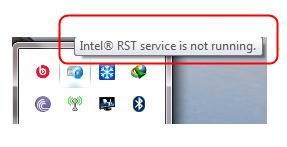Содержание
- Служба Intel RST не работает в Windows 10
- Способ 1. Обновите драйвер Intel RST
- Способ 2: сбросить тип запуска службы Intel RST
- Как удалить Технология хранения Intel® Rapid (Intel® RST) с поврежденными разделами реестра Windows *?
- Технология хранения Intel® Rapid (Intel® RST) в Windows 10® показывает сбои
- Приложение IAStorDataMgrSvc.exe грузит процессор
- Процесс Intel Rapid Storage нагружает CPU
- Способ 1: Перезагрузка системы
- Способ 2: Завершение процесса
- Способ 3: Удаление программы
- Способ 4: Обновление драйверов
- Способ 5: Поиск вирусов и восстановление системы
Служба Intel RST не работает в Windows 10
Служба Intel RST не работает сообщение появляется на панели задач Windows 10, показанной как это изображение?
Не знаете, как решить такую ошибку? Не беспокойся! Продолжайте с этим постом, два проверенных способа прямо здесь, чтобы вы могли это исправить. Просто продолжайте читать. 🙂
Замечания: Сервис Intel RST означает сервис Intel Rapid Storage Technology.
- Обновите драйвер Intel RST
- Сбросить тип запуска службы Intel RST
Способ 1. Обновите драйвер Intel RST
1) На клавиатуре нажмите Логотип Windows ключ + Икс нажмите клавишу вместе, чтобы открыть меню быстрого доступа. Затем нажмите Диспетчер устройств.
2) В открывшемся окне найдите и раскройте Дисковый привод раздел. Затем щелкните правой кнопкой мыши на вашем Технология Intel Rapid Storage поддерживающая платформа и выберите Удалить устройство.
3) Зайдите на сайт Intel Dowload. Тип Intel Rapid в поле поиска и нажмите Драйверы технологии Intel Rapid Storage из результата.
4) Нажмите Технология Intel Rapid Storage. Затем на следующей открытой странице найдите и нажмите SetupRST.exe.
5) По завершении загрузки дважды щелкните .EXE файл для установки драйвера на Windows 10.
Если у вас нет времени, терпения или навыков работы с компьютером для обновления драйвера Intel RST вручную, вместо этого вы можете сделать это автоматически с Водитель Легко. Driver Easy автоматически распознает вашу систему и найдет правильный драйвер для вашего Intel RST и ваш вариант системы Windows, а также загрузит и правильно установит его:
1) Скачать и установите Driver Easy.
2) Запустите Driver Easy и нажмите кнопку Сканировать сейчас кнопка. Driver Easy проверит ваш компьютер и обнаружит проблемы с драйверами.
3) Нажмите Обновить кнопка рядом с помеченным драйвером Intel RST для автоматической загрузки и установки правильной версии этого драйвера (вы можете сделать это с помощью СВОБОДНО версия).
Или нажмите Обновить все для автоматической загрузки и установки правильной версии всех драйверов, которые отсутствуют или устарели в вашей системе. (Это требует Pro версия которая поставляется с полной поддержкой и 30-дневной гарантией возврата денег. Вам будет предложено обновить, когда вы нажмете Обновить все.)
Способ 2: сбросить тип запуска службы Intel RST
Если обновление драйвера RST не помогло решить проблему, сбросьте тип запуска службы Intel RST.
Вам нужно сделать это:
1) На клавиатуре нажмите Логотип Windows ключ
+ р ключ вместе, чтобы открыть окно Run. Затем введите services.msc в поле и нажмите Enter.
2) В открывшемся окне найдите и щелкните правой кнопкой мыши Технология быстрого хранения Intel (R). выберите свойства.
3) Выберите для просмотра генеральный Вкладка. Затем установите тип запуска автоматическая и нажмите Хорошо чтобы сохранить ваши настройки.
Как удалить Технология хранения Intel® Rapid (Intel® RST) с поврежденными разделами реестра Windows *?
Проверено. Это решение проверено нашими клиентами с целью устранения ошибки, связанной с этими переменными среды
Тип материала Установка и настройка
Идентификатор статьи 000055681
Последняя редакция 11.09.2020
Не удалось удалить Технология хранения Intel® Rapid (Intel® RST) из системы при попытке ее удаления с помощью панели управления или диспетчера устройств. Получение сообщения об ошибке: «Неустранимая ошибка во время установки»
Технология хранения Intel® Rapid (Intel® RST)
Поврежденные разделы реестра Windows * могут препятствовать полному удалению существующих экземпляров Технология хранения Intel® Rapid (Intel® RST). В этих сценариях вы можете использовать средство устранения неполадок в приложении Microsoft.
Перейдите на следующий сайт сообщества Майкрософт для загрузки, опубликованной в средстве устранения неполадок установки и удаления Windows, не найдено.
Подробные сведения см. на следующем веб-сайте поддержки Microsoft, но кнопка загрузки не работает (используйте указанный выше сайт для загрузки): Устранение проблем, связанных с запретом установки или удаления программ.
Привести к & получения дополнительной информации:
Информация, представленная в этой статье, была использована нашими клиентами, но не тестировалась, не прошла репликацию или не проверялась корпорацией Intel. Отдельные результаты могут различаться. Все публикации и использование материалов на данном сайте задаются в соответствии с положениями и условиями использования веб-узла.
Технология хранения Intel® Rapid (Intel® RST) в Windows 10® показывает сбои
Проверено. Это решение проверено нашими клиентами с целью устранения ошибки, связанной с этими переменными среды
Тип материала Поиск и устранение неисправностей
Идентификатор статьи 000027232
Последняя редакция 30.07.2019
Что делать, если выводится сообщение «. service is not running» по технологии Intel® Rapid Storage Technology (Intel® RST)? Нужно ли переустанавливать драйвер?
Существует два возможных решения этой проблемы:
Первое решение: перезапустить службу Intel® RST, запускаемую при загрузке системы
- Нажмите на клавиатуре клавиши Windows + R, чтобы открыть диалог «Выполнить». Введите в поле services.msc и нажмите Enter.
- Найдите в открывшемся окне пункт Intel® Rapid Storage Technology и нажмите на него правой кнопкой мыши. Выберите пункт «Свойства».
- Откройте вкладку «Общие». Установите в поле «Тип автозагрузки» значение «Автоматически» и нажмите OK для сохранения настроек.
Второе решение: обновить драйвер Intel® RST
Часть 1: Удаление текущего драйвера Intel® RST
- Нажмите клавиши Windows + X.
- Выберите «Диспетчер устройств«.
- Найдите и раскройте каталог Disk drives.
- Нажмите правой кнопкой мыши на пункт Intel® Rapid Storage Technology и выберите пункт «Удалить устройство».
Примечание
Если вы получите сообщение об ошибке при попытке удаления, убедитесь, что все службы Intel® RST остановлены, а затем повторите попытку. IAStorUI.exe, IAStorIcon.exe, IAStorDataMgrSvc.exe, iaStorA.sys связаны со службой мониторинга Intel® RST.
Часть 2: Установка нового драйвера Intel® RST
Примечание
Если вы используете готовый ноутбук или ПК, загрузите последнюю версию драйвера RST для системы с сайта производителя оборудования.
Производители систем регулярно модифицируют типовые драйверы Intel для соответствия конструкции своих систем; использовать обновления типовых драйверов Intel не рекомендуется.
- Перейдите в Центр загрузки Intel и загрузите последнюю версию Intel® RST.
- На следующей открытой странице найдите и нажмите кнопку «SetupRST.exe».
- После завершения загрузки нажмите на файл .exe для установки драйвера.
Причина и дополнительная информация:
ПРЕДСТАВЛЕННАЯ В ЭТОЙ СТАТЬЕ ИНФОРМАЦИЯ ИСПОЛЬЗОВАЛАСЬ НАШИМИ КЛИЕНТАМИ, НО НЕ ТЕСТИРОВАЛАСЬ, НЕ КОПИРОВАЛАСЬ И НЕ ПРОВЕРЯЛАСЬ КОРПОРАЦИЕЙ INTEL. РЕЗУЛЬТАТЫ ДЛЯ РАЗНЫХ СИСТЕМ МОГУТ ОТЛИЧАТЬСЯ. ВСЕ ПУБЛИКАЦИИ И ИСПОЛЬЗОВАНИЕ МАТЕРИАЛОВ НА НАСТОЯЩЕМ САЙТЕ РЕГУЛИРУЮТСЯ УСТАНОВЛЕННЫМИ УСЛОВИЯМИ ИСПОЛЬЗОВАНИЯ САЙТА.
Приложение IAStorDataMgrSvc.exe грузит процессор
Разнообразные приложения, особенно работающие с накопителями, призваны повышать производительность системы и обеспечивать комфортную работу пользователя. Увы, из-за сбоев или повреждений они могут начать действовать в обратную сторону: приводить к торможению ПК и создавать значительные трудности при взаимодействии юзера с его компьютером. Одним из таких приложений является IAStorDataMgrSvc.exe, и в рамках данной статьи будет рассмотрено, почему оно грузит процессор, а также как это исправить.
Процесс Intel Rapid Storage нагружает CPU
Само приложение не является вредоносным по своей природе: это исполняемый процесс программного обеспечения, которое взаимодействует с накопителями — Intel Rapid Storage. Оно способно создавать RAID-массивы, а также оптимизировать жёсткие и твердотельные диски. Однако сбои, повреждения или вирус, маскирующийся под полезный софт, могут стать причинами того, почему данное ПО грузит компьютер вместо того, чтобы его ускорять. Лечение, так сказать, от тормозов, может быть самым примитивным, от рестарта системы, так и чуть сложнее, в виде частичного или полного отключения программы с её удалением. Дополнительно стоит рассмотреть и вариант, когда процесс является прикрытием для вируса.
Примечание для быстрого ориентирования: понять вирус это или нет, можно по тому, есть ли у вас вообще программа Intel Rapid Storage, ведь если её нет, то и связанные процессы, включая IAStorDataMgrSvc.exe возникать не должны, а значит, это вредоносное ПО, которое таким образом маскируется. Проверьте наличие софта в панели «Приложения и возможности», и если оно есть – действуйте последовательно, начиная с первого способа, а если нет – пролистайте сразу, до последнего.
Способ 1: Перезагрузка системы
Оперативным и простым, но с тем и действенным, что вы можете сделать – перезапустить ПК. При некритичном или только возникшем сбое этот способ наиболее эффективный. Нажмите на кнопку «Пуск», кликните по значку выключения левой кнопкой мыши и выберите «Перезагрузка».
Мы не утверждаем, что это решит проблему, однако с перезагрузки стоит начать хотя бы ради того, чтобы исключить фактор одноразовой и лишь мелкой ошибки, которая исчезнет с новым запуском ПК.
Способ 2: Завершение процесса
Как вариант быстрого и гарантированного решения, вы можете просто отключить грузящий систему процесс. Поскольку он не является системным или критически необходимым для работы дисков, его отключение произойдёт если и не незаметно, то максимально безболезненно. Для того чтобы немедленно завершить его:
- Откройте «Диспетчер задач» удобным вам способом: через поиск или комбинацию клавиш «Ctrl + Alt + Esc» с последующим нажатием по одноимённой строке.
Найдите процесс «IAStorDataMgrSvc.exe» или «Intel(R) Rapid Storage Technology Management Service», кликните по нему правой кнопкой мыши и выберите «Снять задачу» или же, минуя взаимодействие с мышью, выделите нужную строку и нажмите клавишу «Delete».

Таким образом, вы тут же остановите нагружающее приложение и сможете продолжить работу без торможения системы. В случае наличия мелкого сбоя неполадка будет исправлена при следующем включении компьютера, если же нет, вам придётся отключать процесс каждый раз или перейти к более радикальным действиям.
Способ 3: Удаление программы
Чтобы решить проблему раз и навсегда, можно просто удалить Intel Rapid Storage, как приложение, со своего компьютера. Этим самым вы уничтожите корень возникновения процесса, создающего чрезмерную нагрузку на ваш CPU. Для решения задачи воспользуйтесь таким алгоритмом:
- В поиске панели «Пуск» найдите параметры системы «Установка и удаление программ», после чего откройте их, нажав на соответствующий значок или кнопку «Открыть».
В местной строке поиска введите имя программы (можно по слову «Rapid»), а затем кликните по записи обнаруженного приложения и нажмите «Удалить».
Подтвердите удаление, во всплывшем окне, вновь кликнув по «Удалить».
Примечание: Windows может потребоваться последнее подтверждение от вас. Система обратится к вам с вопросом: «Разрешить этому приложению вносить изменения на вашем устройстве?», на что дайте ответ «Да», для начала процедуры удаления.
Подождите, пока приложение деинсталлируется.
Поставьте галочку напротив строки «Да, я хочу перезагрузить этот компьютер сейчас» и нажмите «Готово».

После перезагрузки компьютера процесс IAStorDataMgrSvc.exe больше не будет вас беспокоить по причине своего отсутствия. Такой способ эффективен, если имеет место несовместимость какой-либо, даже новой версии рассматриваемого ПО, с вашим оборудованием.
Способ 4: Обновление драйверов
В том случае, когда вы не хотите удалять программу и/или же она вам необходима, возможно решить проблему путём обновления программного обеспечения и сопутствующих драйверов накопителей.
Однако стоить отметить, что даже в новейших версиях могут наблюдаться сбои и необоснованная нагрузка на процессор. Причина тому — несовместимость с конкретным оборудованием.
Способ 5: Поиск вирусов и восстановление системы
Если же ПО Intel Rapid Storage у вас на компьютере в принципе нет, но процессы якобы от него нагружают ЦПУ, следует констатировать наличие вируса на вашем ПК.
Предполагая, что ваш штатный антивирус не справился со своей задачей и пропустил вредоносное программное обеспечение, рекомендуем вам воспользоваться сторонними утилитами для поиска и удаления программ-злоумышленников, а также провести мероприятия по восстановлению реестра и системы.
Отключить RST для установки ubuntu 20.4 Dual boot
Недавно я купил Lenovo ideapad S340 (Intel i7 и SSD) и пытаюсь установить Ubuntu 20.04 помимо Windows 10. Все идет гладко, пока меня не попросят отключить Intel RST. Вернувшись в BIOS, я выбираю переключение с RST на DH_something и получаю предупреждение о том, что я (могу) потерять все данные . Я не буду этого делать! Я не буду устанавливать Linux, поскольку Ubuntu позволяет сначала. Итак, мой вопрос: Все больше и больше компьютеров будут использовать режим RST .. Когда он станет доступным . месяц, год, больше?
2 ответа
Intel RST
У вас есть один SSD / HDD, настроенный в режиме RAID, и установщик Ubuntu не распознает ваш SSD / HDD, пока вы не переключите настройки диска в BIOS с RAID на AHCI.
При этом переключении возникают некоторые проблемы, так как Windows больше не загружается.
Вам не нужно переустанавливать Windows .
Ниже вы найдете два разных способы решения этой проблемы. Некоторые пользователи сочли вариант №2 проще .
Убедитесь, что у вас есть резервная копия важных файлов Windows!
Как исправить IAStorDataSvc высокая загрузка ЦП в Windows 10
Вы наткнулись на процесс IAStorDataSvc в диспетчере задач Windows, который использует от 60 до 85% вашего процессора? Этот процесс приводит к высокой загрузке процессора, что влияет на производительность ПК с Windows 10.
Процесс IAStorDataSvc связан с технологией Intel Rapid Storage на компьютерах HP. Intel Rapid Storage Technology – это пакет драйверов Intel, который повышает производительность ПК.
Однако пользователи Windows 10 сообщают о проблемах высокой загрузки ЦП, перегрева и искаженной производительности из-за этого процесса.
IAStorDataSvc вызывает высокую загрузку процессора в Windows 10: как ее решить?
Способ 1. Запустите полное сканирование системы
Прежде всего, рассмотрите возможность запуска полной проверки системы на ПК с Windows 10 для удаления вирусов, вредоносных программ и шпионских программ. Проблема IAStorDataSvc может быть связана с вирусной инфекцией на вашем компьютере.
Однако вы можете запустить полную проверку системы с помощью Защитника Windows или любого стороннего антивируса, установленного на вашем компьютере.
Вот как выполнить полное сканирование системы:
- Дважды щелкните ярлык Антивируса, чтобы запустить приложение.
- Найдите меню «Сканировать» и нажмите «Полное сканирование», чтобы начать сканирование.
- Дождитесь завершения сканирования и следуйте инструкциям по очистке вашего ПК.
Способ 2. Удаление технологии Intel Rapid Storage.
Технология Intel Rapid Storage может быть устаревшей или поврежденной на вашем ПК, что может привести к проблеме IAStorDataSvc. Вы можете удалить приложение, чтобы решить эту проблему. Однако, если вы не удовлетворены приложением, вы можете полностью удалить его, если хотите.
Вот как можно удалить технологию Intel Rapid Storage.
- Нажмите одновременно клавиши «Windows» и «R», затем введите appwiz.cpl в поле поиска и нажмите «Enter».
- Найдите Intel Rapid Storage Technology, нажмите на нее, а затем нажмите кнопку «Удалить» в верхней панели.
- Следовательно, дождитесь завершения процесса удаления и перезагрузите компьютер.
Способ 3: отключить IAStorDataSvc в службах
Вы также можете отключить IAStorDataSvc из Service для решения проблемы перегрева. Служба – это функция в Windows, которая запускает, останавливает и настраивает службы Windows.
Вот как отключить технологию Intel Rapid Storage в сервисе:
- Нажмите одновременно клавиши «Windows» и «R», введите services.msc, а затем нажмите «ОК».
- Найдите опцию Intel Rapid Storage Technology в списке или службах, а затем дважды щелкните ее.
- Измените «Тип запуска» на «Отключено». Нажмите «Применить», а затем «ОК», чтобы сохранить изменения.
- Наконец, закройте окно служб.
ТАКЖЕ ЧИТАЙТЕ: Топ-3 лучших программ для охлаждения ноутбуков для Windows 10
Способ 4: запустить Центр обновления Windows
Запуск Центра обновления Windows может исправить проблему IAStorDataSvc, поскольку ваши драйверы могут устареть, что приводит к высокой загрузке ЦП, перегреву и искажению производительности Windows.
Однако запуск Центра обновления Windows улучшит производительность вашего ПК и обновит ваши драйверы, особенно драйверы Intel, которые поддерживают приложение Intel Rapid Storage Technology.
Вы можете запустить Центр обновления Windows на своем ПК, введя «Центр обновления Windows» в строке поиска Windows и щелкнув меню «Центр обновления Windows». Убедитесь, что вы подключены к Интернету, прежде чем переходить на Центр обновления Windows.
В заключение, эти решения применимы для решения проблемы IAStorDataSvc на вашем ПК с Windows 10. Некоторые антивирусные программы, такие как AVG и Norton, используют высокую загрузку ЦП, что приводит к снижению производительности Windows. Однако вы можете рассмотреть возможность удаления программ, которые используют высокую загрузку ЦП, используя «Метод 2» выше.
Способ 5: изменить настройки BIOS
Это метод, который исправил эту проблему для некоторых пользователей, но имейте в виду, что если у вас нет необходимых навыков работы с компьютером, вы можете нанести вред вашему компьютеру. Если вы знаете, что делаете, попробуйте изменить в AHCI свой контроллер SATA в BIOS. После этого сохраните и перезапустите. Если это не работает, повторно войдите в BIOS и вернитесь к SATA.
Способ 6: удалить антивирус
Некоторые пользователи провели собственное «исследование» этой проблемы и сообщили, что проблема исчезла после удаления антивирусов AVG или Norton. Причиной проблемы может быть ошибка антивирусного ядра и вашей системы Windows. Если у вас есть платная версия антивируса, проверьте, как вы можете безопасно удалить ее, не теряя лицензии. После этого,
У вас есть какие-либо вопросы, касающиеся IAStorDataSvc или Intel Rapid Storage Technology? Дайте нам знать, комментируя ниже.
Как отключить технологию Intel RST
Для установки линукс на ноутбук, необходимо отключить технологию Intel RST. Сделал необходимые шаги в Windows, но вот в Биос не могу отключить систему. Выскакивает диалоговое окно, в котором есть только RAID. Пока не могу найти решения, ведь во всех гайдах достаточно переключить технологии в биос, но я этого сделать не могу. Все что нашел пока это разблокировка биос, путем модификации его файла, но это очень рискованно и хотелось бы оставить этот вариант как крайний случай. Буду благодарен за помощь
На чтение 4 мин. Просмотров 2.7k. Опубликовано 14.07.2019
Содержание
- IAStorDataSvc использует слишком много ЦП в Windows 10. Как это исправить?
- IAStorDataSvc вызывает высокую загрузку процессора в Windows 10: как ее решить?
- Способ 1. Запустите полное сканирование системы
- Способ 2. Удаление технологии Intel Rapid Storage.
- Способ 3: отключить IAStorDataSvc в службах
- Способ 4: запустить Центр обновления Windows
- Способ 5: изменить настройки BIOS
- Способ 6: удалить антивирус
IAStorDataSvc использует слишком много ЦП в Windows 10. Как это исправить?
- Запустите полное сканирование системы .
- Удаление технологии Intel Rapid Storage
- Отключите IAStorDataSvc в службах .
- Запустите Центр обновления Windows
- Изменить настройки BIOS
- Удалить антивирус
Вы наткнулись на процесс IAStorDataSvc в диспетчере задач Windows, который использует от 60 до 85% вашего процессора? Этот процесс приводит к высокой загрузке процессора, что влияет на производительность ПК с Windows 10.
Процесс IAStorDataSvc связан с технологией Intel Rapid Storage на компьютерах HP. Intel Rapid Storage Technology – это пакет драйверов Intel, который повышает производительность ПК.
Однако пользователи Windows 10 сообщают о проблемах высокой загрузки ЦП, перегрева и искаженной производительности из-за этого процесса.
IAStorDataSvc вызывает высокую загрузку процессора в Windows 10: как ее решить?
Способ 1. Запустите полное сканирование системы
Прежде всего, рассмотрите возможность запуска полной проверки системы на ПК с Windows 10 для удаления вирусов, вредоносных программ и шпионских программ. Проблема IAStorDataSvc может быть связана с вирусной инфекцией на вашем компьютере.
Однако вы можете запустить полную проверку системы с помощью Защитника Windows или любого стороннего антивируса, установленного на вашем компьютере.
Вот как выполнить полное сканирование системы:
- Дважды щелкните ярлык Антивируса, чтобы запустить приложение.
-
Найдите меню «Сканировать» и нажмите «Полное сканирование», чтобы начать сканирование.
- Дождитесь завершения сканирования и следуйте инструкциям по очистке вашего ПК.
Способ 2. Удаление технологии Intel Rapid Storage.
Технология Intel Rapid Storage может быть устаревшей или поврежденной на вашем ПК, что может привести к проблеме IAStorDataSvc. Вы можете удалить приложение, чтобы решить эту проблему. Однако, если вы не удовлетворены приложением, вы можете полностью удалить его, если хотите.
Вот как можно удалить технологию Intel Rapid Storage.
-
Нажмите одновременно клавиши «Windows» и «R», затем введите appwiz.cpl в поле поиска и нажмите «Enter».
- Найдите Intel Rapid Storage Technology, нажмите на нее, а затем нажмите кнопку «Удалить» в верхней панели.
- Следовательно, дождитесь завершения процесса удаления и перезагрузите компьютер.
Способ 3: отключить IAStorDataSvc в службах
Вы также можете отключить IAStorDataSvc из Service для решения проблемы перегрева. Служба – это функция в Windows, которая запускает, останавливает и настраивает службы Windows.
Вот как отключить технологию Intel Rapid Storage в сервисе:
-
Нажмите одновременно клавиши «Windows» и «R», введите services.msc, а затем нажмите «ОК».
-
Найдите опцию Intel Rapid Storage Technology в списке или службах, а затем дважды щелкните ее.
- Измените «Тип запуска» на «Отключено». Нажмите «Применить», а затем «ОК», чтобы сохранить изменения.
- Наконец, закройте окно служб.
ТАКЖЕ ЧИТАЙТЕ: Топ-3 лучших программ для охлаждения ноутбуков для Windows 10
Способ 4: запустить Центр обновления Windows
Запуск Центра обновления Windows может исправить проблему IAStorDataSvc, поскольку ваши драйверы могут устареть, что приводит к высокой загрузке ЦП, перегреву и искажению производительности Windows.
Однако запуск Центра обновления Windows улучшит производительность вашего ПК и обновит ваши драйверы, особенно драйверы Intel, которые поддерживают приложение Intel Rapid Storage Technology.

Вы можете запустить Центр обновления Windows на своем ПК, введя «Центр обновления Windows» в строке поиска Windows и щелкнув меню «Центр обновления Windows». Убедитесь, что вы подключены к Интернету, прежде чем переходить на Центр обновления Windows.
В заключение, эти решения применимы для решения проблемы IAStorDataSvc на вашем ПК с Windows 10. Некоторые антивирусные программы, такие как AVG и Norton, используют высокую загрузку ЦП, что приводит к снижению производительности Windows. Однако вы можете рассмотреть возможность удаления программ, которые используют высокую загрузку ЦП, используя «Метод 2» выше.
Способ 5: изменить настройки BIOS
Это метод, который исправил эту проблему для некоторых пользователей, но имейте в виду, что если у вас нет необходимых навыков работы с компьютером, вы можете нанести вред вашему компьютеру. Если вы знаете, что делаете, попробуйте изменить в AHCI свой контроллер SATA в BIOS. После этого сохраните и перезапустите. Если это не работает, повторно войдите в BIOS и вернитесь к SATA.
Способ 6: удалить антивирус
Некоторые пользователи провели собственное «исследование» этой проблемы и сообщили, что проблема исчезла после удаления антивирусов AVG или Norton. Причиной проблемы может быть ошибка антивирусного ядра и вашей системы Windows. Если у вас есть платная версия антивируса, проверьте, как вы можете безопасно удалить ее, не теряя лицензии. После этого,
У вас есть какие-либо вопросы, касающиеся IAStorDataSvc или Intel Rapid Storage Technology? Дайте нам знать, комментируя ниже.
СВЯЗАННЫЕ ИСТОРИИ, ЧТОБЫ ПРОВЕРИТЬ:
- Лучшие охлаждающие подставки для ноутбука с Windows 10
- 6 лучших ноутбуков ЭДС радиационной и тепловой защиты
- MsMpEng.exe вызывает высокую загрузку ЦП: 3 решения, чтобы решить эту проблему
Iastordatasvc — это системный процесс, который постоянно выполняется в фоновом режиме Windows и может регулярно использовать около 30 процентов ресурсов ЦП. Иногда загрузка ЦП может быть выше. Это может привести к значительному замедлению работы ПК. Это руководство покажет, как решить эту проблему.
Iastordatasvc (Служба данных Intel Storage) — это основной компонент операционной системы Windows, используемый предустановленной технологией Intel Rapid Storage Technology (RST). Этот процесс помогает автоматически сохранять все ваши часто используемые приложения и файлы на твердотельный накопитель (SSD), чтобы вы могли получить к ним доступ намного быстрее.
Если вы домашний пользователь и не используете SSD на своем ПК, можно отключить или удалить процесс Iastordatasvc, поскольку он в основном используется в корпоративных, серверных и высокопроизводительных системах.
Приложение Rapid Storage Technology кэширует часто используемые программы, что включает в себя создание индекса кэша и очистку или обновление кеша для сохранения новой информации. Иногда Iastordatasvc потребляет больше ресурсов ЦП, чем должен, особенно если установленная версия устарела.
Быстрые исправления
Прежде чем обращаться к IaStorDataSer по поводу проблем с высокой загрузкой ЦП, просмотрите список ниже, чтобы узнать, решают ли эти быстрые исправления проблему.
- Временно отключите антивирус, так как он может мешать процессу Intel RST.
- Убедитесь, что на вашем компьютере установлены последние обновления драйверов.
- Запустите сканирование на наличие вирусов или вредоносных программ, чтобы проверить, не может ли вредоносная программа вызывать проблему высокой загрузки ЦП. Если вы не установили антивирусное программное обеспечение, ознакомьтесь с нашим списком лучшие сканеры вирусов и вредоносных программ гарантированно уничтожат любой вирус.
- Закройте все запущенные фоновые процессы или программы, которые вы не используете.
- Обновите Windows, чтобы убедиться, что она работает эффективно и не вызывает конфликта с приложением Intel из-за некоторых основных проблем.
Как исправить высокую загрузку ЦП IaStorDataSvc в Windows 10
Если вы попробовали быстрые исправления, упомянутые выше, и ничего не изменилось, попробуйте следующие решения.
Обновите драйвер Intel Rapid Storage Technology (RST)
Если обновить драйвер Intel RST, это может значительно повлиять на производительность системы и привести к высокой загрузке ЦП. Вы можете попробовать решить проблему, обновив драйвер до последней версии.
- Найдите драйвер набора микросхем Intel Rapid Storage Technology в Интернете или посетите Intel RST чтобы открыть страницу со списком драйверов.
- В этом списке обязательно посмотрите версию и дату. В версии должно быть указано «Последняя», и желательно выбрать версию с наибольшим номером версии (16, 18, 20 и т. Д.).
Примечание. Если вы не уверены, какой драйвер выбрать, это не имеет большого значения. Вы можете либо перейти на веб-сайт производителя вашего устройства и найти драйвер в разделе загрузки, либо просто загрузить его со страницы Intel RST выше и попробовать установку. Программа установки Intel автоматически проверяет, совместим ли драйвер с вашей системой, и выдает сообщение об ошибке, если это не так.
- Перед установкой нового драйвера вы должны удалить старый. Прокрутите статью до конца, чтобы узнать, как удалить Intel RST. Перезагрузите компьютер.
- Затем установите последнюю версию драйвера, которую вы только что загрузили, и снова перезагрузите компьютер.
Отключите службу Intel Rapid Storage Technology.
Если вам не нужно приложение Intel RST и все связанные с ним процессы и службы в Windows 10, вы можете попробовать отключить службу, чтобы посмотреть, решит ли это вашу проблему. Если после отключения службы вы обнаружите, что ваша система работает значительно быстрее, вы можете либо оставить ее отключенной, либо полностью удалить ее, следуя приведенным ниже инструкциям.
Вы можете отключить службу, выполнив следующие действия:
- Щелкните правой кнопкой мыши Пуск> Выполнить, введите services.msc и нажмите Enter.
- Найдите Iastordatasvc или Intel Rapid Storage Technology (если они все еще там) в окне «Службы», щелкните правой кнопкой мыши и выберите «Остановить».
- Затем снова щелкните правой кнопкой мыши Intel Rapid Storage Technology и выберите «Свойства».
- В новом окне перейдите к типу запуска и выберите Отключить> ОК.
Удалите приложение Rapid Storage Technology
Как упоминалось ранее, это приложение не всегда нужно в зависимости от вашей системы. Если у вас нет памяти Intel Optane или у вас нет SSD в паре с традиционным жестким диском, вы не увидите никаких преимуществ от использования Intel RST. В этом случае лучше всего удалить приложение полностью. При необходимости вы всегда можете переустановить его позже.
Ниже приведены 3 различных способа удаления приложения Rapid Storage Technology.
Сначала вы можете просто открыть Панель управления> Программы, щелкнуть приложение и выбрать Удалить.
Второй способ — щелкнуть правой кнопкой мыши «Пуск»> «Выполнить», ввести appwiz.cpl и выбрать «ОК». Дважды щелкните Intel Rapid Storage Technology в списке установленных программ и выберите Удалить. Убедись, что ты убрать мусор файлы, чтобы удалить остатки из приложения.
Другой способ удалить приложение состоит из следующих шагов:
- Щелкните правой кнопкой мыши «Пуск»> «Настройка»> «Приложения»> «Приложения и компоненты».
- Прокрутите вниз до Intel Rapid Storage Technology и выберите Удалить.
- Следуйте указаниям мастера удаления и перезагрузите компьютер после его завершения.
Остановить IaStorDataSvc от перегрузки ресурсов ЦП
Высокую загрузку ЦП сложно отследить. Если проблема все еще вас беспокоит, ознакомьтесь с другими нашими руководствами о том, как бороться с высокой загрузкой ЦП, вызванной системными прерываниями, Svchost.exe или Dwm.exe.
Оставьте комментарий ниже и сообщите нам, какое решение помогло вам решить проблему высокой загрузки ЦП Iastordatasvc на вашем ПК.
Содержание
- Процесс Intel Rapid Storage нагружает CPU
- Способ 1: Перезагрузка системы
- Способ 2: Завершение процесса
- Способ 3: Удаление программы
- Способ 4: Обновление драйверов
- Способ 5: Поиск вирусов и восстановление системы
- Вопросы и ответы
Разнообразные приложения, особенно работающие с накопителями, призваны повышать производительность системы и обеспечивать комфортную работу пользователя. Увы, из-за сбоев или повреждений они могут начать действовать в обратную сторону: приводить к торможению ПК и создавать значительные трудности при взаимодействии юзера с его компьютером. Одним из таких приложений является IAStorDataMgrSvc.exe, и в рамках данной статьи будет рассмотрено, почему оно грузит процессор, а также как это исправить.
Процесс Intel Rapid Storage нагружает CPU
Само приложение не является вредоносным по своей природе: это исполняемый процесс программного обеспечения, которое взаимодействует с накопителями — Intel Rapid Storage. Оно способно создавать RAID-массивы, а также оптимизировать жёсткие и твердотельные диски. Однако сбои, повреждения или вирус, маскирующийся под полезный софт, могут стать причинами того, почему данное ПО грузит компьютер вместо того, чтобы его ускорять. Лечение, так сказать, от тормозов, может быть самым примитивным, от рестарта системы, так и чуть сложнее, в виде частичного или полного отключения программы с её удалением. Дополнительно стоит рассмотреть и вариант, когда процесс является прикрытием для вируса.
Примечание для быстрого ориентирования: понять вирус это или нет, можно по тому, есть ли у вас вообще программа Intel Rapid Storage, ведь если её нет, то и связанные процессы, включая IAStorDataMgrSvc.exe возникать не должны, а значит, это вредоносное ПО, которое таким образом маскируется. Проверьте наличие софта в панели «Приложения и возможности», и если оно есть – действуйте последовательно, начиная с первого способа, а если нет – пролистайте сразу, до последнего.
Способ 1: Перезагрузка системы
Оперативным и простым, но с тем и действенным, что вы можете сделать – перезапустить ПК. При некритичном или только возникшем сбое этот способ наиболее эффективный. Нажмите на кнопку «Пуск», кликните по значку выключения левой кнопкой мыши и выберите «Перезагрузка».
Мы не утверждаем, что это решит проблему, однако с перезагрузки стоит начать хотя бы ради того, чтобы исключить фактор одноразовой и лишь мелкой ошибки, которая исчезнет с новым запуском ПК.
Способ 2: Завершение процесса
Как вариант быстрого и гарантированного решения, вы можете просто отключить грузящий систему процесс. Поскольку он не является системным или критически необходимым для работы дисков, его отключение произойдёт если и не незаметно, то максимально безболезненно. Для того чтобы немедленно завершить его:
- Откройте «Диспетчер задач» удобным вам способом: через поиск или комбинацию клавиш «Ctrl + Alt + Esc» с последующим нажатием по одноимённой строке.
- Найдите процесс «IAStorDataMgrSvc.exe» или «Intel(R) Rapid Storage Technology Management Service», кликните по нему правой кнопкой мыши и выберите «Снять задачу» или же, минуя взаимодействие с мышью, выделите нужную строку и нажмите клавишу «Delete».
Читайте также: Методы запуска «Диспетчера задач» в Windows 10

Таким образом, вы тут же остановите нагружающее приложение и сможете продолжить работу без торможения системы. В случае наличия мелкого сбоя неполадка будет исправлена при следующем включении компьютера, если же нет, вам придётся отключать процесс каждый раз или перейти к более радикальным действиям.
Способ 3: Удаление программы
Чтобы решить проблему раз и навсегда, можно просто удалить Intel Rapid Storage, как приложение, со своего компьютера. Этим самым вы уничтожите корень возникновения процесса, создающего чрезмерную нагрузку на ваш CPU. Для решения задачи воспользуйтесь таким алгоритмом:
- В поиске панели «Пуск» найдите параметры системы «Установка и удаление программ», после чего откройте их, нажав на соответствующий значок или кнопку «Открыть».
- В местной строке поиска введите имя программы (можно по слову «Rapid»), а затем кликните по записи обнаруженного приложения и нажмите «Удалить».
- Подтвердите удаление, во всплывшем окне, вновь кликнув по «Удалить».
- В открывшемся окне «установочная платформа Intel ®» нажмите на кнопку «Далее».
- Подождите, пока приложение деинсталлируется.
- Поставьте галочку напротив строки «Да, я хочу перезагрузить этот компьютер сейчас» и нажмите «Готово».

Примечание: Windows может потребоваться последнее подтверждение от вас. Система обратится к вам с вопросом: «Разрешить этому приложению вносить изменения на вашем устройстве?», на что дайте ответ «Да», для начала процедуры удаления.

После перезагрузки компьютера процесс IAStorDataMgrSvc.exe больше не будет вас беспокоить по причине своего отсутствия. Такой способ эффективен, если имеет место несовместимость какой-либо, даже новой версии рассматриваемого ПО, с вашим оборудованием.
Способ 4: Обновление драйверов
В том случае, когда вы не хотите удалять программу и/или же она вам необходима, возможно решить проблему путём обновления программного обеспечения и сопутствующих драйверов накопителей.
Подробнее: Как обновить драйверы на компьютере
Однако стоить отметить, что даже в новейших версиях могут наблюдаться сбои и необоснованная нагрузка на процессор. Причина тому — несовместимость с конкретным оборудованием.
Способ 5: Поиск вирусов и восстановление системы
Если же ПО Intel Rapid Storage у вас на компьютере в принципе нет, но процессы якобы от него нагружают ЦПУ, следует констатировать наличие вируса на вашем ПК.
Предполагая, что ваш штатный антивирус не справился со своей задачей и пропустил вредоносное программное обеспечение, рекомендуем вам воспользоваться сторонними утилитами для поиска и удаления программ-злоумышленников, а также провести мероприятия по восстановлению реестра и системы.
Подробнее:
Борьба с компьютерными вирусами
Чистка реестра с помощью CCleaner
Использование и восстановление проверки целостности системных файлов в Windows 10
В статье мы рассмотрели, почему IAStorDataMgrSvc.exe грузит процессор и как с этим бороться. Решением проблемы может стать как банальная перезагрузка, так и частичное отключение, полное удаление программы или же её обновление вместе с сопутствующими драйверами. Не стоит забывать и о возможном вирусном заражении, которое необходимо излечить, а после восстановить системные файлы и записи.
Недавно я купил Lenovo ideapad S340 (Intel i7 и SSD) и пытаюсь установить Ubuntu 20.04 помимо Windows 10.
Все идет гладко, пока меня не попросят отключить Intel RST.
Вернувшись в BIOS, я выбираю переключение с RST на DH_something и получаю предупреждение о том, что я (могу) потерять все данные … Я не буду этого делать! Я не буду устанавливать Linux, поскольку Ubuntu позволяет сначала. Итак, мой вопрос:
Все больше и больше компьютеров будут использовать режим RST .. Когда он станет доступным … месяц, год, больше?
задан
8 October 2020 в 17:10
поделиться
2 ответа
Intel RST
У вас есть один SSD / HDD, настроенный в режиме RAID, и установщик Ubuntu не распознает ваш SSD / HDD, пока вы не переключите настройки диска в BIOS с RAID на AHCI.
При этом переключении возникают некоторые проблемы, так как Windows больше не загружается.
Вам не нужно переустанавливать Windows …
Ниже вы найдете два разных способы решения этой проблемы. Некоторые пользователи сочли вариант №2 проще .
Убедитесь, что у вас есть резервная копия важных файлов Windows!
Вариант №1: Глядя на эту статью https: //samnicholls.net/2016/01/14/how-to-switch-sata-raid-to-ahci-windows-10-xps-13/ покажет вам, как внести изменения без необходимости переустанавливать Windows. .
- Загрузитесь в Windows с текущей конфигурацией контроллера SATA
- Откройте
Диспетчер устройств - Разверните
Контроллеры храненияи укажитеIntel SATA RAID Controller - Просмотр свойств идентифицированный контроллер
- На вкладке Драйвер нажмите кнопку «Обновить драйвер…»
- Просмотреть мой компьютер…,Позвольте мне выбрать…
- Снимите флажок
Показать совместимое оборудование - Выберите
Microsoftв качестве производителя - Выберите
Контроллер дисковых пространств Microsoftв качестве модели № - Примите, что
Windows не может подтвердить, что этот драйвер совместим. - Сохраните изменения, перезагрузитесь в BIOS и измените RAID-контроллер SATA на AHCI
- Сохраните изменения и перезагрузитесь в обычном режиме, надеюсь, в Windows
Теперь вы сможете установить Ubuntu в конфигурация с двойной загрузкой.
Выбор №2: См. http://triplescomputers.com/blog/uncategorized/solution-switch-windows-10-from-raidide-to-ahci-operation/
- Щелкните правой кнопкой мыши меню Пуск Windows. Выберите
Командная строка (администратор). - Если вы не видите
Командная строкав списке, это значит, что вы уже обновились до более поздней версии Windows. В таком случае используйте этот метод для перехода к командной строке: - Нажмите кнопку «Пуск» и введите
cmd - Щелкните правой кнопкой мыши результат и выберите
Запуск от имени администратора - Введите эту команду и нажмите ENTER:
bcdedit / set {current} safeboot minimal - Если эта команда не работает для вас, попробуйте
bcdedit / set safeboot minimal - Перезагрузите компьютер и войдите в BIOS Setup (клавиша для нажатия зависит от системы.
- Измените режим работы SATA на AHCI с IDE или RAID (опять же, язык различается).
- Сохраните изменения и выйдите из программы установки, и Windows автоматически загрузится в безопасном режиме.
- Право- еще раз щелкните меню «Пуск» Windows. Выберите
Командная строка (администратор) - Введите эту команду и нажмите ENTER:
bcdedit / deletevalue {current} safeboot - Если вам нужно было попробовать альтернативную команду, указанную выше, вам, скорее всего, придется сделать это здесь также:
bcdedit / deletevalue safeboot - Перезагрузитесь еще раз, и Windows автоматически запустится с включенными драйверами AHCI.
ответ дан
4 January 2021 в 08:20
поделиться
Сегодня я успешно выполнил выбор № 2 на Lenovo Legion 7-15IMHg05, сработало как шарм.
При изменении режима в BIOS он предупреждал, что данные на диске будут удалены. К счастью, этого не произошло.
Конечно, перед этой процедурой, которая заняла 5 минут, у меня есть диск восстановления, установочный носитель Microsoft и сделано полное резервное копирование. По-видимому, как всегда, когда они у вас есть, они вам не нужны.
Также обратите внимание, что в режиме RST при загрузке Acronis 2020 НЕ отображается внутренний диск (не пробовал 2021). EaseUS Todo Backup ДЕЙСТВИТЕЛЬНО видит внутренний диск. Так что в режиме RST для этой модели ПК я бы предпочел EaseUS.
В моем случае F2 во время загрузки входит в Bios. F12 во время книги дает варианты загрузочного устройства.
Ubuntu 18.04 теперь устанавливается бок о бок с окнами.
Удачи всем.
Микки
ответ дан
4 January 2021 в 08:20
поделиться