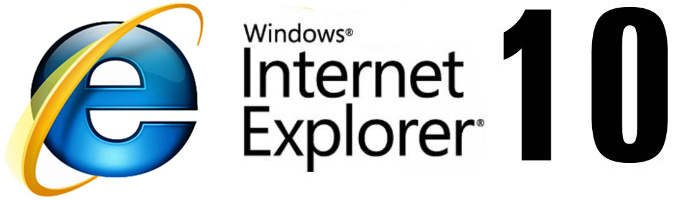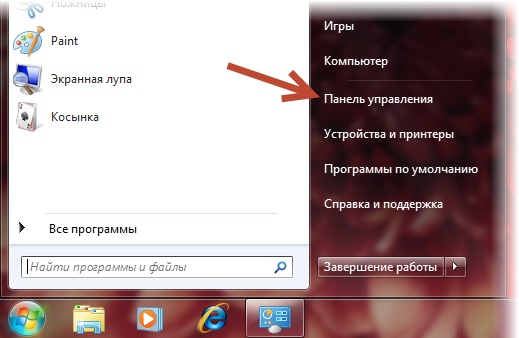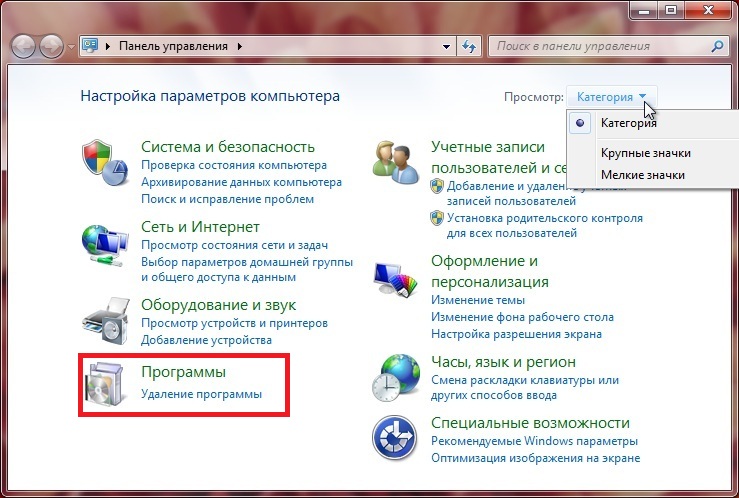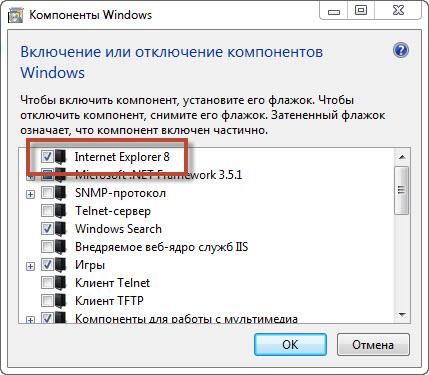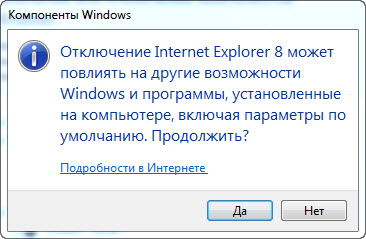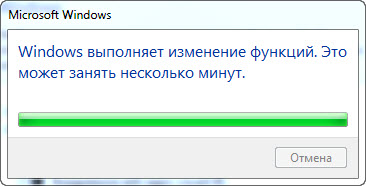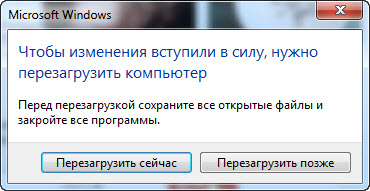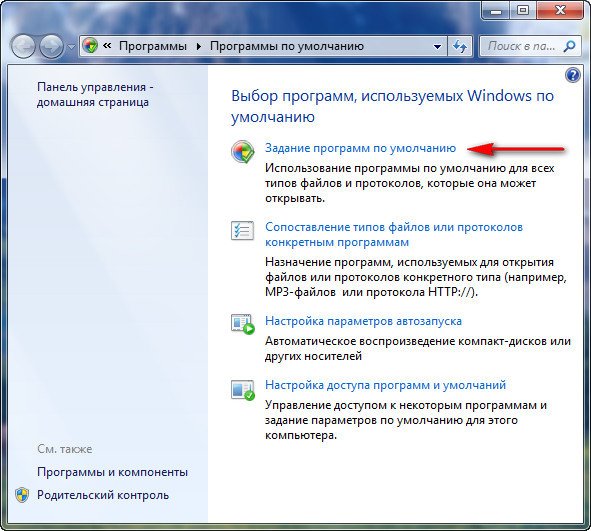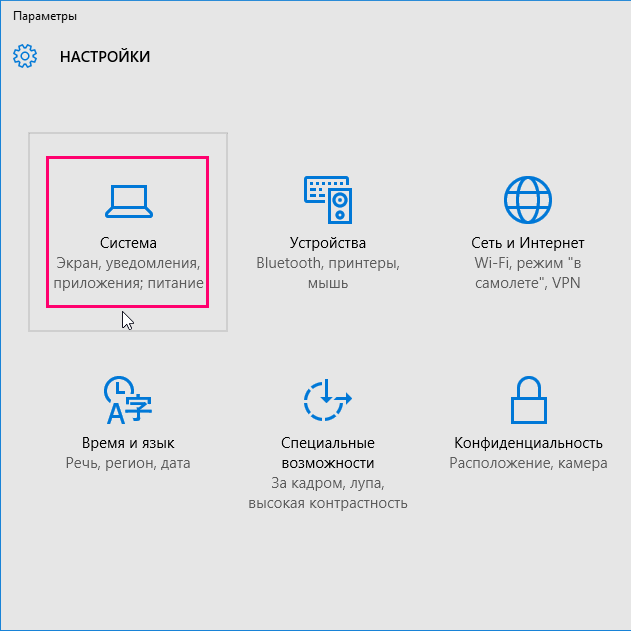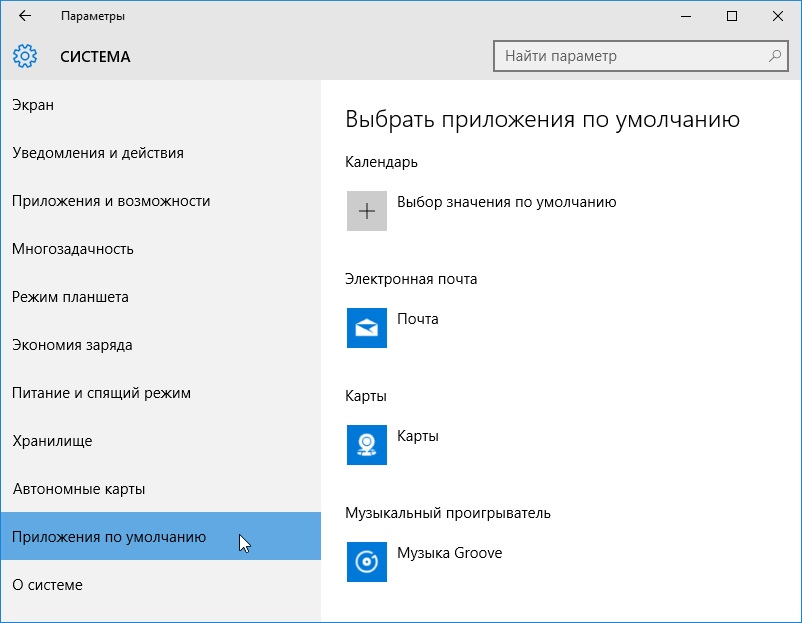Встроенный браузер Internet Explorer (IE) приходится по вкусу не многим пользователям ОС Windows и они все чаще отдают свое предпочтение альтернативным программным продуктам для просмотра интернет-ресурсов. Согласно статистике, популярность IE падает с каждым годом, поэтому вполне логично возникает желание удалить этот браузер со своего ПК. Но, к сожалению, нормального способа полного удаления Internet Explorer с ОС Windows пока нет и пользователям приходиться довольствоваться только отключением этого продукта.
Давайте разберемся, как можно это легко сделать на примере ОС Windows 7 и Internet Explorer 11.
- Нажмите кнопку Пуск и откройте Панель управления
- Далее выберите пункт Программы и компоненты
- В левом углу нажмите на пункт Включение или отключение компонентов Windows (потребуется ввести пароль администратора ПК)
- Снимите флажок возле пункта Interner Explorer 11
- Подтвердите отключение выбранного компонента
- Перегрузите ваш ПК для сохранения настроек
Выполнив эти нехитрые действия можно отключить Интернет Эксплорер в Виндовс 7 и больше не вспоминать о существовании этого браузера.
Стоит заметить, что подобным образом можно и обратно включить Internet Explorer. Для этого достаточно вернуть флажок возле одноименного пункта, дождаться пока система выполнит перенастройку компонентов, и перегрузить компьютер
Еще статьи по данной теме:
Помогла ли Вам статья?
Now, lets face it, Internet Explorer isn’t the best web browser out there, but we always seem to be stuck with it, even when we have other browsers installed. But now, happily, we can get rid of it! Read on to find out how…
 |
Windows 7 was retired by Microsoft in January 2020 and Internet Explorer was retired by Microsoft in June 2022. (Posted 2022-07-16).
|
Steps
-
1
Make sure you have downloaded the web browser you intend to use before moving on (see Warnings).
-
2
Open the Start Menu
-
3
Go to Control Panel
-
4
Click «Programs»
-
5
Under «Programs and Features» click «Turn Windows Features on or off»
-
6
Click Yes in the UAC window that may pop up depending on your settings
-
7
Wait a few minutes while Windows compiles the list.
-
8
When the list appears, uncheck the box next to the folder named ‘Internet Explorer 9’.
-
9
A window like this should pop up. Click «Yes» in this window, then click ‘OK’.
-
10
Wait a few minutes while Windows applies the settings
Add New Question
-
Question
Is it safe to turn off internet explorer?
Yes, it is safe.
-
Question
How do I disable Internet Explorer and use another web browser?
Reyhan Palakka
Community Answer
Install a new web browser. When you open it, there should be an option to turn it to your default browser. Click yes.
-
Question
Internet Explorer randomly opens with suspicious sites («You have won something»). Will this fix it? I don’t even use Explorer, but this still happens.
This should fix it. If not, you may have malicious adware on your computer. Try disabling Explorer, and if that doesn’t help, run an antivirus/malware scan.
See more answers
Ask a Question
200 characters left
Include your email address to get a message when this question is answered.
Submit
-
Remember to install another web browser such as Firefox, Opera or Chrome before disabling Internet Explorer. Otherwise, you’ll have to re-enable it to access the Internet.
About this article
Thanks to all authors for creating a page that has been read 194,502 times.
Is this article up to date?
Now, lets face it, Internet Explorer isn’t the best web browser out there, but we always seem to be stuck with it, even when we have other browsers installed. But now, happily, we can get rid of it! Read on to find out how…
 |
Windows 7 was retired by Microsoft in January 2020 and Internet Explorer was retired by Microsoft in June 2022. (Posted 2022-07-16).
|
Steps
-
1
Make sure you have downloaded the web browser you intend to use before moving on (see Warnings).
-
2
Open the Start Menu
-
3
Go to Control Panel
-
4
Click «Programs»
-
5
Under «Programs and Features» click «Turn Windows Features on or off»
-
6
Click Yes in the UAC window that may pop up depending on your settings
-
7
Wait a few minutes while Windows compiles the list.
-
8
When the list appears, uncheck the box next to the folder named ‘Internet Explorer 9’.
-
9
A window like this should pop up. Click «Yes» in this window, then click ‘OK’.
-
10
Wait a few minutes while Windows applies the settings
Add New Question
-
Question
Is it safe to turn off internet explorer?
Yes, it is safe.
-
Question
How do I disable Internet Explorer and use another web browser?
Reyhan Palakka
Community Answer
Install a new web browser. When you open it, there should be an option to turn it to your default browser. Click yes.
-
Question
Internet Explorer randomly opens with suspicious sites («You have won something»). Will this fix it? I don’t even use Explorer, but this still happens.
This should fix it. If not, you may have malicious adware on your computer. Try disabling Explorer, and if that doesn’t help, run an antivirus/malware scan.
See more answers
Ask a Question
200 characters left
Include your email address to get a message when this question is answered.
Submit
-
Remember to install another web browser such as Firefox, Opera or Chrome before disabling Internet Explorer. Otherwise, you’ll have to re-enable it to access the Internet.
About this article
Thanks to all authors for creating a page that has been read 194,502 times.
Is this article up to date?
В интернете уже давно блуждает шутка «Что Internet Explorer (IE) – это браузер на создание которого Microsoft потратила миллионы долларов и все ради того, чтобы запустить его один раз, скачать другой браузер и забыть про IE». И судя по статистическим данным использования этого браузера — шутка является почти истиной, если бы Windows так настырно не навязывал свой браузер пользователям. Но статистику можно поправить, отключив Internet Explorer или вовсе удалив его с компьютера.
Содержание статьи
- 1 Как отключить Internet Explorer посредством внутренних инструментов Windows?
- 2 Второй способ отключения Internet Explorer
- 3 Полное удаление Internet Explorer
Как отключить Internet Explorer посредством внутренних инструментов Windows?
Вначале следует предупредить, отключение Internet Explorer не удаляет его полностью и потому в некоторых редких случаях он будет включаться. Это связано с тем, что IE является встроенным компонентом операционных систем семейства Windows, которые по умолчанию обращаются именно к IE если действия касаются интернета. При условии, что не заданы другие параметры в базовых настройках Windows. В частности, это почти всегда верно для интернет-справочников и вывода информации лицензионных соглашений Microsoft (связано с необходимостью безопасного соединения). Однако это случается очень редко.
Перед отключением Internet Explorer скачайте иной браузер или убедитесь, что у вас на компьютере есть ему замена (альтернатива).
Отключение Internet Explorer состоит с нескольких шагов, а именно:
- Открываем «Панель управления». В Windows 7 и более ранних версиях для этого нажимаем на кнопку «Пуск» и переходим во вкладку «Панель управления». Также «Панель управления» открывается нажатием двух клавиш Win+X (Windows 8/10), что откроет контекстное меню, где необходимо выбрать «Панель управления».
- Здесь ищем пункт «Программы и компоненты». Если их нет меняем способ отображения значков, нажав соответствующую иконку и выбрав «Крупные значки».
- Так «Панель управления» будет отображать разделы, а не категории. Среди пунктов выбираем интересующий нас «Программы и компоненты».
- Отметим, есть еще один способ открыть данный пункт. Для этого нужно нажать «Windows + R», что откроет специальное окно запуска команд (файлов). Где вводим без кавычек «appwiz.cpl», жмем «Ок»(либо «Enter»).
- Здесь прожимаем иконку «Включение или отключение компонентов Windows». Важно! Требуются права администратора.
- Откроется окошко, в котором нужно убрать галочку напротив Internet Explorer. Возможно, системе потребуется несколько минут, чтобы выявить установленные компоненты. Просто подождите.
- Убрав галочку, соглашаемся с отключением браузера, прожав кнопку «Да».
- Прожимаем «Ок» в окне «Компоненты Windows».
- Таким образом, мы запустим процесс поиска и отключения компонентов Internet Explorer. Подождите завершения процесса (5-10 минут).
- Перезагружаем компьютер, нажав соответствующую кнопку.
<
/ol>
Второй способ отключения Internet Explorer
Данный вариант отключения подразумевает блокирования возможности использования интернета для IE, что весьма хорошо, поскольку это не будет мешать корректной работе Windows Update и одновременно с этим уменьшит вероятность использования IE вредоносными программами. А это для данного браузера основная проблема, даже если он отключен. Также это важно, если вы хотите заблокировать использования интернета сторонним пользователям (сотрудникам, гостям).
- Запускаем Internet Explorer, открываем меню «Сервисы» нажав соответствующую кнопку (справа вверху). Либо нажав одновременно «ALT + X».
- Выбираем пункт «Свойства браузера».
- В открывшемся окошке переходим в закладку «Подключение», далее нажимаем «Настройка сети».
- Ставим галочку напротив «Использовать прокси-сервис…», в строке «Адрес» ставим «0.0.0.0», «Порт» – «80». Жмем «Ок».
- Еще раз жмем «Ок» в окне «Свойства браузера». Ждем пока будут внесены изменения.
По сути, данные действия отключают возможность подключения к интернету для браузера Internet Explorer, и наоборот. Это достигнуто введениям фиктивного адреса прокси-сервиса (0.0.0.0). Что наиболее эффективно отключает IE, если не считать полного удаления данного браузера.
Важно! Внесенные изменения блокируют подключение к интернету и для других браузеров. Однако при желании соединение можно восстановить, убрав галочку напротив «Использовать прокси-сервис…» в «Настройках сети».
Полное удаление Internet Explorer
Предыдущие способы отключения IE не гарантируют, что вы больше не столкнетесь. Поскольку это можно гарантировав лишь удалив этот браузер. Для чего потребуется использовать стороннее программное обеспечение вроде программ Revo Uninstaller или CCleaner.
Они способны отыскать и удалить все компоненты Internet Explorer на вашем компьютере, включая записи в реестре операционной системе. Но это, теоретически, может стать причиной возникновения ряда ошибок в работе Windows. Поскольку вы удалите один с ее компонентов, что было отмечено выше по тексту. Потому полное удаление Internet Explorer не рекомендовано.
Загрузка…
Введение
Дорогие друзья, сегодня мы с вами узнаем, как удалить или отключить Internet Explorer в Windows. Вдаваться в подробности о том, зачем вам это понадобилось, мы не будем: о работе браузера и так всем хорошо известно. Поэтому мы сразу приступим к действиям. Рассматриваться процессы удаления и отключения будут отдельно, так как смысл у них разный. В первом случае вы полностью деинсталлируете приложение, а во втором просто назначаете другой браузер по умолчанию. Выбирайте, что именно вам необходимо, и переходите к соответствующему блоку.
Как удалить Internet Explorer
Стоит отметить, что перед удалением позаботьтесь о том, чтобы у вас на компьютере или ноутбуке под управлением Винды стоял другой браузер. В противном случае вы просто не сможете выйти в интернет. Как говорится, вы останетесь «у разбитого корыта». Вообще, не рекомендуется производить деинсталляцию этого приложения: лучше просто отключить его. Оно не занимает много памяти, не мешает вашей работе.
Если же Internet Explorer просто мозолит ваши глаза, то удалите ярлыки приложения и смените браузер по умолчанию. Это описывается в следующем блоке. Если же вы твёрдо стоите на своём первоначальном решении, то приступим:
- Запустите «Панель управления» с помощью меню Пуск.
Панель управления Windows
- Откройте вкладку «Удаление программы».
Удаление программs
- В появившемся перечне компонентов найдите Internet Explorer и удалите его с помощью кнопки на верхней панели.
- Следуйте подсказкам на экране, чтобы сделать всё правильно. Готово!
Обратите внимание, что в операционной системе Виндоус 10 таким образом нельзя удалить IE, так как в списке из третьего пункта выше его просто нет. В этой версии ОС используется совершенно другой браузер по умолчанию. Однако, наш IE в системе всё же есть. Вы можете удалить папку с содержанием всех файлов IE. Других способов нет. Естественно, делать это тоже не рекомендуется.
Как отключить Internet Explorer
Если пользователей всячески стараются отговорить от того, чтобы удалить Internet Explorer в Windows, то от отключения переубеждать никто не будет. Сделать это очень легко, поэтому не пугайтесь сразу. Поехали:
- Перейдите в уже знакомую вам «Панель управления» через меню Пуск.
- Нажмите на большую вкладку «Программы».
- В следующем окне нужно будет запустить параметры по ссылке «Включение или отключение компонентов Windows».
Включение или отключение компонентов Windows
- В новом маленьком окне появится список утилит. Найдите Internet Explorer и снимите с него галочку.
- Далее, вы увидите предупреждение о том, что внесённые изменения повлияют на работу системы. Жмём на кнопку «Да».
Подтверждение отключения Internet Explorer
- Кликаем ОК. Дождитесь, пока компьютер изменит настроенные параметры.
Изменение функций Windows
- После этого потребуется перезагрузка компьютера или ноутбука. Вы можете сделать её сразу или немного позже. На этом наша миссия объявляется завершённой.
Сообщение о необходимости перезагрузки компьютера
Ставим другой браузер по умолчанию
После проведённых выше манипуляций необходимо будет установить другую программу для открытия веб-страниц по умолчанию. Если вы используете Windows 10, то перейдите в соответствующий блок. Ниже представлена инструкция для более ранних версий операционной системы от компании Майкрософт.
Windows 7 и 8.1
- Запустите «Панель управления» с помощью меню Пуск.
- Нажмите на большую вкладку «Программы».
- В следующем окне нужно будет запустить параметры по ссылке «Программы по умолчанию».
Задание программ по умолчанию
- В появившемся перечне найдите нужный вам браузер и кликните по нему левой кнопкой мыши.
- Справа вы увидите две больше кнопки. Нажмите на «Использовать по умолчанию».
- Подтвердите выполненные действия с помощью подсказок на экране. Готово! Обратите внимание, что может потребоваться перезагрузка компьютера.
Windows 10
- Здесь всё намного проще и удобнее. Для начала зайдите в «Параметры», которые доступны вам через меню Пуск.
- Откройте пункт «Система».
Панель управления Windows 10
- И запустите «Приложения по умолчанию».
Приложения по умолчанию в Windows10
- В правом блоке есть графа «Веб-браузер», где вы и должны выставить нужную вам программу, нажав по пункту левой кнопкой мыши. Перезагрузка устройства после выполнения этих действий не требуется. Готово!
Заключение
Уважаемые читатели, сегодня мы с вами не только узнали, как отключить Internet Explorer в Windows 7, 8.1 или 10, но и как удалить эту программу. Напоминаем, что последнее делать не рекомендуется. Расскажите в комментариях, что вы всё-таки выбрали и почему? Чем вас не устраивает родной браузер от Майкрософта?
Главная » Уроки и статьи » Софт
Многим надоел браузер IE, который постоянно «путается под ногами», не правильно отображает сайты и которым мало кто уже пользуется. И пользователи, которые не используют Internet Explorer рады бы его удалить, да вот нельзя, IE используется Windows для работы. Но есть выход, этот браузер можно системно отключить и от него останется только папка с файлами.
Отключение IE в Windows 7
Чтобы отключить Internet Explorer выполните действия ниже:
Для начала нужно открыть окно «Удаление и изменение программы», для этого зайдите в меню «Пуск/Панель управления/Удаление программы».
Когда окно откроется, в левой его части нажмите на «Включение или отключение компонентов Windows».
Откроется окно «Компоненты Windows».
В нем нужно убрать галочку с «Internet Explorer 8», появиться окошко подтверждения, где нужно нажать «Да», затем жмете «ОК». Далее появится окошко, как на фото ниже.
На этом этапе нужно подождать пока Windows выполнит изменения и не появиться окно перезагрузки компьютера.
После того как это окно появилось, есть два варианта дальнейшего пути:
- Вы можете нажать кнопку «Перезагрузить сейчас» и компьютер немедленно начнет перезагрузку.
- Вы можете нажать «Перезагрузить позже» и затем вручную перезагрузить компьютер.
После начала перезагрузки не чего не нажимайте, она займет немного больше времени, чем обычно, так как до и после перезагрузки в компьютере будут выполняться настройки. После того как компьютер загрузиться можете позабыть о том, что такое IE :).
Обратное включение IE проводится аналогичным способом.
Кстати, отключать Internet Explorer можно и на своем сервере, если он на Windows конечно, а если сервера у Вас еще нет, то можете выбрать выделенный сервер с защитой от ддос у наших друзей.
Понравилось? Поделись с друзьями!
Дата: 13.03.2013
Автор/Переводчик: Linchak
Загрузить PDF
Загрузить PDF
Давайте посмотрим правде в глаза, Internet Explorer – не лучший выбор веб-браузера, однако мы всегда, кажется, натыкаемся на него, даже когда на компьютере установлены другие браузеры. Но теперь, к счастью, мы имеем возможность избавиться от него! Читайте дальше, чтобы узнать, как…
Шаги
-
1
Убедитесь, что вы загрузили веб-браузер, который собираетесь использовать, прежде чем двигаться дальше (смотрите раздел «Предупреждения»).
-
2
Откройте меню «Пуск» (Start).
-
3
Зайдите в «Панель управления» (Control Panel).
-
4
Выберите раздел «Программы» (Programs).
-
5
В категории «Программы и компоненты» (Programs and Features) щелкните по опции «Включение или отключение компонентов Windows» (Turn Windows Features on or off).
-
6
Кликните по кнопке «Да» (Yes) в окне UAC, которое может появиться в зависимости от ваших настроек.
-
7
Подождите несколько минут, пока Windows компилирует список.
-
8
После появления списка снимите галочку с папки под названием «Internet Explorer 9».
-
9
Должно появиться подобное окно. Нажмите в этом окне на кнопку «Да» (Yes), а затем кликните «OK».
-
10
Ожидайте несколько минут, пока Windows применяет настройки.
Реклама
Предупреждения
- Не забудьте установить другой веб-браузер, например, Firefox, Opera или Chrome, до отключения Internet Explorer. В противном случае вы не будете иметь возможность получить доступ к интернету!
Реклама
Об этой статье
Эту страницу просматривали 5138 раз.
Была ли эта статья полезной?
Internet explorer – программа-браузер для просмотра веб-страниц в Интернете, которая устанавливается вместе с операционной системой Windows. Лично я всегда пользовался данным браузером… Знаете для чего? — Правильно, для того, чтобы сразу после установки Windows скачать какой-нибудь другой браузер: Chrome либо Firefox. Больше я не пользуюсь internet explorer ни для чего и особо никогда и не пользовался, наоборот, он только мешает, вечно выскакивает там, где его никто не просит.
Если вы тоже не в восторге от данного браузера, то сегодня в статье мы рассмотрим, как отключить internet explorer в Windows 7. Отключать мы будем его не навсегда, не пугайтесь, вы в любой момент сможете включить его обратно.
Заходим «Пуск – Панель управления».
Ставим «Просмотр: Категория» и в разделе «Программы» выбираем пункт «Удаление программы»
В открывшемся окошке с левой стороны выбираем пункт «Включение или отключение компонентов Windows».
Находим internet explorer и убираем напротив него галочку
Нас предупреждают, что отключение internet explorer может пагубно сказаться на других возможностях операционной системы. Но мы помним, что, если что, то всегда может включить его обратно. Поэтому жмем кнопку «Да».
Нажимаем «ОК» в предыдущем окошке и видим окошко, в котором говорится о происходящих изменениях.
Если вы хотите, чтобы изменения сразу вступили в силу, то можете сразу перезагрузить компьютер, или же оставить это слегка на потом)
После перезагрузки internet explorer исчезнет, а все файлы, которые открывались им (если таковые были),теперь могут открыться при помощи другого браузера.
Все, мы разобрались, как отключить internet explorer в Windows 7.
Смотрим видео по теме:
Загрузка…
Об авторе: Олег Каминский
Вебмастер. Высшее образование по специальности «Защита информации». Создатель портала comp-profi.com. Автор большинства статей и уроков компьютерной грамотности


















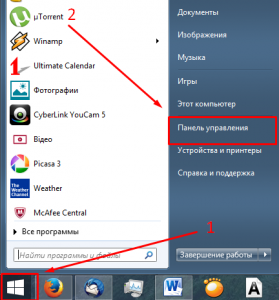
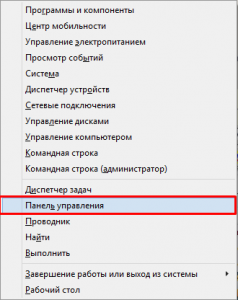
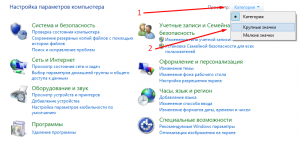
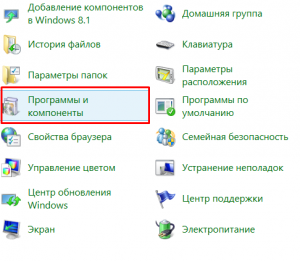

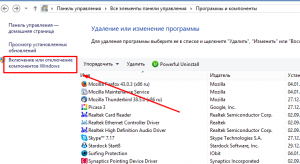
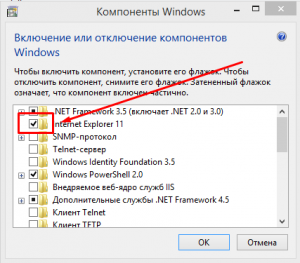
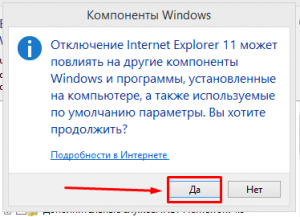
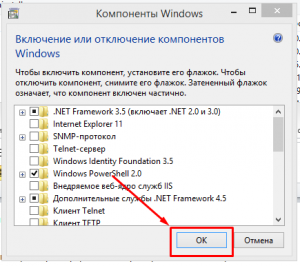
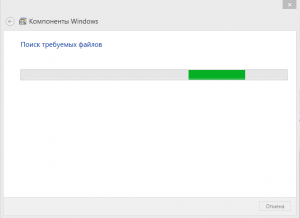
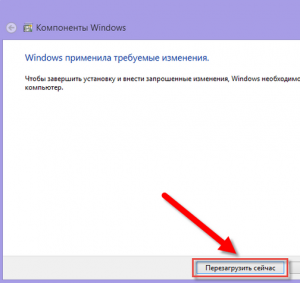 <
<