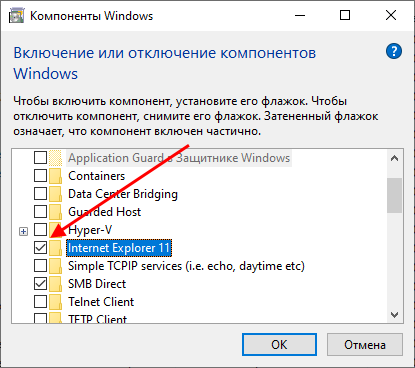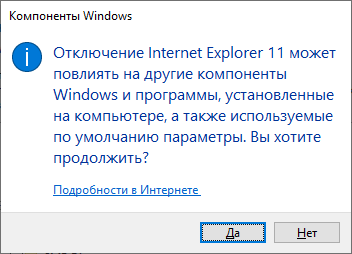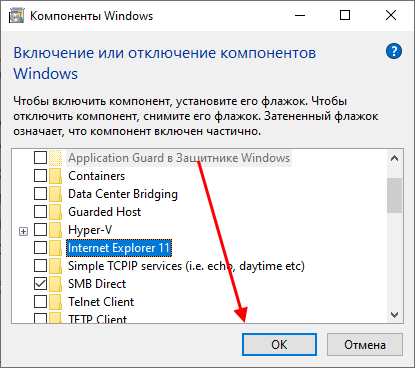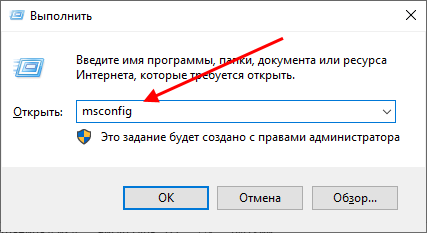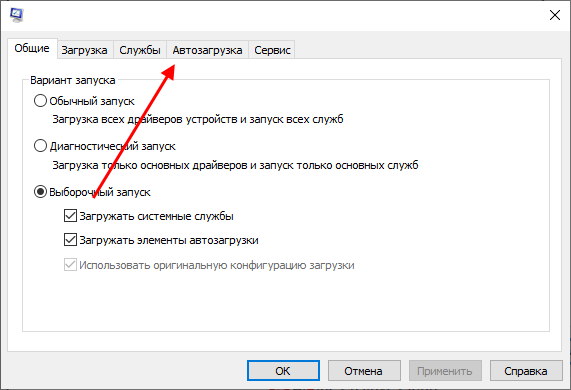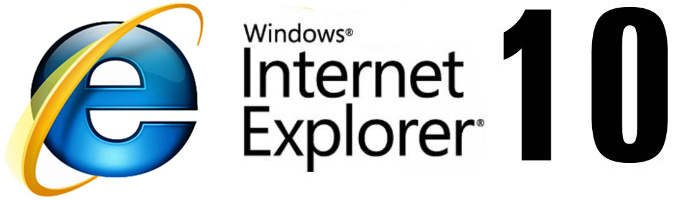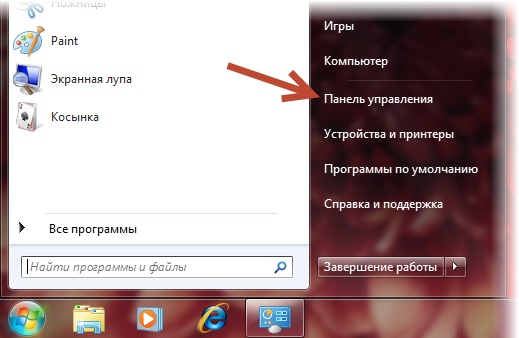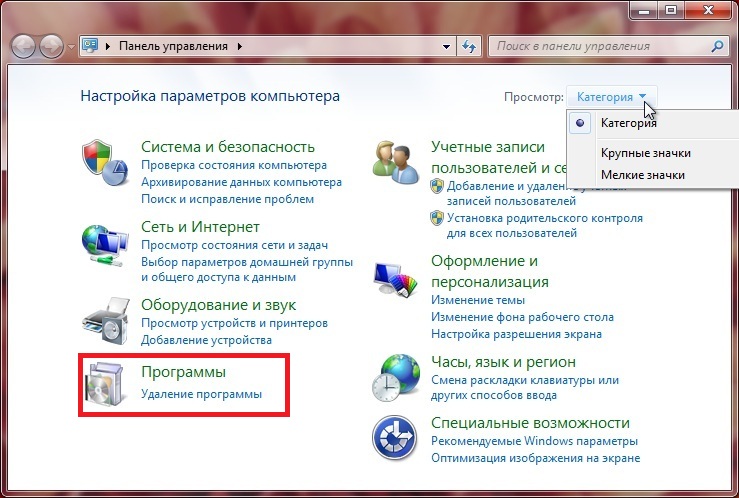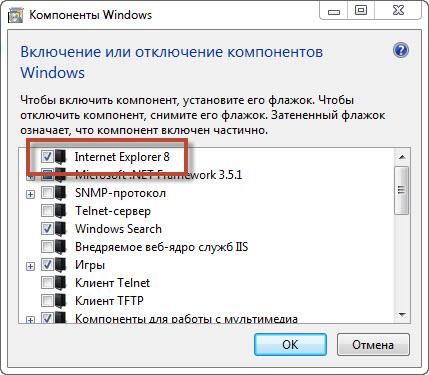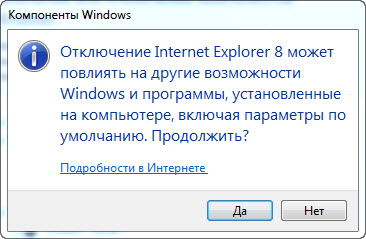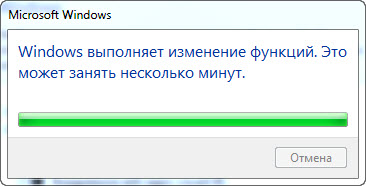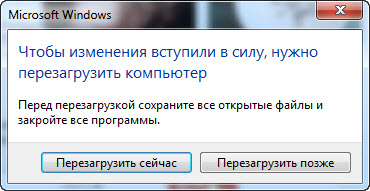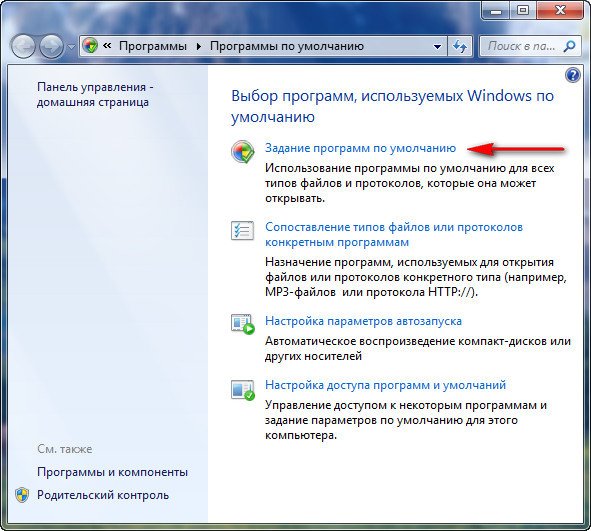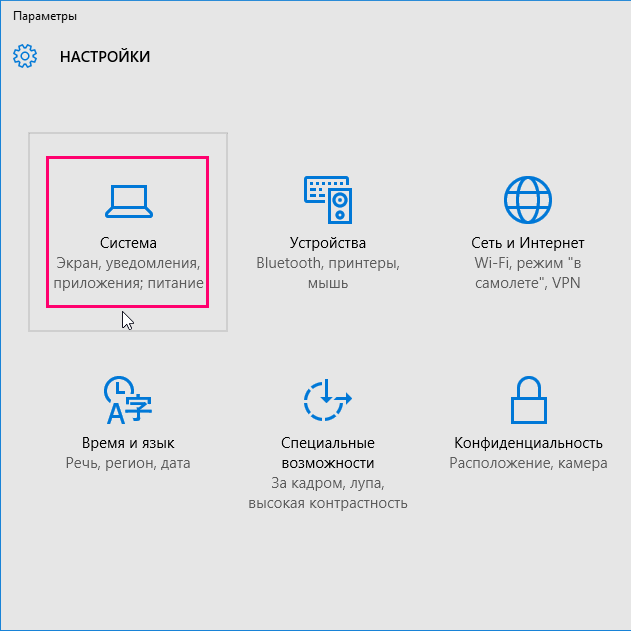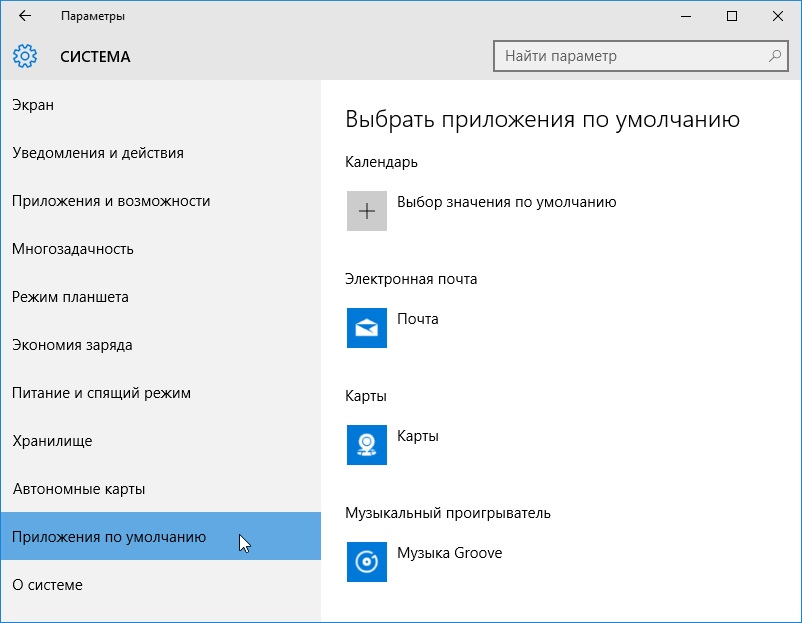В данной статье показаны действия, с помощью которых можно отключить (удалить) или включить браузер Internet Explorer в операционной системе Windows 10.
Браузер Internet Explorer 11 по-прежнему включен в состав Windows 10 вместе с Microsoft Edge. Удалить Internet Explorer невозможно, так как Internet Explorer является компонентом операционной системы Windows 10, но при необходимости его можно отключить или включить.
Если Internet Explorer выключен, он недоступен для использования всем пользователям на компьютере и не может быть запущен. Программные файлы для запуска и использования Internet Explorer удаляются в отдельное хранилище в качестве резервной копии, чтобы пользователь мог снова включить Internet Explorer
Чтобы отключить (удалить) или включить Internet Explorer, необходимо войти в систему с правами администратора
Как отключить (удалить) или включить Internet Explorer в окне «Компоненты Windows»
Чтобы отключить (удалить) Internet Explorer, нажмите сочетание клавиш + R, в открывшемся окне Выполнить введите OptionalFeatures и нажмите клавишу Enter ↵.
В окне «Компоненты Windows», снимите флажок компонента Internet Explorer 11.
В открывшемся окне подтвердите отключение Internet Explorer нажав кнопку Да.
Затем в окне «Компоненты Windows» нажмите кнопку OK.
Чтобы Windows применила требуемые изменения, перезагрузите компьютер.
Чтобы включить Internet Explorer, нажмите сочетание клавиш + R, в открывшемся окне Выполнить введите OptionalFeatures и нажмите клавишу Enter ↵.
В окне «Компоненты Windows», установите флажок компонента Internet Explorer и нажмите кнопку OK.
Чтобы Windows применила требуемые изменения, перезагрузите компьютер.
Как отключить (удалить) или включить Internet Explorer в Windows PowerShell
Также отключить (удалить) или включить Internet Explorer можно в консоли PowerShell.
Чтобы отключить (удалить) Internet Explorer, откройте консоль Windows PowerShell от имени администратора и выполните следующую команду:
Disable-WindowsOptionalFeature –FeatureName «Internet-Explorer-Optional-amd64» -Online
При появлении запроса на перезагрузку компьютера, введите Y и нажмите клавишу Enter ↵.
Чтобы включить Internet Explorer, откройте консоль Windows PowerShell от имени администратора и выполните следующую команду:
Enable-WindowsOptionalFeature –FeatureName «Internet-Explorer-Optional-amd64» -All -Online
При появлении запроса на перезагрузку компьютера, введите Y и нажмите клавишу Enter ↵.
Microsoft официально заверила поддержку Internet Explorer (IE) для большинства современных версий Windows 10 и 11 (кроме LTSC редакций и Windows Server) с 15 июня 2022. Классическое приложение Internet Explorer 11 будет постепенно перенаправляться во встроенный браузер Microsoft Edge. В ближайших обновлениях, распространяемых через Windows Update, MSFT обещает полностью отключить IE на современных билдах Windows. В этой статье мы рассмотрим, как отключить или удалить Internet Explorer в Windows 11/10/8.1 и Windows Server.
Содержание:
- Удаляем Internet Explorer в Windows 10 и 11
- Как удалить Internet Explorer в Windows Server?
- Как отключить Internet Explorer 11 с помощью групповых политик?
Удаляем Internet Explorer в Windows 10 и 11
Internet Explorer 11 в Windows 10 и 11 поставляется в виде отдельного компонента, доступного как Feature on Demand/FoD (по аналогии с RSAT или NetFx3). Вы можете установить или удалить IE через приложение Параметры.
- Перейдите в Settings -> Apps -> Apps and Feature -> Optional Features или выполните команду быстрого доступа
ms-settings:appsfeatures - Найдите в списке Internet Explorer 11 и нажмите кнопку Uninstall;
Также вы можете с помощью PowerShell проверить, установлены ли компоненты IE на компьютере:
Get-WindowsOptionalFeature -Online –FeatureName Internet-Explorer-Optional-amd64
FeatureName : Internet-Explorer-Optional-amd64 DisplayName : Internet Explorer 11 Description : Finds and displays information and Web sites on the Internet. RestartRequired : Required State : Enabled CustomProperties : SoftBlockLink : http://go.microsoft.com/fwlink/?LinkID=142507
В данном примере компоненты IE11 устанговлены, чтобы удалить IE11, выполните команду:
Disable-WindowsOptionalFeature -FeatureName Internet-Explorer-Optional-amd64 –Online
Перезагрузите компьютер.
После удаления Internet Explorer исчезнут ассоциации для файлов .html (и других веб-форматов) с IE. При этом Windows Store и другие встроенные приложения будут работать, даже если на компьютере не установлено другого веб браузера.
При удалении компонентов Internet Explorer 11 в Windows, вы не сможете использовать режим совместимости Internet Explorer в браузере Microsoft Edge. Если вам нужен этот режим для просмотра устаревших сайтов, вместо удаления IE, отключите его с помощью групповых политик (описано в последнем разделе этой статьи).
Вы можете использовать такой скрипт для удаления IE на компьютере:
RemoveIE.ps1
#PowerShell script to remove Internet Explorer
#Check If IE is Installed
$check = Get-WindowsOptionalFeature -Online | Where-Object {$_.FeatureName -eq "Internet-Explorer-Optional-amd64"}
If ($check.State -ne "Disabled")
{
#Remove Internet Explorer
Disable-WindowsOptionalFeature -FeatureName Internet-Explorer-Optional-amd64 -Online -NoRestart | Out-Null
}
Для удаления Internet Explorer на удаленных компьютерах, можно использовать команду Invoke-Command (требует настроенного WinRM/PowerShell Remoting):
Invoke-Command -ComputerName PC01,PC02,PC03 -FilePath C:PSRemoveIE.ps1
Как удалить Internet Explorer в Windows Server?
IE уже отсутствует в Windows в Windows Server 2022. В более старых версиях Windows Server (2019/2016/2012R2) вы можете удалить Internet Explorer 11 с помощью DISM:
dism /online /disable-feature /featurename:Internet-Explorer-Optional-amd64
Перезагрузите Windows Server и убедитесь, что файл iexplore.exe успешно удален из
C:Program FilesInternet Explorer
.
Как отключить Internet Explorer 11 с помощью групповых политик?
Если вы не хотите полностью удалять IE в Windows (например, вы хотите использовать IE Mode в Microsoft Edge), вы можете запретить запуск браузера Internet Explorer 11 с помощью групповых политик:
-
- Создайте новую доменную GPO и назначьте ее на OU с компьютерами/серверами с помощью консоли
GPMC.msc
или воспользуйтесь редактором локальной групповой политики (
gpedit.msc
); - Перейдите в раздел Computer Configuration -> Administrative Templates -> Windows Components -> Internet Explorer;
- Найди параметр GPO Disable Internet Explorer 11 as a standalone browser, включите его и выберите тип уведомления пользователя об отключении IE:Never – пользователи не будут уведомлены о том, что IE 11 отключен;
Always – при каждом запуске IE пользователи будут получать уведомление об отключенном Internet Explorer 11 и перенаправляться в альтернативный браузер Microsoft Edge;
Once per user – пользователи оповещаются только один раз (рекомендовано);
- Создайте новую доменную GPO и назначьте ее на OU с компьютерами/серверами с помощью консоли
- Обновите настройки GPO на компьютерах;
Данная политика запрещается запуск браузера Internet Explorer 11 (через файловые ассоциации Windows или прямым запуском iexplore.exe) и запускает вместо него Microsoft Edge (при этом режим совместимостей IE в Edge полностью работоспособен). Иконки IE 11 удаляются из стартового меню и панели задач.
При попытке запустить IE вручную, появляется уведомление:
Internet Explorer This action is restricted. For more information, please contact your system administrator.
Содержание
- 1 Полностью отключить
- 1.1 Windows 10
- 1.2 Windows 7
- 2 Отключить автозапуск
Браузер Internet Explorer существует уже не первый десяток лет и его популярность за это время упала практически до нуля. Сегодня используются уже современные браузеры, поддерживающие все необходимые функции для удобного серфинга в интернете.
Поэтому многие пользователи вовсе хотят избавиться от назойливого Internet Explorer, но так как он является системной программой, удалить его или даже просто деактивировать довольно проблематично. В сегодняшней статье мы разберемся как можно отключить браузер Internet Explorer на компьютере с ОС Windows 10.
Полностью отключить
Отключение системных программ, в том числе и Internet Explorer, выполняется в специальном разделе «Компоненты Windows», который можно открыть через окно «Выполнить». Давайте посмотрим, как это выглядит в действительности:
Windows 10
- Для запуска окна «Выполнить» зажмем на клавиатуре следующую комбинацию клавиш: «WIN+R», где WIN – это клавиша с логотипом Windows, расположенная в нижнем левом углу. В результате отобразится окно, в которое вводим запрос appwiz.cpl и кликаем по кнопке «ОК».
- В отобразившемся окне переходим в раздел «Включение или отключение компонентов Windows».
- Далее находим строку Internet Explorer и кликаем по галочке, расположенной слева от нее.
- После этого нас информируют о том, что отключение браузера Internet Explorer может повлиять на другие компоненты системы. Можете не переживать, это стандартная процедура. Просто нажмите на кнопку «Да».
- Далее кликаем на кнопку «ОК» и ожидаем пока система выполнит необходимые процедуры для отключения браузера.
- Спустя некоторое время будет сказано, что изменения внесены успешно, но для их подтверждения нужно перезагрузить компьютер. Поэтому кликаем по кнопке «Перезагрузить сейчас».
После перезагрузки компьютера можете проверить работоспособность браузера Internet Explorer – он должен быть отключен. Также данный способ вам может помочь и с другими системными программами, если вам понадобится их отключить.
Windows 7
- Начните с нажатия кнопки «Пуск», затем выберите пункт «Панель управления».
- Далее жмем «Программы».
- Следующим шагом кликните «Включение или отключение компонентов Windows».
- В диалоговом окне «Компоненты Windows» снимаем отметку возле компонента «Internet Explorer».
- Подтверждаем отключение компонента нажатием кнопки «Да».
- Отметка убрана, теперь жмем кнопку «Ок».
- Для вступления изменений в силу перезапускаем компьютер.
Отключить автозапуск
По умолчанию браузер Internet Explorer не должен автоматически запускаться. Обычно это указывает на наличие какого-либо вируса. Поэтому, советуем вам воспользоваться антивирусным средством, чтобы исключить данную проблему.
Также вы можете открыть окно с автозагрузками и попробовать отключить запуск там, однако данный способ не всегда позволяет отключить автозапуск обозревателя. Для того, чтобы это сделать, воспользуемся инструкцией:
- Открываем окно «Выполнить» с помощью сочетания клавиш «WIN+R», где WIN – это кнопка c изображением логотипа Windows. Далее вводим запрос msconfig и нажимаем на «Enter».
- Открываем раздел «Автозагрузка» и отключаем автозапуск браузера Internet Explorer, если он есть в списке. Иначе проверьте систему на наличие вирусов, из-за которых, вероятнее всего, запускается браузер.
Теперь вы знаете как отключить браузер Internet Explorer в Windows 10. Надеемся, что наша статья была для вас полезной. Спасибо за внимание!
Введение
Дорогие друзья, сегодня мы с вами узнаем, как удалить или отключить Internet Explorer в Windows. Вдаваться в подробности о том, зачем вам это понадобилось, мы не будем: о работе браузера и так всем хорошо известно. Поэтому мы сразу приступим к действиям. Рассматриваться процессы удаления и отключения будут отдельно, так как смысл у них разный. В первом случае вы полностью деинсталлируете приложение, а во втором просто назначаете другой браузер по умолчанию. Выбирайте, что именно вам необходимо, и переходите к соответствующему блоку.
Как удалить Internet Explorer
Стоит отметить, что перед удалением позаботьтесь о том, чтобы у вас на компьютере или ноутбуке под управлением Винды стоял другой браузер. В противном случае вы просто не сможете выйти в интернет. Как говорится, вы останетесь «у разбитого корыта». Вообще, не рекомендуется производить деинсталляцию этого приложения: лучше просто отключить его. Оно не занимает много памяти, не мешает вашей работе.
Если же Internet Explorer просто мозолит ваши глаза, то удалите ярлыки приложения и смените браузер по умолчанию. Это описывается в следующем блоке. Если же вы твёрдо стоите на своём первоначальном решении, то приступим:
- Запустите «Панель управления» с помощью меню Пуск.
Панель управления Windows
- Откройте вкладку «Удаление программы».
Удаление программs
- В появившемся перечне компонентов найдите Internet Explorer и удалите его с помощью кнопки на верхней панели.
- Следуйте подсказкам на экране, чтобы сделать всё правильно. Готово!
Обратите внимание, что в операционной системе Виндоус 10 таким образом нельзя удалить IE, так как в списке из третьего пункта выше его просто нет. В этой версии ОС используется совершенно другой браузер по умолчанию. Однако, наш IE в системе всё же есть. Вы можете удалить папку с содержанием всех файлов IE. Других способов нет. Естественно, делать это тоже не рекомендуется.
Как отключить Internet Explorer
Если пользователей всячески стараются отговорить от того, чтобы удалить Internet Explorer в Windows, то от отключения переубеждать никто не будет. Сделать это очень легко, поэтому не пугайтесь сразу. Поехали:
- Перейдите в уже знакомую вам «Панель управления» через меню Пуск.
- Нажмите на большую вкладку «Программы».
- В следующем окне нужно будет запустить параметры по ссылке «Включение или отключение компонентов Windows».
Включение или отключение компонентов Windows
- В новом маленьком окне появится список утилит. Найдите Internet Explorer и снимите с него галочку.
- Далее, вы увидите предупреждение о том, что внесённые изменения повлияют на работу системы. Жмём на кнопку «Да».
Подтверждение отключения Internet Explorer
- Кликаем ОК. Дождитесь, пока компьютер изменит настроенные параметры.
Изменение функций Windows
- После этого потребуется перезагрузка компьютера или ноутбука. Вы можете сделать её сразу или немного позже. На этом наша миссия объявляется завершённой.
Сообщение о необходимости перезагрузки компьютера
Ставим другой браузер по умолчанию
После проведённых выше манипуляций необходимо будет установить другую программу для открытия веб-страниц по умолчанию. Если вы используете Windows 10, то перейдите в соответствующий блок. Ниже представлена инструкция для более ранних версий операционной системы от компании Майкрософт.
Windows 7 и 8.1
- Запустите «Панель управления» с помощью меню Пуск.
- Нажмите на большую вкладку «Программы».
- В следующем окне нужно будет запустить параметры по ссылке «Программы по умолчанию».
Задание программ по умолчанию
- В появившемся перечне найдите нужный вам браузер и кликните по нему левой кнопкой мыши.
- Справа вы увидите две больше кнопки. Нажмите на «Использовать по умолчанию».
- Подтвердите выполненные действия с помощью подсказок на экране. Готово! Обратите внимание, что может потребоваться перезагрузка компьютера.
Windows 10
- Здесь всё намного проще и удобнее. Для начала зайдите в «Параметры», которые доступны вам через меню Пуск.
- Откройте пункт «Система».
Панель управления Windows 10
- И запустите «Приложения по умолчанию».
Приложения по умолчанию в Windows10
- В правом блоке есть графа «Веб-браузер», где вы и должны выставить нужную вам программу, нажав по пункту левой кнопкой мыши. Перезагрузка устройства после выполнения этих действий не требуется. Готово!
Заключение
Уважаемые читатели, сегодня мы с вами не только узнали, как отключить Internet Explorer в Windows 7, 8.1 или 10, но и как удалить эту программу. Напоминаем, что последнее делать не рекомендуется. Расскажите в комментариях, что вы всё-таки выбрали и почему? Чем вас не устраивает родной браузер от Майкрософта?
В Windows 10 появился новый веб-браузер Microsoft Edge, но и Internet Explorer никуда не делся. Если вы хотите использовать первый по умолчанию или установили сторонний браузер, то, скорее всего, Internet Explorer вам больше не потребуется.
Почему не стоит полностью удалять Internet Explorer
С появлением Windows 10 и встроенного Microsoft Edge эволюционное развитие браузера Internet Explorer подошло к завершению. Впрочем, разработчики компании Microsoft пока не собираются полностью удалять последний из операционной системы, поскольку IE всё ещё нужен для выполнения определённых программных сценариев и без него не обойтись в некоторых корпоративных средах. Что же касается обычных юзеров, для них наличие Internet Explorer в системе — это проблемы с безопасностью ПК и дополнительный раздражитель.
Сегодня мало кто использует этот устаревший браузер, и большинство пользователей с радостью деинсталлировало бы IE. Однако полное удаление браузера невозможно, так как Internet Explorer (а теперь ещё и Microsoft Edge) очень глубоко встроен в систему (на низком уровне), так же как не существует программных инструментов для его полного удаления. Конечно, более продвинутый пользователь сможет вырезать компоненты браузера, но при этом, скорее всего, операционка поведёт себя в дальнейшем неадекватно или вовсе рухнет.
Однако Internet Explorer в Windows 10 можно быстро и легко отключить штатными средствами.
Отключить Internet Explorer можно несколькими способами. При этом следует помнить, что браузер остаётся установленным на ПК и после его отключения, поэтому обновления безопасности, применимые к IE, следует продолжать устанавливать.
С помощью панели управления
Использовать панель управления для отключения IE 11 в Windows 10 может пользователь без административных прав. Для выполнения настроек необходимо сделать следующее:
- Щёлкните правой кнопкой компьютерной мыши по значку меню «Пуск». Нажмите «Программы и компоненты». Можно пойти и по другому пути — выбрать «Выполнить».
Данное меню можно вызвать также, нажав клавиши Win+X - В появившемся окне введите команду Appwiz.cpl (вызов меню «Программы и компоненты»). Нажмите «ОК».
Команду «Выполнить» можно вызвать сочетанием клавиш Win+R - Выберите пункт «Включение и выключение компонентов Windows». В открывшемся окне снимите флажок с Internet Explorer 11. Нажмите «Да» и выполните перезагрузку системы.
Отключение IE 11 может повлиять на некоторые программы и компоненты
С помощью инструмента DISM
Для вызова средства системы обслуживания образов развертывания и управления (DISM) вам предстоит обратиться к командной строке. Для отключения Internet Explorer необходимо сделать следующее:
- Нажмите клавиши Win+X (либо щёлкните правой кнопкой компьютерной мыши по значку «Пуск»). Теперь вам нужно вызвать командную строку с правами администратора.
Меню Win+X представляет быстрый доступ к многим элементам системы - В окне терминала наберите Dism /online /Disable-Feature /FeatureName:Internet-Explorer-Optional-amd64. Выполните Enter. На дисплее должно появиться сообщение «Система DISM. Версия XXXXXX. Версия образа XXXXXX. Отключение функций.» После подтверждения успешного завершения операции выполните перезагрузку вашего ПК.
Выключение компонента произойдёт после перезагрузки компьютера
Как восстановить IE 11 при необходимости
Включение браузера осуществляется с использованием тех же инструментов, что и при отключении:
- Перейдите в «Панель управления» «Включение или отключение компонентов». Поставьте флажок в строке Internet Explorer 11 и выполните перезагрузку системы.
Включение Internet Explorer 11 может занять какое-то время - Запустите консоль с административными правами. Наберите (или скопируйте и вставьте) Dism /online /Enable-Feature /FeatureName:Internet-Explorer-Optional-amd64. После появления сообщения «Система DISM. Версия XXXXXX. Версия образа XXXXXX. Включение функций.» и завершения операции перезагрузите компьютер.
Командная строка — отдельная программа, которая обеспечивает связь между пользователем и ОС
Можно ли откатить IE на старую версию
Некоторым пользователям Windows 10 по разным причинам (например, для работы в корпоративной среде) требуется перейти с Internet Explorer 11 на IE 10 (9, 8). Эта тема довольно часто поднимается на компьютерных форумах и в службе поддержки Microsoft.
Можно ли это сделать? Однозначный ответ на данный вопрос — нет. Причина проста, Internet Explorer 11, работающий под Windows 10, — единственная установленная версия IE. Системе просто нечем его заменить.
Но даже если вы каким-то образом сможете полностью удалить Internet Explorer 11 и установить IE 10, браузер просто не запустится, а система может быть повреждена.
Видео: отключение и включение через Windows PowerShell
Internet Explorer — стандартный веб-браузер, который присутствует на компьютерах даже с современной Windows 10. Поводов для его отключения может быть достаточно много, в том числе неудобство в работе, непонятный интерфейс настроек, заторможенность при открытии интернет-страниц. Однако полностью убрать IE из системы невозможно, так как с ним плотно связаны важные программные компоненты.
- Распечатать
Оцените статью:
- 5
- 4
- 3
- 2
- 1
(3 голоса, среднее: 5 из 5)
Поделитесь с друзьями!
Пользователи популярной ОС часто спрашивают, как удалить Интернет Эксплорер на Виндовс 10, чтобы освободить пространство на диске или просто избавиться от ненужного приложения. Ниже рассмотрим, как правильно удалить IE на этой операционной системе, какие методы существуют, и почему могут возникнуть трудности при решении задачи.
Как удалить Internet Explorer в Виндовс 10
Особенность Windows 10 в том, что пользователи после установки ОС получают браузер Microsoft Edge и IE. Минус в том, что некоторые страницы могут некорректно показываться, и их можно посмотреть только на Интернет Эксплорер 11. Если этот браузер не нужен, его легко убрать и поставить другой проводник, к примеру, Гугл Хром или Мозилла. Ниже рассмотрим можно ли удалить Интернет Эксплорер с компьютера Виндовс 10 разными методами.
Панель управления
Еще один простой путь — удалить Интернет Эксплорер в Виндовс 10 через панель управления. Для этого пройдите такие шаги:
- Войдите в панель управления и перейдите в раздел, который позволяет удалить лишнее ПО.

- Слева выберите нижний пункт, подразумевающий отключение компонентов.
- Найдите и отметьте отключение Интернет Эксплорер 11.
- Изучите информацию о том, что в результате таких действий может ухудшиться работа другого ПО.
- Подтвердите действие и дождитесь включения.
Этих мероприятий достаточно, чтобы отключить Internet Explorer в Windows 10 и больше не видеть значка в меню Пуск. Учтите, что таким способом программа не убирается полностью из системы Виндовс. Речь идет только об отключении. Запрет на удаление вызван тем, что программа Майкрософт Эдже пока «сырая», и разработчик ОС перестраховываются наличием IE.
Командная строка
Существует еще один метод, как в Виндовс 10 отключить Интернет Эксплорер — через командную строку. Для этого пройдите такие шаги:
- Зажмите Win+R.
- В открывшей строке пропишите appwiz.cpl и подтвердите Ввод.
- В панели управления слева найдите раздел отключения системных элементов и перейдите на него.
- Укажите, какие элементы нужно отключить. Выберите строчку с Интернет Эксплорер и подтвердите действие.
Терминал
В Виндовс 10 предусмотрена возможность вызова терминала, с помощью которого можно легко удалить IE. При этом сам терминал бывает двух типов — простой или с правами администратора. Для отключения программы необходимо использовать второй метод. Алгоритм действий имеет такой вид:
- Кликните кнопку поиска и найдите командную строку.
- «Закажите» ее с правами админа, нажав правую кнопку мыши.
- В терминала введите Dism/online/Disable-Feature/FeatureName:Internet-Explorer-Optional-amd64 и подтвердите действие.
- Дождитесь сообщения, что система DISM нормально функционирует.
- Перезапустите ОС.
После того, как Виндовс 10 загрузится, Интернет Эксплорер уже работать не будет, а автозапуска не происходит.
Настроечное окно
Еще один способ, как удалить Internet Explorer 11 в Windows 10 — воспользоваться меню настроек. Для этого:
- Жмите на символ окна слева внизу.
- Перейдите в раздел Параметры (значок Шестеренки).
- Кликните на Приложения и выберите Управление дополнительными возможностями.
- Выберите в перечне Интернет Эксплорер, а после подтвердите очистку от него системы.
После перезагрузки ОС Виндовс IE уже не запустится. Таким способом удалить ПО не получится, но зато оно больше не будет тревожить пользователя. Для проверки правильности выполненной работы можно перейти в журнал с приложениями и убедиться в наличии отметки о выключении программы. Там указано время и дата деактивации.
Применение стороннего ПО
В Сети можно найти много программ, с помощью которых можно удалить лишние приложения. Одна из них — nLite. Но стоит помнить, что такие действия могут привести к нарушению работоспособности Виндовс 10, поэтому их необходимо осуществлять на свой страх и риск. Для решения вопроса достаточно зайти в программу, отметить ее в перечне, а после этого удалить.
Почему возникают трудности с удалением
С вопросом, как полностью удалить Internet Explorer в Windows 10, часто возникают трудности. Это объясняется тем фактом, что программа глубоко встроена в систему и ее деинсталляция может привести к негативным последствиям. В таком случае лучше несколько раз подумать, прежде чем удалить или отключить ПО. Эксперты выделяют несколько минусов этого процесса:
- Некоторые программы могут открыться только через Интернет Эксплорер. Если вам необходимо это ПО, веб-проводник лучше оставить на компьютере.
- Если удалить IE, на ПК с Виндовс 10 освобождается минимальный объем памяти, поэтому затевать такую сложную манипуляцию нет смысла.
- Программа Майкрософт Эдже создана недавно, поэтому разработчики еще продолжают заниматься ее оптимизацией.
- Если пользователь Виндовс 10 работает на сайте компании, лучше использовать официальный браузер IE. Он отображает все элементы и корректно работает со всеми функциями интернет-площадки.
Если не устраивает новая версия Интернет Эксплорер, ее можно удалить. После перезапуска системы на ПК будет установлен более старый вариант. Но лучше сразу отключить обновление, чтобы система не вернулась к последней версии.
Итоги
Теперь вы знаете, как удалить Интернет Эксплорер, если вдруг он не нужен на Виндовс 10. При этом речь идет не об обычной деинсталляции, а об отключении программы с возможностью ее восстановления. Для этого необходимо перейти в Панель управления, а там найти в пункт, где предусмотрено включение-отключение программ. В перечне необходимо отметить пункт, который относится к IE, а после этого подтвердить выбор. После перезапуска ПК программа будет работать в обычном режиме.
Несмотря на легкость отключения IE, не стоит выполнять эту работу без веских причин. Это ПО тесно связано с Виндовс 10. Если вы решили удалить (отключить) Интернет Эксплорер, и после этого ОС стала работать нестабильно, браузер придется восстановить. Для этого не нужно его устанавливать — достаточно остановить приложение, а при необходимости восстановить его работу.
Отличного Вам дня!