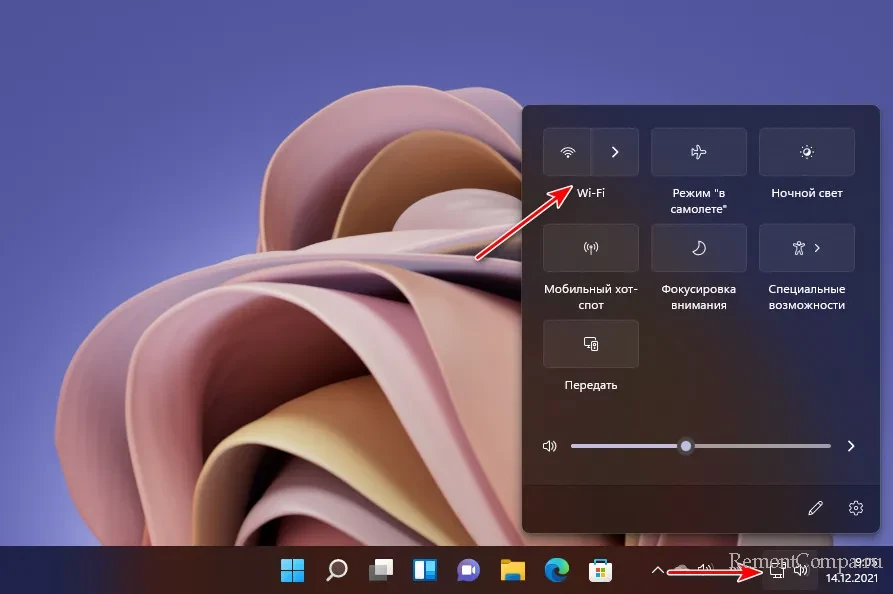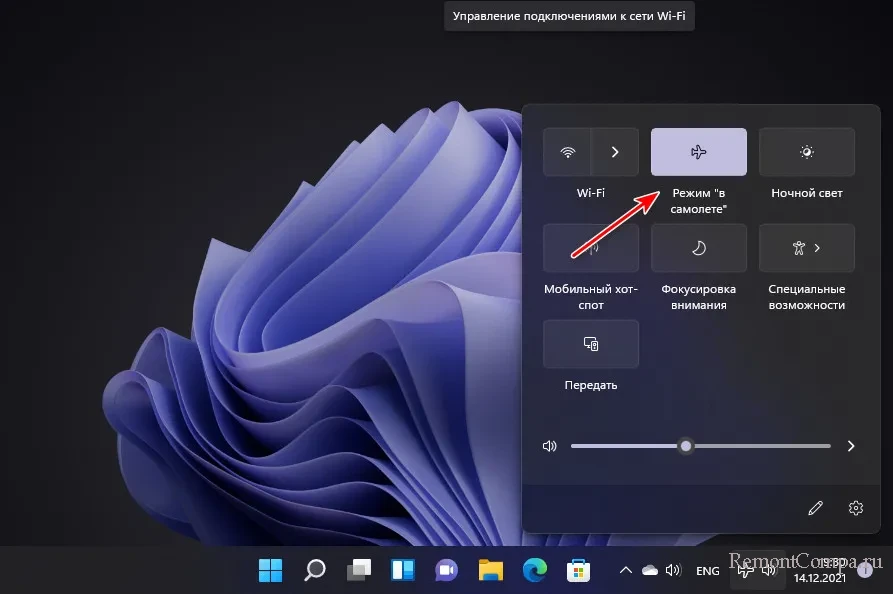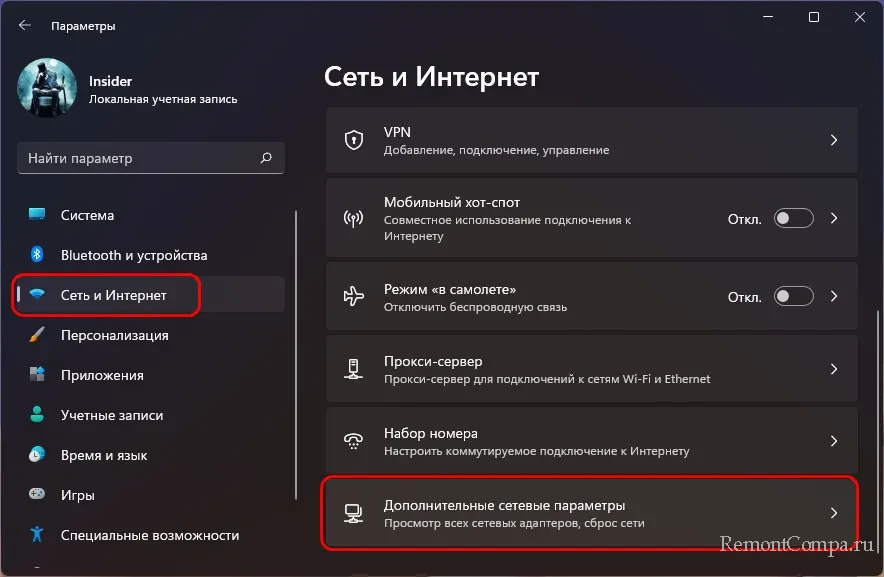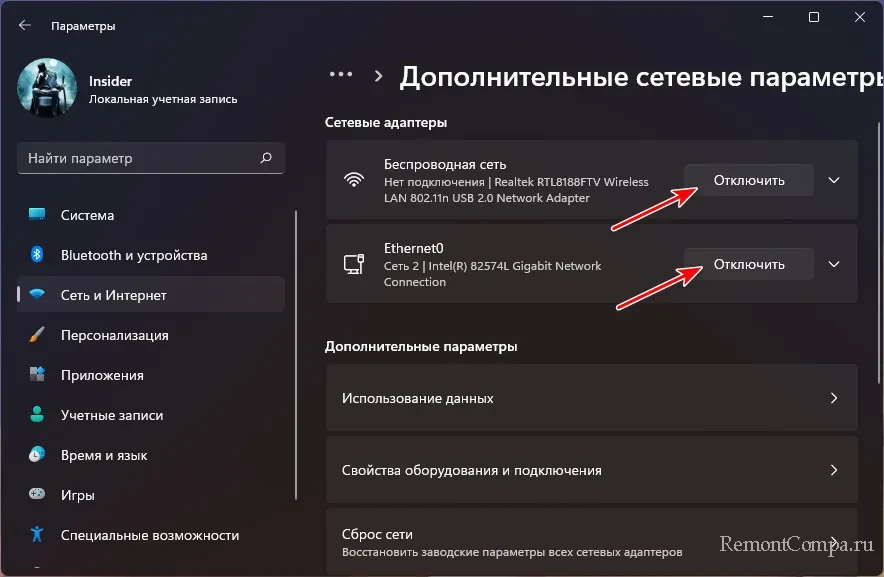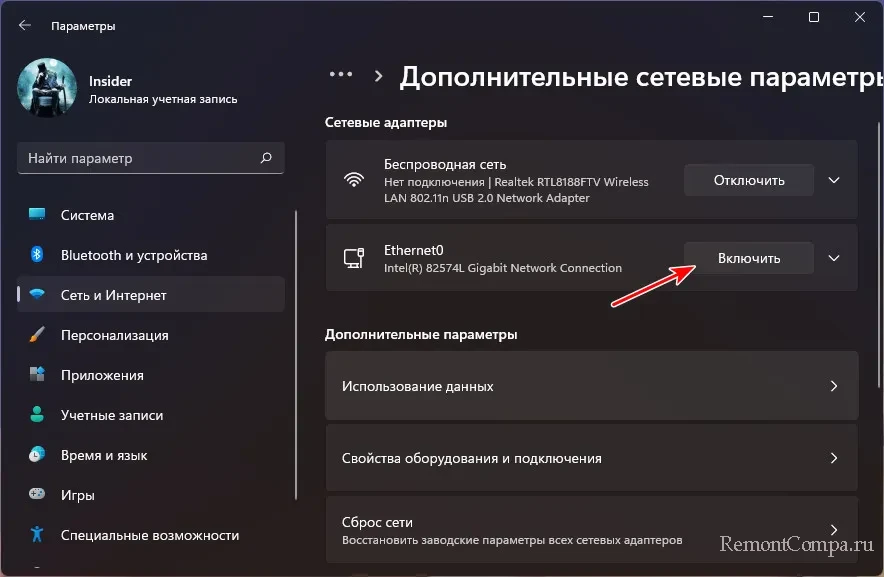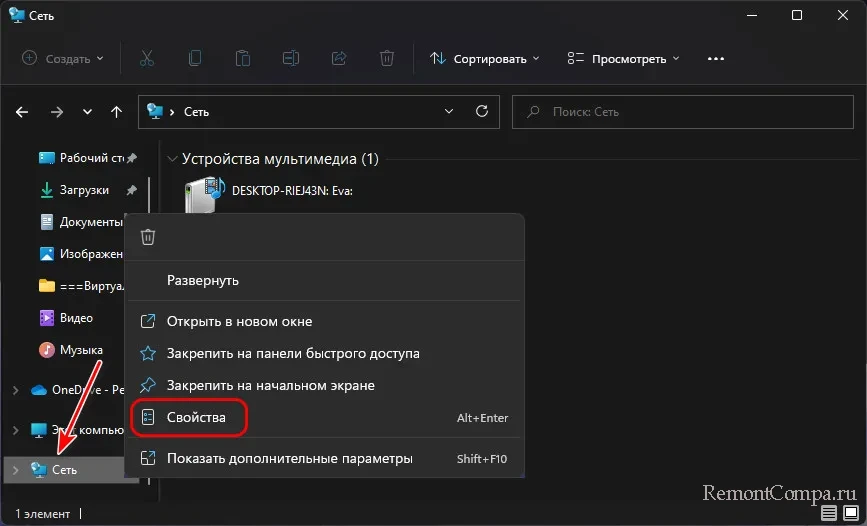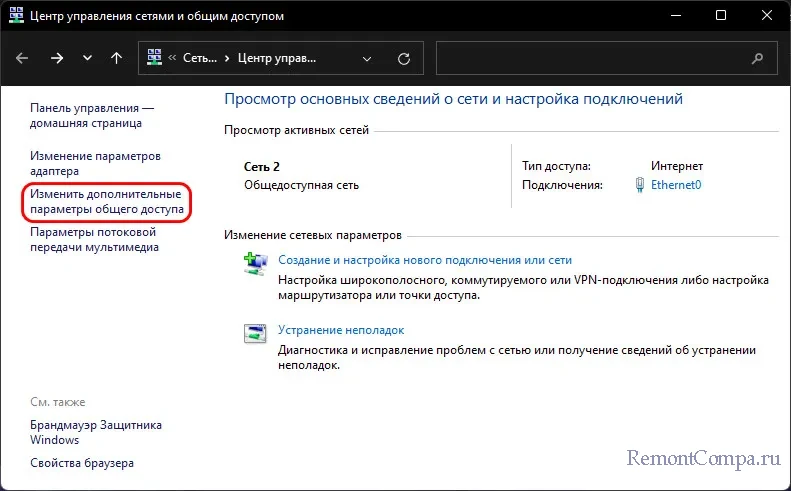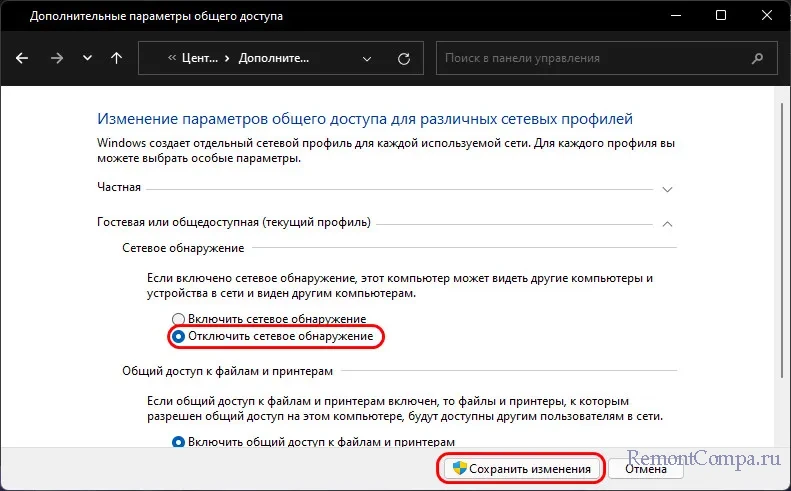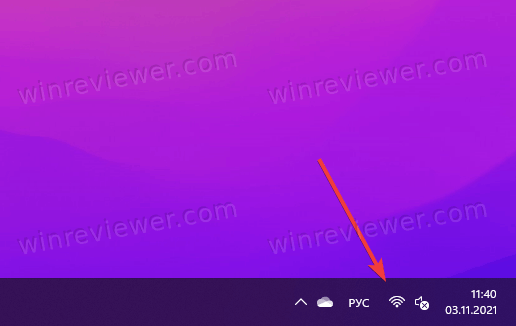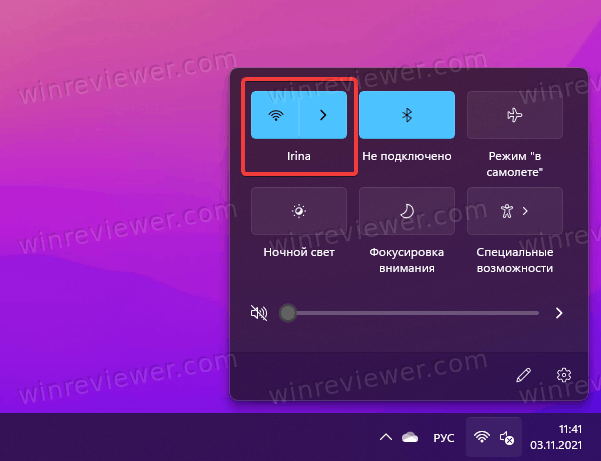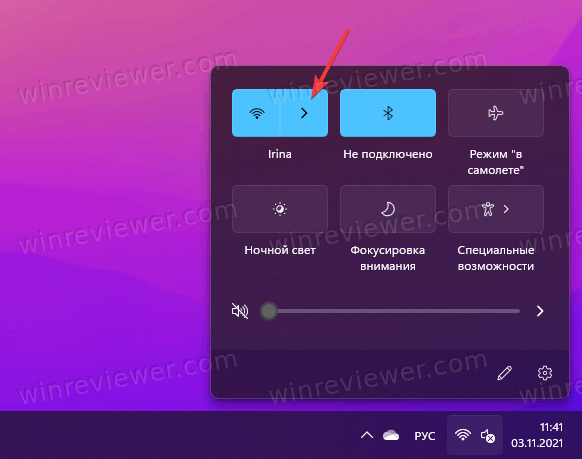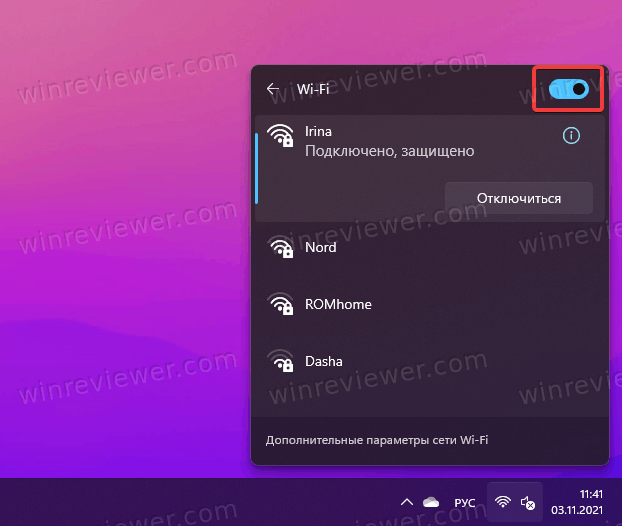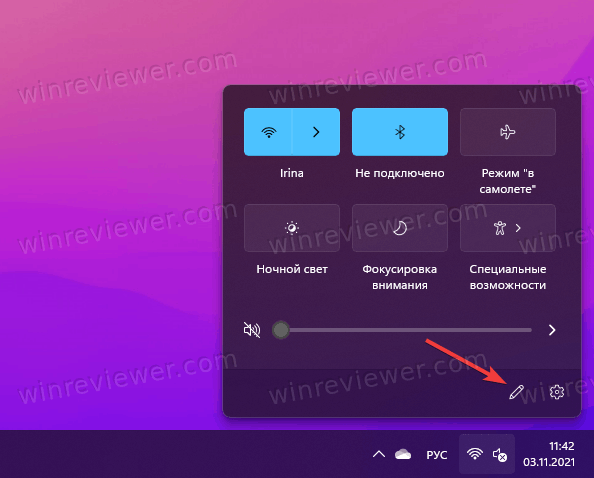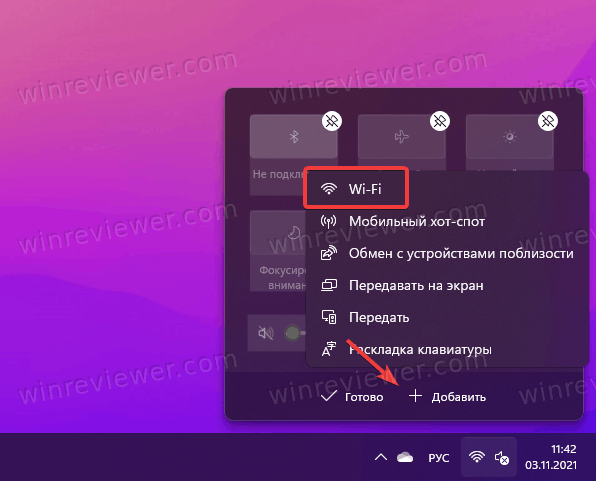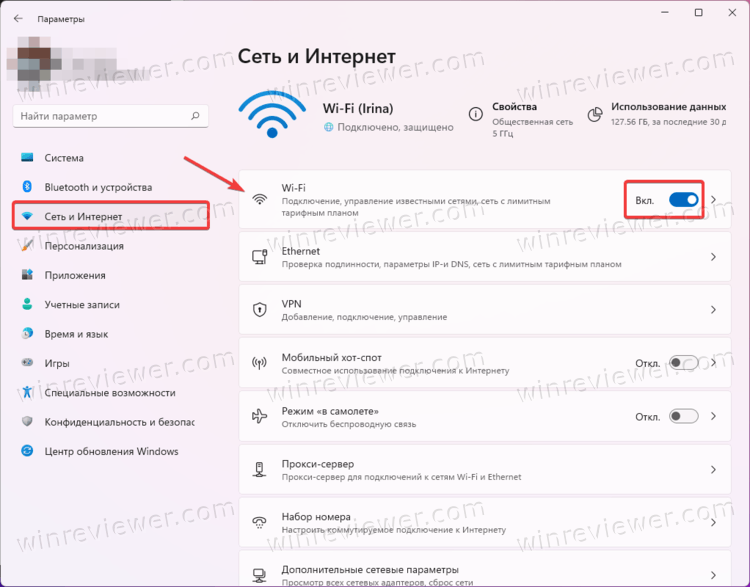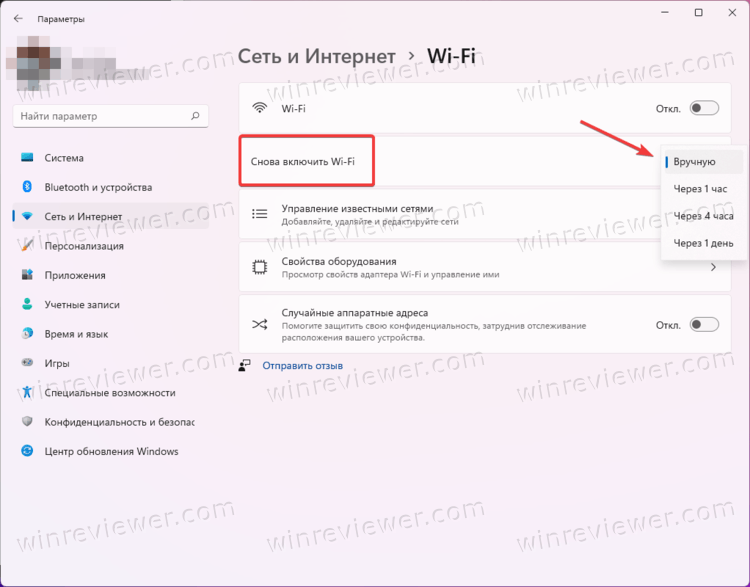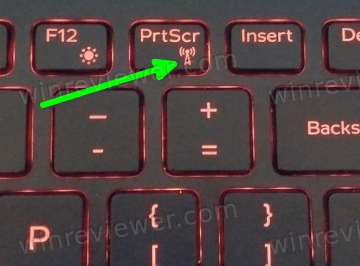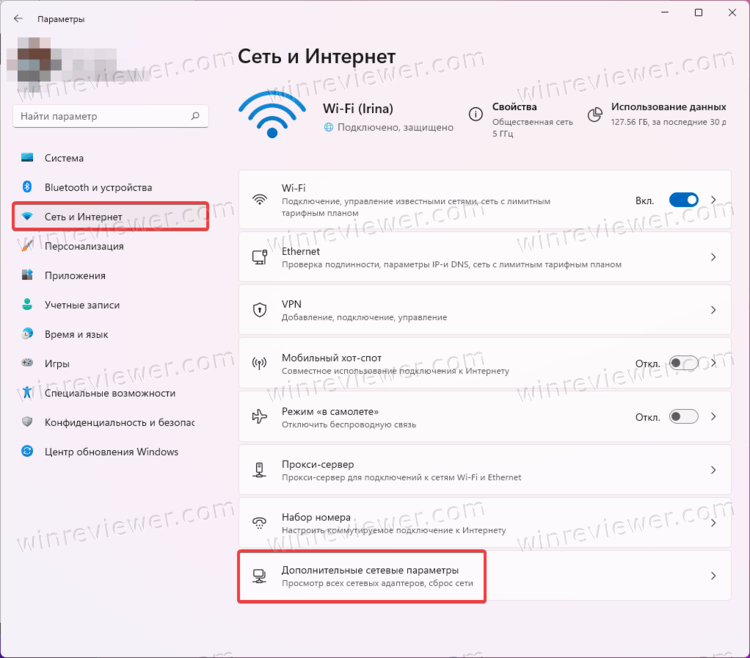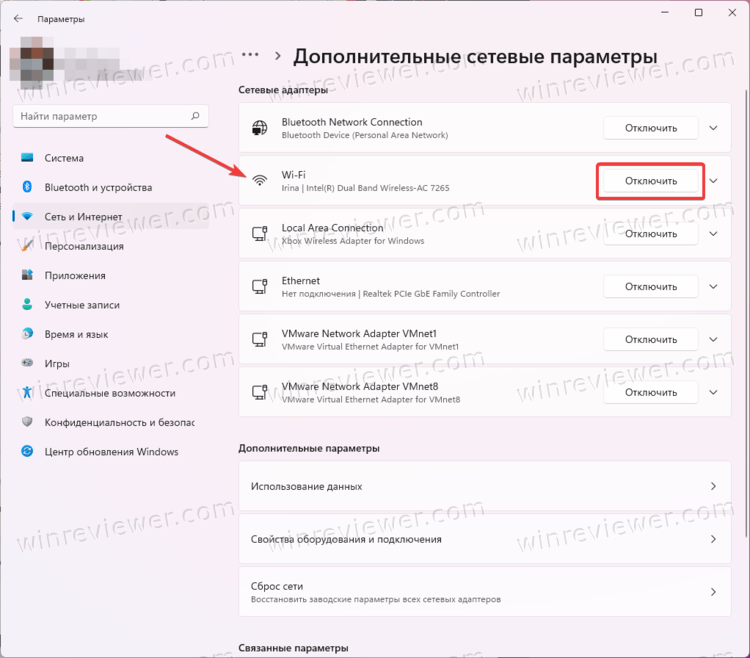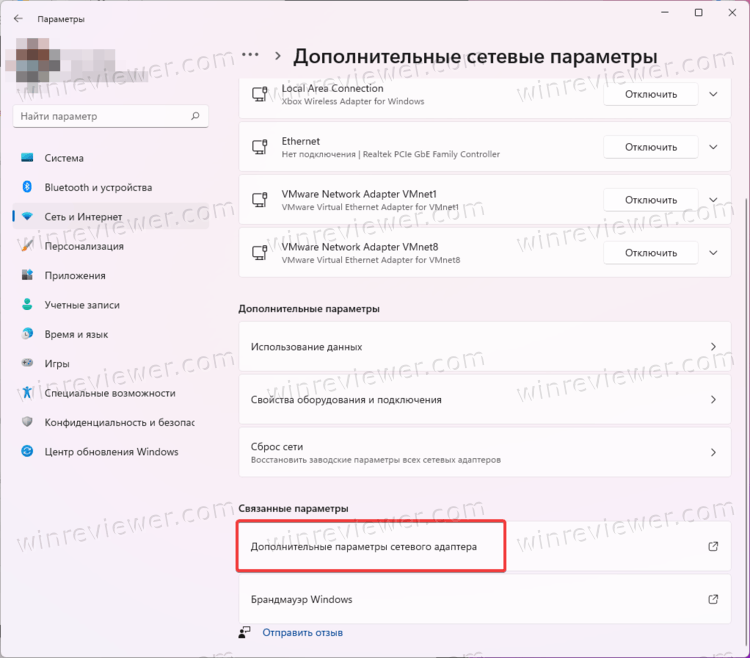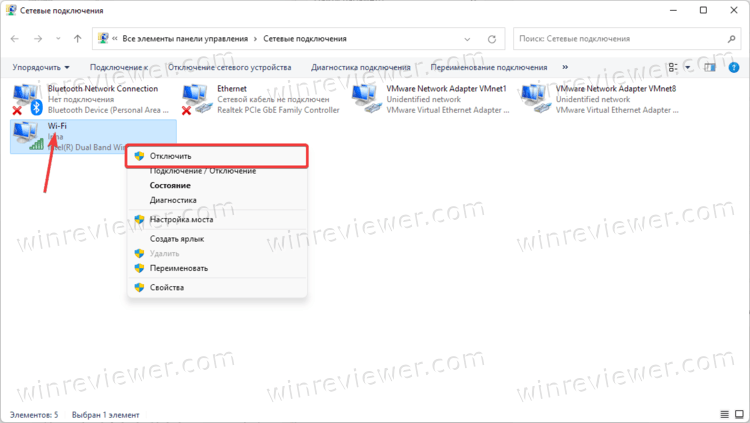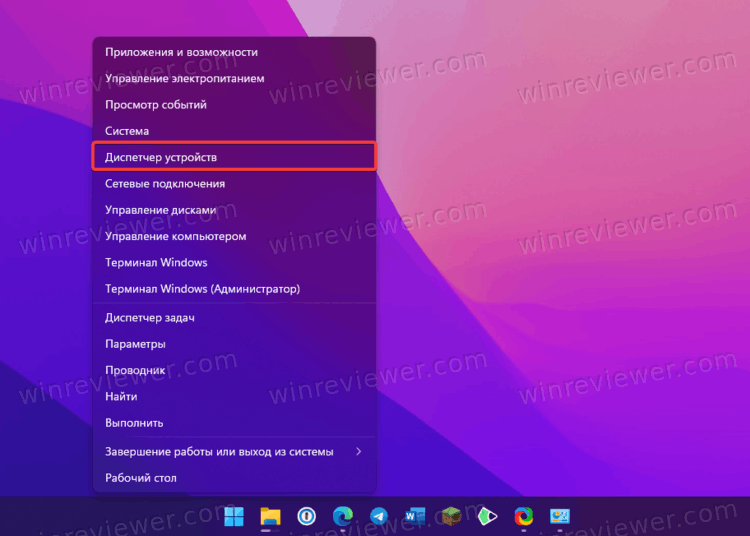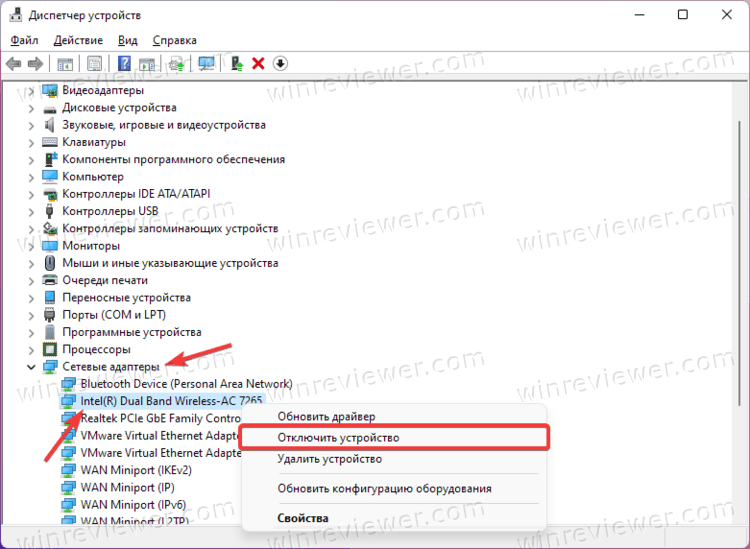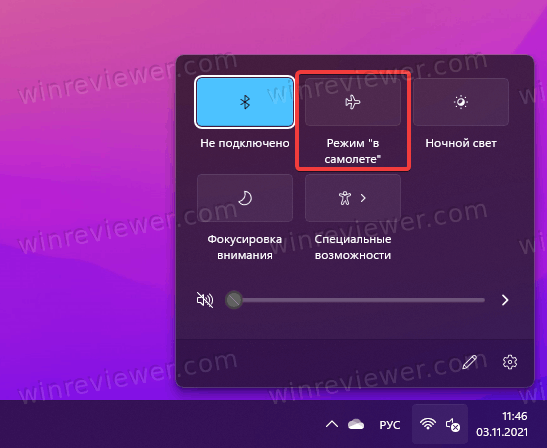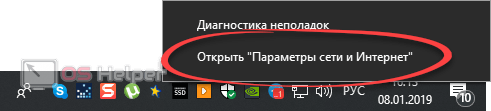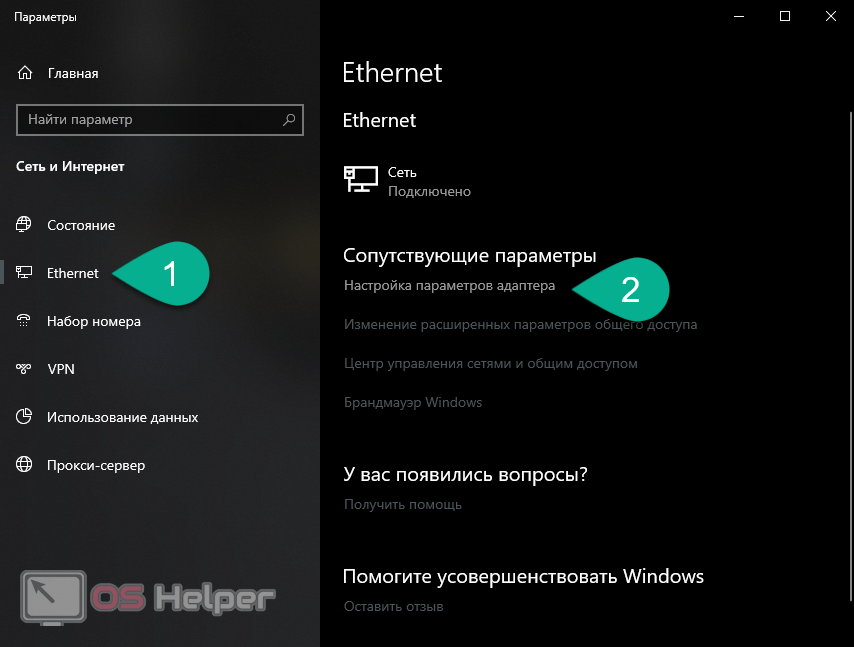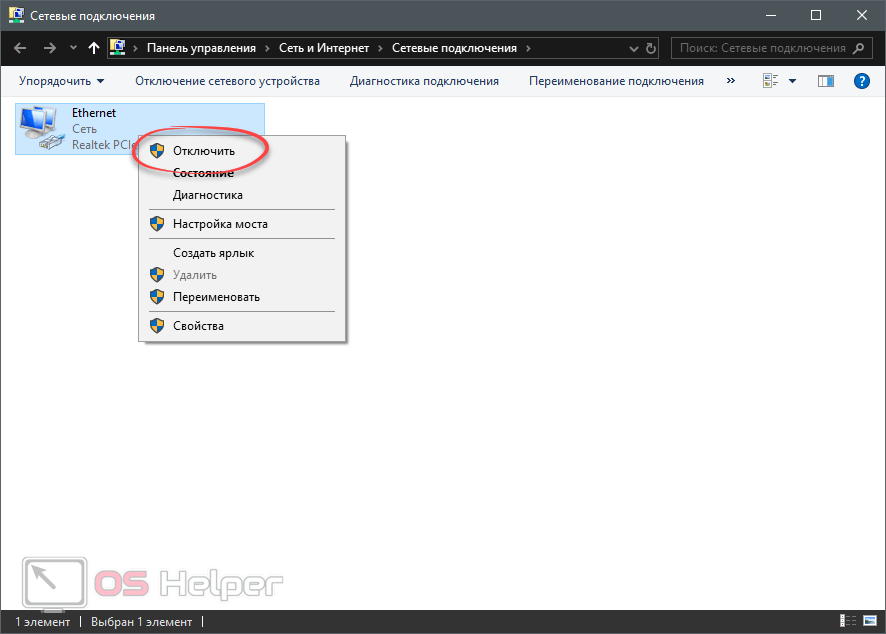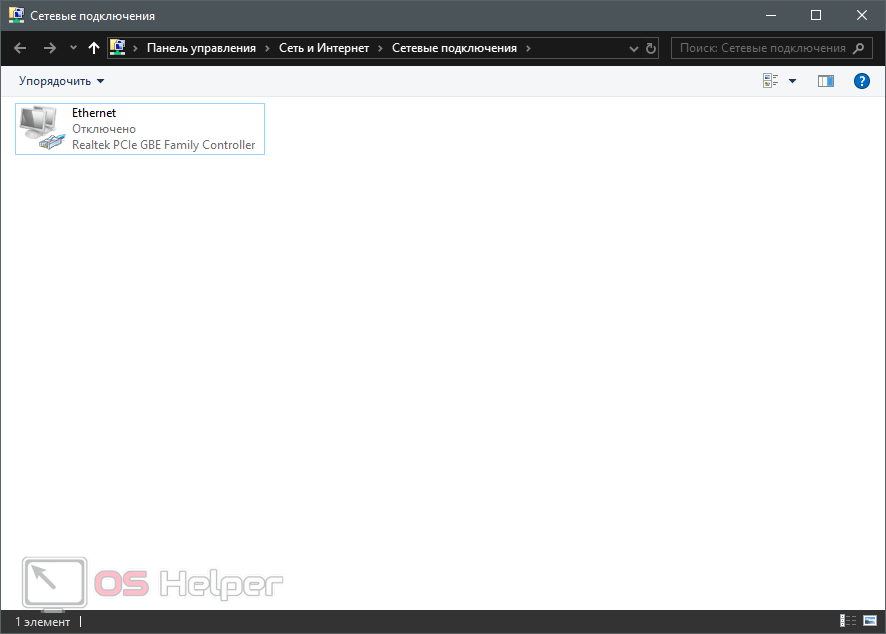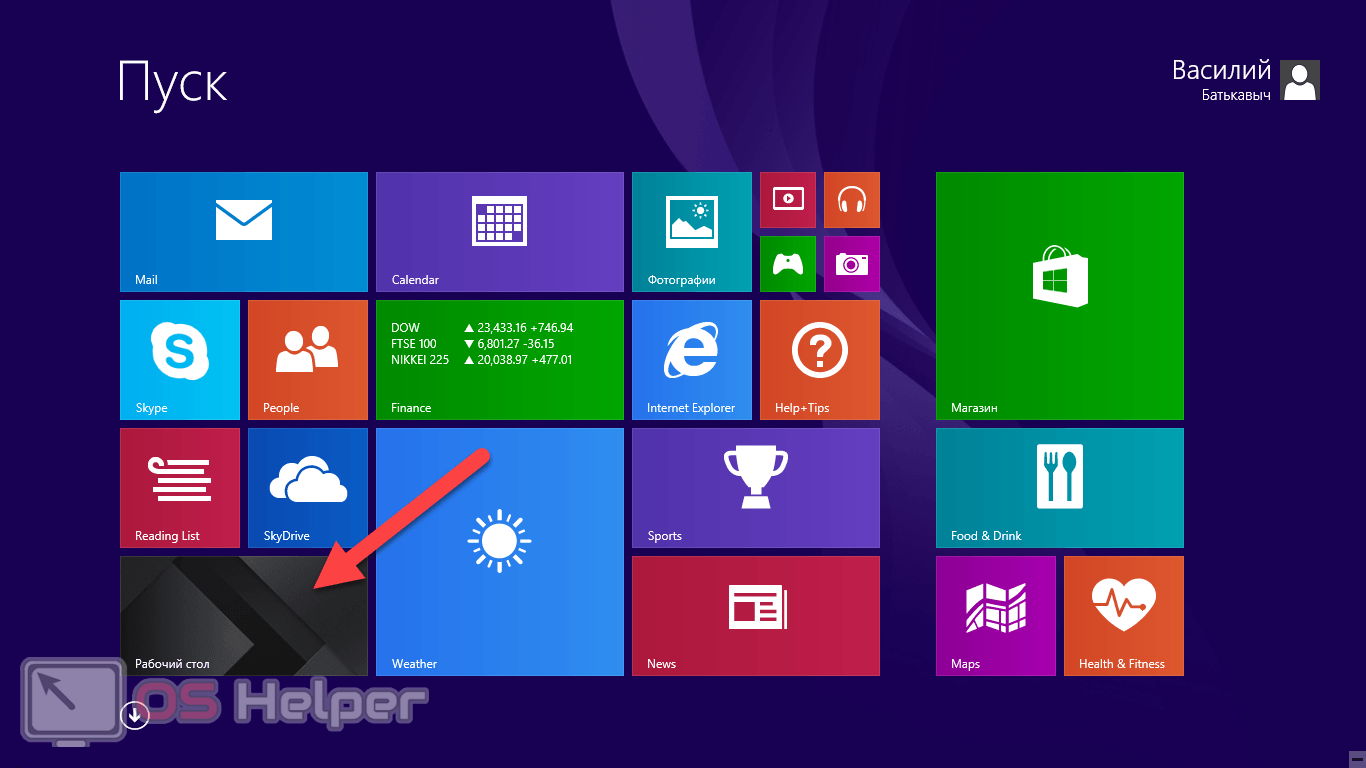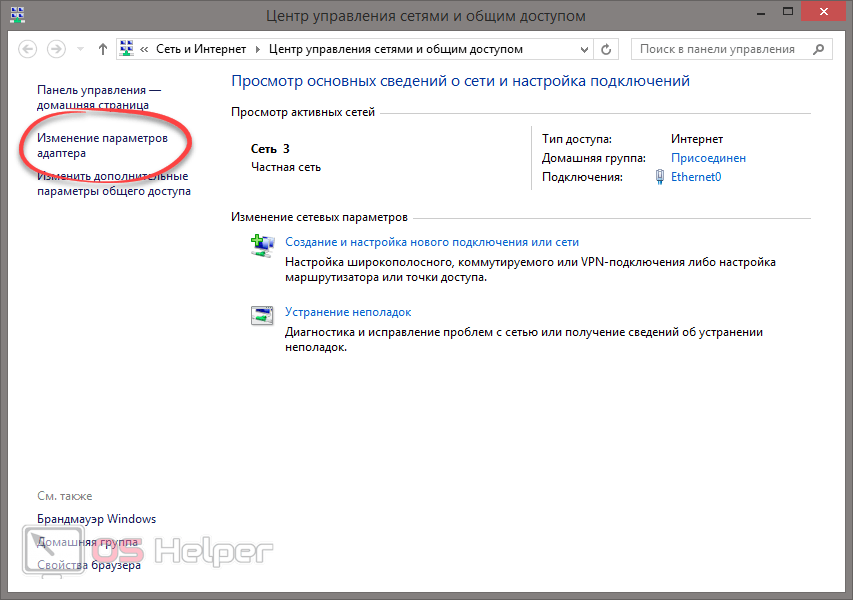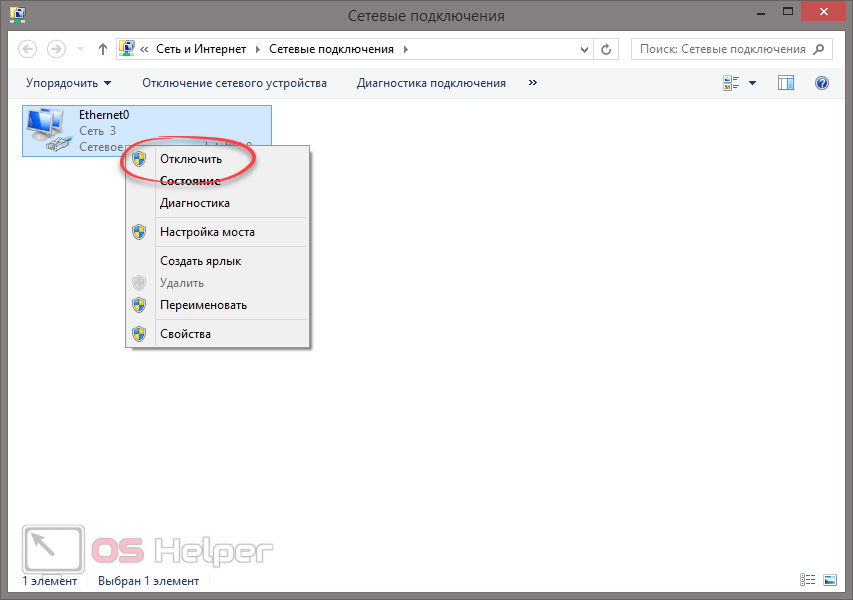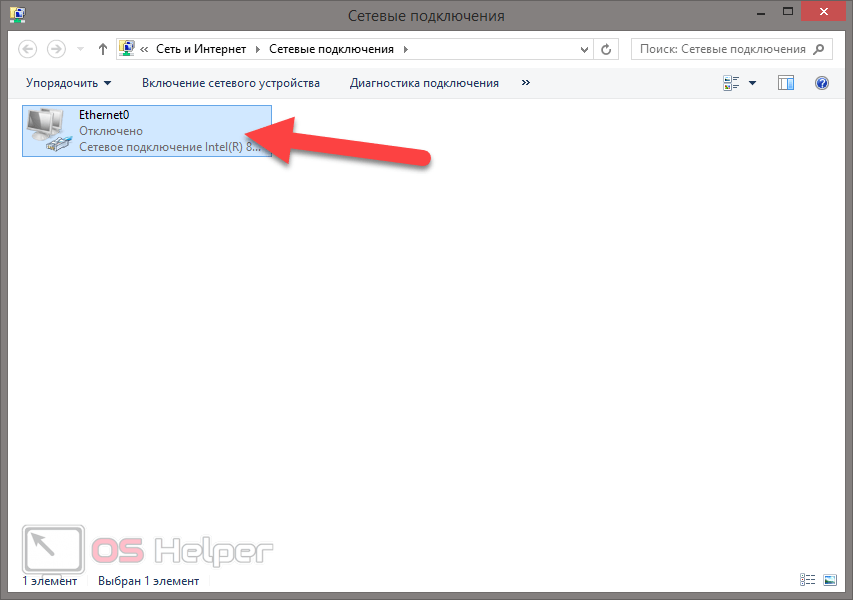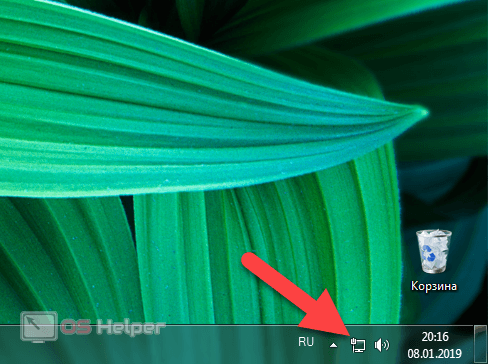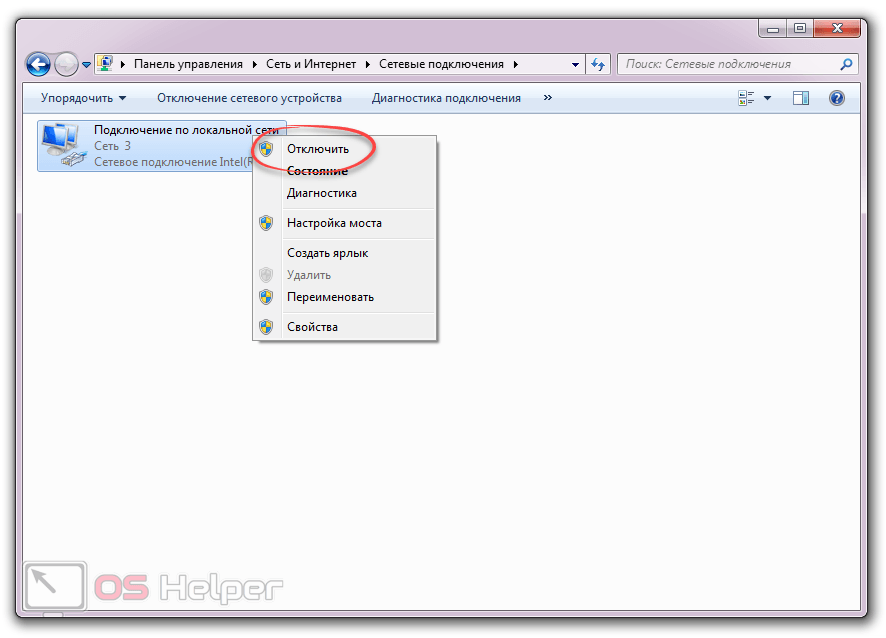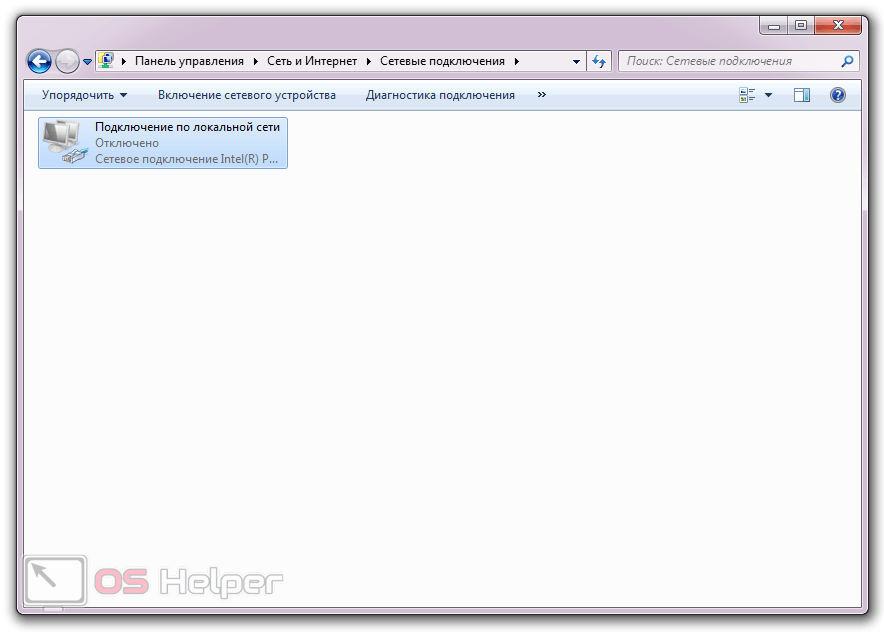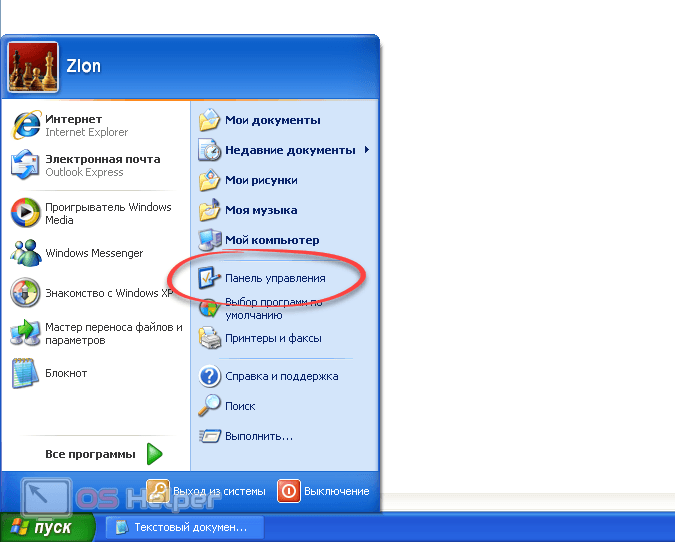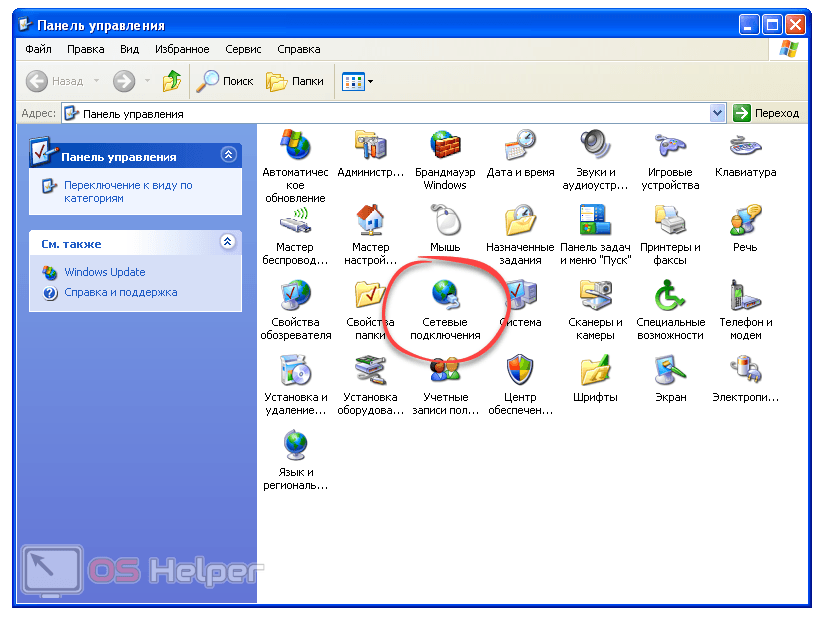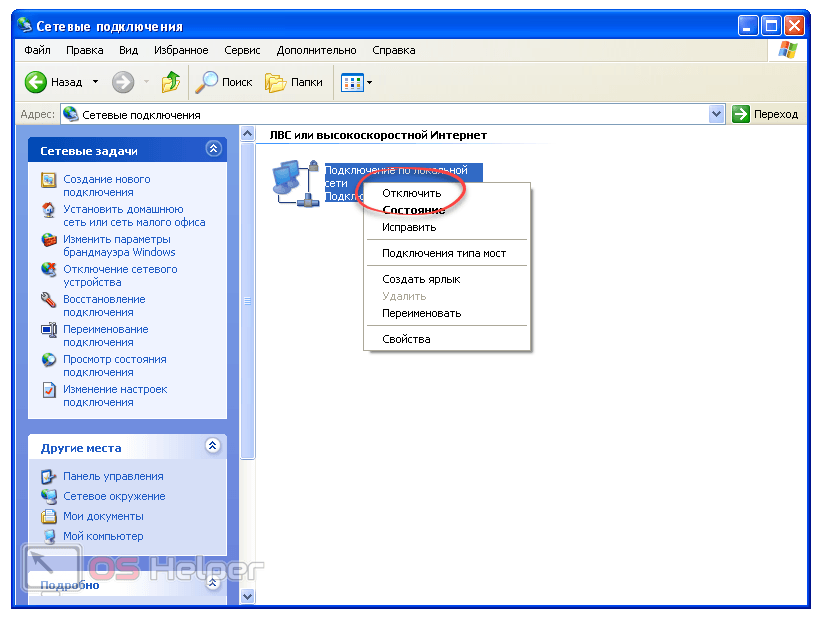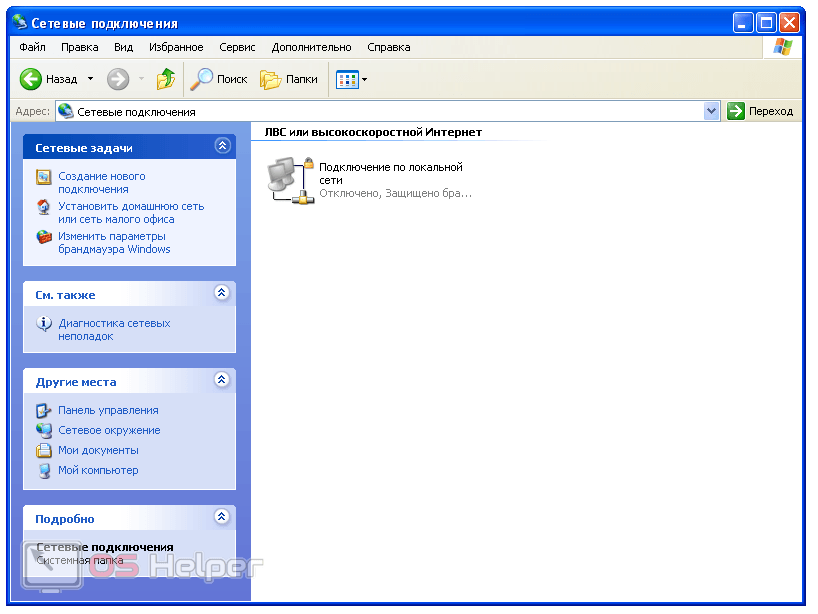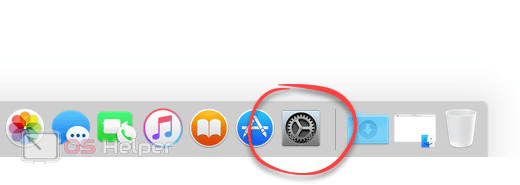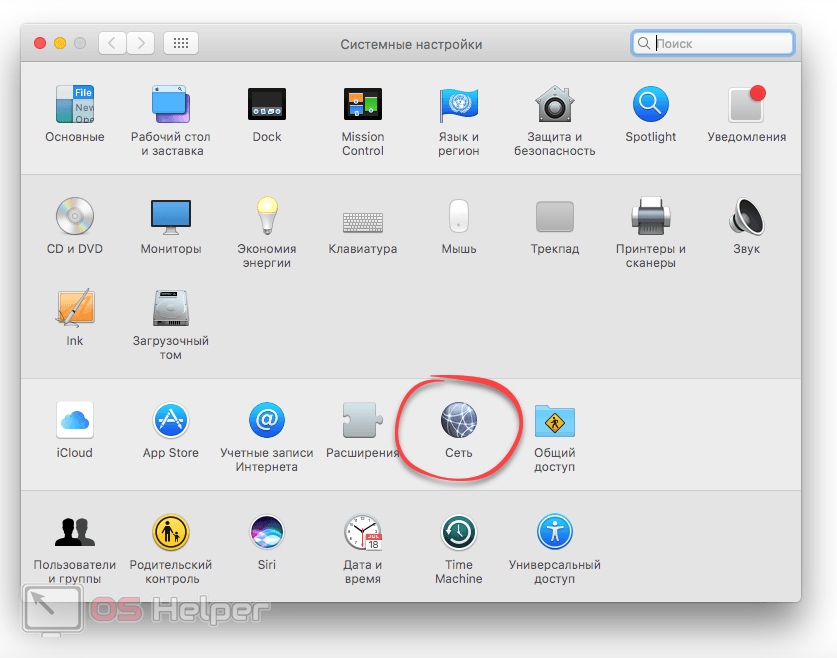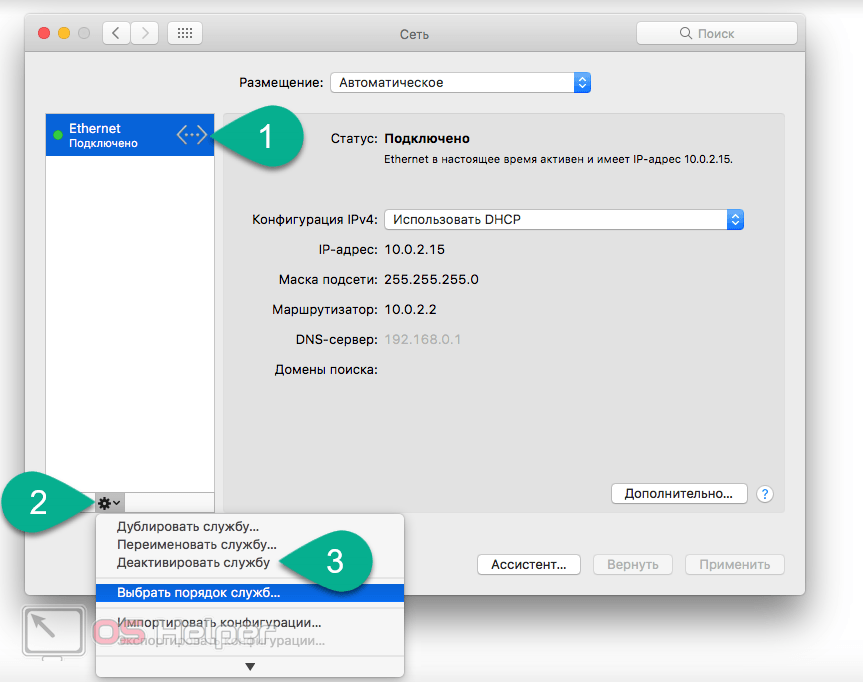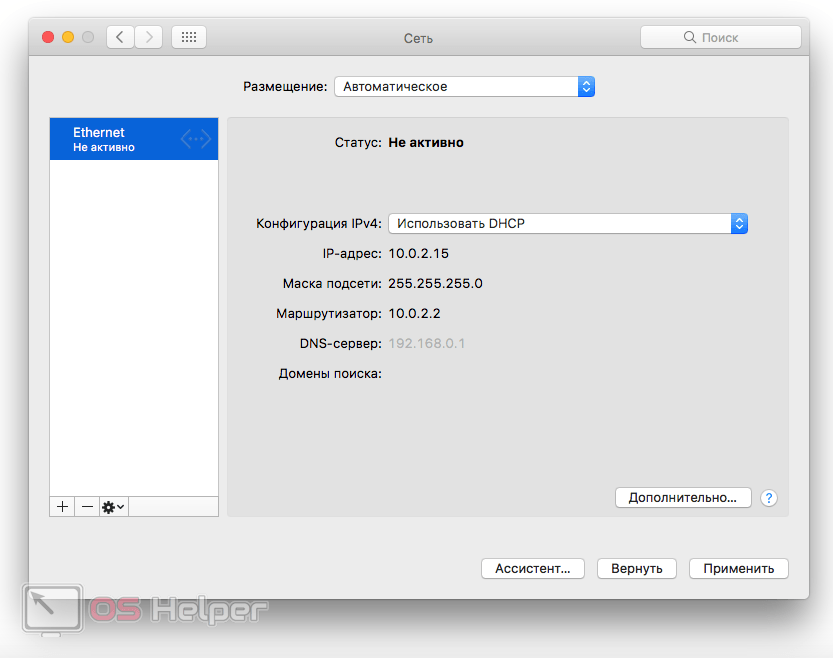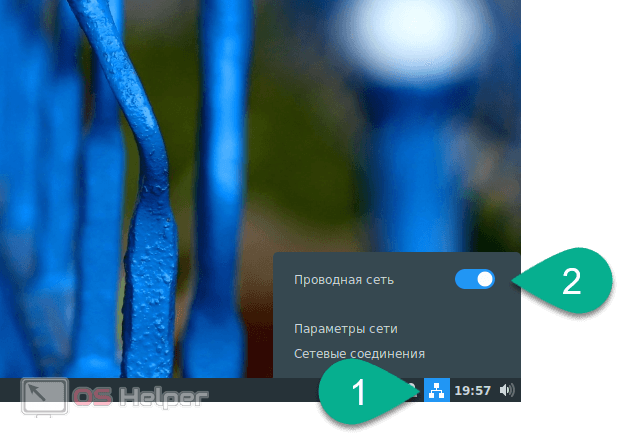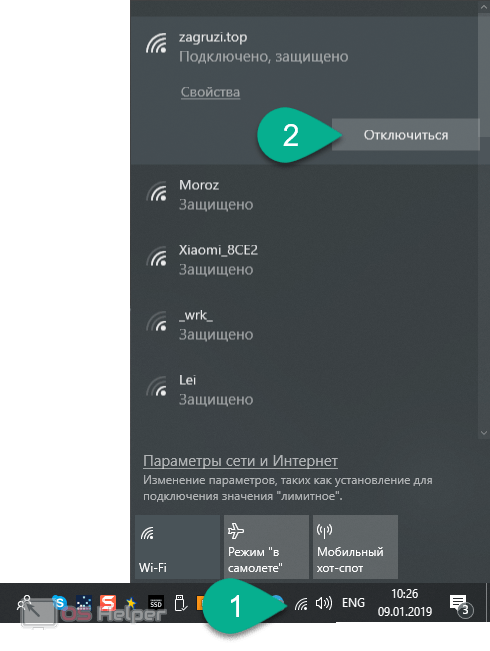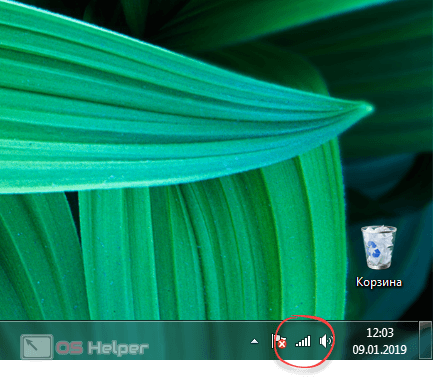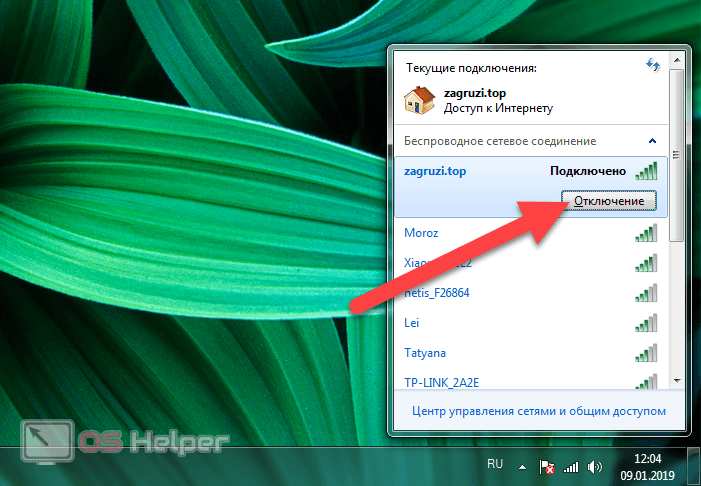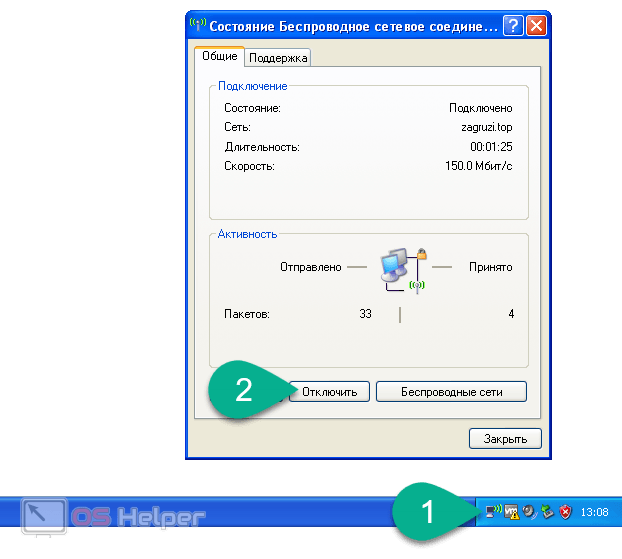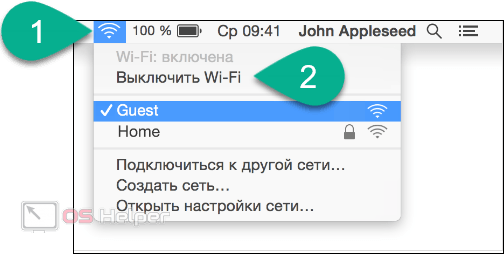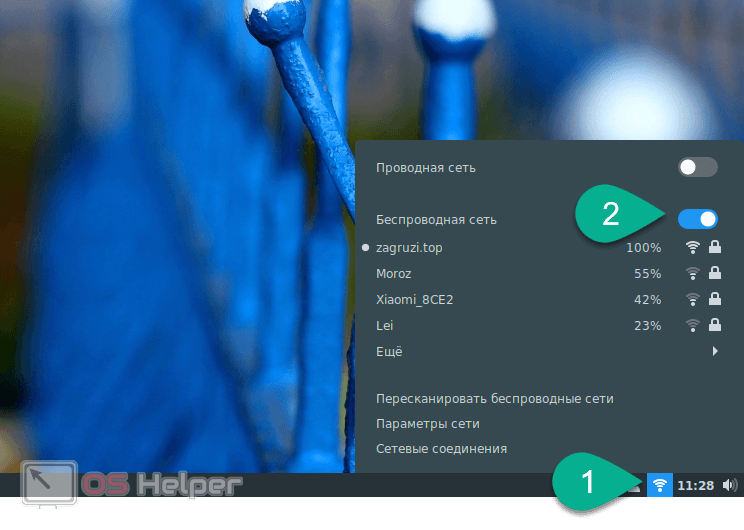В этой публикации, друзья, рассмотрим, как отключить сеть в Windows 11. Для решения разных задач может понадобится сие действо. Нам может понадобиться на время отключить Интернет, либо же может стать необходимость в изъятии компьютера из локальной сети. Это могут быть ситуации тестирования, временные меры безопасности, ограничения других пользователей компьютера в каких-то действиях и т.п. Отключить сеть и Интернет можно аппаратно, изъяв сетевой кабель, отсоединив его от роутера или выключив сам роутер. А можно программно, в среде операционной системы компьютера. В некоторых случаях нам непременно понадобятся права администратора, что в расчёте на других пользователей компьютера будет эффективнее любых аппаратных отключений. Изначально для отключения сети и Интернета нам не нужны никакие сторонние инструменты, всё делается штатными средствами Windows 11. Но в конце статьи мы упомянем и сторонние средства для гибкого ограничения в использовании сети.
Если ПК или ноутбук подключён к Интернету и локальной сети через Wi-Fi, сеть и Интернет можно отключить там же, где мы их и включаем — в панели быстрых настроек, вызываемой кликом по кнопке с изображениями сети и звука в трее Windows 11 (или клавишами Win+A). Для отключения выставляем кнопку Wi-Fi в неактивное положение, а потом для включения – в активное положение.
Альтернативный вариант на время отключить беспроводные Интернет и сеть – включить режим «В самолёте». Его кнопка находится рядом с кнопкой Wi-Fi. Режим «В самолёте» отключает все беспроводные подключения — Wi-Fi, сотовую связь, Bluetooth, GPS, NFC и т.п. Этой же кнопкой мы потом и включаем беспроводные подключения.
Для этих двух вариантов не нужны права администратора. И если сеть и Интернет нужно отключить так, чтобы пользователи без прав администратора их не включили, следует прибегнуть к следующим способам.
С отключёнными на уровне операционной системы сетевыми адаптерами не будет работать ни сеть, ни Интернет. И для этой операции, равно как и для обратной – включения сетевых адаптеров — нужны права пользователя-администратора Windows 11. Идём в системное приложение «Параметры», в раздел «Сеть и Интернет», кликаем «Дополнительные сетевые параметры».
И далее жмём кнопку «Отключить» для нужного адаптера – проводного или беспроводного, либо же для их обоих.
Включаем сетевые адаптеры обратным способом – кнопкой «Включить».
Друзья, если вам необходимо только отключить участие вашего компьютера в локальной сети, т.е. чтобы он не видел другие сетевые устройства и не был доступен им сам, можете отключить только сетевое обнаружение. В таком случае выход в Интернет у вас останется. Для отключения и включения сетевого обнаружения также нужны права администратора. Чтобы отключить сетевое обнаружение, в проводнике на разделе «Сеть» кликаем контекстное меню, выбираем «Свойства».
Жмём «Изменить дополнительные параметры общего доступа».
Кликаем «Отключить сетевое обнаружение» и жмём «Сохранить изменения».
Для включения потом проделываем обратное и жмём «Включить сетевое обнаружение».
Друзья, гибко урезать в Windows 11 доступ к Интернету – с запретом его использования определённым программам, с запретом доступа определённых сайтов, с фильтрацией сайтов в целях родительного контроля и т.п. — можно с помощью разных методов и инструментов, некоторые из них рассмотрены в статье сайта «Как запретить Windows доступ в Интернет». Также смотрите вообще о способах ограничения работы с компьютером других пользователей, в частности, детей в статях сайта по тегу «Родительский контроль и ограничения пользователей».
Содержание
- Способ 1: Отключение от текущей сети (Только Wi-Fi)
- Способ 2: Отключение сетевого адаптера
- Способ 3: Полное отключение сетевого оборудования
- Способ 4: Применение сторонних программ
- Способ 5: Отключение интернета для конкретной программы
- Способ 6: Временное отключение интернета
- Вопросы и ответы
Способ 1: Отключение от текущей сети (Только Wi-Fi)
Если у вас установлено беспроводное соединение на вашем компьютере или ноутбуке под управлением Windows 11, можно только отключиться от текущей сети Wi-Fi или выбрать другое соединение, если это будет нужно. Для выполнения данной операции понадобится обратиться к панели с быстрыми настройками, находящейся в правом нижнем углу экрана.
- Вызовите эту самую панель, нажав по значку текущего подключения на панели задач. Далее отыщите иконку с Wi-Fi и нажмите по стрелке вправо, чтобы открыть список всех подключений.
- Нажмите левой кнопкой мыши по названию текущей сети и щелкните по «Отключиться», чтобы разорвать с ней соединение.
- Вы можете снять галочку с пункта «Подключиться автоматически», если не хотите, чтобы после перезагрузки ноутбука или ПК соединение снова было установлено без вашего ведома.
Способ 2: Отключение сетевого адаптера
Отключиться от всех типов сетей, включая проводное по Ethernet, можно довольно радикальным путем — деактивацией выбранного сетевого адаптера через настройки Windows. Вам предстоит самостоятельно определить текущее подключение и нажать по специальной кнопке, которая и отключит сетевой адаптер до тех пор, пока он не будет вручную активирован этим же методом.
- Откройте меню «Пуск» и нажмите по значку с изображением шестеренки, чтобы перейти в «Параметры».
- Перейдите к разделу «Сеть и Интернет». На панели справа можете отключить адаптер Wi-Fi, перетащив переключатель в соответствующее положение. Вы не сможете выбрать ни одну из беспроводных сетей до тех пор, пока снова не включите Wi-Fi через этот же переключатель.
- Для управления всеми беспроводными адаптерами перейдите к категории «Дополнительные сетевые параметры».
- Вы увидите список всех существующих сетевых адаптеров, а также сможете отключить любой из них одним нажатием по кнопке.
- Если видите «Включить», значит, текущий адаптер уже отключен и не может использоваться для выхода в интернет.
Примерно те же самые действия можно выполнить через «Панель управления», если, помимо отключения, нужно получить больше информации о состоянии всех сетевых адаптеров и их текущем использовании. В этом случае задача решается следующим образом:
- Через поиск в меню «Пуск» отыщите приложение «Панель управления» и запустите его.
- В новом окне дважды щелкните левой кнопкой мыши по значку «Центр управления сетями и общим доступом».
- На панели слева нажмите по ссылке «Изменение параметров адаптера».
- Ознакомьтесь со списком присутствующих сетевых адаптеров и решите, какой из них стоит отключить для блокировки подключения к интернету.
- Щелкните правой кнопкой мыши по выбранному адаптеру и из контекстного меню выберите вариант «Отключить». На этом процесс настройки завершен, поэтому можете убедиться в отсутствии интернет-соединения и продолжать взаимодействие с компьютером.

Способ 3: Полное отключение сетевого оборудования
Существует вариант полного отключения конкретного сетевого адаптера или всех отображаемых на вашем компьютере. Происходит это через «Диспетчер устройств», а после отключения вы никак не сможете получить доступ к интернету или даже обнаружить доступные соединения, если предварительно снова не включите адаптер.
- Для управления оборудованием понадобится щелкнуть правой кнопкой мыши по меню «Пуск» и из появившегося контекстного меню выбрать пункт «Диспетчер устройств».
- В списке отыщите «Сетевые адаптеры» и разверните данную категорию.
- Отыщите среди всего оборудования тот сетевой адаптер, который хотите отключить, затем щелкните по нему ПКМ.
- Выберите пункт «Отключить устройство», затем дождитесь обновления списка и переходите к проверке выполненных действий.

Способ 4: Применение сторонних программ
Есть ряд специализированных программ, которые позволяют частично или полностью ограничить доступ в интернет. Список функций зависит от конкретной программы. Некоторые отвечают за настройку родительского контроля, а другие управляют системными параметрами. В статье по следующей ссылке вы найдете список из таких решений, сможете сравнить функции каждой и выбрать ту, которая идеально подойдет конкретно под ваши требования.
Подробнее: Программы для ограничения доступа в интернет
Способ 5: Отключение интернета для конкретной программы
Если вы столкнулись с задачей, когда ограничить доступ к интернету нужно только для конкретной программы, чтобы она не имела связь с текущим подключением, понадобится самостоятельно создать правило в Брандмауэре Защитника Windows. Осуществляется настройка довольно легко и не требует от пользователя каких-то специфических навыков или установки дополнительных программ на ПК.
- Откройте меню «Пуск» и через поиск отыщите элемент «Панели управления» с названием «Брандмауэр Защитника Windows», после чего левой кнопкой мыши нажмите по появившемуся соответствию.
- В новом окне в блоке слева кликните по ссылке «Дополнительные параметры».
- Перейдите к разделу «Правила для исходящего подключения» и выберите действие «Создать правило».
- Ограничивать доступ будем для конкретной программы, поэтому поставьте маркер возле соответствующего пункта и переходите к следующему шагу.
- Выберите вариант «Путь программы» и нажмите «Обзор», чтобы перейти к выбору софта.
- Вы можете отключить интернет как для любого из браузеров, так и для приложений, требующих доступ к сети. Понадобится найти исполняемый файл цели и выбрать его.
- Следующий этап — установка типа правила. Мы будем ограничивать доступ к сети, поэтому отметьте маркером «Блокировать подключение» и переходите далее.
- Если вы не знаете, какой тип сети используете, или время от времени подключаетесь к разным, оставьте галочки возле всех пунктов.
- Остается только указать имя для правила и задать описание. В качестве имени выберите название софта, для которого ограничиваете интернет, чтобы потом не запутаться в существующих правилах.
- В списке правил теперь появилось новое, которое сразу же вступает в силу. Попробуйте открыть браузер или другой софт, чтобы убедиться в отсутствии интернета. Создайте другие правила для остальных веб-обозревателей и приложений точно таким же методом, выбирая разные исполняемые файлы.

Способ 6: Временное отключение интернета
Завершающий метод нашего материала является вариативным, а выбор подхода для его реализации зависит исключительно от требований и возможностей пользователя. Временное отключение сети в Windows 11 доступно как путем настройки задачи в самой операционной системе, так и через родительский контроль в маршрутизаторе или создание VBS-скрипта.
Подробнее: Отключение интернета на компьютере на время
Каждый из трех вариантов направлен на разные категории пользователей и отличается по сложности выполнения. Впрочем, по ссылке выше вы найдете все инструкции и сможете подобрать оптимальный способ для себя, отталкиваясь от того, насколько и зачем хотите временно ограничить доступ к интернету на вашем компьютере.
Еще статьи по данной теме:
Помогла ли Вам статья?
Есть много причин, по которым вы можете захотеть включить или отключить Wi-Fi в Windows 11. Например, возможно, вы вообще не используете Wi-Fi, или, возможно, что-то случилось с вашим беспроводным подключением, и оно внезапно отключилось. Или, возможно, вы не можете подключиться к Wi-Fi на своем ПК с Windows 11, и вам нужно отключить Wi-Fi, а затем снова включить его. В любом случае, если вам нужно включить или отключить Wi-Fi в Windows 11, вот шесть различных способов сделать это.
1. Как включить или выключить Wi-Fi в Windows 11 с панели задач
Один из самых простых способов отключить или включить Wi-Fi на ПК с Windows 11 — через панель задач. С правой стороны, в так называемом системном трее, рядом со значком громкости, есть значок сети, который показывает ваше подключение к Интернету в настоящее время. Значок, который вы видите, может иллюстрировать:
- беспроводное соединение, что означает, что теперь вы подключены к сети Wi-Fi
- компьютер и небольшой кабель Ethernet, что означает, что вы подключены к проводной сети.
- глобус с отключенной меткой на нем, что означает отсутствие подключения к Интернету.
Независимо от значка, который вы видите на панели задач Windows 11, щелкните или коснитесь его. Кроме того , вы можете также использовать сочетание клавиш Windows + A. Это открывает всплывающее окно с несколькими быстрыми настройками, а также любыми уведомлениями, которые вы могли получить на свой компьютер. Среди них также должна быть кнопка Wi-Fi , которая выглядит так:
Если он окрашен и под ним отображается имя сети или сообщение Доступен, это означает, что ваш Wi-Fi включен, и вы либо подключены к беспроводной сети, либо поблизости есть хотя бы один Wi-Fi. Чтобы отключить Wi-Fi в Windows 11, нажмите или коснитесь левой стороны кнопки.
Если на кнопке нет акцентного цвета Windows 11 и под ней написано только Wi-Fi , значит, ваша беспроводная карта отключена. Чтобы включить Wi-Fi в Windows 11, щелкните слева от кнопки Wi-Fi.
Обратите внимание, что есть также немного более медленный способ использования этого метода для включения или отключения Wi-Fi в Windows 11. Вместо того, чтобы нажимать левую кнопку Wi-Fi, щелкните или коснитесь курсора рядом с ней.
Это открывает список доступных беспроводных сетей, если ваш Wi-Fi включен, или всплывающее окно, сообщающее вам, что ваш Wi-Fi отключен, если это так.
В любом случае вы также получаете переключатель в правом верхнем углу всплывающего окна, который можно использовать для включения или отключения Wi-Fi в Windows 11.
2. Как включить или отключить Wi-Fi в Windows 11 в настройках
Еще один простой способ включить или отключить Wi-Fi доступен через приложение «Настройки». Откройте его, перейдите в категорию «Сеть и Интернет» и включите или выключите переключатель Wi-Fi справа, чтобы включить или отключить Wi-Fi на вашем компьютере или устройстве с Windows 11.
Вы также можете щелкнуть или коснуться раздела Wi-Fi (не непосредственно на его правом переключателе), чтобы увидеть дополнительные параметры и настройки, связанные с вашим беспроводным адаптером. На этой странице также есть переключатель, который вы можете включить или выключить, чтобы включить или отключить Wi-Fi.
ПРИМЕЧАНИЕ. До сих пор мы видели простые способы. Немного более агрессивный способ включения или выключения Wi-Fi в Windows 11 — это полное включение или отключение адаптера Wi-Fi. Когда вы отключаете свою карту Wi-Fi, это означает, что Windows 11 больше не контролирует ее и не может использовать ее каким-либо образом, пока вы не включите ее снова. Кроме того, есть несколько различных способов сделать это, и мы представляем известные нам в следующих разделах этого руководства:
3. Как включить или отключить адаптер Wi-Fi в Windows 11 в настройках.
Начните с открытия приложения «Настройки» — быстрый способ — нажать Windows + I на клавиатуре. В настройках перейдите в Сеть и Интернет . В правой части окна прокрутите вниз, пока не найдете Расширенные настройки сети . Затем щелкните или коснитесь его.
В списке сетевых адаптеров найдите свою карту Wi-Fi и нажмите кнопку Отключить рядом с ней, чтобы отключить Wi-Fi на ПК с Windows 11.
Если ваш Wi-Fi уже отключен и вы хотите его включить, нажмите кнопку «Включить».
4. Как включить или отключить адаптер Wi-Fi в Windows 11 из Панели управления.
Панель управления предлагает аналогичный, еще более длительный подход. Начните с открытия панели управления и перейдите в раздел «Сеть и Интернет» > «Центр управления сетями и общим доступом». Затем в левой части окна нажмите или коснитесь «Изменить настройки адаптера».
Предыдущее действие открывает новое окно под названием «Сетевые подключения». Внутри него найдите адаптер Wi-Fi и щелкните его правой кнопкой мыши или нажмите и удерживайте. Затем в контекстном меню выберите «Отключить», чтобы выключить Wi-Fi, или «Включить», чтобы включить его.
5. Как включить или отключить адаптер Wi-Fi в Windows 11 из диспетчера устройств.
Вы также можете включить или отключить Wi-Fi в Windows 11 из диспетчера устройств . Сначала откройте диспетчер устройств (быстрый способ — через меню WinX), разверните список сетевых адаптеров и найдите в нем свой адаптер Wi-Fi. Затем щелкните его правой кнопкой мыши или нажмите и удерживайте и выберите «Отключить устройство» или «Включить устройство» в контекстном меню, в зависимости от того, хотите ли вы включить или отключить Wi-Fi.
6. Как включить или отключить адаптер Wi-Fi в Windows 11 из PowerShell, командной строки или терминала.
Если вы предпочитаете использовать командную строку для включения или отключения адаптера Wi-Fi в Windows 11, сначала запустите PowerShell , командную строку или терминал от имени администратора. В любом из них запустите следующую команду: netsh interface show interface.
Это показывает вам список сетевых карт, установленных на вашем компьютере или устройстве с Windows 11. Проверьте это и посмотрите, какое имя у вашего адаптера Wi-Fi. Например, на следующем снимке экрана вы можете увидеть, что имя интерфейса нашего адаптера Wi-Fi — Wi-Fi .
Затем, если вы хотите отключить Wi-Fi на своем ПК с Windows 11, выполните эту команду: netsh interface set interface [Wi-Fi adapter name] disable. Убедитесь, что вы заменили [имя адаптера Wi-Fi] на имя интерфейса вашей беспроводной карты. В нашем примере нам нужно будет запустить netsh interface set interface Wi-Fi disable.
Чтобы включить Wi-Fi, вы можете выполнить ту же команду, но изменить disable с помощью enable в конце: netsh interface set interface [имя адаптера Wi-Fi] enable.
Эти команды выполняются незаметно, поэтому вы не получите никаких сообщений при их запуске. Однако вы можете использовать первый (netsh interface show interface), чтобы проверить состояние администратора вашей беспроводной карты в любой момент.
Вот и все!
Знаете ли вы другие способы включения или выключения Wi-Fi в Windows 11?
Это были все известные нам методы включения или отключения Wi-Fi на ПК с Windows 11. Вы знаете других? Если да, или если вам есть что добавить к нашему руководству, не стесняйтесь сообщить нам об этом в разделе комментариев ниже.
Windows 11 пришла с новыми настройками. Хотя Microsoft все упростила для пользователей, многим будет сложно найти новые настройки. То же самое и с настройками сетевого адаптера. Если вы хотите включить или отключить сетевой адаптер в Windows 11, прочтите эту статью.
Различные процедуры включения или отключения сетевого адаптера следующие:
- Через Настройки
- Через панель управления
- Через командную строку
- Через Powershell
- Через диспетчер устройств
1]Через настройки
Включение или отключение сетевого адаптера через настройки в Windows 11 — самый простой способ:
- Щелкните правой кнопкой мыши кнопку «Пуск» и выберите «Настройки».
- Перейдите на вкладку Сеть и Интернет.
- Прокрутите вниз до последней опции Расширенные настройки сети.
- В списке сетевых адаптеров вы найдете свой сетевой адаптер и возможность включить или отключить его.
- Используйте нужный вариант и перезагрузите систему.
2]Через панель управления
Чтобы включить и отключить адаптер Wi-Fi и Ethernet в Windows 11 с помощью панели управления:
- Нажмите Win + R, чтобы открыть окно «Выполнить», и введите команду ncpa.cpl.
- Нажмите Enter, чтобы открыть окно сетевых подключений.
- Щелкните правой кнопкой мыши нужный адаптер и выберите «Включить» или «Отключить» в соответствии с вашими потребностями.
Windows 11 упростила включение или отключение сетевого адаптера, включив эту опцию в сами окна настроек. Раньше пользователям приходилось открывать меню панели управления через опцию в окне настроек.
Читайте: Как уменьшить расстояние между элементами в проводнике Windows 11.
3]Через командную строку
Чтобы включить и отключить адаптер Wi-Fi и Ethernet в Windows 11 с помощью командной строки:
Найдите «командную строку» в строке поиска Windows и выберите «Запуск от имени администратора» в соответствии с приложением командной строки.
В окне командной строки с повышенными привилегиями введите следующую команду, чтобы определить имя адаптера:
netsh interface показать интерфейс
Следует отметить, что имя сетевого адаптера не совпадает с именем сети. Это будут Ethernet01, Ethernet02, Wi-Fi и т. Д.
После определения имени сетевого адаптера введите следующую команду в окне командной строки с повышенными привилегиями, чтобы отключить сетевой адаптер:
netsh interface set interface <имя адаптера> отключить
Вы можете ввести следующую команду, чтобы включить сетевой адаптер:
netsh interface set interface <имя адаптера> включить
куда <название адаптера> это имя сетевого адаптера, которое вы отметили ранее.
4]Через Powershell
Процедура отключения сетевого адаптера через Powershell аналогична процедуре с командной строкой.
Найдите «powershell» в строке поиска Windows.
В соответствии с параметром Windows Powershell выберите Запуск от имени администратора.
В окне Windows Powershell с повышенными привилегиями введите следующие две команды, нажимая Enter после каждой:
Get-NetAdapter | формат-таблица Disable-NetAdapter -Name <имя адаптера> -Confirm: $ false
Работа должна быть сделана!
5]Через диспетчер устройств
В окне диспетчера устройств есть список драйверов. Чтобы отключить драйвер сетевого адаптера через диспетчер устройств, выполните следующие действия:
- Нажмите Win + R, чтобы открыть окно «Выполнить», и введите команду devmgmt.msc.
- Нажмите Enter, чтобы открыть окно диспетчера устройств.
- Разверните список сетевых адаптеров
- Щелкните правой кнопкой мыши адаптер переменного тока Intel Wireless.
- Выберите Отключить / Включить устройство.
- Перезагрузите систему.
Зачем вам нужно отключать сетевой адаптер?
Сетевой адаптер важен для подключения системы к Интернету. Однако иногда, если в системе присутствует несколько адаптеров, они мешают друг другу. В таком случае вам, возможно, придется отключить резервные адаптеры.
Надеемся, этот пост вам поможет.
.
Существует множество способов включить или отключить Wi-Fi в Windows 11. В этой статье мы постарались собрать все возможные.
В подавляющем большинстве сценариев пользователю не стоит заботится вопросом отключения Wi-Fi в Windows 11. Все же бывают случаи, когда надо отключить Wi-Fi для экономии заряда или из других соображений. Вот как это делается.
Включить или отключить Wi-Fi в Windows 11 можно несколькими способами. К примеру, через быстрые настройки, приложение Параметры, режим самолета, с помощью физической кнопки на устройстве, в Панели управления, Диспетчере устройств и так далее.
Самый простой и быстрый способ включить или отключить Wi-Fi – использовать быстрые настройки.
Включить или отключить Wi-Fi в Windows 11 с помощью быстрых настроек
- Чтобы открыть быстрые настройки, нажмите Win + A или щелкните по иконке Интернета, громкости или батареи в области уведомлений (это все одна кнопка).
- В появившемся меню быстрых настроек щелкните по кнопке с иконкой Wi-Fi. Это включит или выключит Wi-Fi в Windows 11.
- Для подключения к доступной Wi-Fi-сети, щелкните по кнопке со стрелкой справа от иконки Wi-Fi.
- На следующем окне выберите нужную вам сеть и подключитесь к ней. Здесь же есть дополнительный переключатель Wi-Fi, который можно использовать для включения или отключения беспроводного Интернета в Windows 11.
Готово.
Обратите внимание, что при выключении Wi-Fi в Windows 11 с помощью быстрых настроек можно указать время, после которого компьютер автоматически включит Wi-Fi обратно. Это удобная функция на случай, когда отключить Интернет надо лишь на непродолжительное время.
Wi-Fi отсутствует в быстрых настройках Windows 11
Если в быстрых настройках Windows 11 нет индикатора Wi-Fi, вам надо проверить драйвер сетевого адаптера, а также сам адаптер в Диспетчере устройств (об этом ниже). Если же настройки Wi-Fi присутствуют в параметрах Windows 11, но не в быстрых настройках, вам надо просто активировать отсутствующий переключатель.
Чтобы добавить Wi-Fi в Быстрые настройки Windows 11, сделайте следующее.
- Нажмите Win + A и щелкните по кнопке с иконкой карандаша.
- Щелкните по кнопке Добавить, а затем выберите Wi-Fi.
- Сохраните изменения, щелкнув по кнопке Готово.
Как включить или отключить Wi-Fi в настройках Windows 11
- На клавиатуре нажмите кнопки Win + I для запуска приложения Параметры.
- Перейдите в раздел Сеть и Интернет, а затем найдите пункт Wi-Fi.
- Щелкните по переключателю справа от Wi-Fi.
- После отключения вы можете указать время, когда система снова включит Wi-Fi. Для этого щелкните по Wi-Fi, а затем выберите время, после которого Windows должна активировать Wi-Fi заново.
Как отключить Wi-Fi в Windows 11 с помощью физических кнопок
Многие ноутбуки и планшеты имеют физические переключатели беспроводных модулей, позволяющие включать или выключать Wi-Fi. Часто такие переключатели комбинируют с функциональными клавишами Fn и F1-F12. Также встречаются комбинации с кнопкой PrintScreen. Посмотрите внимательно на клавиатуру своего устройства и поищите на нем индикатор антенны с исходящими сигналами.
На более старых ноутбуках или устройствах для корпоративного сегмента может встречаться физический переключатель на торце.

Как отключить адаптер Wi-Fi в Windows 11
- Нажмите Win + I для запуска приложения Параметры.
- Перейдите в раздел Сеть и Интернет, а затем щелкните Дополнительные сетевые параметры.
- Клините Отключить справа от Wi-Fi.
- Для повторного включения адаптера Wi-Fi вам надо лишь еще раз кликнуть по кнопке Включить.
Старая-добрая Панель управления также может включить или отключить Wi-Fi в Windows 11.
Как отключить Wi-Fi в Windows 11 с помощью Панели управления
- Нажмите Win + R и введите команду
ncpa.cpl. - Как вариант, откройте Параметры Windows и перейдите в раздел Сеть и Интернет > Дополнительные сетевые параметры.
- Щелкните Дополнительные параметры сетевого адаптера.
- В новом окне найдите ваш Wi-Fi-адаптер и щелкните по нему правой кнопкой мыши. Выберите Отключить.
- Для включения Wi-Fi с помощью Панели управления, щелкните по адаптеру правой кнопкой мыши и выберите Включить.
Как отключить Wi-Fi в Диспетчере устройств
- Щелкните правой кнопкой мыши по кнопке Пуск и выберите Диспетчер устройств.
- В Диспетчере устройств разверните ветку Сетевые адаптеры и найдите свой Wi-Fi адаптер.
- Кликните правой кнопкой мыши по адаптеру и выберите Отключить устройство. Опять же, после отключения адаптера вы не сможете управлять Wi-Fi с помощью приложения Параметры, быстрых настроек или других способов.
- Для включения Wi-Fi в Диспетчере устройств, щелкните по адаптеру правой кнопкой мыши и выберите Включить устройство.
Как выключить Wi-Fi с помощью режима в самолете
Режим в самолете умеет отключать все беспроводные модули в вашем компьютере. Это Wi-Fi, Bluetooth, Xbox Wireless, NFC и другие. Нажмите Win + A и в появившемся меню кликните Режим «в самолете». Выключение режима в самолете включит Wi-Fi обратно.
Подсказка: у нас есть отдельная статья, рассказывающая о том, как включить режим в самолете в Windows 11.
Готово. Теперь вы знаете все способы включить или выключить Wi-Fi в Windows 11.
💡Узнавайте о новых статьях быстрее. Подпишитесь на наши каналы в Telegram и Twitter.
Судя по тому, что вы читаете этот текст, вы дочитали эту статью до конца. Если она вам понравилась, поделитесь, пожалуйста, с помощью кнопок ниже. Спасибо за вашу поддержку!
На чтение 6 мин Просмотров 7.7к. Опубликовано 09.01.2019

Для вашего удобства отключение сети будет рассмотрено на всех основных операционных системах. В зависимости от вашей ОС выбирайте тот или иной пункт оглавления и переходите соответственно к Windows XP, 7, 8, 10, macOS или Linux.
Содержание
- Способы отключения проводного интернета
- Windows 10
- Windows 8
- Windows 7
- Windows XP
- macOS
- Linux
- Отключаем Wi-Fi-соединение
- Windows 8 и 10
- Windows 7
- Windows XP
- macOS
- Linux
- Видеоинструкция
- Заключение
Способы отключения проводного интернета
Итак, последовательно рассмотрим, как можно отключить интернет в разных OS.
Windows 10
Чтобы быстро отключить интернет в «Десятке» вам нужно сделать следующие шаги:
- В правой нижней части экрана найдите иконку, отображающую состояние сети.
- Сделайте правый клик мышью по найденному в системном трее значку и из контекстного меню выберите пункт «Открыть Параметры сети Интернет».
- В левой половине окна активируем вкладку «Ethernet», а в правой жмем по «Настройка параметров адаптера».
- В следующем окне вы увидите все существующие подключения. В данном случае это локальная сеть, но у вас может быть и Wi-Fi. Так или иначе, жмем правой кнопкой по иконке и выбираем из всплывающего меню пункту «Отключить».
В результате сеть будет деактивирована и соединение с интернетом утрачено.
Точно в таком же порядке, подключение можно заново установить. Просто жмите по значку ПКМ и выбирайте нужный пункт.
Windows 8
Для отключения интернета на компьютере с установленной Windows 8 нужно делать так:
- В плиточном меню жмем по элементу, запускающему рабочий стол.
- Находим в системном трее нужный нам значок.
- Делаем правый клик по иконке сети и из всплывающего меню выбираем пункт, который мы обозначили на картинке ниже.
- В следующем окне, точнее, в левой его части, жмем по ссылке «Изменение параметров адаптера».
- Делаем правый клик по имеющемуся подключению и из контекстного меню выбираем пункт его деактивации.
В результате наше соединение будет разорвано.
Также на нашем сайте вы найдете множество полезных инструкций, которые помогут сделать вашу «Восьмерку» более удобной, красивой и быстрой.
Windows 7
Давайте рассмотрим, как выключить интернет на более старой операционной системе в лице Windows 7. Тут тоже нет ничего сложного:
- Находим в системном трее иконку соединения сетью.
- Делаем правый клик и в выпадающем меню выбираем пункт «Центр управления сетями и общим доступом».
- Точно так же, как и в предыдущих ОС, выбираем «Изменение параметров адаптера».
- Находим активное подключение и сделав ПКМ по нему, деактивируем сеть.
В результате значок адаптера станет неактивным, а соединение будет разорвано. Чтобы включить его снова, просто делайте правый клик и выбирайте нужный пункт из контекстного меню.
Также рассмотрим и ветерана среди операционных систем от Microsoft.
Windows XP
В этой операционной системе интернет отключается следующим образом:
- Переходим к панели управления, открыв предварительно меню «Пуск».
- Находим иконку сетевых подключений.
- Кликаем правой клавишей мыши на значок активного подключения и выбираем пункт его деактивации.
Готово. Интернет отключен.
Давайте рассмотрим, как сделать то же самое и в более экзотических системах.
macOS
В операционной системе от Apple интернет можно выключить разными способами. Рассмотрим один из них подробнее:
- На нижней панели находим иконку параметров системы и жмем по ней.
- Переходим в меню «Сеть».
- Выделяем активное подключение, жмем иконку шестеренки (отмечена цифрой «2») и выбираем пункт «Деактивировать службу».
Как видите, все получилось и интернет на нашем Mac отключен.
У нас есть целый самоучитель по «яблочной» операционной системе. Посмотрев ключевые моменты, вы познакомитесь со своим iMac или MacBook гораздо ближе.
Linux
Ну и напоследок давайте узнаем, как отключается интернет в Linux. Тут этот процесс оказался самым простым. Все что вам нужно сделать, это нажать на иконку сети и передвинуть триггер ее деактивации. Включение доступа производится в обратном порядке.
Внимание: операционных систем на базе Linux существует огромное количество. Наш пример использует Mint Cinnamon, однако, в других дистрибутивах все делается примерно так же.
Отключаем Wi-Fi-соединение
Во второй части нашей статьи мы расскажем, как отключить интернет на компьютере или ноутбуке, если для него используется Wi-Fi. Точно так же, как и в случае с локальной сетью, мы опишем этот процесс для всех популярных ОС.
Windows 8 и 10
В этих двух операционных системах процесс деактивации соединения с сетью схож, поэтому разносить их по двум разделам мы не стали. Итак, чтобы выключить интернет в «Десятке» и «Восьмерке» делаем так:
На панели задач, точнее, в системном трее, есть иконка сети, именно по ней и нужно нажать. Когда появится всплывающее меню, кликаем по нашей беспроводной сети и жмем «Отключиться». В результате соединение будет закрыто.
Кстати: Windows 10 постоянно следит за вами. Мы знаем, как отключить любые шпионские штучки от Microsoft, при этом не нарушив функционала ОС. ф
Windows 7
Также рассмотрим, как деактивировать Wi-Fi-подключение и в более старшей ОС. Тем более что делается тут это очень просто.
- Находим иконку сети на панели задач.
- Выделяем наше соединение и жмем по обозначенной кнопке.
В итоге доступ в интернет будет блокирован.
Windows XP
В данной операционной системе все выглядит немного иначе. Чтобы отключить интернет на самом древнем продукте Microsoft нужно нажать на иконку беспроводной сети и в открывшемся окошке кликнуть по кнопке, обозначенной цифрой «2».
macOS
В операционной системе от Apple все очень похоже на Windows, однако тут панель, с которой производится отключение, находится сверху рабочего стола. Вы просто жмете по иконке сети и выбираете пункт «Выключить Wi-Fi».
Linux
Последним разделом мы покажем, как сделать то же самое и в Linux. Тут, как вы уже могли понять, любые настройки оказываются гораздо более простыми. Жмем по иконке на панели задач и переводим триггер в неактивное положение.
Видеоинструкция
Также вы можете просмотреть видео, в котором все то же самое показывается в более наглядной форме.
Заключение
На этом все, теперь вы точно знаете, как отключить интернет на компьютере или ноутбуке. Остается лишь добавить – если вопросы остались, задавайте их в комментариях. Мы же в свою очередь обязуемся как можно скорее помочь каждому, дав уместный совет в той или иной ситуации.
Three ways to remove stored networks
Published on November 29, 2021
What to Know
- Click the network icon on the taskbar > network button in the quick settings menu > right-click a network > Forget.
- Right-click the network icon on the taskbar, select Network and internet settings > Wi-Fi > Manage known networks > Forget.
- To forget all networks: Open the command prompt and enter netsh wlan delete profile name=* i=*
This article explains how to forget a network on Windows 11. If you’re experiencing network connection problems, Wi-Fi network conflicts may be at fault. If you force your device to forget old network connections and remove them from Windows’ list of connections, that may fix your problem and allow you to get online again.
How Do I Completely Forget a Network in Windows 11?
When you connect to a network in Windows 11, it remembers it for the future. That may lead to issues (although rarely) and conflicts which interfere with your ability to connect to the internet. If a connection has been misconfigured, the information Windows 11 remembers about the connection can also cause problems.
You can have Windows 11 completely forget a network to fix those issues. Windows 11 will then treat the just-forgotten network as a brand new connection. It won’t try to connect automatically, and if you choose to join, it will treat it as a new network.
Here’s how to completely forget a network in Windows 11:
-
Click the network icon in the action center on the taskbar.
-
Click the network status button (top left).
-
Right-click the network you want to forget.
-
Click Forget.
If you select the network you’re currently connected to, your computer will disconnect from the network immediately.
-
Windows 11 will remove that network from its list of connections.
How Do I Force a Network to Forget?
The list of networks in the action center Wi-Fi menu only includes networks currently in connection range, so you can’t forget a network that’s out of range. If you want to force a network to forget, and it isn’t in the list, you can do so from the Windows 11 settings app.
Here’s how to force Windows 11 to forget a network from Settings:
-
Right-click the network icon in the action center on the taskbar, and select Network and internet settings.
-
Click Wi-Fi.
-
Click Manage Known Networks.
-
Locate the network you want to remove, and click Forget.
How to Delete All Networks in Windows 11
If you want to remove everything and start fresh, you can do so by using the procedure from the previous section and clicking on each network. That can be time-consuming if Windows 11 has a lot of stored networks, but there is a faster option that uses the Command Prompt. Using this method, you can have Windows 11 forget every stored network at once.
Here’s how to delete all of the stored networks in Windows 11:
-
Open the Command Prompt.
-
Type netsh wlan delete profile name=* i=*
-
Press Enter and all known networks will be purged. The removed networks will be listed in the Command Prompt window.
Why Clear Networks on Windows 11?
If you aren’t experiencing problems, then clearing out your stored networks is entirely optional. Windows 11 automatically keeps the information about networks it has seen, making it easier to connect to networks in the future. The list can get too long, though, if your computer has been around and connected to many different networks. Corrupt or incorrect network information can also cause connection problems.
The main reason people clear networks on Windows 11 is to fix network problems on Windows 11. You may find your computer repeatedly connects to the wrong Wi-Fi network, or you are unable to connect to the network you want. You can often fix connection problems if you have Windows 11, forget the networks you don’t want to use, or forget a network you’re trying to join.
People sometimes have Windows 11 forget network connections because they don’t want the device to connect to the internet. For example, a parent may wish to lend a laptop to their child for homework purposes but prevent them from connecting to the internet to avoid distractions. A simple solution is to have Windows 11 forget the network connection, so the user must reenter the Wi-Fi password to establish an internet connection.
FAQ
-
How do I change the wireless network on Windows 11?
Connect to a wireless network on Windows 11 from the Action Center > Manage Wi-Fi Connections > network name > Connect. You can also switch to a different network from Settings > Network & Internet > Wi-Fi > Show Available Networks. To connect from the Control Panel, select Network & Internet > Connect to a network > network name > Connect.
-
How do I forget a network on Windows 10?
You can forget a network on Windows 10 by accessing Network & Internet settings. Use the taskbar or control center to get to these settings. Or, click Start > Settings > Network & Internet > Wi-Fi > Manage Known Networks > select the network > Forget.
Thanks for letting us know!
Get the Latest Tech News Delivered Every Day
Subscribe
Three ways to remove stored networks
Published on November 29, 2021
What to Know
- Click the network icon on the taskbar > network button in the quick settings menu > right-click a network > Forget.
- Right-click the network icon on the taskbar, select Network and internet settings > Wi-Fi > Manage known networks > Forget.
- To forget all networks: Open the command prompt and enter netsh wlan delete profile name=* i=*
This article explains how to forget a network on Windows 11. If you’re experiencing network connection problems, Wi-Fi network conflicts may be at fault. If you force your device to forget old network connections and remove them from Windows’ list of connections, that may fix your problem and allow you to get online again.
How Do I Completely Forget a Network in Windows 11?
When you connect to a network in Windows 11, it remembers it for the future. That may lead to issues (although rarely) and conflicts which interfere with your ability to connect to the internet. If a connection has been misconfigured, the information Windows 11 remembers about the connection can also cause problems.
You can have Windows 11 completely forget a network to fix those issues. Windows 11 will then treat the just-forgotten network as a brand new connection. It won’t try to connect automatically, and if you choose to join, it will treat it as a new network.
Here’s how to completely forget a network in Windows 11:
-
Click the network icon in the action center on the taskbar.
-
Click the network status button (top left).
-
Right-click the network you want to forget.
-
Click Forget.
If you select the network you’re currently connected to, your computer will disconnect from the network immediately.
-
Windows 11 will remove that network from its list of connections.
How Do I Force a Network to Forget?
The list of networks in the action center Wi-Fi menu only includes networks currently in connection range, so you can’t forget a network that’s out of range. If you want to force a network to forget, and it isn’t in the list, you can do so from the Windows 11 settings app.
Here’s how to force Windows 11 to forget a network from Settings:
-
Right-click the network icon in the action center on the taskbar, and select Network and internet settings.
-
Click Wi-Fi.
-
Click Manage Known Networks.
-
Locate the network you want to remove, and click Forget.
How to Delete All Networks in Windows 11
If you want to remove everything and start fresh, you can do so by using the procedure from the previous section and clicking on each network. That can be time-consuming if Windows 11 has a lot of stored networks, but there is a faster option that uses the Command Prompt. Using this method, you can have Windows 11 forget every stored network at once.
Here’s how to delete all of the stored networks in Windows 11:
-
Open the Command Prompt.
-
Type netsh wlan delete profile name=* i=*
-
Press Enter and all known networks will be purged. The removed networks will be listed in the Command Prompt window.
Why Clear Networks on Windows 11?
If you aren’t experiencing problems, then clearing out your stored networks is entirely optional. Windows 11 automatically keeps the information about networks it has seen, making it easier to connect to networks in the future. The list can get too long, though, if your computer has been around and connected to many different networks. Corrupt or incorrect network information can also cause connection problems.
The main reason people clear networks on Windows 11 is to fix network problems on Windows 11. You may find your computer repeatedly connects to the wrong Wi-Fi network, or you are unable to connect to the network you want. You can often fix connection problems if you have Windows 11, forget the networks you don’t want to use, or forget a network you’re trying to join.
People sometimes have Windows 11 forget network connections because they don’t want the device to connect to the internet. For example, a parent may wish to lend a laptop to their child for homework purposes but prevent them from connecting to the internet to avoid distractions. A simple solution is to have Windows 11 forget the network connection, so the user must reenter the Wi-Fi password to establish an internet connection.
FAQ
-
How do I change the wireless network on Windows 11?
Connect to a wireless network on Windows 11 from the Action Center > Manage Wi-Fi Connections > network name > Connect. You can also switch to a different network from Settings > Network & Internet > Wi-Fi > Show Available Networks. To connect from the Control Panel, select Network & Internet > Connect to a network > network name > Connect.
-
How do I forget a network on Windows 10?
You can forget a network on Windows 10 by accessing Network & Internet settings. Use the taskbar or control center to get to these settings. Or, click Start > Settings > Network & Internet > Wi-Fi > Manage Known Networks > select the network > Forget.
Thanks for letting us know!
Get the Latest Tech News Delivered Every Day
Subscribe
Начиная со сборки 22557, Windows 11 редакций Home и Pro станет требовать обязательного подключения к интернету при первичной настройки после установки. Новое ограничение делает по факту невозможным переустановку или первоначальную настойку операционной системы в автономном режиме, если же вы попытаетесь сделать первое или второе без подключения к глобальной сети, то увидите на экране OOBE сообщение.
«Чтобы продолжить настройку устройства, требуется подключение к интернету».
Внизу же экрана будет располагаться неактивная кнопка «Продолжить» или кнопка «Повторить», при нажатии которой система снова попросит подключить компьютер к интернету.
Это крайне неприятное нововведение, так установка Windows без подключения к интернету сегодня активно используется для предотвращения скачивания мастером-установщиком некоторых драйверов и накопительных обновлений, а также создания локальной учетной записи.
Да, похоже на то, что для создания учетной записи Windows компания станет требовать и наличия аккаунта Microsoft.
Пока что это ограничение всё еще можно обойти, как будет дальше, пока неизвестно, не исключено, что Microsoft закроет лазейку.
Впрочем, нельзя исключать, что нововведение всё же не затронет стабильные сборки системы.
Итак, чтобы установить Windows 11 22557 и выше без подключения к интернету, делаем следующее.
Когда появится экран с просьбой подключиться к интернету, нажмите Shift + F10, чтобы запустить командную строку и выполните в ней команду oobe/bypassnro.
После выполнения команды компьютер перезагрузится, и вскоре вы увидите то же окно, но уже с кнопкой-ссылкой «У меня нет Интернета».
Нажмите ее, затем нажмите «Продолжить ограниченную установку» и проследуйте дальнейшим инструкциям.
Загрузка…