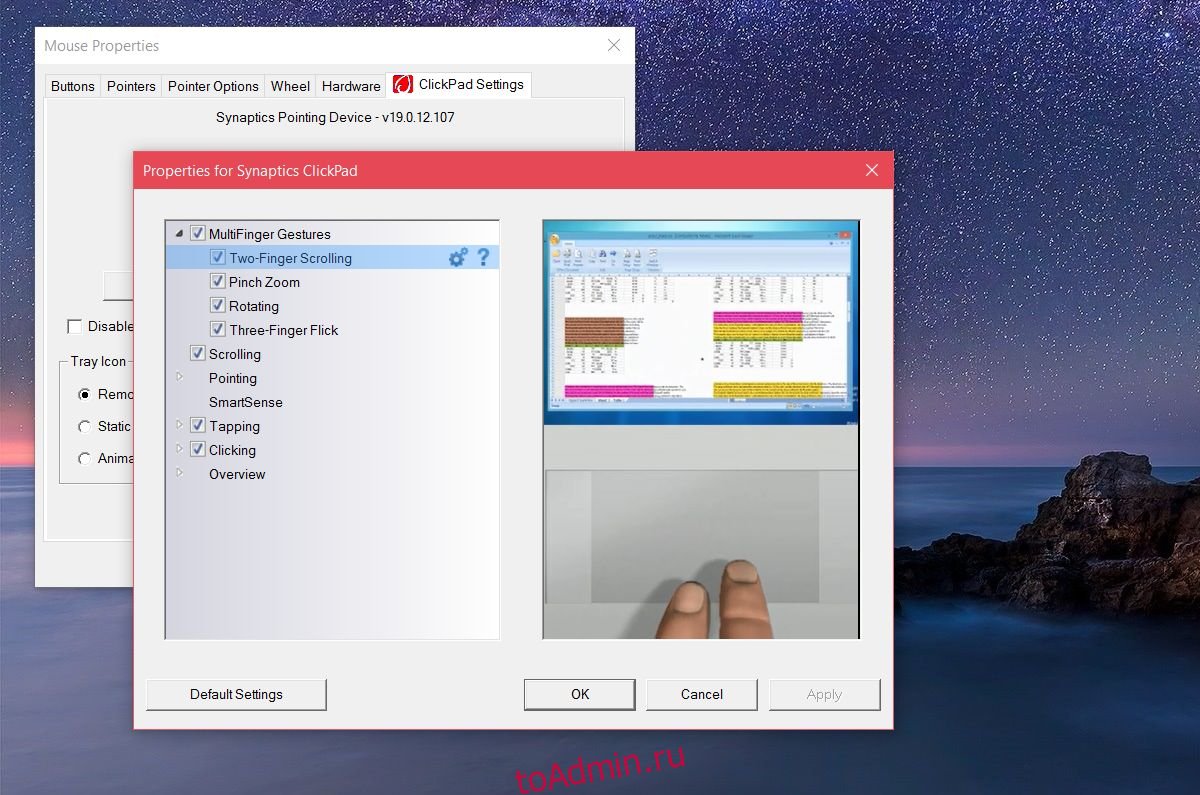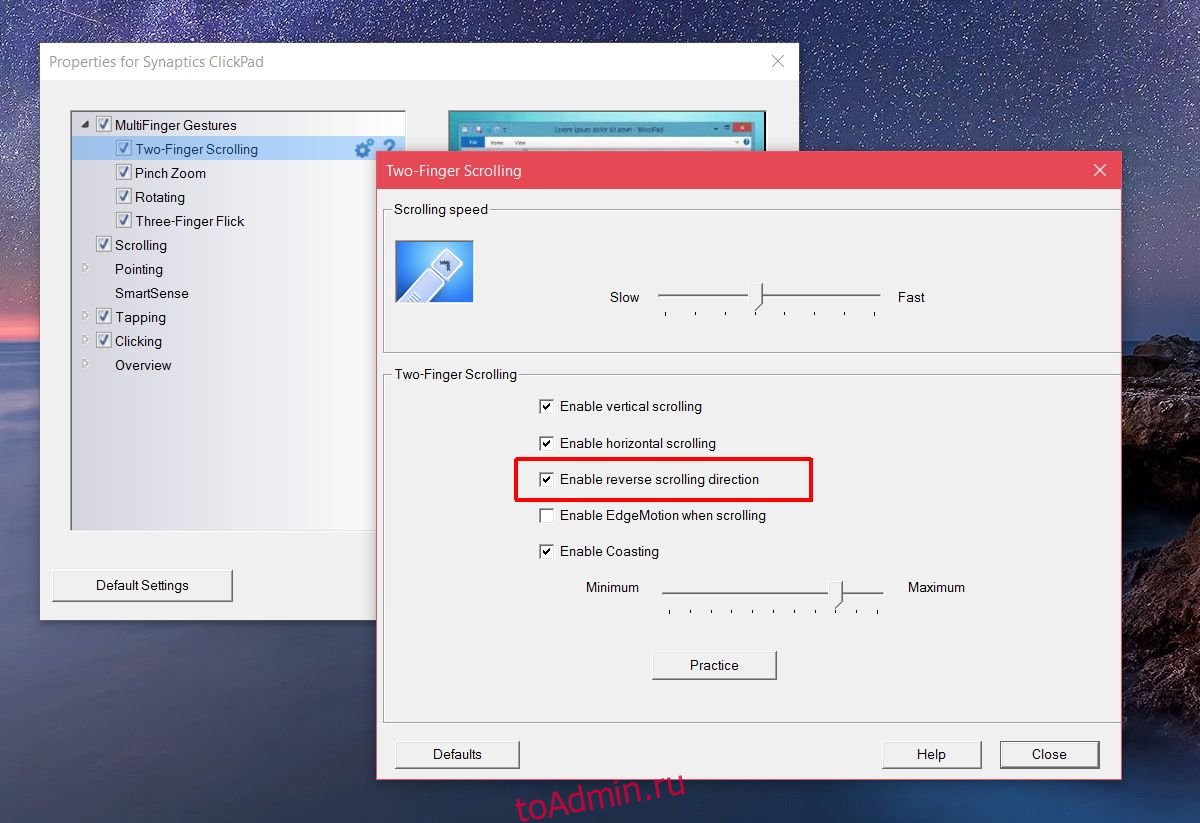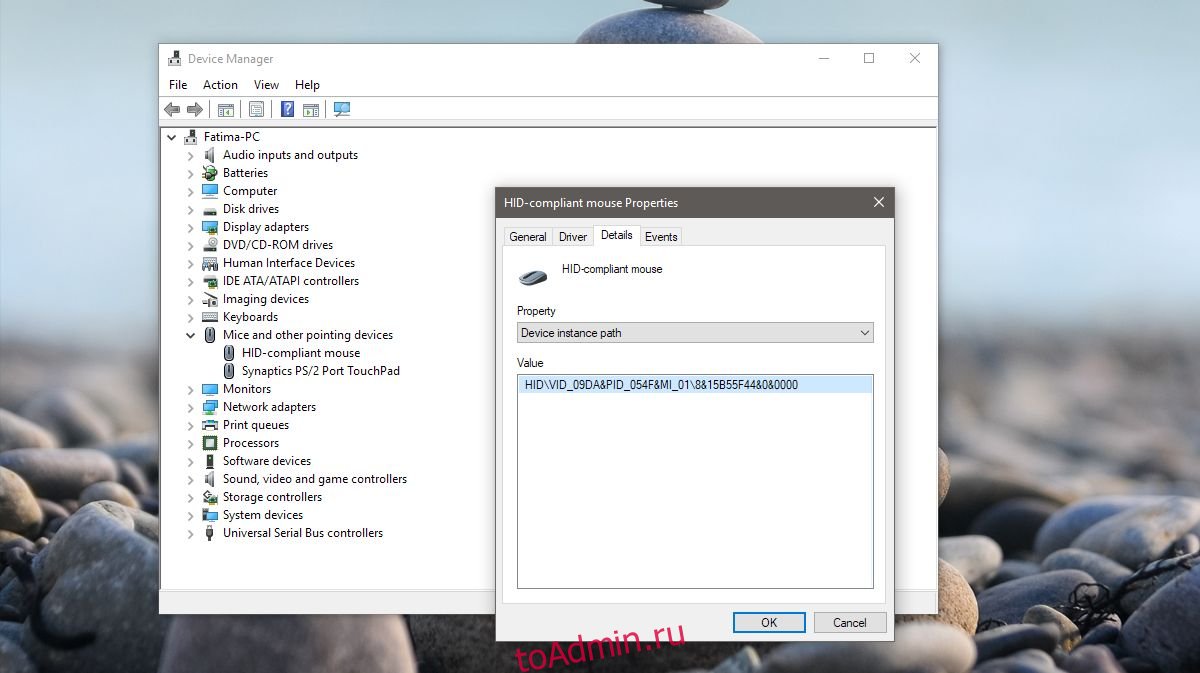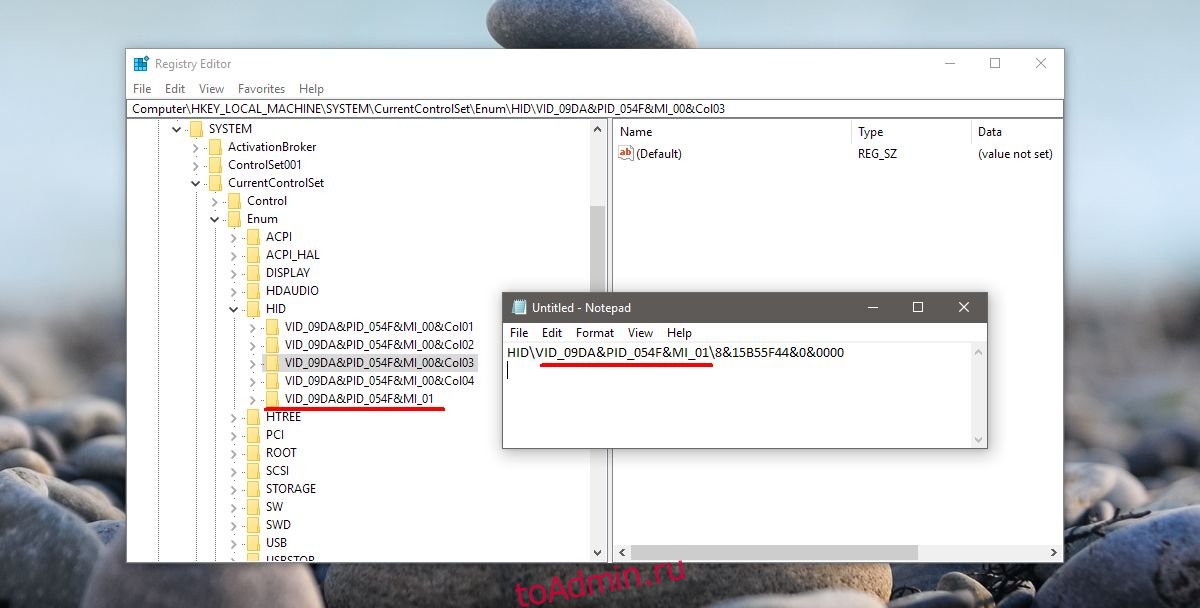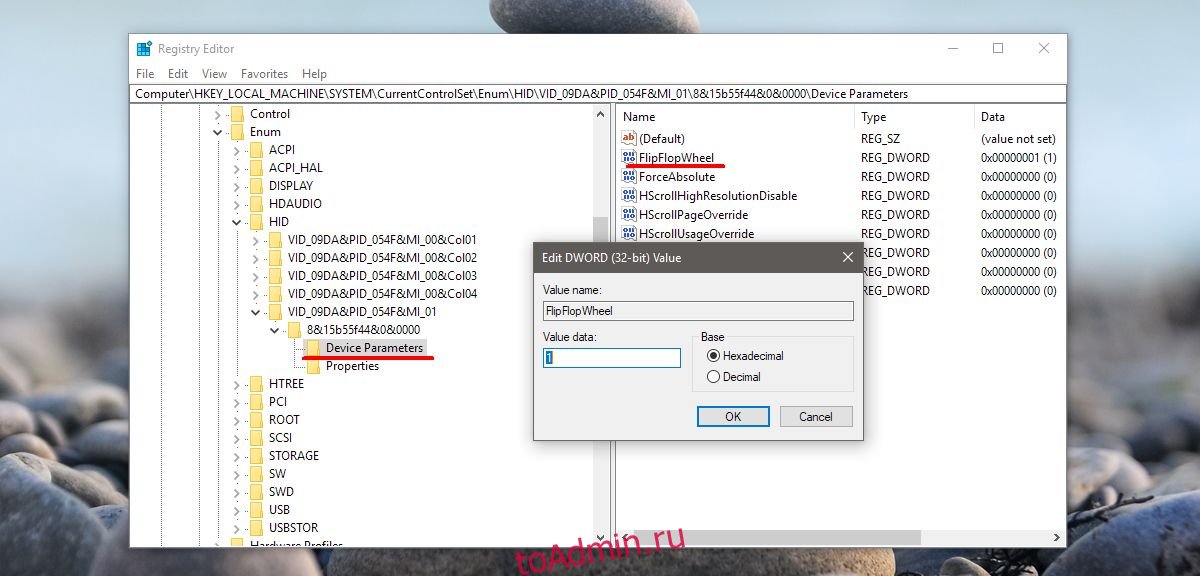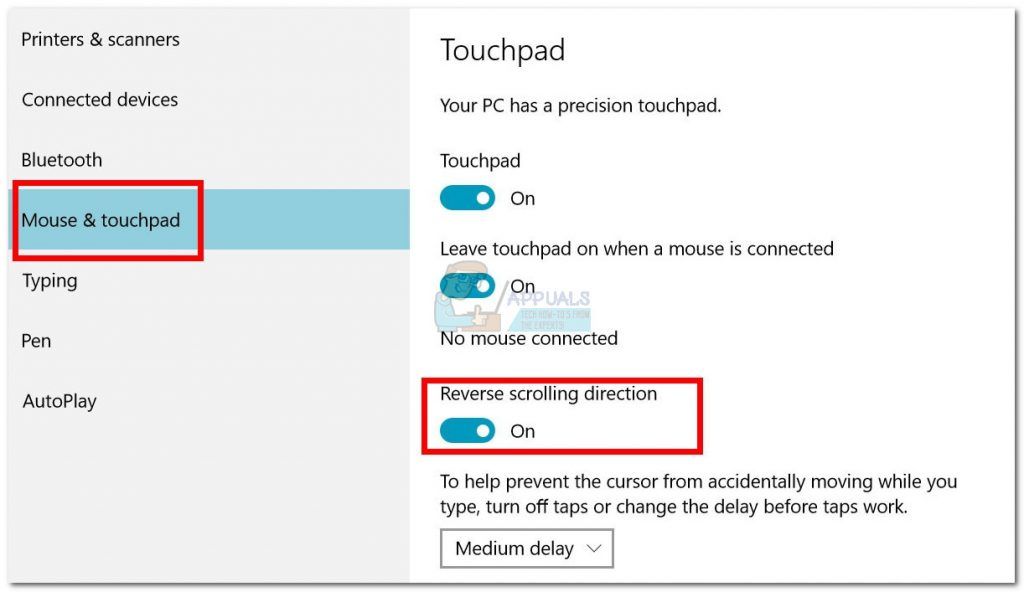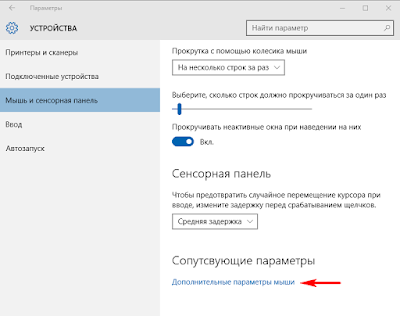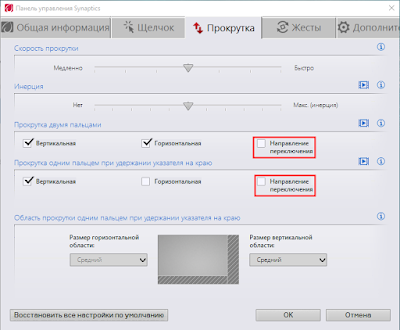Mouse and Touchpads not only make computing easy but more efficient and less time-consuming. We cannot imagine a life without these devices, but still, it is a fact that you cannot customize these devices much. All touchpads and mice come with a default scrolling direction, and this post is all about how to reverse it.
Everybody has a different choice when it comes to scrolling directions. You might like the page being scrolled in the same direction in which you move your fingers over the touchpad. Or you may like it in an inverted way. Reversing the scroll direction for your laptop’s touchpad is quite easy as Windows by default offers this customization. If you are looking to reverse the scrolling direction of your mouse, then you will have to follow a tricky little procedure mentioned in this post.
Windows 11
Right-click the Start button on the Taskbar and choose settings from the list of options displayed therein. Alternatively, you can use the Win+I keyboard shortcut to go to the settings window directly.
Select Bluetooth & devices from the side panel on the left.
Switch to the right pane and scroll down to the Touchpad heading.
When found expand the heading and go to the Scroll & Zoom entry. Hit the drop-down button next to it to open its menu.
Click the drop-down menu labeled as Scrolling Direction. From the list of options displayed, choose either of the following.
- Down Motion Scrolls Up – Swiping with 2 fingers in the upward direction on the touchpad will make the content on the screen scroll down.
- Down Motion Scrolls Down – Swiping with 2 fingers in the downward direction on the touchpad will make the content on the screen scroll up.
Windows 10
Touchpads are generally more customizable, and that is quite evident from the number of settings they are available with. You can configure everything including gestures, taps, sensitivity and even the scrolling direction. To reverse the existing scrolling direction, follow these steps:
- Open Settings (Win + I) and then go to Devices.
- Now select Touchpad from the left menu.
- Find a setting called Scrolling Direction.
- Click on the drop-down and select the desired setting. For the same direction scrolling, select Downwards motion scrolls down. Or select the other one for the opposite result.
The settings will be applied instantly, and you will be able to recognize the change. It is quite simple to change scrolling settings for a touchpad, but it is not the case for mice.
Reverse scrolling direction for a Mouse in Windows 11/10
As mentioned, these steps are a little complex and involve modifying the registry. Do not forget to create a backup of the registry in case anything goes wrong.
Search for Device Manager in Start.
Once opened, locate your Mouse under Mice and other pointing devices. It is usually named as HID-compliant mouse.
Right-click the device and click on Properties.
Go to the Details tab and select Device Instance Path in Property drop-down menu.
Make a note of the value displayed under the value field.
Open Registry Manager and go to location:
HKEY_LOCAL_MACHINESYSTEMCurrentControlSetEnumHID
Under this folder start matching the values the first part of the value you noted in step 5. Open the folder which has the same value.
Now repeat this for second part of the value. Now you have arrived at your desired device.
Click on Device Parameters and find a property called FlipFlopWheel. To reverse the scrolling direction, invert its value from 0 to 1 or 1 to 0.
Restart your computer for changes to take place.
After restarting your computer, you will be able to see the changes in place. The scrolling direction for a particular mouse would be reversed. You can change the value back to its original value or use the registry backup to undo the changes. If you are stuck, try following the steps again and do note down the crucial information from step number 5.
This is how to change the scrolling direction for the touchpad and mouse on Windows 10. Quite simple for a touchpad, but a little tricky for the Mouse.
Why is my touchpad not working in Windows 11?
A number of reasons can be attributed to your Touchpad not working in Windows but the most common cause is a missing or out-of-date driver. Updating or reinstalling such touchpad drivers in Device Manager will likely resolve the problem. So, open Device Manager, find and right-click the outdated driver, and choose the Update driver option.
Related: Windows Pointers & Mouse Settings for left-handed people
What is Touchpad used for?
The touchpad is used for controlling the mouse pointer, also known as the cursor. It’s mostly found on a laptop and performs the same function as the mouse on a Desktop computer. It is sometimes also referred to as a trackpad.
Mouse buttons reversed; Why is my left click and right-click reversed?
If you find that the Mouse Buttons are reversed, you can follow the steps laid down in this post to resolve the issue. Check Windows Settings and Mouse Properties and change Left & Right mouse buttons via Settings. You could also download your mouse’s latest drivers from the manufacturer’s website and install them.
Do share your views or problems in the comments section below.
Mouse and Touchpads not only make computing easy but more efficient and less time-consuming. We cannot imagine a life without these devices, but still, it is a fact that you cannot customize these devices much. All touchpads and mice come with a default scrolling direction, and this post is all about how to reverse it.
Everybody has a different choice when it comes to scrolling directions. You might like the page being scrolled in the same direction in which you move your fingers over the touchpad. Or you may like it in an inverted way. Reversing the scroll direction for your laptop’s touchpad is quite easy as Windows by default offers this customization. If you are looking to reverse the scrolling direction of your mouse, then you will have to follow a tricky little procedure mentioned in this post.
Windows 11
Right-click the Start button on the Taskbar and choose settings from the list of options displayed therein. Alternatively, you can use the Win+I keyboard shortcut to go to the settings window directly.
Select Bluetooth & devices from the side panel on the left.
Switch to the right pane and scroll down to the Touchpad heading.
When found expand the heading and go to the Scroll & Zoom entry. Hit the drop-down button next to it to open its menu.
Click the drop-down menu labeled as Scrolling Direction. From the list of options displayed, choose either of the following.
- Down Motion Scrolls Up – Swiping with 2 fingers in the upward direction on the touchpad will make the content on the screen scroll down.
- Down Motion Scrolls Down – Swiping with 2 fingers in the downward direction on the touchpad will make the content on the screen scroll up.
Windows 10
Touchpads are generally more customizable, and that is quite evident from the number of settings they are available with. You can configure everything including gestures, taps, sensitivity and even the scrolling direction. To reverse the existing scrolling direction, follow these steps:
- Open Settings (Win + I) and then go to Devices.
- Now select Touchpad from the left menu.
- Find a setting called Scrolling Direction.
- Click on the drop-down and select the desired setting. For the same direction scrolling, select Downwards motion scrolls down. Or select the other one for the opposite result.
The settings will be applied instantly, and you will be able to recognize the change. It is quite simple to change scrolling settings for a touchpad, but it is not the case for mice.
Reverse scrolling direction for a Mouse in Windows 11/10
As mentioned, these steps are a little complex and involve modifying the registry. Do not forget to create a backup of the registry in case anything goes wrong.
Search for Device Manager in Start.
Once opened, locate your Mouse under Mice and other pointing devices. It is usually named as HID-compliant mouse.
Right-click the device and click on Properties.
Go to the Details tab and select Device Instance Path in Property drop-down menu.
Make a note of the value displayed under the value field.
Open Registry Manager and go to location:
HKEY_LOCAL_MACHINESYSTEMCurrentControlSetEnumHID
Under this folder start matching the values the first part of the value you noted in step 5. Open the folder which has the same value.
Now repeat this for second part of the value. Now you have arrived at your desired device.
Click on Device Parameters and find a property called FlipFlopWheel. To reverse the scrolling direction, invert its value from 0 to 1 or 1 to 0.
Restart your computer for changes to take place.
After restarting your computer, you will be able to see the changes in place. The scrolling direction for a particular mouse would be reversed. You can change the value back to its original value or use the registry backup to undo the changes. If you are stuck, try following the steps again and do note down the crucial information from step number 5.
This is how to change the scrolling direction for the touchpad and mouse on Windows 10. Quite simple for a touchpad, but a little tricky for the Mouse.
Why is my touchpad not working in Windows 11?
A number of reasons can be attributed to your Touchpad not working in Windows but the most common cause is a missing or out-of-date driver. Updating or reinstalling such touchpad drivers in Device Manager will likely resolve the problem. So, open Device Manager, find and right-click the outdated driver, and choose the Update driver option.
Related: Windows Pointers & Mouse Settings for left-handed people
What is Touchpad used for?
The touchpad is used for controlling the mouse pointer, also known as the cursor. It’s mostly found on a laptop and performs the same function as the mouse on a Desktop computer. It is sometimes also referred to as a trackpad.
Mouse buttons reversed; Why is my left click and right-click reversed?
If you find that the Mouse Buttons are reversed, you can follow the steps laid down in this post to resolve the issue. Check Windows Settings and Mouse Properties and change Left & Right mouse buttons via Settings. You could also download your mouse’s latest drivers from the manufacturer’s website and install them.
Do share your views or problems in the comments section below.
Мышь и сенсорная панель не только упрощают вычисления, но и более эффективны и требуют меньше времени. Мы не можем представить себе жизнь без этих устройств, но, тем не менее, это факт, что вы не можете настроить эти устройства много. Все сенсорные панели и мыши имеют стандартное направление прокрутки, и в этом посте рассказывается, как это изменить.
У каждого свой выбор, когда речь идет о направлениях прокрутки. Вам может понравиться прокрутка страницы в том же направлении, в котором вы перемещаете пальцы по сенсорной панели. Или вам может понравиться это в перевернутом виде. Изменить направление прокрутки сенсорной панели вашего ноутбука довольно просто, поскольку Windows по умолчанию предлагает эту настройку. Если вы хотите изменить направление прокрутки мыши, вам придется выполнить небольшую хитрую процедуру, упомянутую в этом посте.
Обратное направление прокрутки сенсорной панели

Сенсорные панели, как правило, более настраиваемые, что вполне очевидно по количеству доступных настроек. Вы можете настроить все, включая жесты, касания, чувствительность и даже направление прокрутки. Чтобы изменить существующее направление прокрутки, выполните следующие действия:
- Откройте Настройки (Win + I) и перейдите на Устройства.
- Теперь выберите Сенсорная панель в левом меню.
- Найдите настройку под названием Направление прокрутки.
- Нажмите на выпадающий список и выберите желаемую настройку. Для прокрутки в том же направлении выберите Прокрутка вниз. Или выберите другой вариант для противоположного результата.
Настройки будут применены мгновенно, и вы сможете распознать изменение. Изменить настройки прокрутки сенсорной панели довольно просто, но это не относится к мышам.
Обратное направление прокрутки для мыши

Как уже упоминалось, эти шаги немного сложны и включают в себя изменение реестра. Не забудьте создать резервную копию реестра на случай, если что-то пойдет не так.
Найдите Диспетчер устройств в разделе Пуск .
Открыв мышь, найдите Мыши и другие указывающие устройства . Обычно его называют HID-совместимой мышью.
Нажмите правой кнопкой мыши на устройстве и выберите Свойства.
Перейдите на вкладку Подробности и выберите Путь к экземпляру устройства в раскрывающемся меню Свойства.
Запишите значение, отображаемое в поле значения.
Откройте диспетчер реестра и перейдите по адресу:
HKEY_LOCAL_MACHINE SYSTEM CurrentControlSet Enum HID
Под этой папкой начните сопоставлять значения первой части значения, которое вы отметили на шаге 5. Откройте папку с таким же значением.
Теперь повторите это для второй части значения. Теперь вы достигли желаемого устройства.
Нажмите Параметры устройства и найдите свойство с именем FlipFlopWheel. Чтобы изменить направление прокрутки, измените его значение с 0 на 1 или 1 на 0 .

Перезагрузите компьютер, чтобы изменения вступили в силу.
После перезагрузки компьютера вы сможете увидеть изменения на месте. Направление прокрутки для конкретной мыши будет обратным. Вы можете изменить значение обратно на исходное значение или использовать резервную копию реестра, чтобы отменить изменения. Если вы застряли, попробуйте повторить шаги снова и запишите важную информацию, начиная с шага № 5.
Вот как изменить направление прокрутки для сенсорной панели и мыши в Windows 10. Довольно просто для сенсорной панели, но немного сложнее для мыши.
Поделитесь своими взглядами или проблемами в разделе комментариев ниже.
В Windows 10 раньше была удобная опция обратного направления прокрутки. Это позволило вам изменить направление прокрутки трекпада. Это было в приложении «Настройки» в разделе «Устройства»> «Мышь и трекпад» и представляло собой простой маленький переключатель, который пользователи должны были переключать. Windows 10 удалила опцию обратного направления прокрутки, вероятно, через обновление. Это лишило пользователей Windows простого способа изменить направление прокрутки в Windows 10. Хорошая новость в том, что это все еще возможно, но вы должны знать, где искать. Вот как вы можете изменить направление прокрутки на сенсорной панели и для колеса мыши в Windows 10.
Важно различать, для какого устройства вы хотите изменить направление прокрутки. Мышь — это периферийное устройство, которое вы подключаете к своему устройству. Не воспринимайте это как синоним трекпада на вашем ноутбуке.
Обратное направление прокрутки — сенсорная панель
Откройте приложение «Настройки». Перейдите в Устройства> Тачпад. Щелкните Дополнительные настройки в правом столбце. Откроется новое окно под названием «Свойства мыши». Найдите вкладку с надписью «Настройки сенсорной панели» или «Настройки устройства». Если у вас установлены драйверы Synaptics, на этой вкладке будет логотип Synaptics.
Пользователи ноутбуков Asus или Lenovo могут увидеть другую вкладку в строке «Умные жесты» или что-то подобное. На этой вкладке щелкните свое устройство и нажмите кнопку «Настройки». Либо, если вы видите кнопку настроек Clickpad, нажмите ее. Кнопки и меню, которые вы видите здесь, будут отличаться в зависимости от производителя вашего ноутбука и используемых вами драйверов.
В окне свойств панели управления выберите «Прокрутка двумя пальцами». Рядом с ним появится кнопка с шестеренками. Щелкните его, чтобы перейти к настройкам этого конкретного жеста.
В окне «Прокрутка двумя пальцами» вы увидите параметр «Включить обратное направление прокрутки». Установите / снимите флажок в соответствии с вашими потребностями. Нажмите Применить, и все готово.
Обратное направление прокрутки колеса мыши
Если вы используете мышь с ноутбуком или настольным компьютером, настройки трекпада не изменяют направление прокрутки колеса мыши. Вам нужно покопаться в реестре Windows. Вам также необходимо знать VID ID для вашей мыши.
Откройте Диспетчер устройств из поиска Windows. Разверните раздел «Мыши и другие указывающие устройства». Дважды щелкните мышью (не сенсорной панелью), чтобы открыть ее свойства. Перейдите на вкладку «Подробности». Откройте раскрывающееся меню «Свойство» и выберите из вариантов «Путь к экземпляру устройства». Щелкните правой кнопкой мыши значение, полученное в разделе «Значение», и скопируйте его. Вставьте файл Блокнота, чтобы его было легко найти.
Затем откройте реестр Windows. Введите «Regedit» в строке поиска Windows, щелкните его правой кнопкой мыши и запустите от имени администратора. Перейдите в следующее место;
HKEY_LOCAL_MACHINESYSTEMCurrentControlSetEnumHID
Теперь посмотрите на значение устройства, которое вы скопировали из диспетчера устройств, и сравните его с ключами, которые вы видите в реестре. Разверните ключ, соответствующий значению VID для вашей мыши.
Раскройте ключ и тот, что под ним. У него будет буквенно-цифровое имя, которое для вас не будет иметь смысла. Под этим ключом разверните ключ «Параметры устройства». Здесь есть запись DWORD под названием «FlipFlopWheel». Дважды щелкните по ней и установите для нее значение 1, чтобы изменить направление прокрутки колеса мыши. Нажмите ОК, выйдите из системы и снова войдите в систему, чтобы изменения вступили в силу.
Что вы думаете об этой статье?
Содержание
- Как изменить направление прокрутки мыши и сенсорных панелей в Windows 10
- Обратное направление прокрутки сенсорной панели
- Обратное направление прокрутки для мыши
- Как поменять направление прокрутки в Windows 10 —
- Способ 1. Изменение направления прокрутки сенсорной панели (только для сенсорной панели)
- Способ 2: изменение направления прокрутки для колеса мыши (только для мыши)
- Способ 3: изменение направления прокрутки с помощью макро-скрипта (мышь и сенсорная панель)
- Как изменить направление прокрутки сенсорной панели в Windows 10?
- 6 ответов 6
- Если у вас есть тачпад:
- Если у вас нет сенсорной панели:
- Настройка реестра
- 1: вручную
- 2: команды Powershell
- Скрипт AutoHotkey
- Как изменить направление прокрутки в Windows 10
- от sasza
- Обратное направление прокрутки — сенсорная панель
- Обратное направление прокрутки колеса мыши
- Как изменить направление прокрутки сенсорной панели в Windows 10?
- 6 ответов 6
- Если у вас есть тачпад:
- Если у вас нет сенсорной панели:
- Настройка реестра
- 1: вручную
- 2: команды Powershell
- Скрипт AutoHotkey
Мышь и сенсорная панель не только упрощают вычисления, но и более эффективны и требуют меньше времени. Мы не можем представить себе жизнь без этих устройств, но, тем не менее, это факт, что вы не можете настроить эти устройства много. Все сенсорные панели и мыши имеют стандартное направление прокрутки, и в этом посте рассказывается, как это изменить.
У каждого свой выбор, когда речь идет о направлениях прокрутки. Вам может понравиться прокрутка страницы в том же направлении, в котором вы перемещаете пальцы по сенсорной панели. Или вам может понравиться это в перевернутом виде. Изменить направление прокрутки сенсорной панели вашего ноутбука довольно просто, поскольку Windows по умолчанию предлагает эту настройку. Если вы хотите изменить направление прокрутки мыши, вам придется выполнить небольшую хитрую процедуру, упомянутую в этом посте.
Обратное направление прокрутки сенсорной панели
Сенсорные панели, как правило, более настраиваемые, что вполне очевидно по количеству доступных настроек. Вы можете настроить все, включая жесты, касания, чувствительность и даже направление прокрутки. Чтобы изменить существующее направление прокрутки, выполните следующие действия:
Настройки будут применены мгновенно, и вы сможете распознать изменение. Изменить настройки прокрутки сенсорной панели довольно просто, но это не относится к мышам.
Обратное направление прокрутки для мыши

Как уже упоминалось, эти шаги немного сложны и включают в себя изменение реестра. Не забудьте создать резервную копию реестра на случай, если что-то пойдет не так.
Нажмите правой кнопкой мыши на устройстве и выберите Свойства.
Перейдите на вкладку Подробности и выберите Путь к экземпляру устройства в раскрывающемся меню Свойства.
Запишите значение, отображаемое в поле значения.
Откройте диспетчер реестра и перейдите по адресу:
Под этой папкой начните сопоставлять значения первой части значения, которое вы отметили на шаге 5. Откройте папку с таким же значением.
Теперь повторите это для второй части значения. Теперь вы достигли желаемого устройства.

Перезагрузите компьютер, чтобы изменения вступили в силу.
После перезагрузки компьютера вы сможете увидеть изменения на месте. Направление прокрутки для конкретной мыши будет обратным. Вы можете изменить значение обратно на исходное значение или использовать резервную копию реестра, чтобы отменить изменения. Если вы застряли, попробуйте повторить шаги снова и запишите важную информацию, начиная с шага № 5.
Вот как изменить направление прокрутки для сенсорной панели и мыши в Windows 10. Довольно просто для сенсорной панели, но немного сложнее для мыши.
Поделитесь своими взглядами или проблемами в разделе комментариев ниже.
Источник
Как поменять направление прокрутки в Windows 10 —
Пользователи Windows могут быть разделены на два типа людей. Есть те, которые прокручивают путь по умолчанию, а некоторые предпочитают использовать обратное направление прокрутки. Я гордый член категории по умолчанию, но я знаю некоторых людей, которые считают, что обратная прокрутка — это «более естественный» способ.
Реверсировать направление прокрутки раньше было так же просто, как включить переключатель, но Microsoft решила усложнить задачу тем, кто предпочитает прокручивать «неестественный» способ. Больше невозможно перейти к Устройства> Мышь Trackpad и переключаться Обратное направление прокрутки.
Если вы пользуетесь одним из последних обновлений для Windows 10, вы больше не можете изменить направление прокрутки. Тем не менее, это все еще возможно сделать, но вам придется идти по длинному маршруту. В результате наших исследований мы обнаружили три различных способа изменения направления прокрутки в Windows 10 (если вы используете последнее обновление).
Метод 1 может быть невозможно воспроизвести в вашей ситуации, в зависимости от производителя вашего ноутбука, но другие два метода должны работать, если следовать на любом компьютере под управлением Windows. Если вы используете тачпад, придерживайтесь Способ 1. Давай начнем.
Способ 1. Изменение направления прокрутки сенсорной панели (только для сенсорной панели)
Этапы этого метода в значительной степени зависят от производителя вашего ноутбука. Большинство производителей ноутбуков используют собственные технологии тачпада, поэтому вы можете ожидать, что ваш экран будет отличаться от нашего. Нам удалось изменить направление прокрутки ELAN Touchpad. Если у вас есть ноутбук Asus, вы сможете без проблем следовать этому руководству. Если нет, прочитайте Заметка параграфы для дополнительной информации.
Способ 2: изменение направления прокрутки для колеса мыши (только для мыши)
Если вы решите использовать мышь, изменение настроек сенсорной панели не повлияет на колесо мыши. Чтобы изменить направление вращения колесика мыши, вам нужно углубиться в Реестр Windows файлы. Вот что вам нужно сделать:
Способ 3: изменение направления прокрутки с помощью макро-скрипта (мышь и сенсорная панель)
Еще один способ изменить направление прокрутки — использовать программное обеспечение, способное настраивать макрос-скрипты. Безусловно, самый надежный способ сделать это с AutoHotkey. Это абсолютно бесплатно, и сложность его использования минимальна. Этот метод перевернет вашу сенсорную панель и направление прокрутки колесика мыши. Вот что вам нужно сделать:
Замечания: Имейте в виду, что вам нужно снова запускать скрипт при перезагрузке или выключении компьютера.
Источник
Как изменить направление прокрутки сенсорной панели в Windows 10?
Я только что переключился на Windows 10 на ASUS N550JV и установил соответствующие драйверы со страницы поддержки ASUS. Тачпад работает отлично, но по какой-то причине направление прокрутки на тачпаде перевернуто. Я не мог понять, как изменить направление прокрутки на сенсорной панели, как я могу это сделать?
6 ответов 6
Я наконец-то понял! На моей машине Asus, по крайней мере. Перейдите в панель управления, как сказал Browning IT, но вместо того, чтобы щелкнуть мышью, вместо этого нажмите «Asus Smart Gesture». Под колонкой «Два пальца» установите флажок «Содержимое перемещается в обратном направлении с указанием пальца». Я надеюсь, что это относится к вашей модели. У меня есть флип. Это заняло у меня 2 дня, чтобы понять!
Если у вас есть тачпад:
В Windows 10, если у вас есть тачпад, у вас, вероятно, будет один из вариантов, упомянутых в других ответах:
Если у вас нет сенсорной панели:
(и вам нужна обратная прокрутка, потому что, скажем, как и я, вы привыкли к ней в Mac OS и теперь находите ее более естественной):
(Я не понимаю, почему они не просто переключают панель управления для этого, но по крайней мере у нас есть несколько вариантов, чтобы это работало):
Настройка реестра
Для этого есть параметр реестра «FlipFlopWheel» (спасибо https://superuser.com/a/364353/153895 @Richard). Это также работает, по крайней мере, в Windows 7, по крайней мере (может быть, дальше, я не знаю).
Чтобы получить VID_. и завершить процесс у вас есть два варианта:
1: вручную
Перейдите на панель управления мыши, щелкните вкладку « Оборудование », затем нажмите « Свойства» (или просто найдите мышь в диспетчере устройств и дважды щелкните или щелкните правой кнопкой мыши « Свойства»).
Тогда вы можете использовать Regedit (будьте осторожны там!) найти и изменить это свойство:
HKEY_LOCAL_MACHINESYSTEMCurrentControlSetEnumHIDVID_. VID_. Device Parameters
2: команды Powershell
Запустите это в PowerShell (из Пуск »Все программы» Стандартные »Windows PowerShell):
В любом случае, просто перезагрузите или снова подключите мышь, чтобы настройки вступили в силу.
Что случилось со мной, так это то, что моя мышь получила новую запись строки / поддерева в реестре; начало ( VID_XXXX&PID_XXXX ) остается прежним, но строка в конце была другой. Я должен был пойти в это поддерево и установить его снова для нового экземпляра.
Скрипт AutoHotkey
Вы можете использовать следующий скрипт AutoHotkey :
Источник
Как изменить направление прокрутки в Windows 10
от sasza
В Windows 10 раньше была удобная опция обратного направления прокрутки. Это позволило вам изменить направление прокрутки трекпада. Это было в приложении «Настройки» в разделе «Устройства»> «Мышь и трекпад» и представляло собой простой маленький переключатель, который пользователи должны были переключать. Windows 10 удалила опцию обратного направления прокрутки, вероятно, через обновление. Это лишило пользователей Windows простого способа изменить направление прокрутки в Windows 10. Хорошая новость в том, что это все еще возможно, но вы должны знать, где искать. Вот как вы можете изменить направление прокрутки на сенсорной панели и для колеса мыши в Windows 10.
Важно различать, для какого устройства вы хотите изменить направление прокрутки. Мышь — это периферийное устройство, которое вы подключаете к своему устройству. Не воспринимайте это как синоним трекпада на вашем ноутбуке.
Обратное направление прокрутки — сенсорная панель
Откройте приложение «Настройки». Перейдите в Устройства> Тачпад. Щелкните Дополнительные настройки в правом столбце. Откроется новое окно под названием «Свойства мыши». Найдите вкладку с надписью «Настройки сенсорной панели» или «Настройки устройства». Если у вас установлены драйверы Synaptics, на этой вкладке будет логотип Synaptics.
Пользователи ноутбуков Asus или Lenovo могут увидеть другую вкладку в строке «Умные жесты» или что-то подобное. На этой вкладке щелкните свое устройство и нажмите кнопку «Настройки». Либо, если вы видите кнопку настроек Clickpad, нажмите ее. Кнопки и меню, которые вы видите здесь, будут отличаться в зависимости от производителя вашего ноутбука и используемых вами драйверов.
В окне свойств панели управления выберите «Прокрутка двумя пальцами». Рядом с ним появится кнопка с шестеренками. Щелкните его, чтобы перейти к настройкам этого конкретного жеста.
В окне «Прокрутка двумя пальцами» вы увидите параметр «Включить обратное направление прокрутки». Установите / снимите флажок в соответствии с вашими потребностями. Нажмите Применить, и все готово.
Обратное направление прокрутки колеса мыши
Если вы используете мышь с ноутбуком или настольным компьютером, настройки трекпада не изменяют направление прокрутки колеса мыши. Вам нужно покопаться в реестре Windows. Вам также необходимо знать VID ID для вашей мыши.
Откройте Диспетчер устройств из поиска Windows. Разверните раздел «Мыши и другие указывающие устройства». Дважды щелкните мышью (не сенсорной панелью), чтобы открыть ее свойства. Перейдите на вкладку «Подробности». Откройте раскрывающееся меню «Свойство» и выберите из вариантов «Путь к экземпляру устройства». Щелкните правой кнопкой мыши значение, полученное в разделе «Значение», и скопируйте его. Вставьте файл Блокнота, чтобы его было легко найти.
Затем откройте реестр Windows. Введите «Regedit» в строке поиска Windows, щелкните его правой кнопкой мыши и запустите от имени администратора. Перейдите в следующее место;
Теперь посмотрите на значение устройства, которое вы скопировали из диспетчера устройств, и сравните его с ключами, которые вы видите в реестре. Разверните ключ, соответствующий значению VID для вашей мыши.
Раскройте ключ и тот, что под ним. У него будет буквенно-цифровое имя, которое для вас не будет иметь смысла. Под этим ключом разверните ключ «Параметры устройства». Здесь есть запись DWORD под названием «FlipFlopWheel». Дважды щелкните по ней и установите для нее значение 1, чтобы изменить направление прокрутки колеса мыши. Нажмите ОК, выйдите из системы и снова войдите в систему, чтобы изменения вступили в силу.
Источник
Как изменить направление прокрутки сенсорной панели в Windows 10?
Я только что переключился на Windows 10 на ASUS N550JV и установил соответствующие драйверы со страницы поддержки ASUS. Тачпад работает отлично, но по какой-то причине направление прокрутки на тачпаде перевернуто. Я не мог понять, как изменить направление прокрутки на сенсорной панели, как я могу это сделать?
6 ответов 6
Я наконец-то понял! На моей машине Asus, по крайней мере. Перейдите в панель управления, как сказал Browning IT, но вместо того, чтобы щелкнуть мышью, вместо этого нажмите «Asus Smart Gesture». Под колонкой «Два пальца» установите флажок «Содержимое перемещается в обратном направлении с указанием пальца». Я надеюсь, что это относится к вашей модели. У меня есть флип. Это заняло у меня 2 дня, чтобы понять!
Если у вас есть тачпад:
В Windows 10, если у вас есть тачпад, у вас, вероятно, будет один из вариантов, упомянутых в других ответах:
Если у вас нет сенсорной панели:
(и вам нужна обратная прокрутка, потому что, скажем, как и я, вы привыкли к ней в Mac OS и теперь находите ее более естественной):
(Я не понимаю, почему они не просто переключают панель управления для этого, но по крайней мере у нас есть несколько вариантов, чтобы это работало):
Настройка реестра
Для этого есть параметр реестра «FlipFlopWheel» (спасибо https://superuser.com/a/364353/153895 @Richard). Это также работает, по крайней мере, в Windows 7, по крайней мере (может быть, дальше, я не знаю).
Чтобы получить VID_. и завершить процесс у вас есть два варианта:
1: вручную
Перейдите на панель управления мыши, щелкните вкладку « Оборудование », затем нажмите « Свойства» (или просто найдите мышь в диспетчере устройств и дважды щелкните или щелкните правой кнопкой мыши « Свойства»).
Тогда вы можете использовать Regedit (будьте осторожны там!) найти и изменить это свойство:
HKEY_LOCAL_MACHINESYSTEMCurrentControlSetEnumHIDVID_. VID_. Device Parameters
2: команды Powershell
Запустите это в PowerShell (из Пуск »Все программы» Стандартные »Windows PowerShell):
В любом случае, просто перезагрузите или снова подключите мышь, чтобы настройки вступили в силу.
Что случилось со мной, так это то, что моя мышь получила новую запись строки / поддерева в реестре; начало ( VID_XXXX&PID_XXXX ) остается прежним, но строка в конце была другой. Я должен был пойти в это поддерево и установить его снова для нового экземпляра.
Скрипт AutoHotkey
Вы можете использовать следующий скрипт AutoHotkey :
Источник
С выходом Windows 10 для тачпада ноутбуков добавилась новая функция, которая уже давно есть в OS X- жесты пальцами на тачпаде, в том числе прокрутка двумя пальцами страниц вертикально либо горизонтально. Но есть небольшая неприятность: все привыкли, что при прокрутке вниз содержимое страницы движется вверх и наоборот, а в Windows 10 реализовано совсем непривычно- содержимое страницы движется вслед за прокруткой, к чему довольно трудно привыкнуть. На всех форумах, где я искал решение этой проблемы, согласно инструкциям требуется редактировать реестр, что для многих пользователей может быть затруднительно. Но в большинстве случаев это можно сделать проще.
Нажимаем кнопку Пуск и выбираем Параметры, в открывшемся окне выбираем раздел Устройства (Bluetoth, принтеры, мышь). Если ноутбук оборудован т.н. тачпадом повышенной точности, вы увидите тут же переключатель Изменить направление прокрутки.
Но у большинства ноутбуков обычные тачпады, в этом случае нажмите на ссылку Дополнительные параметры мыши. Откроется окно Свойств мыши, таким образом вы попадете в окно настроек предоставляемых самим производителем тачпада (чаще всего это Synaptics)
Нажимаем кнопку Параметры, переходим на вкладку Прокрутка
Здесь нужно снять галочки с пунктов Направление переключения или Направление прокрутки (возможны и другие варианты, у разных моделей может быть по разному, но по названию вы поймете назначение) и нажимаем ОК везде. Все, можно пользоваться прокруткой привычным способом.
Содержание
- 1 С помощью AutoHotkey
- 2 Как отключить инверсию в настройках Windows
- 3 Восстановление настроек с помощью редактора реестра
Компьютерная мышь была бы неполноценной, если бы в ней отсутствовал такой важный элемент как колесико, основной задачей которого является вертикальная прокрутка. По умолчанию, если крутить колесико от себя, окна будут прокручиваться вверх, а если на себя, то вниз, что вполне логично. Но что, если вдруг пользователь пожелает изменить направление прокрутки? Некоторое время в Windows 10 была доступна опция изменения направления прокрутки, но затем разработчики таки решили ее убрать.
Тем не менее, вы можете ею воспользоваться, внеся изменения в системный реестр, но для начала вам нужно узнать идентификатор мыши.
Откройте Диспетчер устройств, разверните пункт «Мыши и иные указующие устройства» и выберите вашу мышь (если устройство подключается по USB, это будет HID-совместимая мышь).
Переключитесь в открывшемся окошке на вкладку «Сведения».
Выберите в выпадающем меню «Путь к экземпляру устройства», скопируйте полученное значение и вставьте его в Блокнот.
За сим откройте редактор реестра и перейдите к ключу HKLMSYSTEMCurrentControlSetEnumHID. Разверните элемент, название которого соответствует VID мыши вплоть до вложенного подраздела Device Parameters. Справа у вас будет DWORD-параметр FlipFlopWheel, кликните по нему два раза и замените его текущее значение на 1.
Чтобы изменения вступили в силу, перезагрузите компьютер.
С помощью AutoHotkey
Если твик реестра не сработает, в качестве альтернативы можно воспользоваться утилитой AutoHotkey, предназначенной для переназначения действий, выполняемых аппаратными кнопками. Скачав и установив утилиту, создайте в Блокноте текстовый файл и пропишите в него этот код:
Сохраните файл с расширением ahk на рабочем столе и запустите, что изменит направлении прокрутки колесика мыши в обратном направлении. Новые настройки вступят в силу немедленно и будут действовать до тех пор, пока вы не перезагрузите Windows или не завершите запущенный процесс скрипта принудительно из Диспетчера задач.
2019-12-10Опубликовано 10.12.2019 авторАндрей Андреев — 0 комментариев

before—>p, blockquote<dp>1,0,0,0,0—>
Как отключить инверсию в настройках Windows
h2<dp>1,0,0,0,0—>
Если мышь на ноутбуке или компьютере поменяла оси, такое состояние отнюдь не свидетельствует о ее поломке. Это ее нормальное рабочее состояние, которое предусмотрено в том числе и настройками операционной системы – и Windows 7, и Виндовс 10.
p, blockquote<dp>2,0,0,0,0—>
Не стоит паниковать и думать о ремонте ПК: все можно вернуть к первоначальному виду с помощью пары кликов.
p, blockquote<dp>3,0,1,0,0—>
Для этого нажмите кнопку «Пуск» и перейдите в Панель управления и откройте категорию «Мышь». В одном из разделов (в каком конкретно, зависит от версии Виндовс), нужно убрать галочку «Включить инверсию». Нажмите кнопку «Применить» — и манипулятор заработает нормально, как ему и положено.
p, blockquote<dp>4,0,0,0,0—>
Восстановление настроек с помощью редактора реестра
h2<dp>2,0,0,0,0—>
Если такой метод не помог, нажмите кнопку «Пуск» и в строке поиска введите команду regedit, а затем запустите найденный EXE-файл.
p, blockquote<dp>5,0,0,0,0—>
Пройдите по пути HKEY_CURRENT_USERControl PanelMouse и посмотрите, какой атрибут присвоен параметру SwapMouseButtons.
p, blockquote<dp>6,1,0,0,0—>
Чтобы все работало корректно, значение должно быть равно 0.
p, blockquote<dp>7,0,0,0,0—>
Некорректно может работать беспроводная мышь, если батарейка почти разряжена. Для устранения неполадок достаточно заменить батарейку или зарядить аккумулятор.
p, blockquote<dp>8,0,0,0,0—>
В некоторых случаях помогает переустановка драйверов манипулятора. Для этого нужно удалить мышку через Диспетчер устройств на Панели задач, а затем переустановить драйвера. Как правило, для этого достаточно повторно воткнуть кабель в порт USB. Повторная установка драйверов стартует автоматически.
p, blockquote<dp>9,0,0,1,0—>
Ну вообщем сегодня все коротко и по делу, а если у вас есть еще дополнительные варианты решения этой дилеммы, пишите в комментариях. При этом с удовольствием добавлю ваш вариант в статью, если он действительно рабочий.
p, blockquote<dp>10,0,0,0,0—>
Также советую почитать публикации «Почему мышка двигается рывками», «Как узнать DPI мыши» и «как настроить чувствительность манипулятора на ПК с Виндовс 10». Буду признателен, если вы поделитесь этим постом в любой из социальных сетей. До скорой встречи!
p, blockquote<dp>11,0,0,0,0—> p, blockquote<dp>12,0,0,0,0—> p, blockquote<dp>13,0,0,0,1—>
С уважением, автор блога Андрей Андреев.
after—></dp></dp></dp></dp></dp></dp></dp></dp></dp></dp></dp></dp></dp></dp></dp>
Сегодня поговорим об инверсии мыши. Это весьма интересная опция, хотя нам до сих пор не ясно, зачем компания Майкрософт ее внедрила в свои операционные системы? Кому нужна эта самая инверсия? Кому будет удобно двигая мышь вправо, получать движение курсора мыши влево? Видимо, эту опция создали по приколу, чтобы сотрудники офисов не скучали за своими компьютерами на рабочих местах.
Итак, если инверсия вашей мыши почему-то у вас включена, то давайте попробуем ее выключить, чтобы жить дальше спокойно.
Делается отключение инверсии мыши следующим образом.
Идем в меню «Пуск» — «Выполнить» —набираем там «regedit».
Переходим в следующую ветку реестра: HKEY_CURRENT_USERControl PanelMouse
Смотрим значение ключа SwapMouseButtons
=0 инверсии нет
=1 инверсия есть
Другими словами, инверсия мыши отключается или включается в настройках операционной системы простой правкой в реестре нужного ключа.
Мы не даром начали свою статью иронизируя над страной опцией мыши. Дело в том, что в более ранних версиях операционной системы Windows, включить или выключить инверсию мыши можно было сразу же в настройках мыши в Панели управления. Зачем это нужно? Кто этим вообще пользуется?
Таким образом, в этом короткой статье мы дали вам короткий ответ, на вопрос, который, надеюсь, перед вами больше стоять не будет.
Удачи!
Используемые источники:
- https://www.white-windows.ru/kak-v-windows-10-izmenit-napravlenie-prokrutki-myshyu/
- https://infotechnica.ru/vse-chto-podklyuchaetsya-k-kompyuteru/o-myshkah/esli-rabotaet-naoborot/
- https://pchelp24.com/inversiya-myshi-kak-otklyuchit.html
В Windows 10 мышь и сенсорные панели являются важными устройствами ввода, которые упрощают навигацию и взаимодействие с элементами на экране.
Тем не менее, у них есть направление прокрутки по умолчанию (прокрутите вниз, чтобы прокрутить вверх), хотя это работает с большинством пользователей, но это не хобби, с которым все согласны или в котором все нуждаются. Левши также могут предпочесть противоположное направление.
Microsoft предоставляет пользователю сенсорной панели возможность изменять направление прокрутки мыши в Windows 10. Однако у вас нет соответствующей опции для изменения направления прокрутки мыши для колеса мыши. При желании нужно отредактировать значение в реестре.
- Как изменить настройки мыши в Windows
- Как использовать полосу прокрутки мыши, чтобы быстро открыть папку?
- Сводка операций с сенсорной панелью в Windows 10
Чтобы изменить направление прокрутки, выполните следующие действия:
Шаг 1 . Откройте приложение «Настройки Windows».
Шаг 2 . Перейдите к устройствам.
Шаг 3 . Выберите вариант сенсорной панели. Он появится только в том случае, если тачпад поддерживается Microsoft. Эта опция есть в большинстве компьютеров высокого или среднего класса.
Шаг 4. В разделе «Прокрутка и масштаб» выберите «Прокрутка вниз» в раскрывающемся меню «Направление прокрутки». Теперь ваше направление прокрутки было обратным.
Чтобы вернуться к нормальному направлению, просто выполните описанный выше процесс в обратном порядке.
Как изменить направление прокрутки мыши в Windows 10
Если вы используете мышь для навигации в Windows 10, в приложении «Настройки» нет возможности изменить направление прокрутки. Однако вы все равно можете изменить поведение прокрутки мыши с помощью реестра.
Предупреждение: редактирование реестра может привести к неисправности или даже к сбою системы, если не будет выполнено правильно. Поэтому перед тем, как сделать это, вы должны создать резервную копию реестра, чтобы предотвратить проблему.
Во-первых, нам нужно найти идентификатор мыши в Windows 10, выполните следующие действия:
Шаг 1 . Откройте Пуск.
Шаг 2 . Найдите Диспетчер устройств, щелкните соответствующий результат.
Шаг 3 . Разверните раздел «Мыши и другие указывающие устройства».
Шаг 4. Щелкните правой кнопкой мыши используемую мышь и выберите параметр «Свойства».
Шаг 5. Щелкните вкладку «Подробности».
Шаг 6. Используйте раскрывающееся меню «Свойство» и выберите «Путь к экземпляру устройства».
Шаг 7. Запишите значение VID ID мыши.
Например: VID_0E0F & PID_0003 & MI_01.
После получения идентификатора мыши выполните следующие действия, чтобы изменить направление прокрутки мыши с помощью реестра.
Шаг 1 . Нажмите Win + R, чтобы открыть Выполнить.
Шаг 2 . Введите regedit, нажмите ОК, чтобы открыть реестр.
Шаг 3 . Перейдите в следующее место:
ComputerHKEY_LOCAL_MACHINESYSTEMCurrentControlSetEnumHID
Совет: в Windows 10 теперь вы можете скопировать и вставить путь в адресную строку реестра, чтобы быстро перейти к основному месту назначения.
Шаг 4. Разверните ключ (каталог), который соответствует идентификатору VID мыши. Например: VID_0E0F & PID_0003 & MI_01.
Шаг 5. Доступен расширенный ключ.
Шаг 6. Выберите ключевые параметры устройства.
Шаг 7. Дважды щелкните DWORD FlipFlopWheel и установите значение от 0 до 1.
Шаг 8. Щелкните ОК.
Шаг 9. Перезагрузите компьютер.
Если вы хотите вернуться к направлению прокрутки по умолчанию. Просто сбросьте значение с 1 на 0.
Желаю всем успехов!
Мышь и сенсорная панель не только упрощают вычисления, но и более эффективны и требуют меньше времени. Мы не можем представить себе жизнь без этих устройств, но, тем не менее, это факт, что вы не можете настроить эти устройства много. Все сенсорные панели и мыши имеют стандартное направление прокрутки, и в этом посте рассказывается, как это изменить.
У каждого свой выбор, когда речь идет о направлениях прокрутки. Вам может понравиться прокрутка страницы в том же направлении, в котором вы перемещаете пальцы по сенсорной панели. Или вам может понравиться это в перевернутом виде. Изменить направление прокрутки сенсорной панели вашего ноутбука довольно просто, поскольку Windows по умолчанию предлагает эту настройку. Если вы хотите изменить направление прокрутки мыши, вам придется выполнить небольшую хитрую процедуру, упомянутую в этом посте.
Обратное направление прокрутки сенсорной панели

Сенсорные панели, как правило, более настраиваемые, что вполне очевидно по количеству доступных настроек. Вы можете настроить все, включая жесты, касания, чувствительность и даже направление прокрутки. Чтобы изменить существующее направление прокрутки, выполните следующие действия:
- Откройте Настройки (Win + I) и перейдите на Устройства.
- Теперь выберите Сенсорная панель в левом меню.
- Найдите настройку под названием Направление прокрутки.
- Нажмите на выпадающий список и выберите желаемую настройку. Для прокрутки в том же направлении выберите Прокрутка вниз. Или выберите другой вариант для противоположного результата.
Настройки будут применены мгновенно, и вы сможете распознать изменение. Изменить настройки прокрутки сенсорной панели довольно просто, но это не относится к мышам.
Обратное направление прокрутки для мыши

Как уже упоминалось, эти шаги немного сложны и включают в себя изменение реестра. Не забудьте создать резервную копию реестра на случай, если что-то пойдет не так.
Найдите Диспетчер устройств в разделе Пуск .
Открыв мышь, найдите Мыши и другие указывающие устройства . Обычно его называют HID-совместимой мышью.
Нажмите правой кнопкой мыши на устройстве и выберите Свойства.
Перейдите на вкладку Подробности и выберите Путь к экземпляру устройства в раскрывающемся меню Свойства.
Запишите значение, отображаемое в поле значения.
Откройте диспетчер реестра и перейдите по адресу:
HKEY_LOCAL_MACHINE SYSTEM CurrentControlSet Enum HID
Под этой папкой начните сопоставлять значения первой части значения, которое вы отметили на шаге 5. Откройте папку с таким же значением.
Теперь повторите это для второй части значения. Теперь вы достигли желаемого устройства.
Нажмите Параметры устройства и найдите свойство с именем FlipFlopWheel. Чтобы изменить направление прокрутки, измените его значение с 0 на 1 или 1 на 0 .

Перезагрузите компьютер, чтобы изменения вступили в силу.
После перезагрузки компьютера вы сможете увидеть изменения на месте. Направление прокрутки для конкретной мыши будет обратным. Вы можете изменить значение обратно на исходное значение или использовать резервную копию реестра, чтобы отменить изменения. Если вы застряли, попробуйте повторить шаги снова и запишите важную информацию, начиная с шага № 5.
Вот как изменить направление прокрутки для сенсорной панели и мыши в Windows 10. Довольно просто для сенсорной панели, но немного сложнее для мыши.
Поделитесь своими взглядами или проблемами в разделе комментариев ниже.
Содержание
- 1 С помощью AutoHotkey
- 2 Как отключить инверсию в настройках Windows
- 3 Восстановление настроек с помощью редактора реестра
Компьютерная мышь была бы неполноценной, если бы в ней отсутствовал такой важный элемент как колесико, основной задачей которого является вертикальная прокрутка. По умолчанию, если крутить колесико от себя, окна будут прокручиваться вверх, а если на себя, то вниз, что вполне логично. Но что, если вдруг пользователь пожелает изменить направление прокрутки? Некоторое время в Windows 10 была доступна опция изменения направления прокрутки, но затем разработчики таки решили ее убрать.
Тем не менее, вы можете ею воспользоваться, внеся изменения в системный реестр, но для начала вам нужно узнать идентификатор мыши.
Откройте Диспетчер устройств, разверните пункт «Мыши и иные указующие устройства» и выберите вашу мышь (если устройство подключается по USB, это будет HID-совместимая мышь).
Переключитесь в открывшемся окошке на вкладку «Сведения».
Выберите в выпадающем меню «Путь к экземпляру устройства», скопируйте полученное значение и вставьте его в Блокнот.
За сим откройте редактор реестра и перейдите к ключу HKLMSYSTEMCurrentControlSetEnumHID. Разверните элемент, название которого соответствует VID мыши вплоть до вложенного подраздела Device Parameters. Справа у вас будет DWORD-параметр FlipFlopWheel, кликните по нему два раза и замените его текущее значение на 1.
Чтобы изменения вступили в силу, перезагрузите компьютер.
С помощью AutoHotkey
Если твик реестра не сработает, в качестве альтернативы можно воспользоваться утилитой AutoHotkey, предназначенной для переназначения действий, выполняемых аппаратными кнопками. Скачав и установив утилиту, создайте в Блокноте текстовый файл и пропишите в него этот код:
Сохраните файл с расширением ahk на рабочем столе и запустите, что изменит направлении прокрутки колесика мыши в обратном направлении. Новые настройки вступят в силу немедленно и будут действовать до тех пор, пока вы не перезагрузите Windows или не завершите запущенный процесс скрипта принудительно из Диспетчера задач.
2019-12-10Опубликовано 10.12.2019 авторАндрей Андреев — 0 комментариев

before—>p, blockquote<dp>1,0,0,0,0—>
Как отключить инверсию в настройках Windows
h2<dp>1,0,0,0,0—>
Если мышь на ноутбуке или компьютере поменяла оси, такое состояние отнюдь не свидетельствует о ее поломке. Это ее нормальное рабочее состояние, которое предусмотрено в том числе и настройками операционной системы – и Windows 7, и Виндовс 10.
p, blockquote<dp>2,0,0,0,0—>
Не стоит паниковать и думать о ремонте ПК: все можно вернуть к первоначальному виду с помощью пары кликов.
p, blockquote<dp>3,0,1,0,0—>
Для этого нажмите кнопку «Пуск» и перейдите в Панель управления и откройте категорию «Мышь». В одном из разделов (в каком конкретно, зависит от версии Виндовс), нужно убрать галочку «Включить инверсию». Нажмите кнопку «Применить» — и манипулятор заработает нормально, как ему и положено.
p, blockquote<dp>4,0,0,0,0—>
Восстановление настроек с помощью редактора реестра
h2<dp>2,0,0,0,0—>
Если такой метод не помог, нажмите кнопку «Пуск» и в строке поиска введите команду regedit, а затем запустите найденный EXE-файл.
p, blockquote<dp>5,0,0,0,0—>
Пройдите по пути HKEY_CURRENT_USERControl PanelMouse и посмотрите, какой атрибут присвоен параметру SwapMouseButtons.
p, blockquote<dp>6,1,0,0,0—>
Чтобы все работало корректно, значение должно быть равно 0.
p, blockquote<dp>7,0,0,0,0—>
Некорректно может работать беспроводная мышь, если батарейка почти разряжена. Для устранения неполадок достаточно заменить батарейку или зарядить аккумулятор.
p, blockquote<dp>8,0,0,0,0—>
В некоторых случаях помогает переустановка драйверов манипулятора. Для этого нужно удалить мышку через Диспетчер устройств на Панели задач, а затем переустановить драйвера. Как правило, для этого достаточно повторно воткнуть кабель в порт USB. Повторная установка драйверов стартует автоматически.
p, blockquote<dp>9,0,0,1,0—>
Ну вообщем сегодня все коротко и по делу, а если у вас есть еще дополнительные варианты решения этой дилеммы, пишите в комментариях. При этом с удовольствием добавлю ваш вариант в статью, если он действительно рабочий.
p, blockquote<dp>10,0,0,0,0—>
Также советую почитать публикации «Почему мышка двигается рывками», «Как узнать DPI мыши» и «как настроить чувствительность манипулятора на ПК с Виндовс 10». Буду признателен, если вы поделитесь этим постом в любой из социальных сетей. До скорой встречи!
p, blockquote<dp>11,0,0,0,0—> p, blockquote<dp>12,0,0,0,0—> p, blockquote<dp>13,0,0,0,1—>
С уважением, автор блога Андрей Андреев.
after—></dp></dp></dp></dp></dp></dp></dp></dp></dp></dp></dp></dp></dp></dp></dp>
Сегодня поговорим об инверсии мыши. Это весьма интересная опция, хотя нам до сих пор не ясно, зачем компания Майкрософт ее внедрила в свои операционные системы? Кому нужна эта самая инверсия? Кому будет удобно двигая мышь вправо, получать движение курсора мыши влево? Видимо, эту опция создали по приколу, чтобы сотрудники офисов не скучали за своими компьютерами на рабочих местах.
Итак, если инверсия вашей мыши почему-то у вас включена, то давайте попробуем ее выключить, чтобы жить дальше спокойно.
Делается отключение инверсии мыши следующим образом.
Идем в меню «Пуск» — «Выполнить» —набираем там «regedit».
Переходим в следующую ветку реестра: HKEY_CURRENT_USERControl PanelMouse
Смотрим значение ключа SwapMouseButtons
=0 инверсии нет
=1 инверсия есть
Другими словами, инверсия мыши отключается или включается в настройках операционной системы простой правкой в реестре нужного ключа.
Мы не даром начали свою статью иронизируя над страной опцией мыши. Дело в том, что в более ранних версиях операционной системы Windows, включить или выключить инверсию мыши можно было сразу же в настройках мыши в Панели управления. Зачем это нужно? Кто этим вообще пользуется?
Таким образом, в этом короткой статье мы дали вам короткий ответ, на вопрос, который, надеюсь, перед вами больше стоять не будет.
Удачи!
Используемые источники:
- https://www.white-windows.ru/kak-v-windows-10-izmenit-napravlenie-prokrutki-myshyu/
- https://infotechnica.ru/vse-chto-podklyuchaetsya-k-kompyuteru/o-myshkah/esli-rabotaet-naoborot/
- https://pchelp24.com/inversiya-myshi-kak-otklyuchit.html