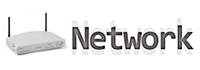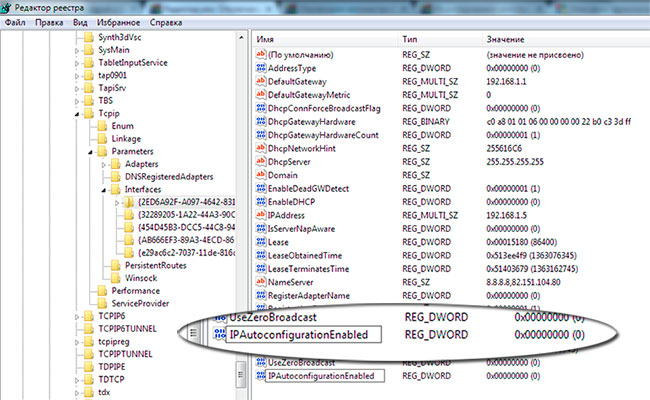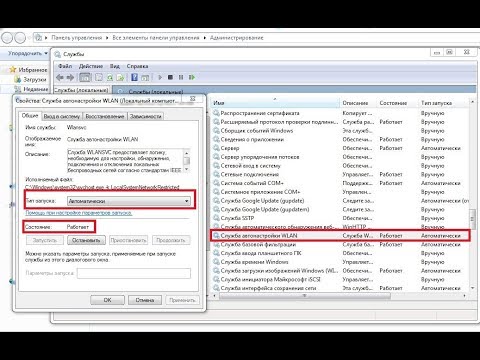Иногда пользователи Windows могут сталкиваться с таким явлением как автонастройка IPv4-адреса. В результате происходит автоматическая подмена прописанного в настройках IP адреса. Обнаружить это можно набрав в коносли команду ipconfig /all и получив в ответ следующее сообщение:
Автонастройка IPv4-адреса: 169.254.254.183 (Основной)
Подмена происходит из-за технологии APIPA (Automatic Private IP Addressing). Используется она операционной системой Windows чтобы присвоить компьютеру IP адрес (вида 169.254.x.x) если он не может достучаться до DHCP сервера, указанного в настройках сетевого адаптера.
Чтобы отключить автонастройку IPv4 добавьте параметр DWORD «IPAutoconfigurationEnabled» со значением «0x0» в раздел реестра:
[HKEY_LOCAL_MACHINESystemCurrentControlSetServicesTcpipParametersInterfacesAdapter GUID]
Adapter GUID — это идентификатор сетевой карты. В этом разделе системного реестра хранятся её настройки.
Если параметра «IPAutoconfigurationEnabled» нет, то автонастройка IPv4 осуществляется по умолчанию.
Если при отключении автонастройки сетевая карта перестает выдавать IP-адрес, то перейдите снова в указанный ключ реестра, найдите там параметр «IPAddress» и пропишите ему в качестве значения нужный IP.
Ещё автонастройка может срабатывать если в локальной сети уже есть компьютер с IP адресом, который назначен сетевому адаптеру. В случае подобного дублирования просто смените адрес.
- Remove From My Forums
-
Question
-
Ethernet adapter Local AreaConnection 2:
Connection-specific DNS Suffix . :
Description . . . . . . . . . . . : Intel(R) PRO/1000 MT Network Connection #
2
Physical Address. . . . . . . . . : 00-50-56-B3-22-34
DHCP Enabled. . . . . . . . . . . : No
Autoconfiguration Enabled . . . . : Yes
IPv4 Address. . . . . . . . . . . : 82.179.190.12(Preferred)
Subnet Mask . . . . . . . . . . . : 255.255.255.128
Default Gateway . . . . . . . . . :
DNS Servers . . . . . . . . . . . : 127.0.0.1
Primary WINS Server . . . . . . . : 127.0.0.1
NetBIOS over Tcpip. . . . . . . . : Enabled———
The problem is that my static IP is constantly replacing with «autoconfiguration». Ipconfig output says «Autoconfiguration Enabled . . . . : Yes»
Question: How do I disable, turn off the «Autoconfiguration» ?
ps. IP address is statically configured.
Answers
-
Hello,
the Autoconfiguration belongs to APIPA which is only used if a DHCP server is not available(if enabled) or NO fixed ip address is configured, which you did.
So what problem do you have if it is enabled? Anyway, check this option:
This section, method, or task contains steps that tell you how to modify the registry. However, serious problems might occur if you modify the registry incorrectly.
Disable APIPA on All but One Network Adapter
- Use Registry Editor to create the following registry key, where <var>adapter name</var> is the name of the Dynamic Host Configuration Protocol (DHCP) configured adapter where you want to disable APIPA:
HKEY_LOCAL_MACHINESYSTEMCurrentControlSet ServicesTcpipParametersInterfaces<var>adapter name</var>
- Add the following value to this key:
Value name: IPAutoconfigurationEnabled
Value type: REG_DWORD
Value in hexadecimal: 0 (A value of 0 disables APIPA support on this adapter)NOTE: If the IPAutoconfigurationEnabled entry is not present, a default value of 1 is assumed, which indicates that APIPA is enabled.
- After you make this change, restart your computer.
Best regards Meinolf Weber Disclaimer: This posting is provided «AS IS» with no warranties or guarantees , and confers no rights.
-
Marked as answer by
Wednesday, November 24, 2010 7:37 AM
- Use Registry Editor to create the following registry key, where <var>adapter name</var> is the name of the Dynamic Host Configuration Protocol (DHCP) configured adapter where you want to disable APIPA:
- Remove From My Forums
-
Question
-
Ethernet adapter Local AreaConnection 2:
Connection-specific DNS Suffix . :
Description . . . . . . . . . . . : Intel(R) PRO/1000 MT Network Connection #
2
Physical Address. . . . . . . . . : 00-50-56-B3-22-34
DHCP Enabled. . . . . . . . . . . : No
Autoconfiguration Enabled . . . . : Yes
IPv4 Address. . . . . . . . . . . : 82.179.190.12(Preferred)
Subnet Mask . . . . . . . . . . . : 255.255.255.128
Default Gateway . . . . . . . . . :
DNS Servers . . . . . . . . . . . : 127.0.0.1
Primary WINS Server . . . . . . . : 127.0.0.1
NetBIOS over Tcpip. . . . . . . . : Enabled———
The problem is that my static IP is constantly replacing with «autoconfiguration». Ipconfig output says «Autoconfiguration Enabled . . . . : Yes»
Question: How do I disable, turn off the «Autoconfiguration» ?
ps. IP address is statically configured.
Answers
-
Hello,
the Autoconfiguration belongs to APIPA which is only used if a DHCP server is not available(if enabled) or NO fixed ip address is configured, which you did.
So what problem do you have if it is enabled? Anyway, check this option:
This section, method, or task contains steps that tell you how to modify the registry. However, serious problems might occur if you modify the registry incorrectly.
Disable APIPA on All but One Network Adapter
- Use Registry Editor to create the following registry key, where <var>adapter name</var> is the name of the Dynamic Host Configuration Protocol (DHCP) configured adapter where you want to disable APIPA:
HKEY_LOCAL_MACHINESYSTEMCurrentControlSet ServicesTcpipParametersInterfaces<var>adapter name</var>
- Add the following value to this key:
Value name: IPAutoconfigurationEnabled
Value type: REG_DWORD
Value in hexadecimal: 0 (A value of 0 disables APIPA support on this adapter)NOTE: If the IPAutoconfigurationEnabled entry is not present, a default value of 1 is assumed, which indicates that APIPA is enabled.
- After you make this change, restart your computer.
Best regards Meinolf Weber Disclaimer: This posting is provided «AS IS» with no warranties or guarantees , and confers no rights.
-
Marked as answer by
Wednesday, November 24, 2010 7:37 AM
- Use Registry Editor to create the following registry key, where <var>adapter name</var> is the name of the Dynamic Host Configuration Protocol (DHCP) configured adapter where you want to disable APIPA:
Маска подсети не корректна, попробую её изменить, но думаю это не повлияет на текущую проблему.
Добавлено через 6 часов 47 минут
Результат выполнения команды ipconfig /all:
Настройка протокола IP для Windows
Имя компьютера . . . . . . . . . : WIN-EQOFBPGK0EF
Основной DNS-суффикс . . . . . . :
Тип узла. . . . . . . . . . . . . : Гибридный
IP-маршрутизация включена . . . . : Нет
WINS-прокси включен . . . . . . . : Нет
Ethernet adapter Подключение по локальной сети 2:
DNS-суффикс подключения . . . . . :
Описание. . . . . . . . . . . . . : Intel(R) 82576 Gigabit Dual Port Network
Connection #2
Физический адрес. . . . . . . . . : 00-25-90-2A-B4-B9
DHCP включен. . . . . . . . . . . : Нет
Автонастройка включена. . . . . . : Да
Локальный IPv6-адрес канала . . . : fe80::edb4:2ac9:ba20:f0ce%13(Основной)
IPv4-адрес. . . . . . . . . . . . : 10.100.46.10(Повторяющийся)
Маска подсети . . . . . . . . . . : 255.0.0.0
Автонастройка IPv4-адреса . . . . : 169.254.98.202(Повторяющийся)
Маска подсети . . . . . . . . . . : 255.255.0.0
Основной шлюз. . . . . . . . . : 10.100.46.100
IAID DHCPv6 . . . . . . . . . . . : 301999504
DUID клиента DHCPv6 . . . . . . . : 00-01-00-01-16-7B-53-AA-00-25-90-2A-B4-B8
DNS-серверы. . . . . . . . . . . : 10.100.46.100
NetBios через TCP/IP. . . . . . . . : Включен
Туннельный адаптер isatap.{312CC160-AAA6-4A69-9C25-8F5386816A89}:
Состояние среды. . . . . . . . : Среда передачи недоступна.
DNS-суффикс подключения . . . . . :
Описание. . . . . . . . . . . . . : Адаптер Microsoft ISATAP
Физический адрес. . . . . . . . . : 00-00-00-00-00-00-00-E0
DHCP включен. . . . . . . . . . . : Нет
Автонастройка включена. . . . . . : Да
Туннельный адаптер Teredo Tunneling Pseudo-Interface:
Состояние среды. . . . . . . . : Среда передачи недоступна.
DNS-суффикс подключения . . . . . :
Описание. . . . . . . . . . . . . : Teredo Tunneling Pseudo-Interface
Физический адрес. . . . . . . . . : 00-00-00-00-00-00-00-E0
DHCP включен. . . . . . . . . . . : Нет
Автонастройка включена. . . . . . : Да
При подключении к сети возможна ошибка, связанная с настройкой IP-адресов. При соединении вручную видна надпись: «Получение IP-адреса» и больше ничего не происходит. Если наблюдается похожая тенденция, нужно вручную настроить сетевые данные.
Варианты подключения
Чтобы узнать, что такое внешний IP адрес, посмотрите следующее видео:
В зависимости от развертывания сети: провайдер – компьютер или провайдер – роутер – компьютер рассмотрим несколько возможных вариантов настроек сети.
Вариант 1: компьютер подключен к оборудованию провайдера через кабель
Сперва проверьте, под каким IP адресом регистрируется в локальной сети ваш компьютер:
- Сочетанием клавиш Win+R вызовите строку «Выполнить» и исполните команду «cmd».
- В командной строке выполните «ipconfig».
Вариант 2: компьютер подключен к интернету через роутер по кабелю
Вариант получения IP-адресов для устройств, что находятся в локальной сети роутера, зависит от того, работает ли маршрутизатор в режиме DHCP-моста или нет. Если нет, попробуйте его включить и проверьте подключение снова.
Автоматическое получение для сетевых устройств IP-адреса путем включения DHCP делается так:
- Через адресную строку браузера войдите в панель параметров маршрутизатора (адрес 192.168.1.1 или 0.1. в конце, логин и пароль – admin, admin).
- Откройте раздел «DHCP» и выберите пункт «Enable» (Включить).
Вариант 3: компьютер или ноутбук подключен по Wi-Fi к роутеру
Неудачи при подключении могут быть из-за выбранного типа шифрования для Wi-Fi точки доступа. Вероятно, что Wi-Fi модуль компьютера не работает с указанным типом шифрования, поэтому не получает IP и стопорится в момент соединения. Шифрование точки доступа в таком случает лучше сменить:
- В настройках роутера откройте «Wireless Security».
Что еще можно сделать?
Если проблема не устранилась, попробуйте откатить роутер до заводских настроек. Для этого на корпусе зажмите кнопку RST на 10 секунд. Она может быть утоплена в корпус, поэтому зажимайте чем-то тонким. Затем вновь пройдитесь по вариантам настройки компьютера и маршрутизатора. Если маршрутизатор сам не получает интернет (над соответствующим индикатором горит оранжевый светодиод), обратитесь к провайдеру.
Сброс и получение нового динамического адреса
Если с настройками локальной сети все в порядке и на ваш вопрос «как получить новый IP-адрес для выхода в интернет» нужен ответ, тогда вот он:
- В настройках маршрутизатора откройте раздел «Сеть» – «WAN».
Заключение
Настройка IP-адреса позволяет регистрировать устройство в сети. Локальный айпишник нужен для регистрации в домашней сети (обеспеченной с помощью роутера), а внешний – для регистрации в сети.
При проблеме с получением проверьте, работает ли роутер в режиме DHCP-моста и не использует ли в точке подключения несовместимый с устройством тип шифрования. Если проблема с получением внешнего нового адреса, убедитесь, что провайдер выдает динамические IP адреса.
Иногда пользователи Windows могут сталкиваться с таким явлением как автонастройка IPv4-адреса. В результате происходит автоматическая подмена прописанного в настройках IP адреса. Обнаружить это можно набрав в коносли команду ipconfig /all и получив в ответ следующее сообщение:
Подмена происходит из-за технологии APIPA (Automatic Private IP Addressing). Используется она операционной системой Windows чтобы присвоить компьютеру IP адрес (вида 169.254.x.x) если он не может достучаться до DHCP сервера, указанного в настройках сетевого адаптера.
Чтобы отключить автонастройку IPv4 добавьте параметр DWORD «IPAutoconfigurationEnabled» со значением «0x0» в раздел реестра:
Adapter GUID — это идентификатор сетевой карты. В этом разделе системного реестра хранятся её настройки.
Если параметра «IPAutoconfigurationEnabled» нет, то автонастройка IPv4 осуществляется по умолчанию.
Если при отключении автонастройки сетевая карта перестает выдавать IP-адрес, то перейдите снова в указанный ключ реестра, найдите там параметр «IPAddress» и пропишите ему в качестве значения нужный IP.
Ещё автонастройка может срабатывать если в локальной сети уже есть компьютер с IP адресом, который назначен сетевому адаптеру. В случае подобного дублирования просто смените адрес.
В настройках любого компьютера или ноутбука, который работает на Windows, в свойствах протокола TCP/IPv4 (версии 4) сетевого адаптера можно прописать статические IP и DNS-адреса. Проще говоря, в свойствах подключения к интернету по сетевому кабелю (LAN), или в свойствах беспроводного адаптера (Wi-Fi). Это нужно для того, чтобы была возможность прописать вручную необходимые адреса для подключения к модему, роутеру, или оборудованию провайдера в том случае, если на этих устройствах не работает DHCP-сервер. Если вы не в теме, то DHCP-сервер как раз и занимается автоматической раздачей IP и DNS адресов.
Иногда действительно возникает необходимость указать статические адреса в свойствах сетевого подключения. Например, когда провайдер не раздает IP автоматически. Как это сделать, я писал в статье как прописать IP-адрес в Windows 7? Задаем настройки TCP/IP вручную. Но в большинстве случаев, провайдер выдает сетевые настройки автоматически. А на всех модемах и роутерах DHCP-сервер работает по умолчанию. И это значит, что для подключения к интернету с помощью кабеля или Wi-Fi, в настройках определенного сетевого подключения, в свойствах протокола IPv4 должны быть выставлены параметры автоматического получения IP-адреса, маски подсети, шлюза, и DNS-адресов.
Если там прописаны какие-то адреса, и вы пытаетесь подключиться к маршрутизатору, то скорее всего столкнетесь с проблемой IPv4 без доступа к интернету/сети, или без доступа к интернету в Windows 7 и «Ограничено» в Windows 10. При подключении к интернету через роутер, сетевые адреса компьютер должен получать автоматически. В противном случае к Wi-Fi сети подключиться не получится и интернет работать не будет. А если вы только установили маршрутизатор, то зайти в его настройки по адресу 192.168.1.1, или 192.168.0.1 у вас скорее всего так же не получится.
Поэтому, при любых проблемах с подключением к интернету, я всегда рекомендую в первую очередь проверять параметры получения IP. Сейчас покажу, как проверить эти настройки в Windows 10 и Windows 7. Для Windows 8 эта инструкция тоже подойдет.
Настройка автоматического получения IP и DNS в Windows 10
Нам нужно открыть окно «Сетевые подключения». Вариантов есть много. Можно через параметры, через панель управления, или через окно «Выполнить». Нажмите сочетание клавиш Win + R, скопируйте команду ncpa.cpl и нажмите Ok.
Если вы подключаетесь по кабелю, то нажмите правой кнопкой мыши на подключение «Ethernet» и выберите «Свойства». А если по Wi-Fi, то открываем свойства адаптера «Беспроводная сеть».
Дальше выделив пункт «IP версии 4 (TCP/IPv4) нужно нажать на кнопку «Свойства», поставить переключатели возле пунктов «Получать IP-адрес автоматически» и «Получать адрес DNS-сервера автоматически» и нажать Ok (2 раза).
Обратите внимание, что сетевые настройки сетевой карты (LAN) и беспроводного Wi-Fi адаптера (если он есть в вашем компьютере) меняются отдельно.
Еще как вариант, может для кого-то даже более простой – можно сделать сброс всех сетевых настроек к заводским. По инструкции: сброс настроек сети в Windows 10. По умолчанию адреса назначаются автоматически.
Автоматические сетевые настройки в Windows 7
В Windows 7 все примерно так же. Открыть «Сетевые подключения» можно так же командой через окно «Выполнить», или через «Центр управления сетями и общим доступом», в который можно зайти нажав правой кнопкой мыши на иконку подключения в трее. Там нужно выбрать «Изменение параметров адаптера».
Дальше необходимо открыть «Свойства» (нажав правой кнопкой мыши) адаптера, параметры которого нужно сменить. Если подключение по кабелю, то это «Подключение по локальной сети», а если по Wi-Fi – «Беспроводное сетевое соединение».
Выделяем «Протокол Интернета версии 4 (TCP/IPv4)», нажимаем «Свойства», выставляем автоматическое поучение IP-адресов и адресов DNS-сервера, и нажимаем Ok.
После выполнения этих действий компьютер будет получать настройки IP и DNS от DHCP-сервера маршрутизатора, или провайдера.
Точно так же можно скинуть настройки сети (в том числе и IP) с помощью определенных команд, о которых я подробно писал в статье сброс настроек сети TCP/IP и DNS в Windows 7.
- Remove From My Forums
-
Question
-
Ethernet adapter Local AreaConnection 2:
Connection-specific DNS Suffix . :
Description . . . . . . . . . . . : Intel(R) PRO/1000 MT Network Connection #
2
Physical Address. . . . . . . . . : 00-50-56-B3-22-34
DHCP Enabled. . . . . . . . . . . : No
Autoconfiguration Enabled . . . . : Yes
IPv4 Address. . . . . . . . . . . : 82.179.190.12(Preferred)
Subnet Mask . . . . . . . . . . . : 255.255.255.128
Default Gateway . . . . . . . . . :
DNS Servers . . . . . . . . . . . : 127.0.0.1
Primary WINS Server . . . . . . . : 127.0.0.1
NetBIOS over Tcpip. . . . . . . . : Enabled———
The problem is that my static IP is constantly replacing with «autoconfiguration». Ipconfig output says «Autoconfiguration Enabled . . . . : Yes»
Question: How do I disable, turn off the «Autoconfiguration» ?
ps. IP address is statically configured.
Answers
-
Hello,
the Autoconfiguration belongs to APIPA which is only used if a DHCP server is not available(if enabled) or NO fixed ip address is configured, which you did.
So what problem do you have if it is enabled? Anyway, check this option:
This section, method, or task contains steps that tell you how to modify the registry. However, serious problems might occur if you modify the registry incorrectly.
Disable APIPA on All but One Network Adapter
- Use Registry Editor to create the following registry key, where <var>adapter name</var> is the name of the Dynamic Host Configuration Protocol (DHCP) configured adapter where you want to disable APIPA:
HKEY_LOCAL_MACHINESYSTEMCurrentControlSet ServicesTcpipParametersInterfaces<var>adapter name</var>
- Add the following value to this key:
Value name: IPAutoconfigurationEnabled
Value type: REG_DWORD
Value in hexadecimal: 0 (A value of 0 disables APIPA support on this adapter)NOTE: If the IPAutoconfigurationEnabled entry is not present, a default value of 1 is assumed, which indicates that APIPA is enabled.
- After you make this change, restart your computer.
Best regards Meinolf Weber Disclaimer: This posting is provided «AS IS» with no warranties or guarantees , and confers no rights.
-
Marked as answer by
Wednesday, November 24, 2010 7:37 AM
- Use Registry Editor to create the following registry key, where <var>adapter name</var> is the name of the Dynamic Host Configuration Protocol (DHCP) configured adapter where you want to disable APIPA:
В настройках любого компьютера или ноутбука, который работает на Windows, в свойствах протокола TCP/IPv4 (версии 4) сетевого адаптера можно прописать статические IP и DNS-адреса. Проще говоря, в свойствах подключения к интернету по сетевому кабелю (LAN), или в свойствах беспроводного адаптера (Wi-Fi). Это нужно для того, чтобы была возможность прописать вручную необходимые адреса для подключения к модему, роутеру, или оборудованию провайдера в том случае, если на этих устройствах не работает DHCP-сервер. Если вы не в теме, то DHCP-сервер как раз и занимается автоматической раздачей IP и DNS адресов.
Иногда действительно возникает необходимость указать статические адреса в свойствах сетевого подключения. Например, когда провайдер не раздает IP автоматически. Как это сделать, я писал в статье как прописать IP-адрес в Windows 7? Задаем настройки TCP/IP вручную. Но в большинстве случаев, провайдер выдает сетевые настройки автоматически. А на всех модемах и роутерах DHCP-сервер работает по умолчанию. И это значит, что для подключения к интернету с помощью кабеля или Wi-Fi, в настройках определенного сетевого подключения, в свойствах протокола IPv4 должны быть выставлены параметры автоматического получения IP-адреса, маски подсети, шлюза, и DNS-адресов.
Если там прописаны какие-то адреса, и вы пытаетесь подключиться к маршрутизатору, то скорее всего столкнетесь с проблемой IPv4 без доступа к интернету/сети, или без доступа к интернету в Windows 7 и «Ограничено» в Windows 10. При подключении к интернету через роутер, сетевые адреса компьютер должен получать автоматически. В противном случае к Wi-Fi сети подключиться не получится и интернет работать не будет. А если вы только установили маршрутизатор, то зайти в его настройки по адресу 192.168.1.1, или 192.168.0.1 у вас скорее всего так же не получится.
Поэтому, при любых проблемах с подключением к интернету, я всегда рекомендую в первую очередь проверять параметры получения IP. Сейчас покажу, как проверить эти настройки в Windows 10 и Windows 7. Для Windows 8 эта инструкция тоже подойдет.
Настройка автоматического получения IP и DNS в Windows 10
Нам нужно открыть окно «Сетевые подключения». Вариантов есть много. Можно через параметры, через панель управления, или через окно «Выполнить». Нажмите сочетание клавиш Win + R, скопируйте команду ncpa.cpl и нажмите Ok.
Если вы подключаетесь по кабелю, то нажмите правой кнопкой мыши на подключение «Ethernet» и выберите «Свойства». А если по Wi-Fi, то открываем свойства адаптера «Беспроводная сеть».
Дальше выделив пункт «IP версии 4 (TCP/IPv4) нужно нажать на кнопку «Свойства», поставить переключатели возле пунктов «Получать IP-адрес автоматически» и «Получать адрес DNS-сервера автоматически» и нажать Ok (2 раза).
Обратите внимание, что сетевые настройки сетевой карты (LAN) и беспроводного Wi-Fi адаптера (если он есть в вашем компьютере) меняются отдельно.
Еще как вариант, может для кого-то даже более простой – можно сделать сброс всех сетевых настроек к заводским. По инструкции: сброс настроек сети в Windows 10. По умолчанию адреса назначаются автоматически.
Автоматические сетевые настройки в Windows 7
В Windows 7 все примерно так же. Открыть «Сетевые подключения» можно так же командой через окно «Выполнить», или через «Центр управления сетями и общим доступом», в который можно зайти нажав правой кнопкой мыши на иконку подключения в трее. Там нужно выбрать «Изменение параметров адаптера».
Дальше необходимо открыть «Свойства» (нажав правой кнопкой мыши) адаптера, параметры которого нужно сменить. Если подключение по кабелю, то это «Подключение по локальной сети», а если по Wi-Fi – «Беспроводное сетевое соединение».
Выделяем «Протокол Интернета версии 4 (TCP/IPv4)», нажимаем «Свойства», выставляем автоматическое поучение IP-адресов и адресов DNS-сервера, и нажимаем Ok.
После выполнения этих действий компьютер будет получать настройки IP и DNS от DHCP-сервера маршрутизатора, или провайдера.
Точно так же можно скинуть настройки сети (в том числе и IP) с помощью определенных команд, о которых я подробно писал в статье сброс настроек сети TCP/IP и DNS в Windows 7.
Содержание
- Отключаем автонастройку IPv4-адреса в Windows
- топ хакеры, хелп. автонастройка IPv4 (винда 10)
- Использование автоматической адресации TCP/IP без DHCP-сервера
- Дополнительные сведения
- Примеры того, где можно использовать APIPA
- Пример 1. нет предыдущего IP-адреса и DHCP-сервера
- Пример 2. предыдущий IP-адрес без DHCP-сервера
- Пример 3. срок действия аренды истекает и DHCP-сервер отсутствует
- Как исправить автонастройку IPv4 в Windows 10?
- Как отключить автонастройку IPv4 в Windows 10?
- Как исправить автоконфигурацию IPv4-адреса?
- Как изменить автоконфигурацию IPv4?
- Как мне избавиться от IP-адреса 169.254?
- Почему я получаю IP-адрес 169.254?
- Как мне установить предпочтительный IP-адрес?
- Как остановить изменение IPv4?
- Как изменить настройки TCP IP?
- Как изменить повторяющийся IP-адрес на предпочтительный?
- Как очистить IPv4-адрес автоконфигурации?
- Как отключить автоматическую настройку весенней загрузки?
- Как отключить DHCP?
- Что означает 169,254 XX?
- Как исправить конфликт IP-адресов?
- Как мне исправить мой IP-адрес apipa в Windows 10?
- Как отключить автонастройку ip в виндовс без переустановки системы?
Отключаем автонастройку IPv4-адреса в Windows
Иногда пользователи Windows могут сталкиваться с таким явлением как автонастройка IPv4-адреса. В результате происходит автоматическая подмена прописанного в настройках IP адреса. Обнаружить это можно набрав в коносли команду ipconfig /all и получив в ответ следующее сообщение:
Подмена происходит из-за технологии APIPA (Automatic Private IP Addressing). Используется она операционной системой Windows чтобы присвоить компьютеру IP адрес (вида 169.254.x.x) если он не может достучаться до DHCP сервера, указанного в настройках сетевого адаптера.
Чтобы отключить автонастройку IPv4 добавьте параметр DWORD «IPAutoconfigurationEnabled» со значением «0x0» в раздел реестра:
Adapter GUID — это идентификатор сетевой карты. В этом разделе системного реестра хранятся её настройки.
Если параметра «IPAutoconfigurationEnabled» нет, то автонастройка IPv4 осуществляется по умолчанию.
Если при отключении автонастройки сетевая карта перестает выдавать IP-адрес, то перейдите снова в указанный ключ реестра, найдите там параметр «IPAddress» и пропишите ему в качестве значения нужный IP.
Ещё автонастройка может срабатывать если в локальной сети уже есть компьютер с IP адресом, который назначен сетевому адаптеру. В случае подобного дублирования просто смените адрес.
Была такая же проблема в стабильной сети без DHCP-сервера
(конфигурация оборудования и программ менялась крайне редко,
ибо это запрещалось делать без подробного доклада в вышестоящую
организацию, а мне было лень тучу бумаг писать оправдательных)
На одном из компом при такой супер-стабильной конфигурации ЛВС
«ни с того ни с сего» включился APIPA. Установка указанного
параметра реестра (Windows 7 Ultimate) ничего не изменила,
установка DHCP-сервера, тоже не помогла. Сетевка упорно не
хотела работать с DHCP, хотя WireShark показывал нормальный
обмен запросами-ответами. В итоге ОС присваивала ей IP4 через
APIPA. Указание фиксированного адреса через графический интерфейс
то же игнорировалась. Загрузка с Live-USB не помогла, все равно
работала APIPA. Поставил другую сетевую карту. Решено
Дело было пару лет назад, теперь, похоже, столкнулся с той же
проблемой на новой работе
Источник
топ хакеры, хелп. автонастройка IPv4 (винда 10)
23 May 2016 в 07:02
23 May 2016 в 07:02 #1
23 May 2016 в 07:12 #2
Вряд ли кто-то тут знает как, гугли.
Я отключал что-то подобное на 7, но там просто через реестр.
23 May 2016 в 07:25 #3
может все-таки в настройки роутера надо лезть тогда. Я то сам хз, не хакер, просто у меня в 7 часов вечера обрубало на 1 минуту соединение с нетом, но вай-фай работал. Залез через браузер в настройки моего тп-длинк роутера, адрес в браузере там http://192.168.0.1, и в поля логин и пасс admin ввел. Выбрал настройку чтоб без перерыва работал и все :
Connection Mode: Connect on Demand
Max Idle Time: 0 minutes (0 means remain active at all times.).
может тоже надо залезть в настройки роутера через браузер
23 May 2016 в 07:29 #4
Вряд ли кто-то тут знает как, гугли.
Я отключал что-то подобное на 7, но там просто через реестр.
не помогло к сожалению
23 May 2016 в 07:30 #5
в том-то и проблема, в веб-интерфейс роутера не могу зайти,ибо конфликт айпи и т.д. он прописывает нестандартный 192 168 а 169 254
23 May 2016 в 07:32 #6
Кабелем подключись к роутеру и настраивай что угодно, либо позвони провайдеру.
23 May 2016 в 07:41 #7
не очень понял. подсоединил я двусторонний кабель к роутеру и ноуту, 0 реакции. все так же, в веб-интерфейс не могу зайти(
23 May 2016 в 07:47 #8
Я случайно, удалил не то сообщение, соре.
Значит у тебя пробелемы с Роутером, меняй его.
Если он не подключается к двум компам, то это проблема либо у провайдера, либо у самого роутера.
23 May 2016 в 07:55 #9
Я случайно, удалил не то сообщение, соре.
Значит у тебя пробелемы с Роутером, меняй его.
Если он не подключается к двум компам, то это проблема либо у провайдера, либо у самого роутера.
не может так быть, я тут погуглил, проблема с технлогией APIPA, комп не может получить dhcp. Все-таки жду, что мне тут помогут, ибо тут много знающих людей, но за помощь спасибо
23 May 2016 в 07:57 #10
23 May 2016 в 08:07 #11
23 May 2016 в 08:13 #12
You can disable automatic private IP addressing by using either of the following methods.
You can configure the TCP/IP information manually, which disables DHCP altogether. You can disable automatic private IP addressing (but not DHCP) by editing the registry. You can do so by adding the «IPAutoconfigurationEnabled» DWORD registry entry with a value of 0x0 to the following registry key for Windows Millennium Edition, Windows98, or Windows 98 Second Edition:
HKEY_LOCAL_MACHINESystemCurrentControlSetServicesVxDDHCP
For Windows 2000, Windows XP, and Windows Server 2003, APIPA can be disabled by adding the «IPAutoconfigurationEnabled» DWORD registry entry with a value of 0x0 to the following registry key:
HKEY_LOCAL_MACHINESystemCurrentControlSetServicesTcpipParametersInterfaces
Note The Adapter GUID subkey is a globally unique identifier (GUID) for the computer’s LAN adapter.
Specifying a value of 1 for IPAutoconfigurationEnabled DWORD entry will enable APIPA, which is the default state when this value is omitted from the registry.
.
Никогда не понимал как можно не уметь гуглить?
Сидеть на XP в 2к16.
23 May 2016 в 08:18 #13
You can disable automatic private IP addressing by using either of the following methods.
You can configure the TCP/IP information manually, which disables DHCP altogether. You can disable automatic private IP addressing (but not DHCP) by editing the registry. You can do so by adding the «IPAutoconfigurationEnabled» DWORD registry entry with a value of 0x0 to the following registry key for Windows Millennium Edition, Windows98, or Windows 98 Second Edition:
HKEY_LOCAL_MACHINESystemCurrentControlSetServicesVxDDHCP
For Windows 2000, Windows XP, and Windows Server 2003, APIPA can be disabled by adding the «IPAutoconfigurationEnabled» DWORD registry entry with a value of 0x0 to the following registry key:
HKEY_LOCAL_MACHINESystemCurrentControlSetServicesTcpipParametersInterfaces
Note The Adapter GUID subkey is a globally unique identifier (GUID) for the computer’s LAN adapter.
Specifying a value of 1 for IPAutoconfigurationEnabled DWORD entry will enable APIPA, which is the default state when this value is omitted from the registry.
.
Никогда не понимал как можно не уметь гуглить?
Сидеть на XP в 2к16.
делал так ещё вчера, не помогло. Во-первых, не понятно где этот уникальный идентификатор сетевой карты (точнее я его нашел, но в этой консоли его нету,хотя путь прописал правильный) во-вторых, создал этот Ипаэнейбл дворд во всех этих строчках, все равно 0
23 May 2016 в 08:21 #14
23 May 2016 в 08:35 #15
23 May 2016 в 08:42 #16
ДНС адреса я тебе гугловские дал, можешь потом другие себе поставить(но зачем, лол)
23 May 2016 в 10:59 #17
ДНС адреса я тебе гугловские дал, можешь потом другие себе поставить(но зачем, лол)
в айпи адресс прописал твои числа, в основной шлюз айпи веб-интерфейса моего. В днс-серваках были числа для яндекса, но встал твои (действительно, разницы нету). Но все равно не работает((( PS айпи моего веб-интерфейса 192.168.10.1
23 May 2016 в 11:04 #18
сделай получать все адреса автоматически и результат ipconfig /all сюда
23 May 2016 в 11:09 #19
заходи в настройки роутера а потом меняй IP в вкладке dchp!
23 May 2016 в 11:09 #20
Microsoft Windows [Version 10.0.10586]
(c) Корпорация Майкрософт (Microsoft Corporation), 2015. Все права защищены.
Настройка протокола IP для Windows
Адаптер беспроводной локальной сети Подключение по локальной сети* 3:
Адаптер Ethernet Подключение по локальной сети:
Адаптер PPP Высокоскоростное подключение 2:
Адаптер беспроводной локальной сети Беспроводное сетевое соединение:
Источник
Использование автоматической адресации TCP/IP без DHCP-сервера
В этой статье описывается, как использовать автоматическую адресацию протокола управления передачей или протокола Интернета (TCP/IP) без наличия в сети сервера DHCP. Версии операционной системы, перечисленные в разделе «применимо к» этой статьи, имеют функцию автоматического назначения частных IP-адресов (APIPA). с помощью этой функции компьютер Windows может назначить себе IP-адрес в случае, если DHCP-сервер недоступен или не существует в сети. Эта функция делает настройку и поддержку небольшой локальной сети (LAN), использующей протокол TCP/IP, менее сложной.
Дополнительные сведения
Внимательно выполните действия, описанные в этом разделе. Неправильное изменение реестра может привести к серьезным проблемам. Перед внесением изменений создайте резервную копию реестра для его восстановления в случае возникновения проблем.
компьютер на базе Windows, настроенный на использование DHCP, может автоматически назначать себе IP-адрес, если DHCP-сервер недоступен. Например, это может произойти в сети без DHCP-сервера или в сети, если DHCP-сервер временно отключен для обслуживания.
Служба Assigned Numbers Authority (IANA) заблокировала 169.254.0.0-169.254.255.255 для автоматического назначения частных IP-адресов. В результате APIPA предоставляет адрес, который гарантирует не конфликт с направляемыми адресами.
После того, как сетевому адаптеру был назначен IP-адрес, компьютер может использовать протокол TCP/IP для взаимодействия с любым другим компьютером, подключенным к той же локальной сети, который также настроен для APIPA или IP-адрес вручную задан как 169.254. x. y (где x. y — уникальный идентификатор клиента) с маской подсети 255.255.0.0. Обратите внимание, что компьютер не может взаимодействовать с компьютерами в других подсетях или с компьютерами, которые не используют автоматическую частных IP-адресов. Автоматическая Частная IP-адресация включена по умолчанию.
Вы можете отключить его в любом из следующих случаев.
В сети используются маршрутизаторы.
Сеть подключена к Интернету без NAT или прокси-сервера.
Если сообщения, связанные с DHCP, отключены, сообщения DHCP предоставляют уведомления при переходе между DHCP-адресацией и автоматической частной IP-адресацией. Если сообщения DHCP случайно отключены, можно включить их снова, изменив значение Попупфлаг в следующем разделе реестра с 00 на 01: HKEY_LOCAL_MACHINESystemCurrentControlSetServicesVxDDHCP
Обратите внимание, что для вступления изменений в силу необходимо перезагрузить компьютер. можно также определить, использует ли компьютер APIPA с помощью средства Winipcfg в Windows Millennium edition, Windows 98 или Windows 98 Second Edition:
Нажмите кнопку Пуск, выберите команду выполнить, введите Winipcfg (без кавычек) и нажмите кнопку ОК. Щелкните Дополнительные сведения. Если поле адрес автоматической настройки IP-адресов содержит IP-адрес в диапазоне 169.254. x. x, автоматическое назначение частных IP-адресов включено. Если поле IP-адрес существует, автоматическая Частная IP-адресация в настоящее время не включена. для Windows 2000, Windows XP или Windows Server 2003 можно определить, использует ли компьютер APIPA, выполнив команду IPconfig в командной строке:
Нажмите кнопку Пуск, выберите команду выполнить, введите «cmd» (без кавычек), а затем нажмите кнопку ОК, чтобы открыть окно командной строки MS-DOS. Введите команду ipconfig/all (без кавычек), а затем нажмите клавишу ВВОД. Если в строке «Автонастройка включена» указано «Да», а «IP-адрес автонастройки» — 169.254. x. y (где x. y — уникальный идентификатор клиента), компьютер использует APIPA. Если в строке «Автонастройка включена» указано «нет», компьютер в настоящее время не использует APIPA. Вы можете отключить автоматическое назначение частных IP-адресов, используя любой из следующих методов.
Сведения о TCP/IP можно настроить вручную, что полностью отключает DHCP. Вы можете отключить автоматическое назначение частных IP-адресов (но не DHCP), отредактировав реестр. это можно сделать, добавив запись реестра DWORD «ипаутоконфигуратионенаблед» со значением 0x0 в следующий раздел реестра для Windows Millennium edition, Windows98 или Windows 98 Second Edition: HKEY_LOCAL_MACHINESystemCurrentControlSetServicesVxDDHCP
для Windows 2000, Windows XP и Windows Server 2003 можно отключить APIPA, добавив запись реестра DWORD «ипаутоконфигуратионенаблед» со значением 0x0 в следующий раздел реестра: HKEY_LOCAL_MACHINESystemCurrentControlSetServicesTcpipParametersInterfaces
Подраздел GUID адаптера является глобальным уникальным идентификатором (GUID) для адаптера локальной сети компьютера.
При указании значения 1 для записи DWORD Ипаутоконфигуратионенаблед будет включено APIPA, что является состоянием по умолчанию, если это значение не указано в реестре.
Примеры того, где можно использовать APIPA
Пример 1. нет предыдущего IP-адреса и DHCP-сервера
при инициализации компьютера на основе Windows (настроенного для DHCP) он выполняет вещание трех или более «discover» сообщений. если DHCP-сервер не отвечает после вещания нескольких сообщений discover, Windows компьютер назначает себе адрес класса B (APIPA). затем Windows компьютер отобразит сообщение об ошибке для пользователя компьютера (ему не назначен IP-адрес с сервера DHCP). после этого Windows компьютер будет отсылать сообщение Discover каждые три минуты при попытке установить связь с DHCP-сервером.
Пример 2. предыдущий IP-адрес без DHCP-сервера
Компьютер проверяет наличие DHCP-сервера и, если он не найден, предпринимается попытка обратиться к шлюзу по умолчанию. если шлюз по умолчанию отвечает, то на Windows компьютере будет сохранен IP-адрес, по которому ранее был арендован. Однако если компьютер не получает ответ от шлюза по умолчанию или не назначен, то он использует функцию автоматического частного IP-адресации, чтобы назначить себе IP-адрес. Пользователю предоставляется сообщение об ошибке, и сообщения обнаружения передаются каждые 3 минуты. Когда DHCP-сервер поступает в строке, создается сообщение о том, что обмен данными с DHCP-сервером был восстановлен.
Пример 3. срок действия аренды истекает и DHCP-сервер отсутствует
компьютер на основе Windows пытается повторно установить аренду IP-адреса. если Windows компьютер не находит сервер DCHP, он назначает себе IP-адрес после создания сообщения об ошибке. Затем компьютер передает четыре сообщения Discover и через каждые 5 минут повторяет всю процедуру до тех пор, пока DHCP-сервер не выйдет из системы. После этого создается сообщение о том, что обмен данными с DHCP-сервером был восстановлен.
Источник
Как исправить автонастройку IPv4 в Windows 10?
Как отключить автонастройку IPv4 в Windows 10?
Как: как отключить автоконфигурацию IP на главном сервере
Как исправить автоконфигурацию IPv4-адреса?
У нас есть несколько шагов, которые помогут решить эту проблему или выявить проблему.
Как изменить автоконфигурацию IPv4?
В качестве альтернативы редактированию реестра вы можете попробовать следующее решение:
Как мне избавиться от IP-адреса 169.254?
Метод 2: исправление обновления конфигурации IP
Почему я получаю IP-адрес 169.254?
Если вы видите 169.254. x.x, это означает, что DHCP-сервер недоступен. ПК не будет работать, потому что нет маршрутизатора к этому ПК или от него. Устраните эту проблему, выяснив, почему ПК не видит DHCP-сервер.
Как мне установить предпочтительный IP-адрес?
Как установить статический IP-адрес в Windows?
Как остановить изменение IPv4?
Откройте панель управления и щелкните Сеть и Интернет> Центр управления сетями и общим доступом> Изменить настройки адаптера. Щелкните правой кнопкой мыши сетевой адаптер и выберите Свойства. В меню «Свойства» выделите «Протокол Интернета версии 4 (TCP / IPv4)» и нажмите «Свойства».
Как изменить настройки TCP IP?
Включение DHCP или изменение других настроек TCP / IP
Как изменить повторяющийся IP-адрес на предпочтительный?
Вот как установить повторяющийся IP-адрес в качестве предпочтительного IP-адреса:
Как очистить IPv4-адрес автоконфигурации?
Как отключить автоматическую настройку весенней загрузки?
Если вы обнаружите, что применяются определенные классы автоматической настройки, которые вам не нужны, вы можете использовать атрибут exclude @EnableAutoConfiguration, чтобы отключить их. Если класс не указан в пути к классам, вы можете использовать атрибут excludeName аннотации и вместо этого указать полное имя.
Как отключить DHCP?
Пожалуйста, выполните следующие действия, чтобы отключить DHCP-сервер:
Что означает 169,254 XX?
169,254. x.x: это так называемый автоматический частный IP-адрес. IP в этом диапазоне означает, что компьютер не видит сеть. Компьютер, использующий DHCP, должен иметь внешний сервер, сообщающий ему, какой IP-адрес использовать. К сожалению, если нет подключения к сети, компьютер не может разговаривать с сервером.
Как исправить конфликт IP-адресов?
Выключите клиентский компьютер DHCP, конфликтующий с сетевым устройством, имеющим статический IP-адрес. На DHCP-сервере исключите статический IP-адрес из диапазона IP-адресов DHCP. Перезагрузите клиентский компьютер DHCP.
Как мне исправить мой IP-адрес apipa в Windows 10?
НОМЕР: «169. x.x.x / APIPA проблемы с IP-адресом »
Источник
Как отключить автонастройку ip в виндовс без переустановки системы?
Для отключения автоматического назначения IP-адреса существует несколько методов.
Можно настроить TCP/IP вручную; при этом будет также отключен DHCP. Можно внести изменения в системный реестр для отключения функции автоматического назначения IP-адреса (но не DHCP). Для этого добавьте параметр реестра DWORD «IPAutoconfigurationEnabled» с значением 0x0 в следующий раздел реестра для Windows Millennium Edition, Windows 98 или второго издания Windows 98:
HKEY_LOCAL_MACHINESystemCurrentControlSetServicesVxDDHCP
Чтобы отключить APIPA в Windows 2000, Windows XP и Windows Server 2003, добавьте параметр реестра DWORD «IPAutoconfigurationEnabled» с значением 0x0 в следующий раздел реестра:
HKEY_LOCAL_MACHINESystemCurrentControlSetServicesTcpipParametersInterfaces
Примечание. Подраздел Adapter GUID является глобальным уникальным идентификатором (GUID) для сетевого адаптера компьютера.
Значение 1 параметра DWORD IPAutoconfigurationEnabled активирует APIPA. Если значение этого параметра в реестре отсутствует, APIPA активируется по умолчанию.
Примеры использования APIPA
Пример 1. IP-адрес до этого не назначался, сервер DHCP отсутствует.
При инициализации компьютер под управлением Windows (использующий DHCP) отправляет как минимум три вещательных сообщения «discover». Если сервер DHCP не отвечает после отправки нескольких сообщений, компьютер под управлением Windows назначает себе адрес класса B (APIPA). Затем компьютер отображает для пользователя сообщение об ошибке (при условии, что ранее ему не был назначен IP-адрес сервером DHCP). Затем компьютер отправляет сообщение Discover каждые три минуты в попытке установить подключение к серверу DHCP.
Пример 2. Есть предыдущий IP-адрес, но отсутствует сервер DHCP.
Компьютер проверяет наличие сервера DHCP и при его отсутствии пытается связаться с шлюзом по умолчанию. Если такой шлюз отвечает, компьютер под управлением Windows продолжает использовать предыдущий IP-адрес. Однако если компьютер не получает отклика от шлюза по умолчанию или если такой шлюз не назначен, для назначения IP-адреса используется функция автоматического назначения IP-адреса. Для пользователя отображается сообщение об ошибке, и сообщения discover отправляются каждые 3 минуты. Когда сервер DHCP переходит в оперативный режим, создается сообщение о том, что подключение с серверу DHCP возобновлено.
Пример 3. Срок действия истек, сервер DHCP отсутствует.
Компьютер под управлением Windows пытается возобновить действие аренды IP-адреса. Если компьютер не находит сервер DCHP, он создает сообщение об ошибке и назначает себе IP-адрес. Затем компьютер отправляет сообщение discover и каждые 5 минут повторяет всю процедуру, пока сервер DHCP не перейдет в оперативный режим. Затем создается сообщение о том, что подключение к серверу DHCP возобновлено.
Источник
Инструкция может быть также полезна для случаев, когда вы были довольны скоростью подключения при использовании предыдущих версий Windows, но заметили замедление после обновления до Windows 10 “Юбилейное обновление”.
Фото: @francomelly
Microsoft представила функцию «автонастройка окна получения» (Window Auto-Tuning) еще в Windows Vista. Инструмент предназначен для улучшения производительности программ, которые получают данные из сети по протоколу TCP.
Несмотря на то, что передача данных должна стать более эффективной, пользователи могут столкнуться со снижением скорости соединения при определенных обстоятельствах и даже с проблемами стабильности канала связи.
Содержание
- Настраиваем Window Auto-Tuning в Windows 10
- Отключить ip адрес автонастройки. Как настроить автоматическое получение IP-адреса в Windows
- Отключаем автонастройку IPv4-адреса в Windows
- Автоматическое получение IP-адреса в Windows. Как настроить?
- Настройка автоматического получения IP и DNS в Windows 10
- Автоматические сетевые опции в Windows 7
- Как отключить автоматическое подключение к беспроводной сети в Windows 10
- Отключить автоматическое подключение к сети Wi-Fi при подключении
- Отключить автоматическое подключение к беспроводной сети в параметрах системы
- Отключить автоматическое подключение к сети Wi-Fi в сетевых подключениях
- Отключить автоматическое подключение к беспроводной сети в командной строке
- Служба автонастройки WLAN. Что это, и как включить в Windows
- Что такое служба автонастройки WLAN?
- Как включить службу автонастройки WLAN в Windows 10, 8, 7
- Что делать, если служба WlanSvc не запускается?
- Обновление: включаем «Обычный запуск», если появляется ошибка 1068
- Автоматическое получение IP-адреса в Windows. Как настроить?
- Настройка автоматического получения IP и DNS в Windows 10
- Автоматические сетевые настройки в Windows 7
- Видео
Настраиваем Window Auto-Tuning в Windows 10
Прежде всего, следует проверить статус функции автонастройки окна получения. Если она отключена, то очевидно, что она не является причиной низкой скорости Интернета. Однако, в противном случае, именно эта функция ;может стать виновником медленного интернет соединения.
Примечание: для работы командной строки ниже не требуются права администратора, но для изменения параметров повышенные привилегии потребуются.
Обратите внимание на параметр “Уровень автонастройки окна получения” в разделе Глобальные параметры TCP. Если значение параметра отличается от “disabled”, то функция используется Windows для оптимизации TCP-подключений.
Логичным решением будет отключение данной функции и проведение тестов скорости Интернета, чтобы выявить, является ли она причиной снижения пропускной способности.
Запустите следующую команду для отключения функции автонастройки окна получения:
netsh int tcp set global autotuninglevel=disabled
Вы получите подтверждение OK о том, что изменение было успешно внесено. При повторном запуске команды netsh interface tcp show global будет наглядно видно, что функция отключена.
После отключения функции запустите загрузки и выполните мониторинг получаемых скоростей. Для тестирования следует использовать P2P-клиенты, Usenet-клиенты, FTP-клиенты, серверные программы и т.д.
Если ничего не изменилось, можно восстановить исходные настройки с помощью команды:
netsh int tcp set global autotuninglevel=normal
Источник
Отключить ip адрес автонастройки. Как настроить автоматическое получение IP-адреса в Windows
Отключаем автонастройку IPv4-адреса в Windows
Иногда юзеры Windows могут сталкиваться с таковым явлением как автонастройка IPv4-адреса. В итоге происходит автоматическая замена прописанного в настройках IP адреса. Найти это можно набрав в коносли команду ipconfig /all и получив в ответ последующее сообщение:
Подмена происходит из-за технологии APIPA (Automatic Private IP Addressing). Употребляется она операционной системой Windows чтоб присвоить компу IP адресок (вида 169.254.x.x) ежели он не может достучаться до DHCP сервера, указанного в настройках сетевого адаптера.
Чтобы отключить автонастройку IPv4 добавьте параметр DWORD «IPAutoconfigurationEnabled» со значением «0x0» в раздел реестра:
Adapter GUID — это идентификатор сетевой карты. В этом разделе системного реестра хранятся её настройки.
Если параметра «IPAutoconfigurationEnabled» нет, то автонастройка IPv4 осуществляется по умолчанию.
Если при выключении автонастройки сетевая карта перестает выдавать IP-адрес, то перейдите опять в указанный ключ реестра, найдите там параметр «IPAddress» и пропишите ему в качестве значения подходящий IP.
Ещё автонастройка может срабатывать ежели в локальной сети уже есть комп с IP адресом, который назначен сетевому адаптеру. В случае подобного дублирования просто смените адрес.
Автоматическое получение IP-адреса в Windows. Как настроить?
В настройках хоть какого компа либо ноутбука, который работает на Windows, в свойствах протокола TCP/IPv4 (версии 4) сетевого адаптера можно прописать статические IP и DNS-адреса. Проще говоря, в свойствах подключения к вебу по сетевому кабелю (LAN), либо в свойствах беспроводного адаптера (Wi-Fi). Это необходимо для того, чтоб была возможность прописать вручную нужные адреса для подключения к модему, роутеру, либо оборудованию провайдера в том случае, ежели на этих устройствах не работает DHCP-сервер. Ежели вы не в теме, то DHCP-сервер как раз и занимается автоматической раздачей IP и DNS адресов.
Иногда вправду возникает необходимость указать статические адреса в свойствах сетевого подключения. К примеру, когда провайдер не раздает IP автоматом. Как это сделать, я писал в статье как прописать IP-адрес в Windows 7? Задаем опции TCP/IP вручную. Но в большинстве случаев, провайдер выдает сетевые опции автоматом. А на всех модемах и роутерах DHCP-сервер работает по умолчанию. И это означает, что для подключения к вебу с помощью кабеля либо Wi-Fi, в настройках определенного сетевого подключения, в свойствах протокола IPv4 должны быть выставлены характеристики автоматического получения IP-адреса, маски сабсети, шлюза, и DNS-адресов.
Если там прописаны какие-то адреса, и вы пытаетесь подключиться к маршрутизатору, то быстрее всего столкнетесь с проблемой IPv4 без доступа к интернету/сети, или без доступа к вебу в Windows 7 и “Ограничено” в Windows 10. При подключении к вебу через роутер, сетевые адреса комп должен получать автоматом. В неприятном случае к Wi-Fi сети подключиться не получится и интернет работать не будет. А ежели вы лишь установили маршрутизатор, то зайти в его опции по адресу 192.168.1.1, или 192.168.0.1 у вас быстрее всего так же не получится.
Поэтому, при всех дилеммах с подключением к вебу, я постоянно рекомендую в первую очередь инспектировать характеристики получения IP. На данный момент покажу, как проверить эти опции в Windows 10 и Windows 7. Для Windows 8 эта аннотация тоже подойдет.
Настройка автоматического получения IP и DNS в Windows 10
Нам необходимо открыть окно “Сетевые подключения”. Вариантов есть много. Можно через характеристики, через панель управления, либо через окно “Выполнить”. Нажмите сочетание кнопок Win + R, скопируйте команду ncpa.cpl и нажмите Ok.
Если вы подключаетесь по кабелю, то нажмите правой клавишей мыши на подключение “Ethernet” и выберите “Свойства”. А ежели по Wi-Fi, то открываем характеристики адаптера “Беспроводная сеть”.
Дальше выделив пункт “IP версии 4 (TCP/IPv4) необходимо надавить на клавишу “Свойства”, поставить переключатели около пт “Получать IP-адрес автоматически” и “Получать адресок DNS-сервера автоматически” и надавить Ok (2 раза).
Обратите внимание, что сетевые опции сетевой карты (LAN) и беспроводного Wi-Fi адаптера (если он есть в вашем компьютере) изменяются отдельно.
Еще как вариант, может для кого-либо даже наиболее обычный – можно сделать сброс всех сетевых опций к заводским. По инструкции: сброс опций сети в Windows 10. По умолчанию адреса назначаются автоматически.
Автоматические сетевые опции в Windows 7
В Windows 7 все приблизительно так же. Открыть “Сетевые подключения” можно так же командой через окно “Выполнить”, либо через “Центр управления сетями и общим доступом”, в который можно зайти нажав правой клавишей мыши на иконку подключения в трее. Там необходимо выбрать “Изменение характеристик адаптера”.
Дальше нужно открыть “Свойства” (нажав правой клавишей мыши) адаптера, характеристики которого необходимо поменять. Ежели подключение по кабелю, то это “Подключение по локальной сети”, а ежели по Wi-Fi – “Беспроводное сетевое соединение”.
Выделяем “Протокол Веба версии 4 (TCP/IPv4)”, жмем “Свойства”, выставляем автоматическое поучение IP-адресов и адресов DNS-сервера, и жмем Ok.
После выполнения этих действий комп будет получать опции IP и DNS от DHCP-сервера маршрутизатора, либо провайдера.
Точно так же можно скинуть опции сети (в том числе и IP) с помощью определенных команд, о которых я тщательно писал в статье сброс опций сети TCP/IP и DNS в Windows 7.
Источник
Как отключить автоматическое подключение к беспроводной сети в Windows 10
Если вы при первом подключения к сети Wi-Fi не убрали галочку с “Подключаться автоматически” – Windows будет автоматически подключать ваше устройство к данной сети, когда оно будет в радиусе действия этой сети. Вы можете отключить автоматическое подключение к сети Wi Fi, при этом Windows будет помнить пароль и вы сможете к ней подключаться вручную. В сегодняшней статье рассмотрим различные способы как отключить автоматическое подключение к сети Wi-Fi в Windows 10.
Отключить автоматическое подключение к сети Wi-Fi при подключении
Когда вы в первый раз подключаетесь к определенной беспроводной сети – возле “Подключиться” стоит галочка на “Подключаться автоматически”, если вы ее оставите – ваше устройство будет подключаться к данной сети автоматически, если вы ее уберете – подключаться к данной сети в следующий раз нужно будет вручную. Вручную – это не значит, что нужно снова вводить пароль, вы просто нажмете на “Подключиться” и сеть будет подключена.
Если вы уже подключились к сети и не убрали галочку с “Подключаться автоматически” => нажмите левой клавишей мыши на значок сети в панели задач => нажмите на сеть к которой не хотите подключаться автоматически и выберите “Отключить”.
Отключить автоматическое подключение к беспроводной сети в параметрах системы
1. Нажмите на значок сети в панели задач правой клавишей мыши и выберите “Открыть “Параметры сети и Интернет” (или зайдите в меню “Пуск” => “Параметры” => “Сеть и интернет”) => с левой стороны выберите Wi-Fi => с правой стороны нажмите на беспроводную сеть к которой вы не хотите, чтобы ваше устройство подключалось автоматически.
2. Возле “Подключаться автоматически в радиусе действия” нажмите на переключатель, чтобы он стал в положение “Откл.”. Закройте окно с настройками системы.
Отключить автоматическое подключение к сети Wi-Fi в сетевых подключениях
1. В строке поиска или в меню выполнить (выполнить вызывается клавишами Win+R) введите команду ncpa.cpl и нажмите клавишу Enter.
2. Откройте “Беспроводную сеть” (нажатием по ней двойным щелчком левой клавиши мыши).
3. Нажмите на “Свойства беспроводной сети”.
4. Уберите галочку возле “Подключаться автоматически, если сеть в радиусе действия”, нажмите на “ОК”.
Отключить автоматическое подключение к беспроводной сети в командной строке
1.Откройте командную строку от имени администратора: один из способов – нажмите на меню “Пуск” правой клавишей мыши и выберите “Командная строка (администратор)”.
2. Введите команду netsh wlan show profiles и нажмите клавишу Enter.
3. Посмотрите и запомните точное название беспроводной сети, которую вы хотите настроить. Введите команду netsh wlan show profile “ имя сети ” и нажмите клавишу Enter (выделенное красным замените на название сети, которую нужно настроить). К примеру, я хочу чтобы мое устройство не подключалось к сети PenTh0u$ автоматически, нужно ввести команду netsh wlan show profile “PenThou$” и нажать клавишу Enter. В результате вы увидите данная сеть настроена на автоматическое подключение или на ручное.
4. Чтобы ваше устройство не подключалось к выбранной сети автоматически – введите команду netsh wlan set profileparameter name=” имя сети ” connectionmode=manual (заменив выделенное красным на название своей сети) и нажмите клавишу Enter. К примеру, я хочу чтобы мое устройство не подключалось к сети PenTh0u$ автоматически, нужно ввести команду netsh wlan set profileparameter name=”PenTh0u$” connectionmode=manual и нажать клавишу Enter.
После выполнения команды можете закрыть командную строку.
На сегодня всё, если вы знаете другие способы – пишите в комментариях! Удачи Вам 🙂
Источник
Служба автонастройки WLAN. Что это, и как включить в Windows
Если вы хотите просто подключить свой ноутбук к Wi-Fi сети, то из-за остановленной службы автонастройки WLAN, ноутбук просто не увидит доступные беспроводные сети. Будет статус «Нет доступных подключений». А при попытке раздать Wi-Fi с ноутбука, скорее всего появится ошибка «Не удалось запустить службу автонастройки WLAN (1068)». В любом случае, эту проблему необходимо как-то исправить. Нужно просто проверить, запущена ли на вашем компьютере данная служба. А если нет, то запустить ее, и установить в настройках автоматический запуск.
Я буду показывать как включить службу автонастройки WLAN в Windows 10. Но, если у вас Windows 7, 8 или даже Windows Vista, то все будет точно так же. Сам процесс не отличается.
Что такое служба автонастройки WLAN?
Так же может быть проблема при попытке запустить раздачу Wi-Fi сети в командной строке Windows. Если эта служба остановлена, то появится ошибка: «Служба автонастройки беспроводной сети (wlansvc) не запущена».
В принципе, это все что нам нужно знать о службе автонастройки WLAN. В системе, эта функция по умолчанию всегда включена. Вы спросите, а почему тогда ее нужно включать? Все очень просто, в интернете есть много инструкций, где советуют отключать данную службу, «чтобы компьютер работал быстрее». Так же, службу могут отключить некоторые программы, особенно это любят делать разные оптимизаторы системы. А если у вас установлен не оригинальный образ Windows, а сборка, то служба может быть отключена сразу после установки системы.
Да, если вы не подключаете свой компьютер к беспроводным сетям, то эта служба вам не нужна, компьютер будет отлично работать и без нее. Но, это не повод, чтобы отключать ее.
Как включить службу автонастройки WLAN в Windows 10, 8, 7
Нажимаем на клавиатуре сочетание клавиш Win + R. Появится окно «Выполнить». Вводим команду «services.msc«, и нажимаем «Ok».
Дальше, в списке находим нужную нам «Служба автонастройки WLAN», нажимаем на нее правой кнопкой мыши, и выбираем «Свойства».
Ставим «Тип запуска» – «Автоматически». Нажимаем кнопку «Ok», и «Применить».
Перезагрузите компьютер. После этих действий все должно заработать.
Что делать, если служба WlanSvc не запускается?
Если вы столкнулись с тем, что служба автонастройки WLAN не запускается, то проблема может быть в том, что сам сервис отключен полностью. Давайте проверим, и включим его.
Снова нажимаем сочетание клавиш Win + R, но на этот раз вводим «msconfig«, и нажимаем «Ok».
Находим в списке нужную нам службу, и смотрим, стоит ли возле нее галочка. Если нет, то поставьте, нажмите «Ok», и «Применить».
Обновление: включаем «Обычный запуск», если появляется ошибка 1068
Этим решением с нами поделились в комментариях. Оно очень простое и помогло избавится от ошибки 1068 при запуске службы WLAN. Нажмите на клавиатуре сочетание клавиш Win + R, скопируйте в соответствующую строку команду msconfig и нажмите Ok.
Установите вариант запуска «Обычный запуск», нажмите на кнопку «Применить» (должна быть активна) и «Ok».
Выполните перезагрузку компьютера.
Если эти советы не помогли вам решить возникшую проблему, то опишите ее подробно в комментариях. Если проблема с подключением к Wi-Fi, то посмотрите статью почему ноутбук не подключается к Wi-Fi. А если вы зашли на эту страницу, чтобы найти решение проблемы с раздачей Wi-Fi с ноутбука, и описанный выше способ не помог, то посмотрите решения в этой статье.
Источник
Автоматическое получение IP-адреса в Windows. Как настроить?
В настройках любого компьютера или ноутбука, который работает на Windows, в свойствах протокола TCP/IPv4 (версии 4) сетевого адаптера можно прописать статические IP и DNS-адреса. Проще говоря, в свойствах подключения к интернету по сетевому кабелю (LAN), или в свойствах беспроводного адаптера (Wi-Fi). Это нужно для того, чтобы была возможность прописать вручную необходимые адреса для подключения к модему, роутеру, или оборудованию провайдера в том случае, если на этих устройствах не работает DHCP-сервер. Если вы не в теме, то DHCP-сервер как раз и занимается автоматической раздачей IP и DNS адресов.
Иногда действительно возникает необходимость указать статические адреса в свойствах сетевого подключения. Например, когда провайдер не раздает IP автоматически. Как это сделать, я писал в статье как прописать IP-адрес в Windows 7? Задаем настройки TCP/IP вручную. Но в большинстве случаев, провайдер выдает сетевые настройки автоматически. А на всех модемах и роутерах DHCP-сервер работает по умолчанию. И это значит, что для подключения к интернету с помощью кабеля или Wi-Fi, в настройках определенного сетевого подключения, в свойствах протокола IPv4 должны быть выставлены параметры автоматического получения IP-адреса, маски подсети, шлюза, и DNS-адресов.
Если там прописаны какие-то адреса, и вы пытаетесь подключиться к маршрутизатору, то скорее всего столкнетесь с проблемой IPv4 без доступа к интернету/сети, или без доступа к интернету в Windows 7 и «Ограничено» в Windows 10. При подключении к интернету через роутер, сетевые адреса компьютер должен получать автоматически. В противном случае к Wi-Fi сети подключиться не получится и интернет работать не будет. А если вы только установили маршрутизатор, то зайти в его настройки по адресу 192.168.1.1, или 192.168.0.1 у вас скорее всего так же не получится.
Поэтому, при любых проблемах с подключением к интернету, я всегда рекомендую в первую очередь проверять параметры получения IP. Сейчас покажу, как проверить эти настройки в Windows 10 и Windows 7. Для Windows 8 эта инструкция тоже подойдет.
Настройка автоматического получения IP и DNS в Windows 10
Нам нужно открыть окно «Сетевые подключения». Вариантов есть много. Можно через параметры, через панель управления, или через окно «Выполнить». Нажмите сочетание клавиш Win + R, скопируйте команду ncpa.cpl и нажмите Ok.
Если вы подключаетесь по кабелю, то нажмите правой кнопкой мыши на подключение «Ethernet» и выберите «Свойства». А если по Wi-Fi, то открываем свойства адаптера «Беспроводная сеть».
Дальше выделив пункт «IP версии 4 (TCP/IPv4) нужно нажать на кнопку «Свойства», поставить переключатели возле пунктов «Получать IP-адрес автоматически» и «Получать адрес DNS-сервера автоматически» и нажать Ok (2 раза).
Обратите внимание, что сетевые настройки сетевой карты (LAN) и беспроводного Wi-Fi адаптера (если он есть в вашем компьютере) меняются отдельно.
Еще как вариант, может для кого-то даже более простой – можно сделать сброс всех сетевых настроек к заводским. По инструкции: сброс настроек сети в Windows 10. По умолчанию адреса назначаются автоматически.
Автоматические сетевые настройки в Windows 7
В Windows 7 все примерно так же. Открыть «Сетевые подключения» можно так же командой через окно «Выполнить», или через «Центр управления сетями и общим доступом», в который можно зайти нажав правой кнопкой мыши на иконку подключения в трее. Там нужно выбрать «Изменение параметров адаптера».
Дальше необходимо открыть «Свойства» (нажав правой кнопкой мыши) адаптера, параметры которого нужно сменить. Если подключение по кабелю, то это «Подключение по локальной сети», а если по Wi-Fi – «Беспроводное сетевое соединение».
Выделяем «Протокол Интернета версии 4 (TCP/IPv4)», нажимаем «Свойства», выставляем автоматическое поучение IP-адресов и адресов DNS-сервера, и нажимаем Ok.
После выполнения этих действий компьютер будет получать настройки IP и DNS от DHCP-сервера маршрутизатора, или провайдера.
Точно так же можно скинуть настройки сети (в том числе и IP) с помощью определенных команд, о которых я подробно писал в статье сброс настроек сети TCP/IP и DNS в Windows 7.
Источник
Видео
Служба автонастройки WLAN как включить в Windows?
Как отключить «Завершение настройки вашего устройства» Windows 10
Отключить или Включить Автояркость в Windows
Вы можете отключить Обнаружение сети, используя Настройки в Windows 10
«Подключение ограничено» в Windows 10 по сетевому кабелю и Wi Fi
Как удалить сетевое подключение в Windows 7
НАСТРОЙКА СЕТИ / СТАТИЧЕСКИЙ IP АДРЕС / WINDOWS 10
Создание и настройка сети WINDOWS 10 | Если не отображаются общие папки
WINDOWS 10 КАК ОТКЛЮЧИТЬ АВТОЯРКОСТЬ ? убираем мерцание монитора
Настройка локальной сети в Windoews 10