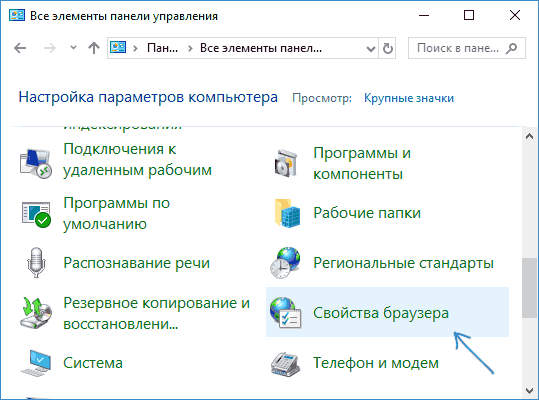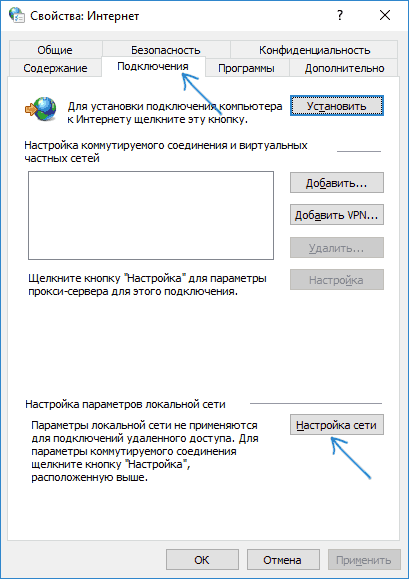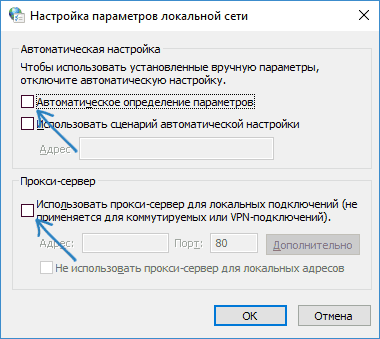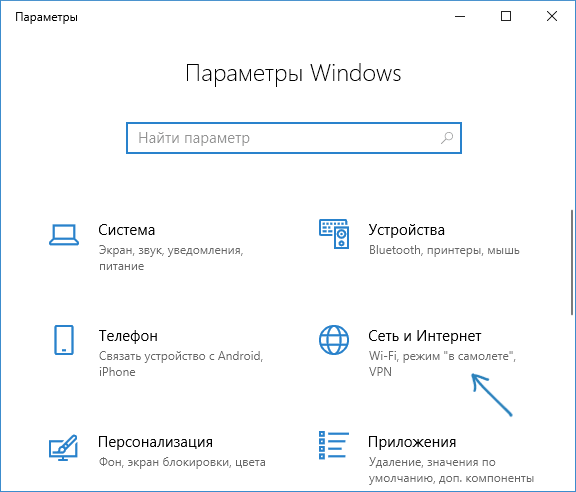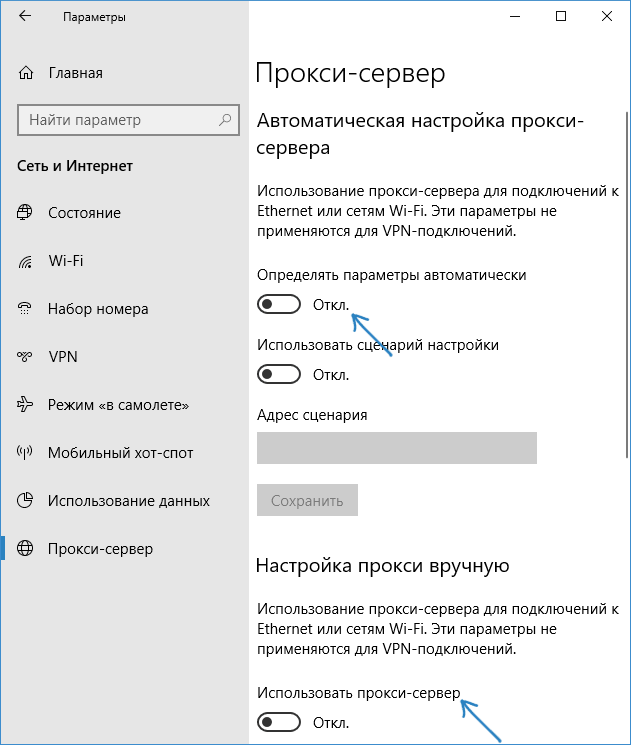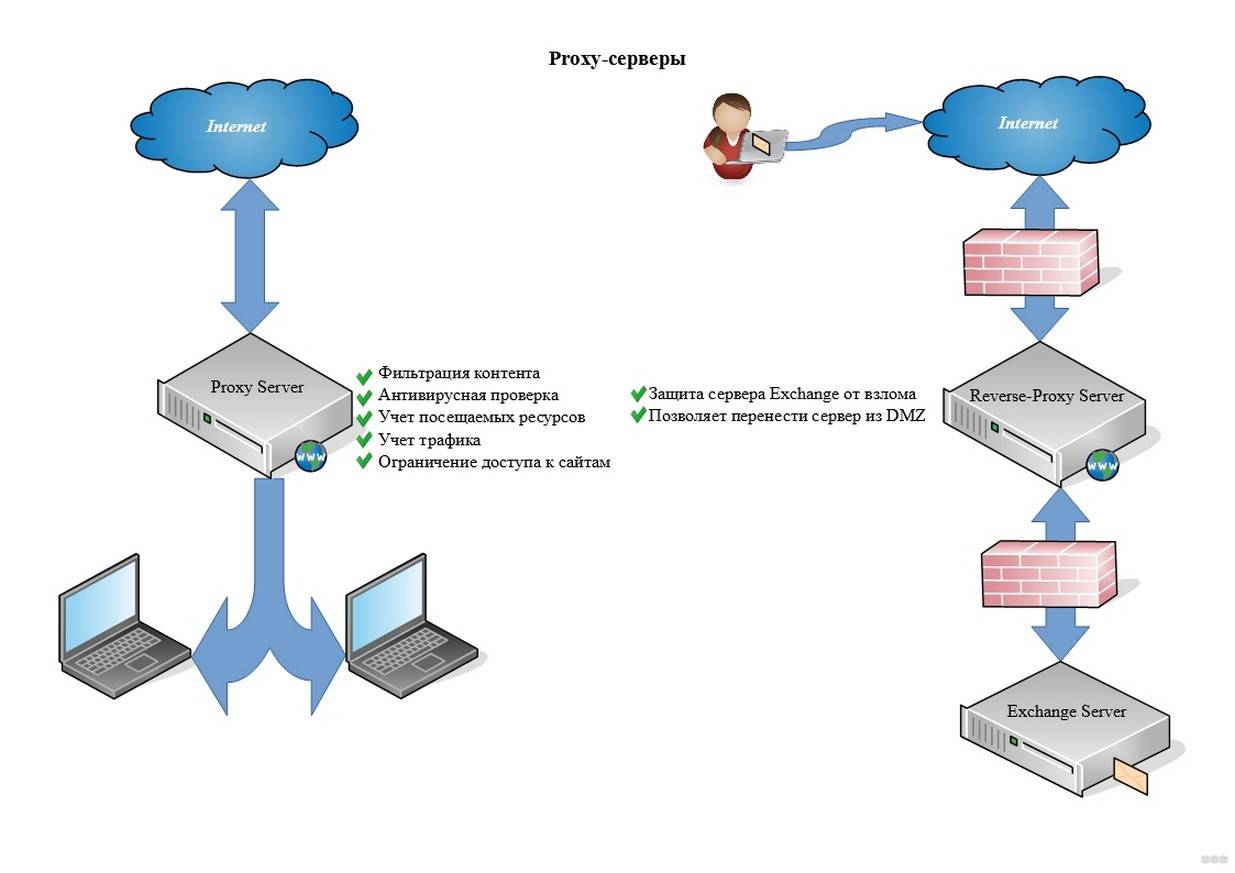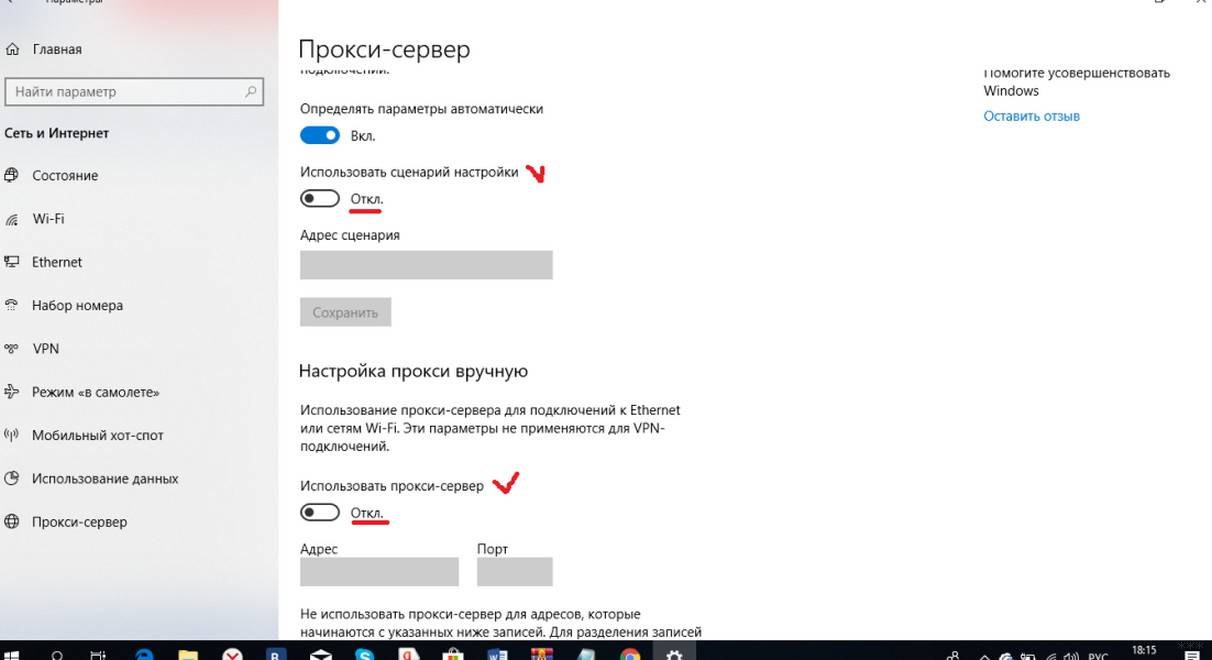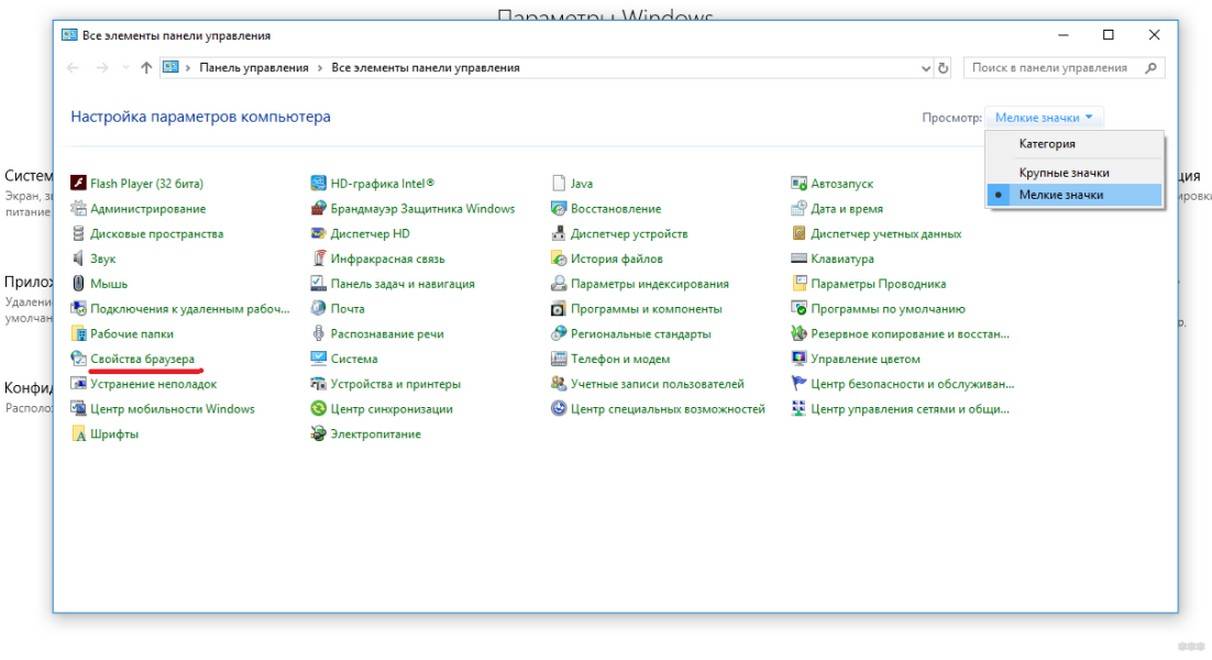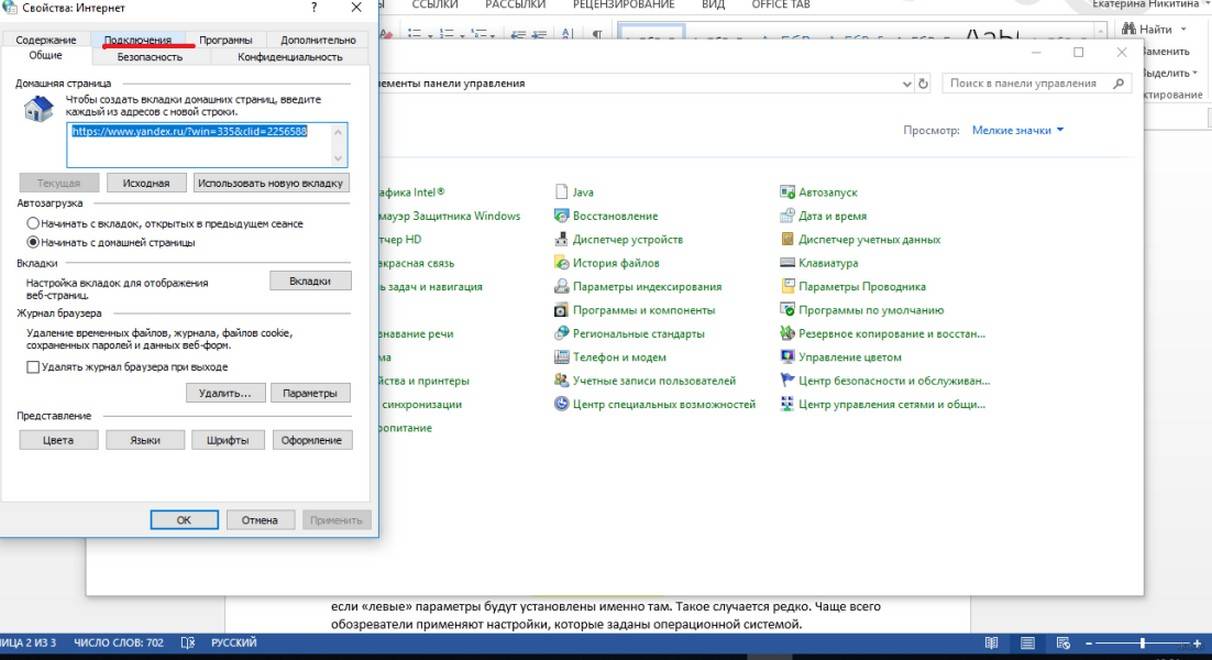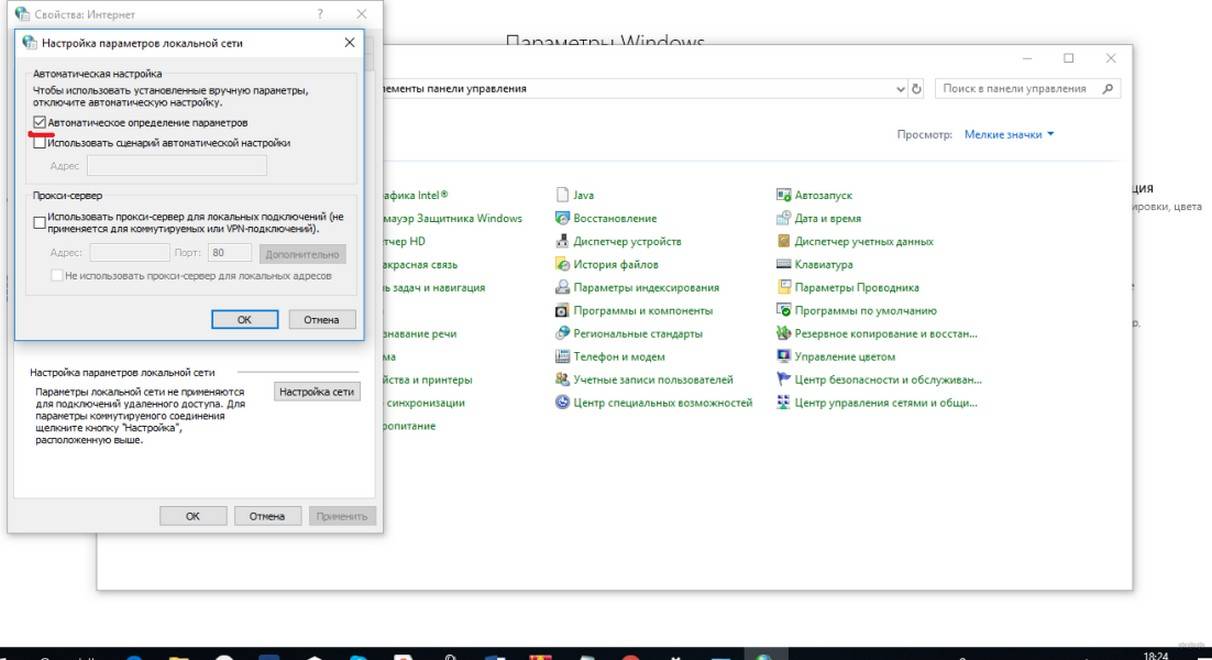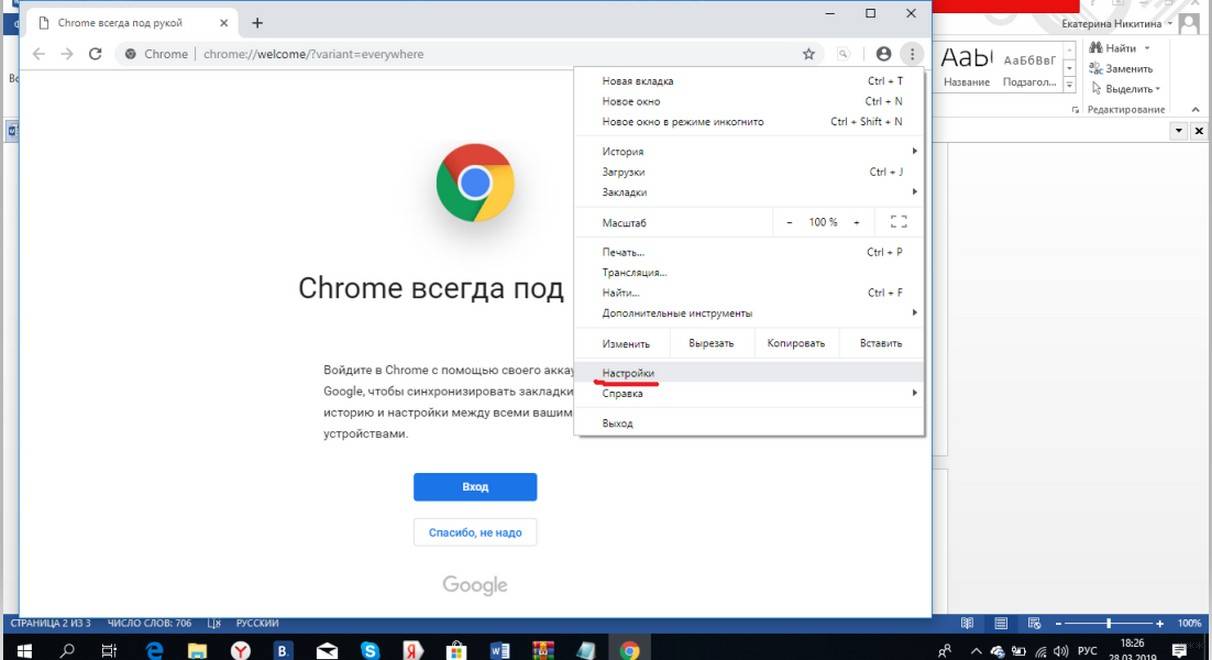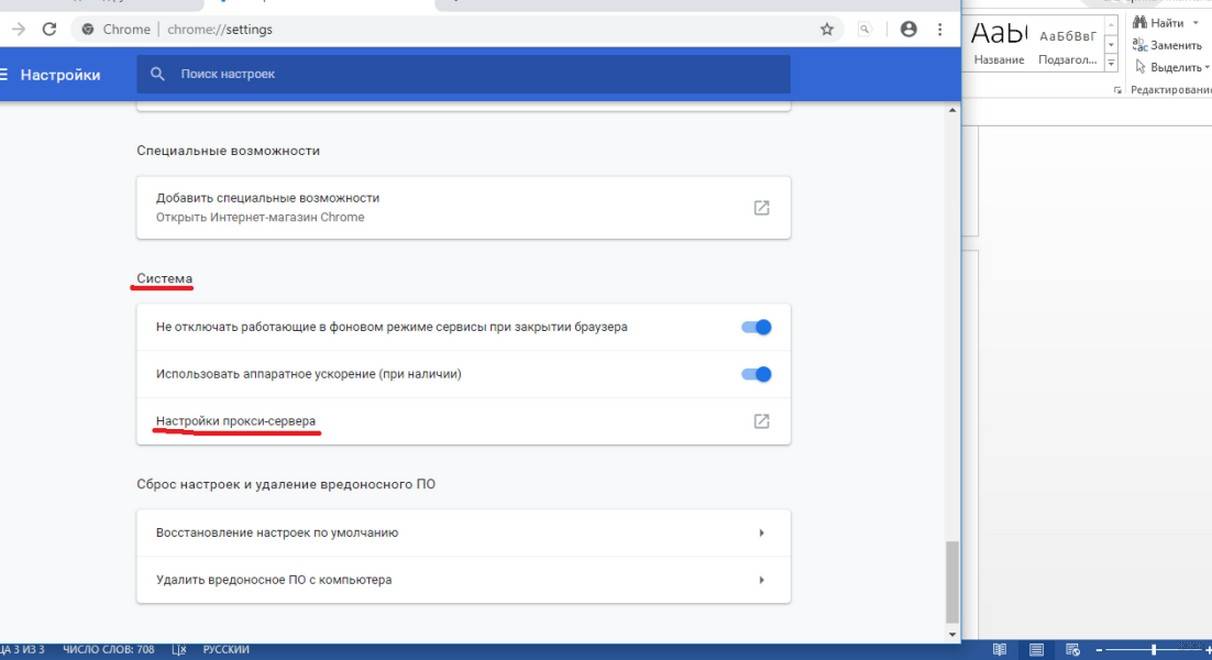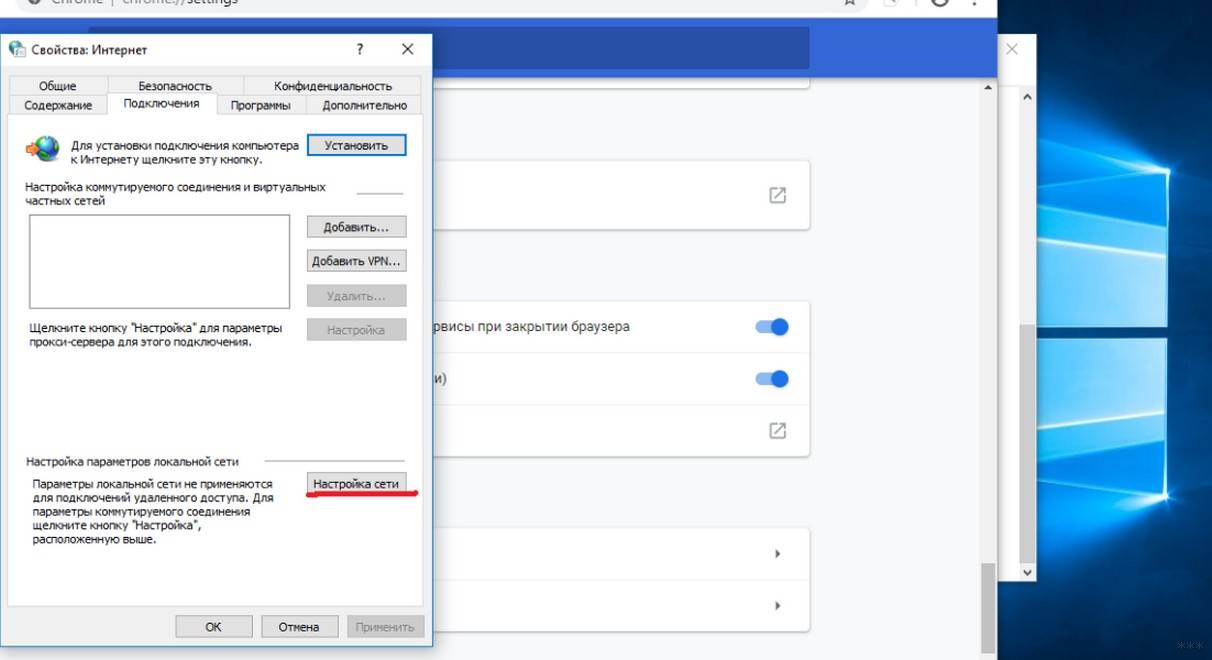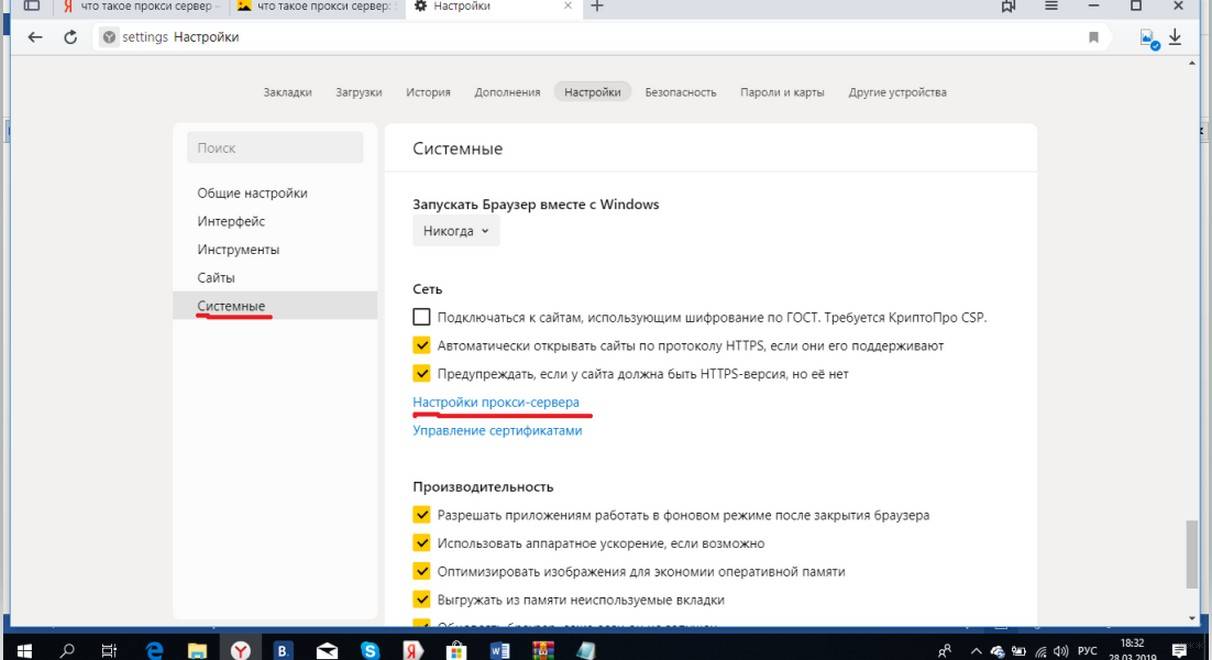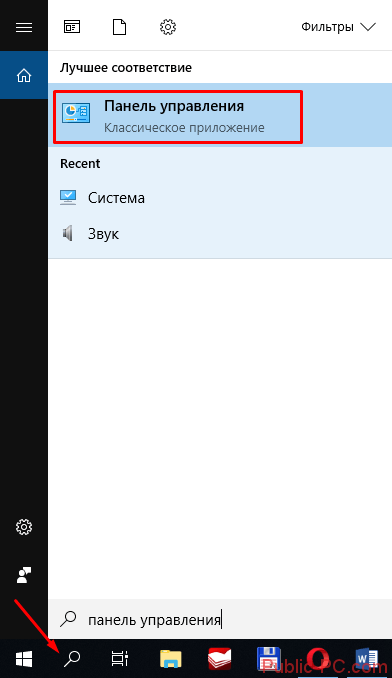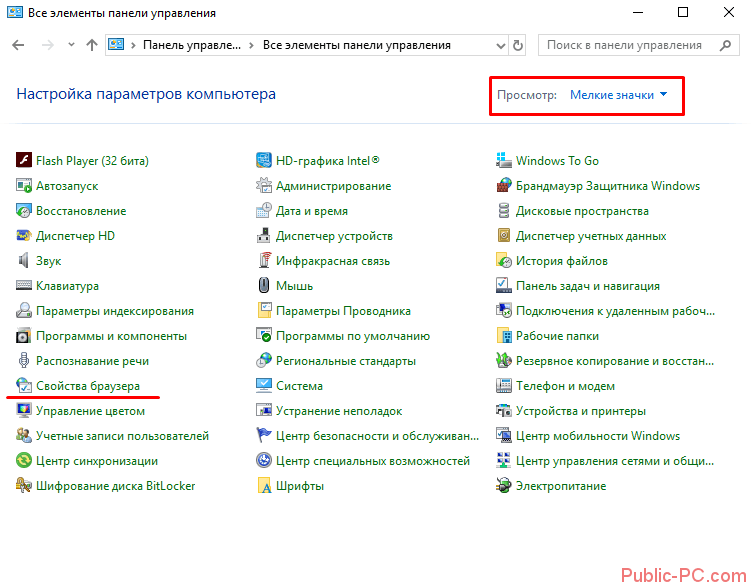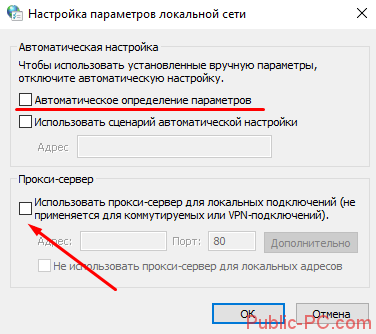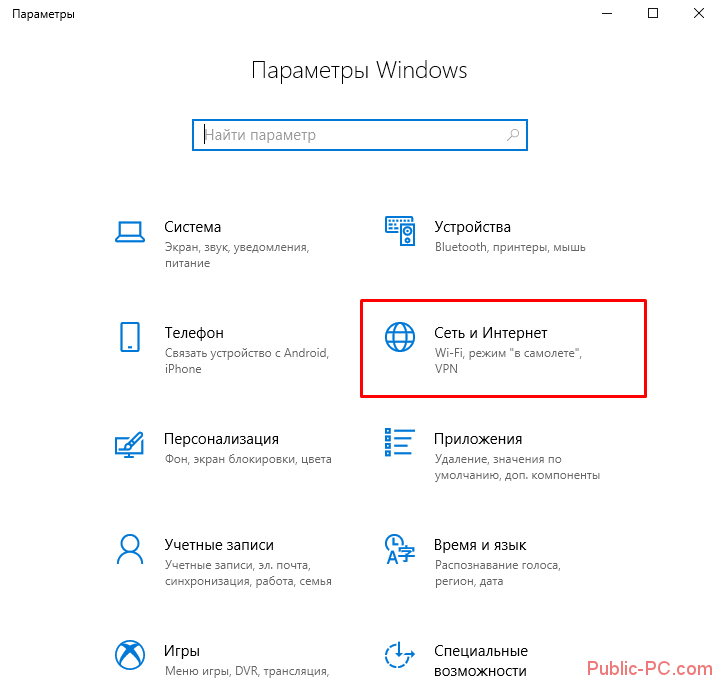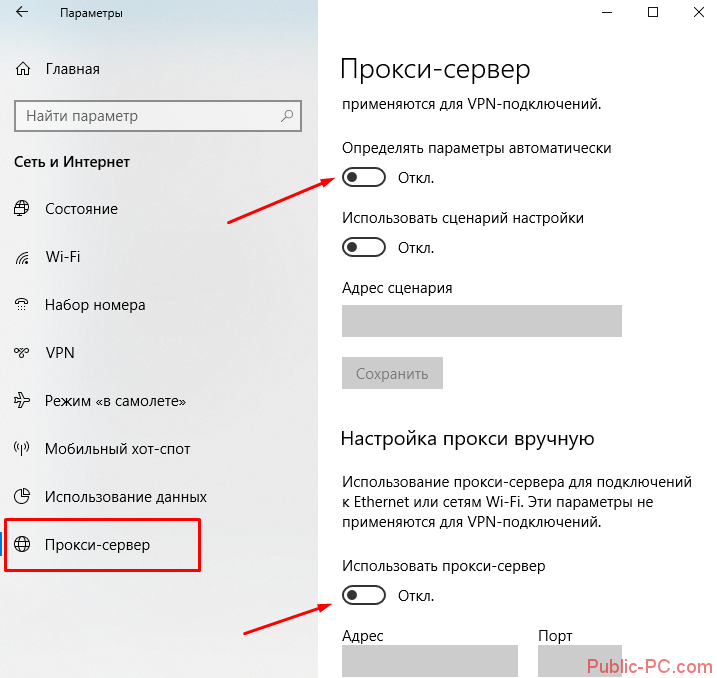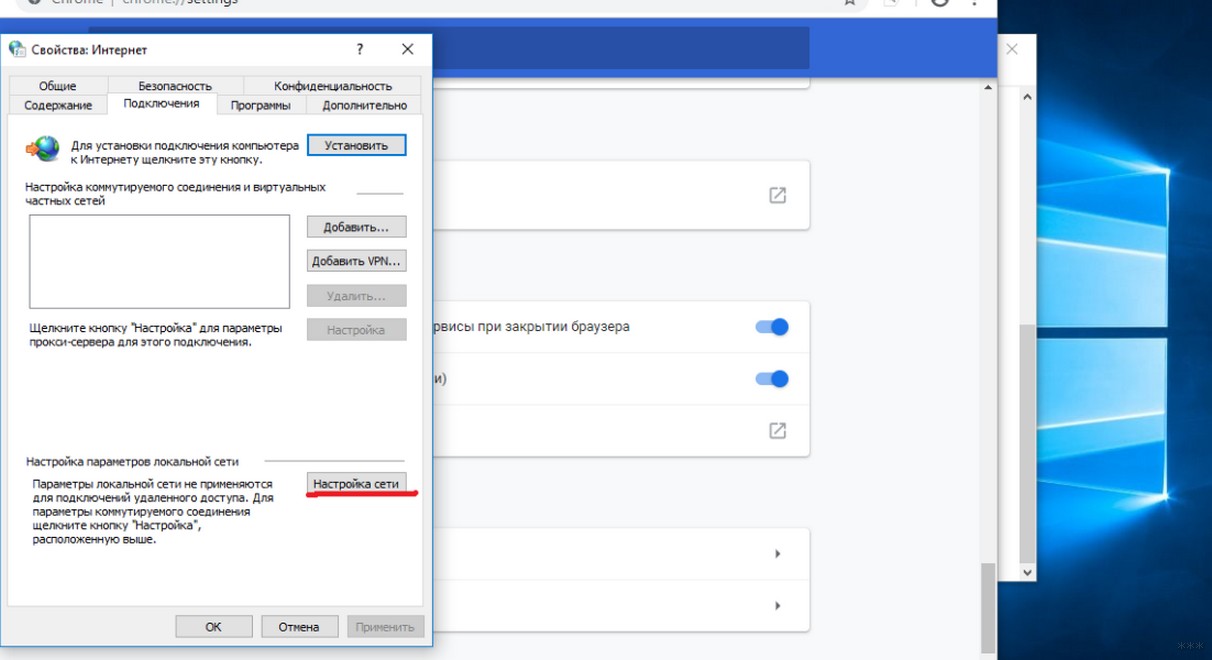Прокси-сервер – это «компьютер-посредник», через который происходит подключение к сайтам. Все запроси проходят через него. С помощью прокси-серверов можно менять свой IP-адрес, получать доступ к заблокированным сайтам, и просто оставаться анонимными в сети интернет. Но это при условии, что вы настроите свой компьютер на работу через нормальные, рабочие и безопасные прокси.
Очень часто, вся эта история с прокси несет в себе негативный характер. А все потому, что разные вредоносные программы, вирусы, и даже некоторые вполне нормальные программы могут без вашего ведома менять настройки прокси в Windows. Для разных целей. И если эти программы самостоятельно пропишут настройки нерабочих прокси-серверов (как это чаще всего бывает), то на компьютере перестает работать интернет. Точнее он работает, подключение к интернету есть, а вот сайты в браузере не открываются. Или открываются, но не все. Или же падает скорость доступа к разным веб-ресурсам. Проще говоря, очень долго загружаются сайты.
В таком случае, чтобы решить возникшую проблему, нужно отключить использование прокси-серверов в настройках Windows. А если через некоторое время настройки будут прописаны снова, автоматически, то нужно искать виновника. Удалять подозрительные программы, сканировать компьютер антивирусом, или антивирусными утилитами.
В этой статье я покажу, как проверить настройки прокси в Windows 10, Windows 7, Windows 8 и отключить их. Как я заметил в комментариях к статьям браузер не открывает страницы и Windows не удалось автоматически обнаружить параметры прокси этой сети – очень часто проблема именно в каких-то «левых» настройках прокси. Которые нужно просто отключить.
Отключение прокси-сервреа в Windows 11
Есть как минимум два способа, которыми можно отключить прокси-сервер в Windows 11. Через старую панель управления (этот способ показан в конце статьи) и через Параметры:
- Откройте (в меню Пуск, или нажав на кнопку Пуск правой кнопкой мыши) параметры и перейдите в раздел «Сеть и Интернет».
- Перейдите в раздел «Прокси-сервре».
- В разделе «Настройка прокси вручную» нажмите на кнопку «Настройка». Отключите прокси-сервер установив переключатель в положение «Откл.».
- И еще желательно отключить пункт «Определять параметры автоматически».
Из-за него иногда возникают проблемы с подключением к интернету в браузерах и разных программах.
Отключаем прокси в Windows 10
Помимо обычного, универсального способа, в Windows 10 появилась возможность управлять настройками прокси через параметры. Давайте сначала рассмотрим именно этот способ.
Зайдите в «Параметры», в раздел «Сеть и Интернет».
Дальше переходим на вкладку «Прокси». Отключаем пункты «Использовать сценарий настройки» и «Использовать прокси-сервер». Оставляем включенным только пункт «Определять параметры автоматически».
Если после настройки и перезагрузки компьютера проблема останется, то так же попробуйте еще отключить пункт «Определять параметры автоматически».
Проверяем все настройки и закрываем окно.
Смотрите результат после перезагрузки компьютера. Можете так же проверить настройки способом, который показан ниже.
Универсальный способ: отключение прокси-серверов в Windows 7 и выше
Нужно зайти в «Панель управления». В режиме «Мелкие значки» находим и выбираем пункт «Свойства браузера», или «Свойства обозревателя».
На вкладке «Подключения» нужно нажать на кнопку «Настройка сети» (для проводного или беспроводного подключения). В новом окне оставляем включенным только пункт «Автоматическое определение параметров» (или так же отключаем его в том случае, если проблема останется после сохранения настроек и перезагрузки компьютера). Все остальное отключаем. Смотрите скриншот ниже.
Вот собственно и все настройки. Бывает, что «плохие» прокси прописываются в настройках конкретного браузера. Но, чаще всего браузеры используют системные настройки прокси-серверов, которые заданы в настройках Windows.

Почти все популярные браузеры — Google Chrome, Яндекс Браузер, Opera и Mozilla Firefox (при настройках по умолчанию) используют системные параметры прокси-сервера: отключая прокси в Windows, вы отключаете его и в браузере (однако, в Mozilla Firefox можно задать и свои собственные параметры, но по умолчанию используются системные). Также может быть полезным: Как отключить прокси-сервер в Windows 11.
Отключение прокси может пригодиться при появлении проблем с открытием сайтов, наличии вредоносных программ на компьютере (которые могут прописывать свои прокси серверы) или неправильном автоматическом определении параметров (в этом случае вы можете получить ошибку «Не удалось автоматически обнаружить параметры прокси этой сети».
Отключение прокси сервера для браузеров в Windows 10, 8 и Windows 7
Первый способ — универсальный и позволит отключить прокси во всех последних версиях Windows. Необходимые шаги будут следующими
- Откройте панель управления (в Windows 10 для этого можно использовать поиск на панели задач).
- Если в панели управления в поле «Просмотр» установлено «Категория», откройте «Сеть и Интернет» — «Свойства браузера», если установлено «Значки», сразу откройте «Свойства браузера».
- Откройте вкладку «Подключения» и нажмите кнопку «Настройка сети».
- Уберите отметку в разделе «Прокси-сервер», чтобы он не использовался. Кроме этого, если в разделе «Автоматическая настройка» установлено «Автоматическое определение параметров» — рекомендую снять и эту отметку, так как она может приводить к тому, что прокси-сервер будет использоваться даже когда его параметры не заданы вручную.
- Примените сделанные настройки.
- Готово, теперь прокси-сервер отключен в Windows и, одновременно, не будет работать в браузере.
В Windows 10 появился еще один способ настройки параметров прокси, который рассмотрен далее.
Как отключить прокси-сервер в параметрах Windows 10
В Windows 10 настройки прокси-сервера (как и многие другие параметры) дублируются в новом интерфейсе. Чтобы отключить прокси-сервер в приложении «Параметры», выполните такие действия:
- Откройте Параметры (можно нажать клавиши Win+I) — Сеть и Интернет.
- Слева выберите «Прокси-сервер».
- Отключите все переключатели, если вам нужно отключить прокси-сервер для ваших Интернет-подключений.
Интересно, что в параметрах Windows 10 можно отключить прокси сервер только для локальных или каких-либо выбранных интернет-адресов, оставив его включенным для всех остальных адресов.
Отключение прокси-сервера — видео инструкция
Надеюсь, статья была полезной и помогла в решении проблем. Если же нет — попробуйте описать ситуацию в комментариях, вероятно, я смогу подсказать решение. Если вы не уверены, вызвана ли проблема с открытием сайтов параметрами прокси-сервера, рекомендую к изучению: Сайты не открываются ни в одном браузере.
22.05.2020 Проблемы и решения | Разное
Если при открытии сайтов вы видите сообщение о том, что скачивается скрипт прокси сервера, или сообщения «На прокси сервере возникла проблема или адрес указан неверно» ERR_PROXY_CONNECTION_FAILED в Chrome, с большой вероятностью, достаточно отключить использование прокси сервера, чтобы проблема исчезла. В этой инструкции два способа отключить прокси в Windows 10.
- Отключение прокси в Параметрах Windows 10
- Как отключить прокси сервер в панели управления
Отключение прокси в параметрах Windows 10
Windows 10 предлагает две возможности отключения прокси-сервера — в новом интерфейсе «Параметры» и в старой панели управления. Сначала рассмотрим первый вариант:
- Откройте Параметры, проще всего это сделать клавишами «Win+I» на клавиатуре.
- Перейдите в раздел параметров «Сеть и Интернет», в меню слева выберите пункт «Прокси-сервер».
- Отключите все переключатели: «Определять параметры автоматически», «Использовать сценарий настройки» и «Использовать прокси сервер».
Обычно, сделанные изменения начинают действовать без перезагрузки компьютера или отключения и повторного подключения к Интернету.
Как отключить прокси сервер в панели управления
Второй метод — использовать панель управления. Для этого:
- Откройте панель управления, это можно сделать с использованием поиска в панели задач Windows 10.
- В панели управления в пункте «Просмотр» вверху справа выберите «Значки», а затем откройте пункт «Свойства браузера».
- В свойствах браузера откройте вкладку «Подключения» и нажмите кнопку «Настройка сети».
- Снимите все отметки, включая «Автоматическое определение параметров» и «Использовать прокси сервер». Примените сделанные настройки, нажав кнопку «Ок».
На этом процесс будет завершен, а использование прокси-сервера при подключении к Интернету выполняться не будет. Однако учитывайте, что в случае, если вы используете какие-то расширения браузера или программы для прокси, то ошибки наподобие ERR_PROXY_CONNECTION_FAILED могут вызвать именно они, а не системные параметры Windows 10.
Может быть полезным и интересным:
- Новый Браузер Brave, который платит пользователю
- Wi-Fi без доступа к Интернету, соединение ограничено
- Если не заходит на 192.168.0.1 или 192.168.1.1
Содержание
- 1 Отключение прокси сервера для браузеров в Windows 10, 8 и Windows 7
- 2 Как отключить прокси-сервер в параметрах Windows 10
- 3 Информация для чайников
- 4 Зачем отключать прокси?
- 5 Windows 10
- 6 Windows 7 и выше
- 7 Отключение через браузер
- 8 Способ №1. Общий
- 9 Способ №2. Параметры Windows 10
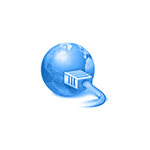
Почти все популярные браузеры — Google Chrome, Яндекс Браузер, Opera и Mozilla Firefox (при настройках по умолчанию) используют системные параметры прокси-сервера: отключая прокси в Windows, вы отключаете его и в браузере (однако, в Mozilla Firefox можно задать и свои собственные параметры, но по умолчанию используются системные).
Отключение прокси может пригодиться при появлении проблем с открытием сайтов, наличии вредоносных программ на компьютере (которые могут прописывать свои прокси серверы) или неправильном автоматическом определении параметров (в этом случае вы можете получить ошибку «Не удалось автоматически обнаружить параметры прокси этой сети».
Отключение прокси сервера для браузеров в Windows 10, 8 и Windows 7
Первый способ — универсальный и позволит отключить прокси во всех последних версиях Windows. Необходимые шаги будут следующими
- Откройте панель управления (в Windows 10 для этого можно использовать поиск на панели задач).
- Если в панели управления в поле «Просмотр» установлено «Категория», откройте «Сеть и Интернет» — «Свойства браузера», если установлено «Значки», сразу откройте «Свойства браузера».
- Откройте вкладку «Подключения» и нажмите кнопку «Настройка сети».
- Уберите отметку в разделе «Прокси-сервер», чтобы он не использовался. Кроме этого, если в разделе «Автоматическая настройка» установлено «Автоматическое определение параметров» — рекомендую снять и эту отметку, так как она может приводить к тому, что прокси-сервер будет использоваться даже когда его параметры не заданы вручную.
- Примените сделанные настройки.
- Готово, теперь прокси-сервер отключен в Windows и, одновременно, не будет работать в браузере.
В Windows 10 появился еще один способ настройки параметров прокси, который рассмотрен далее.
Как отключить прокси-сервер в параметрах Windows 10
В Windows 10 настройки прокси-сервера (как и многие другие параметры) дублируются в новом интерфейсе. Чтобы отключить прокси-сервер в приложении «Параметры», выполните такие действия:
- Откройте Параметры (можно нажать клавиши Win+I) — Сеть и Интернет.
- Слева выберите «Прокси-сервер».
- Отключите все переключатели, если вам нужно отключить прокси-сервер для ваших Интернет-подключений.
Интересно, что в параметрах Windows 10 можно отключить прокси сервер только для локальных или каких-либо выбранных интернет-адресов, оставив его включенным для всех остальных адресов.
Отключение прокси-сервера — видео инструкция
Надеюсь, статья была полезной и помогла в решении проблем. Если же нет — попробуйте описать ситуацию в комментариях, вероятно, я смогу подсказать решение. Если вы не уверены, вызвана ли проблема с открытием сайтов параметрами прокси-сервера, рекомендую к изучению: Сайты не открываются ни в одном браузере.
Привет, друзья! Тема сегодня, на первый взгляд, непростая (для меня точно). Вместе с вами я попробую разобраться, что такое прокси-сервер, и как его отключить в Windows 7, XP и 10. Без лишних предисловий – сразу к делу!
Содержание
Информация для чайников
Прокси-сервер – это промежуточный сервер (посредник) между клиентом и целевым сервером. Позволяет выполнять запросы (принимая и передавая их) к другим сетевым службам и получать ответы. Пользователь подключается к прокси-серверу и делает запрос на какой-то сайт (например, электронная почта), который расположен на другом сервере. Прокси может подключиться к этому серверу и получить ресурс от него, либо из своего кэша (что будет быстрее).
Зачем нужно это посредническое звено:
- Естественно, чтобы обеспечить компьютерам доступ в Интернет.
- Создает промежуточный буфер (кэш). Кэш содержит информацию, которая чаще всего попадает в запросы, для их ускоренного получения и уменьшения нагрузки на ресурс. Насколько я поняла, сейчас это неактуально.
- Получает информацию из Интернета и передает ее пользователю в сжатом виде, что помогает снизить объем трафика.
- Защищает домашнюю сеть от внешнего доступа.
- Позволяет ограничить локальных пользователей: доступ к определенным сайтам, реклама, объем трафика.
- Обеспечивает анонимность пользователю. Можно даже настроить так, что целевой сервер будет получать ложную информацию об источнике запроса и клиенте.
- Используется для доступа к запрещенным ресурсам.
Надеюсь, объяснила понятно. Если есть вопросы по этому разделу, напишите в комментарии! Ботан и Бородач у нас профи в таких делах, всегда расскажут то, что осталось непонятным!
Зачем отключать прокси?
Казалось бы, что сервер-посредник делает только добрые дела. Однако, в реальности не все так радужно. Различное ПО, вирусы могут поменять настройки прокси в операционной системе, и пользователь об этом даже не узнает. До тех пор, пока не появятся различные проблемы – невозможность зайти на какие-то ресурсы, медленная загрузка некоторых сайтов.
Вот здесь поможет только одно – отключение прокси в настройках ОС. Как это сделать, я обязательно расскажу сегодня.
Универсальные инструкции описаны в следующем видео:
Если через какое-то время параметры прокси пропишутся без вашего ведома и участия, проверяйте ПК на вирусы!
Windows 10
Начнем с самой популярной нынче «десятки». Чтобы отключить прокси-сервер в Windows 10, выполняем следующие пункты:
- Открываем меню «Параметры Windows» и заходим в раздел «Сеть и Интернет».
- Слева в самом низу ищем пункт «Прокси-сервер», заходим туда.
- Ищем строчку «Использовать сценарий настройки», переводим в режим «Откл».
- Ниже находим «Использовать прокси-сервер» и тоже отключаем.
- Перезагружаем ПК.
Если проблема сохраняется, снова заходим в «Прокси-сервер». Попробуйте отключить опцию «Определять параметры автоматически». Снова перезагрузите компьютер.
Windows 7 и выше
Отключить прокси-сервер на Windows XP, 7, 8 можно по следующей инструкции (руководство рабочее и для «десятки»):
- Нам нужна «Панель управления». На странице «Настройка параметров компьютера» меняем режим просмотра на «Мелкие значки».
- Ищем раздел «Свойства браузера» (может называться «Свойства обозревателя»).
- Откроется окошко «Свойства: Интернет», сверху заходим на вкладку «Подключения».
- В открывшемся окне переходим в «Настройка сети».
- Откроется «Настройка параметров локальной сети». Здесь должна стоять галочка только у строки «Автоматическое определение параметров». Проверьте и нажмите «ОК».
Все просто. Перезагружайте ПК и проверяйте работу сайтов, которые не открывались до этого.
Отключение через браузер
Отключить прокси-сервер можно в настройках браузера (веб-обозревателя). Это будет актуально, если «левые» параметры будут установлены именно там. Такое случается редко. Чаще всего обозреватели применяют настройки, которые заданы операционной системой.
Раз уж зашла об этом речь, мы должны знать, как отключить прокси через браузер. Инструкция будет на примере Google Chrome:
- Открываем браузер. В правом верхнем углу ищем три точки – это меню «Настройка и управление Google Chrome». Заходим в раздел «Настройки».
- Открываем вкладку «Дополнительные», ищем раздел «Система» и переходим в «Настройки прокси-сервера».
- Откроется уже известное нам окошко «Свойства: Интернет». Переходим на вкладку «Подключения», далее в «Настройка сети».
- Оставляем галочку только около «Автоматическое определение параметров» и сохраняем изменения кнопкой «ОК».
В Яндекс все идентично:
- Заходим в «Настройки Яндекс.Браузера».
- Слева выбираем раздел «Системные» и переходим в «Настройки прокси-сервера».
- В открывшемся окне «Свойства: Интернет» выполняем уже известные нам действия.
Про Internet Explorer писать не буду, надеюсь, его уже никто не использует. На этом статью можно заканчивать. Надеюсь, что была полезна! Всем пока!
Прокси сервер – «доверенное лицо» между вашим ПК и тем сервером, к которому идет интернет подключение. Измененные параметры прокси могут негативно влиять на скорость открывания веб-страниц. Иногда страницы вообще не грузятся. Мы подробно разобрали ситуацию, когда не открываются страницы, на примере Google Chrome.
Настройки прокси могут изменяться автоматически: вирусы, вмешательство сторонних программ. Рассмотрим варианты отключения прокси в Windows 10.
Способ №1. Общий
Находим в поиске «Панель управления».
Вверху устанавливаем режим просмотра «Мелкие значки» и переходим в «Свойства браузера».
Далее следуем в «Подключения» и перемещаемся в «Настройки сети».
Убираем маркер с «Использовать прокси сервер…». Также рекомендуется отключить «Автоматическое определение…». Даже если пользователь самостоятельно не установил параметры, все равно он может использоваться автоматически.
Способ №2. Параметры Windows 10
Еще проще управлять прокси стало в «десятке». Заходим в параметры. Нам нужна вкладка «Сеть и интернет».
Во вкладке «Прокси» отключаем ручную и автоматическую регистрацию сервера.
В несколько кликов мы отключили «посредника» нашего интернет соединения. Проблема с не загружаемыми страницами должна быть решена. Если веб-страницы все также медленно или вообще не грузятся, нужно воспользоваться следующими советами:
Из-за чего тормозит Google Chrome?
Почему падает скорость интернета через роутер?
Как исправить ошибку 629 при подключении к интернету?
Используемые источники:
- https://remontka.pro/proxy-server-disable/
- https://wifigid.ru/raznye-sovety-dlya-windows/kak-otklyuchit-proksi-server-v-windows
- https://public-pc.com/otklyuchenie-proksi-servera-v-windows-10-zachem-i-kak/
Привет, друзья! Тема сегодня, на первый взгляд, непростая (для меня точно). Вместе с вами я попробую разобраться, что такое прокси-сервер, и как его отключить в Windows 7, XP и 10. Без лишних предисловий – сразу к делу!
Содержание
- Информация для чайников
- Зачем отключать прокси?
- Windows 10
- Windows 7 и выше
- Отключение через браузер
- Задать вопрос автору статьи
Информация для чайников
Прокси-сервер – это промежуточный сервер (посредник) между клиентом и целевым сервером. Позволяет выполнять запросы (принимая и передавая их) к другим сетевым службам и получать ответы. Пользователь подключается к прокси-серверу и делает запрос на какой-то сайт (например, электронная почта), который расположен на другом сервере. Прокси может подключиться к этому серверу и получить ресурс от него, либо из своего кэша (что будет быстрее).
Зачем нужно это посредническое звено:
- Естественно, чтобы обеспечить компьютерам доступ в Интернет.
- Создает промежуточный буфер (кэш). Кэш содержит информацию, которая чаще всего попадает в запросы, для их ускоренного получения и уменьшения нагрузки на ресурс. Насколько я поняла, сейчас это неактуально.
- Получает информацию из Интернета и передает ее пользователю в сжатом виде, что помогает снизить объем трафика.
- Защищает домашнюю сеть от внешнего доступа.
- Позволяет ограничить локальных пользователей: доступ к определенным сайтам, реклама, объем трафика.
- Обеспечивает анонимность пользователю. Можно даже настроить так, что целевой сервер будет получать ложную информацию об источнике запроса и клиенте.
- Используется для доступа к запрещенным ресурсам.
Надеюсь, объяснила понятно. Если есть вопросы по этому разделу, напишите в комментарии! Ботан и Бородач у нас профи в таких делах, всегда расскажут то, что осталось непонятным!
Зачем отключать прокси?
Казалось бы, что сервер-посредник делает только добрые дела. Однако, в реальности не все так радужно. Различное ПО, вирусы могут поменять настройки прокси в операционной системе, и пользователь об этом даже не узнает. До тех пор, пока не появятся различные проблемы – невозможность зайти на какие-то ресурсы, медленная загрузка некоторых сайтов.
Вот здесь поможет только одно – отключение прокси в настройках ОС. Как это сделать, я обязательно расскажу сегодня.
Универсальные инструкции описаны в следующем видео:
Если через какое-то время параметры прокси пропишутся без вашего ведома и участия, проверяйте ПК на вирусы!
Начнем с самой популярной нынче «десятки». Чтобы отключить прокси-сервер в Windows 10, выполняем следующие пункты:
- Открываем меню «Параметры Windows» и заходим в раздел «Сеть и Интернет».
- Слева в самом низу ищем пункт «Прокси-сервер», заходим туда.
- Ищем строчку «Использовать сценарий настройки», переводим в режим «Откл».
- Ниже находим «Использовать прокси-сервер» и тоже отключаем.
- Перезагружаем ПК.
Если проблема сохраняется, снова заходим в «Прокси-сервер». Попробуйте отключить опцию «Определять параметры автоматически». Снова перезагрузите компьютер.
Windows 7 и выше
Отключить прокси-сервер на Windows XP, 7, 8 можно по следующей инструкции (руководство рабочее и для «десятки»):
- Нам нужна «Панель управления». На странице «Настройка параметров компьютера» меняем режим просмотра на «Мелкие значки».
- Ищем раздел «Свойства браузера» (может называться «Свойства обозревателя»).
- Откроется окошко «Свойства: Интернет», сверху заходим на вкладку «Подключения».
- В открывшемся окне переходим в «Настройка сети».
- Откроется «Настройка параметров локальной сети». Здесь должна стоять галочка только у строки «Автоматическое определение параметров». Проверьте и нажмите «ОК».
Все просто. Перезагружайте ПК и проверяйте работу сайтов, которые не открывались до этого.
Отключение через браузер
Отключить прокси-сервер можно в настройках браузера (веб-обозревателя). Это будет актуально, если «левые» параметры будут установлены именно там. Такое случается редко. Чаще всего обозреватели применяют настройки, которые заданы операционной системой.
Раз уж зашла об этом речь, мы должны знать, как отключить прокси через браузер. Инструкция будет на примере Google Chrome:
- Открываем браузер. В правом верхнем углу ищем три точки – это меню «Настройка и управление Google Chrome». Заходим в раздел «Настройки».
- Открываем вкладку «Дополнительные», ищем раздел «Система» и переходим в «Настройки прокси-сервера».
- Откроется уже известное нам окошко «Свойства: Интернет». Переходим на вкладку «Подключения», далее в «Настройка сети».
- Оставляем галочку только около «Автоматическое определение параметров» и сохраняем изменения кнопкой «ОК».
В Яндекс все идентично:
- Заходим в «Настройки Яндекс.Браузера».
- Слева выбираем раздел «Системные» и переходим в «Настройки прокси-сервера».
- В открывшемся окне «Свойства: Интернет» выполняем уже известные нам действия.
Про Internet Explorer писать не буду, надеюсь, его уже никто не использует. На этом статью можно заканчивать. Надеюсь, что была полезна! Всем пока!
Способ 1: «Параметры»
В обновлённой панели настроек очень просто выключить проксирование трафика.
- Вызовите меню «Пуск». Кликните на иконку шестерёнки, чтобы запустить меню настроек ПК.
- Перейдите к разделу «Сеть и Интернет».
- Откройте вкладку «Прокси-сервер», размещённую на боковой панели.
Читайте также: Настройка прокси-сервера на компьютере с Windows 10
- Выключите функцию «Использовать прокси-сервер», переведя данный тумблер влево.

Способ 2: «Панель управления»
Инструкция из этого подраздела статьи актуальна не только для Windows 10, но ещё и для Windows 8, Windows 7.
- Используйте комбинацию клавиш Win+R. В окне, которое появится после этого, введите команду
controlи щёлкните «ОК». - Находясь в режиме просмотра под названием «Мелкие значки», откройте меню «Свойства браузера».
- Зайдите во вкладку «Подключения», а после откройте категорию «Настройка сети», которая сочетает в себе параметры подключения к интернету.
- Уберите отметку из чекбокса «Использовать прокси-сервер для локальных подключений», примените внесённые в конфигурацию изменения, кликнув на «ОК».


Еще статьи по данной теме:
Помогла ли Вам статья?
Прокси сервер – «доверенное лицо» между вашим ПК и тем сервером, к которому идет интернет подключение. Измененные параметры прокси могут негативно влиять на скорость открывания веб-страниц. Иногда страницы вообще не грузятся. Мы подробно разобрали ситуацию, когда не открываются страницы, на примере Google Chrome.
Настройки прокси могут изменяться автоматически: вирусы, вмешательство сторонних программ. Рассмотрим варианты отключения прокси в Windows 10.
Способ №1. Общий
Находим в поиске «Панель управления».
Вверху устанавливаем режим просмотра «Мелкие значки» и переходим в «Свойства браузера».
Далее следуем в «Подключения» и перемещаемся в «Настройки сети».
Убираем маркер с «Использовать прокси сервер…». Также рекомендуется отключить «Автоматическое определение…». Даже если пользователь самостоятельно не установил параметры, все равно он может использоваться автоматически.
Еще проще управлять прокси стало в «десятке». Заходим в параметры. Нам нужна вкладка «Сеть и интернет».
Во вкладке «Прокси» отключаем ручную и автоматическую регистрацию сервера.
В несколько кликов мы отключили «посредника» нашего интернет соединения. Проблема с не загружаемыми страницами должна быть решена. Если веб-страницы все также медленно или вообще не грузятся, нужно воспользоваться следующими советами:
Из-за чего тормозит Google Chrome?
Почему падает скорость интернета через роутер?
Как исправить ошибку 629 при подключении к интернету?
Прокси-сервер располагается между вашим компьютером и интернетом, получая данные из веба от лица пользователя. Есть три причины применять прокси: конфиденциальность, скорость и отслеживание трафика.
Конфиденциальность является наиболее важным преимуществом, поскольку позволяет работать в интернете анонимно. Компьютер запрашивает информацию через прокси, а не напрямую с сайта. Затем сервер передаёт информацию клиенту, скрывая его публичный сетевой адрес.
Прокси-сервер также может улучшать скорость доступа в интернет или уменьшать пропускную способность. Например, если у организации в сети есть прокси, когда делается запрос, сервер кеширует веб-страницу в базу данных и предлагает её другим пользователям, если они запросят эту же информацию. Организации могут использовать прокси для мониторинга сайтов, на которые заходят их сотрудники. Это позволяет создавать белые и чёрные списки сайтов.
Поскольку есть так много причин применять прокси, в зависимости от вашего окружения иногда может потребоваться запретить пользователю менять настройки прокси в Windows 10 или запретить им использовать прокси вовсе.
Какой бы ни была причина, Windows 10 предлагает по меньшей мере два метода отключения настроек прокси при помощи реестра и редактора локальных групповых политик.
В этой статье мы рассмотрим шаги по отключению настроек прокси в приложении «Параметры», чтобы пользователи не могли внести изменения. Мы также рассмотрим шаги по активации настроек, если прокси вам больше не нужен или если функция была отключена по ошибке.
Как отключить настройки прокси в Windows 10
В Windows 10 можно отключить настройки прокси в приложении «Параметры». Можно использовать редактор групповых политик и реестр.
Подсказка. Если вы хотите запретить пользователю менять кастомную конфигурацию, сначала нужно настроить прокси, затем отключить настройки при помощи описанных ниже шагов.
Отключение настроек через редактор групповых политик
Если у вас Windows 10 Pro (или Enterprise), проще всего запретить пользователю менять настройки прокси через редактор локальных групповых политик.
Для исключения возможности менять настройки прокси в Windows 10 сделайте следующее.
- Нажмите на кнопку «Пуск».
- Введите в поиск gpedit.msc и нажмите OK для открытия редактора локальных групповых политик.
- Перейдите по адресу Конфигурация пользователя > Административные шаблоны > Компоненты Windows > Internet Explorer.
- На правой стороне дважды кликните на политику «Запретить изменение параметров прокси».
- Выберите вариант «Включено».
- Нажмите кнопку «Применить».
- Нажмите кнопку OK.
После завершения этих шагов настройки прокси в приложении «Параметры» и через настройки интернета будут недоступны для пользователей. Если вы прежде задали кастомную конфигурацию прокси, она останется доступной, но пользователи не смогут менять её.
Отключение настроек прокси через реестр
Если у вас Windows 10 Home, там нет редактора локальных групповых политик. В таком случае можно отключить политику «Запретить изменение параметров прокси» при помощи изменения реестра.
Предупреждение. Редактирование реестра является рискованным делом и может привести к непоправимому ущербу для операционной системы. Рекомендуется выполнить полное резервное копирование компьютера, прежде чем вносить изменения в реестр.
Для отключения настроек прокси сделайте следующие.
- Нажмите на кнопку «Пуск».
- Введите в поиск regedit и откройте редактор реестра.
- Перейдите по адресу HKEY_CURRENT_USERSoftwarePoliciesMicrosoft.
Подсказка. На Windows 10 можно копировать и вставлять путь в адресной строке реестра, чтобы быстро попасть по нужному адресу.
- Правой кнопкой мыши нажмите на папку Microsoft, выберите подменю «Новый» и опцию «Ключ».
- Назовите ключ Internet Explorer и нажмите ввод.
- Правой кнопкой мыши нажмите на только что созданный ключ, выберите подменю «Новый» и опцию «Ключ».
- Назовите ключ Control Panel и нажмите ввод.
- Правой кнопкой мыши нажмите на созданный ключ Control Panel, выберите подменю «Новый» и выберите опцию DWORD (32-bit) Value.
- Назовите ключ Proxy и нажмите ввод.
- Дважды кликните по созданному параметру DWORD и поменяйте значение с 0 на 1.
- Нажмите кнопку OK.
- Перезагрузите компьютер.
После завершения этих действий настройки прокси нельзя будет менять в приложении «Параметры» или через старую страницу «Настройки интернета». Как и в случае применения редактора локальных групповых политик, если вы раньше создали кастомные настройки прокси, они продолжат оставаться доступными, но пользователи не смогут вносить в них изменения.
Как активировать настройки прокси на Windows 10
Если вы хотите отменить изменения или вы администратор устройства и настройки прокси в приложении «Параметры» неактивны, можно использовать редактор локальных групповых политик или реестр для активации функции.
Активация прокси через групповые политики
Для включения возможности менять настройки прокси на Windows 10 сделайте следующее.
- Нажмите на кнопку «Пуск».
- Введите в поиск gpedit.msc и нажмите OK для раскрытия редактора локальных групповых политик.
- Перейдите по адресу Конфигурация пользователя > Административные шаблоны > Компоненты Windows > Internet Explorer.
- На правой стороне дважды нажмите на политику «Запретить изменение параметров прокси».
- Выберите вариант «Не задано».
- Нажмите кнопку «Применить».
- Нажмите кнопку OK.
После этого настройки прокси в приложении «Параметры» перестанут быть неактивными и можно будет менять их.
Активация настроек прокси через реестр
Чтобы настройки прокси стали доступными в приложении «Параметры» и в настройках интернета, используйте реестр.
- Нажмите на кнопку «Пуск».
- Введите в поиск regedit и откройте редактор реестра.
- Перейдите по следующему пути:
HKEY_CURRENT_USERSoftwarePoliciesMicrosoftInternet ExplorerControl PanelПодсказка. На Windows 10 можно копировать и вставлять путь в адресной строке реестра, чтобы быстро попасть по нужному адресу.
- Дважды нажмите на значение Proxy DWORD на правой стороне и поменяйте значение с 1 на 0.
- Нажмите кнопку OK.
- Перезагрузите компьютер.
После этого настройки прокси снова будут доступны в Windows 10.
Настройка прокси-сервера на Windows 10 будет актуальной, если вам нужно скрыть ваш действительный IP-адрес и геолокацию. Приватный сервер поможет вам решить эти задачи, выполняя роль посредника между вашим компьютером и посещаемыми сайтами. Использование прокси актуально как для простого веб-серфинга, так и для решения сложных задач: запуска автоматизированного ПО, использования онлайн-сервисов по типу Tooligram, парсинга и т. д.
Ниже вы найдете подробную инструкцию по подключению и отключению прокси на Windows 10. Следуйте пошаговым инструкциям и вы сможете настроить сервер за несколько минут.
Если нужно, вы можете подключить сервер-посредник не для всех сетевых подключений, а для отдельного браузера. Например, можно настроить прокси для Internet Explorer.
Настройка прокси в Windows 10
Чтобы настроить прокси-сервер на Windows 10, следуйте этой инструкции:
-
Находясь на главном экране Windows 10 (на рабочем столе), нажмите комбинацию клавиш «WIN + R».
-
В левом нижнем углу у вас появится окошко с заголовком «Выполнить». Введите туда надпись «cpl» и нажмите «ОК».
-
Перейдите во вкладку «Подключения» и нажмите на пункт «Настройки сети».
-
Поставьте галочки возле пунктов «Использовать прокси-сервер для локальных подключений» и «Не использовать прокси-сервер для локальных адресов.
-
Введите IP-адрес и порт вашего прокси.
-
Нажмите «Дополнительно».
-
Поставьте галочку возле пункта «Один прокси-сервер для всех протоколов».
-
Введите в пустое окно те сайты, на которых вам не нужно использовать прокси с разделением через точку с запятой «;» (при наличии таковых веб-ресурсов).
-
Нажмите «ОК» для завершения настройки.
- Закройте остальные окна нажатием на «ОК».
Если после выполнения настройки прокси на Windows 10 не работает, тогда необходимо проверить правильность введенных данных сервера. Если и это не помогло, дело в сервере. Попробуйте подключить другой системный прокси для Windows 10.
Может быть вам будет также полезна наша инструкция по настройке прокси на Windows 7.
Отключение прокси на Виндовс 10
Чтобы деактивировать подключенный ранее прокси на Виндовс 10, вам нужно снова перейти в «Настройку параметров локальной сети».
Следуем инструкции:
- Находясь на первом экране Windows 10 (рабочий стол), нажмите комбинацию клавиш «Win + R». У вас откроется специальное окошко в левом нижнем углу экрана с заголовком «Выполнить».
-
Введите в это окошко текст «inetcpl.cpl» и нажмите «ОК».
-
Система перенаправит вас в раздел «Свойства: интернет».
Перейдите во вкладку «Подключения», нажмите «Настройка сети».
-
Уберите галочку, стоящую рядом с параметром «Использовать прокси-сервер для локальных подключений».
-
Нажмите «ОК» во всех незакрытых окнах для сохранения изменений.
Обратите внимание, когда вы убрали галочку возле параметра «Использовать прокси-сервер для локальных подключений», адрес введенного ранее прокси не исчез. Как включить прокси на Windows 10? Просто верните галочку и сетевое подключение со всех браузеров и программ начнет снова проходить через этот сервер. Если вы больше не планируете использовать прокси на Windows 10, тогда можете стереть введенный ранее IP-адрес и порт.
Если актуально, то прочтите еще и инструкцию по настройке прокси на Windows 8.1.
- Перенастройка некорректных сетевых параметров.
- Последствия вирусной атаки.
- Предоставление доступа в сеть специфическому ПО.
- Изменение настроек локальной сети.
Но если вы думаете, что это очень сложно, то не волнуйтесь. Необходимые действия можно с легкостью выполнить самостоятельно, а не искать среди друзей и знакомых разбирающегося в теме человека. Не верите? Напрасно!
На всякий случай закройте все работающие программы, которые для нормального функционирования требуют сетевого подключения. Также будьте готовы к тому, что в некоторых случаях эффект от манипуляций проявится только после перезагрузки ПК.
Как понять, установлен ли прокси-сервер
Проверить, используете ли вы прокси-сервер, можно несколькими методами:
- Проверка параметров браузера.
Идеальный вариант для неопытных юзеров. В Mozilla необходимые параметры можно отыскать по следующему пути: «Настройки» — «Дополнительные» — «Сеть». Именно здесь находится описание прокси. В стандартном браузере Windows данные можно найти во вкладке «Свойства обозревателя», которая находится в пункте меню «Сервис».
- Использование «Панели управления».
Этот вариант больше подходит для опытных пользователей. Необходимо запустить значок «свойства браузера» в панели управления. Далее перейти на «Настройки сети». Если поле прокси-сервера заполнено данными и возле «Использовать прокси …» стоит «галочка», то подключение уже настроено. Если же эти поля пусты и «галочка» эта стоит только напротив «Автоматическое определение …», то выделенного сервера-посредника нет.
- Помощь системного администратора.
Если не выходит самостоятельно определить, стоит ли прокси, то всегда можно обратиться за советом к системному администратору, обслуживающему локальную сеть. У него есть необходимые знания и компетенции для просмотра прокси.
Иногда может появиться необходимость узнать не только адрес прокси-сервера, но и его порт. Это еще один параметр, использующийся при работе с прокси. Обычно выглядит следующим образом: 80, 8080 и т.д. В определенных случаях значения могут отличаться. Узнать порт можно в том же окне, что и сервера. Действия те же. Его значение вносится в поле справа от ip-адреса. Если вписать адрес, но не указать соответствующий порт, то Интернета не видать.
Также узнать, использует ли ваш компьютер прокси-сервер и правильно ли он настроен, можно через специальные программы, однако практически все они являются платными. Как вариант, можно еще открыть ресурс по определению местонахождения компьютера по IP. Если выдаст город или страну, в которой вы и близко не находитесь, то, скорее всего, у вас стоит прокси. Такой вариант абсолютно бесплатный и легкий в осуществлении.
Как отключить прокси: рекомендации и советы
- В настройках любого сетевого адаптера есть пункт «Планировщик пакетов QoS». Его можно безо всяких последствий отключить, так как обеспечиваемая им функциональность обычному домашнему пользователю абсолютно не нужна.
- Внешний вид окон, расположение и название пунктов меню могут отличаться от тех, которые мы приводили на поясняющих картинках. Это зависит от версии ОС, дистрибутива, с которого она ставилась и количества сетевых адаптеров.
- Отключать на время изменения параметров системы защиты (антивирус, сетевой экран) нет никакой необходимости, но некоторые излишне параноидальные программы могут сопровождать процедуру множеством угрожающих предупреждений. В этом случае их можно спокойно отключить.
Согласитесь, это совсем несложно. Но как выключить прокси, если у вас другая версия Windows или отличный от IE браузер? Следите за нашими материалами, и тогда вы сможете справиться со многими проблемами своими силами!
Отключить настройки прокси-сервера в «десятке» можно такими же способами, как и в «семерке», они будут описаны ниже. Но есть уникальный вариант, который не доступен на более ранних версиях ОС – через параметры. Для этого нажмите сочетание клавиш Win+X. Выбрать интересующий нас раздел (в данном случае это «Сеть и Интернет»). Во вкладке «Прокси» внести коррективы. А точнее, так: в пункты «Использовать прокси…» и «Использовать сценарий …» нужно отключить, остальное не изменять. Тщательно все проверить и закрыть. Результат можно будет посмотреть после перезагрузки ПК.
Цитата: Если после выполненных действий появятся какие-либо проблемы, связанные с доступом к Всемирной сети, то следует отключить «Определять параметры автоматически».
Зачем отключать прокси?
Казалось бы, что сервер-посредник делает только добрые дела. Однако, в реальности не все так радужно. Различное ПО, вирусы могут поменять настройки прокси в операционной системе, и пользователь об этом даже не узнает. До тех пор, пока не появятся различные проблемы – невозможность зайти на какие-то ресурсы, медленная загрузка некоторых сайтов.
Вот здесь поможет только одно – отключение прокси в настройках ОС. Как это сделать, я обязательно расскажу сегодня.
Универсальные инструкции описаны в следующем видео:
Если через какое-то время параметры прокси пропишутся без вашего ведома и участия, проверяйте ПК на вирусы!
Как убрать прокси в Windows 7
Иногда услуги прокси-серверов перестают быть полезными для пользователя. Случиться это может по разным причинам — от банального изменения сервера, до отключения из-за ненадобности. Но в любом случае спешить что-то менять не стоит, поскольку отключить использование прокси-сервера несложно, а вот подключить не так просто. Сначала нужно взвесить все «за» и «против» и только потом переходить к действиям. Если же решение будет принято в пользу отключения, а не помощника, то нужно четко соблюдать приведенные ниже инструкции, иначе в дальнейшем могут возникнуть проблемы.
Отключить прокси-сервер в браузере Chrome можно так:
- В верхнем правом углу нажать на три точки.
- В открывшимся меню выбрать «Настройки».
- Слева найти подраздел «Дополнительные» и нажать на него.
- Перейти на пункт «Система».
- Перейти в «Настройки прокси…».
- Нажать «Настройка сети».
- Снять о.
- Поставить «галочку» возле «Автоматическое определение …».
- «ОК» — «Применить» — «ОК».
- Перезапустить обозреватель.
Аналогичным способом отключается прокси-сервер и в других браузерах (единственное, может немного отличаться путь к «Настройке сети»).
Отключение в панели управления производится таким образом:
- Открыть пуск.
- Вбить в поиск слово «панель управления».
- Запустить найденный файл.
- При отображении ярлыков в виде значков, следует запустить «Свойства браузера», в виде категорий – «Сеть и Интернет», а потом «Свойства браузера».
- Далее следует пункт 5-10 из настроек браузера.
Отключаются через реестр так:
- Перейти в «Пуск» (в Windows 7 – круглая кнопка в левом нижнем углу).
- В поисковую строку вбить «Выполнить».
- Нажать на найденный значок.
- В поле ввода написать regedit и нажать Enter.
- Откроется редактор реестра. В нем перейти в раздел: HKEY_CURRENT_USERSoftwareMicrosoftWindowsCurrentVersionInternet Settings
- Отыскать в правой части окна пункт «Proxy Enable» и открыть его.
- Изменить значение с 1 на 0.
- Нажать ОК и закрыть реестр.
- Перезагрузить ПК.
Если все будет выполнено правильно, то посредник будет отключен, и вы сможете продолжить работу теперь уже с вашего истинного ip-адреса. Также стоит отметить, что некоторые дополнения к браузерам (такие как VPN для Chrome) тоже играют роль прокси-серверов, и их нужно либо отключить, либо удалить.
Цитата: Проверить, используется ли прокси, не помешает ни одному пользователю, поскольку настройки прокси могут быть внесены различными вирусами без вашего ведома. Если вы обнаружили, что в свойствах браузера стоят настройки, которые вы не делали, то сразу нужно проверить устройство антивирусом.
Меняем IP в браузерах
Прокси-сервер — легкий способ скрыть свой настоящий ip адрес при использовании интернета. Один из существенных недостатов — нужно менять настройки каждого браузера, через который будете посещать веб-ресурсы, а по окончанию работы, менять обратно. Это отнимает определенное количество времени. Если вы часто меняете браузеры или постоянно подключаетесь к выделенным прокси, есть способ экономии времени. Можно настроить операционную систему, в следствие чего, все браузеры будут по умолчанию использовать подмененный адрес сервера. Если захотите отключить прокси сервер, для этого нужно будет только один раз изменить настройки внутри операционной системы.
Как отключить прокси в Мозиле Firefox?
Чтобы настроить прокси в Мозиле, раскрываем меню, выбираем «настройки». В подразделе «дополнительные установки», выбираем вкладку «сеть». Осталось дело за малым: активируем кнопку «настроить», а после этого выбираем пункт «без прокси».
Как отключить прокси в Хроме
Рассмотрим теперь, как отключить прокси в Хроме – наиболее популярном браузере современности. В разделе «настройки», находим пункт «показать дополнительные установки». Выбираем «система» и «настройки прокси сервера». Во всплывающем окне «Свойства: интернет», нажимаем на раздел «Подключения». В пункте «настройка сети», выключаем раздел «использовать прокси-сервер для…»
Отключение прокси в Internet Explorer
Последний браузер, в котором мы отключим прокси — Internet Explorer. Он интегрирован в Windows, его почти никто сейчас не использует, но не сказать про него, тоже будет неправильно. Итак, кликаем на шестеренку, в выпадающем меню жмем на пункт «свойства обозревателя». Ищем вкладку «подключения». В ней находим кнопку «настройка сети» и убираем галочку с надписи «использовать прокси…»
Если все выполнено верно, Вы успешно отключите прокси-сервер и начнете работать напрямую со своего настоящего ip адреса. Если рассматривать вопросы:как отключить прокси сервер в Яндекс браузере или как отключить прокси в Опере, то процедура отключения аналогична вышеописанным действиям.
Способы отключения прокси на системах Android
Прокси активно используется не только на нетбуках, ноутбуках и стационарных ПК, но и на мобильных устройствах (например, смартфонах). Реально ли отключить прокси-сервер на Андроиде? Вполне. Существует несколько вариантов подключения прокси: при помощи сторонних приложений или напрямую.
В первом варианте подключение к серверу происходит через программные продукты. С отключением здесь все просто — достаточно выключить или удалить программу, даже перезагружать устройство не нужно.
Во втором случае придется немного поработать с настройками, а именно: подправить определенные данные в системных установках устройства в Wi-Fi разделе. Для этого надо найти сеть, которая используется для доступа во Всемирную паутину, и выбрать дополнительные установки. На экране отобразится несколько полей, которые будут заполнены определенными значениями, вот их и нужно удалить. Также надо найти пункт «Прокси» и перевести его из значения «вручную» на «нет».
В статье рассмотрены случаи, как отключить прокси-сервер. Даны инструкции.
Как запустить средство устранения неполадок Windows 10
Средство устранения неполадок стало ещё полезней в последних версиях Windows 10. Именно поэтому если Вы ещё не обновились, тогда рекомендуем прямо сейчас установить последние обновления операционной системы. В редких случаях средство устранения способно исправить ошибку, когда Windows не удалось автоматически обнаружить параметры прокси сети.
Пользователю достаточно перейти в Пуск > Параметры > Обновление и безопасность > Устранение неполадок. Здесь уже запустите диагностику и устраните проблему нажав кнопку Запустить средство устранения неполадок в разделе Подключение к Интернету. Таким способом можно найти и устранить другие проблемы с подключением к Интернету.
«Опера»
У пользователей не должно возникнуть проблем с тем, как отключить прокси-сервер в «Опере». Настройки браузера интуитивно понятны и просты.
- Для начала потребуется запустить браузер «Опера».
- Затем в левом верхнем углу кликнуть по иконке «Оперы», которая открывает меню программы.
- Среди представленного списка щелкнуть по «Настройкам».
- Пользователю будет предложено выбрать один из пунктов. Для отключения прокси необходимо кликнуть по общим настройкам.
- Далее откроется новое диалоговое окно. Здесь необходимо перейти во вкладку «Расширенные».
- Из списка, расположенного в левой части экрана, выбрать «Сеть».
- Далее в основной части окна щелкнуть по кнопке «Прокси-серверы».
- Чтобы отключить сервера, необходимо в пункте конфигураций снять все флажки.
- Нажать «ОК» и сохранить настройки.
Нужно ли его отключать
Суть работы прокси-сервера в том, что пользователь попадает в Сеть не напрямую от своего ПК, а через выбранного посредника. В результате повышается анонимность и безопасность пользования Интернетом. Ресурс, который отправляет запрос с ПК, видит не реальный IP человека, а виртуальные данные. Таким способом удается сохранить высокий уровень анонимности и защитить ПК от хакеров.
Но нельзя не отметить и обратную сторону такого процесса. Так, пользователи нередко жалуются на появление ошибки, мол, скрипт прокси сервера скачивается в Google Chrome. Такая ситуация может свидетельствовать о вирусе или подменой DNS на местном провайдере. В таком случае необходимо почистить ПК или отключить функцию.
Еще один минус — замедление работы Сети. При использовании прокси-сервера в Гугл Хром скорость соединения заметно падает. Причиной может быть высокая нагрузка или отдаленность сервера от местоположения пользователя. Для устранения проблемы желательно отключить proxy. При этом нужно помнить о последствиях для пользователя, к примеру, утрате анонимности.
Для чего нужен прокси
Пользователи Сети нередко спрашивают, как установить прокси в Хроме, чтобы получить дополнительные преимущества. Это не удивительно, ведь наличие такой функции дает ряд возможностей:
- Получение доступа к заблокированным сайтам.
- Обеспечение эффективного парсинга, раскрутка соцсетей и решение иных задач без применения анонимайзеров.
- Сохранение анонимности в Интернете.
- Удобство регистрации новых аккаунтов для решения рабочих задач с уменьшением риска получения бана.
- Реализация прочих целей при условии, когда необходимо сохранение анонимности.
Применение прокси позволяет полноценно работать в Сети с изменением местоположения без ограничений, которые характерны для обычных анонимайзеров. Минус в том, что в большинстве случаев такая услуга является платной, но ее можно в любой момент отключить.
Что такое прокси-сервер, какие функции выполняет
Прокси-сервер представляет собой особый тип приложения, выполняющего функции посредника между клиентами и серверами или отдельными их частями в сетях. При этом обычно предполагают, что клиентские части принадлежат к внутренней, то есть безопасной сети, а сервера – к внешней, потенциально опасной.
Схема работы технологии
Технология proxy Windows 10 – это своего рода транзитный узел, который способен разрывать прямое соединение между компьютером, отправляющим запросы, и сервером, принимающим их. Это позволяет контролировать процесс обмена данными внутри сети. Некоторые сравнивают proxy с сетевым экраном, и это справедливо. Обе технологии могут эффективно выполнять свои задачи, только при уверенности, что интернет-трафик и данные не идут в обход.
Если применять понятие прокси-сервера по отношению к глобальной сети, то можно описать его следующим образом: запрос клиента с указанием обычной ссылки типа URL посылается сначала на удаленный proxy-сервер, а потом проходит переадресацию к сайту и странице ссылки. Сервер же проверяет страницу на наличие имеющихся компонентов кэша и прочих данных, а затем загружает ее содержимое в терминал локальной сети. Сам сервер обладает собственным айпи адресом, так как он тоже подключен к глобальной сети.
Важно! Вышесказанное подтверждает факт того, что proxy может рассматриваться не только как программное обеспечение, но и как удаленный транзитный сервер или простой компьютер, через который проходят данные.
Основным преимуществом прокси-сервера являются анонимность в глобальной сети. Обеспечивается она тем, что запрос к сетям производится только от имени установленного сервера, а не отдельного локального компьютера. Также к плюсам стоит отнести возможность использования proxy для доступа в интернет для нескольких компьютеров, соединенных в локальную вычислительную сеть.
Основные функции, которые выполняет прокси-сервер:
- Прослушивание сетей и прием соединений на основе выбранного протокола и порта доступа.
- Трансляция протоколов передачи данных. Обычно это TCP и IP.
- Пересылка информации между сервером и клиентом в соответствии с параметрами proxy.
Зачем нужен прокси-сервер для Windows
Перед тем как настроить прокси-сервер на Windows 10, необходимо понять, зачем он вообще нужен простому человеку, который не разбирается в сетевых технологиях. Некоторые могут возразить, что еще с детства все знают правило: кратчайшее расстояние между двумя точками можно пройти только по прямой, соединяющей их. Зачем нужно обращаться сначала к какому-то удаленному серверу, если можно просто войти на сайт. На самом деле, наилучшая скорость соединения с ресурсом далеко не всегда является следствием кратчайшего пути доступа.
Простому человеку прокси-сервер может помощь ускорить доступ к некоторым ресурсам сети, а также сделать работу в интернете более анонимной. Сложно понять, кто послал запрос на сервер. Это знают только его владельцы. Также proxy помогает входить на сайты и форумы, где IP-адрес человека был заблокирован по тем или иным причинам.


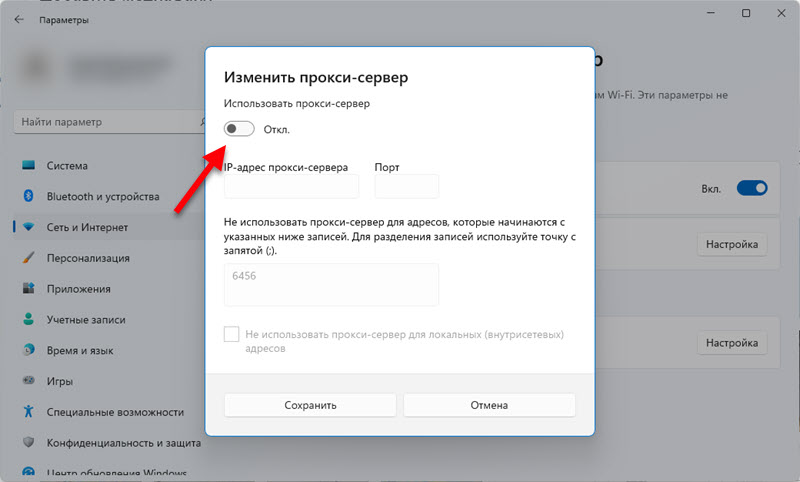
 Из-за него иногда возникают проблемы с подключением к интернету в браузерах и разных программах.
Из-за него иногда возникают проблемы с подключением к интернету в браузерах и разных программах.