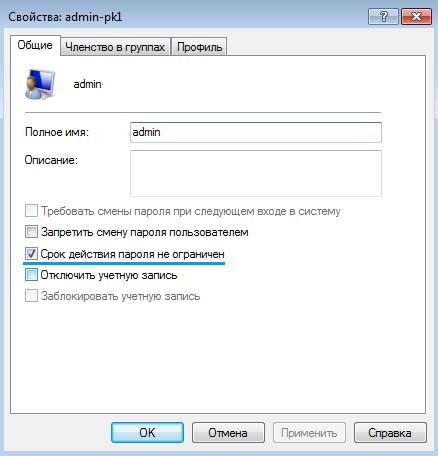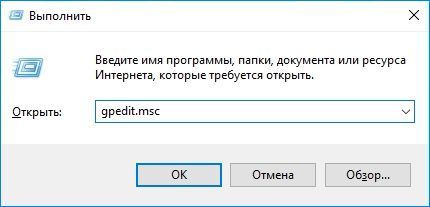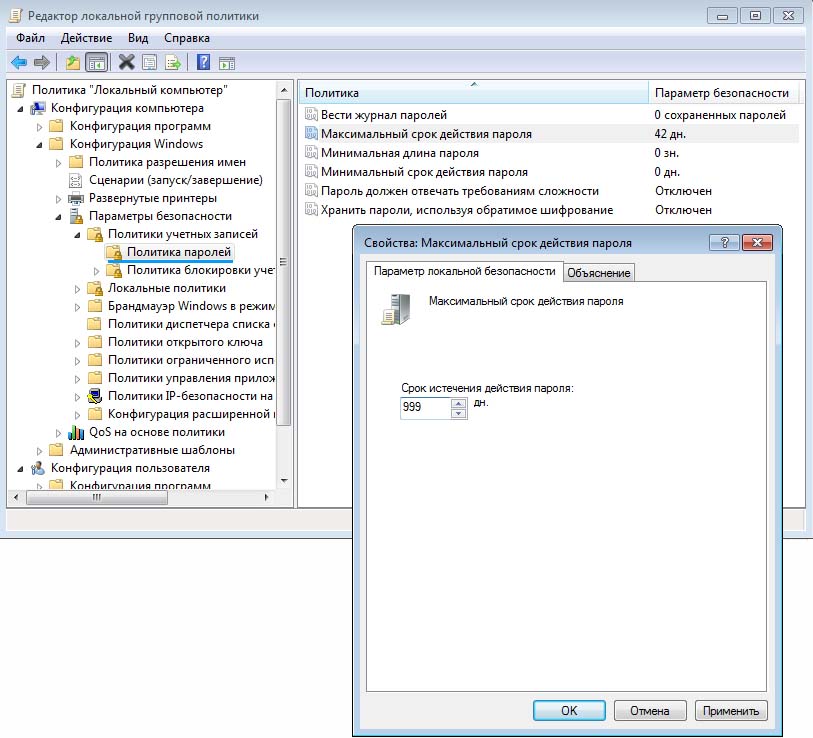Пользователи защищают свою информацию, которая хранится на ПК с Виндовс 10 на борту, при помощи пароля. Функционал ОС позволяет настроить срок его действия. А потому периодически владельцы устройств сталкиваются с ошибкой, свидетельствующей о том, что пароль просрочен и должен быть заменен на операционной системе Windows 10. Для решения проблемы необходимо разобраться в особенностях технологии и способах ее управления.
Как узнать и настроить срок действия пароля
Разработчики Microsoft заботятся о том, чтобы владельцы их устройств чувствовали себя в безопасности. Поэтому они рекомендуют периодически менять пароль для запуска рабочего стола. Рекомендация выражается в качестве предупреждения, которое высвечивается при каждом включении. Если вы видите его – измените текущие настройки доступа, чтобы продлить срок службы входных данных:
- Откройте окно «Выполнить» комбинацией клавиш «Win» + «R».
- Введите запрос «gpedit.msc».
- Нажмите на клавишу «Enter».
- Перейдите по пути: Конфигурация компьютераПараметры безопасностиПолитики учетных записейПолитики паролей.
- Двойным кликом ЛКМ откройте настройки параметра «Максимальный срок действия».
- Проверьте текущие значения и установите необходимые настройки.
- Нажмите на кнопку «Применить» для сохранения изменений.
Указанный выше вариант актуален для Windows 10 Pro и Essential. Если вы пользуетесь версией Home, то обратитесь к помощи альтернативного инструмента – консоли PowerShell. Ее можно открыть через всплывающее окно, которое становится доступным после щелчка ПКМ по значку «Пуск».
Далее остается ввести запрос формата «net accounts /maxpwage:days», где вместо слова «days» указывается срок действия защиты в днях. Нажатием на клавишу «Enter» вы сохраните настройки.
Как отключить функцию?
Чтобы не видеть постоянное уведомление о том, что код доступа устарел, можно просто отказаться от использования опции:
- Щелкните ПКМ по ярлыку «Этот компьютер».
- Откройте «Управление».
- Раскройте папку «Локальные пользователи и группы», а затем – «Пользователи».
- Кликните ПКМ по названию своего профиля.
- Перейдите в «Свойства».
- Во вкладке «Основные» отметьте галочкой пункт «Пароль никогда не истекает».
- Нажмите на кнопку «Применить» для сохранения новых параметров.
Аналогичные действия удается выполнить через настройки учетной записи, если ваш аккаунт был синхронизирован со службами Microsoft. Для этого посетите официальный сайт разработчиков ОС, войдите в свой профиль, а затем измените интересующие параметры.
Вам помогло? Поделитесь с друзьями — помогите и нам!

Если вам не хочется каждый раз менять пароль, а речь идёт о вашем личном компьютере, вы можете убрать ограничение на его срок действия. В этой инструкции подробно о способах отключить срок действия пароля в Windows 11 и Windows 10 и дополнительная информация, которая может оказаться полезной.
Изменение просроченного пароля
При отсутствии других учетных записей, прежде чем выполнять какие-либо действия по отмене срока действия паролей, вам придётся его изменить. Необходимо выполнить следующие простые и очевидные шаги:
- Нажмите клавишу «Ок» в окне «Пароль просрочен и должен быть заменен».
- Введите новый пароль и его подтверждение.
- Войдите в систему с новым паролем, нажав по значку с изображением «стрелки» справа в поле подтверждения пароля.
Теперь можно приступать к отключению срока действия пароля, чтобы в дальнейшем его изменение не потребовалось. Учитывайте: все действия требуют прав администратора и, если обязательная смена пароля требуется на компьютере организации, а не личном ПК или ноутбуке, у вас может не быть возможности что-то сделать, не привлекая системного администратора.
Отключение срока действия пароля в командной строке
Возможно, самый простой и быстрый метод отключения срока действия пароля для всех учетных записей — использование командной строки:
- Запустите командную строку от имени администратора (как это сделать).
- Введите команду net accounts и нажмите Enter. В результате вы сможете увидеть текущий максимальный срок действия пароля в днях. Если он отличается от 0, это говорит об установленных ограничениях, которые можно отменить следующей командой.
- Введите команду
net accounts /maxpwage:unlimited
и нажмите Enter.
- Если команда была выполнена успешно, максимальный срок действия пароля будет установлен на 0, а сообщения о просроченном пароле в будущем не должны появиться.
Отключение срока действия пароля для учётной записи
Второй метод — установить неограниченный срок действия пароля для конкретной учетной записи пользователя:
- Нажмите правой кнопкой мыши по кнопке «Пуск», выберите пункт «Выполнить», введите lusrmgr.msc и нажмите Enter.
- В открывшемся окне «Локальные пользователи и группы» откройте раздел «Пользователи», нажмите правой кнопкой мыши по вашему имени пользователя, откройте пункт «Свойства».
- Установите отметку «Срок действия пароля не ограничен» и примените сделанные настройки.
В результате для выбранного пользователя не будут применяться ограничения на срок действия пароля.
Локальная политики безопасности
Ещё один метод отменить ограничения срока действия пароля — использовать политики безопасности, для этого:
- Нажмите клавиши Win+R на клавиатуре, введите secpol.msc и нажмите Enter.
- Перейдите к разделу «Политики учетных записей» — «Политика паролей».
- Дважды нажмите по параметру «Максимальный срок действия пароля».
- Установите значение срока действия равным 0, что означает без ограничения срока действия.
- Примените сделанные настройки.
В дальнейшем сообщения о просроченном пароле появляться не будут.
Пара дополнительных нюансов, которые могут оказаться полезными в контексте рассматриваемой темы:
- Для учетных записей Майкрософт ограничение срока действия пароля задается на сайте https://account.microsoft.com/ в разделе «Безопасность» — «Смена пароля». Если вы хотите отключить обязательную смену пароля каждые 72 дня, зайдите в этот раздел и снимите соответствующую отметку.
- Если вы не имеете возможности отключить ограничение срока действия пароля (например, из-за отсутствия прав администратора на компьютере), по крайней мере, вы имеете возможность отключить уведомления о необходимости скорой его смены, нажав по трем точкам в всплывающем уведомлении и выбрав пункт «Отключить все уведомления Напоминание входа в Windows».
Не все пользователи знают, но в Windows 10 есть функция истечения срока действия пароля. Это означает, что через определенное количество дней пароль перестает приниматься системой.
Microsoft считает, что периодическое обновление пароля защищает пользователя от кражи данных. Хотя это кажется разумным объяснением на первый взгляд, однако на практике такая функция доставляет больше неудобств. Из этой публикации вы узнаете, как раз и навсегда избавиться от необходимости постоянно менять пароль в Windows 10. Также вы сможете самостоятельно задать то количество дней для смены пароля, которое будет удобно именно вам.
Как избавиться от необходимости менять пароль в Windows 10
- Если на экране появляется сообщение: «Срок действия вашего пароля истек и его необходимо изменить», вам не о чем беспокоиться. Просто нажмите кнопку «ОК», и Windows даст возможность изменить пароль. Но имейте в виду, что сначала придется ввести старую комбинацию.
- Как только вы залогинитесь, можно сразу отключить эту функцию. Для этого кликните правой клавишей мыши по значку «Этот компьютер» и выберите пункт «Управление».
- Разверните меню «Локальные пользователи и группы» и нажмите на строчку «Пользователи». Теперь щелкните правой кнопкой мыши по своему имени пользователя и откройте «Свойства».
- В новом окне уберите «галочку» перед пунктом «Пароль никогда не истекает» и нажмите «Ок». Теперь вам не придется менять секретную комбинацию.
Как увеличить срок действия пароля в Windows 10
Обратите внимание, что такая возможность есть только у пользователей про-версии Windows 10:
- Если вы не хотите полностью отключать эту функцию, увеличьте срок действия пароля. Для этого нажмите на кнопку «Пуск» и в строку поиска начните вводить «настройки групповой безопасности» без кавычек.
- Теперь нажмите: «Конфигурация компьютера» > «Параметры Windows» > «Параметры безопасности» > «Политика учетных записей» > «Политика паролей».
- Нажмите два раза мышкой на «Максимальный срок действия пароля» и увеличьте количество дней по желанию.
- Нажмите «ОК».
Теперь вам придется менять пароль значительно реже.
⚡️ Присоединяйтесь к нашему каналу в Telegram. Будьте в курсе последних новостей, советов и хитростей для смартфонов и компьютеров.
Эта запись была полезной?
700 миллионов человек используют Windows 10 ежедневно. К сожалению, у всех из них почти ежедневно возникают какие-то проблемы. Вы один из них? Вам надоело уведомление об истечении срока действия пароля Windows 10 в вашей системе с тех пор, как вы обновили Windows 10?
Как правило, часто менять пароль — это безопасная практика, но это может раздражать, если вас засыпают уведомлениями об истечении срока действия пароля, и если вы один из тех, кому не повезло, и вы получаете это уведомление довольно регулярно, то сегодняшнее руководство — именно то, что вам нужно.
Сегодня мы рассмотрим, как можно отключить уведомление об истечении срока действия пароля в Windows 10, и ответим на ваш вопрос, как отключить уведомление об истечении срока действия пароля в Windows 10? Итак, без лишних слов, давайте сразу перейдем к делу.
Методы, описанные в этом руководстве, также должны работать для Windows 7, Windows 8 и более поздних версий, но, поскольку пользовательские интерфейсы продолжают меняться, мы не можем этого гарантировать. В нашем ограниченном тестировании мы смогли воспроизвести их в других версиях Windows, кроме Windows 10.
Есть несколько методов, с помощью которых вы можете избавиться от уведомления об истечении срока действия пароля Windows 10 и отключить его. Хорошо работают :
Отключить уведомление об истечении срока действия пароля Windows 10 с помощью управления компьютером
- На рабочем столе щелкните правой кнопкой мыши « Этот компьютер» («Мои компьютеры») и выберите «Управление».
- Найдите «Локальные пользователи» и «Группы», нажмите на них, а затем нажмите «Пользователи».
- Справа вы увидите свою учетную запись пользователя. Дважды щелкните по нему, чтобы открыть свойства.
- На вкладке «Общие» найдите параметр «Срок действия пароля никогда не истекает» и убедитесь, что установлен флажок.
- Наконец, нажмите кнопку Применить и ОК , чтобы сохранить изменения.
Уведомление об истечении срока действия пароля Windows 10 исчезнет. Вы можете снова включить его, выполнив следующие действия в обратном порядке.
Отключить уведомление об истечении срока действия пароля Windows 10 через учетные записи пользователей
- Сначала нажмите сочетание клавиш Windows + R, чтобы открыть диалоговое окно «Выполнить».
- Затем введите netplwiz в поле и нажмите клавишу Enter.
- Откроется окно учетной записи пользователя. Перейдите на вкладку « Дополнительно » и нажмите кнопку « Дополнительно» в разделе «Расширенное управление пользователями» .
- Снова откроется новое окно, здесь нажмите « Пользователи» , а с правой стороны дважды щелкните свою учетную запись пользователя.
- Теперь на вкладке « Общие » найдите флажок, который говорит, что срок действия пароля никогда не истекает, и гарантирует, что он установлен.
- Наконец, нажмите кнопку « Применить», а затем кнопку « ОК» .
После выполнения всех этих шагов перезагрузите систему, чтобы проверить, удалось ли вам отключить уведомление об истечении срока действия пароля в Windows 10.
Отключить уведомление об истечении срока действия пароля в Windows 10 с помощью командной строки
- Прежде всего, нажмите клавишу Windows и найдите CMD. Когда вы увидите командную строку, щелкните ее правой кнопкой мыши и выберите параметр «Запуск от имени администратора» .
- Когда откроется окно командной строки, введите следующую команду :
wmic UserAccount where Name=’XYZ’ set PasswordExpires=False
Важное примечание: заменитеName='XYZ'на имя вашего пользователя. - После того, как вы измените и вставите команду, нажмите Enter и позвольте ей выполнить.
После успешного выполнения команды вы заметите, что уведомление об истечении срока действия пароля Windows 10 исчезло, и оно больше не будет к вам приставать.
Изменение срока действия пароля Windows 10 с помощью групповой политики
- Сначала нажмите одновременно клавиши Windows + R и введите gpedit.msc в диалоговом окне «Выполнить», а затем нажмите клавишу ВВОД.
- Откроется редактор групповой политики, нажмите «Политика локального компьютера», затем нажмите « Конфигурация компьютера».
- В разделе «Конфигурация компьютера» найдите «Настройки Windows», в которых вы найдете «Настройки безопасности».
- Теперь найдите Политики учетных записей и, наконец, перейдите к Политике паролей .
С правой стороны вы найдете Максимальный срок действия пароля и Минимальный срок действия пароля.
- Просто дважды щелкните по нему один за другим , и в поле Срок действия пароля истечет через: измените его на 365 дней или как вы считаете нужным.
- Наконец, нажмите кнопку Применить и ОК , чтобы сохранить изменения.
Ваша система больше не будет сообщать вам об истечении срока действия пароля до следующего раза, когда истечет установленный вами день.
Я надеюсь, что наше руководство помогло вам отключить уведомление об истечении срока действия пароля Windows 10 и ответило на ваш вопрос, как отключить уведомление об истечении срока действия пароля Windows 10? Эти методы должны легко решить вашу проблему, и вам не нужно быть особенно технически подкованным, чтобы следовать им. Дайте мне знать в комментариях ниже, какой из этих методов сработал для вас.
А ещё можно узнать, как входить в Windows без пароля.
Если используете Windows 10, то, возможно, устали от постоянных запросов на смену пароля по истечении срока его действия. В этой статье узнаете, как отключить срок действия пароля в Windows 10, чтобы оставить его до тех пор, пока не решите изменить.
Отключение уведомления об окончании срока действия пароля
С момента выпуска Windows 10 получила множество обновлений, которые расширили ее функционал, сделали стабильнее и безопаснее. Удивительно, насколько хорошо она держится, несмотря на время в сравнении с предыдущими версиями ОС.
Однако есть функции, которые не совсем удобны для пользователей, как, вероятно, предполагали разработчики этой системы. Поэтому стоит потратить несколько минут и персонализировать ОС. Перейдем непосредственно к решению.
Откройте раздел «Локальные пользователи и группы» командой lusrmgr.msc, запущенной из окна Win + R.
На левой панели выберите папку Пользователи. Найдите имя текущей учетной записи, затем щелкните правой кнопкой мыши на ней и выберите Свойства.
Отметьте флажком опцию «Срок действия пароля не ограничен» и сохраните изменения на «ОК».
Отключить уведомления также можно в настройках локальной групповой политики. Имейте в виду, что не удастся применить это решение в домашней версии Home.
Откройте диалоговое окно Win + R и выполните команду gpedit.msc.
На левой панели редактора перейдите в раздел: Конфигурация компьютера – Конфигурация Windows – Параметры безопасности – Политики учетных записей – Политика паролей. Дважды щелкните на правиле максимального срока действия и измените установленное значение на 999 или другое. Сохраните изменения на «ОК».
Теперь требование сменить пароль будет отключено или отложено на период, указанный в этом параметре.
Перейти к содержанию
На чтение 2 мин. Просмотров 120 Опубликовано 01.05.2021
В этой статье мы рассмотрим ряд методов, позволяющих предотвратить изменение пользователем своего пароля в Windows 10. Если вы выполните инструкции в этой статье, пользователь не сможет изменить свой пароль. пароль. Вот как это сделать.
Прежде чем продолжить, имейте в виду следующее. В этой статье мы отключаем возможность изменения пароля для пользователя. Это предполагает, что у вас есть физический доступ к компьютеру и вы можете получить доступ к учетной записи администратора для управления пользователями. Вот как узнать, вошли ли вы в систему как администратор. Также эта статья не о сбросе пароля. Если вам нужно сбросить забытый пароль, обратитесь к следующей статье:
Сброс пароля Windows 10 без использования сторонних инструментов
Чтобы запретить пользователю изменять пароль в Windows 10 , сделайте следующее.
- Откройте командную строку с повышенными привилегиями.
- Введите или скопируйте и вставьте следующую команду:
net users
Эта команда покажет вам список пользователей, доступных на текущем ПК.
- Чтобы запретить пользователю изменять пароль, введите следующую команду:
net user user_name/ PasswordChg: Нет
Замените часть user_name фактическим именем пользователя из списка.
Это предотвратит изменение пароля пользователем. Чтобы отменить это изменение, выполните следующую команду снова в командной строке с повышенными привилегиями.
net user user_name/PasswordChg: Yes

Если в вашем выпуске Windows 10 есть параметр” Локальные пользователи и группы “, вы можете использовать его вместо командной строки. Примечание. Он доступен только в выпусках Windows 10 Pro, Enterprise, Education и Pro Education. Вот как это сделать.
- Нажмите вместе клавиши Win + R на клавиатуре, чтобы открыть Run и введите lusrmgr.msc в поле “Выполнить”. Нажмите клавишу Enter , чтобы открыть локальные пользователи и группы.
- Слева щелкните папку Пользователи .
- правой кнопкой мыши дважды щелкните учетную запись пользователя, которую необходимо изменить.
- Откроется диалоговое окно свойств. Там включите параметр (установите флажок) Пользователь не может изменить пароль и нажмите кнопку ОК.