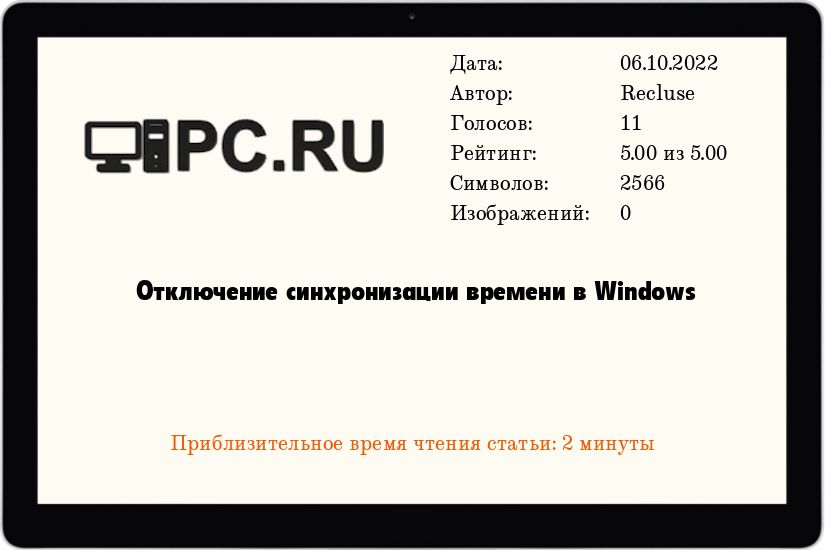Всем привет, на связи Руслан Нова, и сегодня я расскажу как отключить синхронизацию времени Windows. В данной статье Вы узнаете, как правильно отключить синхронизацию времени в 7, 8, 10 и XP версиях легендарной операционной системы.
Принцип осуществления данной операции в разных версиях Windows отличается своим алгоритмом в зависимости от настроек и интерфейса самой операционной системы.
Из этой статьи Вы узнаете: Как отключить синхронизацию времени в операционных системах
- Windows XP;
- Windows 7;
- Windows 8 и 8.1;
- Windows 10.
Как отключить синхронизацию времени Windows XP
Вариант №1:
Для начала найдите окошко, в котором показано время.
Откройте его и пройдите во вкладку Время Интернета.
В самом верху есть строка Выполнять синхронизацию времени с сервером в Интернете. Слева от нее стоит галочка.
Убираем ее.
Подтверждаем действие, нажав Ок.
Вариант №2:
Найдите значокМой компьютер, нажмите на него правой кнопкой мыши, а в появившемся окне нажмите на строку Управление.
В левом столбце имеется строка Службы и приложения. Нажимаем на нее.
Активируем Службы.
Далее проходим по строчке Службы времени Windows.
В нижней части появившегося окна есть раздел Состояние. Под ним находится кнопка Стоп, которую нужно нажать.
Чуть выше в разделе Тип запуска нужно поставить пункт Отключена.
Подтверждаем операцию путем нажатия кнопки Ок.
Как отключить синхронизацию времени Windows 7
Вариант №1:
Нажмите на Окошко времени одним кликом мышки.
Перейдите в Изменение настроек даты и времени.
После этого выберите вкладку Время по Интернету.
Нажимаем на кнопку Изменить параметры. Операция осуществляется от имени администратора.
Находим галочку Синхронизировать с сервером времени в Интернете.
Убираем ее.
После этого подтверждаем действие одинарным нажатием на клавишу Ок.
Повторяем то же самое в основном окошке.
Вариант №2:
Нажмите правой кнопкой мыши по иконке Мой компьютер и выберите строку Управление, которая запускается от имени администратора.
В левом столбце найдите строчку Службы и приложения и откройте двойным кликом.
Далее проходим в Службы единичным нажатием.
Двойным нажатием откройте строку Службы времени Windows.
Активируйте кнопку Остановить.
В окне Тип запуска нужно выбрать состояние Отключена.
Подтвердите действие, нажав кнопку Ок.
Как отключить синхронизацию времени Windows 8 и Windows 8.1
Вариант №1:
Данный способ аналогичен 1 варианту с Windows 7. Единичным нажатием зайдите в окно календаря.
Пройдите в Изменение настроек даты и времени.
Открываем вкладку Время по Интернету.
Нажимаем на Изменить параметры.
Ищем галочку около строки Синхронизировать с сервером времени в Интернете.
Деактивируем ее.
Подтверждаем проделанную операцию путем нажатия кнопку Ок.
Повторяем действие с основным окошком.
Вариант №2:
Пройдите в окно Компьютер, нажмите правой кнопкой по соответствующему ярлыку и выберите строчку Управление.
Нажмите на Службы и приложения.
Переходим в Службы.
В появившемся окне нужно отыскать строку Службы времени Windows и открыть ее.
В разделе Тип запуска нужно поставить пункт Отключена.
Ниже в строке Состояние активируем Остановить.
Завершаем операцию путем нажатия на кнопку Ок. Данный вариант тоже аналогичен способу, подходящему к ОС Windows 7.
Как отключить синхронизацию времени Windows 10
Вариант №1:
Пройдите в окошко Этот компьютер одинарным кликом. Правой кнопкой нажмите на соответствующий ярлык и выберите строчку Управление. Операция запустится от имени администратора.
Нажмите на Службы и приложения в левом столбце открывшегося окна.
Выбираем Службы.
Отыщите строку Службы времени Windows и нажмите на нее.
Нажмите на Остановить в строке Состояние.
Выше Вы увидите другую строчку Тип запуска. Откройте выплывающее окошко и выберите Отключена.
Подтвердите действие, нажав на Ок.
Проверьте окно со строчкой Служба времени Windows.
В столбце Тип запуска должна стоять позиция Отключена.
Вариант №2:
Данный способ самый простой.
Для начала перейдите в Параметры даты и времени.
Под строкой Установить время автоматически имеется ползунок, включающий и выключающий функцию. По умолчанию он активирован.
Отключите его, сменив позицию ползунка левой кнопкой мышки.
Вот так просто можно узнать как отключить синхронизацию времени на всех самых популярных версиях операционной системы Windows.
Если у вас возникли какие-то вопросы или трудности, вы всегда можете задать свой вопрос в комментариях или форме обратной связи на сайте, и я помогу разобраться.
С уважением, Руслан Нова
Содержание
- Отключить автоматический перевод часов в Windows 7. Время отстает на час.
- Как отключить перевод часов в windows 7
- Как отключить автоматический перевод часов на летнее и зимнее время на компьютере.
- Для того, чтобы отключить автоматический перевод на часов на час необходимо:
- Windows 7:
- Windows XP:
- Выбор редакции
- Топ-300 лучших полнометражных.
- Топ-20 фильмов про быстрое.
- Топ-20 лучших сериалов про.
- Отключаем переход компьютера на зимнее время.
- Из этой статьи вы узнаете, как отменить переход компьютера на зимнее время.
- Как отключить синхронизацию времени Windows
- Как отключить синхронизацию времени Windows XP
- Вариант №1:
- Вариант №2:
- Как отключить синхронизацию времени Windows 7
- Вариант №1:
- Вариант №2:
- Как отключить синхронизацию времени Windows 8 и Windows 8.1
- Вариант №1:
- Вариант №2:
- Как отключить синхронизацию времени Windows 10
- Вариант №1:
- Вариант №2:
Отключить автоматический перевод часов в Windows 7. Время отстает на час.
Многие из наших знакомых, которые не очень сильно прошарены в компьютере из-за того, что не имеют интереса или просто ленивые задаются вопросом — «Какого хрена у меня время постоянно само переключается на час назад?».
Всё просто. Тут даже не надо иметь какие-то спец навыки и знания. Для устранения автоматического синхронизатора времени с серверами Microsoft делаем следующее:
— нажимаем правую кнопку на дате и времени, справа в меню «Пуск» :
— выбираем подменю — «Настройка даты и времени»
— в открывшемся окне нажимаем кнопку — «Изменить часовой пояс…»
— в новом окне убираем галочку с функции «Автоматический переход на летнее время и обратно», нажимаем «OK».
— выбираем вкладку «Время по интернету» и нажимаем «Изменить параметры».
— в открывшемся окне убираем галочку с функции — «Синхронизировать с сервером времени в Интернете», нажимаем «ОК».
— Во кладке «Дата и время» нажимаем «Изменить дату и время» — задаем правильно время. ОК.
После проделанной работы автоматика по части времени Вас более не побеспокоит. Не опаздывайте больше 🙂
Источник
Как отключить перевод часов в windows 7
Windows 7 все время переводит часы
Итак, в один прекрасный день, часы на моем пк с Windows 7 просто напросто сбились на час, при этом даже не предупредив меня! Я отключил обновление времени с time.windows.com, поправил время. Что вы думаете? Они опять сбились! Я проклял весь Microsoft с его Windows, пока нашел как это отключить, но все оказалось очень просто. Самому додуматься что эта галочка находиться именно там нереально.
Эта инструкция для тех, у кого автоматически переводятся часы в Windows 7.
Для того чтобы отключить автоматический перевод часов в Windows 7, вам нужно сделать следующее (делаем чтобы было всё как на картинке):
-Правый клик мышью на часах которые находятся внизу справа в трее в Windows 7.
-Откроется вышеприведенное меню.
-Нажимаем «Настройка даты и времени»
Выбор часового пояса
-В первую очередь убираем само переключение летнего и зимнего времени как на картинке.
-Также нужно отключить синхронизацию времени с сервером Windows, иначе все без толку.
-Нажимаем ОК, в открытых окнах и всё. Больше WINDOWS не будет переводить ваши часы на час назад или на час вперед!
Источник
Как отключить автоматический перевод часов на летнее и зимнее время на компьютере.
В конце марта 2011 года состоялся последний перевод часов в России. Теперь время в России переводиться не будет!
Ежегодно в последнее воскресенье марта во многих странах России и Европы осуществляется перевод часов на летнее время, т.е на час вперед. В 2011 году перевод часов запланирован на 2 часа утра с 26 на 27 марта. Основной мотив перевода на летнее время и обратный перевод на зимнее — экономия электроэнергии, что составляет до 2% годового её потребления. Перевод часов на летнее время 27 марта будет последним в России. Больше время переводиться не будет.
Весной 2011 года Госдума внесла законопроект об отмене перехода на летнее время как вредного для здоровья.
Экономическое обоснование под новый законопроект подвел депутат Госдумы от комитета по промышленности Иван Квитка, сказав, что перевод времени способствует экономии около 4 млрд рублей за счет электроэнергии, однако потери ВВП из-за утраты работоспособности населения страны составляют ежегодно примерно 150 млрд рублей.
Для того, чтобы отключить автоматический перевод на часов на час необходимо:
Windows 7:
Windows XP:
Источник
Выбор редакции
Топ-300 лучших полнометражных.
Топ-20 фильмов про быстрое.
Топ-20 лучших сериалов про.
Отключаем переход компьютера на зимнее время.
Из этой статьи вы узнаете, как отменить переход компьютера на зимнее время.
Но есть и второй вариант решения проблемы. Нужно просто выбрать другой часовой пояс. Сейчас у нас установлен часовой пояс +3 Москва, Санкт-Петербург, Волгоград, а в связи с добавлением лишнего часа нужно выбрать часовой пояс +4. Мы рассмотрим, как это сделать на примере Windows Vista.
Итак, кликните левой кнопкой мыши на значок часов (рис.1).
Кликните по надписи «Изменение настройки даты и времени» (рис.2).
Здесь мы видим установленный часовой пояс +3. Конечно, можно воспользоваться кнопкой «Изменить дату и время» и просто перевести часы на 1 час вперед. Но не спешите этого делать. Windows может определить, что время отображается некорректно, и из благих побуждений переведет часы на 1 час назад, чтобы время на компьютере соответствовало часовому поясу. Поэтому мы изменим часовой пояс. Нажмите на кнопку «Изменить часовой пояс» (рис.3).
Сначала снимите галочку около фразы «Автоматический переход на летнее время и обратно». А теперь выберите 1 из часовых поясов +4 (т.е. на 1 час больше) (рис.4).
Мы выбрали первый попавшийся на глаза часовой пояс +4 Порт-Луи.
Нажмите «ОК».
После этого Windows автоматически переведет часы на 1 час вперед, и проблема отмены перехода компьютера на зимнее время будет решена.
Если у Вас остались вопросы, задайте их на нашем форуме.
Источник
Как отключить синхронизацию времени Windows
Всем привет, на связи Руслан Нова, и сегодня я расскажу как отключить синхронизацию времени Windows. В данной статье Вы узнаете, как правильно отключить синхронизацию времени в 7, 8, 10 и XP версиях легендарной операционной системы.
Принцип осуществления данной операции в разных версиях Windows отличается своим алгоритмом в зависимости от настроек и интерфейса самой операционной системы.
Из этой статьи Вы узнаете: Как отключить синхронизацию времени в операционных системах
Как отключить синхронизацию времени Windows XP
Вариант №1:
Для начала найдите окошко, в котором показано время.
Откройте его и пройдите во вкладку Время Интернета.
В самом верху есть строка Выполнять синхронизацию времени с сервером в Интернете. Слева от нее стоит галочка.
Подтверждаем действие, нажав Ок.
Вариант №2:
Найдите значокМой компьютер, нажмите на него правой кнопкой мыши, а в появившемся окне нажмите на строку Управление.
В левом столбце имеется строка Службы и приложения. Нажимаем на нее.
Далее проходим по строчке Службы времени Windows.
В нижней части появившегося окна есть раздел Состояние. Под ним находится кнопка Стоп, которую нужно нажать.
Чуть выше в разделе Тип запуска нужно поставить пункт Отключена.
Подтверждаем операцию путем нажатия кнопки Ок.
Как отключить синхронизацию времени Windows 7
Вариант №1:
Нажмите на Окошко времени одним кликом мышки.
Перейдите в Изменение настроек даты и времени.
После этого выберите вкладку Время по Интернету.
Нажимаем на кнопку Изменить параметры. Операция осуществляется от имени администратора.
Находим галочку Синхронизировать с сервером времени в Интернете.
После этого подтверждаем действие одинарным нажатием на клавишу Ок.
Повторяем то же самое в основном окошке.
Вариант №2:
Нажмите правой кнопкой мыши по иконке Мой компьютер и выберите строку Управление, которая запускается от имени администратора.
В левом столбце найдите строчку Службы и приложения и откройте двойным кликом.
Далее проходим в Службы единичным нажатием.
Двойным нажатием откройте строку Службы времени Windows.
Активируйте кнопку Остановить.
В окне Тип запуска нужно выбрать состояние Отключена.
Подтвердите действие, нажав кнопку Ок.
Как отключить синхронизацию времени Windows 8 и Windows 8.1
Вариант №1:
Данный способ аналогичен 1 варианту с Windows 7. Единичным нажатием зайдите в окно календаря.
Пройдите в Изменение настроек даты и времени.
Открываем вкладку Время по Интернету.
Нажимаем на Изменить параметры.
Ищем галочку около строки Синхронизировать с сервером времени в Интернете.
Подтверждаем проделанную операцию путем нажатия кнопку Ок.
Повторяем действие с основным окошком.
Вариант №2:
Пройдите в окно Компьютер, нажмите правой кнопкой по соответствующему ярлыку и выберите строчку Управление.
Нажмите на Службы и приложения.
Переходим в Службы.
В появившемся окне нужно отыскать строку Службы времени Windows и открыть ее.
В разделе Тип запуска нужно поставить пункт Отключена.
Ниже в строке Состояние активируем Остановить.
Завершаем операцию путем нажатия на кнопку Ок. Данный вариант тоже аналогичен способу, подходящему к ОС Windows 7.
Как отключить синхронизацию времени Windows 10
Вариант №1:
Пройдите в окошко Этот компьютер одинарным кликом. Правой кнопкой нажмите на соответствующий ярлык и выберите строчку Управление. Операция запустится от имени администратора.
Нажмите на Службы и приложения в левом столбце открывшегося окна.
Отыщите строку Службы времени Windows и нажмите на нее.
Нажмите на Остановить в строке Состояние.
Выше Вы увидите другую строчку Тип запуска. Откройте выплывающее окошко и выберите Отключена.
Подтвердите действие, нажав на Ок.
Проверьте окно со строчкой Служба времени Windows.
В столбце Тип запуска должна стоять позиция Отключена.
Вариант №2:
Данный способ самый простой.
Для начала перейдите в Параметры даты и времени.
Под строкой Установить время автоматически имеется ползунок, включающий и выключающий функцию. По умолчанию он активирован.
Отключите его, сменив позицию ползунка левой кнопкой мышки.
Вот так просто можно узнать как отключить синхронизацию времени на всех самых популярных версиях операционной системы Windows.
Если у вас возникли какие-то вопросы или трудности, вы всегда можете задать свой вопрос в комментариях или форме обратной связи на сайте, и я помогу разобраться.
Источник
Настройка даты и времени на компьютере одна из несложных настроек. В основном настройка времени и даты не нуждается в постоянной настройке, т.к. достаточно один раз выставить дату и время и забыть про эту настройку 🙂 Но бывает необходимость в ее корректировке, например отмена в России перехода на зимнее время.
В данной статье я Вам пошагово покажу как настроить дату и время в windows 7 на вашем компьютере, какие еще настройки можно делать с временем. Как отключить синхронизацию времени, или как изменить формат отображения даты и времени.
А так как существует несколько способов доступа к настройке даты и времени, я Вам покажу простой способ и более сложный.
И так, приступим.
Настроить дату и время через системный трей
Для начала рассмотрим простой способ настроить дату и время:
Шаг 1. На панели задач, в правом нижнем углу, кликните один раз левой кнопкой мыши на дате и время. В появившемся окне нажмите Изменить дату и время, как показано на рисунке:
Шаг 2. Далее, в появившемся окне Дата и время нажмите на Изменение настроек даты и времени… как показано на рисунке:
Чтобы изменить дату и время на компьютере, ваша учетная запись должна обладать правами администратора, иначе Вы не сможете внести изменения. Как узнать обладает ли Ваша учетная запись правами администратора.
Шаг 3. В открывшемся окне настройка времени и даты с помощью стрелок выберите нужный месяц, год и дату. А под часами установите нужное время.
После выбора корректировке даты и времени нажмите ОК. Вот и все, Вы настроили дату и время.
к оглавлению ↑
Дополнительные настройки даты и времени на компьютере
Другая настройка времени и даты, которую Вы можете выполнить, это изменить свой часовой пояс, выбрав свой часовой пояс где вы находитесь. Если вам нужно настроить часовой пояс, то во вкладке дата и время нажмите левой кнопкой мыши на изменить часовой пояс:
В появившемся окне Выбор часового пояса из выпадающего меню, выберите свой часовой пояс, или который вам надо.
С принятием закона об отмены перехода России на зимнее время, в автоматическом переходе на зимнее время и обратно в windows смысл утрачен, уберите галочку с Автоматический переход на зимнее время и обратно, если что то изменится то поставите обратно 🙂
Если у вас установлено обновление от Микрософт, то настройка часового пояса у вас будет выглядеть вот так:
Еще одна настройка даты и времени, которую вы можете выполнить, это изменить выполнение синхронизации времени и сменить сервер синхронизации из предложенного списка.
Шаг 1. Перейдите на вкладку Время по интернету и нажмите на кнопку изменить параметры (Нужны права администратора):
Шаг 2. Если у вас снята галочка Синхронизировать с сервером времени в Интернете, то установите ее, и выберите любой понравившийся сервер из списка, как на рисунке:
После настройки нажмите на кнопку ОК!
к оглавлению ↑
Другой способ доступа к настройкам даты и времени
Теперь давайте рассмотрим другой способ доступа к настройкам времени и даты, это через панель управления. И так начнем.
Шаг 1. Нажмите на Пуск, в левом углу, левой кнопкой мыши, в открывшемся меню Пуск нажмите на Панель управления как показано на рисунке:
Шаг 2. В открывшемся окне кликните на Часы, язык и регион, если у вас не такое окошко, вверху в правом углу выберите из выпадающего меню, пункт Категория:
Шаг 3. Откроется окно, в нем выбираете Установка даты и времени:
После чего выполните все шаги с самого начала статьи
Вот и все! Настройка времени завершена, как настроить дату и время в windows 7 вы теперь с легкостью сможете сделать когда это понадобится.
Windows, Windows 10, Windows 7, Windows 8, Windows Server, Windows Vista, Windows XP
- 18.06.2020
- 13 711
- 2
- 06.10.2022
- 7
- 7
- 0
- Содержание статьи
- Отключение синхронизации времени через командную строку
- Отключение синхронизации времени через редактирование реестра
- Комментарии к статье ( 2 шт )
- Добавить комментарий
По умолчанию, компьютеры под управлением операционной системы Windows постоянно синхронизируют время с NTP серверами, с целью поддержания верных настроек времени на компьютере. На компьютерах входящих в домен Active Directory, в роли NTP серверов выступают контроллеры домена. За синхронизацию времени отвечает служба времени Windows, она же W32Time.
Включенная синхронизация времени никак не мешает поменять время на компьютере, однако, спустя какое-то время после смены времени или даты, оно будет синхронизировано с NTP сервером, после чего будет принудительно выставлено его актуальное значение. Однако, всегда есть возможность отключить принудительную синхронизацию времени, о чем и пойдет речь в материале ниже.
Обратите внимание, что данная статья описывает отключение синхронизации времени службой времени Windows. Однако, многие виртуальные машины имеют встроенные службы синхронизации времени между хостом и гостевой системой, по этому для отключения синхронизации времени в виртуальной машине, выполнения нижеописанных действий может быть недостаточно.
Отключение синхронизации времени через командную строку
Для того, чтобы отключить синхронизацию времени, нужно выполнить следующие команды в командной строке, запущенной с правами администратора:
w32tm /config /syncfromflags:no /update
net stop w32time && net start w32timeА вот команда на включение синхронизации времени зависит от того, входит ли Ваш компьютер в домен Active Directory, или нет.
Если компьютер не входит в домен, то команда на включение синхронизации времени выглядит следующим образом:
w32tm /config /syncfromflags:all /update
net stop w32time && net start w32timeЕсли же компьютер находится в домене Active Directory, то команда уже имеет такой вид:
w32tm /config /syncfromflags:domhier /update
net stop w32time && net start w32timeОтключение синхронизации времени через редактирование реестра
За параметры работы службы времени Windows, отвечает раздел HKEY_LOCAL_MACHINESYSTEMCurrentControlSetServicesW32TimeParameters, а за режим синхронизации времени отвечает параметр Type. Для того, чтобы отключить синхронизацию времени, необходимо задать ему значение NoSync.
Для включения синхронизации для компьютера с NTP серверами, не входящего в домен Active Directory, нужно задать значение параметра NTP. Для компьютеров в домене Active Directory, включение синхронизации времени с контроллером домена задается значением NT5DS.
Поскольку командная строка и PowerShell имеют свои удобные способы редактирования реестра, то приведем их ниже
Командная строка
- Выключение синхронизации времени:
REG add HKEY_LOCAL_MACHINESYSTEMCurrentControlSetServicesW32TimeParameters /v Type /d NoSync /f net stop w32time && net start w32time - Включение синхронизации времени с NTP серверами в интернете:
REG add HKEY_LOCAL_MACHINESYSTEMCurrentControlSetServicesW32TimeParameters /v Type /d NTP /f net stop w32time && net start w32time - Включение синхронизации времени с контроллером домена:
REG add HKEY_LOCAL_MACHINESYSTEMCurrentControlSetServicesW32TimeParameters /v Type /d NT5DS /f net stop w32time && net start w32time
PowerShell
- Выключение синхронизации времени:
PowerShell Set-ItemProperty HKLM:SYSTEMCurrentControlSetservicesW32TimeParameters -Name "Type" -Value "NoSync" Restart-Service -Name w32time - Включение синхронизации времени с NTP серверами в интернете:
PowerShell Set-ItemProperty HKLM:SYSTEMCurrentControlSetservicesW32TimeParameters -Name "Type" -Value "NTP" Restart-Service -Name w32time - Включение синхронизации времени с контроллером домена:
PowerShell Set-ItemProperty HKLM:SYSTEMCurrentControlSetservicesW32TimeParameters -Name "Type" -Value "NT5DS" Restart-Service -Name w32time