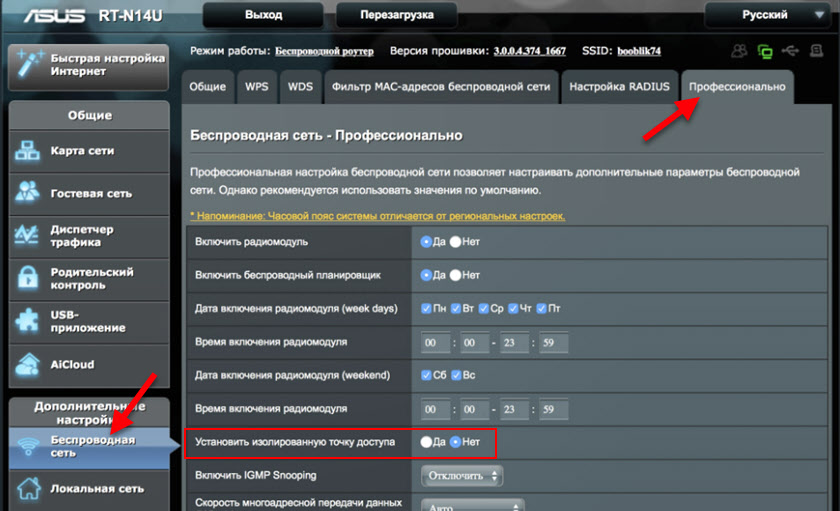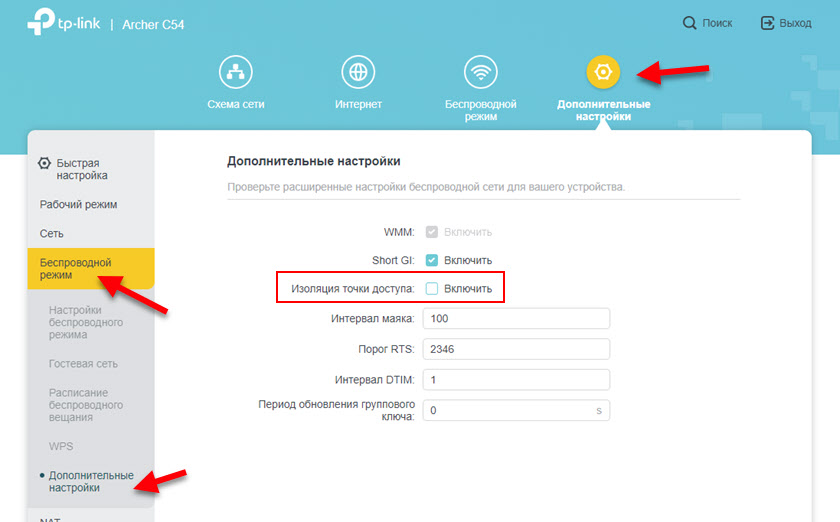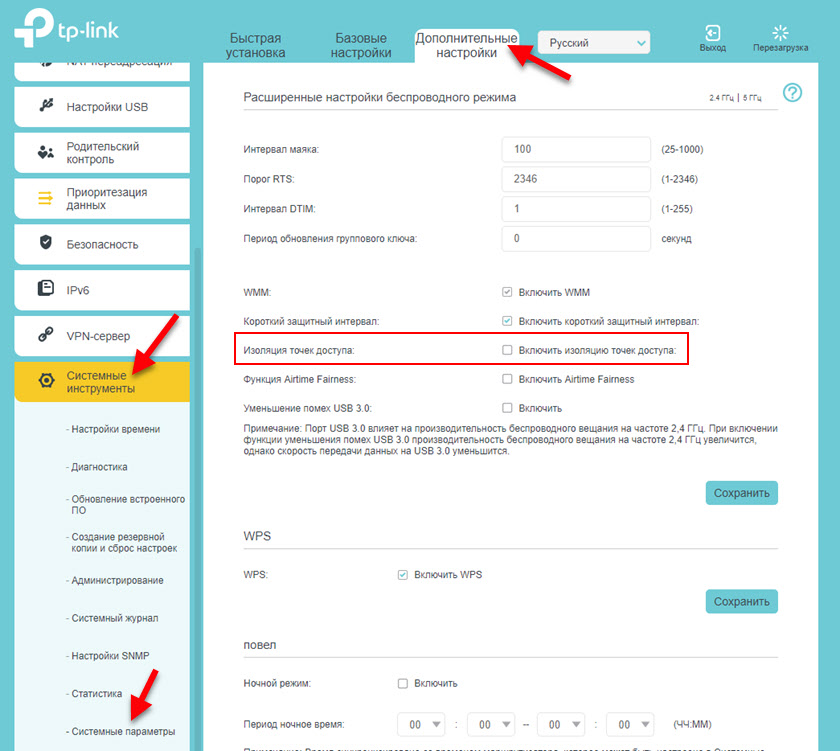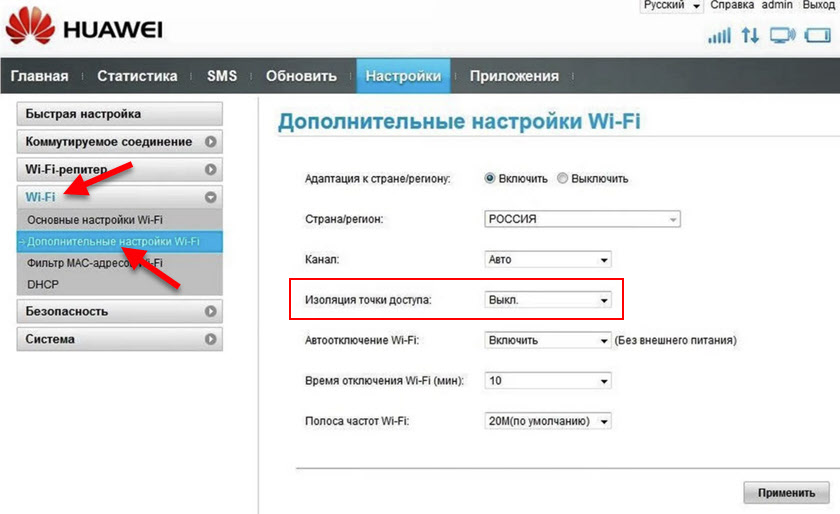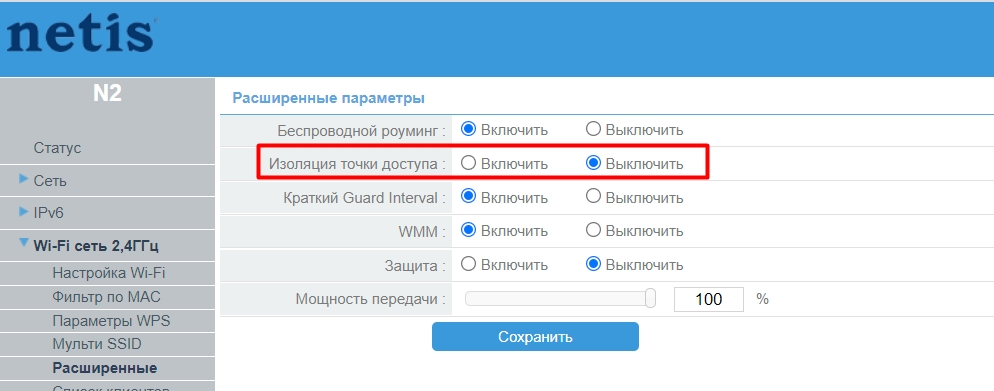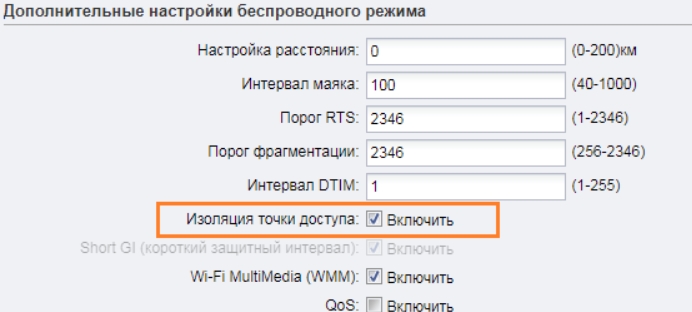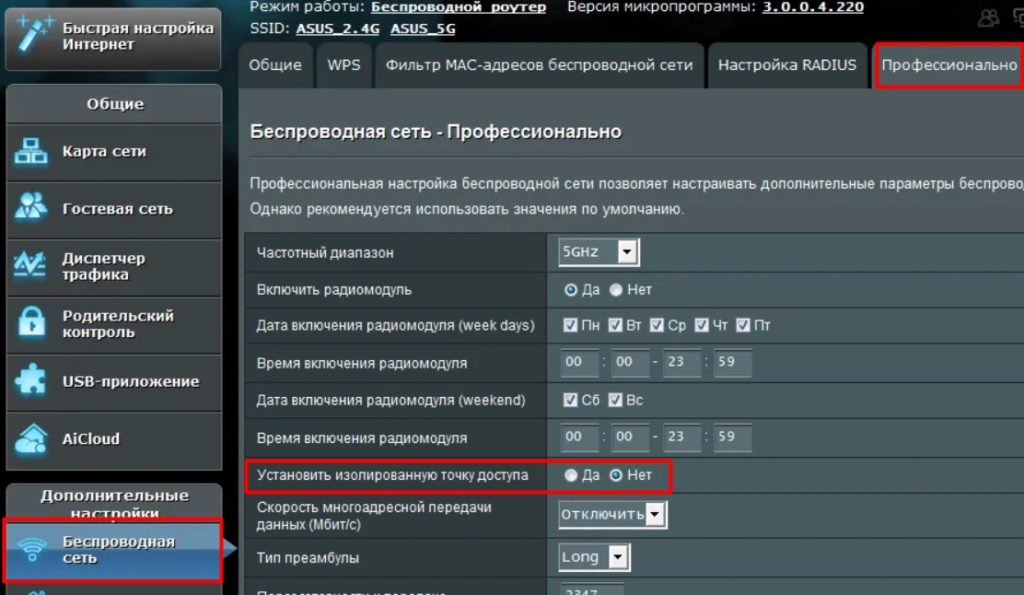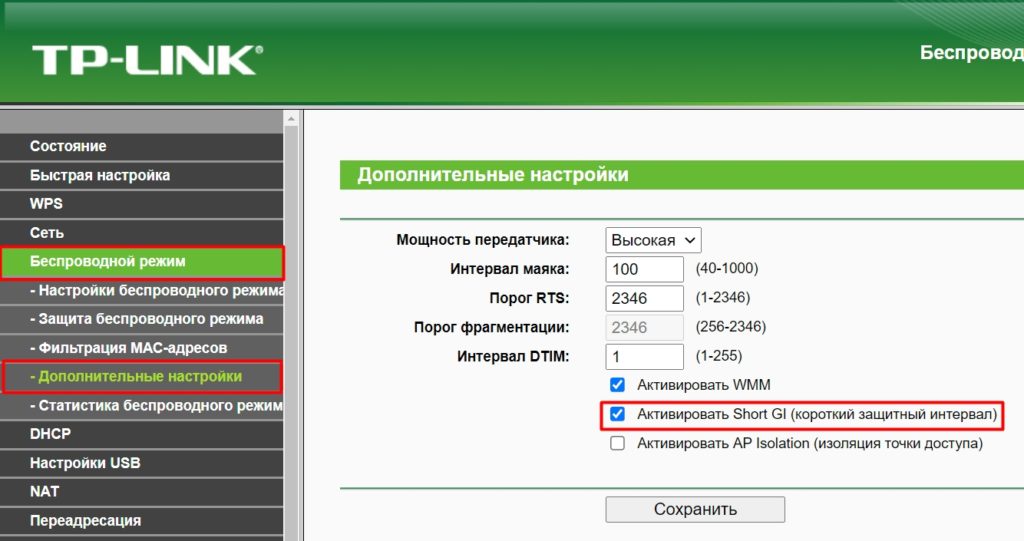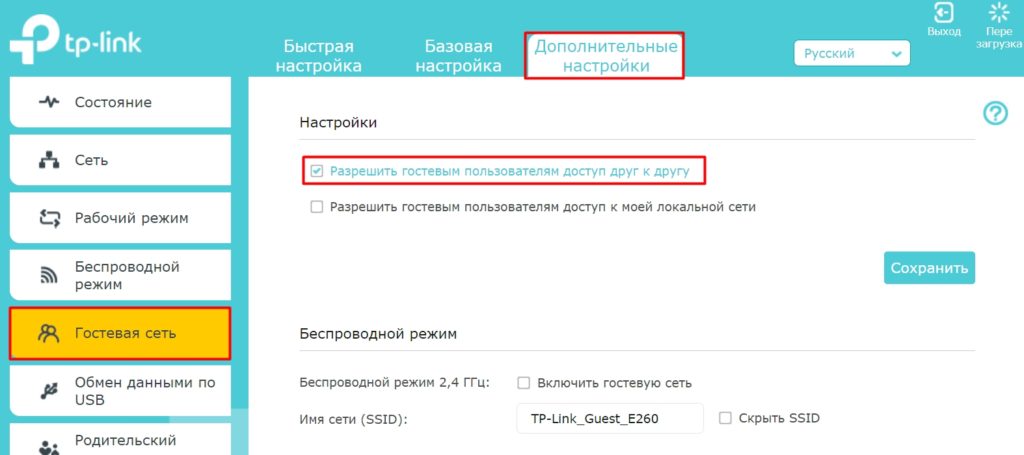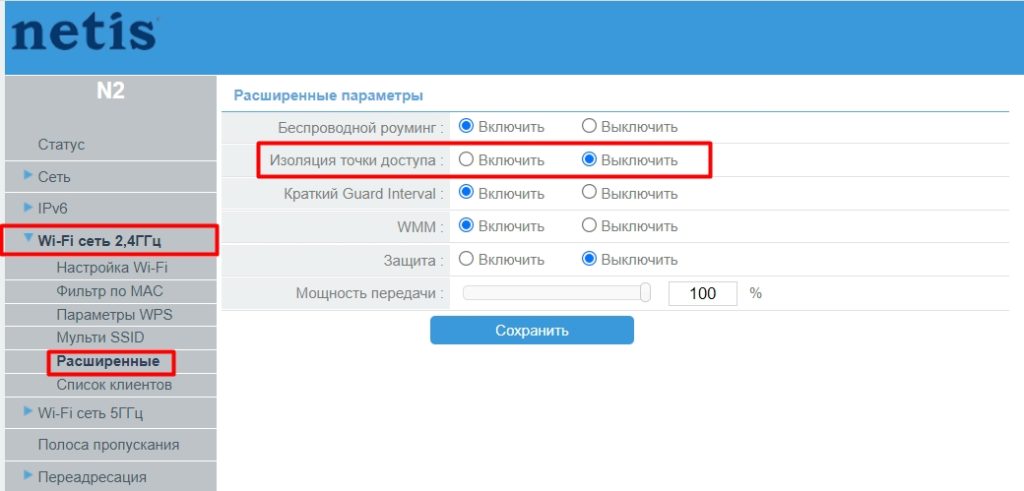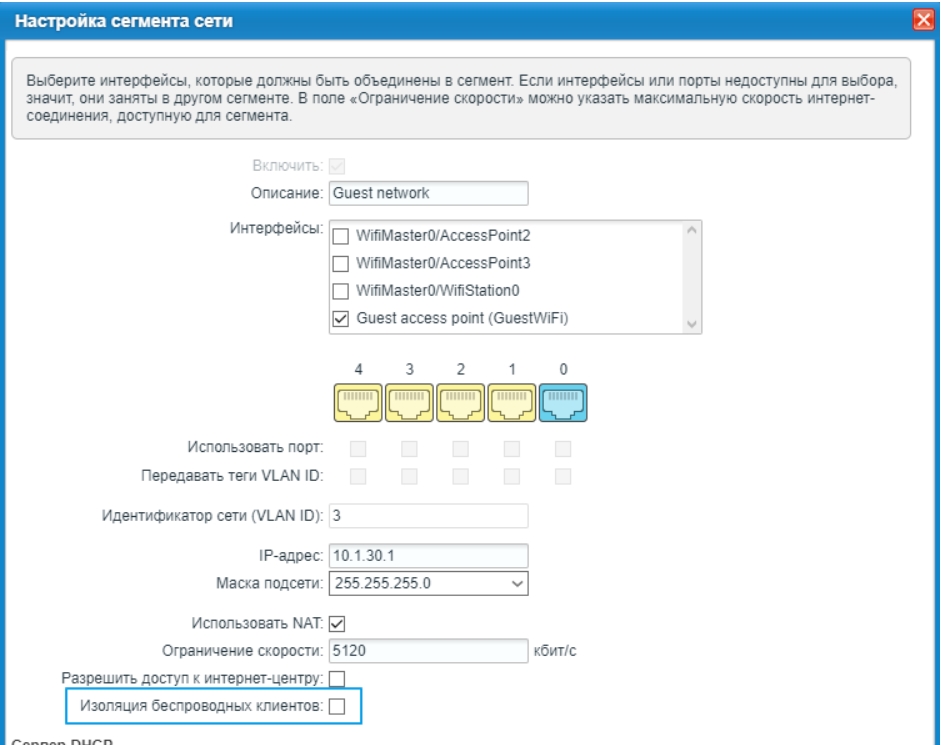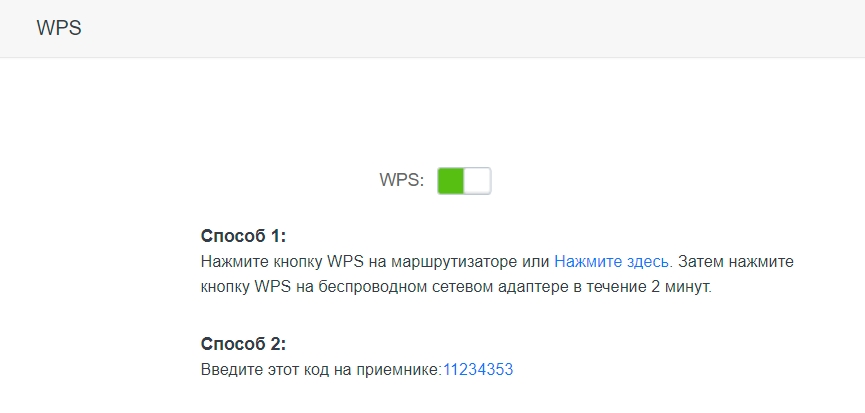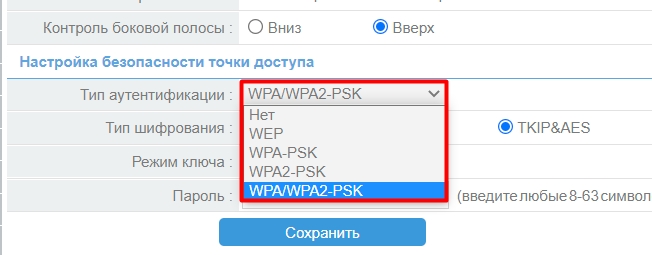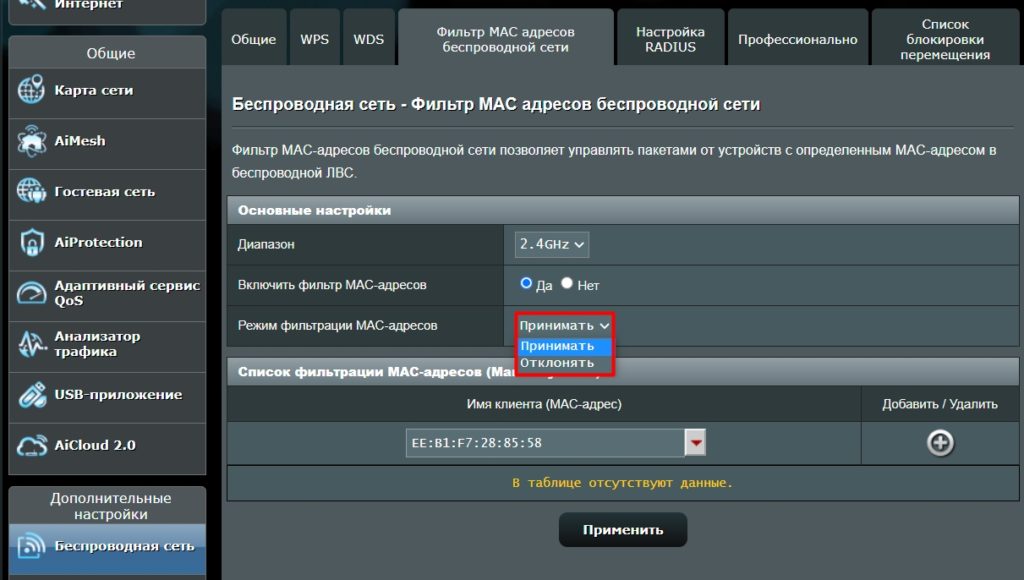If you want to enable or disable Access Point Isolation, Client Isolation, or Station Isolation on Windows 11/10 computers, here is how you can do that. It is a security feature that comes with various modern-day Wi-Fi routers. This guide explains AP Isolation and teaches you how you can turn it on or off.

What is Access Point Isolation?
If two devices are connected to a Wi-Fi network, they can communicate with each other by changing a few settings. It is possible because they are using the same SSID or network name. If you turn on Access Point Isolation or Client Isolation, it will start creating a virtual SSID for each device you connect to your Wi-Fi network.
The host router will be the same, but SSID will be virtual. That being said, it won’t be possible for one device to communicate with others even after using the same router. It is very handy when you do not want any device to establish a connection with another device in your office or any other public place.
AP Isolation is pretty similar to Guest mode or Guest network, which is available in almost all the routers. However, there is a thin line between these two security features. AP Isolation or Client Isolation is mainly used in the LAN, public places, etc. However, the other one is mainly intended for guests or so to whom you want to give temporary access to your Wi-Fi router.
Some routers have the Access Point Isolation while some of them call it Client Isolation. It depends on the manufacturer, firmware version, etc. However, they all are the same. Having said that, we have shown screenshots with Client Isolation on a TP-link router. Nonetheless, you can follow the same guide for your router to find the AP Isolation as well.
To enable or disable Access Point Isolation, follow these steps:
- Log in to your router’s control panel.
- Click on Wireless 2.4GHz or Wireless 5GHz.
- Click on the Wireless Advanced option.
- Tick the Enable Client Isolation/AP Isolation checkbox.
- Click the Save button.
To learn more about these steps, continue reading.
To get started, you need to log into your Wi-Fi router’s control panel. To do that, your computer must be connected to the same Wi-Fi network, and you must know the username and password.
Once you are logged in, you need to decide whether you want to turn it on for 2.4GHz or 5GHz, or both. According to that, click on the Wireless 2.4GHZ or Wireless 5GHz option and switch to the Wireless Advanced section.
If you want to enable AP Isolation for both, you need to do that one after one. Here you can find an option called Enable Client Isolation.
As said earlier, you can find the AP Isolation or Station Isolation as well. It all depends on the router.
You need to tick the corresponding checkbox and click the Save button.
Should I enable or disable AP isolation?
AP Isolation is a security feature included in various Wi-Fi routers. As mentioned earlier, it prevents one device from communicating with other devices connected to the same network. If you want such a thing enabled for your network, you can turn on Access Point Isolation. However, if you are a home computer user and only your devices are connected to the network, enabling this feature won’t make much difference.
How do I disable AP isolation in Windows 11/10?
This is not a feature you can enable or disable on your Windows computer. It must be included in your Wi-Fi router. If so, you can follow the aforementioned guides to enable or disable AP Isolation or Client Isolation for your router.
That’s all! Hope this guide helped.
Read:
- How to secure and protect your Wi-Fi Router
- How to setup MAC filtering in Dlink router.
If you want to enable or disable Access Point Isolation, Client Isolation, or Station Isolation on Windows 11/10 computers, here is how you can do that. It is a security feature that comes with various modern-day Wi-Fi routers. This guide explains AP Isolation and teaches you how you can turn it on or off.

What is Access Point Isolation?
If two devices are connected to a Wi-Fi network, they can communicate with each other by changing a few settings. It is possible because they are using the same SSID or network name. If you turn on Access Point Isolation or Client Isolation, it will start creating a virtual SSID for each device you connect to your Wi-Fi network.
The host router will be the same, but SSID will be virtual. That being said, it won’t be possible for one device to communicate with others even after using the same router. It is very handy when you do not want any device to establish a connection with another device in your office or any other public place.
AP Isolation is pretty similar to Guest mode or Guest network, which is available in almost all the routers. However, there is a thin line between these two security features. AP Isolation or Client Isolation is mainly used in the LAN, public places, etc. However, the other one is mainly intended for guests or so to whom you want to give temporary access to your Wi-Fi router.
Some routers have the Access Point Isolation while some of them call it Client Isolation. It depends on the manufacturer, firmware version, etc. However, they all are the same. Having said that, we have shown screenshots with Client Isolation on a TP-link router. Nonetheless, you can follow the same guide for your router to find the AP Isolation as well.
To enable or disable Access Point Isolation, follow these steps:
- Log in to your router’s control panel.
- Click on Wireless 2.4GHz or Wireless 5GHz.
- Click on the Wireless Advanced option.
- Tick the Enable Client Isolation/AP Isolation checkbox.
- Click the Save button.
To learn more about these steps, continue reading.
To get started, you need to log into your Wi-Fi router’s control panel. To do that, your computer must be connected to the same Wi-Fi network, and you must know the username and password.
Once you are logged in, you need to decide whether you want to turn it on for 2.4GHz or 5GHz, or both. According to that, click on the Wireless 2.4GHZ or Wireless 5GHz option and switch to the Wireless Advanced section.
If you want to enable AP Isolation for both, you need to do that one after one. Here you can find an option called Enable Client Isolation.
As said earlier, you can find the AP Isolation or Station Isolation as well. It all depends on the router.
You need to tick the corresponding checkbox and click the Save button.
Should I enable or disable AP isolation?
AP Isolation is a security feature included in various Wi-Fi routers. As mentioned earlier, it prevents one device from communicating with other devices connected to the same network. If you want such a thing enabled for your network, you can turn on Access Point Isolation. However, if you are a home computer user and only your devices are connected to the network, enabling this feature won’t make much difference.
How do I disable AP isolation in Windows 11/10?
This is not a feature you can enable or disable on your Windows computer. It must be included in your Wi-Fi router. If so, you can follow the aforementioned guides to enable or disable AP Isolation or Client Isolation for your router.
That’s all! Hope this guide helped.
Read:
- How to secure and protect your Wi-Fi Router
- How to setup MAC filtering in Dlink router.
Изоляция точки доступа (AP Isolation) – это функция в настройках Wi-Fi роутера, которая позволяет изолировать устройства, которые подключены к одной сети. После включения этой функции в настройках роутера, устройства, которые подключены к одной Wi-Fi сети не будут взаимодействовать между собой. Дальше в статье я более подробно расскажу как это работает, что такое изоляция точки доступа, и для чего она нужна. А так же покажу, как включить или отключить эту функцию в настройках Wi-Fi роутера. Рассмотрим на примере TP-Link, D-Link, ASUS, Keenetic, Huawei, Netis.
Все устройства, которые мы подключаем к одной Wi-Fi сети (через один роутер) могут «общаться» между собой. Обмениваться файлами по локальной сети или FTP, транслировать медиаконтент по DLNA, объединяться в пары для управления и взаимодействия. Мы очень часто пользуемся этим функционалом (а иногда даже не догадываемся, что соединение идет через роутер). Если возникает необходимость с целью безопасности запретить устройствам такое «общение» в рамках одного роутера, то можно изолировать точку доступа, активировав эту функцию в настройках роутера.
Нужно ли активировать изоляцию точки доступа?
Если речь идет о домашней сети, то нет особого смысла в активации этой настройки. К тому же у вас престанут работать многие функции, которые, возможно, вы используете. Такие как локальная сеть, печать по локальной сети, DLNA и т. д. Эта настройка нужна больше для общественных сетей, когда к одной сети подключаются разные, чужие устройства. Чтобы у злоумышленников не было легкой возможности перехватить какие-то данные, пароли, взломать чужое устройство и т. д.
Если у вас появилась необходимость дать родственнику, знакомому, или чужому человеку доступ к своей Wi-Fi сети, и вы не хотите, чтобы это человек имел возможность как-то взаимодействовать с вашими устройствами, то есть более простое решение – гостевая Wi-Fi сеть. Сейчас такая функция есть практически на всех роутерах. Мы просто включаем еще одну Wi-Fi сеть (с другим именем и паролем), изолируем ее от своей основной сети и даем данные для подключения к этой сети другому человеку. Несколько стаей на эту тему:
- Настройка гостевой Wi-Fi сети на роутере Tp-Link
- Гостевая Wi-Fi сеть на роутере Asus
- Гостевая сеть на роутерах ZyXEL Keenetic
Совет: если вы все же решите изолировать устройства в своей сети, то постарайтесь об этом не забыть. А том потом можно долго думать и искать решения, когда устройства перестанут обнаруживать друг друга при настройке локальной сети или связи по DLNA. По поим наблюдениям, такое бывает не редко.
Как включить или отключить изоляцию точки доступа Wi-Fi в настройках роутера?
Если у вас настройки роутера на английском, то скорее всего это будет пункт «AP Isolation», или «Enable AP Isolation». Если на русском, то это пункт «Изоляция точки доступа», или «Изоляция клиентов». Находятся эти настройки как правило в разделе с расширенными настройками Wi-Fi сети (Wireless — Wireless Advanced).
ASUS
Нужно зайти в настройки роутера ASUS, перейти в раздел «Беспроводная сеть» и открыть вкладку «Профессионально». Там будет пункт «Установить изолированную точку доступа». Установите переключатель возле «Да» или «Нет» и сохраните настройки.
TP-Link
Выполняем вход в настройки своего роутера TP-Link. Дальше все зависит от того, какой веб-интерфейс установлен на вашем роутере. Если старый (зеленый), то в нем эта настройка находится в разделе «Wireless — Wireless Advanced» (Беспроводной режим — Дополнительные настройки). Нужно установить галочку возле «Активировать AP Isolation (изоляция точки доступа)» и сохранить настройки.
Если у вас популярный сегодня веб-интерфейс в голубых тонах, то перейдите в раздел «Дополнительные настройки» и слева откройте вкладку «Беспроводной режим» — «Дополнительные настройки». Там нужно установить или убрать галочку возле пункта «Изоляция точки доступа» и сохранить настройки роутера.
Есть у TP-Link еще один вид веб-интерфейса (см. скриншот ниже). Показываю, как активировать, или деактивировать изоляцию точки доступа Wi-Fi, если у вас установлен именно такой веб-интерфейс. Там эти настройки совсем далеко спрятали. Перейдите в раздел «Дополнительные настройки» — «Системные инструменты» — «Системные параметры» и там в начале страницы будет данный пункт.
D-Link
Открываем веб-интерфейс роутера (если не знаете как – смотрите эту статью) и переходим в раздел «Wi-Fi» — «Основные настройки». Там в самом низу будет пункт «Изоляция клиентов».
Keenetic
На роутерах ZyXEL Keenetic и просто Keenetic эта функция доступна только в случае запуска отдельной, гостевой Wi-Fi сети. В процессе ее запуска можно активировать изоляцию клиентов. Ссылку на подробную инструкцию я оставлял в начале этой статьи.
Huawei
В веб-интерфейсе роутеров Huawei, в разделе «Wi-Fi» — «Дополнительные настройки Wi-Fi» так же есть возможность включить или отключить этот функционал.
Netis
На странице с настройками роутера, слева нужно открыть раздел «Wireless 2.4G» или «Wireless 5G» (в зависимости от того, для сети в каком диапазоне вам нужно изолировать клиентов) и перейти в «Wireless Advanced». Там можно включить или отключить AP Isolation.
Дополнительная информация
Если вы беспокоитесь о безопасности своей домашней беспроводной сети, то я рекомендую первым делом установить современный тип безопасности и надежный пароль. Об этом я более подробно рассказывал в этой статье: тип безопасности и шифрования беспроводной сети. Так же у нас есть отдельная статья, в которой я давал рекомендации по максимальной защите Wi-Fi сети.
Кроме этого не забывайте использовать гостевую Wi-Fi сеть (с включенной изоляцией беспроводных клиентов), когда подключаете к своему роутеру посторонние устройства.
ВОПРОС! Привет! В настройках роутера в разделе настройки Wi-Fi столкнулся с настройкой «Enable AP Isolation». Если переключить на русский, то будет – «Изоляция точки доступа». Что это за конфигурация и нужна ли она?
БЫСТРЫЙ ОТВЕТ! Изоляция точки доступа – это функция, которая запрещает общаться устройствам, подключенным к одной сети по Wi-Fi. Посмотрите на картинку выше. До включения этой функции оба ноутбука могут видеть друг друга в сети и общаться между собой. Если включить эту функцию, то они станут полностью изолированы, но при этом могут иметь доступ к интернету. Данная функция чаще всего нужна в общественных местах, чтобы предотвратить атаку хакерского оборудования, подключенного по вайфай, на другое устройства. Ни для кого не секрет, что подобными сетями часто пользуются хакеры для перехвата трафика. Таким образом можно перехватить данные для авторизации в личных кабинетах, реквизиты банковской карты или лицевого счета. Ниже в статье я более подробно расскажу про безопасность Wi-Fi, а также как её можно защитить от соседа и взлома.
Содержание
- Как включить и выключить изоляция точки доступа?
- D-Link
- ASUS
- TP-Link
- Netis
- ZyXEL Keenetic
- Поговорим о безопасности Wi-Fi
- WPS
- Использование шифрования
- Про пароли
- Фильтрация по MAC-адресам
- Другие рекомендации
- Задать вопрос автору статьи
Как включить и выключить изоляция точки доступа?
Обычно этот пункт находится в подразделе «Расширенные» в разделе «Wi-Fi». Может также называться как: «Изоляция клиентов». Не на всех прошивках есть подобная настройка, но найти её достаточно легко. Опять же уточню, что включать её дома не имеет смысла, так как в противном случае устройства не смогут передавать данные друг другу. Ниже вы можете посмотреть, где можно включить эту настройку на разных роутерах.
D-Link
«Беспроводной режим» – «Дополнительные настройки беспроводного режима».
ASUS
«Беспроводная сеть» – «Профессионально».
TP-Link
На классической прошивке переходим в «Беспроводной режим», открываем раздел «Дополнительные настройки».
На новой прошивке данная функция включается только при активации «Гостевой сети», а сам пункт называется: «Разрешить гостевым пользователям доступ друг к другу».
Netis
Переходим в главный раздел «Advanced». После этого слева кликаем по той вай-фай сети, которую вы хотите ограничить – их тут может быть 2,4 и 5 ГГц. После этого заходим в «Расширенные» настройки.
ZyXEL Keenetic
Настройку можно включить только в гостевой сети. Переходим в раздел «Настройка сегмента сети» и включаем галочку «Изоляция беспроводных клиентов».
Поговорим о безопасности Wi-Fi
Как уже и было сказано, для предприятия и компании лучше всего просто организовать гостевую беспроводную сеть. Настраивается она достаточно легко. По умолчанию устройства гостевой сети не имеют доступ к основной локалке, что очень удобно и безопасно. Там же и стоит включать изоляцию клиентов.
Если же вы хотите обезопасить свою домашнюю сеть, или вы боитесь, что вас взломает злой сосед, то есть несколько рекомендаций, которые вам должны помочь. Давайте пройдемся по всем моментам.
WPS
Эта функция позволяет быстро подключаться к беспроводной сети, минуя сложный пароль. Если вы замечали, то на роутере есть такая маленькая кнопочка. При запросе пароля, можно на неё нажать, и вы сможете подключиться к вай-фай.
Вроде бы ничего особенного, ведь сосед не сможет проникнуть к вам в квартиру и нажать на неё. Но есть еще один момент – это WPS PIN код, который состоит из 8 цифр. Как вы понимаете, достаточно легко перехватить любой пакет и попробовать его расшифровать с помощью кода, обычным перебором. Про возможности взлома по WPS можете почитать статью тут.
Смысл в том, что каким бы не был сложным у вас пароль, вас сможет взломать любой школьник с обычной программой. Поэтому лучше зайти в настройки и отключить PIN код.
Использование шифрования
На данный момент самым популярным типом шифрования является WPA2-PSK. Но я открою вам секрет – у него есть некоторая уязвимость. Понятное дело, что об этой уязвимости знают немногие, но она есть. Эту уязвимость заштопали в версии WPS3, но она поддерживается только в Wi-Fi 6-го поколения. Да этот стандарт становится достаточно популярным, но он поддерживается не всеми устройствами. В любом случае WPA2-PSK пока еще достаточно надежно для домашнего использования. Самое главное не использовать обычный WPA.
Про пароли
На самом деле не нужно придумывать какие-то суперсложные пароли с символами и буквами верхнего и нижнего регистра. Самое главное, не использовать очевидные пароли, типа:
1234567890
Qwertyuiop
И т.д. Также я не рекомендую использовать чисто цифирные пароли, номера телефонов, а также дату рождения, имена и клички животных. А то сосед, прозная эту информацию, может вас взломать.
Фильтрация по MAC-адресам
Данный раздел есть почти на всех прошивках. Принцип очень простой. Есть два списка:
- Черный список – эти устройства не могут подключаться к роутеру.
- Белый список – только эти устройства могут подключаться по вай-фай. Остальным вход воспрещен.
Можно посмотреть, кто подключен к вашей вай-фай сети. После этого у вас есть выбор. Если вас уже взломали, и вы хотите заблокировать устройства по MAC-адресу соседа, то идем в черный список и добавляем его там. Если же вы боитесь, что вас взломают, то открываем белый список, и заносим туда все домашние устройства. После этого никто не сможет подключиться к беспроводной сети, если его нет в белом списке.
Другие рекомендации
Старайтесь регулярно обновлять операционную систему на роутере. Это поможет залатывать дыры и уязвимости, которые присутствуют в алгоритмах ОС. Также рекомендую почитать про варианты взлома Wi-Fi, чтобы повысить свой уровень знания в разделе безопасности сетей.
Один беспроводной маршрутизатор среднего уровня способен обслуживать до нескольких десятков устройств Wi-Fi, в свою очередь, взаимодействовать в рамках одной локальной сети способны сами подключенные к сети устройства. При этом ими могут быть использованы различные технологии и протоколы, например, FTP и DLNA, но так или иначе, связь между устройствами осуществляется через роутер, о чём многие пользователи даже не догадываются.
В домашних сетях необходимости как-то ограничивать возможности такого взаимодействия нет, но не в сетях общественных, в которых подключение чужих непроверенных устройств является нормой.
Впрочем, с необходимостью ограничить коммуникацию между устройствами Wi-Fi вы можете столкнуться и в домашней сети. Допустим, вы собрались принимать гостей, которым хотите предоставить доступ в интернет со своего домашнего роутера, но при этом не желаете, чтобы они могли подключаться со своих гаджетов к вашим домашним устройствам. Так вот, для таких случаев в современных моделях роутеров предусмотрена специальная функция «Изоляция точки доступа».
Активация этой функции в настройках маршрутизатора изолирует подключенные к одной локальной сети устройства друг от друга, то есть, оставаясь подключенными к интернету через роутер, они уже не смогут взаимодействовать между собой. Решение лучше подходит для общественных сетей, в домашних и корпоративных сетях более оптимальным вариантом является использование функции «Гостевая Wi-Fi сеть», которую мы рассмотрим в следующий раз. Причина проста — изоляция точки доступа предполагает отсутствие возможности устанавливать коммуникацию между всеми устройствами, тогда как гостевой режим сети Wi-Fi позволяет сохранить такую возможность для ваших личных устройств.
Как включить изоляцию точки доступа
Включается и отключается функция в настройках роутера, в разных моделях маршрутизаторов она будет располагаться в разных разделах. Напоминаем, что попасть в настройки роутера можно через обычный браузер, перейдя по адресу 192.168.0.1 или 192.168.1.1.
D-Link
В роутерах D-Link нужно зайти в раздел «Wi-Fi» -> «Основные настройки» и установить флажок в пункте «Изоляция клиентов».
ASUS
В моделях ASUS соответствующую опцию ищите в разделе «Беспроводная сеть» -> «Профессионально». Называется она «Установить изолированную точку доступа».
TP-Link
Есть старые версии веб-интерфейса TP-Link (серо-зеленые) и новые (бело-голубые). Если у вас старая версия, перейдите в раздел «Беспроводной режим» -> «Дополнительные настройки» и установите флажок в чекбоксе «Активировать AP Isolation».
В новых версиях веб-интерфейса перейдите по пути «Дополнительные настройки» -> «Беспроводной режим» -> «Дополнительные настройки» и отметьте флажком чекбокс «Изоляция точки доступа».
В новых версиях веб-интерфейса TP-Link опция также может находиться в разделе «Системные инструменты» -> «Системные параметры» -> «Дополнительные настройки».
Если опции «Изоляция точки доступа» нет
Если вы пользуетесь старой моделью роутера, опции «Изоляция точки доступа» может и не быть. В этом случае можно порекомендовать обновить прошивку маршрутизатора, а в крайнем случае заменить старую модель более новой аппаратной версией.
Загрузка…
Эта статья подходит для:
CPE510 , CPE610 , WBS510 , CPE220 , CPE210 , CPE520 , WBS210 , CPE605
Что такое изоляция точки доступа?
Изоляция точки доступа используется для защиты устройства от атак с другого устройства в той же сети. Когда этот режим включен, устройство изолирует всех подключенных клиентов в одной и той же беспроводной сети друг от друга, что повышает безопасность в сети. Как показано на рисунке ниже, при включенном режиме изоляции точки доступа, два хоста в одной и той же беспроводной сети не могут взаимодействовать друг с другом.
Как настроить режим изоляции точки доступа?
Продукты TP-Link Pharos поддерживают режим изоляции точки доступа. Данный режим по умолчанию отключен в настройках. Чтобы включить этот режим, выберите меню Беспроводной режим в нем подраздел Дополнительные настройки беспроводного режима и установите галку на против пункта Включить изоляцию точки доступа.
Примечание. Изоляция точки доступа недоступна в режиме Клиента.
Если устройство работает в режиме точки доступа и включен Multi-SSID, вы можете включить изоляцию точки доступа для определенного SSID в списке SSID, как показано на рисунке ниже.
Был ли этот FAQ полезен?
Ваш отзыв поможет нам улучшить работу сайта.
Что вам не понравилось в этой статье?
- Недоволен продуктом
- Слишком сложно
- Неверный заголовок
- Не относится к моей проблеме
- Слишком туманное объяснение
- Другое
Как мы можем это улучшить?
Спасибо
Спасибо за обращение
Нажмите здесь, чтобы связаться с технической поддержкой TP-Link.
Краткая информация о режиме «Изоляция точки доступа»
Что такое изоляция точки доступа?
Изоляция точки доступа используется для защиты устройства от атак с другого устройства в той же сети. Когда этот режим включен, устройство изолирует всех подключенных клиентов в одной и той же беспроводной сети друг от друга, что повышает безопасность в сети. Как показано на рисунке ниже, при включенном режиме изоляции точки доступа, два хоста в одной и той же беспроводной сети не могут взаимодействовать друг с другом.
Как настроить режим изоляции точки доступа?
Продукты TP-Link Pharos поддерживают режим изоляции точки доступа. Данный режим по умолчанию отключен в настройках. Чтобы включить этот режим, выберите меню Беспроводной режим в нем подраздел Дополнительные настройки беспроводного режима и установите галку на против пункта Включить изоляцию точки доступа.
Примечание. Изоляция точки доступа недоступна в режиме Клиента.
Если устройство работает в режиме точки доступа и включен Multi-SSID, вы можете включить изоляцию точки доступа для определенного SSID в списке SSID, как показано на рисунке ниже.
Источник
Изоляция Wi-Fi-клиентов одного сегмента друг от друга (для версий NDMS 2.11 и более ранних)
NOTE: В данной статье показана настройка версий ОС NDMS 2.11 и более ранних. Настройка актуальной версии ПО представлена в статье «Гостевая сеть Wi-Fi».
Начиная с версии ОС NDMS v2.10.C0 была добавлена возможность изолировать беспроводных клиентов одного сегмента друг от друга (запрещает беспроводным клиентам обмен информацией между собой в пределах одной сети).
В веб-конфигураторе в настройках гостевого сегмента добавлена опция Изоляция беспроводных клиентов. По умолчанию данная возможность выключена.
Для изолирования беспроводных клиентов гостевого сегмента (Guest) друг от друга включите опцию Изоляция беспроводных клиентов и нажмите кнопку Применить.
Эту же настройку можно выполнить через режим командной строки (CLI) интернет-центра.
(config)> interface Bridge1 peer-isolation
Network::Interface::Ethernet: «Bridge1»: peer isolation enabled.
(config)> system configuration save
Также можно настроить изоляцию беспроводных клиентов основной точки доступа Wi-Fi (сегмента Home) друг от друга.
Для этого выполните команды:
(config)> interface Bridge0 peer-isolation
Network::Interface::Ethernet: «Bridge0»: peer isolation enabled.
(config)> system configuration save
Обращаем ваше внимание, что механизм изоляции клиентов включается на Bridge-интерфейсе и распространяется на все включенные в него точки доступа.
Пользователи, считающие этот материал полезным: 6 из 9
Источник
Домашний Wi-Fi и экономные соседи: как защитить точку доступа
В наше время точки доступа Wi-Fi появились практически везде: в каждой квартире, в общественном транспорте, кафе или заведении другого рода — есть Wi-Fi маршрутизатор. Многие мобильные устройства тоже могут выступать в роли точки доступа к сети.
Чтобы примерно представить масштаб распространения Wi-Fi сетей в крупных городах, достаточно просто достать смартфон в любом общественном месте или собственной квартире и активировать функцию поиска сетевых подключений. Вероятно, в зоне действия окажется не менее трех-четырех точек доступа, мобильных устройств и других устройств, оборудованных модулем беспроводной связи.
Что говорить, стремительно набирает популярность даже «умная» бытовая техника, которой можно управлять удаленно (технологии «умного дома»).
Зачем и от кого защищать свой роутер
Не стоит удивляться тому, что в результате повсеместного распространения таких сетей, уровень сознательности владельцев сетевого оборудования значительно упала.
Пользователи старшего возраста нередко просят младших родственников убрать пароль для подключения к роутеру, а кто-то оставляет заводской пароль, не задумываясь о возможных последствиях. Даже если вы очень хороший человек и не прочь поделиться частью интернет-канала с экономными соседями, не забывайте, кроме бесплатного интернета, любой человек, получивший доступ к вашему сетевому оборудованию, если захочет, может получить и гораздо больше, чем бесплатный доступ в интернет. Злоумышленники могут получить доступ к вашим деньгам, личным фотографиям, информации о вашем времяпрепровождении, а возможно и вскипятить чайник без вашего ведома!
Всего этого можно избежать, всего лишь позаботившись о своем роутере, путем совершения нескольких достаточно простых действий.
Шаг первый: смена заводского пароля
На всех маршрутизаторах по умолчанию установлен заводской пароль. Как правило, он не отвечает даже минимальным требованиям безопасности — может состоять из простейшей цифровой комбинации или быть одинаковым для всех роутеров одной модели.
Это значит, что подобрать его сможет не только хакер, но даже человек не слишком близкий к миру цифровых технологий.
Первым шагом после установки нового (особенно предоставленного провайдером) роутера должна быть замена заводского пароля. Самым устойчивым ко взлому паролем будет сложный порядок прописных и строчных букв, цифр и спецсимволов. При этом желательно, чтобы такой набор не образовывал каких-либо слов и словосочетаний.
Для генерирования хорошего пароля вы можете воспользоваться одним из множества онлайн-генераторов:
Если вы все-таки решили придумать пароль сами — запомните несколько простых правил:
- не используйте в качестве пароля простейшие цифровые комбинации (000000, 111111 и т.д.);
- ваша фамилия и домашний номер — тоже плохая идея;
- не рекомендуется использовать и любые словосочетания.
Шаг второй: использование гостевого доступа для выхода в интернет
Гостевой Wi-Fi — это обособленная точка доступа, которая не затрагивает домашние устройства, подключенные к основной точке и объединенные в сеть.
Подключившись к гостевой точке доступа, злоумышленник не сможет получить доступ к вашим домашним устройствам и информации хранящейся в их памяти.
Гостевое сетевое подключение обеспечивает пользователя только доступом во внешний интернет, оставляя другие домашние устройства вне зоны досягаемости.
Если гостевая сеть не нужна, то ее необходимо отключить. У некоторых устройств она отключается автоматически, если не используется определенное время.
Шаг третий: шифрование сети
Для защиты от вторжений извне каждый современный маршрутизатор по умолчанию шифрует канал доступа в собственную сеть. Существует несколько протоколов шифрования:
- OPEN . По сути, в таком протоколе полностью отсутствует шифрование. Передача данных в этой сети проходит по открытому каналу.
- WEP . На сегодняшний день самый слабый тип шифрования, появившийся в 90-х годах 20 века. Имеет массу уязвимостей, взламывается за несколько секунд.
- WPS (или QSS). Механический вход в сеть (вход осуществляется с помощью нажатия кнопки). Ненадежен, взламывается в течение суток.
- WPA/WPA2 . Самый надежный протокол. Основан на различных алгоритмах шифрования. До недавнего времени был практически неуязвим. Недавно хакеры нашли лазейки для его взлома, однако ваши соседи все еще имеют очень мало шансов пробиться сквозь такое шифрование.
Если среди ваших соседей не затесался Mr.Robot, то протокол WPA/WPA2 в комбинации со сложным паролем станет серьезной проблемой для любителей халявного интернета.
Прежде чем использовать маршрутизатор убедитесь, что шифрование включено. Проверить это можно в WEB-интерфейсе роутера (через браузер).
Получить доступ к настройкам устройства можно введя в строке браузера url или ip-адрес, указанный на корпусе роутера (обычно на нижней его части).
При выборе способа шифрования ориентируйтесь на протокол WPA2 — он более надежен по сравнению с остальными.
Шаг четвертый: изменение сетевого идентификатора
Service Set Identifier (SSID) — это имя вашей беспроводной сети, которое ей присвоил завод-изготовитель маршрутизатора. Оно видно всем, кто обладает устройством с возможностью беспроводного подключения. По стандартному SSID любой человек может идентифицировать тип вашего роутера, что значительно облегчит его взлом (особенно если вы затянули со сменой стандартного пароля).
Вы можете также скрыть отображение SSID в настройках роутера, однако в этом случае гаджеты перестанут видеть его в списке доступных подключений и имя сети придется вводить каждый раз при переподключении к интернету. Это усложнит работу, поэтому проще всего изменить идентификатор. В этом случае сложность не требуется — можете задать любое имя на свой вкус. Для этого необходимо зайти в меню, найти соответствующий раздел и изменить его.
Шаг пятый: права доступа к настройкам маршрутизатора
Доступ к настройкам в большинстве устройств, осуществляется через браузер по протоколу http. Настройки, как правило, не защищены паролем, либо установлен простейший пароль, который может повторяться в рамках одной линейки или даже быть одинаковым для устройств от разных производителей (самые распространенные — admin, 000000 или другая простейшая комбинация цифр).
Поэтому доступ к настройкам устройства есть у любой учетной записи, рангом выше «продвинутого пользователя». Для защиты необходимо установить пароль или поменять установленный по умолчанию в меню маршрутизатора.
Шаг шестой: обновление ПО
Необходимо систематически обновлять программное обеспечение роутера. Пакеты обновлений исправляют баги и уязвимости в прошивке устройства. Некоторые новейшие маршрутизаторы поддерживают функцию автоматического обновления прошивки. Если такая функция есть, то делать ничего не нужно. Вы также можете самостоятельно проверять наличие нового программного обеспечения в меню настроек и загружать их вручную.
Если ваше устройство не имеет функции автоматического или полуавтоматического обновления, вы должны загрузить соответствующий файл с официального сайта компании-производителя.
Источник
- Все о разделении точек доступа и маршрутизаторах
- Изоляция сети
- Сетевая изоляция
- Заключение
Все о разделении точек доступа и маршрутизаторах
Ни для кого не секрет, что любому пользователю WiFi сети важна безопасность и конфиденциальность данных. Поэтому у многих WiFi маршрутизаторов уже есть заложенный функционал для выполнения подобного запроса.
Данный функционал отделяет друг от друга беспроводных и проводных пользователей, и как следствие исключить часть нападок. У части маршрутизаторов присутствует лишь опция AP Isolation влияющая на сеть WiFi, а следовательно беспроводные клиенты не взаимодействуют между собой.
Изоляция сети
Основной задачей изоляции точки доступа заключается в том, чтобы разделить друг от друга беспроводных пользователей сети. В случае необходимости беспроводному клиенту подключиться к интернету с проводным ПК или с локальным сервером NAS, то проблем с подключением не возникнет. А если WiFi клиент захочет связаться с подобным себе устройством в этой же сети, то данная операция пройдет безуспешно. Такой исход событий является результатом действия изоляции точек доступа для исключения возможности взаимодействия друг с другом.
Часть производителей делает специальную прошивку, которая предусматривает специальную функцию для изоляции WiFi пользователей. Например, маршрутизатор ASUS активирует настройки: в разделе “Расширенная / Беспроводная / Профессиональная конфигурация”. Здесь появляется возможность установить изоляцию точки доступа на частоте 2.4 или 5 ГГц.
У многих высокотехнологичных маршрутизаторов есть возможность подобной конфигурации. Взять, например, AVM FRITZ! Box. Для активации расширенной конфигурации понадобится верхняя правая часть. Перейдя в «Wi-Fi / Безопасность» появится опция «Отображаемые здесь активные беспроводные устройства смогут связываться друг с другом», которая позволит при ее отключении включить необходимую функцию.
Также возможен вариант конфигурации при настройке SSID, который находится под названием «Гостевой WiFi».
Сетевая изоляция
Подобная процедура позволяет при необходимости изолировать контакт проводных и беспроводных пользователей, для исключения взаимодействия друг с другом.
Различают основные 2 политики:
- работа с использованием ebtables / iptables между подключенными ПК под запретом;
- более приемлемый способ подразумевает, что при подключении новой подсети она сразу изолируется от основной;
Первый вариант отлично подходит к роутерам ASUS.
Второй вариант более элегантный и подходит к AVM FRITZ! коробочным маршрутизаторам.
Заключение
Количество вариантов конфигурации, напрямую зависит от используемого маршрутизатора и его прошивки. Вывод можно сделать следующий:
- Если пользователи не взаимодействуют между собой и с основной сетью — это значит, что активирована изоляция точек доступа в совокупности с изоляцией сети.
- Если пользователи не взаимодействуют между собой, обладая при этом доступом к основной сети — активирована изоляция точек доступа без изоляции сети.
- Если пользователи WiFi спокойно взаимодействуют друг с другом, при отсутствии доступа к основной сети — изоляция не функционирует у точки доступа при включенной изоляции сети.
- Если пользователи WiFi спокойно взаимодействуют друг с другом, с активным доступом к основной сети — все отключено.
Windows 10 поставляется с функцией Mobile Hotspot, которая позволяет вам использовать имеющееся интернет-соединение с другими устройствами через WiFi. Одним из предостережений этой функции является то, что она не всегда остается включенной . Если к нему в течение пяти минут не будет подключено ни одного устройства, мобильная точка доступа автоматически отключится. В этом руководстве мы поделимся советами, как отключить мобильную точку доступа Windows 10

Содержание
- Остановить отключение мобильной точки доступа
- 1] Отключить функцию энергосбережения
- 2] Используйте команду PowerShell
- 3] Увеличьте время ожидания простоя мобильной точки доступа
- 4] Увеличение периода ожидания, когда сотовая связь недоступна
- 5] Отключить Wi-Fi и сетевой адаптер.
Остановить отключение мобильной точки доступа
Здесь мы взяли два сценария. Во-первых, функция «Мобильная точка доступа» отключается автоматически. Во-вторых, точка доступа отключается, когда нет подключения к Интернету.
- Отключить функцию энергосбережения
- Используйте команду Powershell для изменения настроек PeerlessTimeoutEnabled
- Увеличьте настройки времени простоя мобильной точки доступа
- Увеличение периода ожидания, когда сотовая связь недоступна
- Отключить параметры управления питанием Wi-Fi и сетевого адаптера
Эта функция не будет работать, если у вас нет адаптера Wi-Fi. Если вы используете рабочий стол, вы можете добавить внешний адаптер Wi-Fi.
1] Отключить функцию энергосбережения
- Откройте Настройки> Сеть и Интернет
- Нажмите на Мобильную Точку
- Переключить на Поделиться моим подключением к Интернету с другими устройствами
- В конце настроек отключите опцию – Если устройства не подключены, автоматически отключите мобильную точку доступа .
Опубликовать это; даже если у вас нет устройства, подключенного к мобильной точке доступа , оно будет всегда включено . Опция отображается только при включении мобильной точки доступа.
2] Используйте команду PowerShell
Откройте PowerShell с правами администратора и выполните приведенную ниже команду:
powershell -windowstyle hidden -command "Start-Process cmd -ArgumentList '/ s,/c, net stop" icssvc "& REG ADD" HKLM SYSTEM CurrentControlSet Services icssvc Settings "/ V PeerlessTimeoutEnabled/T REG_DWORD/D 0/F & net start "icssvc" '-Verb runAs "
Это позволит убедиться, что мобильная точка доступа не отключается сама. Вот что делает скрипт в фоновом режиме.

- Останавливает службу мобильной точки доступа (icssvc)
- Переходит к HKEY_LOCAL_MACHINE SYSTEM CurrentControlSet Services icssvc Settings
- Создает ключ DWORD PeerlessTimeoutEnabled со значением 0
- Перезапускает службу мобильной точки доступа (icssvc)
Хотя вы можете сделать это вручную, мы настоятельно рекомендуем использовать команду PowerShell для достижения наилучших результатов.
3] Увеличьте время ожидания простоя мобильной точки доступа
Время ожидания по умолчанию при отсутствии активного соединения составляет пять минут. Если вы не хотите, чтобы он всегда был включен, но оставался включенным дольше, вы можете использовать этот метод. Изменяя один и тот же ключ PeerlessTimeout, доступный в другом месте, вы можете изменить его максимум на 120 минут.
- Открыть редактор реестра
- Перейдите в HKLM System ControlSet001 Services ICSSVC Settings PeerlessTimeout
- Измените значение этого ключа где-нибудь между 1 и 120
- Выход и перезагрузка
4] Увеличение периода ожидания, когда сотовая связь недоступна
Много раз вы хотите подключить устройства, чтобы оно стало частью сети. Тем не менее, мобильная точка доступа автоматически отключается, когда нет Интернета или мобильных данных. Однако, используя параметр реестра, вы можете изменить любое значение от 1 до 60 включительно. Значение по умолчанию составляет 20 минут.
- Открыть редактор реестра
- Перейдите в HKLM System ControlSet001 Services ICSSVC Settings PublicConnectionTimeout
- Установите значение от 1 до 60
- Выход и перезапуск
Включение этого параметра позволит вам использовать компьютер в качестве моста для всех устройств. Вы сможете получить доступ к файлам и папкам других устройств, поделившись ими в сети.
5] Отключить Wi-Fi и сетевой адаптер.

Адаптер WiFi и сетевые устройства имеют свойства, которые отключаются при работе от батареи и не используются в течение длительного времени.
- Открыть диспетчер устройств (Win + X + M)
- Развернуть список сетевых устройств
- Выберите адаптер Wi-Fi и перейдите на вкладку «Управление питанием».
- Все, что связано с энергосбережением, должно быть отключено
Это гарантирует, что ни одно из сетевых устройств не отключит Mobile Hotspot или не активирует что-либо, что сделает это.
Несмотря на то, что вы можете держать Mobile Hotspot всегда включенным, это повлияет на время автономной работы, если вы используете ноутбук. Большинство устройств с функцией Mobile Hotspot имеют одинаковые настройки для экономии заряда батареи.
Изоляция точки доступа: изоляция в сети Wi-Fi
Изоляция точек доступа — это функция маршрутизаторов, которая позволяет изолировать беспроводных клиентов друг от друга. Если Wi-Fi-клиент пытается подключиться к Интернету, с проводным компьютером или с локальным сервером NAS, который подключен через кабель, он сможет общаться без каких-либо проблем, все будет работать. Если этот же клиент Wi-Fi пытается связаться с другим беспроводным устройством в той же сети Wi-Fi, связь будет запрещена, связь не разрешена, потому что Изоляция точки доступа то, что он делает, изолирует беспроводных клиентов друг от друга , чтобы не общаться друг с другом.
Хотя эта функция обычно доступна и настраивается по умолчанию в гостевой сети Wi-Fi маршрутизаторов, есть некоторые производители, которые в своих прошивках также позволяют использовать эту очень интересную функцию для изоляции беспроводных клиентов друг от друга. Например, если у нас есть ASUS маршрутизатор, мы должны перейти к » Расширенная / Беспроводная / Профессиональная конфигурация », И мы можем включить изоляцию точки доступа для основной сети Wi-Fi на частоте 2.4 или 5 ГГц, поскольку ASUS позволит нам настраивать ее индивидуально для каждой полосы частот.
В случае других высокотехнологичных и рекомендуемых маршрутизаторов, таких как AVM FRITZ! Box, у нас также есть этот вариант конфигурации для основной сети. В этом случае, если мы активируем изоляцию точки доступа, это повлияет на обе полосы частот (что было бы нормально, мы заинтересованы в том, чтобы эта опция была доступна в обоих диапазонах). Конфигурация в этом роутере очень проста, мы активируем расширенную конфигурацию роутера в верхней правой части и переходим в «Wi-Fi / Охранник», И мы видим опцию« Отображаемые здесь активные беспроводные устройства смогут связываться друг с другом ». Если мы отключим эту опцию, мы включим изоляцию точек доступа.
Самым нормальным является то, что маршрутизатор не имеет по умолчанию изоляцию точек доступа в основной сети, чтобы беспроводные клиенты могли взаимодействовать друг с другом.
Этот же вариант конфигурации также доступен в профессиональных точках доступа и контроллерах WiFi, обычно при настройке SSID это называется «Гостевой WiFi».
По умолчанию, когда мы включаем гостевую сеть Wi-Fi на нашем маршрутизаторе, у нас всегда будет включена изоляция точек доступа, на самом деле, у нас может даже не быть возможности разрешить их связь между ними, но это будет зависеть от прошивки маршрутизатора в вопрос.
Сетевая изоляция: изоляция в проводной и Wi-Fi сети
Сетевая изоляция — это характеристика маршрутизаторов, которая позволяет изолировать беспроводных и проводных клиентов, чтобы они не могли общаться друг с другом. Если WiFi-клиент пытается связаться с сервером NAS, расположенным в основной локальной сети, он не сможет установить связь, потому что он будет изолирован, то же самое происходит, если у нас есть проводной клиент, настроенный в проводной гостевой сети, он не будет способен связываться с основной сетью.
В зависимости от прошивки роутера у нас в основном две политики:
- Связь с использованием ebtables / iptables между подключенными компьютерами запрещена.
- Новая подсеть создается изолированной от основной подсети, этот метод является наиболее элегантным, чтобы все клиенты были «гостями» в новой подсети.
Например, в случае роутеров ASUS используется первый вариант, ebtables / iptables используются для ограничения связи различных компьютеров гостевой сети WiFi с основной сетью. Если мы заинтересованы в том, чтобы они имели доступ к локальной сети, мы всегда можем настроить » Доступ к интрасети » в » Общие / Гость Cеть » раздел.
В случае с AVM FRITZ! Коробочные маршрутизаторы, конфигурация Wi-Fi и проводной гостевой сети намного элегантнее и дает нам больше возможностей. Например, мы можем настроить частную гостевую сеть Wi-Fi или создать общедоступную (открытую) сеть Wi-Fi с аутентификацией на адаптивном портале.
В этой гостевой сети Wi-Fi мы также можем включить или отключить изоляцию точек доступа. Надо иметь в виду, что AVM FRITZ! создать новую подсеть отдельно от основной, чтобы разместить всех гостей, и мы могли бы без проблем обеспечить связь между ними. По умолчанию у нас самая лучшая безопасность, то есть у нас включена изоляция точек доступа. Если мы хотим отключить его, мы должны нажать на опцию «Wi-Fi-устройства могут связываться друг с другом».
Это АВМ ФРИЦ! Это также позволяет нам настроить порт LAN4 для гостевой сети, он будет иметь доступ к Интернету, но не к основной локальной сети. Это идеально подходит для подключения одного или нескольких компьютеров (с помощью коммутатора) к гостевой сети и полного отделения от основной сети. В разделе «Локальная сеть / Сеть / Конфигурация сети» вы можете увидеть эту очень интересную конфигурацию.
В том же разделе, что и предыдущий, но внизу мы можем нажать на «IPv4-адреса». Здесь мы можем изменить диапазон подсети основной локальной сети, а также вторичной, о которой мы говорили ранее. Как видите, текущая конфигурация сети выглядит следующим образом:
- Основная локальная сеть: 192.168.188.0/24
- Гостевая сеть: 192.168.189.0/24
А между ними не активируется маршрутизация, следовательно, из гостевой сети Wi-Fi мы не сможем общаться с основной сетью, у нас будут полностью изолированные беспроводные и проводные клиенты.
Как вы уже видели, в зависимости от используемого маршрутизатора и его прошивки у нас будет больше или меньше вариантов конфигурации, касающихся изоляции точек доступа и сетевой изоляции. Вот краткое изложение обоих терминов:
- Активирована изоляция точек доступа + активирована изоляция сети: существует изоляция между клиентами WiFi (они не могут взаимодействовать), и доступ к основной сети не разрешен.
- Изоляция точек доступа включена + Изоляция сети отключена: между клиентами Wi-Fi существует изоляция (они не могут взаимодействовать), и доступ к основной сети разрешен.
- Изоляция точек доступа отключена + Изоляция сети включена: клиенты Wi-Fi могут взаимодействовать друг с другом, но доступ к основной сети не разрешен.
- Изоляция точек доступа отключена + Изоляция сети отключена: клиенты WiFi могут связываться друг с другом, и доступ к основной сети разрешен.
В зависимости от того, что нас интересует, в некоторых роутерах мы можем сделать все эти конфигурации. Мы надеемся, что это руководство помогло вам, и вы также разъяснили концепции изоляции точек доступа и сетевой изоляции.