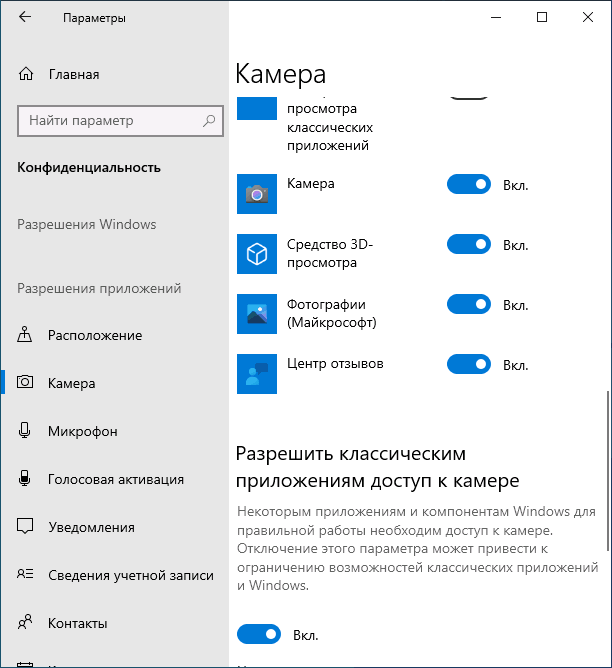Как правило, большинство пользователей задумываются об отключении камеры, когда начинают беспокоиться о безопасности своих личных данных (ведь веб-камера может включиться в то время, когда этого совсем не ждешь…). Однако, от себя добавлю, что могут быть и другие причины:
- встроенная камера не позволяет подключить внешнюю (а потому, логично, что ее нужно выключить);
- камера начала работать не стабильно и ее требуется перезапустить;
- при работе с видео-софтом начали сыпаться ошибки, ПО неправильно определяет источники видео и пр.
Также возможно эту тему подогревают различные новостные издания, пугая пользователей о различных вирусах (которые незаметно для пользователя могут включать камеру так, что на ней даже не загорается светодиод).
В общем, как бы там ни было, в этой небольшой заметке приведу несколько способов, как можно остановить работу камеры.
Итак…👀
📌 Близко к теме!
Могут ли через веб-камеру смотреть за мной? Как защитить устройство от взлома — https://ocomp.info/zashhita-veb-kameryi.html
*
Отключение веб-камеры
Вариант 1
Пожалуй, наиболее очевидный способ отключения — воспользоваться физической кнопкой (переключателем) на камере. Что касается ноутбуков, то встречается она достаточно редко (в основном на старых моделях).
Физический выключатель на веб-камере ноутбука
Если у вас USB-камера — то просто отсоедините ее от USB-порта и уберите в дальний ящик… 😉
Подобный способ наиболее надежен, и ему не смогут противостоять никакие вирусы…
*
Вариант 2: через диспетчер устройств
Этот способ универсальный и его можно использовать практически на любой ОС Windows XP, 7, 8, 10, 11. Рассмотрю все действия по шагам:
- сначала необходимо открыть диспетчер устройств (нажмите Win+R, и в появившееся окно «Выполнить» введите команду devmgmt.msc);
Запуск диспетчера устройств — devmgmt.msc
- далее найдите вкладку «Камеры» и раскройте ее — вы должны увидеть модель вашей камеры. Теперь нужно кликнуть по ней правой кнопкой мышки и выбрать в меню «Отключить устройство».
Камера — отключить устройство — диспетчер устройств
- после появится окно, в котором Windows переспросит вам об отключении. Просто нажмите «Да»…
Точно ли отключить…
- обратите внимание, что напротив камеры должен загореться новый значок (пример ниже), сигнализирующий о том, что устройство выключено!
Значок отключенного устройства
- включается устройство аналогично — необходимо также открыть диспетчер устройств, и затем кликнуть по нему правой кнопкой мышки, в меню выбрать «Включить…».
*
Вариант 3: через параметры Windows 10/11
Несмотря на большую критику ОС Windows 10, в ее арсенале есть достаточно много полезных штук. Если речь идет о текущем вопросе — то обратите внимание на параметры конфиденциальности. Они позволяют запретить любым программам использовать веб-камеру или микрофон!
Чтобы задать подобные настройки, необходимо:
1) зайти в параметры Windows (для этого нажмите сочетание кнопок Win+i. Также параметры доступны через меню ПУСК) и открыть вкладку «Конфиденциальность»;
Параметры Windows — конфиденциальность
2) Открыть подраздел «Камера» и передвинуть ползунок в режим «Выкл.» (пример на скриншоте ниже).
Примечание: также в этом подразделе вы можете вручную разрешить лишь определенным приложениям использовать камеру (т.е., например, разрешить это делать Skype, а всем остальным —запретить…).
Разрешить приложения доступ к камере — отключить
3) Кстати, не лишним будет сделать тоже самое и в отношении микрофона…
Разрешить приложениям доступ к микрофону
*
Вариант 4: с помощью спец. утилиты
Есть спец. небольшие утилиты, которые могут в 1-2 клика мышкой отключить драйвер веб-камеры и тем самым сделать невозможным ее использование. Одна из таких утилит WebCam On-Off.
WebCam On-Off
Сайт разработчиков: https://www.sordum.org/8585/webcam-on-off-v1-3/
Очень простая программа для отключения камеры. Как видите (см. скрин ниже), у нее очень легкий интерфейс — всего несколько кнопок: выбор камеры, отключение, включение. Не требует установки, «видит» и поддерживает большинство современных камер.
Скриншот окна программы WebCam On-Off
*
Вариант 5: через BIOS
В некоторых версиях BIOS (UEFI) есть возможность отключить некоторые устройства: веб-камеру, микрофон, звуковую карту, функциональные клавиши и пр.
Если говорить непосредственно о ноутбуках, то подобную опцию можно найти у устройств Lenovo (модельный ряд ThinkPad), ASUS, Dell и пр. — вкладка «Security» (см. скриншот ниже).
📌 В помощь!
Как войти в BIOS (UEFI) на компьютере или ноутбуке [инструкция] — https://ocomp.info/kak-voyti-v-bios.html
BIOS — отключение микрофона и встроенной веб-камеры / ноутбук Lenovo
Для выключения веб-камеры (Integrated Camera) и микрофона (Microphone), необходимо напротив этих устройств сменить надпись «Enabled» на «Disabled» (что значит выключено).
📌 В помощь!
Настройки BIOS ноутбука (в картинках) — https://ocomp.info/nastroyka-bios-noutbuka-v-kartinkah.html
*
PS 1
Кроме веб-камеры, в ноутбуке (компьютере) также есть микрофон (и через него можно «гипотетически» слушать, что происходит в комнате). Его следовало бы также отключить (делается аналогично, см. варианты выше).
PS 2
Обратите также внимание на свой телефон (ведь в нем тоже есть камера, микрофон, и пр.). Не лишним было бы удалить с него все сомнительные приложения и установить современный антивирус.
PS 3
Стопроцентная (100%) защита от съемки камеры — ее полное физическое отключение! Если речь идет о ноутбуке — то можно просто заклеить камеру наклейкой (кусочком скотча, стикером и пр.). Также есть специальные брелки, которые при помощи зажима крепятся на место глазка…
Дополнение! Кстати, подобным образом защитил свой ноутбук даже Марк Цукерберг. Об этом писали многие издания, например, РБК.
*
На этом все, дополнения приветствуются…
Удачи!
👋
Первая публикация: 27.04.2019
Корректировка: 15.05.2022


Полезный софт:
-
- Видео-Монтаж
Отличное ПО для создания своих первых видеороликов (все действия идут по шагам!).
Видео сделает даже новичок!
-
- Ускоритель компьютера
Программа для очистки Windows от «мусора» (удаляет временные файлы, ускоряет систему, оптимизирует реестр).
Содержание
- Отключение камеры в Windows 10
- Способ 1: Выключение доступа к веб-камере
- Способ 2: «Диспетчер устройств»
- Вопросы и ответы
Многих пользователей интересует сохранение приватности личной информации. ОС Windows 10 ранних версий имела с этим проблемы, в том числе и с доступом к камере ноутбука. Поэтому сегодня мы представляем инструкцию по отключению этого устройства в лэптопах с установленной «десяткой».
Добиться поставленной цели можно двумя способами – отключением доступа к камере разного рода приложениям или же полной её деактивацией через «Диспетчер устройств».
Способ 1: Выключение доступа к веб-камере
Самый простой метод решения рассматриваемой проблемы – использование специальной опции в «Параметрах». Действия выглядят так:
- Откройте «Параметры» сочетанием клавиш Win+I и кликните по пункту «Конфиденциальность».
- Далее перейдите к разделу «Разрешения приложений» и перейдите на вкладку «Камера».
Найдите ползунок включения и передвиньте его в положение «Откл.».
- Закрывайте «Параметры».
Как видите, операция элементарная. У простоты есть и свой недостаток – указанная опция не всегда работает надёжно, и некоторые вирусные продукты всё-таки могут получить доступ к камере.
Способ 2: «Диспетчер устройств»
Более надёжный вариант отключения ноутбучной камеры – её деактивация через «Диспетчер устройств».
- Используйте комбинацию клавиш Win+R для запуска утилиты «Выполнить», затем напечатайте в поле ввода сочетание devmgmt.msc и нажмите «OK».
- После запуска оснастки внимательно изучите перечень подключённого оборудования. Камера, как правило, располагается в разделе «Камеры», раскройте его.
Если такого раздела нет, обратите внимание на блоки «Звуковые, игровые и видеоустройства», а также «Устройства HID».
- Обычно вебку можно распознать по названию устройства – в нём так или иначе фигурирует слово Camera. Выделите нужную позицию, затем щёлкните по ней правой кнопкой мыши. Появится контекстное меню, в котором выберите вариант «Отключить устройство».
Подтвердите операцию – теперь камера должна быть отключена.
Через «Диспетчер устройств» можно также удалить драйвер девайса для захвата изображения – этот способ самый радикальный, но и самый действенный.
- Проделайте шаги 1-2 из предыдущей инструкции, но на этот раз в контекстном меню выберите пункт «Свойства».
- В «Свойствах» перейдите к закладке «Драйвер», в которой нажмите на кнопку «Удалить устройство».
Подтвердите удаление.
- Готово – драйвер устройства удалён.
Этот метод самый радикальный, но результат гарантирует, так как в данном случае система попросту перестаёт распознавать камеру.
Таким образом можно полностью деактивировать веб-камеру на ноутбуке под управлением Windows 10.
Еще статьи по данной теме:
Помогла ли Вам статья?
Как отключить камеру на ноутбуке: 5 способов выключить веб-камеру на ноуте с Windows

Встроенная в ноутбук веб-камера, как и прочее оборудование, работает с использованием драйвера — но в нашем случае он уже установлен, и искать в интернете подходящую служебную утилиту вам не придётся. Как правило, такой драйвер поставляется непосредственно производителем ноута и рассчитан на работу со всеми приложениями, как предустановленными, так и инсталлируемыми самим пользователем.
Отключение веб-камеры вы можете произвести в любой момент, а затем — так же свободно включить её снова. Как проверить отключена ли камера можно узнать в статье по ссылке. Это полезно, поскольку вы после отключения точно будете знать, что устройство в настоящее время неактивно, а значит, никто не сможет за вами следить, даже если на ноутбуке имеется вирус или настроено удалённое управление. Чтобы воспользоваться всеми преимуществами временной деактивации веб-камеры, выберите любой из предлагаемых ниже вариантов. Конечно, вы всегда сможете включить камеру ноутбука обратно.
Способ #1: Отключаем камеру в БИОС
Начинаем рассказ, как выключить веб-камеру на ноутбуке. Отключить доступ к камере вы сможете, в частности, при помощи базовой системы ввода-вывода, обеспечивающей связь между программной и аппаратной составляющими персонального компьютера. В аналогичном порядке возможно будет и последующее включение — просто выполните представленную ниже инструкцию в обратном порядке:
- Выключите ноутбук или, если процесс занимает слишком много времени, начните перезагрузку.
- При новом включении немедленно нажмите несколько раз на клавишу Delete; это принципиально важно сделать раньше, чем появится приветственное окошко операционной системы. Вместо указанной клавиши для входа в БИОС может понадобиться использовать какую-либо другую, например, Escape или одну из «функционального» ряда F1–12. Возможно, производителем задана какая-либо комбинация из нескольких кнопок; самый распространённый вариант — Ctrl, Alt, Escape. Если ничего из перечисленного выше не помогло, поищите информацию в интернете или инструкции, прилагаемой к ноуту. Для каждой новой попытки потребуется заново перезагружать компьютер.
- Когда окажетесь в списке параметров BIOS, перейдите, при помощи клавиатуры, к группе Advanced. Здесь вам потребуется найти пункт Onboard Device Configuration. Когда окажетесь в новом меню, отыщите подпункт Camera.
- Для выбранной строчки задайте значение Disabled; если оно выбрано по умолчанию, ничего менять не надо — встроенная камера уже отключена.
- Мы успешно разобрались с вопросом, как полностью отключить веб-камеру на ноутбуке. Чтобы включить её снова, для ранее указанного параметра задайте значение Enabled. Переключаться таким образом можно сколько угодно раз — правда, для каждого включения или отключения вебкамеры вам придётся выполнять перезагрузку ноутбука.
- Когда нужные вам настройки будут сделаны, нажмите на кнопку F10. После этого, выбрав вариант Yes, подтвердите, что хотите выйти из меню БИОС, не сбрасывая при этом внесённые изменения.
Приведённые выше советы не помогли, и камера остаётся включённой? Вновь выполнив перезапуск ОС, отыщите в уже знакомом меню пункт Install OS и выставьте для этого параметра значение Start; в заключение не забудьте применить новые изменения. Чтобы вернуть вебку в рабочее состояние, измените текущее значение на Finish.
Может также случиться, что в списке параметров БИОС вы не найдёте пункта, позволяющего деактивировать вебкамеру. Скорее всего, вы просто не имеете доступа к полному списку настроек: зажмите одновременно клавиши Ctrl и F1, чтобы просмотреть все возможные варианты.
Способ #2: Отключение сочетанием клавиш или с помощью кнопки
В ноутбуках, в которых есть встроенная веб-камера, очень часто присутствует и специальная клавиша для отключения устройства. Продолжим инструкцию, как выключить камеру на ноутбуке в Windows 10 или любом ином поколении ОС, рассказом о таких кнопках.
Возможно, это отдельная клавиша, размещённая рядом с вебкамерой или встроенной клавиатурой; нажмите на неё, чтобы деактивировать оборудование, а когда оно снова понадобится для работы или развлечения — просто нажмите ещё раз. Возможно, переключатель будет выполнен в виде тумблера: тогда будет достаточно передвинуть его в положение Off.
Однако скорее всего вам придётся, чтобы отключить веб-камеру, использовать одну из «функциональных» клавиш, а также дополнительную, зажимаемую перед основной, — Fn: к примеру, 

- Для линеек «Асус» (Asus) — F10, а иногда — литера V; на ней вы найдёте соответствующую пиктограмму.
- Для продукции «Асер» (Acer) искомой клавишей чаще всего является именно V.
- Для моделей «Тошиба» (Toshiba) — F5.
- Для «МСИ» (MSI) — F6.
- Для ноутов «Леново» (Lenovo) — Escape.
- Для «Хьюлетт-Паккард» (HP) — F2.
Один из вариантов оформления и размещения кнопки, необходимой для временного отключения камеры, представлен на следующей фотографии.
Как видите, ответ на вопрос: горит камера на ноутбуке, как отключить индикатор веб-камеры? — несложен. На следующем изображении приведён ещё один вариант оформления клавиши деактивации, а также показано, где чаще всего располагается кнопка Fn.
Если не можете найти нужную для деактивации вебки клавишу, поищите данные в инструкции или на сайте компании-изготовителя. Не исключено, что отдельной кнопки на вашем ноутбуке всё же не предусмотрено; тогда придётся выбирать из других перечисленных в нашем руководстве вариантов.
Способ #3: Отключение в диспетчере устройств Windows
Инструмент, который мы рассмотрим в этом разделе, встроен в любую версию операционной системы по умолчанию. Запустить его крайне просто, а при необходимости вы всегда сможете вновь включить веб-камеру — а затем снова таким же путём деактивировать её. Следуйте предложенной ниже инструкции:
- Нажмите, используя правую кнопку мыши, на значок «Пуск». Во всплывающем меню вам потребуется найти строку «Диспетчер устройств».
- Если первый вариант кажется вам сложным, попробуйте нажать сначала на кнопку Windows, а затем, не отпуская её, — на R. В результате ваших действий на дисплее появится небольшое окно; в нём необходимо вписать команду mmc devmgmt.msc, а потом, проверив правильность написания, нажать «ОК».
- Руководство, как отключить встроенную камеру на ноутбуке, продолжаем рекомендацией выбрать в следующем окошке, которые вы увидите на мониторе, меню «Устройства обработки изображений».
- Возможно, вместо этого пункта потребуется развернуть другой: «Видеоустройства».
- Правой кнопкой мыши нажмите на наименование вебкамеры, представленной в одном из этих списков.
- Пользуясь мышью в окошке свойств оборудования, вы сможете в любой момент отключить камеру, а потом вновь активировать её.
Прежде чем приступить к дальнейшему пользованию ноутбуком, проверьте, появилась ли рядом с наименованием вебкамеры отметка, свидетельствующая, что оборудование отключено.
Способ #4: Отключение в параметрах Windows
Следующий предлагаемый нами вариант подходит для новейших поколений операционной системы Виндовс, начиная с 8-го. Действуйте согласно инструкции:
- Зажмите кнопку Windows, а затем, не освобождая её, коснитесь клавиши I.
- Видите на мониторе окошко «Параметры»? Выберите в нём раздел «Конфиденциальность».
- В боковой панели перейдите к подразделу «Камера».
- Пользуясь ссылкой, размещающейся в основном окне, выберите вариант «Изменить».
- Продолжаем рассказ, каким способом отключить камеру на ноутбуке с Виндовс 10. Отключение камеры на ноутбуке будет завершено, когда вы переведёте все расположенные в этом же окне ползунки в положение «Выключено».
В частности, не помешает выполнить деактивацию и для отдельных приложений, которые теоретически могут иметь доступ ко встроенной или подключаемой вебке.
Способ #5: Как отключить веб-камеру в браузере
Как правило, сайты, которые могут в какой-то момент задействовать вебкамеру, предварительно запрашивают соответствующее разрешение. Конечно, вы можете каждый раз отклонять такие запросы, но удобнее и быстрее будет раз навсегда выключить вебку, следуя простой инструкции (на примере «Гугл Хрома»):
- Открыв основное окошко браузера, переключитесь в меню настроек. Для этого потребуется щёлкнуть по размещённым в верхнем углу трём точкам.
- На следующей вкладке вам понадобится развернуть меню «Дополнительные».
- Вам потребуется перейти к подзаголовку «Настройки контента».
- В следующем списке вы увидите строчку «Камера».
- Используя ползунок, запретите сайтам запрашивать разрешение на включение вебки.
При использовании другого популярного продукта, «Яндекс.Браузера», процесс отключения веб-камеры выглядит аналогично описанному выше:
- Запустив приложение, перейдите, также при помощи кнопки с тремя точками, к списку настроек.
- Откройте основной раздел «Настройки», после чего активируйте отображение в нём дополнительных параметров.
- Прокрутите список вниз, пока не отыщете заголовок «Личные данные». Здесь вам необходимо будет, чтобы узнать, как отключить веб-камеру на ноуте, кликнуть по кнопке «Настройки содержимого».
- Здесь вы сможете, выбрав соответствующий пункт меню, полностью запретить сайтам доступ ко встроенной или подключаемой вебкамере.
Не представит процесс деактивации вебки и для пользователей Mozilla Firefox. Чтобы получить возможность работать на ноутбуке спокойно, не отвлекаясь на навязчивые вопросы:
- Образом, аналогичным описанному выше, перейдите к основному списку настроек браузера: просто выберите в выпадающем окне одноимённую строчку.
- Пролистайте открывшуюся вкладку, пока не найдёте подраздел «Приватность и защита». Чтобы выполнить деактивацию вебки, отыщите в поле «Разрешения» строку «Камера». Здесь нужно перейти к параметрам устройства.
- В следующем окошке установите галочку в чекбоксе, позволяющем полностью блокировать новые запросы на использование вебкамеры, поступающие от сайтов. Обязательно сохраните внесённые изменения.
Наконец, если вы любите продукцию Opera, следуйте алгоритму:
- Вызвав основное меню, перейдите к разделу «Настройки».
- В панели слева вы найдёте вкладку «Сайты». Здесь, обратив внимание на основное окно, вы сможете полностью запретить сайтам доступ к вебкамере.
Инструкция, как отключить камеру на ноуте, приблизительно так же выглядит и для других, менее популярных браузеров. Главное — найти окошко настроек, а затем вы без труда отыщете и пункт, отвечающий за работу вебки.
Заключительные советы
Не хотите разбираться с программными настройками или считаете, что они не дают ожидаемой степени защиты приватности? Выход прост — заклейте окошко камеры, используя один из следующих материалов:
- Лейкопластырь.
- Изоленту.
- Непрозрачный (или, в несколько слоёв, прозрачный) скотч.
- Самоклеящуюся бумагу.
Остались вопросы или желаете рассказать о своём опыте отключения веб-камеры на ноутбуке? Пишите в комментариях — мы рады интересным идеям!
Николай Данилов
Пара слов об авторе от редакции smartronix.ru. Николай работает с нами с самого основания проекта. Он отлично разбирается в компьютерах и программном обеспечении. Также неплохо освоил мобильный сегмент и всегда готов подробно рассказать про особенности работы телефона и приложений.
Содержание
- 1 Активируем устройство
- 2 Разрешаем программам использовать веб-камеру
- 3 Обновляем драйверы
- 4 Как включить камеру на ноутбуке c Windows 10
- 5 Как отключить веб-камеру на ноутбуке c Windows 10
- 6 Как настроить веб-камеру на ноутбуке
- 7 Что делать, если камера не работает
- 8 Как запустить веб-камеру на Windows 10
- 9 Проверка и отключение
Начало›Windows 10›Настраиваем в Windows 10 камеру
Все выпущенные в последние 5-8 лет ноутбуки оснащаются web-камерами. Многие владельцы компьютеров, которым для игр, работы или общения через интернет нужна камера, оснащают ПК этим USB-гаджетом. Но с переходом на Windows 10 начинаются проблемы с функционированием этих устройств. Сегодня рассмотрим, откуда эти неполадки берутся и как решаются собственными силами.
Инструкция написана для пользователей, девайсы которых не имеют дефектов на физическом уровне.
Если в среде Windows 10 не функционирует камера, в первую очередь проделываем следующие шаги.
- Проверяем, подключено ли устройство к ПК, надежно ли вставлен штекер в USB-гнездо, на всякий случай переподключаем его в соседний порт.
- Удостоверяемся, что камера не отключена аппаратно.
Воспользуемся сочетанием горячих клавиш, одна из которых, как правило, называется Fn, а вторая (обычно это Esc или одна из функционального ряда F) обозначена соответствующей иконкой. Вместо комбинации на некоторых ноутбуках есть специальная кнопка, позволяющая быстро включать/выключать веб-камеру.
Активируем устройство
В предыдущих редакциях Виндовс камера могла быть неактивной из-за отсутствия на флешке с дистрибутивом Windows драйверов для нее. В «десятке» же все драйверы устанавливаются автоматически после обнаружения системой нового оборудования.
Проверим, не отключен ли девайс в диспетчере устройств.
- Вызываем диспетчер, воспользовавшись Win+X или контекстным меню пуска.
- Разворачиваем последнюю вкладку «Устройства обработки изображений».
Если в списке камера не числится, ищем ее в звуковых и игровых устройствах.
- Если возле ее иконки стоит направленная вниз серая стрелочка, вызываем контекстное меню и выбираем команду «Задействовать».
- Заходим в Скайп или приложение «Камера» в Windows 10 и проверяем работоспособность устройства.
Если работает, Виндовс 10 запросит доступ к камере и звукозаписывающему устройству.
Посмотрите ещё: После обновления на Windows 10 не работает звук
Разрешаем программам использовать веб-камеру
Проблема также может состоять в изрядном отключении опций, которые помогают Windows 10 следить за пользователем. Последний запретил программам получать доступ к камере.
- Заходим в «Параметры».
- Идем в раздел «Конфиденциальность».
- Переносим первый переключатель в положение «Вкл.».
- Ниже перемещаем переключатели в «Вкл.», стоящие напротив программ, которыми будете пользоваться для видеообщения или захвата видеопотока с камеры.
Обновляем драйверы
Самым распространенным фактором, вызывающим неполадки в работе периферийных устройств в Windows 10, являются драйверы. Ввиду большого числа моделей разработчики попросту не успевают своевременно выпускать свежие версии программного обеспечения по мере востребованности.
Нижеприведенные действия помогут проверить, а при наличии, установить свежий драйвер для вашей камеры.
- Вызываем «Диспетчер устройств» посредством контекстного меню Мой компьютер.
- Находим камеру.
Она может располагаться в названных выше категориях или в новом разделе «Другие устройства», если с драйвером возникли неполадки.
- Через контекстное меню девайса вызываем команду «Обновить драйверы…».
- Выбираем первый вариант «Автопоиск обновленных драйверов».
Соглашаемся на установку и перезагружаем компьютер после ее завершения.
В крайнем случае, если Windows 10 не обнаружила драйвер, найдите его на странице производителя или поддержки устройства и инсталлируйте вручную, следуя инструкциям установщика.
(Visited 32 098 times, 1 visits today) Опубликовано в Windows 10
Все ноутбуки оснащаются встроенной веб-камерой. Пользователи могут использовать её как инструмент для видеочатов в различных мессенджерах, например, «Скайпе». В Windows 10 присутствует специальное стандартное приложение «Камера», которое позволяет быстро запустить её на ноутбуке как на телефоне, чтобы сделать мгновенную фотографию или снять видео. Сегодня рассмотрим, как включить и настроить камеру в одноимённом приложении, а также как предоставить определённым программам доступ к ней. Кроме этого, перечислим эффективные способы устранения неполадок с «вебкой».
Как включить камеру на ноутбуке c Windows 10
Активировать веб-камеру лэптопа можно для проведения съёмки в текущий момент времени, для этого запускается классическое приложение «Камера». Если вы хотите использовать её в других утилитах, дайте им доступ к ней в настройках Windows. Рассмотрим, как осуществить и то и другое.
Запуск приложения через меню «Пуск»
Вызвать приложение «Камера» довольно просто: оно есть в перечне утилит в системном меню «Пуск». Следуйте небольшой инструкции:
- Нажмите на кнопку в виде окна в левом нижнему углу экрана. Это самый крайний левый значок на панели задач. Данное меню также вызывается специальной клавишей, на которой нарисован тот же значок. Отыскать её просто: она находится рядом с пробелом.
Нажмите на кнопку «Пуск» со значком в виде окна, чтобы запустить одноимённое меню - В меню вы можете просто пролистать перечень сервисов и приложений до буквы «К». Если не хотите прокручивать список, нажмите на букву «А».
Кликните по букве «А», чтобы открыть таблицу с остальными доступными буквами - В появившейся таблице с буквами из двух алфавитов выберите русскую «К» левой кнопкой мыши.
Выберите русскую букву «К» в таблице - Откроется небольшой список с приложениями, названия которых начинаются на эту букву. Найдите в нём «Камеру» и щёлкните по ней левой кнопкой.
Щёлкните по пункту «Камера» в списке приложений на букву «К» - На дисплее ПК вы должны сразу увидеть себя.
Видео: запускаем утилиту «Камера» на Windows 10
Включение с помощью специальных клавиш
На многих портативных компьютерах есть специальные клавиши, которые позволяют активировать веб-камеру (открыть окно, где вы будете видеть себя). Для моделей каждого производителя они разные. Включение идёт за счёт сочетания двух кнопок, первой из которых всегда является Fn. К ней добавляется уже вышеупомянутая клавиша: обычно на ней есть значок в виде камеры, поэтому клавиатуру следует внимательно изучить. Для ноутбуков Lenovo действуют две комбинации: Fn + F5 и Fn + Esc.
Для многих ноутбуков также работает сочетание Fn + V.
На старых моделях ноутбуков есть отдельная кнопка, которая, как правило, располагается рядом с Power (клавиша включения питания). При этом нажимать необходимо только на неё, Fn в этом случае не нужна.
Установка разрешения на использование веб-камеры другими программами
Если при запуске приложения «Камера» на экране появляется белое окно с сообщением о том, что нужно предоставить доступ к камере и микрофону, это означает, что у вас отключён доступ к ним в настройках конфиденциальности. В этом случае никакие программы не смогут воспользоваться «вебкой». Как включить доступ, расскажем подробно:
- Одновременно нажимаем две кнопки: Win и I. Так вы сможете открыть окно «Параметры Windows», в котором и будут выполняться все манипуляции по настройке. Если это сочетание не срабатывает, перейдите в это окно через меню «Пуск»: запустите его на панели задач и щёлкните по значку в виде шестерёнки.
- В окне с параметрами нас интересует плитка «Конфиденциальность». Она, как правило, находится в самом низу страницы. Жмём на неё.
Нажмите на плитку «Конфиденциальность» в окне параметров -
Сразу щёлкаем по первому переключателю, чтобы разрешить всем утилитам использовать камеру.
-
Переключаемся на третий блок под названием «Камера». Его вы также можете запустить из самого одноимённого приложения, если оно у вас работает. Для этого нажмите на шестерёнку в правом верхнем углу, прокрутите панель в правой части окна вниз до блока «Связанные параметры». В нём уже щёлкните по ссылке «Изменить параметры конфиденциальности». Система сразу перенаправит вас на нужную вкладку в окне «Параметры Windows».
Во вкладке «Камера» поставьте первый переключатель в позицию «Вкл.», чтобы разрешить приложениям использовать веб-камеру </p>
-
Средства Windows позволяют настроить включение камеры только для отдельных приложений. Если это ваш случай, прокрутите страницу немного вниз и в перечне утилит найдите те, которым вы хотите дать доступ к «вебке». Для них установите переключатель в позицию «Вкл.».
В списке выберите те приложения, которым вы хотите дать доступ к камере, а затем включите их, используя переключатели справа </p>
Как отключить веб-камеру на ноутбуке c Windows 10
Иногда пользователям может понадобиться отключить веб-камеру по тем или иным причинам. Сделать это можно в системном окне Windows «Диспетчер устройств». Следуйте пошаговой инструкции:
- Вызовите окно «Диспетчера устройств». Самый простой способ — ввести соответствующий запрос в панели для универсального поиска по системе Windows: она запускается через иконку в виде лупы на «Панели задач». Обычно этот значок располагается рядом с кнопкой «Пуск». В результатах поиска затем нажмите на нужный раздел.
В строке панели «Поиск» введите запрос «Диспетчер устройств» - Если у вас нет этой иконки, воспользуйтесь окном «Параметры Windows»: нажмите комбинацию клавиш Win + I и строке поиска начните вводить «Диспетчер устройств». По мере ввода система будет автоматически определять, что именно вы хотите открыть. Выберите в списке нужный сервис кликом левой кнопки мыши.
В строке поиска в окне «Параметры» введите запрос «Диспетчер устройств» - В окне диспетчера найдите строку «Камеры» и раскройте список подключённых устройств двойным щелчком.
- Щёлкните правой кнопкой мыши по названию вашей встроенной камеры. В контекстном меню выберите опцию «Отключить устройство».
В контекстном меню кликните по строке «Отключить устройство» - В появившемся диалоговом окошке подтвердите своё намерение деактивировать на время видеоустройство.
Нажмите «Да», чтобы отключить видеокамеру
Снова включить вебку можно через то же контекстное меню, которое открывается с помощью клика правой кнопкой по соответствующему пункту.
Как настроить веб-камеру на ноутбуке
Изменить параметры веб-камеры можно в окне классического приложения «Камера». О том, какие именно настройки доступны в этой утилите, расскажем по пунктам:
- Запустите программу «Камера», используя инструкцию из первого раздела этой статьи. В окне приложения сверху находится фототаймер (значок в виде будильника). Стрелка рядом позволяет перейти из автоматического режима съёмки в профессиональный. Справа есть две круглые кнопки для переключения между съёмкой фото и видео.
В приложении «Камера» можно выбрать режим (фото- или видеосъёмка), а также включить возможность ручного задания всех настроек - Чтобы добраться до настроек, щёлкаем по иконке в виде шестерёнки, которая располагается в правом верхнем углу окна приложения под значком для закрытия.
- В первом выпадающем меню можно выбрать действие, которое будет выполняться после нажатия на кнопку камеры и её удержания. Доступны три варианта: один снимок, целая серия фотографий или запись видео.
Установите действие, которое будет выполняться после нажатия на кнопку камеры и её удержания - В следующем меню можно перевернуть изображение, которое вы видите в окне приложения.
При необходимости установите угол, на который нужно повернуть изображение - В разделе «Фотографии» доступны параметры пропорций изображения, а также сетки кадрирования. В зависимости от того, какой вид съёмки вы хотите использовать, выберите тип сетки. С ней будет легче применить тот или иной метод.
Установите сетку кадрирования в соответствии с методом съёмки, который вы хотите применить - Включённый параметр «Серийная съёмка» позволяет делать множество фотографий до тех пор, пока вы снова не нажмёте на кнопку камеры.
- В блоке «Видео» можно выбрать качество записи (в зависимости от того, какой максимальный параметр предлагает сама камера), а также настроить опцию подавления мерцания.
В меню «Запись видео» установите качество вашего будущего медиаконтента - В разделе «Сопутствующие параметры» вы можете изменить путь к папкам, в которых будут сохраняться фотографии и видео.
В разделе сопутствующих параметров вы можете выбрать расположение файлов со сделанными фото и видео - Кроме этого, вы можете включить использование местоположения вашего компьютера. В характеристиках фото или видео будет указано, в каком месте они были сделаны.
Разрешите приложению «Камера» показывать ваше текущее местоположение
Что делать, если камера не работает
У пользователей операционной системы Windows иногда не получается произвести запуск классической утилиты «Камера». При этом в окне, как правило, появляется сообщение о том, что не удаётся найти камеру или включить её. У каждой ошибки есть свой код. Большинство неполадок решается обновлением или откатом драйверов видеоустройства.
Проверка настроек антивируса
В большинстве антивирусов есть функция, которая защищает пользователя от слежки через веб-камеру. Она разрешает или блокирует доступ к видеоустройству для тех или иных скриптов и программ. Однако с этой функцией могут возникнуть неполадки. Например, антивирус может вдруг отключить камеру для стандартного приложения «Камера» или сторонней утилиты «Скайп», посчитав их угрозой. В мессенджере Skype в таком случае обычно появляется сообщение о том, что он не может подключиться к вебке и что нужно закрыть утилиту, которая её в данный момент использует.
Чтобы убедиться в том, что дело совсем не в антивирусе, отключите в нём на время функции защиты камеры. Название опции, а также расположение раздела отличаются в зависимости от типа антивируса. Рассмотрим инструкцию на примере программы Avast:
- Антивирусы обычно работают в фоновом режиме, чтобы быть всегда начеку и при необходимости заблокировать угрозу. Это означает, что открыть его можно через трей Windows (правая крайняя часть панели задач с датой, временем и другими значками). Кликаем по стрелке, направленной вверх, и на небольшой панели жмём на иконку Avast.
Отыщите иконку Avast в трее Windows, а затем кликните по ней - Щёлкаем по вкладке «Приватность» со значком отпечатка пальцев. В синем меню выбираем блок «Защита веб-камеры».
Во вкладке «Приватность» откройте раздел «Защита веб-камеры» - Кликаем по зелёному переключателю, чтобы деактивировать опцию, и пытаемся открыть «вебку» в сторонней утилите либо в стандартной программе «Камера».
Кликните один раз по переключателю, чтобы отключить опцию защиты на время
Обновление или установка драйвера
Самая распространённая причина неполадок с камерой — несвоевременное обновление её драйверов. Как сделать апдейт, опишем в инструкции:
- Запускаем «Диспетчер устройств» любым из методов, описанных в разделе «Как отключить веб-камеру на ноутбуке с Windows 10».
- Находим в перечне объект «Камеры» и раскрываем его двойным кликом. Нажимаем правой клавишей мыши на строку с нужным оборудованием и выбираем в списке опцию «Обновить драйвер». Запустить апдейт можно также, кликнув по пункту «Свойства» — появится новое небольшое окно, во второй вкладке которого нужно нажать на кнопку «Обновить драйвер».
Нажмите на кнопку «Обновить драйвер» в окне «Свойства» - В следующем окне нажимаем на ссылку для автоматического поиска.
Щёлкаем по ссылке «Автоматический поиск обновлённых драйверов» - Ждём, пока завершится процесс. Он займёт немного времени.
Ждём, когда завершится поиск доступных драйверов в сети - В результате система либо найдёт, скачает и установит доступное обновление, либо уведомит вас, что на вашем устройстве уже стоят все актуальные драйверы.
Система может выдать сообщение о том, что актуальные драйверы уже установлены - Вы также можете вручную найти обновления на компьютере, чтобы убедиться, что драйверу точно не нужно обновление. Для этого вместо автоматического поиска в начальном окне выберите пункт «Выполнить поиск драйверов на этом компьютере». Снова кликните по «Выбрать драйвер из списка доступных на ПК».
Кликните по ссылке внизу «Выбрать драйвер из списка доступных на компьютере» - Если у вас есть диск или иной накопитель с драйверами вашей камеры, кликните по ссылке «Установить с диска».
Кликните по кнопке «Далее», чтобы запустить поиск драйверов или на кнопку «Установить с диска», если у вас есть диск с драйверами камеры - Подождите, пока завершится процедура. В результате появится сообщение о том, что система успешно провела инсталляцию драйверов. Теперь можно закрыть все окна, перезагрузить компьютер и попробовать запустить камеру снова.
Нажмите на кнопку «Закрыть» после того, как система успешно завершит обновление драйверов
Откат до прежней версии драйвера
Если вы заметили, что «вебка» стала отказываться работать после недавнего обновления драйверов, выполните откат до предыдущей версии. Следующая процедура может помочь вам восстановить доступ к камере:
- Снова вызываем на дисплее «Диспетчер устройств». В контекстном меню видеоустройства, которое находится в разделе «Камеры», кликаем по опции «Свойства».
- Переключаемся на второй блок и в нём жмём на клавишу «Откатить». Нужно отметить, что некоторые драйверы не поддерживают откат. В этом случае кнопка имеет тусклый оттенок и становится некликабельной — сделать откат в этом случае не получится.
Кнопка «Откатить» в окне со свойствами можете быть неактивной: откат в этом случае произвести не получится - Подтверждаем своё действие кликом на кнопку «Да».
- После процедуры проверяем, работает ли камера.
Удаление и повторное обнаружение веб-камеры
Если обычное обновление вам не помогло, сделайте немного иначе: удалите видеокамеру, а затем тут же верните её на место. При возвращении система сразу же установит устройство со всеми актуальными обновлениями. Как это сделать, опишем ниже:
- Запускаем «Диспетчер задач», используя окно «Параметры Windows» либо панель «Поиск». Подробная инструкция по запуску есть в разделе, посвящённом отключению веб-камеры.
- Кликаем по своему видеоустройству правой клавишей мыши, в дополнительном меню выбираем «Удалить устройство».
Нажмите на пункт «Удалить устройство», чтобы раздел «Камеры» исчез из перечня «Диспетчера задач» - В следующем окошке подтверждаем, что хотим на время избавиться от камеры. Вы увидите, что раздел «Камеры» пропал из перечня.
Нажмите «Удалить», чтобы подтвердить действие - Щёлкаем по ссылке «Действие» на верхней панели диспетчера и выбираем опцию «Обновить конфигурацию оборудования».
Выберите пункт меню «Обновить конфигурацию оборудования» - Ждём, когда система найдёт заново устройства и обновит перечень. После этого можно пробовать снова запустить веб-камеру.
Устранение неполадки с кодом 0xA00F4246
После запуска утилиты «Камера» может открыться чёрное окно с уведомлением о том, что произвести запуск «вебки» не удаётся. При этом система попросит проверить, доступны ли новые версии драйверов, и сделать апдейт последних при их наличии. Код ошибки в этом случае — 0xA00F4246. Она возникает как со встроенными устройствами, так и со съёмными (внешними), которые подключаются отдельно.
Если вы столкнулись с этой проблемой, скорее всего, ваша камера не будет работать и в остальных утилитах, которым она необходима, например, в «Скайпе». Устранить неполадку простым обновлением драйверов, к сожалению, не получится. Выход из ситуации — небольшая процедура по редактированию реестра в системном приложении Windows:
- Запустите редактор реестра. Сделать это довольно просто: нажмите клавиши Win и R и в небольшом окне введите по буквам слово regedit. После этого сразу нажмите на ОК либо Enter, чтобы система выполнила заданную команду.
Введите команду regedit в появившемся окне - В небольшом системном окне Windows подтвердите разрешение редактору реестра вносить изменения на компьютере.
- На левой панели окна появится список из нескольких веток. Выберите третью — HKEY_LOCAL_MACHINE. Запустите её двойным кликом и откройте папку SOFTWARE.
Откройте слева ветку HKEY_LOCAL_MACHINE, а в ней папку SOFTWARE - Перейдите в папку Microsoft, а затем — в Windows Media Foundation.
Откройте раздел Windows Media Foundation в папке Microsoft - В последней папке нажмите правой кнопкой на блоке Platform и в небольшом меню наведите стрелку на пункт «Создать». В следующем перечне выберите «Параметр DWORD».
Нажмите на кнопку «Создать»и выберите пункт «Параметр DWORD» - В качестве имени созданного параметра используйте EnableFrameServerMode.
Назовите созданную запись EnableFrameServerMode - Откройте его двойным кликом левой кнопки мыши. В появившемся окне задайте созданному параметру значение 0. Для сохранения изменений нажмите ОК.
Поставьте значение 0 в соответствующем поле окна - Закройте окно редактора, отключите все открытые приложения и перезапустите ПК.
- Когда устройство запустится, проверьте, решена ли проблема с утилитой «Камера».
Видео: что предпринять, если появилась ошибка с номером 0xA00F4246 при запуске «Камеры»
В систему Windows 10 встроена специальная утилита «Камера», которая позволяет запускать «вебку». В этой программе пользователи ПК снимают видео и делают фотографии. Чтобы веб-камера включалась в других стандартных и сторонних программах, нужно разрешить им пользоваться ей в настройках конфиденциальности, которые доступны в окне «Параметры Windows». Если ваша камера не хочет запускаться ни в стандартных, ни в сторонних утилитах, попробуйте обновить её драйверы в «Диспетчере устройств», а также проверьте, не блокирует ли её работу антивирус.
Разработчики Microsoft ввели в Виндовс 10 специальную службу, отвечающую за работу средств видеосвязи на устройстве. Рассмотрим все нюансы, связанные с этой программой, и разберем ключевые вопросы, касающиеся темы: как включить камеру на ноутбуке с OS Windows 10, каким образом произвести отключение и как настроить оборудование визуализации.
Как запустить веб-камеру на Windows 10
Операционная система Виндовс 10 способна эффективно управлять и контролировать работу всех устройств и элементов, которые отвечают за видео, звук, качество изображения и т. д. Чтобы настроить звук в ОС Windows 10 нужно придерживаться следующих правил. Здесь же мы разберем детали, касающиеся средств видеосвязи.
Как открыть камеру на ноутбуке с ОС Windows 10? Нужно выполнить следующую серию последовательных действий:
- Разворачиваем панель «Пуск».
- В перечне всех приложений, если они уже выведены на начальный экран «Пуска», находим группу на букву «К», выбираем службу «Камера» и выбираем ее.
- Если список скрыт, нажимаем на «Все приложения» и ищем по списку там.
- Откроется карточка системной службы. Если оборудование визуализации настроено, оно включится и на экране отобразится изображение.
Вопрос, как включить веб камеру на компьютере с Windows 10, решен. Теперь можно пользоваться видеосвязью, записывать видео и делать фотоснимки.
Настройка web-камеры в ОС Windows 10
Основные параметры встроенного видео прибора можно настроить в окне, которое мы открыли выше. Здесь есть быстрое переключение на фото или видео съемку, фототаймер и переключение на профессиональный режим.
Как настроить детали веб-камеры на ноутбуке с ОС Windows 10? Для выполнения расширенных настроек, нажимаем на соответствующий значок в верхнем правом углу.
Здесь можно установить параметры удержания кнопки для снятия видео и серийных фотографий. Для фотографии можно выбрать сетку кадрирования и замедленный режим. Для видео есть возможность выбора качества записи и подавления мерцания.
Проверка и отключение
Как отключить камеру на ноутбуке с Windows 10? Чтобы решить этот вопрос нужно пройти через Пуск – Параметры – Конфиденциальность – Камера.
Здесь производится быстрое включение и отключение.
Как проверить камеру на ноутбуке с Windows 10 если возникли проблемы с открытием и включением вышеназванными способами? Для этого нужно проследовать следующим путем: Пуск – Параметры – Система. В открывшейся карточке в левом списке системных параметров выбираем пункт «О системе». В правом блоке спускаемся вниз и находим сопутствующие параметры – «Диспетчер устройств».
В открывшейся карточке выбираем поле «Устройства обработки изображений». Разворачиваем этот пункт, нажимаем правой кнопкой на наименовании устройства. Выбираем отключить/включить.
Здесь можно обновить драйвера, конфигурацию оборудования и перейти в свойства устройства.
На качество видеосвязи и записи изображения влияют параметры графического оборудования, которое установлено на ноутбуке. Если возникли проблемы с четкостью картинки при высокоскоростном интернете, стоит проверить характеристики устройств, отвечающих за графику. С инструкцией, как посмотреть видеокарту на Виндовс 10, можно познакомиться здесь.
Используемые источники:
- https://windowsprofi.ru/win10/nastraivaem-v-windows-10-kameru.html
- https://winda10.com/nastrojki/kak-vklyuchit-kameru-na-noutbuke-windows-10.html
- https://windows10x.ru/kak-vklyuchit-kameru-na-noutbuke-windows-10/
1 звезда
2 звезды
3 звезды
4 звезды
5 звезд
На тот случай, если вы уверены, что вашей персоной активно интересуются злоумышленники…

В последние годы пользователей всё чаще интересуют вопросы безопасности в сети. Многие устанавливают на компьютер фаерволы, антивирусы и VPN-утилиты. Не без внимания осталась и веб-камера, которая также потенциально может стать объектом интереса жертвой злоумышленников. Поэтому не помешает знать, как правильно отключить камеру в ноутбуке с Windows 10 и быть уверенным, что за вами не подглядывают.
Как отключить камеру через диспетчер устройств
Веб-камера — одно из множество устройств, подключенных к материнской плате, а, значит, ее можно отключить как любое другое оборудование. Данный способ очень прост, но не идеален. Потому что вредоносные программы вполне могут включать подключенные устройства без ведома пользователя. Если вас это не беспокоит, сделайте следующее:
- Нажмите правой кнопкой мыши по меню «Пуск» в левом нижнем углу рабочего стола.
- Выберите пункт «Диспетчер устройств«.
- В появившемся окне выберите соответствующий раздел. Обычно он так и называется «Камеры«. В некоторых операционных системах раздел может называться по другому. Например, «Устройства обработки изображений».
- Далее найдите камеру, нажмите по ней правой кнопкой мыши и выберите «Отключить устройство».
- На рабочем столе нажмите правой кнопкой по меню «Пуск».
- Выберите пункт «Параметры»
- Зайдите в раздел «Конфиденциальность».
- Теперь откройте меню настроек «Микрофон».
Аналогичным способом можно вернуть камеру в рабочее состояние. В диспетчере устройств также можно отключить и микрофон. Порядок действий тот же, достаточно только заглянуть в раздел «Звуковые, игровые и видеоустройства».
Отключаем камеру через параметры системы
Если полностью отключать камеру не хочется, то можно настроить права доступа к этому устройству. Это также не самое практичное решение по причине, описанной в предыдущем пункте. Однако можно заставить, например, браузеры не совать свой нос куда не нужно. Для этого выполните следующие действия:
Здесь можно настроить доступ всех приложений, которые могут использовать камеру. Достаточно перевести соответствующий переключатель в выключенный режим. Аналогичные настройки можно найти в разделе с микрофоном в этом же окне чуть ниже.
Как отключить камеру на ноутбуке через BIOS
В настройках материнской платы часто можно встретить опции по отключению интегрированных устройств. Если говорить о ноутбуке, то речь идет про встроенную аудиокарту, клавиатуру, тачпад и, в том числе, камеру.
Чем современнее ваш лэптоп, тем больше вероятности, что эту настройку вы найдёте в BIOS. Разумеется, всё зависит от конкретной модели материнской платы и производителя. Но на старых материнках спектр настроек очень скудный. Этот метод является самым практичным, и вредоносные программы не смогут активировать камеру без вашего ведома, поскольку настройки BIOS являются более приоритетными, в отличие от настроек операционной системы.
А, может, изолента?
Наконец, если вы боитесь лезть в настройки, всегда можно заклеить окно камеры изолентой. Вы будете смеяться, но это способ работает всегда (в отличие от предыдущих), к тому же вернуть все в прежнее состояние можно в любой момент. Если вас заботит внешний вид раскладного девайса, закажите за копейки специальную шторку, которая подойдет практически для любого ноутбука.
Была ли статья интересна?

В этой инструкции подробно о способах отключить камеру в Windows 11 и Windows 10 как полностью, так и для отдельных приложений. На близкую тему: Что делать, если не работает камера в Windows 10.
Как отключить веб-камеру в Windows 11
В Параметрах Windows 11 появилась новая опция, позволяющая отключить веб-камеру, впрочем, способы из предыдущей версии ОС также сохранились. Рассмотрим все их по порядку.
Отключение камеры в Параметрах
Первый способ — полное отключение камеры в Параметрах Windows 11, шаги будут следующими:
- Откройте «Параметры», перейдите в раздел «Bluetooth и устройства» и откройте пункт «Камеры».
- Нажмите по нужной камере в списке «Подключенные камеры».
- Нажмите кнопку «Отключить».
Готово, камера отключена и недоступна в приложениях, её использующих: как установленных вами целенаправленно, так и потенциально нежелательных.
Запрет доступа к камере для отдельных приложений
Вторая возможность — ограничение доступа к веб-камере для выбранных приложений:
- Откройте «Параметры», перейдите в раздел «Конфиденциальность и защита».
- В разделе «Разрешения приложения» нажмите «Камера».
- Включите или отключите доступ к камере для выбранных приложений.
Обратите внимание, что некоторые пункты в списке, такие как «Веб-средство просмотра классических приложений» и «Разрешить настольным приложениям доступ к камере» разрешают/запрещают доступ не для какого-то конкретного, а для всех приложений, использующих веб-средства просмотра Windows и не из магазина Microsoft Store соответственно.
Как отключить веб-камеру в диспетчере устройств
Последняя возможность — отключить камеру полностью в диспетчере устройств Windows 11, в этом случае она не будет доступна где-либо в системе:
- Нажмите правой кнопкой по кнопке «Пуск», выберите пункт «Диспетчер устройств».
- Раскройте раздел «Камеры», нажмите правой кнопкой мыши по вашей камере и выберите пункт «Отключить устройство».
- Подтвердите отключение устройства.
В некоторых случаях при обновлениях Windows отключенные устройства вновь включаются, стоит иметь это в виду.
Отключение веб-камеры в Windows 10
Windows 10 предлагает два варианта отключения камеры: полное отключение в диспетчере устройств или запрет доступа к камере для приложений.
Диспетчер устройств
Действия для отключения камеры в диспетчере устройств Windows 10 полностью повторяют таковые для Windows 11:
- Откройте «Диспетчер устройств». Для этого можно нажать правой кнопкой мыши по кнопке «Пуск» и выбрать соответствующий пункт контекстного меню».
- Нажмите по камере (находится в разделе «Камеры») правой кнопкой мыши и выберите пункт «Отключить устройство».
- Подтвердите отключение веб-камеры вашего ноутбука или компьютера.
Запрет доступа к камере для отдельных приложений
Вторая возможность — ограничение доступа к камере для выбранных программ, это настраивается в параметрах конфиденциальности:
- Откройте «Параметры» Windows 10, для этого можно нажать клавиши Win+I на клавиатуре. Перейдите в раздел «Конфиденциальность».
- В разделе «Камера» вы можете: нажать кнопку «Изменить», чтобы отключить доступ к камере на устройстве (но у некоторых приложений он может остаться, во всяком случае в описании пункта указано «Если доступ запрещен, приложения Microsoft Store и большинство классических приложений не смогут использовать камеру»).
- Использовать переключатель «Разрешить приложениям доступ к камере» — если он включен, ниже можно настроить конкретные приложения с доступом, если отключен — приложения из Microsoft Store не будут иметь доступа к камере.
- Настроить индивидуальный доступ к камере для приложений Microsoft Store и классических приложений (программ) Windows 10 — включить его или отключить.
Кстати, если вы используете какой-либо сторонний антивирус, во многих из них сейчас присутствует возможность настройки доступа к камере или оповещения пользователя при попытке какого-либо процесса её использовать.
Все ноутбуки оснащаются встроенной веб-камерой. Пользователи могут использовать её как инструмент для видеочатов в различных мессенджерах, например, «Скайпе». В Windows 10 присутствует специальное стандартное приложение «Камера», которое позволяет быстро запустить её на ноутбуке как на телефоне, чтобы сделать мгновенную фотографию или снять видео. Сегодня рассмотрим, как включить и настроить камеру в одноимённом приложении, а также как предоставить определённым программам доступ к ней. Кроме этого, перечислим эффективные способы устранения неполадок с «вебкой».
Активировать веб-камеру лэптопа можно для проведения съёмки в текущий момент времени, для этого запускается классическое приложение «Камера». Если вы хотите использовать её в других утилитах, дайте им доступ к ней в настройках Windows. Рассмотрим, как осуществить и то и другое.
Запуск приложения через меню «Пуск»
Вызвать приложение «Камера» довольно просто: оно есть в перечне утилит в системном меню «Пуск». Следуйте небольшой инструкции:
- Нажмите на кнопку в виде окна в левом нижнему углу экрана. Это самый крайний левый значок на панели задач. Данное меню также вызывается специальной клавишей, на которой нарисован тот же значок. Отыскать её просто: она находится рядом с пробелом.
Нажмите на кнопку «Пуск» со значком в виде окна, чтобы запустить одноимённое меню - В меню вы можете просто пролистать перечень сервисов и приложений до буквы «К». Если не хотите прокручивать список, нажмите на букву «А».
Кликните по букве «А», чтобы открыть таблицу с остальными доступными буквами - В появившейся таблице с буквами из двух алфавитов выберите русскую «К» левой кнопкой мыши.
Выберите русскую букву «К» в таблице - Откроется небольшой список с приложениями, названия которых начинаются на эту букву. Найдите в нём «Камеру» и щёлкните по ней левой кнопкой.
Щёлкните по пункту «Камера» в списке приложений на букву «К» - На дисплее ПК вы должны сразу увидеть себя.
Видео: запускаем утилиту «Камера» на Windows 10
Включение с помощью специальных клавиш
На многих портативных компьютерах есть специальные клавиши, которые позволяют активировать веб-камеру (открыть окно, где вы будете видеть себя). Для моделей каждого производителя они разные. Включение идёт за счёт сочетания двух кнопок, первой из которых всегда является Fn. К ней добавляется уже вышеупомянутая клавиша: обычно на ней есть значок в виде камеры, поэтому клавиатуру следует внимательно изучить. Для ноутбуков Lenovo действуют две комбинации: Fn + F5 и Fn + Esc.
Для многих ноутбуков также работает сочетание Fn + V.
На старых моделях ноутбуков есть отдельная кнопка, которая, как правило, располагается рядом с Power (клавиша включения питания). При этом нажимать необходимо только на неё, Fn в этом случае не нужна.
Установка разрешения на использование веб-камеры другими программами
Если при запуске приложения «Камера» на экране появляется белое окно с сообщением о том, что нужно предоставить доступ к камере и микрофону, это означает, что у вас отключён доступ к ним в настройках конфиденциальности. В этом случае никакие программы не смогут воспользоваться «вебкой». Как включить доступ, расскажем подробно:
- Одновременно нажимаем две кнопки: Win и I. Так вы сможете открыть окно «Параметры Windows», в котором и будут выполняться все манипуляции по настройке. Если это сочетание не срабатывает, перейдите в это окно через меню «Пуск»: запустите его на панели задач и щёлкните по значку в виде шестерёнки.
- В окне с параметрами нас интересует плитка «Конфиденциальность». Она, как правило, находится в самом низу страницы. Жмём на неё.
Нажмите на плитку «Конфиденциальность» в окне параметров -
Сразу щёлкаем по первому переключателю, чтобы разрешить всем утилитам использовать камеру.
-
Переключаемся на третий блок под названием «Камера». Его вы также можете запустить из самого одноимённого приложения, если оно у вас работает. Для этого нажмите на шестерёнку в правом верхнем углу, прокрутите панель в правой части окна вниз до блока «Связанные параметры». В нём уже щёлкните по ссылке «Изменить параметры конфиденциальности». Система сразу перенаправит вас на нужную вкладку в окне «Параметры Windows».
Во вкладке «Камера» поставьте первый переключатель в позицию «Вкл.», чтобы разрешить приложениям использовать веб-камеру -
Средства Windows позволяют настроить включение камеры только для отдельных приложений. Если это ваш случай, прокрутите страницу немного вниз и в перечне утилит найдите те, которым вы хотите дать доступ к «вебке». Для них установите переключатель в позицию «Вкл.».
В списке выберите те приложения, которым вы хотите дать доступ к камере, а затем включите их, используя переключатели справа
Как отключить веб-камеру на ноутбуке c Windows 10
Иногда пользователям может понадобиться отключить веб-камеру по тем или иным причинам. Сделать это можно в системном окне Windows «Диспетчер устройств». Следуйте пошаговой инструкции:
- Вызовите окно «Диспетчера устройств». Самый простой способ — ввести соответствующий запрос в панели для универсального поиска по системе Windows: она запускается через иконку в виде лупы на «Панели задач». Обычно этот значок располагается рядом с кнопкой «Пуск». В результатах поиска затем нажмите на нужный раздел.
В строке панели «Поиск» введите запрос «Диспетчер устройств» - Если у вас нет этой иконки, воспользуйтесь окном «Параметры Windows»: нажмите комбинацию клавиш Win + I и строке поиска начните вводить «Диспетчер устройств». По мере ввода система будет автоматически определять, что именно вы хотите открыть. Выберите в списке нужный сервис кликом левой кнопки мыши.
В строке поиска в окне «Параметры» введите запрос «Диспетчер устройств» - В окне диспетчера найдите строку «Камеры» и раскройте список подключённых устройств двойным щелчком.
- Щёлкните правой кнопкой мыши по названию вашей встроенной камеры. В контекстном меню выберите опцию «Отключить устройство».
В контекстном меню кликните по строке «Отключить устройство» - В появившемся диалоговом окошке подтвердите своё намерение деактивировать на время видеоустройство.
Нажмите «Да», чтобы отключить видеокамеру
Снова включить вебку можно через то же контекстное меню, которое открывается с помощью клика правой кнопкой по соответствующему пункту.
Как настроить веб-камеру на ноутбуке
Изменить параметры веб-камеры можно в окне классического приложения «Камера». О том, какие именно настройки доступны в этой утилите, расскажем по пунктам:
- Запустите программу «Камера», используя инструкцию из первого раздела этой статьи. В окне приложения сверху находится фототаймер (значок в виде будильника). Стрелка рядом позволяет перейти из автоматического режима съёмки в профессиональный. Справа есть две круглые кнопки для переключения между съёмкой фото и видео.
В приложении «Камера» можно выбрать режим (фото- или видеосъёмка), а также включить возможность ручного задания всех настроек - Чтобы добраться до настроек, щёлкаем по иконке в виде шестерёнки, которая располагается в правом верхнем углу окна приложения под значком для закрытия.
- В первом выпадающем меню можно выбрать действие, которое будет выполняться после нажатия на кнопку камеры и её удержания. Доступны три варианта: один снимок, целая серия фотографий или запись видео.
Установите действие, которое будет выполняться после нажатия на кнопку камеры и её удержания - В следующем меню можно перевернуть изображение, которое вы видите в окне приложения.
При необходимости установите угол, на который нужно повернуть изображение - В разделе «Фотографии» доступны параметры пропорций изображения, а также сетки кадрирования. В зависимости от того, какой вид съёмки вы хотите использовать, выберите тип сетки. С ней будет легче применить тот или иной метод.
Установите сетку кадрирования в соответствии с методом съёмки, который вы хотите применить - Включённый параметр «Серийная съёмка» позволяет делать множество фотографий до тех пор, пока вы снова не нажмёте на кнопку камеры.
- В блоке «Видео» можно выбрать качество записи (в зависимости от того, какой максимальный параметр предлагает сама камера), а также настроить опцию подавления мерцания.
В меню «Запись видео» установите качество вашего будущего медиаконтента - В разделе «Сопутствующие параметры» вы можете изменить путь к папкам, в которых будут сохраняться фотографии и видео.
В разделе сопутствующих параметров вы можете выбрать расположение файлов со сделанными фото и видео - Кроме этого, вы можете включить использование местоположения вашего компьютера. В характеристиках фото или видео будет указано, в каком месте они были сделаны.
Разрешите приложению «Камера» показывать ваше текущее местоположение
Что делать, если камера не работает
У пользователей операционной системы Windows иногда не получается произвести запуск классической утилиты «Камера». При этом в окне, как правило, появляется сообщение о том, что не удаётся найти камеру или включить её. У каждой ошибки есть свой код. Большинство неполадок решается обновлением или откатом драйверов видеоустройства.
Проверка настроек антивируса
В большинстве антивирусов есть функция, которая защищает пользователя от слежки через веб-камеру. Она разрешает или блокирует доступ к видеоустройству для тех или иных скриптов и программ. Однако с этой функцией могут возникнуть неполадки. Например, антивирус может вдруг отключить камеру для стандартного приложения «Камера» или сторонней утилиты «Скайп», посчитав их угрозой. В мессенджере Skype в таком случае обычно появляется сообщение о том, что он не может подключиться к вебке и что нужно закрыть утилиту, которая её в данный момент использует.
Чтобы убедиться в том, что дело совсем не в антивирусе, отключите в нём на время функции защиты камеры. Название опции, а также расположение раздела отличаются в зависимости от типа антивируса. Рассмотрим инструкцию на примере программы Avast:
- Антивирусы обычно работают в фоновом режиме, чтобы быть всегда начеку и при необходимости заблокировать угрозу. Это означает, что открыть его можно через трей Windows (правая крайняя часть панели задач с датой, временем и другими значками). Кликаем по стрелке, направленной вверх, и на небольшой панели жмём на иконку Avast.
Отыщите иконку Avast в трее Windows, а затем кликните по ней - Щёлкаем по вкладке «Приватность» со значком отпечатка пальцев. В синем меню выбираем блок «Защита веб-камеры».
Во вкладке «Приватность» откройте раздел «Защита веб-камеры» - Кликаем по зелёному переключателю, чтобы деактивировать опцию, и пытаемся открыть «вебку» в сторонней утилите либо в стандартной программе «Камера».
Кликните один раз по переключателю, чтобы отключить опцию защиты на время
Обновление или установка драйвера
Самая распространённая причина неполадок с камерой — несвоевременное обновление её драйверов. Как сделать апдейт, опишем в инструкции:
- Запускаем «Диспетчер устройств» любым из методов, описанных в разделе «Как отключить веб-камеру на ноутбуке с Windows 10».
- Находим в перечне объект «Камеры» и раскрываем его двойным кликом. Нажимаем правой клавишей мыши на строку с нужным оборудованием и выбираем в списке опцию «Обновить драйвер». Запустить апдейт можно также, кликнув по пункту «Свойства» — появится новое небольшое окно, во второй вкладке которого нужно нажать на кнопку «Обновить драйвер».
Нажмите на кнопку «Обновить драйвер» в окне «Свойства» - В следующем окне нажимаем на ссылку для автоматического поиска.
Щёлкаем по ссылке «Автоматический поиск обновлённых драйверов» - Ждём, пока завершится процесс. Он займёт немного времени.
Ждём, когда завершится поиск доступных драйверов в сети - В результате система либо найдёт, скачает и установит доступное обновление, либо уведомит вас, что на вашем устройстве уже стоят все актуальные драйверы.
Система может выдать сообщение о том, что актуальные драйверы уже установлены - Вы также можете вручную найти обновления на компьютере, чтобы убедиться, что драйверу точно не нужно обновление. Для этого вместо автоматического поиска в начальном окне выберите пункт «Выполнить поиск драйверов на этом компьютере». Снова кликните по «Выбрать драйвер из списка доступных на ПК».
Кликните по ссылке внизу «Выбрать драйвер из списка доступных на компьютере» - Если у вас есть диск или иной накопитель с драйверами вашей камеры, кликните по ссылке «Установить с диска».
Кликните по кнопке «Далее», чтобы запустить поиск драйверов или на кнопку «Установить с диска», если у вас есть диск с драйверами камеры - Подождите, пока завершится процедура. В результате появится сообщение о том, что система успешно провела инсталляцию драйверов. Теперь можно закрыть все окна, перезагрузить компьютер и попробовать запустить камеру снова.
Нажмите на кнопку «Закрыть» после того, как система успешно завершит обновление драйверов
Откат до прежней версии драйвера
Если вы заметили, что «вебка» стала отказываться работать после недавнего обновления драйверов, выполните откат до предыдущей версии. Следующая процедура может помочь вам восстановить доступ к камере:
- Снова вызываем на дисплее «Диспетчер устройств». В контекстном меню видеоустройства, которое находится в разделе «Камеры», кликаем по опции «Свойства».
- Переключаемся на второй блок и в нём жмём на клавишу «Откатить». Нужно отметить, что некоторые драйверы не поддерживают откат. В этом случае кнопка имеет тусклый оттенок и становится некликабельной — сделать откат в этом случае не получится.
Кнопка «Откатить» в окне со свойствами можете быть неактивной: откат в этом случае произвести не получится - Подтверждаем своё действие кликом на кнопку «Да».
- После процедуры проверяем, работает ли камера.
Удаление и повторное обнаружение веб-камеры
Если обычное обновление вам не помогло, сделайте немного иначе: удалите видеокамеру, а затем тут же верните её на место. При возвращении система сразу же установит устройство со всеми актуальными обновлениями. Как это сделать, опишем ниже:
- Запускаем «Диспетчер задач», используя окно «Параметры Windows» либо панель «Поиск». Подробная инструкция по запуску есть в разделе, посвящённом отключению веб-камеры.
- Кликаем по своему видеоустройству правой клавишей мыши, в дополнительном меню выбираем «Удалить устройство».
Нажмите на пункт «Удалить устройство», чтобы раздел «Камеры» исчез из перечня «Диспетчера задач» - В следующем окошке подтверждаем, что хотим на время избавиться от камеры. Вы увидите, что раздел «Камеры» пропал из перечня.
Нажмите «Удалить», чтобы подтвердить действие - Щёлкаем по ссылке «Действие» на верхней панели диспетчера и выбираем опцию «Обновить конфигурацию оборудования».
Выберите пункт меню «Обновить конфигурацию оборудования» - Ждём, когда система найдёт заново устройства и обновит перечень. После этого можно пробовать снова запустить веб-камеру.
Устранение неполадки с кодом 0xA00F4246
После запуска утилиты «Камера» может открыться чёрное окно с уведомлением о том, что произвести запуск «вебки» не удаётся. При этом система попросит проверить, доступны ли новые версии драйверов, и сделать апдейт последних при их наличии. Код ошибки в этом случае — 0xA00F4246. Она возникает как со встроенными устройствами, так и со съёмными (внешними), которые подключаются отдельно.
Если вы столкнулись с этой проблемой, скорее всего, ваша камера не будет работать и в остальных утилитах, которым она необходима, например, в «Скайпе». Устранить неполадку простым обновлением драйверов, к сожалению, не получится. Выход из ситуации — небольшая процедура по редактированию реестра в системном приложении Windows:
- Запустите редактор реестра. Сделать это довольно просто: нажмите клавиши Win и R и в небольшом окне введите по буквам слово regedit. После этого сразу нажмите на ОК либо Enter, чтобы система выполнила заданную команду.
Введите команду regedit в появившемся окне - В небольшом системном окне Windows подтвердите разрешение редактору реестра вносить изменения на компьютере.
- На левой панели окна появится список из нескольких веток. Выберите третью — HKEY_LOCAL_MACHINE. Запустите её двойным кликом и откройте папку SOFTWARE.
Откройте слева ветку HKEY_LOCAL_MACHINE, а в ней папку SOFTWARE - Перейдите в папку Microsoft, а затем — в Windows Media Foundation.
Откройте раздел Windows Media Foundation в папке Microsoft - В последней папке нажмите правой кнопкой на блоке Platform и в небольшом меню наведите стрелку на пункт «Создать». В следующем перечне выберите «Параметр DWORD».
Нажмите на кнопку «Создать»и выберите пункт «Параметр DWORD» - В качестве имени созданного параметра используйте EnableFrameServerMode.
Назовите созданную запись EnableFrameServerMode - Откройте его двойным кликом левой кнопки мыши. В появившемся окне задайте созданному параметру значение 0. Для сохранения изменений нажмите ОК.
Поставьте значение 0 в соответствующем поле окна - Закройте окно редактора, отключите все открытые приложения и перезапустите ПК.
- Когда устройство запустится, проверьте, решена ли проблема с утилитой «Камера».
Видео: что предпринять, если появилась ошибка с номером 0xA00F4246 при запуске «Камеры»
В систему Windows 10 встроена специальная утилита «Камера», которая позволяет запускать «вебку». В этой программе пользователи ПК снимают видео и делают фотографии. Чтобы веб-камера включалась в других стандартных и сторонних программах, нужно разрешить им пользоваться ей в настройках конфиденциальности, которые доступны в окне «Параметры Windows». Если ваша камера не хочет запускаться ни в стандартных, ни в сторонних утилитах, попробуйте обновить её драйверы в «Диспетчере устройств», а также проверьте, не блокирует ли её работу антивирус.
- Распечатать
Оцените статью:
- 5
- 4
- 3
- 2
- 1
(3 голоса, среднее: 1.3 из 5)
Поделитесь с друзьями!

На всех ноутбуках устанавливается встроенная веб-камера для получения возможности комфортно общаться с друзьями по Интернету. Многие пользователи зачастую даже заклеивают камеру, так как боятся, что их кто-нибудь увидит не в подходящий момент. Действительно есть вероятность того, что вредоносные программы смогут получить доступ к Вашей камере, но такое встречается один раз на миллион.
Данная статья расскажет как отключить камеру на ноутбуке под управлением Windows 10. Способ с использованием диспетчера устройств подходит и для пользователей предыдущих версий операционной системы. После отключения камеры можно с легкостью при необходимости её включить. А также обратите внимание на возможность установки отдельных разрешений приложениям к камере.
Параметры
Если доступ к камере на этом устройстве разрешен, любой человек, использующий это устройств, может с помощью параметров на этой странице разрешить или запретить приложениям доступ к камере. Дальше смотрите как полностью отключить доступ к веб-камере для всех приложений сразу. Достаточно изменить настройки конфиденциальности в обновленных параметрах системы.
- Перейдите в Пуск > Параметры > Конфиденциальность > Камера.
- В пункте Разрешить доступ к камере на этом устройстве нажмите кнопку Изменить, и значение пункта Доступ к камере для этого устройства измените на Отключено.
Таким способом веб-камера будет полностью отключена, при этом система Windows 10 и приложения не смогут использовать камеру. А также в пользователя есть возможность выбрать приложения, которые смогут получать доступ к камере. Для отдельной настройки приложений, доступ к камере для которых можно разрешить производится в текущем местоположении.
Если же выключить доступ для приложения, оно не сможет получать прямой доступ к веб-камере, но при этом сможет запрашивать запуск встроенного приложения камеры, которое снимает изображение только по команде пользователя.
Диспетчер устройств
Все подключенные устройства отображаются в диспетчере устройств Windows 10. Если же Вы обнаружили неизвестное устройство в диспетчере устройств, это значит что отключена автоматическая установка драйверов или же просто нужных драйверов не оказалось в базе корпорации Майкрософт. В случае нормальной работы камеры, она также отображается в диспетчере устройств.
- Откройте диспетчер устройств выполнив команду devmgmt.msc в окне Win+R.
- Нажмите правой кнопкой по устройстве камеры и в контекстном меню выберите пункт Отключить устройство.
- В открывшемся окошке подтверждаем отключение устройства нажав кнопку Да.
После чего камера на ноутбуке будет полностью отключена. Множество других источников рекомендуют полностью удалить устройство камеры, что подходит только для опытных пользователей. Мы же скажем, что в этом совсем нет необходимости, так как полное удаление потянет за собой и драйвера устройства. При необходимости просто включить устройство будет не возможно. Вам придется по новой устанавливать драйвера для устройства камеры.
Заключение
Если же Вы все же решили отключить камеру на ноутбуке или компьютере, можно воспользоваться диспетчером устройств или обновленными параметрами Windows 10. Дополнительно в пользователей есть возможность отключить устройство камеры в интерфейсе BIOS некоторых ноутбуков. А также в каждой программе для общения с использованием камеры можно в настройках отключить устройство камеры.
Обратите внимание на то, что лучше всего не удалять камеру в диспетчере устройств, прислушиваясь к советам многих источников. Достаточно будет просто отключить устройство, после чего оно перестанет работать. Даже операционная система при необходимости не сможет получить доступ к веб-камере пользователя.

Администратор и основатель проекта Windd.ru. Интересуюсь всеми новыми технологиями. Знаю толк в правильной сборке ПК. Участник программы предварительной оценки Windows Insider Preview. Могу с лёгкостью подобрать комплектующие с учётом соотношения цены — качества. Мой Компьютер: AMD Ryzen 5 3600 | MSI B450 Gaming Plus MAX | ASUS STRIX RX580 8GB GAMING | V-COLOR 16GB Skywalker PRISM RGB (2х8GB).