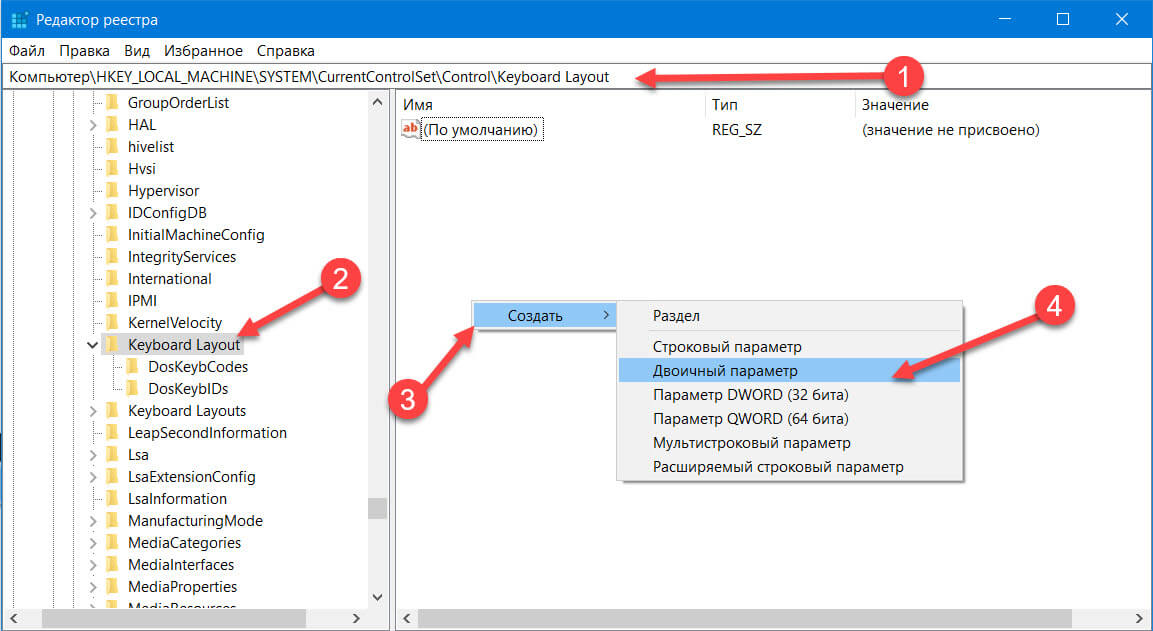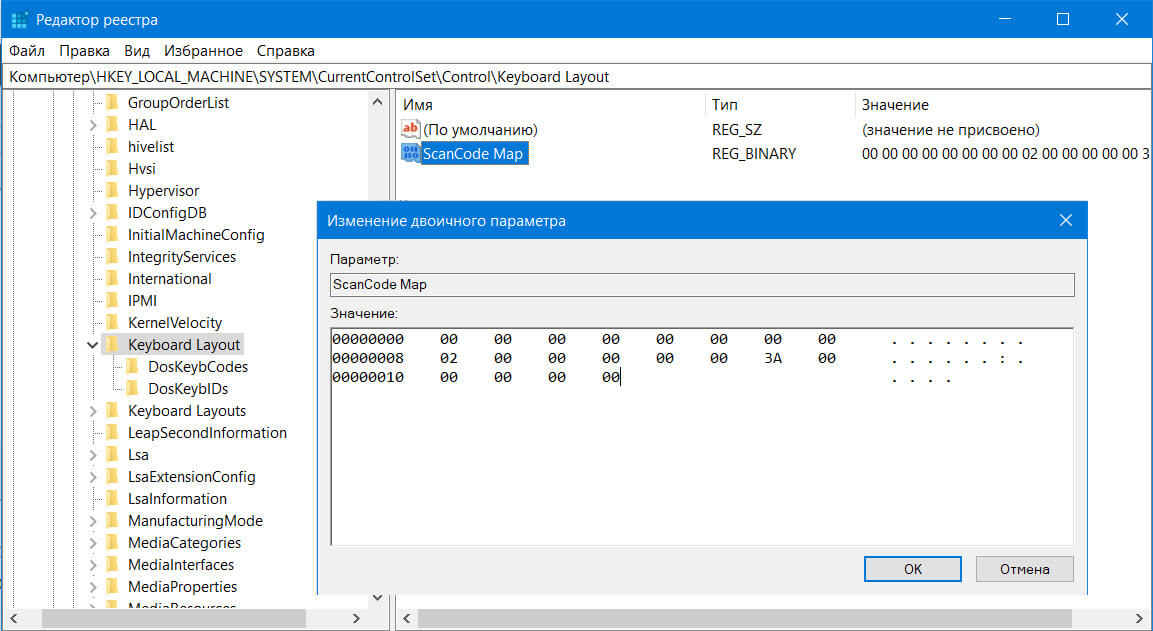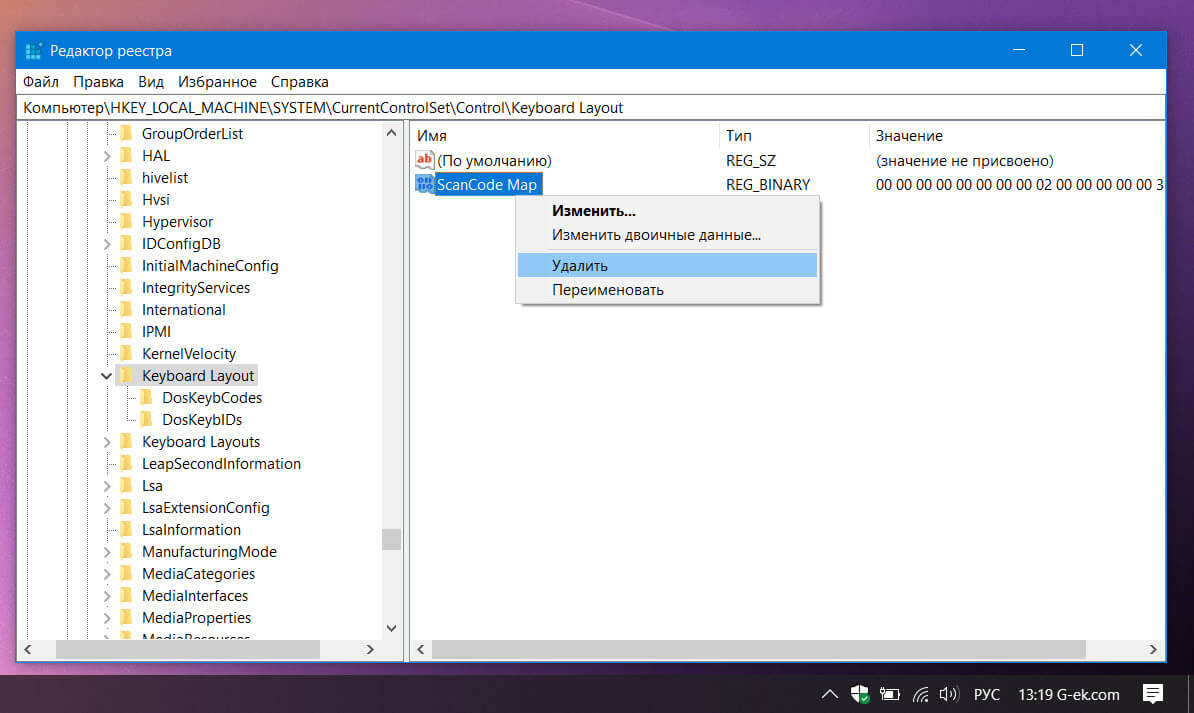Часто ли вы случайно активируете клавишу CapsLock на клавиатуре? Хотите полностью отключить клавишу CapsLock на ПК с Windows 10? Вот три способа отключить клавишу CapsLock в Windows 10.
Прежде чем мы расскажем вам, как отключить клавишу CapsLock, важно отметить, что Windows 10 не предлагает простой метод отключения клавиши CapsLock.
Вам нужно либо вручную отредактировать реестр (хотя относительно легко), либо использовать сторонний инструмент, чтобы отключить CapsLock.
ПРИМЕЧАНИЕ. Когда клавиша CapsLock отключена, вы можете удерживать клавишу Shift, чтобы ввести заглавную букву.
Метод 1 из 3
Отключить ключ CapsLock через реестр в Windows 10
Этот метод, вероятно, является самым простым способом полностью отключить клавишу CapsLock в Windows 10.
Шаг 1. Откройте редактор реестра. Для этого введите Regedit в поле поиска «Пуск»/на панели задач и нажмите клавишу «Ввод».
Нажмите кнопку «Да», когда получите ключ управления учетными записями пользователей.
Шаг 2: В редакторе реестра перейдите к следующему ключу:
ComputerHKEY_LOCAL_MACHINESYSTEMCurrentControlSetControlKeyboard Layout
Шаг 3: Выберите клавишу раскладки клавиатуры на левой панели. На правой стороне, щелкните правой кнопкой мыши на пустом месте, нажмите Создать, а затем щелкните двоичное значение. Назовите новое двоичное значение как ScanCode Map.
Шаг 4: Наконец, дважды щелкните на скан карте , чтобы изменить его двоичное значение по умолчанию. Добавьте следующее двоичное значение, чтобы отключить ключ CapsLock.
00 00 00 00 00 00 00 00 02 00 00 00 00 00 3A 00 00 00 00 00
Нажмите кнопку ОК, чтобы сохранить.
Шаг 5: перезагрузите компьютер один раз, чтобы применить изменения. С этого момента Windows не будет включать CapsLock при нажатии клавиши CapsLock. Однако вы можете временно включить CapsLock, нажав клавишу Shift.
Включение клавиши CapsLock
Шаг 1. В редакторе реестра перейдите к следующему ключу:
ComputerHKEY_LOCAL_MACHINESYSTEMCurrentControlSetControlKeyboard Layout
Шаг 2: Щелкните правой кнопкой мыши на скан карте двоичным значением и удалите его.
Шаг 3. Перезагрузите компьютер.
Способ 2 из 3
Используйте KeyTweak, чтобы отключить клавишу CapsLock в Windows 10
KeyTweak — это бесплатная утилита, призванная помочь пользователям ПК отключить любую клавишу на компьютере под управлением Windows 10. Вот как с его помощью отключить клавишу CapsLock.
Шаг 1. Загрузите и установите KeyTweak (бесплатно) на свой компьютер. Вы можете получить его на этой странице: majorgeeks.com/files/details/keytweak.html
Шаг 2: Запустите программу KeyTweak. Выберите клавишу CapsLock на схеме клавиатуры, убедитесь, что выбранная клавиша является клавишей CapsLock, а затем нажмите кнопку «Отключить клавишу».
Наконец, нажмите кнопку Применить.
Метод 3 из 3
Переназначьте клавишу CapsLock на Shift или любую другую клавишу
Возможно, вы захотите переназначить клавишу CapsLock на любую другую клавишу вместо того, чтобы полностью отключать ее. Таким образом, вы все равно сможете использовать ключ. Например, вы можете захотеть переназначить клавишу CapsLock на клавишу Shift.
Для переназначения мы используем бесплатное приложение SharpKeys.
Шаг 1. Загрузите, установите и запустите SharpKeys на своем ПК. Вы можете получить его по этому URL-адресу: github.com/randyrants/sharpkeys/releases
Шаг 2: После запуска нажмите кнопку «Добавить».
Шаг 3: Когда вы получите следующий экран, нажмите кнопку Type key слева, а затем нажмите клавишу CapsLock на клавиатуре, чтобы выбрать его.
Затем нажмите кнопку Type key справа, а затем нажмите клавишу Shift или любую другую клавишу, на которую вы хотите переназначить клавишу CapsLock. Щелкните кнопку ОК.
Шаг 4: Наконец, нажмите кнопку «Записать в реестр», чтобы сохранить изменения.
Шаг 5: Перезагрузите компьютер один раз, чтобы применить переназначение.
Как включить или отключить Caps Lock в Windows 10
Сегодня мы рассмотрим, как отключить клавишу Caps Lock в Windows 10. Если же Caps Lock не работает (из-за ошибки системы или вируса), то это пост расскажем вам, как её включить.
Мы рассмотрим два способа включения и выключения клавиши Caps Lock в Windows 10.
- Использование редактора реестра.
- Использование KeyTweak Software.
Прежде чем вы начнете, я рекомендую создать точку восстановления системы.
Использование редактора реестра
1. Нажмите комбинацию кнопок WINKEY + R, чтобы запустить утилиту Run, введите regedit и нажмите Enter. После открытия Редактора реестра перейдите к следующему ключевому ключу:
HKEY_LOCAL_MACHINESYSTEMCurrentControlSetControlKeyboard Layout2. Теперь щелкните правой кнопкой мыши на правой боковой панели и выберите New > Binary Value.
3. Установите имя только что созданного двоичного ключа: Scancode Map.
4. Дважды щелкните на только что созданном двоичном ключе и установите его значение:
00,00,00,00,00,00,00,00,02,00,00,00,00,00,3A,00,00,00,00,00
Это отключит клавишу Caps Lock. Если вы хотите снова включить клавишу Caps Lock, просто удалите только что созданное бинарный ключ.
5. В любом случае, перезагрузите компьютер, чтобы изменения вступили в силу.
Использование KeyTweak Software
1. Загрузите KeyTweak бесплатно отсюда. Не забудьте отказаться от предложений установки других приложений, которые вам попытаются пропихнуть.
2. После того, как вы скачали и установили его без лишнего барахла, запустите программу.

3. На карте клавиатуры выберите местоположение клавиши Caps Lock. В большинстве случаев она будет занимать 30 место, как показано на рисунке выше.
4. После того, как вы его выберете, на экране появится текущее назначение ключа.

5. Просто выберите кнопку Disable Key, чтобы отключить клавишу Caps Lock. Если вы хотите снова включить клавишу, вам нужно будет выполнить те же самые шаги и снова включить её.
6. В обоих случаях для вступления изменений в силу необходимо перезагрузить компьютер.
Спасибо, что читаете! На данный момент большинство моих заметок, статей и подборок выходит в telegram канале «Левашов». Обязательно подписывайтесь, чтобы не пропустить новости мира ИТ, полезные инструкции и нужные сервисы.
Респект за пост! Спасибо за работу!
Хотите больше постов в блоге? Подборок софта и сервисов, а также обзоры на гаджеты? Сейчас, чтобы писать регулярно и радовать вас большими обзорами, мне требуется помощь. Чтобы поддерживать сайт на регулярной основе, вы можете оформить подписку на российском сервисе Boosty. Или воспользоваться ЮMoney (бывшие Яндекс Деньги) для разовой поддержки:
Заранее спасибо! Все собранные средства будут пущены на развитие сайта. Поддержка проекта является подарком владельцу сайта.
Часто ли вы случайно нажимаете клавишу CapsLock на клавиатуре? Хотите полностью отключить клавишу CapsLock на ПК с Windows 10? Сегодня рассмотрим способ позволяющий отключить клавишу CapsLock в Windows 10.
Прежде чем начать, важно отметить, что Windows 10 не предлагает простой метод отключения клавиши CapsLock. Вам нужно либо вручную отредактировать реестр (хотя относительно легко), либо использовать сторонний инструмент.
Примечание: Когда клавиша CapsLock отключена, вы можете удерживать клавишу Shift, чтобы ввести заглавную букву.
Отключить клавишу Caps Lock с помощью реестра Windows 10
Этот способ, вероятно, самый простой он позволяет полностью отключить клавишу Caps Lock в Windows 10.
Шаг 1: Откройте редактор реестра. Для этого введите Regedit в поле поиска «Пуск» / на панели задач и нажмите клавишу Enter.
Нажмите кнопку «Да», когда получите запрос управления учетными записями пользователей.
Шаг 2: В редакторе реестра перейдите к следующему разделу:
HKEY_LOCAL_MACHINESYSTEMCurrentControlSetControlKeyboard Layout
Шаг 3: Выберите в левой панели «Keyboard Layout». На правой стороне, кликните правой кнопкой мыши на пустом месте, нажмите «Создать», а затем выберите «Двоичный параметр». Назовите созданный параметр как «ScanCode Map».
Шаг 4: Наконец, дважды кликните на «ScanCode Map», чтобы изменить его значение по умолчанию. Добавьте следующее значение, чтобы отключить клавишу CapsLock:
00 00 00 00 00 00 00 00 02 00 00 00 00 00 3A 00 00 00 00 00
Примечание: Внести значение можно только с клавиатуры, скопировать и вставить не выйдет.
Нажмите кнопку «ОК», чтобы сохранить.
Шаг 5: Перезагрузите компьютер, чтобы применить изменения. С этого момента Windows не будет включать CapsLock при нажатии клавиши CapsLock. Однако вы можете использовать клавишу Shift.
Включить клавишу CapsLock
Шаг 1: В редакторе реестра перейдите к следующему ключу:
HKEY_LOCAL_MACHINESYSTEMCurrentControlSetControlKeyboard Layout
Шаг 2: Кликните правой кнопкой мыши на «ScanCode Map» и удалите его.
Шаг 3: Перезагрузите компьютер.
Все!
Рекомендуем: [Windows 10] Как включить звуковой сигнал при нажатии клавиш Num Lock и Caps Lock.
- Опубликовано:
- 2011-03-12
Проблему случайного включения режима «Caps Lock» путём задевания одноимённой клавиши можно решить встроенными средствами Windows.
- Windows 10
-
- Пуск (щелчок правой кнопкой мыши)
- Панель управления
- Часы, язык и регион
- Язык
- Дополнительные параметры
- Переключение методов ввода
- Изменить сочетания клавиш языковой панели
- Переключение клавиатуры
- Отключение режима CAPS LOCK
- Клавишей SHIFT.
- Windows 10 (альтернативный вариант)
-
- Пуск
- Параметры
- Время и язык
- Регион и язык
- Сопутствующие параметры
- Дополнительные параметры даты и времени, региональные параметры
- Язык
- Дополнительные параметры
- Переключение методов ввода
- Изменить сочетания клавиш языковой панели
- Переключение клавиатуры
- Отключение режима CAPS LOCK
- Клавишей SHIFT.
- Windows 7:
-
- Пуск
- Панель управления
- Часы, язык и регион
- Смена раскладки клавиатуры или других способов ввода
- Языки и клавиатуры
- Клавиатуры и другие языки ввода
- Изменить клавиатуру
- Переключение клавиатуры
- Отключение режима Caps Lock
- Клавишей SHIFT.
- Windows XP:
-
- Пуск
- Панель управления
- Язык и региональные стандарты
- Языки
- Языки и службы текстового ввода
- Подробнее
- Настройка
- Параметры клавиатуры
- Отключение режима Caps Lock
- Клавишей SHIFT.
В результате, в отличие от использующегося по умолчанию переключения режима «Caps Lock» (включён/выключен), становится возможным удобное и гарантированное его выключение простым нажатием клавиши Shift вне зависимости от текущего состояния «Caps Lock».
Клавиша Caps Lock на любом компьютере – это действительно полезная клавиша, когда дело доходит до того, чтобы действительно легко набирать печатные буквы. Но иногда, намереваясь использовать клавишу Tab или Shift , пользователь имеет тенденцию нажимать клавишу Caps Lock, и, следовательно, это прерывает их рабочий процесс. Альтернативой клавише Caps Lock является клавиша Shift , которую можно удерживать для ввода чего-либо печатными буквами. Это дает возможность отключить клавишу Caps Lock и использовать вместо нее клавишу Shift для ввода печатных букв. Сегодня мы рассмотрим, как отключить ключ Caps Lock в Windows 10. Если ключ Caps Lock не работает, в этом посте будет показано, как его включить.
Клавиша Caps Lock не работает

Мы рассмотрим два метода, которые покажут нам, как включить или выключить клавишу Caps Lock в Windows 10-
- Использование редактора реестра.
- Использование программного обеспечения KeyTweak.
Прежде чем начать, я рекомендую сначала создать точку восстановления системы.
Включить или отключить Caps Lock в Windows 10
1] Использование редактора реестра

Нажмите комбинацию кнопок WINKEY + R, чтобы запустить утилиту Run, введите regedit и нажмите Enter. После открытия редактора реестра перейдите к следующему
HKEY_LOCAL_MACHINE SYSTEM CurrentControlSet Control Раскладка клавиатуры
Теперь щелкните правой кнопкой мыши на правой боковой панели и выберите New> Binary Value.
Задайте имя этого вновь созданного двоичного значения как Карта кодов сканирования .
Дважды щелкните по вновь созданному двоичному значению и установите его значение как
00,00,00,00,00,00,00,00,02,00,00,00,00,00,3A, 00,00,00,00,00
Это отключит клавишу Caps Lock.
Если вы хотите снова включить клавишу Caps Lock, просто удалите вновь созданное двоичное значение.
Кроме того, вы можете просто запустить созданный нами REG-файл, чтобы с легкостью добавить значение реестра.
В любом случае перезагрузите компьютер, чтобы изменения вступили в силу.
2] Использование программного обеспечения KeyTweak
Скачать KeyTweak бесплатно здесь. Не забудьте отказаться от сторонних программных предложений, если таковые имеются.
После того, как вы загрузили и установили его без каких-либо дополнительных ненужных программ, запустите программное обеспечение.

На полученных картах клавиатуры выберите местоположение клавиши Caps Lock. В большинстве случаев это будет # 30 на карте, как показано во фрагменте выше.
Как только вы выберете его, он покажет вам текущее назначение клавиши.

Просто нажмите кнопку Отключить клавишу , чтобы отключить клавишу Caps Lock.
В случае, если вы хотите повторно включить ключ, который вы только что отключили; Вы должны выполнить те же шаги и включить его.
Вам нужно будет перезагрузить компьютер в обоих случаях, чтобы изменения вступили в силу.
Надеюсь, это работает для вас!
Связанные чтения:
- Ключ Windows не работает
- Функциональные клавиши не работают
- Клавиша Num Lock не работает
- Пробел или клавиша Enter не работают
- Клавиша Shift не работает.
Не только текст всех заглавных букв выглядит раздражающим, но случайное включение Caps Lock также раздражает. Это происходит время от времени, только чтобы осознать это позже. Теперь может случиться так, что кто-то изменил настройку Caps Lock так, что ее можно переключать с помощью клавиши Shift. Если вы столкнулись с той же проблемой, мы покажем вам, как отменить настройку и использовать блокировку Caps, чтобы включить или выключить ее.
Если ваша клавиша Shift отключает или включает Caps Lock, то вот как использовать клавишу Shift для включения или отключения Caps Lock в Windows 10:
- Откройте настройки Windows 10
- Перейдите к Устройствам > Печатание
- Прокрутите страницу, чтобы найти ссылку «Дополнительные настройки клавиатуры» внизу. Нажмите, чтобы открыть
- Найдите горячие клавиши ввода и нажмите, чтобы открыть
- Он отобразит текстовые сервисы и окно ввода языка. Переключиться на расширенные настройки ключа
- В разделе «Чтобы отключить Caps Lock» у вас есть два варианта
- Нажмите клавишу Caps Lock
- Нажмите клавишу SHIFT
- Выберите первый вариант, нажмите кнопку «Применить», а затем кнопку «ОК», чтобы изменить настройку.
Сделав это, вы должны проверить, может ли замок Caps включаться или выключаться сам.
Включить звук для Caps Lock Toggle
Обычно индикатор должен помочь, но тогда вы не сможете увидеть его при наборе текста, как всегда смотрите на экран. Я помню в первые дни, когда я начал использовать компьютер; Раньше звучал. Больше нет — но это можно включить. Вот как включить функцию звука.
- Введите Toggle keys в меню «Пуск»
- Вы должны увидеть список с надписью «Слушайте тумблеры при вводе».
- Нажмите на нее, чтобы открыть настройки клавиатуры, доступные в Ease of Access.
- Включите эту опцию. Воспроизведите звук всякий раз, когда вы нажимаете Caps Lock, Num Lock или Scroll Lock.
Теперь, когда вы нажимаете Caps Lock, вы должны слышать разные звуковые сигналы при каждом нажатии. Один с резким тоном, что означает, что Caps Lock включен. В то время как второй является плоским тоном, это означает, что Caps Lock отключен.
Включить настройку звука на нескольких компьютерах с помощью реестра
Если вы хотите включить настройку звука на нескольких компьютерах, вы можете изменить ее, используя следующие значения реестра.
Отключить звук клавиш переключения
[HKEY_CURRENT_USERControl PanelAccessibilityToggleKeys] "Flags"="58"
Включить звук клавиш переключения
[HKEY_CURRENT_USERControl PanelAccessibilityToggleKeys] "Flags"="63"
Я надеюсь, что за публикацией было легко следить, и вы смогли использовать блокировку Caps, чтобы включить или выключить ее вместо клавиши Shift.
Как включить или отключить Caps Lock в Windows 10
Сегодня мы рассмотрим, как отключить клавишу Caps Lock в Windows 10. Если же Caps Lock не работает (из-за ошибки системы или вируса), то это пост расскажем вам, как её включить.
Мы рассмотрим два способа включения и выключения клавиши Caps Lock в Windows 10.
- Использование редактора реестра.
- Использование KeyTweak Software.
Прежде чем вы начнете, я рекомендую создать точку восстановления системы.
Использование редактора реестра
1. Нажмите комбинацию кнопок WINKEY + R, чтобы запустить утилиту Run, введите regedit и нажмите Enter. После открытия Редактора реестра перейдите к следующему ключевому ключу:
HKEY_LOCAL_MACHINESYSTEMCurrentControlSetControlKeyboard Layout2. Теперь щелкните правой кнопкой мыши на правой боковой панели и выберите New > Binary Value.
3. Установите имя только что созданного двоичного ключа: Scancode Map.
4. Дважды щелкните на только что созданном двоичном ключе и установите его значение:
00,00,00,00,00,00,00,00,02,00,00,00,00,00,3A,00,00,00,00,00Это отключит клавишу Caps Lock. Если вы хотите снова включить клавишу Caps Lock, просто удалите только что созданное бинарный ключ.
5. В любом случае, перезагрузите компьютер, чтобы изменения вступили в силу.
Использование KeyTweak Software
1. Загрузите KeyTweak бесплатно отсюда. Не забудьте отказаться от предложений установки других приложений, которые вам попытаются пропихнуть.
2. После того, как вы скачали и установили его без лишнего барахла, запустите программу.
3. На карте клавиатуры выберите местоположение клавиши Caps Lock. В большинстве случаев она будет занимать 30 место, как показано на рисунке выше.
4. После того, как вы его выберете, на экране появится текущее назначение ключа.
5. Просто выберите кнопку Disable Key, чтобы отключить клавишу Caps Lock. Если вы хотите снова включить клавишу, вам нужно будет выполнить те же самые шаги и снова включить её.
6. В обоих случаях для вступления изменений в силу необходимо перезагрузить компьютер.
Спасибо, что читаете! На данный момент большинство моих заметок, статей и подборок выходит в telegram канале «Левашов». Обязательно подписывайтесь, чтобы не пропустить новости мира ИТ, полезные инструкции и нужные сервисы.
Респект за пост! Спасибо за работу!
Хотите больше постов в блоге? Подборок софта и сервисов, а также обзоры на гаджеты? Сейчас, чтобы писать регулярно и радовать вас большими обзорами, мне требуется помощь. Чтобы поддерживать сайт на регулярной основе, вы можете оформить подписку на российском сервисе Boosty. Или воспользоваться ЮMoney (бывшие Яндекс Деньги) для разовой поддержки:
Заранее спасибо! Все собранные средства будут пущены на развитие сайта. Поддержка проекта является подарком владельцу сайта.
Содержание
- 3 способа отключить клавишу CapsLock в Windows 10
- Отключить ключ CapsLock через реестр в Windows 10
- Включение клавиши CapsLock
- Используйте KeyTweak, чтобы отключить клавишу CapsLock в Windows 10
- Переназначьте клавишу CapsLock на Shift или любую другую клавишу
- Как отключить или включить Caps Lock на Windows 10?
- Включить или отключить Caps Lock в Windows 10
- Как использовать клавишу Shift для включения или отключения Caps Lock в Windows 10
- Включить звук для Caps Lock Toggle
- Включить настройку звука на нескольких компьютерах с помощью реестра
- Клавиша Caps Lock не работает? Включить или отключить Caps Lock в Windows 10
- Клавиша Caps Lock не работает
- Включить или отключить Caps Lock в Windows 10
3 способа отключить клавишу CapsLock в Windows 10
Часто ли вы случайно активируете клавишу CapsLock на клавиатуре? Хотите полностью отключить клавишу CapsLock на ПК с Windows 10? Вот три способа отключить клавишу CapsLock в Windows 10.
Прежде чем мы расскажем вам, как отключить клавишу CapsLock, важно отметить, что Windows 10 не предлагает простой метод отключения клавиши CapsLock.
Вам нужно либо вручную отредактировать реестр (хотя относительно легко), либо использовать сторонний инструмент, чтобы отключить CapsLock.
ПРИМЕЧАНИЕ. Когда клавиша CapsLock отключена, вы можете удерживать клавишу Shift, чтобы ввести заглавную букву.
Метод 1 из 3
Отключить ключ CapsLock через реестр в Windows 10
Этот метод, вероятно, является самым простым способом полностью отключить клавишу CapsLock в Windows 10.
Шаг 1. Откройте редактор реестра. Для этого введите Regedit в поле поиска «Пуск»/на панели задач и нажмите клавишу «Ввод».
Нажмите кнопку «Да», когда получите ключ управления учетными записями пользователей.
Шаг 2: В редакторе реестра перейдите к следующему ключу:
Шаг 3: Выберите клавишу раскладки клавиатуры на левой панели. На правой стороне, щелкните правой кнопкой мыши на пустом месте, нажмите Создать, а затем щелкните двоичное значение. Назовите новое двоичное значение как ScanCode Map .
Шаг 4: Наконец, дважды щелкните на скан карте , чтобы изменить его двоичное значение по умолчанию. Добавьте следующее двоичное значение, чтобы отключить ключ CapsLock.
Нажмите кнопку ОК, чтобы сохранить.
Шаг 5: перезагрузите компьютер один раз, чтобы применить изменения. С этого момента Windows не будет включать CapsLock при нажатии клавиши CapsLock. Однако вы можете временно включить CapsLock, нажав клавишу Shift.
Включение клавиши CapsLock
Шаг 1. В редакторе реестра перейдите к следующему ключу:
Шаг 2: Щелкните правой кнопкой мыши на скан карте двоичным значением и удалите его.
Шаг 3. Перезагрузите компьютер.
Способ 2 из 3
Используйте KeyTweak, чтобы отключить клавишу CapsLock в Windows 10
KeyTweak — это бесплатная утилита, призванная помочь пользователям ПК отключить любую клавишу на компьютере под управлением Windows 10. Вот как с его помощью отключить клавишу CapsLock.
Шаг 1. Загрузите и установите KeyTweak (бесплатно) на свой компьютер. Вы можете получить его на этой странице: majorgeeks.com/files/details/keytweak.html
Шаг 2: Запустите программу KeyTweak. Выберите клавишу CapsLock на схеме клавиатуры, убедитесь, что выбранная клавиша является клавишей CapsLock, а затем нажмите кнопку «Отключить клавишу».
Наконец, нажмите кнопку Применить.
Метод 3 из 3
Переназначьте клавишу CapsLock на Shift или любую другую клавишу
Возможно, вы захотите переназначить клавишу CapsLock на любую другую клавишу вместо того, чтобы полностью отключать ее. Таким образом, вы все равно сможете использовать ключ. Например, вы можете захотеть переназначить клавишу CapsLock на клавишу Shift.
Для переназначения мы используем бесплатное приложение SharpKeys.
Шаг 1. Загрузите, установите и запустите SharpKeys на своем ПК. Вы можете получить его по этому URL-адресу: github.com/randyrants/sharpkeys/releases
Шаг 2: После запуска нажмите кнопку «Добавить».
Шаг 3: Когда вы получите следующий экран, нажмите кнопку Type key слева, а затем нажмите клавишу CapsLock на клавиатуре, чтобы выбрать его.
Затем нажмите кнопку Type key справа, а затем нажмите клавишу Shift или любую другую клавишу, на которую вы хотите переназначить клавишу CapsLock. Щелкните кнопку ОК.
Шаг 4: Наконец, нажмите кнопку «Записать в реестр», чтобы сохранить изменения.
Шаг 5: Перезагрузите компьютер один раз, чтобы применить переназначение.
Клавиша Caps Lock на любом компьютере — это действительно полезная клавиша, когда дело доходит до того, чтобы печатать что-либо печатными буквами очень легко. Но иногда, намереваясь использовать клавишу Tab или Shift, пользователь имеет тенденцию нажимать клавишу Caps Lock, и, следовательно, это прерывает их рабочий процесс. Альтернативой клавише Caps Lock является клавиша Shift, которую можно удерживать для ввода чего-либо печатными буквами. Это дает возможность отключить клавишу Caps Lock и использовать вместо нее клавишу Shift для ввода печатных букв. Сегодня мы рассмотрим, как отключить ключ Caps Lock в Windows 10. Если ключ Caps Lock не работает, в этом посте будет показано, как его включить.
Мы рассмотрим два метода, которые покажут нам, как включить или выключить клавишу Caps Lock в Windows 10.
- Использование редактора реестра.
- Использование программного обеспечения KeyTweak.
Прежде чем начать, я рекомендую сначала создать точку восстановления системы.
Включить или отключить Caps Lock в Windows 10
1] Использование редактора реестра
Нажмите комбинацию кнопок WINKEY + R, чтобы запустить утилиту Run, введите regedit и нажмите Enter. После открытия редактора реестра перейдите к следующему
Теперь щелкните правой кнопкой мыши на правой боковой панели и выберите Создать → Двоичное значение.
Установите имя этого вновь созданного двоичного значения Scancode Map .
Дважды щелкните по вновь созданному двоичному значению и установите в качестве его значения это:
Это отключит ключ Caps Lock.
Если вы хотите снова включить клавишу Caps Lock, просто удалите вновь созданное двоичное значение.
Кроме того, вы можете просто запустить созданный нами REG-файл, чтобы с легкостью добавить значение реестра.
В любом случае перезагрузите компьютер, чтобы изменения вступили в силу.
2] Использование программного обеспечения KeyTweak
Скачать KeyTweak бесплатно здесь. Не забудьте отказаться от сторонних программных предложений, если таковые имеются.
После того, как вы загрузили и установили его без каких-либо дополнительных ненужных программ, запустите программное обеспечение.
На полученных картах клавиатуры выберите местоположение клавиши Caps Lock. В большинстве случаев это будет №30 на карте, как показано во фрагменте выше.
Как только вы выберете его, он покажет вам текущее назначение клавиши.
Просто нажмите кнопку Disable key, чтобы отключить клавишу Caps Lock.
В случае, если вы хотите снова включить ключ, который вы только что отключили, Вы должны выполнить те же шаги и включить его.
Вам придется перезагрузить компьютер в обоих случаях, чтобы изменения вступили в силу.
Как использовать клавишу Shift для включения или отключения Caps Lock в Windows 10
Не только текст всех заглавных букв выглядит раздражающим, но случайное включение Caps Lock также раздражает. Это происходит время от времени, только чтобы осознать это позже. Теперь может случиться так, что кто-то изменил настройку Caps Lock так, что ее можно переключать с помощью клавиши Shift. Если вы столкнулись с той же проблемой, мы покажем вам, как отменить настройку и использовать блокировку Caps, чтобы включить или выключить ее.
Если ваша клавиша Shift отключает или включает Caps Lock, то вот как использовать клавишу Shift для включения или отключения Caps Lock в Windows 10:
- Откройте настройки Windows 10
- Перейдите к Устройствам > Печатание
- Прокрутите страницу, чтобы найти ссылку «Дополнительные настройки клавиатуры» внизу. Нажмите, чтобы открыть
- Найдите горячие клавиши ввода и нажмите, чтобы открыть
- Он отобразит текстовые сервисы и окно ввода языка. Переключиться на расширенные настройки ключа
- В разделе «Чтобы отключить Caps Lock» у вас есть два варианта
- Нажмите клавишу Caps Lock
- Нажмите клавишу SHIFT
- Выберите первый вариант, нажмите кнопку «Применить», а затем кнопку «ОК», чтобы изменить настройку.
Сделав это, вы должны проверить, может ли замок Caps включаться или выключаться сам.
Включить звук для Caps Lock Toggle
Обычно индикатор должен помочь, но тогда вы не сможете увидеть его при наборе текста, как всегда смотрите на экран. Я помню в первые дни, когда я начал использовать компьютер; Раньше звучал. Больше нет — но это можно включить. Вот как включить функцию звука.
- Введите Toggle keys в меню «Пуск»
- Вы должны увидеть список с надписью «Слушайте тумблеры при вводе».
- Нажмите на нее, чтобы открыть настройки клавиатуры, доступные в Ease of Access.
- Включите эту опцию. Воспроизведите звук всякий раз, когда вы нажимаете Caps Lock, Num Lock или Scroll Lock.
Теперь, когда вы нажимаете Caps Lock, вы должны слышать разные звуковые сигналы при каждом нажатии. Один с резким тоном, что означает, что Caps Lock включен. В то время как второй является плоским тоном, это означает, что Caps Lock отключен.
Включить настройку звука на нескольких компьютерах с помощью реестра
Если вы хотите включить настройку звука на нескольких компьютерах, вы можете изменить ее, используя следующие значения реестра.
Отключить звук клавиш переключения
Включить звук клавиш переключения
Я надеюсь, что за публикацией было легко следить, и вы смогли использовать блокировку Caps, чтобы включить или выключить ее вместо клавиши Shift.
Клавиша Caps Lock не работает? Включить или отключить Caps Lock в Windows 10
Клавиша Caps Lock на любом компьютере – это действительно полезная клавиша, когда дело доходит до того, чтобы действительно легко набирать печатные буквы. Но иногда, намереваясь использовать клавишу Tab или Shift , пользователь имеет тенденцию нажимать клавишу Caps Lock, и, следовательно, это прерывает их рабочий процесс. Альтернативой клавише Caps Lock является клавиша Shift , которую можно удерживать для ввода чего-либо печатными буквами. Это дает возможность отключить клавишу Caps Lock и использовать вместо нее клавишу Shift для ввода печатных букв. Сегодня мы рассмотрим, как отключить ключ Caps Lock в Windows 10. Если ключ Caps Lock не работает, в этом посте будет показано, как его включить.
Клавиша Caps Lock не работает
Мы рассмотрим два метода, которые покажут нам, как включить или выключить клавишу Caps Lock в Windows 10-
- Использование редактора реестра.
- Использование программного обеспечения KeyTweak.
Прежде чем начать, я рекомендую сначала создать точку восстановления системы.
Включить или отключить Caps Lock в Windows 10
1] Использование редактора реестра
Нажмите комбинацию кнопок WINKEY + R, чтобы запустить утилиту Run, введите regedit и нажмите Enter. После открытия редактора реестра перейдите к следующему
HKEY_LOCAL_MACHINE SYSTEM CurrentControlSet Control Раскладка клавиатуры
Теперь щелкните правой кнопкой мыши на правой боковой панели и выберите New> Binary Value.
Задайте имя этого вновь созданного двоичного значения как Карта кодов сканирования .
Дважды щелкните по вновь созданному двоичному значению и установите его значение как
Это отключит клавишу Caps Lock.
Если вы хотите снова включить клавишу Caps Lock, просто удалите вновь созданное двоичное значение.
Кроме того, вы можете просто запустить созданный нами REG-файл, чтобы с легкостью добавить значение реестра.
В любом случае перезагрузите компьютер, чтобы изменения вступили в силу.
2] Использование программного обеспечения KeyTweak
Скачать KeyTweak бесплатно здесь. Не забудьте отказаться от сторонних программных предложений, если таковые имеются.
После того, как вы загрузили и установили его без каких-либо дополнительных ненужных программ, запустите программное обеспечение.
На полученных картах клавиатуры выберите местоположение клавиши Caps Lock. В большинстве случаев это будет # 30 на карте, как показано во фрагменте выше.
Как только вы выберете его, он покажет вам текущее назначение клавиши.
Просто нажмите кнопку Отключить клавишу , чтобы отключить клавишу Caps Lock.
В случае, если вы хотите повторно включить ключ, который вы только что отключили; Вы должны выполнить те же шаги и включить его.
Вам нужно будет перезагрузить компьютер в обоих случаях, чтобы изменения вступили в силу.
Надеюсь, это работает для вас!
Связанные чтения:
- Ключ Windows не работает
- Функциональные клавиши не работают
- Клавиша Num Lock не работает
- Пробел или клавиша Enter не работают
- Клавиша Shift не работает.
Содержание
- Как отключить или включить Caps Lock на Windows 10?
- Включить или отключить Caps Lock в Windows 10
- Как использовать клавишу Shift для включения или отключения Caps Lock в Windows 10
- Включить звук для Caps Lock Toggle
- Включить настройку звука на нескольких компьютерах с помощью реестра
- Как включить или отключить уведомления Caps Lock в Windows 10?
- Как активировать уведомление Caps Lock на ПК с Windows 10?
- Как включить визуальное уведомление?
- Включить Caps Lock, Num Lock, предупреждение Scroll Lock в Windows 10
- Включить предупреждение Caps Lock, Num Lock или Scroll Lock
- Через Настройки
- Через панель управления
- Клавиша Caps Lock не работает? Включить или отключить Caps Lock в Windows 10
- Клавиша Caps Lock не работает
- Включить или отключить Caps Lock в Windows 10
Как отключить или включить Caps Lock на Windows 10?
Клавиша Caps Lock на любом компьютере — это действительно полезная клавиша, когда дело доходит до того, чтобы печатать что-либо печатными буквами очень легко. Но иногда, намереваясь использовать клавишу Tab или Shift, пользователь имеет тенденцию нажимать клавишу Caps Lock, и, следовательно, это прерывает их рабочий процесс. Альтернативой клавише Caps Lock является клавиша Shift, которую можно удерживать для ввода чего-либо печатными буквами. Это дает возможность отключить клавишу Caps Lock и использовать вместо нее клавишу Shift для ввода печатных букв. Сегодня мы рассмотрим, как отключить ключ Caps Lock в Windows 10. Если ключ Caps Lock не работает, в этом посте будет показано, как его включить.
Мы рассмотрим два метода, которые покажут нам, как включить или выключить клавишу Caps Lock в Windows 10.
Прежде чем начать, я рекомендую сначала создать точку восстановления системы.
Включить или отключить Caps Lock в Windows 10
1] Использование редактора реестра
Нажмите комбинацию кнопок WINKEY + R, чтобы запустить утилиту Run, введите regedit и нажмите Enter. После открытия редактора реестра перейдите к следующему
Теперь щелкните правой кнопкой мыши на правой боковой панели и выберите Создать → Двоичное значение.
Дважды щелкните по вновь созданному двоичному значению и установите в качестве его значения это:
Это отключит ключ Caps Lock.
Если вы хотите снова включить клавишу Caps Lock, просто удалите вновь созданное двоичное значение.
Кроме того, вы можете просто запустить созданный нами REG-файл, чтобы с легкостью добавить значение реестра.
В любом случае перезагрузите компьютер, чтобы изменения вступили в силу.
2] Использование программного обеспечения KeyTweak
Скачать KeyTweak бесплатно здесь. Не забудьте отказаться от сторонних программных предложений, если таковые имеются.
После того, как вы загрузили и установили его без каких-либо дополнительных ненужных программ, запустите программное обеспечение.
На полученных картах клавиатуры выберите местоположение клавиши Caps Lock. В большинстве случаев это будет №30 на карте, как показано во фрагменте выше.
Как только вы выберете его, он покажет вам текущее назначение клавиши.
Просто нажмите кнопку Disable key, чтобы отключить клавишу Caps Lock.
В случае, если вы хотите снова включить ключ, который вы только что отключили, Вы должны выполнить те же шаги и включить его.
Вам придется перезагрузить компьютер в обоих случаях, чтобы изменения вступили в силу.
Источник
Как использовать клавишу Shift для включения или отключения Caps Lock в Windows 10
Не только текст всех заглавных букв выглядит раздражающим, но случайное включение Caps Lock также раздражает. Это происходит время от времени, только чтобы осознать это позже. Теперь может случиться так, что кто-то изменил настройку Caps Lock так, что ее можно переключать с помощью клавиши Shift. Если вы столкнулись с той же проблемой, мы покажем вам, как отменить настройку и использовать блокировку Caps, чтобы включить или выключить ее.
Если ваша клавиша Shift отключает или включает Caps Lock, то вот как использовать клавишу Shift для включения или отключения Caps Lock в Windows 10:
Сделав это, вы должны проверить, может ли замок Caps включаться или выключаться сам.
Включить звук для Caps Lock Toggle
Обычно индикатор должен помочь, но тогда вы не сможете увидеть его при наборе текста, как всегда смотрите на экран. Я помню в первые дни, когда я начал использовать компьютер; Раньше звучал. Больше нет — но это можно включить. Вот как включить функцию звука.
Теперь, когда вы нажимаете Caps Lock, вы должны слышать разные звуковые сигналы при каждом нажатии. Один с резким тоном, что означает, что Caps Lock включен. В то время как второй является плоским тоном, это означает, что Caps Lock отключен.
Включить настройку звука на нескольких компьютерах с помощью реестра
Если вы хотите включить настройку звука на нескольких компьютерах, вы можете изменить ее, используя следующие значения реестра.
Отключить звук клавиш переключения
Включить звук клавиш переключения
Я надеюсь, что за публикацией было легко следить, и вы смогли использовать блокировку Caps, чтобы включить или выключить ее вместо клавиши Shift.
Источник
Как включить или отключить уведомления Caps Lock в Windows 10?
Клавиша Caps Lock позволяет переключить набор с клавиатуры на прописные или заглавные буквы и уведомляет их включение индикатором. Однако некоторые пользователи хотели бы, чтобы сама операционная система сообщала о ее активации. В Windows 10 есть возможность настроить такое уведомление.
Некоторые моменты при вводе с клавиатуры могут вызвать раздражение, в частности, случайный набор слов заглавными буквами. Это действительно неприятно, поскольку, если так произойдет, будем вынуждены стирать и перепечатывать часть текста. Поэтому рекомендуется проверять экран после начала ввода, чтобы избежать ошибок такого типа.
Некоторые пользователи набирают автоматически, не глядя на клавиатуру. В Windows 10 можно настроить уведомление, которое информирует о включенной кнопке Caps Lock, чтобы могли отключить ввод прописных букв, прежде чем начать печатать.
Иногда верхний регистр можем активировать случайно, и при наборе не обращаем внимания на светящийся индикатор. Чтобы избежать подобных ошибок, в операционной системе можно настроить звуковое уведомление. Это полезная функция, поскольку будете знать, включена или отключена клавиша.
Как активировать уведомление Caps Lock на ПК с Windows 10?
Откройте меню Пуск и щелкните на значок шестеренки для входа в системные параметры. Либо просто нажмите сочетание Win + I. Перейдите в раздел «Специальные возможности».
На левой панели щелкните на вкладку «Клавиатура». Отобразится ряд опций. Среди них найдите раздел Озвучивание переключений. Под нею приведен пункт «Подается звуковой сигнал при нажатии Caps Lock, Num Lock или Scroll Lock». Здесь можете включить или отключить функцию.
Теперь после нажатия на клавишу компьютер будет издавать звук, уведомляющий, что включен или отключен верхний регистр.
Как включить визуальное уведомление?
Иногда пользователям недостаточно звукового сообщения, и они предпочти еще получать визуальную информацию. С ее помощью можно проверить, нажата ли кнопка Caps Lock, не глядя на клавиатуру.
В Windows 10 нет встроенной опции, выводящей визуальные сообщения, поэтому нужно использовать стороннюю программу. Одна из лучших бесплатных программ — Traystatus.
Когда это программное обеспечение установлено, оно не препятствует подаче звукового сигнала.
Источник
Включить Caps Lock, Num Lock, предупреждение Scroll Lock в Windows 10
Как часто случалось, что вы случайно нажимали клавишу Caps Lock и продолжали печатать? В то время как Caps Lock key — полезный инструмент, когда вы хотите написать все заглавными буквами, он может создать проблемы, если вы случайно нажали на него и все набралось заглавными буквами. Это может создать проблемы, особенно при вводе паролей.
Включить предупреждение Caps Lock, Num Lock или Scroll Lock
В Windows 10/8/7 вы можете настроить так, чтобы при нажатии клавиш Caps Lock, Num Lock или Scroll Lock слышался предупреждающий сигнал. Вы можете сделать это через Настройки или Панель управления.
Через Настройки
Чтобы воспроизвести звук при активации специальной клавиши в Windows 10:
Через панель управления
Чтобы включить эту функцию, с помощью панели управления перейдите в Центр специальных возможностей> Упростить клавиатуру.
Проверить Включите Toggle Keys флажок.
Щелкните Применить> ОК.
Теперь вы услышите звуковой сигнал при нажатии Caps Lock, Num Lock или Scroll Lock.
Windows будет воспроизводить звуковой сигнал предупреждения каждый раз, когда вы нажимаете клавиши Caps Lock, Num Lock или Scroll Lock. Эти предупреждения могут помочь вам предотвратить случайное нажатие этой клавиши.
Надеюсь, этот небольшой совет поможет!
См. Этот пост, если клавиша Caps Lock не работает.
Источник
Клавиша Caps Lock не работает? Включить или отключить Caps Lock в Windows 10
Клавиша Caps Lock не работает
Мы рассмотрим два метода, которые покажут нам, как включить или выключить клавишу Caps Lock в Windows 10-
Прежде чем начать, я рекомендую сначала создать точку восстановления системы.
Включить или отключить Caps Lock в Windows 10
1] Использование редактора реестра
Нажмите комбинацию кнопок WINKEY + R, чтобы запустить утилиту Run, введите regedit и нажмите Enter. После открытия редактора реестра перейдите к следующему
HKEY_LOCAL_MACHINE SYSTEM CurrentControlSet Control Раскладка клавиатуры
Теперь щелкните правой кнопкой мыши на правой боковой панели и выберите New> Binary Value.
Задайте имя этого вновь созданного двоичного значения как Карта кодов сканирования .
Дважды щелкните по вновь созданному двоичному значению и установите его значение как
Это отключит клавишу Caps Lock.
Если вы хотите снова включить клавишу Caps Lock, просто удалите вновь созданное двоичное значение.
Кроме того, вы можете просто запустить созданный нами REG-файл, чтобы с легкостью добавить значение реестра.
В любом случае перезагрузите компьютер, чтобы изменения вступили в силу.
2] Использование программного обеспечения KeyTweak
Скачать KeyTweak бесплатно здесь. Не забудьте отказаться от сторонних программных предложений, если таковые имеются.
После того, как вы загрузили и установили его без каких-либо дополнительных ненужных программ, запустите программное обеспечение.
На полученных картах клавиатуры выберите местоположение клавиши Caps Lock. В большинстве случаев это будет # 30 на карте, как показано во фрагменте выше.
Как только вы выберете его, он покажет вам текущее назначение клавиши.
В случае, если вы хотите повторно включить ключ, который вы только что отключили; Вы должны выполнить те же шаги и включить его.
Вам нужно будет перезагрузить компьютер в обоих случаях, чтобы изменения вступили в силу.
Надеюсь, это работает для вас!
Связанные чтения:
Источник
- Опубликовано:
- 2011-03-12
Проблему случайного включения режима «Caps Lock» путём задевания одноимённой клавиши можно решить встроенными средствами Windows.
- Windows 10
-
- Пуск (щелчок правой кнопкой мыши)
- Панель управления
- Часы, язык и регион
- Язык
- Дополнительные параметры
- Переключение методов ввода
- Изменить сочетания клавиш языковой панели
- Переключение клавиатуры
- Отключение режима CAPS LOCK
- Клавишей SHIFT.
- Windows 10 (альтернативный вариант)
-
- Пуск
- Параметры
- Время и язык
- Регион и язык
- Сопутствующие параметры
- Дополнительные параметры даты и времени, региональные параметры
- Язык
- Дополнительные параметры
- Переключение методов ввода
- Изменить сочетания клавиш языковой панели
- Переключение клавиатуры
- Отключение режима CAPS LOCK
- Клавишей SHIFT.
- Windows 7:
-
- Пуск
- Панель управления
- Часы, язык и регион
- Смена раскладки клавиатуры или других способов ввода
- Языки и клавиатуры
- Клавиатуры и другие языки ввода
- Изменить клавиатуру
- Переключение клавиатуры
- Отключение режима Caps Lock
- Клавишей SHIFT.
- Windows XP:
-
- Пуск
- Панель управления
- Язык и региональные стандарты
- Языки
- Языки и службы текстового ввода
- Подробнее
- Настройка
- Параметры клавиатуры
- Отключение режима Caps Lock
- Клавишей SHIFT.
В результате, в отличие от использующегося по умолчанию переключения режима «Caps Lock» (включён/выключен), становится возможным удобное и гарантированное его выключение простым нажатием клавиши Shift вне зависимости от текущего состояния «Caps Lock».
Клавиша Caps Lock позволяет переключить набор с клавиатуры на прописные или заглавные буквы и уведомляет их включение индикатором. Однако некоторые пользователи хотели бы, чтобы сама операционная система сообщала о ее активации. В Windows 10 есть возможность настроить такое уведомление.
Некоторые моменты при вводе с клавиатуры могут вызвать раздражение, в частности, случайный набор слов заглавными буквами. Это действительно неприятно, поскольку, если так произойдет, будем вынуждены стирать и перепечатывать часть текста. Поэтому рекомендуется проверять экран после начала ввода, чтобы избежать ошибок такого типа.
Некоторые пользователи набирают автоматически, не глядя на клавиатуру. В Windows 10 можно настроить уведомление, которое информирует о включенной кнопке Caps Lock, чтобы могли отключить ввод прописных букв, прежде чем начать печатать.
Иногда верхний регистр можем активировать случайно, и при наборе не обращаем внимания на светящийся индикатор. Чтобы избежать подобных ошибок, в операционной системе можно настроить звуковое уведомление. Это полезная функция, поскольку будете знать, включена или отключена клавиша.
Содержание
- 1 Как активировать уведомление Caps Lock на ПК с Windows 10?
- 2 Как включить визуальное уведомление?
Как активировать уведомление Caps Lock на ПК с Windows 10?
Откройте меню Пуск и щелкните на значок шестеренки для входа в системные параметры. Либо просто нажмите сочетание Win + I. Перейдите в раздел «Специальные возможности».
На левой панели щелкните на вкладку «Клавиатура». Отобразится ряд опций. Среди них найдите раздел Озвучивание переключений. Под нею приведен пункт «Подается звуковой сигнал при нажатии Caps Lock, Num Lock или Scroll Lock». Здесь можете включить или отключить функцию.
Теперь после нажатия на клавишу компьютер будет издавать звук, уведомляющий, что включен или отключен верхний регистр.
Как включить визуальное уведомление?
Иногда пользователям недостаточно звукового сообщения, и они предпочти еще получать визуальную информацию. С ее помощью можно проверить, нажата ли кнопка Caps Lock, не глядя на клавиатуру.
В Windows 10 нет встроенной опции, выводящей визуальные сообщения, поэтому нужно использовать стороннюю программу. Одна из лучших бесплатных программ — Traystatus.
Когда это программное обеспечение установлено, оно не препятствует подаче звукового сигнала.
Клавиша Caps Lock на любом компьютере – это действительно полезная клавиша, когда дело доходит до того, чтобы действительно легко набирать печатные буквы. Но иногда, намереваясь использовать клавишу Tab или Shift , пользователь имеет тенденцию нажимать клавишу Caps Lock, и, следовательно, это прерывает их рабочий процесс. Альтернативой клавише Caps Lock является клавиша Shift , которую можно удерживать для ввода чего-либо печатными буквами. Это дает возможность отключить клавишу Caps Lock и использовать вместо нее клавишу Shift для ввода печатных букв. Сегодня мы рассмотрим, как отключить ключ Caps Lock в Windows 10. Если ключ Caps Lock не работает, в этом посте будет показано, как его включить.
Клавиша Caps Lock не работает

Мы рассмотрим два метода, которые покажут нам, как включить или выключить клавишу Caps Lock в Windows 10-
- Использование редактора реестра.
- Использование программного обеспечения KeyTweak.
Прежде чем начать, я рекомендую сначала создать точку восстановления системы.
Включить или отключить Caps Lock в Windows 10
1] Использование редактора реестра

Нажмите комбинацию кнопок WINKEY + R, чтобы запустить утилиту Run, введите regedit и нажмите Enter. После открытия редактора реестра перейдите к следующему
HKEY_LOCAL_MACHINE SYSTEM CurrentControlSet Control Раскладка клавиатуры
Теперь щелкните правой кнопкой мыши на правой боковой панели и выберите New> Binary Value.
Задайте имя этого вновь созданного двоичного значения как Карта кодов сканирования .
Дважды щелкните по вновь созданному двоичному значению и установите его значение как
00,00,00,00,00,00,00,00,02,00,00,00,00,00,3A, 00,00,00,00,00
Это отключит клавишу Caps Lock.
Если вы хотите снова включить клавишу Caps Lock, просто удалите вновь созданное двоичное значение.
Кроме того, вы можете просто запустить созданный нами REG-файл, чтобы с легкостью добавить значение реестра.
В любом случае перезагрузите компьютер, чтобы изменения вступили в силу.
2] Использование программного обеспечения KeyTweak
Скачать KeyTweak бесплатно здесь. Не забудьте отказаться от сторонних программных предложений, если таковые имеются.
После того, как вы загрузили и установили его без каких-либо дополнительных ненужных программ, запустите программное обеспечение.

На полученных картах клавиатуры выберите местоположение клавиши Caps Lock. В большинстве случаев это будет # 30 на карте, как показано во фрагменте выше.
Как только вы выберете его, он покажет вам текущее назначение клавиши.

Просто нажмите кнопку Отключить клавишу , чтобы отключить клавишу Caps Lock.
В случае, если вы хотите повторно включить ключ, который вы только что отключили; Вы должны выполнить те же шаги и включить его.
Вам нужно будет перезагрузить компьютер в обоих случаях, чтобы изменения вступили в силу.
Надеюсь, это работает для вас!
Связанные чтения:
- Ключ Windows не работает
- Функциональные клавиши не работают
- Клавиша Num Lock не работает
- Пробел или клавиша Enter не работают
- Клавиша Shift не работает.
Мало того, что текст, состоящий только из заглавных букв, выглядит раздражающим, но и случайное включение Caps Lock тоже раздражает. Это случается время от времени только для того, чтобы потом осознавать это. Теперь может случиться так, что кто-то изменил настройку Caps Lock таким образом, чтобы ее можно было переключать с помощью клавиши Shift. Если вы столкнулись с той же проблемой, мы покажем, как можно отменить настройку и использовать Caps Lock, чтобы включить или выключить ее.

Если ваша клавиша Shift отключает или включает Caps Lock, то вот как вы можете использовать клавишу Shift для включения или отключения Caps Lock в Windows 10:
- Откройте настройки Windows 10.
- Перейдите в «Устройства»> «Печатать».
- Прокрутите вниз и найдите ссылку «Дополнительные настройки клавиатуры». Нажмите, чтобы открыть
- Найдите горячие клавиши для языка ввода и нажмите, чтобы открыть его
- Откроется окно текстовых служб и языка ввода. Перейти к расширенным настройкам клавиш
- В разделе «Чтобы отключить Caps Lock» у вас есть два варианта.
- Нажмите клавишу Caps Lock.
- Нажмите кнопку SHIFT
- Выберите первый вариант, нажмите кнопку «Применить», а затем кнопку «ОК», чтобы изменить настройку.
Сделав это, вы должны проверить, может ли Caps Lock включиться или выключиться.
Включить звук для переключателя Caps Lock
Обычно световой индикатор должен помогать, но тогда вы не видите его при наборе текста, так как всегда смотрите на экран. Я помню, как в первые дни я начал пользоваться компьютером; раньше он пищал. Больше нет, но его можно включить. Вот как включить функцию звука.
- Введите Toggle keys в меню «Пуск».
- Вы должны увидеть список с надписью «Слушайте переключение клавиш при вводе».
- Нажмите на нее, чтобы открыть настройки клавиатуры, доступные в легком доступе.
- Включите опцию Воспроизведение звука при нажатии Caps Lock, Num Lock или Scroll Lock.
Теперь, когда вы нажимаете Caps Lock, вы должны слышать разные звуковые сигналы при каждом нажатии. Один с резким тоном, что означает, что включен режим Caps Lock. А второй — ровный тон, что означает отключение Caps Lock.
Включите настройку звука на нескольких компьютерах с помощью реестра
Если вы хотите включить параметр звука на нескольких компьютерах, вы можете изменить его, используя следующие значения реестра.
Отключить звук клавиш переключения
[HKEY_CURRENT_USERControl PanelAccessibilityToggleKeys]
«Флаги» = «58»
Включить звук при переключении клавиш
[HKEY_CURRENT_USERControl PanelAccessibilityToggleKeys]
«Флаги» = «63»
Я надеюсь, что за постом было легко следить, и вы смогли использовать Caps Lock, чтобы включать или выключать его вместо клавиши Shift.
 .
.
Параметры Caps Lock скрыты в параметрах языковой панели в Windows 10. Перейдите на вкладку «Дополнительные параметры клавиатуры». В разделе «Чтобы отключить Caps Lock» выберите Нажмите клавишу SHIFT. Затем нажмите «Применить», а затем ОК.
Почему на моей клавиатуре все заглавные буквы?
Иногда клавиша Shift или Caps Lock может застрять внутри клавиатуры, или в простом процессоре управления на клавиатуре могут возникнуть проблемы, что приведет к странному поведению, включая ввод текста только заглавными буквами. … Если клавиатура беспроводная, убедитесь, что она полностью заряжена, или замените батареи.
Как мне выйти из заглавных букв?
Чтобы отменить изменение регистра, нажмите CTRL + Z. Чтобы использовать сочетание клавиш для переключения между строчными буквами, ВВЕРХ и заглавными буквами в каждом слове, выберите текст и нажмите SHIFT + F3 пока не будет применен нужный вам случай.
Вам просто нужно использовать Функция изменения регистра Microsoft Word. Выделите текст, регистр которого нужно изменить, с помощью мыши или клавиатуры. На вкладке «Главная» ленты перейдите к группе команд «Шрифты» и щелкните стрелку рядом с кнопкой «Изменить регистр».
Почему у меня не работает Caps Lock?
Если проблема «Индикатор Caps Lock не работает в Windows» продолжает беспокоить вас, значит скорее всего, ваши драйверы клавиатуры устарели. … Нажмите клавишу с логотипом Windows + сочетание клавиш X на клавиатуре. Затем выберите Диспетчер устройств из списка результатов поиска. Найдите свою клавиатуру и щелкните ее правой кнопкой мыши.
Download Article
Download Article
This wikiHow teaches you how to turn off Caps Lock, which causes you to type in all capital letters, on a Windows or Mac computer or Chromebook. Turning off Caps Lock on a functional keyboard is as simple as pressing the «Caps Lock» key again, but if your Caps Lock key is stuck, you’ll need to fix the key. You can also disable Caps Lock entirely if you don’t plan on using Caps Lock on your computer.
Things You Should Know
- Toggle Caps Lock using the Caps Lock key on your Windows PC or Mac keyboard. For Chromebooks, press Search + Alt to turn off Caps Lock.
- You might need to clean the Caps Lock button if it’s stuck.
- On Windows, you can permanently change the Caps Lock key to a Shift key or disable it entirely. On a Mac, you make the Caps Lock key do nothing.
-
1
Press the Caps Lock key again. If you turned on Caps Lock by pressing the Caps Lock key (accidentally or otherwise), pressing it a second time will turn off Caps Lock if the key itself is functioning properly.
- This can be annoying given Caps Lock’s proximity to the ⇧ Shift and Tab ↹ keys, so you may want to disable it entirely. This is possible on Windows and Mac computers.
- Shopping for a new keyboard or other office supplies? Check out our coupon site for Staples discounts or our coupon site for Office Depot.
-
2
Clean the stuck key. If the Caps Lock button doesn’t turn off when you press it a second time, it might be stuck in a lowered position. Clean it with a can of compressed air, or wipe it carefully with a cotton swab dipped in rubbing alcohol.
- Be careful when doing this, as harming the key or its underlying components may void your computer’s warranty.
Advertisement
-
3
Restart your computer. Sometimes restarting your computer will be enough to cancel out a stuck or broken Caps Lock key. To do so:
Advertisement
-
1
Press Search + Alt. Chromebooks don’t have a dedicated hardware key for toggling Caps Lock. Use this keyboard shortcut to turn off Caps Lock.[1]
-
1
Open the Windows Settings menu. You can find it by right-clicking on the Windows icon and selecting Settings. The Shift key can be set as the keyboard shortcut to turn off caps lock.
-
2
Go to Time & language. This menu includes categories for your computer’s date, time, language, typing, and speech.
-
3
Select Language in the menu options. There’s a globe symbol next to “Language.”
- This will be called “Language & region” on some versions of Windows.
-
4
Click Spelling, typing, & keyboard settings. This will be under “Related settings.”
- On Windows 11, this will be called “Typing” instead of “Spelling, typing, & keyboard settings.”
-
5
Navigate to Typing. If you’re using Windows 11, skip this step since you’ll already be in the Typing menu.
-
6
Click Advanced keyboard settings. This will open a menu with advanced options to change the way keyboard input works on your device.
-
7
Click Language bar options. The “Text Services and Input Languages” menu will open.
-
8
In the “Advanced Key Settings” tab, click Press the SHIFT key. This will allow you to use the Shift key to turn off caps lock.[2]
Advertisement
-
1
Back up the Registry. Incorrectly editing the Registry can permanently damage your computer. Follow our guide on backing up the Registry before starting this method. Here’s a quick overview of the backup process:
- Click Computer in the Registry Editor’s left side menu.
- Click File in the top left.
- Click Export… to open the Export Registry File window.
- Enter a name for your backup file.
- Select a save location.
- Click Save. This will export a copy of the Registry’s current settings, values, and other data.
-
2
Open Start
. Click the Windows logo in the bottom-left corner of the screen.
-
3
Type in notepad. This will search your computer for the Notepad program, which is what you’ll use to prevent Caps Lock from working on this computer.
-
4
Click Notepad. It’s a blue, notepad-shaped icon at the top of the Start window. A Notepad window will open.
-
5
Enter the Caps Lock termination code. The Notepad document that you’ll create consists of a heading, an empty line, a line indicating a destination, and the code itself:[3]
- Type in Windows Registry Editor Version 5.00 and then press ↵ Enter twice.
- Type in [HKEY_LOCAL_MACHINESYSTEMCurrentControlSetControlKeyboard Layout] and press ↵ Enter.
- Type
"Scancode Map"=hex:00,00,00,00,00,00,00,00,02,00,00,00,00,00,3a,00,00,00,00,00into the final line of Notepad.
-
6
Click File. It’s in the top-left corner of the Notepad window. Clicking it prompts a drop-down menu.
-
7
Click Save As…. This option is near the bottom of the drop-down menu. A «Save As» window will open.
-
8
Enter the file name. Type disable_caps_lock.reg into the «File name» text box that’s near the bottom of the window.
-
9
Click the «Save as type» drop-down box. It’s below the «File name» text box. Clicking it causes a drop-down menu to appear.
-
10
Click All Files. This option is in the drop-down menu.
-
11
Select a save location. Click an easy-to-get-to folder (e.g., Desktop) on the left side of the window. Remember the folder that you choose—you’ll be opening it in just a minute.
-
12
Click Save. It’s in the bottom-right corner of the window. This will save your file in your selected folder.
-
13
Install the file. Go to the folder in which you saved the file (if you selected the Desktop folder, just minimize any open windows), then double-click it to open it and click Yes until you receive a notification that the registry file was successfully merged.
-
14
Click OK when prompted. This will appear on a prompt notifying you that your changes to the registry were successful.
-
15
Restart your computer. Click Start
, click Power
, and click Restart in the resulting pop-up menu. Once your computer finishes restarting, you’ll notice that your Caps Lock key no longer works.
-
16
If you want to re-enable the Caps Lock key on Windows, restore the Registry backup you created in Step 1. To restore a Registry backup, you’ll click the File tab, click Import… in the drop-down menu, and then select your Registry backup file.
-
17
Alternatively, you can edit the Registry to re-enable the Caps Lock key. Erase the disable_caps_lock.reg file from the «HKEY_LOCAL_MACHINESYSTEMCurrentControlSetControlKeyboard Layout» section of the Registry Editor. Then, restart your computer.
Advertisement
-
1
Open the Apple menu
. Click the Apple logo in the top-left corner of the screen. A drop-down menu will appear.
-
2
Click System Preferences…. It’s in the drop-down menu. Doing so opens the System Preferences window.
-
3
Click Keyboard. This keyboard-shaped icon is in the System Preferences window. The Keyboard window will open.
-
4
Click the Keyboard tab. You’ll find this in the top-left corner of the Keyboard window.
-
5
Click Modifier Keys…. It’s in the bottom-right corner of the Keyboard window. A pop-up window will appear.
-
6
Click the Caps Lock drop-down box. You’ll find this in the middle of the pop-up window. Doing so prompts a drop-down menu.
-
7
Click No Action. It’s in the drop-down menu.
- If you have a Mac that has a Touch Bar instead of a row of function keys, you might want to click Escape here instead, as doing so will bind the «Escape» function to the Caps Lock key.
-
8
Click OK. This blue button is at the bottom of the pop-up window. Doing so will save your changes; your Caps Lock key will now result in no action when pressed.
- If you notice that you can still activate Caps Lock after doing this, restart your Mac to solidify the changes. You can do so by clicking the Apple menu, clicking Restart…, and clicking Restart when prompted.
Advertisement
Add New Question
-
Question
When I turn on my mini Laptop(DELL), I have to write my security question but My Laptop Keyboard is Locked and I can not type any thing. How can I unlock it?
Kyle Smith is a wikiHow Technology Writer, learning and sharing information about the latest technology. He has presented his research at multiple engineering conferences and is the writer and editor of hundreds of online electronics repair guides. Kyle received a BS in Industrial Engineering from Cal Poly, San Luis Obispo.
wikiHow Technology Writer
Expert Answer
Try clicking the «Ease of Access» icon and selecting «On-screen keyboard.» Then you should be able to turn off Caps Lock by clicking the Caps Lock button using the on-screen keyboard.
-
Question
What if your password is in lowercase and your computer is stuck on caps lock?
If you’re unable to turn off caps lock, you can hold Shift down for every key you type, or you can activate the on-screen keyboard.
-
Question
I can’t find «Advanced settings» on Windows 8.1. Where is it?
In the top right hand corner there is a button with three dots. Click it, then scroll down until you find settings. Click it, then scroll down until you find «Advanced settings.»
See more answers
Ask a Question
200 characters left
Include your email address to get a message when this question is answered.
Submit
Advertisement
Thanks for submitting a tip for review!
-
If your Caps Lock key is stuck in the «On» position and you can’t disable Caps Lock on your computer, you’ll have to take your computer into a tech repair service.
Advertisement
References
About This Article
Article SummaryX
Mac:
1. Open System Preferences.
2. Click Keyboard.
3. Click Modifier Keys.
4. Click Caps Lock.
5. Click No Action.
6. Click OK.
Windows:
1. Open Notepad.
2. Copy the provided registry code.
3. Save the file as disable_caps_lock.reg.
4. Double-click the saved file.
5. Follow the on-screen instructions.
6. Restart your PC.
Did this summary help you?
Thanks to all authors for creating a page that has been read 480,899 times.