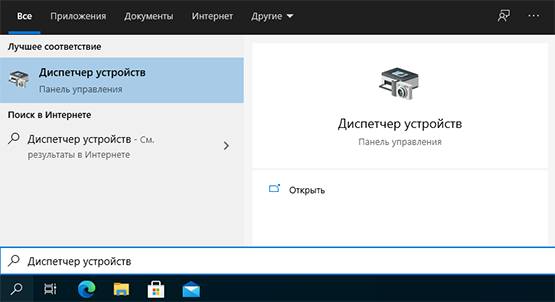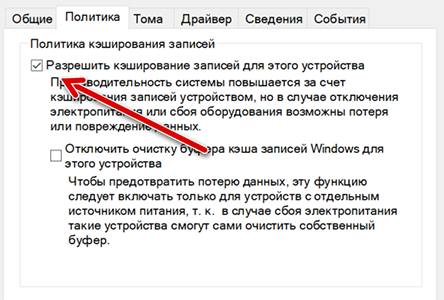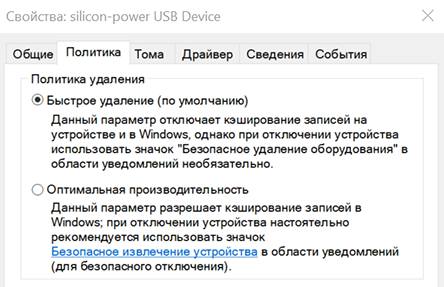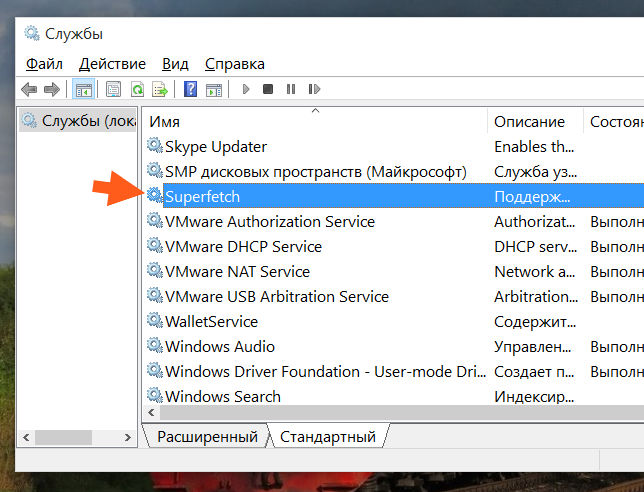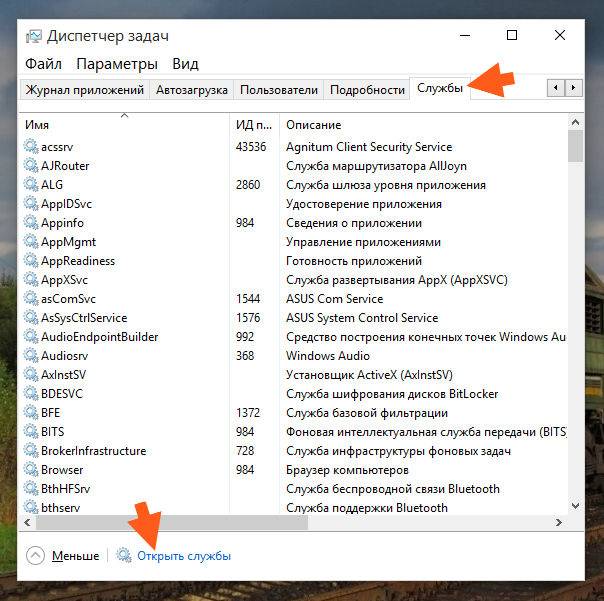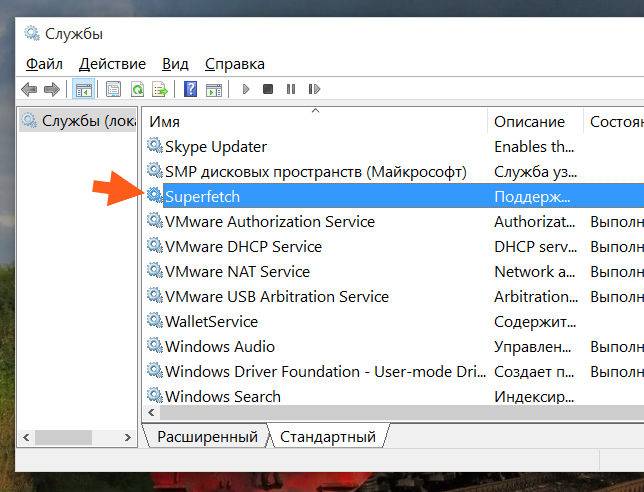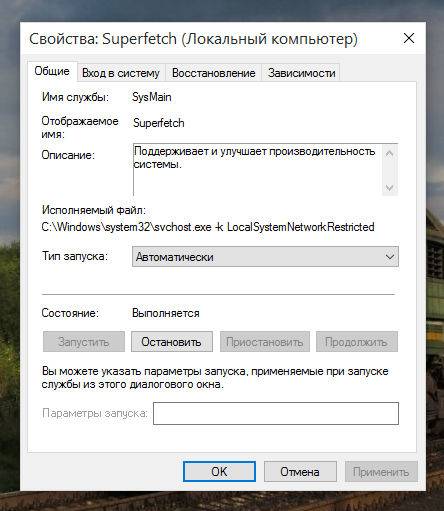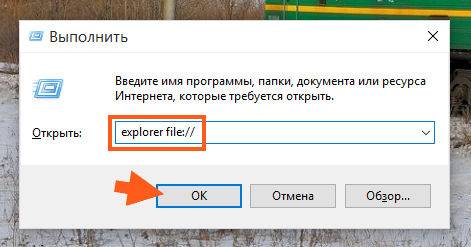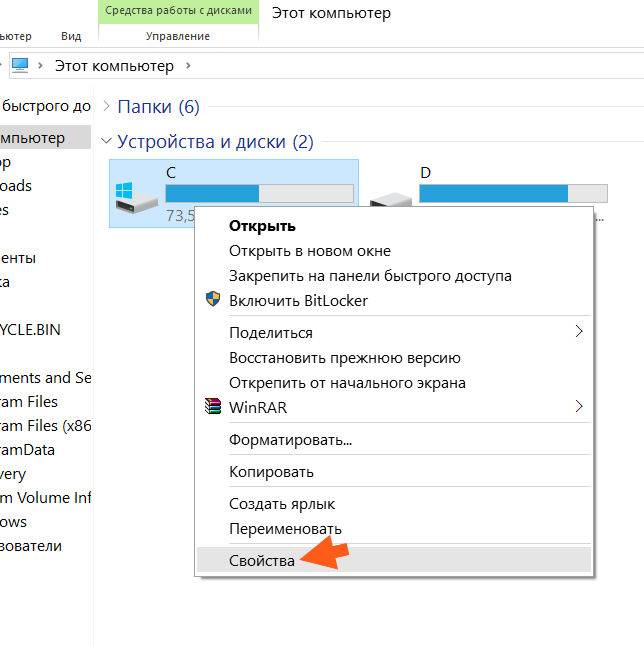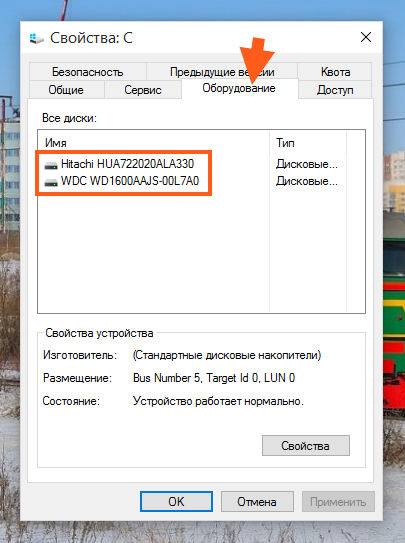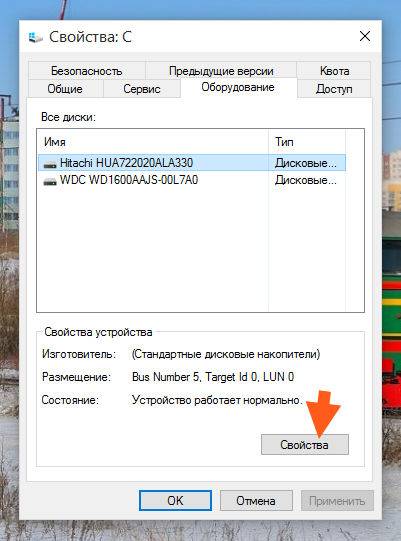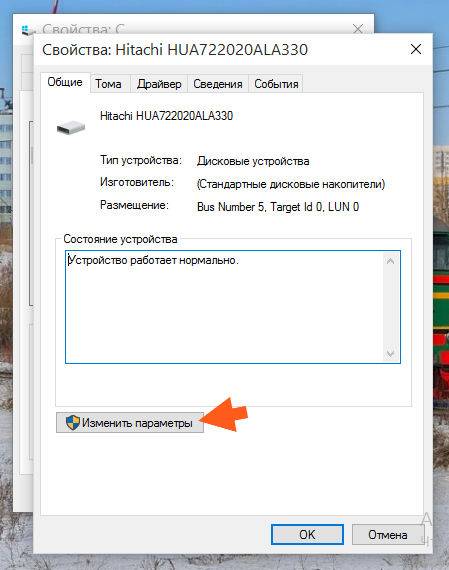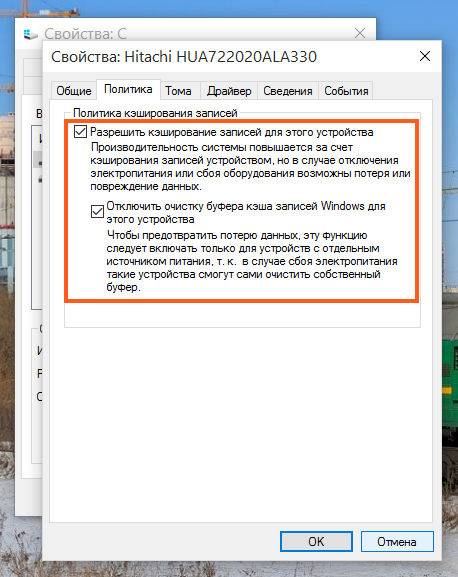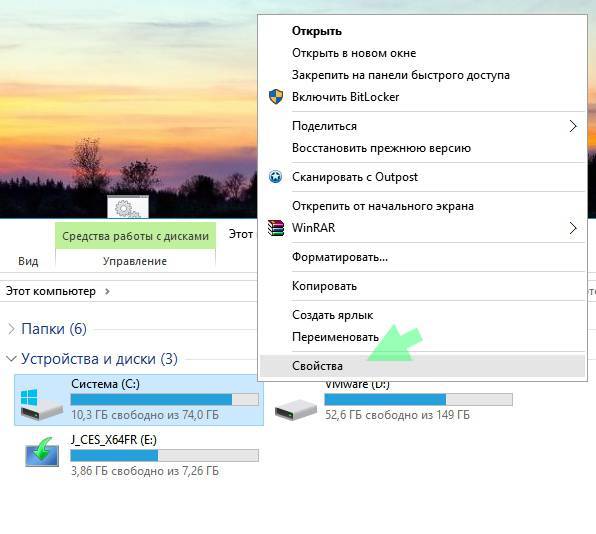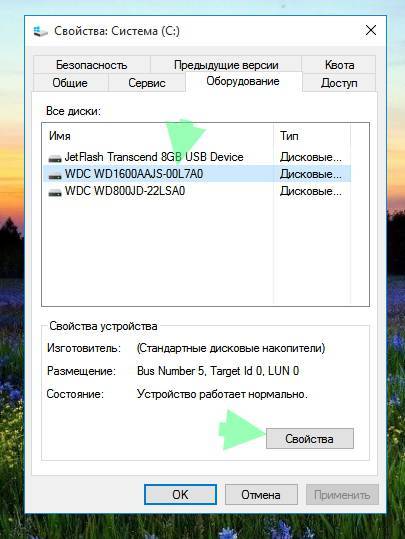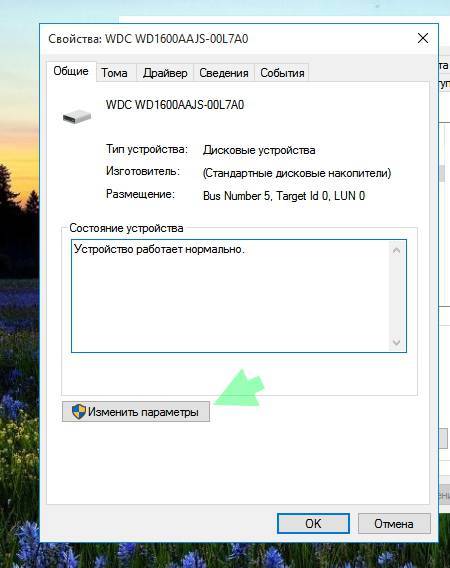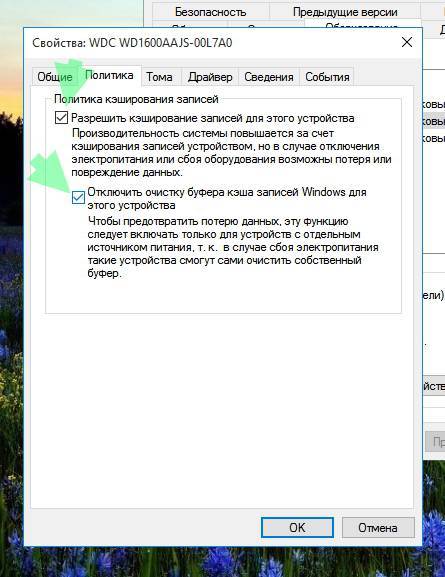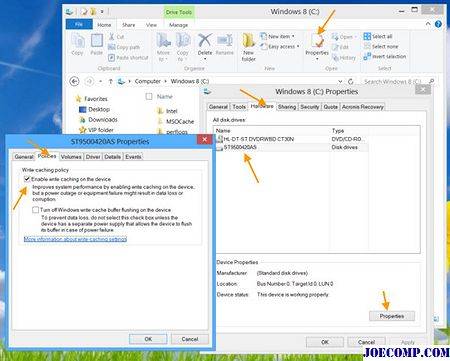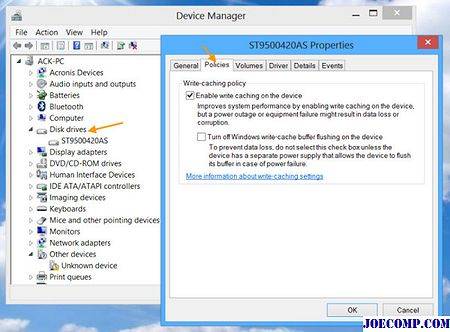Кэширование записи на диск – это функция, которая повышает производительность системы за счет включения кэширования записи на устройстве. Это функция, которая в настоящее время доступна почти на всех дисках. Преимущество кэширования записи на диск заключается в том, что он позволяет приложениям работать быстрее, позволяя им продолжать работу, не дожидаясь записи запросов на запись данных на диск.
Допустим, вы сохранили файл. Теперь, когда вы сохраняете его, Windows отмечает, что вы хотите сохранить файл на жестком диске. Эта информация временно сохраняется в памяти Windows, и позже он запишет этот файл на жесткий диск. После записи файла на жесткий диск кэш отправит в Windows подтверждение того, что файл был записан на жесткий диск, и теперь его можно безопасно удалить из кэша.
Кэширование записи диска фактически не записывает данные на жесткий диск, это происходит через некоторое время, через некоторое время. Но в случае отключения питания или сбоя системы данные могут быть потеряны или повреждены. Таким образом, хотя кэширование записи на диск может повысить производительность системы, оно также может повысить вероятность потери данных в случае сбоя питания или сбоя системы.
Если вы видите следующие сообщения об ошибках, вы можете проверить, помогает ли отключение кэширования записи на диск:
-
Содержание
- Ошибка задержки записи Windows
- Ошибка отложенной записи.
- Отключить или отключить кэширование записи на диск
Ошибка задержки записи Windows
-
Ошибка отложенной записи.
Отключить или отключить кэширование записи на диск
При желании вы можете отключить кэширование записи на диск на своем компьютере с Windows. Вы можете включить или отключить эту функцию с помощью оснастки «Управление дисками».
Выполните эту процедуру, чтобы отключить кэширование записи на диск. Откройте папку «Компьютер»> «Диск C»> вкладка «Свойства»> «Оборудование»> выберите «Диск»> нажмите кнопку «Свойства»> вкладка «Политики».

Здесь вы можете снять флажок Включить кэширование записи на устройстве . Нажмите Применить/ОК> Выход. На съемных USB-устройствах вы можете вместо этого выбрать вариант «Быстрое удаление».
Вы также можете сделать то же самое, открыв Диспетчер устройств , щелкнув правой кнопкой мыши на жестком диске и выбрав Свойства> вкладка Политики.

Обратите внимание, что после отключения кэширования записи на диск ваш жесткий диск может работать немного медленнее и может повлиять на общую производительность системы вашего компьютера с Windows.
В Windows есть довольно интересная функция, называемая кэшированием записи на диск, которая улучшает производительность программ и системы. Однако, при определенных обстоятельствах вы можете столкнуться с такими ошибками, как «Ошибка отложенной записи». В таких случаях вы можете попробовать отключить и включить кэширование записи на диск.
Что такое кэширование записи на диск?
Кэширование записи на диск – это процесс, при котором Windows использует системную память устройства (RAM) для временного хранения команд записи, а затем помещает их в постоянное хранилище, например на жесткий диск.
Включение кэширования записи на диск может улучшить производительность системы, поскольку программам не нужно ждать, пока система завершит запись данных на обычный жесткий диск. Запросы на запись будут кэшироваться и выполняться Windows автоматически.
Поскольку кэширование записи на диск кэширует данные в оперативную память, побочным эффектом является то, что в случае потери питания, сбоя системы или оборудования может произойти потеря информации. Для защиты от таких ситуаций вы можете просто отключить кэширование записи на диск, чтобы снизить вероятность потери данных во время записи.
По умолчанию кэширование записи на диск включено для внутренних жестких дисков и отключено для внешних жестких дисков, таких как съёмные диски. Функция кэширования записи на диск в системе Windows 10 хороша тем, что вы можете включать или отключать её для каждого отдельного диска.
Включение или отключение кэширования записи на диск
Примечание. Хотя включение и отключение кэширования записи на диск в Windows несложно, это руководство предназначено только для опытных пользователей, которые точно знают, что делают. Любая неправильная конфигурация или непреднамеренные изменения могут привести к неправильной работе некоторых программ в лучшем случае и потере данных при определенных обстоятельствах – в худшем.
В целях безопасности создайте точку восстановления системы перед внесением каких-либо изменений, чтобы при необходимости можно было вернуть настройки к значениям по умолчанию.
Сначала найдите «Диспетчер устройств» в меню «Пуск» и откройте его. Вы также можете открыть его из меню опытного пользователя. Просто нажмите Win + X и выберите «Диспетчер устройств».
В диспетчере устройств разверните «Дисковые устройства», щелкните правой кнопкой мыши целевой жесткий диск и выберите «Свойства».
Перейдите на вкладку Политика. Чтобы включить кэширование записи на диск, установите флажок Разрешить кэширование записей для этого устройства. Как я сказал ранее, кэширование записи включено для внутренних жестких дисков по умолчанию.
Чтобы отключить кэширование записи на диск, снимите флажок Разрешить кэширование записей для этого устройства.
Если вы настраиваете кэширование записи на диск для съёмных дисков, выберите переключатель «Оптимальная производительность», а затем установите флажок «Включить кэширование записи на устройстве».
Примечание. При выборе параметра «Оптимальная производительность» для съёмных дисков всегда следует отключать этот конкретный съемный диск с помощью параметра «Безопасное извлечение оборудования» на панели задач, а затем извлекать его физически. Если вы отключите устройство, не отключив его предварительно от Windows, может произойти потеря данных, если система не полностью завершила запись на диск.
Чтобы отключить кэширование записей на съёмном диске, выберите опцию «Быстрое удаление (по умолчанию)».
Когда вы закончите, нажмите кнопку ОК и перезагрузите систему, чтобы изменения вступили в силу.
Вот и всё. Так просто изменить кэширование записи на диск в Windows. Как я уже сказал, будьте осторожны при редактировании функции кэширования записи на диск.


Дело в том, что это кэширование файлов приводит к тому, что все последующие обращения к одному и тому же файлу происходят намного быстрее. Но кэширование работает именно на уровне файлов, это стоит учесть, ибо например утилита PrimoCache (которой кстати я давно уже пользуюсь, она позволяет создать кэш из ОЗУ для жесткого диска), так она кэширует как бы не файлы, а блоки файловой системы. Как по мне, то эффективность кэширования блоков куда выше, чем файлов.
Но как бы там не было, отключать кэширование я все равно не советую, потому что так бы сказать это базовое кэширование и оно очень необходимо. Мы не знаем эффект от него, не видим просто потому, что оно по умолчанию уже включено. Даже в Windows XP по умолчанию включено это кэширование. Вот если бы винда устанавливалась с отключенным кэшированием, то потом, после некоторого времени, если бы вы включили кэширование, то вы стопудово заметили бы ускорение работы системы
Я писал, что виндовское кэширование не до конца изучено, ну или о нем просто мало есть инфы. Что я это имел ввиду? По моим наблюдениям, виндовское кэширование это нечто большее чем просто кэширование файлов. После включения кэширования его я не замечаю взрыв производительности, нет, такого нет, но то что оболочка работает быстрее, это факт. То что программы чуть быстрее открываются и закрываются, это тоже факт. Мелкие файлы также легче копировать. Загрузка рабочего стола со всеми процессами, прогами которые стоят в автозагрузке, то все это происходит немного быстрее при включенном виндовском кэшировании. Почему так, я не знаю. Но уверен, что кэширование нужно не только для файлов! Возможно что кэшируются данные, с которыми работают те или иные программы, кэшируются вызовы команд, библиотеки, ну и все остальное такое эдакое. Вы уж извините, может я и бред написал, но я вот так думаю.
Поэтому даже используя утилиту PrimoCache, я все равно не отключаю виндовское кэширование. И вам советую. Правда есть разговоры в интернетах, что в Windows 7 такое кэширование потребляет много оперативы и потом назад эту память не отдает. Ну, честно вот скажу, никогда ничего подобного у меня не было, и очень странно, ведь я с компьютером почти не расстаюсь..
Ну так вот, теперь по поводу настроек. В винде есть два вида кэширования, это кэширование дисков и кэширование файловой системы. Или это одно и тоже, я честно говоря не знаю, но вроде бы это разные настройки. То есть чтобы полностью включить или отключить кэширование в Windows, нужно пройтись по этим обоим настройкам.
Итак, первая настройка, это служба SuperFetch. Именно эта служба и обеспечивает кэширование файловой системы в виндовс. Я лично ее не отключал, вернее я пробовал ее отключить, но пришел к выводу, что лучше ее оставить включенной. Вы тоже можете провести эксперимент: отключите службу и поработайте за компом несколько недель, а потом ее включите и сравните работу. Может вы заметите разницу, а может быть и не заметите. Кому как, но если комп работает быстрее и без службы SuperFetch, то думаю что нет смысла вам ее включить. В принципе все логично..
Я сейчас покажу как отключить SuperFetch в Windows 10, но также само все можно сделать и в Windows 7. Можно ли отключить в Vista, я, честно говоря не знаю.. Но думаю что можно.. Ну так вот, открываете диспетчер задач и там идете на вкладку Службы, где нажимаете кнопку Открыть службы:
Теперь тут находим службу SuperFetch (кстати она еще называется SysMain, так что теперь знайте что это за служба) и нажимаем по ней два раза:
Потом появится вот такое небольшое окошко свойств:
Как видите, в поле Описание тут сказано кратко, что поддерживает и улучшает производительность системы. Ну, в принципе, как я уже писал, то так оно и есть. Теперь, чтобы отключить эту службу, вам нужно там где Тип запуска, то там выбрать Отключена. И потом еще нажать кнопку Остановить, ну чтобы работа службы прекратилась. Ну а чтобы включить ее обратно, то нужно все вернуть как было
Это была первая настройка. А вот вторая настройка, это я имею ввиду кэширования дисков в Windows и вот как это кэширование отключить. Открываете окно Мой компьютер, в Windows 10 вы можете сразу его и не открыть, ну мало ли, поэтому на всякий случай я покажу команду, при помощи которой можно открыть это окно. Просто зажимаете Win + R и пишите туда такое как:
explorer file://
Теперь нажимаете правой кнопкой по любому диску или разделу и выбираете там Свойства:
Откроется окошко свойств, тут вам нужно перейти на вкладку Оборудование, где у вас будут все диски, вот эта вкладка:
А внизу там есть еще кнопочока Свойства. Так вот, вам нужно выбрать диск, и потом нажать эту кнопку, чтобы открыть уже свойства устройства, ну то есть диска. В общем выбираем диск и нажимаем кнопку Свойства:
Дальше нажимаем кнопку Изменить параметры:
И вот теперь, на вкладке Политика будут две галочки, вот они:
Как видите, они у меня поставлены, если вам нужно максимально отключить виндовское кэширование, то помимо отключения службы SuperFetch, снимите и тут галочки. Но учтите, что после этих отключений, ну я имею ввиду и SuperFetch и вот это кэширование записей, очистка буфера, то после всего этого у вас винда может начать работать немного медленнее. А если у вас SSD, то может быть и не будет разницы, но если не будет разницы, то в этом в кэшировании точно нет смысла! Но это вам нет, а вот вашему SSD (если у вас именно он), то польза может и будет, ибо с включенным кэшированием обращений к SSD-диску возможно что будет меньше. Вот такие вот дела ребята, так что учитывайте все моменты при отключении кэширования..
ЗАБЫЛ КОЕ ЧТО! Я вот показал как отключить кэширование дисков, да? Ну так вот, это нужно сделать для каждого диска! То есть там в окошке выбираете диск и потом нажимаете кнопку Свойства, и потом уже отключаете кэширование. ВОТ ТАК нужно сделать с каждым диском, для каждого диска нажать кнопку Свойства, ну, думаю все понятно 
Что еще сказать про кэширование? Даже не знаю.. Ну то что отключать его я не советую, это я уже написал, однако решение все равно за вами, кому-то легче с ним, а у кого-то оно вызывает только глюки. Ведь для кэширования нужна оперативка, правда Microsoft утверждает, что при необходимости, оперативка будет освобождена под нужды какой-то проги. Но как уже убедились юзеры Windows 7, это не всегда происходит именно так, хотя у меня все было нормально. Часто юзеры писали, что какая-то программа сообщает, что ей не хватает оперативки, когда ее в теории должно быть полно. А оказывается, что вся она ушла под кэширование и возвращаться не собирается. Вот такие пироги..
Итак, давайте подведем выводы. Какие плюсы у отключения кэширования?
- Потребление оперативной памяти самой Windows должно снизится.
- Работающих служб станет на одну меньше, конечно это плюс сомнительный, но чем меньше работающих служб, тем быстрее работает сама Windows.
- Меньше шансов, что ценная информация пропадет. В теории данные должны записываться сразу на диск, без буферной зоны в виде кэша. Ну это не то чтобы в теории, это так и должно быть.
Как видим плюсы есть, но огромных все таки нет, разве что Windows будет потреблять меньше оперативки. Но и тут прикол, некоторые юзеры писали, что даже при отключении кэширования, винда все равно продолжала кушать оперативку под какой-то кэш. Правда дело было в Windows 7.
Ну а какие минусы отключения виндовского кэширования?
- Некоторые программы могут работать медленнее. Копирование файлов, установка и запуск программ, закрытие программ, все эти процессы могут происходить немного медленнее. Однако это я имею ввиду если у вас жесткий диск (HDD), если же твердотельный накопитель (SSD), то никакого замедления быть не должно.
- Увеличится обращение к диску. В случае с жестким диском это проявляется как периодическое подтормаживание, а в случае с SSD это просто увеличит количество записи/чтения данных (что не так уж и полезно для SSD).
- После отключения кэширования, свободная оперативная память будет простаивать, то есть пользы от нее никакой не будет. С другой стороны доступный обьем ОЗУ будет полностью в распоряжении запущенных программ.
Вот такие дела, я не знаю что написать по поводу особых плюсов или особых минусов в кэшировании. Тут каждый выбирает сам. То что система с включенным кэшированием работает быстрее, то в этом я сам лично убедился. Если отключить кэширование, то становится больше оперативы, я это тоже заметил. Поэтому вывод можно сделать один: я показал как отключить кэширование, вам осталось просто провести эксперимент и понять, что лучше, без кэширования или с ним. Рекомендую эксперимент вести не один день, а где-то неделю, или даже две, чтобы окончательно закрыть для себя вопрос, ну как-то так..
В общем на этом все, извините если что не так, но надеюсь что все вам тут было понятно. Удачи вам в жизни и всего хорошего
На главную!
кэш
18.11.2016
Как правило, включение дискового кэширования может повысить производительность операционной системы Windows, но в некоторых, редких случаях требуется её отключение.
Что такое кэширование? Кэш – это высокоскоростной уровень хранения, на котором требуемый набор данных, как правило, временного характера. Доступ к данным на этом уровне осуществляется значительно быстрее, чем к основному месту их хранения. С помощью кэширования становится возможным эффективное повторное использование ранее полученных или вычисленных данных.
Небольшой объем памяти кэша компенсируется высокой скоростью доступа. В кэше обычно хранится только требуемый набор данных, причем временно, в отличие от баз данных, где данные обычно хранятся полностью и постоянно.
Кэширование при записи на диск — это функция повышения производительности, появившаяся в Windows Server 2003 и Windows XP, которая позволяет операционной системе и приложениям работать быстрее, позволяя им не ждать, пока запросы на запись данных будут реально записаны на диск. Эти «отложенные записи» могут помочь Windows работать быстрее, но имеется некоторый риск, связанный с ними. Этот риск обусловлен тем, что внезапный сбой оборудования, сбой программного обеспечения или перебой в подаче электроэнергии могут привести к потере кэшированных данных. В результате Windows считает, что данные были записаны на диск, в то время как на самом деле они хранились в кэше. Кроме того, может произойти повреждение файловой системы или потеря данных.
В некоторых случаях важно произвести запись немедленно, минуя кэш. Это предотвращает потерю или повреждение данных в случае сбоев. Например, если при дефрагментации произойдет внезапная потеря питания, то данные, которые находятся в кэше записи и не успевают записаться на диск, будут потеряны.
Какова величина падения производительности?
В случае многократной записи небольшими порциями, разница между записью используя кэш и минуя кэш может достигать 10 и более раз.
Для сценариев, где целостность данных важнее производительности, важно, чтобы кэширование диска было отключено.
Включение и отключение кэширования диска
- Щелкните правой кнопкой мыши Мой компьютер и выберите команду Свойства.
- Перейдите на вкладку Оборудование и нажмите кнопку Диспетчер устройств.
- Разверните узел диски.
- Щелкните правой кнопкой мыши диск, на котором необходимо включить или отключить кэширование записи диска, выберите — Свойства (Рис.1).
- Откройте вкладку политики .
- Щелкните, чтобы установить или снять флажок Разрешить кэширование записи на диск (Рис.2).
- Нажмите кнопку ОК.
По умолчанию функция кэширования дисков в операционных системах Windows включена всегда, и если вы хотите добиться от своего компьютера быстродействия, то лучше эту функцию не отключать.
Кэширование записи на диск — это функция, повышающая производительность системы за счет включения кэширования записи на устройстве. Это функция, которая сейчас доступна практически на всех дисках. Преимущество кэширования записи на диск состоит в том, что оно позволяет приложениям работать быстрее, позволяя им работать, не дожидаясь записи запросов на запись данных на диск.
Допустим, вы сохраняете файл. Теперь, когда вы сохраняете его, Windows отмечает, что вы хотите сохранить файл на жестком диске. Эта информация временно сохраняется в памяти Windows, и позже она запишет этот файл на жесткий диск. После того, как файл будет записан на жесткий диск, кеш отправит подтверждение в Windows 10/8/7, что файл был записан на жесткий диск и теперь его можно безопасно удалить из кеша.
Кэширование записи на диск на самом деле не записывает данные на жесткий диск. Оно происходит через некоторое время, через какое-то время. Но в случае отключения электроэнергии или сбоя системы данные могут быть потеряны или повреждены. Таким образом, хотя кэширование записи на диск может повысить производительность системы, оно также может увеличить вероятность потери данных в случае сбоя питания или системы.
Если вы видите следующие сообщения об ошибках, вы можете проверить, помогает ли отключение кэширования записи на диск:
-
Ошибка задержки записи Windows
-
Ошибка отложенной записи.
Отключить или отключить кэширование записи на диск
При желании вы можете отключить кэширование записи на диск на своем компьютере с Windows. Вы можете включить или отключить эту функцию через оснастку «Управление дисками».
Выполните эту процедуру, чтобы отключить кэширование записи на диск. Откройте папку «Компьютер»> «Диск C»> «Свойства»> вкладка «Оборудование»> «Выберите дисковый накопитель»> «Нажмите кнопку« Свойства »> вкладка« Политики ».
Здесь вы можете снять флажок Включить кэширование записи на устройстве. Нажмите Применить / ОК> Выйти. На съемных USB-устройствах вместо этого вы можете увидеть вариант «Быстрое удаление».
Вы также можете сделать то же самое, открыв Диспетчер устройств, щелкнув правой кнопкой мыши Дисковое устройство и выбрав Свойства> вкладка Политики.
Обратите внимание, что после отключения кэширования записи на диск ваш жесткий диск может работать немного медленнее и может повлиять на общую производительность системы вашего компьютера с Windows.
.
Кэширование записи на диск — это функция Windows, которая использует некоторый диск в памяти и не сразу передает его на диск. Это повышает производительность системы за счет использования быстрой энергозависимой памяти (ОЗУ) для сбора команд записи, отправляемых на устройства хранения данных, и кэширования их до тех пор, пока их не запишет более медленное устройство хранения. Это действие позволяет приложениям работать быстрее, позволяя им продолжать работу, фактически не ожидая, пока запросы на запись данных будут записаны на диск. Другими словами, когда вы включаете функцию кэширования записи на диск на ПК с Windows 10, кэширование записи ускоряет операции с диском, собирая записанные данные в очередь в ОЗУ. Позже его можно будет записать обратно на диск из очереди, что ускорит работу диска.
По умолчанию функция кэширования записи на диск включена в Windows 10 для внутренних дисков, но остается отключенной для внешних дисков, поэтому они оптимизированы для быстрого удаления.
В то время как кэширование записи на диск повышает производительность системы. Это также может увеличить вероятность потери данных в случае отключения электроэнергии или сбоя системы до того, как некоторые данные могут остаться в буфере ОЗУ и не будут записаны на диск.
В зависимости от ситуации вы можете включить или отключить функцию кэширования записи на диск для внешних дисков.
Как разрешить или запретить кэширование записи на диск в Windows 10?
Чтобы включить или отключить функцию кэширования записи на диск в Windows 10, выполните следующие действия:
Шаг 1. Откройте контекстное меню для Начинать кнопку, нажав кнопку Окна логотип + Икс одновременно или щелкните правой кнопкой мыши на Начинать кнопка. Выбирать Диспетчер устройств из доступных вариантов.
В качестве альтернативы нажмите кнопку Окна логотип + р ключи, чтобы открыть Бежать диалоговое окно. Напишите devmgmt.msc в Бежать поле и нажмите кнопку ХОРОШО кнопку или нажмите Войти с клавиатуры, чтобы открыть окно диспетчера устройств.
Шаг 2. Разверните Дисковый привод.
Шаг 3. Дважды щелкните или коснитесь диска, для которого вы хотите включить или отключить кэширование записи. Характеристики открывается диалоговое окно.
Шаг 4. Переключитесь на Политики вкладка
Шаг 5. Нажмите переключатель «Лучшая производительность».
Шаг 6. В Политика кэширования записи раздел, отметьте «Включить кэширование записи на устройстве” флажок.
Примечание: в разделе Политика кэширования записи снимите флажок «Включить кэширование записи на устройстве” флажок. Кэширование записи на диск будет отключено.
Шаг 7. Нажмите кнопку ХОРОШО кнопка.
Первый вариант «Быстрое удаление», включен по умолчанию и отключает кэширование записи. Второй вариант «Лучшая производительность», включает кэширование записи и требует безопасного удаления устройства.
Современные операционные системы ветки Виндовс оснащены функцией кэширования данных. Это ускоряет загрузку программ и упрощает работу ПК. Но когда кэш забит, начинаются проблемы: виснет браузер, игры и приложения долго запускаются и могут вылетать. Чтобы такого не случалось, нужно знать, как отключить кэширование оперативной памяти или очистить кэш в Windows 10.
Как убрать кэширование оперативной памяти Windows 10
Чем шире объем запоминающего устройства, там резвее работает компьютер. И, соответственно, тем больше программ в фоновом режиме могут функционировать без каких-либо проблем.
Тем не менее, при работе с некоторыми их них кэш нужно отключать или обнулять. В противном случае возможна потеря информации, сбои системы или оборудования. Забитый кэш негативно сказывается на производительности ПК, особенно когда места уже нет, а процесс сжатия продолжается. Чтобы не рисковать программным обеспечением, нужно своевременно решать данную проблему.
Средствами ОС
Самый простой способ — это использовать специальные системные утилиты, которые очистят кэш ОЗУ.
- При помощи комбинации клавиш «Win+R» вызвать окно «Выполнить».
- Ввести в поле окна адрес C:\windowssystem32rundll32.exe.
- Если Виндовс имеет битность х64, то адрес меняется: C:\windowsSysWOW64rundll32.exe.
- Проверить данные и кликнуть «ОК».
- Утилита закроется, но будет работать на фоне, то есть без каких-либо окон и полей. Спустя 10-15 минут кэш будет обнулен.
Чтобы полностью отключить функцию сжатия данных на диск, нужно будет произвести другую операцию:
- Кликнуть на значок моего компьютера правой кнопкой мышки, далее выбрать пункт «Свойства».
- Открыть вкладку с оборудованием, отыскать Диспетчер устройств.
- Открыть папку «Дисковые накопители».
- Выбрать необходимый накопитель, щелкнуть правой кнопкой на него опять, выбрать также «Свойства».
- Переключиться в раздел политики.
- Убрать галочку в поле «Включить кэширование записи», нажать «ОК».
Перезагрузка ПК
Этот вариант для тех, кто не хочет копаться во внутренних алгоритмах и заморачиваться с поиском необходимых функций. Элементарная перезагрузка компьютера спасет положение. Во время нее на некоторое время обесточивается модуль RAM, что стирает сжатые данные из ОЗУ. Тем не менее, злоупотреблять им не стоит, поскольку частая перезагрузка в полном функционале негативно сказывается не только на скорости работы системы, но и на «железной начинке».
ATM
Когда стандартные методы не помогают, остается прибегнуть к стороннему решению, например, к программе ATM:
- Скачать приложение по ссылке http://www.tmurgent.com/Tools/ATM/Default.aspx.
- Распаковать архив и открыть папку со значением х86(х32).
- 2 раза щелкнуть на файл exe.
- Откроется окно с программным кодом. В самом низу окна найти 2 кнопки – «Flush Cache WS» и «Flush All Standby» – и нажать их именно в такой последовательности.
RAMMap
Другая программа выступает детищем самого «Майкрософта», который борется с проблемой утечки данных ОЗУ в кэш.
- Скачать приложение https://docs.microsoft.com/en-us/sysinternals/downloads/rammap.
- Установка не требуется, нужно открыть один из корневых файлов.
- В открывшемся окне вверху открыть вкладку «Empty» и выбрать «Empty Standby List».
- Результат можно проверить через вкладку «Производительность», открыв Диспетчер задач.
Возможные проблемы
Во время отключения или очистки кэша можно столкнуться с:
- Ошибками, когда программа не может найди диск, на котором следует отключить эту функцию. Решение: переустановить ее из другого источника.
Кэш не очищается по причине открытых программ. Решение: закрыть все лишнее и попробовать снова.
Вам помогло? Поделитесь с друзьями — помогите и нам!

Дело в том, что это кэширование файлов приводит к тому, что все последующие обращения к одному и тому же файлу происходят намного быстрее. Но кэширование работает именно на уровне файлов, это стоит учесть, ибо например утилита PrimoCache (которой кстати я давно уже пользуюсь, она позволяет создать кэш из ОЗУ для жесткого диска), так она кэширует как бы не файлы, а блоки файловой системы. Как по мне, то эффективность кэширования блоков куда выше, чем файлов.
Но как бы там не было, отключать кэширование я все равно не советую, потому что так бы сказать это базовое кэширование и оно очень необходимо. Мы не знаем эффект от него, не видим просто потому, что оно по умолчанию уже включено. Даже в Windows XP по умолчанию включено это кэширование. Вот если бы винда устанавливалась с отключенным кэшированием, то потом, после некоторого времени, если бы вы включили кэширование, то вы стопудово заметили бы ускорение работы системы
Я писал, что виндовское кэширование не до конца изучено, ну или о нем просто мало есть инфы. Что я это имел ввиду? По моим наблюдениям, виндовское кэширование это нечто большее чем просто кэширование файлов. После включения кэширования его я не замечаю взрыв производительности, нет, такого нет, но то что оболочка работает быстрее, это факт. То что программы чуть быстрее открываются и закрываются, это тоже факт. Мелкие файлы также легче копировать. Загрузка рабочего стола со всеми процессами, прогами которые стоят в автозагрузке, то все это происходит немного быстрее при включенном виндовском кэшировании. Почему так, я не знаю. Но уверен, что кэширование нужно не только для файлов! Возможно что кэшируются данные, с которыми работают те или иные программы, кэшируются вызовы команд, библиотеки, ну и все остальное такое эдакое. Вы уж извините, может я и бред написал, но я вот так думаю.
Поэтому даже используя утилиту PrimoCache, я все равно не отключаю виндовское кэширование. И вам советую. Правда есть разговоры в интернетах, что в Windows 7 такое кэширование потребляет много оперативы и потом назад эту память не отдает. Ну, честно вот скажу, никогда ничего подобного у меня не было, и очень странно, ведь я с компьютером почти не расстаюсь..
Ну так вот, теперь по поводу настроек. В винде есть два вида кэширования, это кэширование дисков и кэширование файловой системы. Или это одно и тоже, я честно говоря не знаю, но вроде бы это разные настройки. То есть чтобы полностью включить или отключить кэширование в Windows, нужно пройтись по этим обоим настройкам.
Итак, первая настройка, это служба SuperFetch. Именно эта служба и обеспечивает кэширование файловой системы в виндовс. Я лично ее не отключал, вернее я пробовал ее отключить, но пришел к выводу, что лучше ее оставить включенной. Вы тоже можете провести эксперимент: отключите службу и поработайте за компом несколько недель, а потом ее включите и сравните работу. Может вы заметите разницу, а может быть и не заметите. Кому как, но если комп работает быстрее и без службы SuperFetch, то думаю что нет смысла вам ее включить. В принципе все логично..
Я сейчас покажу как отключить SuperFetch в Windows 10, но также само все можно сделать и в Windows 7. Можно ли отключить в Vista, я, честно говоря не знаю.. Но думаю что можно.. Ну так вот, открываете диспетчер задач и там идете на вкладку Службы, где нажимаете кнопку Открыть службы:
Теперь тут находим службу SuperFetch (кстати она еще называется SysMain, так что теперь знайте что это за служба) и нажимаем по ней два раза:
Потом появится вот такое небольшое окошко свойств:
Как видите, в поле Описание тут сказано кратко, что поддерживает и улучшает производительность системы. Ну, в принципе, как я уже писал, то так оно и есть. Теперь, чтобы отключить эту службу, вам нужно там где Тип запуска, то там выбрать Отключена. И потом еще нажать кнопку Остановить, ну чтобы работа службы прекратилась. Ну а чтобы включить ее обратно, то нужно все вернуть как было
Это была первая настройка. А вот вторая настройка, это я имею ввиду кэширования дисков в Windows и вот как это кэширование отключить. Открываете окно Мой компьютер, в Windows 10 вы можете сразу его и не открыть, ну мало ли, поэтому на всякий случай я покажу команду, при помощи которой можно открыть это окно. Просто зажимаете Win + R и пишите туда такое как:
explorer file://
Теперь нажимаете правой кнопкой по любому диску или разделу и выбираете там Свойства:
Откроется окошко свойств, тут вам нужно перейти на вкладку Оборудование, где у вас будут все диски, вот эта вкладка:
А внизу там есть еще кнопочока Свойства. Так вот, вам нужно выбрать диск, и потом нажать эту кнопку, чтобы открыть уже свойства устройства, ну то есть диска. В общем выбираем диск и нажимаем кнопку Свойства:
Дальше нажимаем кнопку Изменить параметры:
И вот теперь, на вкладке Политика будут две галочки, вот они:
Как видите, они у меня поставлены, если вам нужно максимально отключить виндовское кэширование, то помимо отключения службы SuperFetch, снимите и тут галочки. Но учтите, что после этих отключений, ну я имею ввиду и SuperFetch и вот это кэширование записей, очистка буфера, то после всего этого у вас винда может начать работать немного медленнее. А если у вас SSD, то может быть и не будет разницы, но если не будет разницы, то в этом в кэшировании точно нет смысла! Но это вам нет, а вот вашему SSD (если у вас именно он), то польза может и будет, ибо с включенным кэшированием обращений к SSD-диску возможно что будет меньше. Вот такие вот дела ребята, так что учитывайте все моменты при отключении кэширования..
ЗАБЫЛ КОЕ ЧТО! Я вот показал как отключить кэширование дисков, да? Ну так вот, это нужно сделать для каждого диска! То есть там в окошке выбираете диск и потом нажимаете кнопку Свойства, и потом уже отключаете кэширование. ВОТ ТАК нужно сделать с каждым диском, для каждого диска нажать кнопку Свойства, ну, думаю все понятно
Что еще сказать про кэширование? Даже не знаю.. Ну то что отключать его я не советую, это я уже написал, однако решение все равно за вами, кому-то легче с ним, а у кого-то оно вызывает только глюки. Ведь для кэширования нужна оперативка, правда Microsoft утверждает, что при необходимости, оперативка будет освобождена под нужды какой-то проги. Но как уже убедились юзеры Windows 7, это не всегда происходит именно так, хотя у меня все было нормально. Часто юзеры писали, что какая-то программа сообщает, что ей не хватает оперативки, когда ее в теории должно быть полно. А оказывается, что вся она ушла под кэширование и возвращаться не собирается. Вот такие пироги..
Итак, давайте подведем выводы. Какие плюсы у отключения кэширования?
- Потребление оперативной памяти самой Windows должно снизится.
- Работающих служб станет на одну меньше, конечно это плюс сомнительный, но чем меньше работающих служб, тем быстрее работает сама Windows.
- Меньше шансов, что ценная информация пропадет. В теории данные должны записываться сразу на диск, без буферной зоны в виде кэша. Ну это не то чтобы в теории, это так и должно быть.
Как видим плюсы есть, но огромных все таки нет, разве что Windows будет потреблять меньше оперативки. Но и тут прикол, некоторые юзеры писали, что даже при отключении кэширования, винда все равно продолжала кушать оперативку под какой-то кэш. Правда дело было в Windows 7.
Ну а какие минусы отключения виндовского кэширования?
- Некоторые программы могут работать медленнее. Копирование файлов, установка и запуск программ, закрытие программ, все эти процессы могут происходить немного медленнее. Однако это я имею ввиду если у вас жесткий диск (HDD), если же твердотельный накопитель (SSD), то никакого замедления быть не должно.
- Увеличится обращение к диску. В случае с жестким диском это проявляется как периодическое подтормаживание, а в случае с SSD это просто увеличит количество записи/чтения данных (что не так уж и полезно для SSD).
- После отключения кэширования, свободная оперативная память будет простаивать, то есть пользы от нее никакой не будет. С другой стороны доступный обьем ОЗУ будет полностью в распоряжении запущенных программ.
Вот такие дела, я не знаю что написать по поводу особых плюсов или особых минусов в кэшировании. Тут каждый выбирает сам. То что система с включенным кэшированием работает быстрее, то в этом я сам лично убедился. Если отключить кэширование, то становится больше оперативы, я это тоже заметил. Поэтому вывод можно сделать один: я показал как отключить кэширование, вам осталось просто провести эксперимент и понять, что лучше, без кэширования или с ним. Рекомендую эксперимент вести не один день, а где-то неделю, или даже две, чтобы окончательно закрыть для себя вопрос, ну как-то так..
В общем на этом все, извините если что не так, но надеюсь что все вам тут было понятно. Удачи вам в жизни и всего хорошего
На главную!18.11.2016 «>Читать! —>
Кеширование диска позволит системе файлы, к которым было обращение наиболее часто — заносить в специальную область ОЗУ — кэш.
Вот и зачем проставить свободной оперативной памяти? Незачем — вот так и пошло еще со времен Windows 7, кушает она ОЗУ сразу после загрузки и старается скушать всю =)
На форумах было много споров по этому поводу, мол куда исчезает память, как с этим бороться и так далее. Очень много материала в интернете можно найти по поводу отключения кэша. И все, кто упорно ищет способ решить эту якобы проблему, приходит к выводу, что отключить кэш полностью на самом деле нельзя. Лично я вам вообще советую не заморачиваться над такой проблемой, так как если какой-то программе нужна оперативная память, а система взяла ее под кэш, то это будет мгновенно исправлено — Windows отдаст столько памяти, сколько нужно. А кэш удалит, если необходимо — то удалит почти весь, «отдавши» при этом оперативную память.
Поэтому все продумано и до нас, может Windows и может быть с «глюками», но не до такой степени же =)
Я советую включать кэш дисков в Windows и ставить галочку, чтобы кэш записи не очищался. Но все таки лучше эту опцию включать тогда, когда у вас есть дополнительный источник питания, или просто когда вы уверены что ваша Windows «зависнет», так как все же есть шанс что вы потеряете какие-то данные. Но на самом деле риск такой очень невелик.
Так вот, чтобы включить этот кэш, заходим в мой компьютер (вернее уже Этот компьютер) и нажимаем правой кнопкой по диску и выбираем Свойства:
Переходим на вкладку Оборудование, выбираем диск и нажимаем Свойства:
Появится окно, в котором нужно нажать на Изменить параметры:
И вот теперь, на вкладке Политика установите галочки. Если хотите чтобы кэш работал, что говорится, на «полную катушку» — то ставьте две галочки. Если без очистки буфера, то оставляйте только первую. Но помните, что если у вас на компьютере важные данные, а дополнительного источника света (другим словом ИБП) у вас нет — то решайте сами, ставить галочку вторую или нет:
Если у вас дисков несколько, то нужно для каждого включить кэш таким способом.
Вот на этом и все, теперь вы знаете как настроить кэш в Windows 10, с чем я вас и поздравляю =)
<center>Вернуться на главную!</center>
Кэш-память с записью — это функция, которая повышает производительность системы за счет включения кэширования записи на устройство. Это функция, доступная почти на всех дисках в наши дни. Преимущество Disk Write Caching заключается в том, что он позволяет приложениям работать быстрее, позволяя им работать, не дожидаясь, чтобы записи на запись данных записывались на диск.
Предположим, вы сохранили файл. Теперь, когда вы его сохраняете, Windows делает заметку о том, что вы хотите сохранить файл на своем жестком диске. Эта информация временно сохраняется в памяти Windows, и позже она будет записывать этот файл на жесткий диск. После того, как файл будет записан на жесткий диск, кэш отправит подтверждение на Windows, чтобы файл был записан на жесткий диск, и теперь его можно безопасно удалить из кеша.
Кэш-запись на основе записи на самом деле не записывает данные в жесткий диск, он появляется через некоторое время, через некоторое время. Но в случае сбоя питания или сбоя системы данные могут быть потеряны или повреждены. Таким образом, в то время как кэширование записи на диске может повысить производительность системы, это также может увеличить вероятность потери данных в случае сбоев питания или системы.
Если вы видите следующие сообщения об ошибках, вы можете проверить, не помогает ли отключить кэширование записи на диск:
-
Задержка записи Windows не выполнена
-
Задержка с задержкой записи
Отключение или отключение кэширования записи на диск
Если вы хотите, вы можете отключить кэширование записи на вашем компьютере под управлением Windows. Вы можете включить или отключить эту функцию с помощью оснастки «Управление дисками».
Следуйте этой процедуре, чтобы отключить кэширование записи на диск. Откройте папку «Компьютер»> «Сводка»> «Свойства»> вкладка «Оборудование»> «Выбор диска»> нажмите «Свойства»> вкладка «Политики».
Здесь вы можете снять отметку с Включить кэширование записи на устройстве . Нажмите «Применить» / «ОК»> «Выход». На съемных USB-устройствах вместо этого вы можете выбрать опцию «Быстрое удаление».
Вы также можете сделать то же самое, открыв Диспетчер устройств , щелкнув правой кнопкой мыши на Дисковод дискового устройства и выбрав вкладку «Свойства»> «Политики» .
Обратите внимание, что после отключения кэширования записи на диск ваш жесткий диск может работать немного медленнее и может повлиять на общую производительность системы вашего компьютера под управлением Windows.
Используемые источники:
- http://virtmachine.ru/kak-otklyuchit-keshirovanie-fajlov-v-windows.html
- https://shte.ru/keshirovanie-diska-v-windows-10.html
- https://ru.joecomp.com/enable-disable-disk-write-caching-in-windows-10-8-7

Многие уже оценили производительность твердотельных дисков SSD — пожалуй, это один из самых желанных и эффективных апгрейдов компьютера, который может серьезно улучшить производительность. По всем параметрам, связанным со скоростью SSD выигрывает у обычных жестких дисков. Однако в том, что касается надежности не все так однозначно: с одной стороны, они не боятся ударов, с другой — имеют ограниченное количество циклов перезаписи и другой принцип работы. Последнее нужно учитывать при настройке Windows для работы с SSD диском. А теперь переходим к конкретике.
Следует проверить, что функция TRIM включена
По умолчанию, Windows, начиная с версии 7 поддерживает TRIM для SSD по умолчанию, однако лучше проверить, включена ли эта функция. Смысл TRIM в том, что при удалении файлов, Windows сообщает диску SSD, что данная область диска больше не используется и ее можно очистить для последующей записи (для обычных HDD этого не происходит — при удалении файла данные остаются, а потом записываются «сверху»). Если данная функция отключена, это со временем может привести к падению производительности твердотельного диска.
Как проверить TRIM в Windows:
- Запустите командную строку (например, нажмите Win + R и введите cmd)
- Введите команду fsutil behavior query disabledeletenotify в командной строке
- Если в результате выполнения вы получите DisableDeleteNotify = 0, значит TRIM включена, если 1 — отключена.
Если функция отключена, см. Как включить TRIM для SSD в Windows.
Отключите автоматическую дефрагментацию дисков
Прежде всего, твердотельные SSD диски не нужно дефрагментировать, дефрагментация не принесет пользы, а вред возможен. Об этом я уже писал в статье про вещи, которые не нужно делать с SSD.
Все последние версии Windows«знают» об этом и автоматическая дефрагментация, которая по умолчанию включена в ОС для жестких дисков, обычно не включается для твердотельных. Однако, лучше проверить этот момент.
Нажмите клавишу с эмблемой Windows и клавишу R на клавиатуре, после чего в окне «Выполнить» введите dfrgui и нажмите Ок.
Откроется окно с параметрами автоматической оптимизации дисков. Выделите ваш SSD (в поле «Тип носителя» будет указано «Твердотельный накопитель») и обратите внимание на пункт «Оптимизация по расписанию». Для SSD следует отключить ее.
Отключите индексацию файлов на SSD
Следующий пункт, который может помочь оптимизации SSD — отключение индексации содержимого файлов на нем (которая используется для быстрого поиска нужных файлов). Индексирование постоянно производит операции записи, которые в перспективе могут сократить срок службы твердотельного жесткого диска.
Для отключения, проделайте следующие настройки:
- Зайдите в «Мой компьютер» или «Проводник»
- Кликните правой кнопкой мыши по диску SSD и выберите «Свойства».
- Уберите отметку «Разрешить индексировать содержимое файлов на этом диске в дополнение к свойствам файла».
Несмотря на отключенное индексирование, поиск по файлам на SSD будет происходит практически с той же скоростью, что и раньше. (Имеется также возможность продолжить индексацию, но сам индекс перенести на другой диск, но об этом я напишу в другой раз).
Включите кэширование записи
Включение кэширование записи на диск может повысить производительность как HDD, так и SSD дисков. При этом, при включении данной функции, для записи и чтения используются технология NCQ, которая позволяет более «интеллектуально» обрабатывать поступающие от программ обращения. (Подробнее об NCQ на Википедии).
Для того, чтобы включить кэширование, зайдите в диспетчер устройств Windows (Win + R и ввести devmgmt.msc), откройте «Дисковые устройства», кликните правой кнопкой мыши по SSD — «Свойства». Разрешить кэширование вы можете на вкладке «Политика».
Файл подкачки и гибернации
Файл подкачки (виртуальная память) Windows используется при недостаточном количестве оперативной памяти. Впрочем, по факту он используется всегда, когда включен. Файл гибернации — сохраняет все данные из оперативной памяти на диск для последующего быстрого возвращения к рабочему состоянию.
Для максимальной продолжительности работы SSD рекомендуется минимизировать количество операций записи на него и, если отключить или уменьшить файл подкачки, а также отключить файл гибернации, это также приведет к их сокращению. Однако, прямо рекомендовать это сделать я не стану, могу посоветовать прочитать две статьи про данные файлы (там же указано, как их отключить) и самостоятельно принять решение (отключение этих файлов не всегда хорошо):
- Файл подкачки Windows (что такое, как уменьшить, увеличить, удалить)
- Файл гибернации hiberfil.sys
Возможно, вам есть что добавить на тему настройки SSDна оптимальную производительность?
Это ускоряет работу приложений, позволяя им продолжать работу, не дожидаясь записи запросов на запись на диск.
Это руководство покажет вам, как включить или отключить кэширование записи на диск на устройстве хранения для повышения производительности или быстрого стирания в Windows 10.
Примечание. Вы должны войти в систему как администратор, чтобы иметь возможность включать или отключать кэширование записи на диск.
Шаг 1 . Откройте диспетчер устройств (devmgmt.msc).
Шаг 2 . Разверните Дисководы и дважды щелкните диск, для которого вы хотите включить или отключить кэширование записи на диск.
Шаг 3 . Выполните шаг 4 (для включения) или шаг 5 (для выключения) ниже, в зависимости от того, что вы хотите сделать.
Шаг 4. Чтобы включить кэширование записи на диск на устройстве:
A) Щелкните вкладку «Политики» и выберите «Лучшая производительность».
Б) Установите флажок Включить кэширование записи на устройстве в политике кэширования записи.
C) Установите или снимите флажок с параметра «Отключить очистку буфера кэша записи Windows на устройстве» в соответствии с политикой кэширования записи.
Включить кэширование записи на диск на устройстве
Примечание. Во избежание потери данных не устанавливайте флажок «Отключить сброс буфера кэша записи Windows на устройстве», если устройство (диск) не имеет собственного источника питания (например, ИБП), который позволяет устройству очищать буфер (передавать данные). компьютер из области временного хранения компьютера в постоянную память компьютера) в случае сбоя питания.
D) Нажмите ОК и перейдите к шагу 6 ниже.
Шаг 5. Чтобы отключить кэширование записи на диск на устройстве, перейдите на вкладку «Политики», выберите «Быстрое удаление», нажмите «ОК» и перейдите к шагу 6 ниже.
Отключить кэширование записи на диск на устройстве
Шаг 6. Если будет предложено перезагрузить компьютер, чтобы применить изменения, нажмите Да или Нет, в зависимости от того, что вы хотите сделать.
Нажмите "Да" или "Нет".
Да = немедленно перезагрузить компьютер. Не забудьте сначала сохранить и закрыть все.
Нет = позволяет вручную перезагрузить компьютер после того, как он будет готов. Ваши изменения не будут применены, пока вы не перезагрузите компьютер.