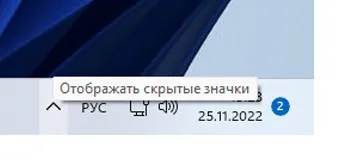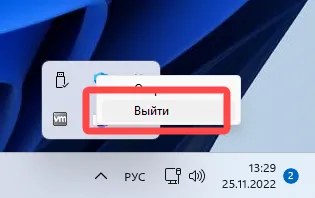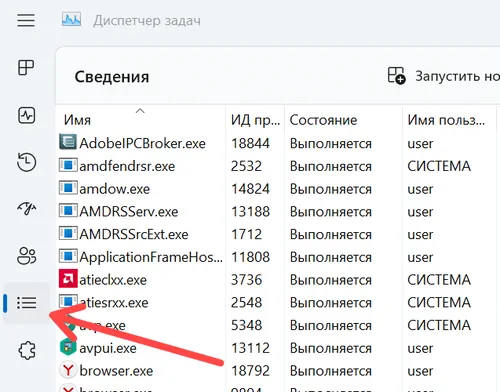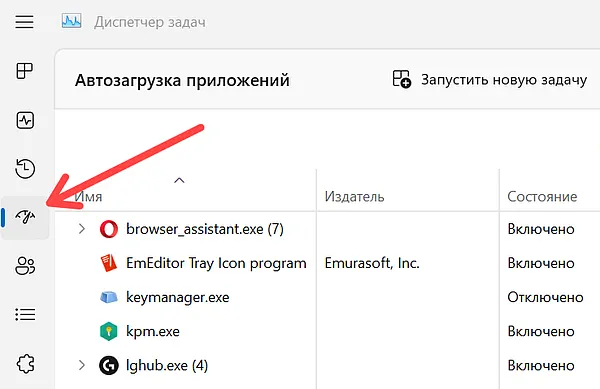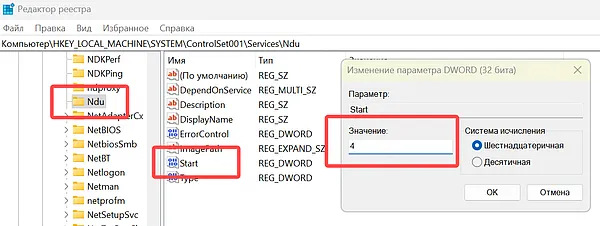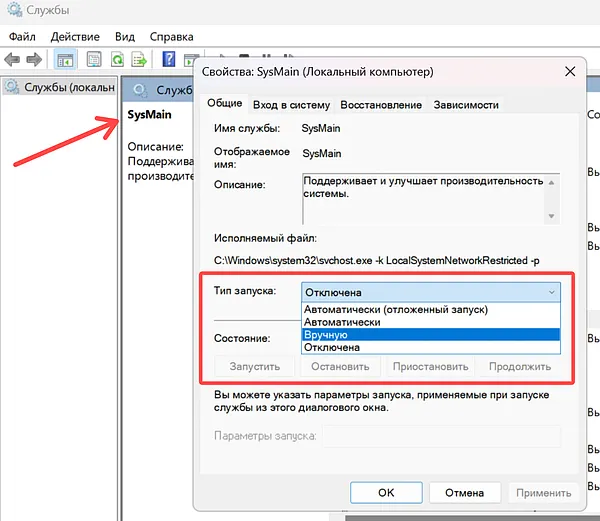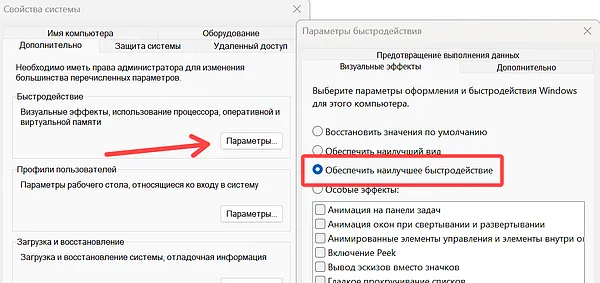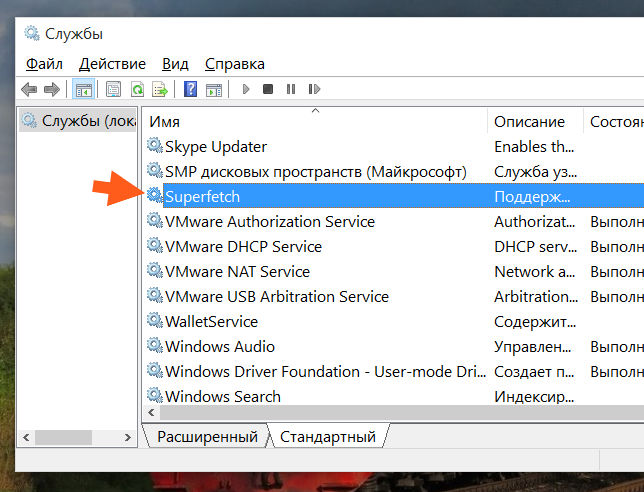Столкнулись с ошибкой «Высокое использование памяти» в Windows 11, потому что вашей системе не хватает памяти? Когда вашей системе не хватает памяти, приложения начинают отставать и зависать, что является признаком того, что вам нужно освободить немного памяти. Но что такое «Память», что приводит к проблеме «Высокое использование памяти» в Windows 11 и как ее исправить? В следующих разделах мы рассмотрели каждый из вопросов, чтобы помочь вам ознакомиться с ошибкой и иметь возможность ее исправить.
Что такое память (ОЗУ)?
Многие из вас могут спутать память с хранилищем, но это совершенно разные понятия. Память относится к ОЗУ (оперативное запоминающее устройство), ПЗУ (постоянное запоминающее устройство) и кэш-памяти. Он используется для хранения временных данных во время выполнения задачи. Всякий раз, когда вы запускаете программу в Windows, ЦП будет передавать данные в память для эффективного функционирования, и как только вы закроете программу, данные будут выгружены.
Что приводит к высокому использованию памяти?
Высокое использование памяти может быть вызвано разными причинами, но это связано с оперативной или виртуальной памятью. Если вы заметили, что приложения тормозят или зависают, возможно, это связано с высоким использованием памяти.
Прежде чем мы перейдем к исправлениям, необходимо понять, что приводит к проблеме.
- Одновременный запуск слишком большого количества программ
- Многие программы запускаются при запуске
- Недостаточно памяти
- Система заражена вредоносным ПО или вирусом
- Неправильно настроенный реестр
Теперь, когда у вас есть четкое представление об этой концепции, давайте посмотрим, как вы можете решить проблему «Высокое использование памяти».
1. Закройте ненужные приложения
Самый простой способ очистить память — закрыть приложения. Часто пользователи запускают слишком много ненужных приложений, но не понимают, что это повлияет на производительность системы. Если это так, попробуйте закрыть приложения, которые вам больше не нужны, с помощью диспетчера задач в Windows 11.
Чтобы принудительно закрыть приложение, нажмите WINDOWSклавишу для запуска меню «Пуск», найдите «Диспетчер задач», а затем щелкните соответствующий результат поиска, чтобы запустить приложение.
В диспетчере задач вы найдете запущенные приложения, перечисленные на вкладке «Процессы». Рядом с каждым приложением вы увидите потребление памяти, указанное в столбце «Память». Определите приложения, которые либо потребляют много памяти, либо те, которые не актуальны в данный момент. Чтобы закрыть приложение, щелкните его правой кнопкой мыши и выберите «Завершить задачу» в контекстном меню.
Приложение закроется и больше не будет отображаться в диспетчере задач. Точно так же закройте другие приложения, чтобы уменьшить использование памяти.
2. Отключить запуск приложений при запуске
Есть несколько программ, которые запускаются сразу после включения компьютера и занимают много памяти. Эти приложения/программы могут привести к проблеме с высоким использованием памяти. Чтобы исправить это, просмотрите приложения, которые запускаются при запуске, и удалите ненужные.
Чтобы отключить запуск приложений при запуске, запустите «Диспетчер задач», как обсуждалось ранее, и перейдите на вкладку «Автозагрузка» вверху. Теперь найдите приложения, которые вы не хотите запускать при запуске, щелкните их правой кнопкой мыши и выберите «Отключить».
3. Отключить службу SysMain
Служба SysMain помогает предварительно загружать часто используемые программы в оперативную память для быстрого доступа и эффективного функционирования. Хотя это значительно ускоряет доступ к программе и повышает производительность системы, SysMain может быть одной из причин высокого использования памяти.
Вы можете попробовать отключить эту функцию и проверить, устраняет ли она проблему. Если это не так, снова включите службу, так как она повышает производительность компьютера.
Чтобы отключить службу «SysMain», нажмите, WINDOWS+R чтобы запустить команду «Выполнить», введите «services.msc» в текстовое поле, а затем нажмите ENTERили щелкните «ОК» внизу.
Затем найдите и дважды щелкните службу «SysMain». Услуги здесь расположены в алфавитном порядке, поэтому найти их не составит труда.
В свойствах службы щелкните раскрывающееся меню «Тип запуска» и выберите «Отключено» в списке параметров.
Затем нажмите «Остановить» в разделе «Статус службы». Windows отключит службу через несколько секунд, а ход выполнения будет отображаться в диалоговом окне на экране.
После того, как служба была остановлена, нажмите «ОК» внизу, чтобы сохранить изменения и закрыть окно свойств.
После того, как вы отключили службу, проверьте, устранена ли проблема с высоким использованием памяти, и приложения больше не тормозят и не зависают.
4. Дефрагментация жесткого диска
Фрагментация — это когда блоки данных или фрагменты, составляющие файл, разбросаны по жесткому диску. Это происходит со временем и замедляет работу системы. Дефрагментация — это процесс объединения этих фрагментов в физическом пространстве жесткого диска, что помогает Windows быстро получить доступ к таким файлам.
Хотя Windows по умолчанию периодически дефрагментирует жесткий диск, вам следует сделать это вручную, если вы столкнетесь с чрезмерным использованием памяти. Кроме того, современный SSD (твердотельный накопитель) не требует дефрагментации, хотя вы должны выполнять процесс на жестком диске (жестком диске).
Чтобы дефрагментировать жесткий диск, найдите «Дефрагментация и оптимизация драйвера» в меню «Пуск» и запустите приложение, щелкнув соответствующий результат поиска.
Теперь вы увидите список дисков в вашей системе или подключенных к ней. Выберите тот, который вы хотите дефрагментировать, и нажмите «Оптимизировать».
Процесс начнется сразу и займет время в зависимости от хранилища и степени фрагментации диска. Дождитесь завершения процесса, перезагрузите компьютер и проверьте, уменьшилось ли использование памяти.
5. Увеличьте виртуальную память
Виртуальная память позволяет перенести данные из оперативной памяти в дисковое хранилище, тем самым компенсируя нехватку физической памяти в системе. Это эффективный метод, который поможет решить проблему с высоким использованием памяти.
Чтобы увеличить виртуальную память, запустите «Пуск», введите «sysdm.cpl» и щелкните соответствующий результат поиска, чтобы запустить элемент.
В окне «Свойства системы» перейдите на вкладку «Дополнительно» вверху и нажмите «Настройки» в разделе «Производительность».
Откроется окно «Параметры производительности». Перейдите на вкладку «Дополнительно» и нажмите «Изменить» в разделе «Виртуальная память».
Теперь снимите флажок «Автоматически управлять размером файла подкачки для всех дисков» вверху.
Прежде чем установить новый размер виртуальной памяти, очистите существующий на диске «C». Для этого выберите диск «C» из списка, установите флажок «Нет файла подкачки» и нажмите «Установить».
Нажмите «Да» в появившемся окне подтверждения.
Теперь выберите из списка другой том (несистемный раздел), выберите параметр «Нестандартный размер», а затем введите значение для виртуальной памяти. Введите одинаковые значения для «Начальный размер» и «Максимальный размер» в «МБ (мегабайт)».
Примечание. Как правило, виртуальная память должна быть в 1,5–2 раза больше физической памяти (ОЗУ), доступной в системе.
Затем нажмите «Установить» и подождите, пока изменения вступят в силу, а затем нажмите «ОК» внизу.
Теперь перезагрузите компьютер и проверьте, устранена ли проблема с высоким использованием памяти.
6. Изменить настройки производительности системы
Изменение параметров производительности системы также может помочь решить проблему высокого использования памяти.
Чтобы изменить настройки, запустите окна «Свойства системы», как обсуждалось ранее, перейдите на вкладку «Дополнительно» и нажмите «Настройки» в разделе «Производительность».
В окне «Параметры производительности», которое запускается по умолчанию, выберите параметр «Настроить для лучшей производительности» и нажмите «ОК» внизу, чтобы сохранить изменения.
7. Запустите полное сканирование системы
Система, зараженная вредоносным ПО или вирусом, может столкнуться с проблемой большого использования памяти, поскольку вредоносное ПО может работать в фоновом режиме и потреблять много памяти. Если приведенные выше исправления не сработали, попробуйте запустить полное сканирование системы, чтобы проверить наличие вредоносных программ. Вы можете использовать Windows Security или доверенный сторонний антивирус для запуска сканирования. Мы будем использовать Windows Security, поскольку она встроенная, быстрая и обеспечивает такую же безопасность, как и любой первоклассный антивирус.
Чтобы запустить полное сканирование системы, найдите «Безопасность Windows» в меню «Пуск» и щелкните соответствующий результат поиска, чтобы запустить приложение.
В разделе «Безопасность Windows» нажмите «Защита от вирусов и угроз».
Далее вы найдете опцию «Быстрое сканирование» в списке. Однако мы намерены запустить «Полное сканирование», чтобы выявить любой вирус или вредоносное ПО, которые могли заразить систему. Нажмите «Параметры сканирования», чтобы просмотреть другие параметры сканирования.
Теперь выберите опцию «Полное сканирование» и нажмите «Сканировать сейчас» внизу.
Начнется сканирование, и отобразится прогресс. После завершения вы будете проинформированы, если было обнаружено какое-либо вредоносное ПО, и были предприняты действия.
8. Внесите изменения в реестр
При выключении системы оперативная память автоматически очищается, а файл подкачки или виртуальная память — нет. Если вы включите очистку файла подкачки при завершении работы, это поможет контролировать потребление памяти.
Примечание. Поскольку этот процесс требует внесения изменений в реестр, рекомендуется следовать шагам как есть, так как любое упущение с вашей стороны может сделать систему непригодной для использования.
Нажмите, WINDOWS+Rчтобы запустить команду «Выполнить», введите «regedit» в текстовое поле и либо нажмите «ОК» внизу, либо нажмите ENTER, чтобы запустить «Редактор реестра». Нажмите «Да» в появившемся окне подтверждения.
В «Редакторе реестра» либо перейдите по следующему пути, либо вставьте его в адресную строку и вверху и нажмите ENTER.
ComputerHKEY_LOCAL_MACHINESYSTEMCurrentControlSetControlSession ManagerMemory ManagementТеперь найдите и дважды щелкните ключ «ClearPageFileAtShutDown».
В появившемся окне введите «1» в разделе «Значение данных», а затем нажмите «ОК», чтобы сохранить изменения.
Теперь перезагрузите компьютер, чтобы изменения вступили в силу.
9. Увеличьте объем оперативной памяти
Если ни одно из вышеперечисленных исправлений не помогло решить проблему с высоким использованием памяти, у вас нет другого выбора, кроме как обновить физическую память или ОЗУ. Прежде чем вы это сделаете, обязательно, чтобы вы знали текущую оперативную память в вашей системе. Кроме того, каждая система имеет максимальный объем оперативной памяти, проверьте это либо на веб-сайте производителя системы, либо в руководстве, прилагаемом к системе.
Вы можете проверить текущую оперативную память либо в настройках «Система», либо в «Диспетчере задач». Запустите «Диспетчер задач», как обсуждалось ранее, и перейдите на вкладку «Производительность». Затем выберите параметр «Память» слева, и установленная оперативная память будет указана в правом верхнем углу.
Когда дело доходит до обновления ОЗУ, мы предлагаем вам воспользоваться советом экспертов, поскольку каждая система уникальна, и обобщение этого вопроса еще больше усложнит проблему, а не решит ее.
Вышеупомянутые исправления помогут решить проблему с высоким использованием памяти, которая могла привести к сбою и зависанию приложений. Как только проблема будет устранена, вы сможете запускать необходимое количество приложений без замедления работы системы или появления ошибок.
Современные операционные системы ветки Виндовс оснащены функцией кэширования данных. Это ускоряет загрузку программ и упрощает работу ПК. Но когда кэш забит, начинаются проблемы: виснет браузер, игры и приложения долго запускаются и могут вылетать. Чтобы такого не случалось, нужно знать, как отключить кэширование оперативной памяти или очистить кэш в Windows 10.
Как убрать кэширование оперативной памяти Windows 10
Чем шире объем запоминающего устройства, там резвее работает компьютер. И, соответственно, тем больше программ в фоновом режиме могут функционировать без каких-либо проблем.
Тем не менее, при работе с некоторыми их них кэш нужно отключать или обнулять. В противном случае возможна потеря информации, сбои системы или оборудования. Забитый кэш негативно сказывается на производительности ПК, особенно когда места уже нет, а процесс сжатия продолжается. Чтобы не рисковать программным обеспечением, нужно своевременно решать данную проблему.
Средствами ОС
Самый простой способ — это использовать специальные системные утилиты, которые очистят кэш ОЗУ.
- При помощи комбинации клавиш «Win+R» вызвать окно «Выполнить».
- Ввести в поле окна адрес C:\windowssystem32rundll32.exe.
- Если Виндовс имеет битность х64, то адрес меняется: C:\windowsSysWOW64rundll32.exe.
- Проверить данные и кликнуть «ОК».
- Утилита закроется, но будет работать на фоне, то есть без каких-либо окон и полей. Спустя 10-15 минут кэш будет обнулен.
Чтобы полностью отключить функцию сжатия данных на диск, нужно будет произвести другую операцию:
- Кликнуть на значок моего компьютера правой кнопкой мышки, далее выбрать пункт «Свойства».
- Открыть вкладку с оборудованием, отыскать Диспетчер устройств.
- Открыть папку «Дисковые накопители».
- Выбрать необходимый накопитель, щелкнуть правой кнопкой на него опять, выбрать также «Свойства».
- Переключиться в раздел политики.
- Убрать галочку в поле «Включить кэширование записи», нажать «ОК».
Перезагрузка ПК
Этот вариант для тех, кто не хочет копаться во внутренних алгоритмах и заморачиваться с поиском необходимых функций. Элементарная перезагрузка компьютера спасет положение. Во время нее на некоторое время обесточивается модуль RAM, что стирает сжатые данные из ОЗУ. Тем не менее, злоупотреблять им не стоит, поскольку частая перезагрузка в полном функционале негативно сказывается не только на скорости работы системы, но и на «железной начинке».
ATM
Когда стандартные методы не помогают, остается прибегнуть к стороннему решению, например, к программе ATM:
- Скачать приложение по ссылке http://www.tmurgent.com/Tools/ATM/Default.aspx.
- Распаковать архив и открыть папку со значением х86(х32).
- 2 раза щелкнуть на файл exe.
- Откроется окно с программным кодом. В самом низу окна найти 2 кнопки – «Flush Cache WS» и «Flush All Standby» – и нажать их именно в такой последовательности.
RAMMap
Другая программа выступает детищем самого «Майкрософта», который борется с проблемой утечки данных ОЗУ в кэш.
- Скачать приложение https://docs.microsoft.com/en-us/sysinternals/downloads/rammap.
- Установка не требуется, нужно открыть один из корневых файлов.
- В открывшемся окне вверху открыть вкладку «Empty» и выбрать «Empty Standby List».
- Результат можно проверить через вкладку «Производительность», открыв Диспетчер задач.
Возможные проблемы
Во время отключения или очистки кэша можно столкнуться с:
- Ошибками, когда программа не может найди диск, на котором следует отключить эту функцию. Решение: переустановить ее из другого источника.
Кэш не очищается по причине открытых программ. Решение: закрыть все лишнее и попробовать снова.
Вам помогло? Поделитесь с друзьями — помогите и нам!
It so annoying that your computer is running slowly due to a lot of cached memory. What is cache memory? How to clear RAM cache Windows 10/11? Now, let’s start exploring the answers together with MiniTool.
What Is Cache Memory
When opening the Task Manager, you may find the cached memory. What is cache memory? It is a chip-based computer component that can make the data be retrieved from the computer’s memory more efficiently. It severs as temporary storage where a computer’s processor can retrieve data between RAM and CPU.
Sometimes, however, you may find that lots of cached memory pile up and slow down your computer. In this case, you need to free up RAM cache timely. How to clear RAM cache Windows 10? Let’s keep reading.
There are 8 applicable ways to clear memory cache Windows 10. You can try them in order.
# 1. Close the Hogging Tasks
The first and simplest solution is to close these memory-consuming processes. Here’s how to clear memory on Windows 10 by closing unwanted programs.
Step 1. Press Ctrl + Shift + Esc shortcut to open the Task Manager window and click on More details to access the full view.
Step 2. In the Processes tab, click on the Memory header to sort from most to least RAM usage.
Step 3. Right-click the progress that takes up much RAM, and select End Task. Then repeat the same process for other tasks.
# 2. Reduce the Startup Programs
If there are many programs or apps running in the background, they may contribute to much cached memory. So, we recommend you reduce the startup programs. To clear memory cache Windows 10, open Task Manager, and then go to the Startup tab, right-click the program and select Disabled.
# 3. Disable Some Visual Effects
As you know, Windows 10 comes with lots of busy visual effects, which can take up much RAM. If you have a small RAM installed, these effects may affect your PC performance. To clear RAM cache, you can try reducing the visual effects.
Step 1. Press Win + E keys to open the File Explorer, and then right-click This PC entry and select Properties.
Step 2. Select About from the left window, and then scroll down the right sidebar and click on the Advanced system settings.
Step 3. Go to the Advanced tab and click on the Settings button under the Performance section.
Step 4. Tick the checkbox next to Adjust for the best performance to disable all the animated visual effects.
Tip: This operation will free up memory, but it limits your computer’s aesthetics significantly. So, you can also select Custom and choose some visual effects according to your preferences.
Step 5. Click on Apply and then on OK to save the change.
# 4. Clear Page File When Shutting Down
The system RAM will be cleared once you shut down the computer, but the page file is still stored on the hard drive. Clearing paging files can help clear memory cache Windows 10. Here you can clear the page file automatically clear when shutting down.
Step 1. Press Win + R keys to open the Run box, and then type regedit in it and hit Enter. Then click on Yes to open Registry Editor.
Step 2. Go to the following registry key via the left navigation bar:
HKEY_LOCAL_MACHINE/SYSTEM/CurrentControlSet/Control/Session Manager/ Memory Management
Step 3. With the Memory Management folder selected in the left panel, double click the ClearPageFileAtShutdown DWORD and set it Value data to 1, and click on OK.
# 5. Flush RAM Cache
There is a shortcut that can be used to flush the memory cache. If you don’t know how to do that, follow the steps below:
Step 1: Go to your desktop and right-click on any empty space.
Step 2: In the pop-up menu, select New > Shortcut.
Step 3. In the pop-up window, type %windir%system32rundll32.exe advapi32.dll,ProcessIdleTasks in the field and click on Next.
Step 4. Give a new name for the shortcut, such as Clear Memory Cache, and click on Finish. After that, you can double-click the shortcut at any time you want to flush the memory cache.
# 6. Check Your Device Driver
Sometimes outdated or corrupt device drivers can lead to many corrupt driver files, causing a memory leak. To avoid this problem, it’s important to keep your device driver updated. Here’s how to clear RAM cache Windows 10 by updating the device driver.
Step 1. Press the Win + R keys to open the Run dialog box, and then type devmgmt.msc and hit Enter to open Device Manager.
Step 2. Expand each category inside Device Manager and look for the driver marked with a yellow exclamation mark icon. It indicates there’s a driver issue.
Step 3. Right-click the device driver and select Update driver, and follow the on-screen instructions to install the latest version of the device driver.
# 7. Clear RAM Cache Using RamMap
You can also utilize a professional memory cleaner tool like RamMap to free up memory cache. Here’s a tutorial on how to clear memory cache Windows 10 using RamMap.
Step 1. Click here to download RamMap from the Microsoft Official website.
Step 2. Once downloaded, extract it on your computer and double click the executable file to run RamMap.
Step 3. In the main interface, select Empty from the top toolbar and click on Empty Standby list.
# 8. Add More RAM
Of course, the most effective way on how to clear memory on Windows 10 is to add more RAM. This solution can help fix the high memory usage fundamentally. If you have a tiny amount of RAM, we recommend you use this method.
There are 2 appliable options to add more RAM. The first option is to use the Windows built-feature ReadyBoost along with a USB, and the other is to upgrade your RAM to a larger one. To do so, you can refer to the following guides:
How to Use USB as RAM to Speed Up Your Windows (ReadyBoost)
How to Install RAM in Your PC — Here’s a Complete Guide
It so annoying that your computer is running slowly due to a lot of cached memory. What is cache memory? How to clear RAM cache Windows 10/11? Now, let’s start exploring the answers together with MiniTool.
What Is Cache Memory
When opening the Task Manager, you may find the cached memory. What is cache memory? It is a chip-based computer component that can make the data be retrieved from the computer’s memory more efficiently. It severs as temporary storage where a computer’s processor can retrieve data between RAM and CPU.
Sometimes, however, you may find that lots of cached memory pile up and slow down your computer. In this case, you need to free up RAM cache timely. How to clear RAM cache Windows 10? Let’s keep reading.
There are 8 applicable ways to clear memory cache Windows 10. You can try them in order.
# 1. Close the Hogging Tasks
The first and simplest solution is to close these memory-consuming processes. Here’s how to clear memory on Windows 10 by closing unwanted programs.
Step 1. Press Ctrl + Shift + Esc shortcut to open the Task Manager window and click on More details to access the full view.
Step 2. In the Processes tab, click on the Memory header to sort from most to least RAM usage.
Step 3. Right-click the progress that takes up much RAM, and select End Task. Then repeat the same process for other tasks.
# 2. Reduce the Startup Programs
If there are many programs or apps running in the background, they may contribute to much cached memory. So, we recommend you reduce the startup programs. To clear memory cache Windows 10, open Task Manager, and then go to the Startup tab, right-click the program and select Disabled.
# 3. Disable Some Visual Effects
As you know, Windows 10 comes with lots of busy visual effects, which can take up much RAM. If you have a small RAM installed, these effects may affect your PC performance. To clear RAM cache, you can try reducing the visual effects.
Step 1. Press Win + E keys to open the File Explorer, and then right-click This PC entry and select Properties.
Step 2. Select About from the left window, and then scroll down the right sidebar and click on the Advanced system settings.
Step 3. Go to the Advanced tab and click on the Settings button under the Performance section.
Step 4. Tick the checkbox next to Adjust for the best performance to disable all the animated visual effects.
Tip: This operation will free up memory, but it limits your computer’s aesthetics significantly. So, you can also select Custom and choose some visual effects according to your preferences.
Step 5. Click on Apply and then on OK to save the change.
# 4. Clear Page File When Shutting Down
The system RAM will be cleared once you shut down the computer, but the page file is still stored on the hard drive. Clearing paging files can help clear memory cache Windows 10. Here you can clear the page file automatically clear when shutting down.
Step 1. Press Win + R keys to open the Run box, and then type regedit in it and hit Enter. Then click on Yes to open Registry Editor.
Step 2. Go to the following registry key via the left navigation bar:
HKEY_LOCAL_MACHINE/SYSTEM/CurrentControlSet/Control/Session Manager/ Memory Management
Step 3. With the Memory Management folder selected in the left panel, double click the ClearPageFileAtShutdown DWORD and set it Value data to 1, and click on OK.
# 5. Flush RAM Cache
There is a shortcut that can be used to flush the memory cache. If you don’t know how to do that, follow the steps below:
Step 1: Go to your desktop and right-click on any empty space.
Step 2: In the pop-up menu, select New > Shortcut.
Step 3. In the pop-up window, type %windir%system32rundll32.exe advapi32.dll,ProcessIdleTasks in the field and click on Next.
Step 4. Give a new name for the shortcut, such as Clear Memory Cache, and click on Finish. After that, you can double-click the shortcut at any time you want to flush the memory cache.
# 6. Check Your Device Driver
Sometimes outdated or corrupt device drivers can lead to many corrupt driver files, causing a memory leak. To avoid this problem, it’s important to keep your device driver updated. Here’s how to clear RAM cache Windows 10 by updating the device driver.
Step 1. Press the Win + R keys to open the Run dialog box, and then type devmgmt.msc and hit Enter to open Device Manager.
Step 2. Expand each category inside Device Manager and look for the driver marked with a yellow exclamation mark icon. It indicates there’s a driver issue.
Step 3. Right-click the device driver and select Update driver, and follow the on-screen instructions to install the latest version of the device driver.
# 7. Clear RAM Cache Using RamMap
You can also utilize a professional memory cleaner tool like RamMap to free up memory cache. Here’s a tutorial on how to clear memory cache Windows 10 using RamMap.
Step 1. Click here to download RamMap from the Microsoft Official website.
Step 2. Once downloaded, extract it on your computer and double click the executable file to run RamMap.
Step 3. In the main interface, select Empty from the top toolbar and click on Empty Standby list.
# 8. Add More RAM
Of course, the most effective way on how to clear memory on Windows 10 is to add more RAM. This solution can help fix the high memory usage fundamentally. If you have a tiny amount of RAM, we recommend you use this method.
There are 2 appliable options to add more RAM. The first option is to use the Windows built-feature ReadyBoost along with a USB, and the other is to upgrade your RAM to a larger one. To do so, you can refer to the following guides:
How to Use USB as RAM to Speed Up Your Windows (ReadyBoost)
How to Install RAM in Your PC — Here’s a Complete Guide
Будучи продуктом Microsoft, вы, естественно, ожидаете, что браузер Edge будет безупречно работать на компьютере с Windows. Но Microsoft Edge потребляет значительную часть системных ресурсов для повышения производительности. Когда это происходит, использование памяти Edge в Windows может увеличиться, что повлияет на общую производительность.
Может быть сложно отследить точную причину проблемы с высоким использованием памяти Edge, за исключением зависших или медленных вкладок. Вот несколько решений, которые вы можете попытаться вернуть в нормальное состояние использования памяти Edge на вашем компьютере с Windows 10 или Windows 11.
Для начала вы можете использовать встроенный диспетчер задач Microsoft Edge, чтобы определить любые ресурсоемкие вкладки и закрыть их. Если в этом нет ничего серьезного, это может резко снизить использование памяти Edge.
Когда браузер Edge открыт, нажмите Shift + Esc на клавиатуре, чтобы открыть диспетчер задач браузера. Затем щелкните столбец «Память», чтобы отсортировать вкладки в зависимости от использования ими оперативной памяти. Выберите ненужные вкладки и используйте кнопку «Завершить процесс», чтобы закрыть их.
Обратите внимание, что вы можете потерять несохраненные данные на тех вкладках, которые вы принудительно закрываете.
2. Включите режим эффективности
Режим эффективности — это отличная функция в Microsoft Edge, которая позволяет разумно использовать системные ресурсы. Браузер ограничивает определенные действия с вкладками и переводит некоторые из ваших неактивных вкладок в спящий режим.
Чтобы включить режим эффективности в Microsoft Edge:
Шаг 1. Откройте Microsoft Edge, щелкните значок меню из трех точек в правом верхнем углу и выберите «Настройки» из списка.
Шаг 2. Перейдите на вкладку «Система и производительность». Используйте раскрывающееся меню рядом с «Включать режим эффективности, когда», чтобы выбрать «Всегда».
3. Отключить аппаратное ускорение
Включение аппаратного ускорения в Edge ускоряет определенные задачи и улучшает общее взаимодействие с пользователем, но иногда это может привести к резкому увеличению использования памяти Edge в Windows. Вы можете отключить эту функцию, чтобы увидеть, имеет ли это какое-либо значение.
В Microsoft Edge введите край://настройки/система в адресной строке вверху и нажмите Enter. Затем отключите переключатель рядом с «Использовать аппаратное ускорение, если оно доступно». Перезапустите браузер Edge, чтобы проверить, помогает ли это.
4. Отключите Startup Boost в Edge
Функция ускорения запуска Microsoft Edge позволяет браузеру предварительно загружать некоторые из своих основных процессов во время загрузки системы и быстрее открываться, когда вы хотите просматривать на своем ПК с Windows. Однако это может привести к тому, что Edge будет потреблять больше оперативной памяти и других системных ресурсов для предварительной загрузки некоторых вещей.
Чтобы отключить ускорение запуска в Edge, введите край://настройки/система в адресной строке вверху и нажмите Enter. Затем выключите переключатель рядом с «Ускорение запуска».
5. Удалите неиспользуемые расширения
Запуск Microsoft Edge со слишком большим количеством расширений может негативно сказаться на производительности браузера. Следовательно, лучше удалить расширения, которые вы больше не используете.
В Edge введите край://расширения/ в строке URL вверху и нажмите Enter. Используйте переключатели, чтобы отключить нежелательные расширения, или нажмите кнопку «Удалить», чтобы удалить их.
Перезапустите Edge после отключения или удаления нежелательных расширений и отслеживайте потребление памяти с помощью диспетчера задач Windows.
6. Очистить кеш браузера
Огромный объем данных просмотра является распространенной причиной многих проблем, связанных с браузером. Следовательно, всегда полезно очистить существующий кеш и данные браузера, когда Edge странно ведет себя в Windows.
Нажмите сочетание клавиш Ctrl + Shift + Delete на клавиатуре, чтобы открыть панель «Очистить данные просмотра». Установите флажок «Кэшированные изображения и файлы» и нажмите кнопку «Очистить сейчас».
Если вы выберете вариант «Файлы cookie и другие данные сайта», вы выйдете из системы со всех посещенных вами сайтов, а также удалите учетные данные для входа. Это означает, что вам нужно будет вручную ввести эти данные или получить их из встроенного менеджера паролей.
7. Восстановите Microsoft Edge
Восстановление приложения в Windows — это простой способ исправить любые проблемы, влияющие на его работу. Кроме того, восстановить Microsoft Edge совершенно безопасно, так как это не повлияет на ваши данные.
Шаг 1: Щелкните правой кнопкой мыши значок «Пуск» и выберите «Настройки» из списка.
Шаг 2. Перейдите на вкладку «Приложения» слева и нажмите «Установленные приложения».
Шаг 3. Прокрутите вниз, чтобы найти Microsoft Edge в списке. Щелкните значок меню из трех точек рядом с ним и выберите «Изменить».
Шаг 4: Нажмите кнопку «Восстановить».
Дождитесь завершения процесса и проверьте, сохраняется ли проблема с высоким использованием памяти.
8. Сканировать на наличие вредоносных программ
Если ни одно из вышеперечисленных решений не работает, есть большая вероятность, что ваш компьютер заражен вредоносным ПО. Если это так, вы можете заметить необычное использование ЦП и памяти в Windows. Чтобы проверить эту возможность, запустите углубленное сканирование системы с помощью Защитника Windows или Malwarebytes (бесплатная версия) для проверки на инфекции.
Держите под контролем использование памяти Edge
После применения вышеуказанных исправлений использование памяти Microsoft Edge в Windows должно вернуться к норме. Однако, если вы продолжаете сталкиваться с ненормальными проблемами использования памяти в Windows, вам следует использовать средство диагностики памяти Windows, чтобы проверить вашу систему на наличие проблем, связанных с памятью.
Post Views: 42
Честно говоря, я люблю Windows 11 за ряд замечательных функций, свежий язык дизайна и плавный пользовательский интерфейс. Однако в Windows 11 есть несколько проблем, которые напоминают нам о днях Windows 10. Например, Windows 11 иногда показывает черный экран после обновления, что усложняет работу, особенно для тех, кто обновляется до Windows 11 с Windows 10. Теперь в Windows 11 есть еще один набор проблем, связанных с оперативной памятью, что делает пользователи сожалеют о своем решении перейти на Windows 11. Проблемы с памятью, такие как высокий уровень использования ОЗУ, утечки памяти и нехватка памяти, преследуют пользователей Windows 11. Итак, вот универсальное руководство по устранению проблем с памятью в Windows 11. Если вы столкнулись с какими-либо проблемами с оперативной памятью в Windows 11, следуйте нашему руководству ниже.
Устранение проблем с памятью в Windows 11 (2022 г.)
В этом руководстве мы включили исправления для нескольких проблем с оперативной памятью в Windows 11. От утечек памяти в Windows 11 до обнаружения неисправной оперативной памяти — мы включили все исправления и инструменты, чтобы лучше понять проблему с памятью. Вы можете расширить таблицу ниже и перейти к любому разделу, который вы хотите.
Как проверить утечку памяти в Windows 11
Хотя проблема с утечкой памяти, возникающая из-за File Explorer в Windows 11, была устранена Microsoft, вы можете убедиться, что вы все еще страдаете, и выполнить приведенное ниже исправление, если вы все еще сталкиваетесь с проблемой. Вот как проверить утечки памяти в Windows 11.
1. Нажмите сочетание клавиш Windows 11 «Windows + R», чтобы открыть окно «Выполнить». Здесь введите resmon и нажмите Enter. Это откроет Монитор ресурсов.
2. Теперь перейдите на вкладку «Память» и посмотрите на «Резервную» память. Обязательно закройте все приложения и окна. При отсутствии запущенных приложений и закрытом проводнике резервная память должна освободиться, а использование памяти должно снизиться. Если объем резервной памяти по-прежнему велик, а Windows 11 не освобождает память, это означает, что у вас возникла проблема с утечкой памяти в Windows 11.
Закройте проводник, чтобы устранить утечку памяти
До сих пор было известно, что File Explorer в Windows 11 вызывает проблему утечки памяти. Итак, нам нужно сначала выполнить некоторые основные шаги, чтобы освободить память, удерживаемую системой. Вот шаги, которые необходимо выполнить.
1. Чтобы решить проблему с утечкой памяти в Windows 11, закройте все окна Проводника. Просто щелкните правой кнопкой мыши значок проводника на панели задач и выберите «Закрыть все окна».
2. Затем нажмите «Ctrl + Shift + Esc», чтобы открыть диспетчер задач. Затем на вкладке «Процессы» найдите «Проводник Windows». Щелкаем по нему правой кнопкой мыши и нажимаем «Перезагрузить». Это перезапустит проводник Windows, что должно дополнительно освободить оперативную память в Windows 11.
Изменить параметры папки проводника
Некоторые пользователи сообщают, что открытие окон папок в отдельном процессе помогает решить проблему утечки памяти в Windows 11. Попробуйте выполнить следующие действия и посмотрите, решит ли это проблему.
1. Нажмите «Windows + E», чтобы открыть проводник. Нажмите на 3-точечное меню в верхней строке меню и откройте «Параметры».
2. Здесь перейдите на вкладку «Вид» и прокрутите вниз под «Дополнительные настройки». Теперь установите флажок «Запускать окна папок в отдельном процессе».
3. Наконец, нажмите «ОК» и перезагрузите компьютер. Теперь Windows 11 не должна резервировать необычный объем памяти для Проводника.
Отключить автозагрузку программ
В нашей статье о том, как ускорить работу Windows 11, мы отметили, что отключение ненужных программ автозагрузки значительно освобождает ресурсы при загрузке и предотвращает чрезмерное использование оперативной памяти в Windows 11. Для лучшего обслуживания всегда следует отключать ненужные программы автозагрузки. Вот как это сделать.
1. Нажмите «Ctrl + Shift + Esc», чтобы открыть диспетчер задач. Теперь перейдите на вкладку «Автозагрузка».
2. Здесь ищем программы, которые не нужны после авторизации. Щелкните правой кнопкой мыши программу и сразу же отключите их. Если есть неопознанная программа, обязательно отключите ее. Теперь перезагрузите компьютер, и огромное количество оперативной памяти должно освободиться.
Увеличение виртуальной памяти
Если у вас мало физической памяти, вы можете увеличить размер виртуальной памяти, также известной как «своп». По сути, Windows 11 будет использовать некоторые сектора жесткого диска в качестве оперативной памяти, когда на вашем компьютере не хватает памяти. Это значительно поможет вам бороться с высоким использованием оперативной памяти в Windows 11. Вот как это настроить.
1. Сначала нажмите клавишу Windows один раз и выполните поиск «расширенная система». Теперь откройте «Просмотр дополнительных настроек системы».
2. В окне «Свойства системы» нажмите «Настройки» в разделе «Производительность».
3. В следующем окне перейдите на вкладку «Дополнительно» и нажмите «Изменить» в разделе «Виртуальная память».
4. Снимите флажок «Автоматически управлять размером файла подкачки для всех дисков» вверху и нажмите «Нестандартный размер». В поле «Начальный размер» введите то, что рекомендуется ниже. Например, я установил «1912» в качестве начального размера. Что касается «Максимального размера», введите 4096. Это предоставит 4 ГБ дополнительной виртуальной памяти для вашего ПК с Windows 11. Теперь нажмите «Установить» -> «ОК».
Примечание. Максимальный размер можно установить в 3 раза больше физической памяти. Таким образом, если у вас есть ПК с 8 ГБ физической оперативной памяти, вы можете установить до 24 ГБ (24 576 МБ) виртуальной памяти.
5. Наконец, перезагрузите компьютер, и проблема с нехваткой оперативной памяти должна быть устранена в Windows 11.
Диагностика проблем с памятью в Windows 11
Если Windows 11 дает сбой или зависает по необъяснимым причинам, скорее всего, это неисправная оперативная память вашего ПК. Windows 11 поставляется со встроенным средством диагностики памяти Windows, которое выполняет несколько базовых и расширенных тестов для проверки надежности оперативной памяти. Мы собираемся использовать этот инструмент для поиска возможных проблем с памятью.
1. Нажмите клавишу Windows один раз и найдите «инструменты». Теперь откройте «Инструменты Windows» в результатах поиска.
2. Затем откройте инструмент «Диагностика памяти Windows».
3. Вам будет предложено перезагрузить компьютер, чтобы проверить наличие проблем с оперативной памятью в Windows 11. Нажмите «Перезагрузить сейчас».
4. Теперь вы перейдете на экран средства диагностики памяти Windows, и он автоматически запустит стандартный тест, который проверяет все тесты BASIC, включая INVC, MATS+, SCHCKR (кэш включен), LRAND, Stride6 (кэш включен), CHCKR3. , и более.
5. В случае, если вы хотите выполнить более продвинутый тест оперативной памяти, который называется Extended, вы можете нажать клавишу «F1» и выбрать нужный тест. Используйте клавишу «Tab» для перемещения между параметрами и «F10», чтобы применить изменения.
6. После завершения проверки памяти ваш компьютер автоматически перезагрузится. Войдите в свой компьютер, чтобы просмотреть результаты теста. Нажмите клавишу Windows один раз и найдите «Просмотр событий». Теперь откройте его.
7. Здесь разверните «Журналы Windows», а затем откройте «Системные» журналы. Теперь прокрутите вниз и найдите «MemoryDiagnostics-Results».
8. Откройте его и просмотрите результат. Если он говорит, что в вашей памяти нет ошибок, вам следует поискать основную причину в других источниках. И в случае, если инструмент обнаружит ошибку, вам, возможно, придется заменить оперативную память.
9. Если вас не устраивает родной инструмент диагностики памяти Windows, воспользуйтесь приложением MemTest86 (Бесплатно), который является претендентом на первое место в нашем списке лучших инструментов для стресс-тестирования оперативной памяти. Он предлагает более 13 алгоритмов и ищет все возможные аппаратные ошибки в оперативной памяти.
Итак, вот способы решения проблем с памятью в Windows 11. Если у вас есть проблема с высоким использованием ОЗУ, это может быть связано с утечкой памяти или фоновыми программами, потребляющими необычный объем ОЗУ. Мы включили несколько решений для этой проблемы, поэтому просто следуйте приведенному выше руководству, чтобы найти подходящее решение. Впрочем, это все от нас. Если вы столкнулись с высокой загрузкой диска в Windows 11, следуйте нашему руководству, чтобы решить указанную проблему. А чтобы получить доступ к режиму Бога в Windows 11, у нас есть для вас удобное руководство. Наконец, если у вас есть какие-либо вопросы, сообщите нам об этом в разделе комментариев ниже.

Речь пойдёт про способы очистки оперативной памяти с помощь командной строки, скрипта и специализированных программ.
Что такое кэшированная оперативная память в Windows 11
Зайдите в «Диспетчер задач» (найти можно, нажав правой кнопкой мыши по «Пуску») на вкладку «Производительность» и наведите курсор мышки на свободный раздел. Чаще всего его можно увидеть в центральной части «Структуры памяти». Если вы навели курсор правильно, то увидите появляющуюся надпись: «Зарезервировано. Память, содержащая кэшированные данные и код, которые сейчас не используются». Это именно тот объем памяти, который указан в пункте «Кэшировано».
О чем это говорит?
Кэшированная память – это тот объем, который в данный момент занят, но не используется. Данные, записанные сюда, позже будут использованы в интересах самой системы или какого-то программного обеспечения. И брать их эффективнее именно из оперативной памяти, а не с диска. Размер кэшированного объема ОЗУ напрямую зависит от того, много ли памяти в данный момент простаивает в свободном состоянии. И чем такого свободного объема больше, тем больше пространства может быть кэшировано.
Для поддержки быстродействия в Windows 11 есть целый набор специальных механизмов. Одни их них – кэшированная память. Что касается свободного объема оперативной памяти – то не имеет большого значения, 2 Гб сейчас не используется или 22 для сохранения быстродействия. Поэтому использование части свободного объема в пользу кэширования приносит только пользу. Ощутимое замедление работы Windows 11 начинается именно тогда, когда свободного пространства RAM нет, и кэширование в этом случае обычно не виновато.
Нужна ли очистка оперативной памяти в Windows 11
Начать стоит с того, что очистка оперативной памяти в Windows 11 от кэширования – далеко не всегда целесообразный путь для повышения быстродействия системы. При этом не имеет значения, каким методом вы очищаете кэшированную память – через специальные программы или вручную. Объясняется это тем, что раздел «Кэшировано» освобождается автоматически в тот момент, когда Windows 11 не хватает свободного пространства оперативной памяти.
Когда завершается работа какой-то тяжелой программы, возобновляется прирост числа свободных мегабайт памяти. Так работает в нормальном режиме механизм использования оперативки.
Тем не менее, существуют специальные сторонние программы, направленные на очистку кэшированной ОЗУ в Windows 11 и более ранних вариантах системы. Самым популярным можно считать «EmptyStandbyList.exe». Мы дадим этой программе описание ниже. Есть еще два варианта популярного программного обеспечения для чистки – «Intelligent Standby List Cleaner» и «Mem Reduct».
Использовать подобные приложения просто потому, что Windows 11 стала медленней работать – не рекомендуемый метод, потому как от самого числа свободных Гб быстродействие не зависит. Важно, чтобы свободное пространство было, а очень его много или нет – не имеет значения. Совсем другая ситуация возникает, когда нет свободного объема RAM, а это значит, ее не могут использовать программы. В этом случае освобождение пространства от кэширования принудительно может дать положительный результат.
Как очистить оперативную память компьютера на Windows 11
Освободить оперативную память Windows 11 можно как через специализированное ПО, так и вручную. Ручная очистка не должна проводиться, если вы не понимаете, что отключаете, иначе велик риск навредить системе.
Способ #1: Программа для командной строки «EmptyStandbyList.exe»
Скачать EmptyStandbyList с официального сайта
Чтобы очистить оперативную память компьютера в Windows 11, прежде нужно загрузить программу по ссылке:
- Откройте утилиту «Командная строка» с правами администратора.
- Далее нужно перед командой вписать сначала адрес загруженной программы, а после него сразу прописать команду exe standbylist. Если не знаете, как вручную написать адрес директории, используйте нажатую клавишу «Shift» и правый клик по значку программы. В списке команд выберите «Копировать как путь».
Выполнив все шаги, учтите, что когда вы используете комп, работая в программах, кэшированный объем снова начинает расти.
Способ #2: Как почистить ОЗУ с помощью VBS скрипта
В качестве помощника, который сделает все без вашего вмешательства, можно использовать скрипт. Разберем пошагово, как очистить кэш оперативной памяти Windows 11 этим методом:
- Правым кликом по фону рабочего стола вызовите контекстное меню.
- Выберите из списка «Создать»и в подчиненном перечне укажите «Текстовый документ».
- Дайте файлу имя и откройте его.
- Далее нужно написать:
- MsgBox «Сделать очистку ОЗУ?»,0,«Очистка оперативной памяти».
- FreeMem=Space(20000000).
- Msgbox «Очистка ОЗУ завершена»,0,«Очистка оперативной памяти».
- «MsgBox» создает диалоговое окно, снабженное кнопкой «OK». Вы можете вставить свой текст между кавычками, если хотите, но это не обязательно. И можно обойтись и без «MsgBox» вообще. А вот команда «FreeMem» в прописанной нами строке должна очистить 200 Мб оперативки. Это число указывается после параметра «Space» в скобках. Значение выбрано неслучайно – 200Мб можно смело освобождать без вреда для Windows. Как вы уже могли догадаться, это число необязательное и его можно менять по своему усмотрению, опираясь на формулу: «N*1024+00000». Здесь «N» – это тот объем, который вы хотели бы освободить.
- После того, как текст готов, сохраняйте файл – в меню сверху нажмите «Файл» – «Сохранить как…».
- Перед вами откроется «Проводник», чтобы вы могли указать путь для сохраняемого файла. Выберите в качестве типа объектов – «Все файлы», а окончание наименования файла замените, указав «.VBS»вместо «.TXT» и нажмите «Сохранить».
После этого скрипт можно запустить.
Способ #3: Как снять задачу с процесса в «Диспетчере задач»
Очистка ОЗУ в Windows 11 через «Диспетчер устройств» осложняется тем, что, будучи новичком, вы не сможете наверняка знать, какие из процессов можно останавливать, а какие нужны системе в обязательном порядке для сохранения работоспособности.
- Нажмите одновременно три клавиши «Ctrl» + «Shift» + «Esc». На голубом экране выберите «Диспетчер задач» и кликните по нему. В него можно попасть и через меню «Пуск».
- В окне «Диспетчера» выберите раздел «Память».
- Из списка теперь выберите тот процесс, который хотите остановить, и нажмите «Снять задачу».
Способ #4: Программа Glary Utilities
Скачать Glary Utilities с официального сайта
«Glary Utilities» – это бесплатная утилита, которая знает, как очистить оперативку на Виндовс 11. Почистить ОЗУ на Windows 11 вы сможете, перейдя в раздел «Модули». Там, в блоке «Оптимизация» вы получите возможность использовать «Оптимизатор памяти».
Способ #5: Программа Wise Memory Optimizer
Скачать Wise Memory Optimizer с официального сайта
«Wise Memory Optimizer» помогает следить за состоянием оперативки и другими важными показателями системы. Оптимизация работы Windows 11 происходит в автоматическом режиме. После того, как вы запустили программу, на экран выводится окно, содержащее статистические данные и кнопку «Оптимизация». Вам нужно лишь нажать на нее и дождаться завершения операции.
Способ #6: Программа MemOptimizer
Скачать MemOptimizer с официального сайта
При помощи этой программы вам будет легко доступна очистка оперативной памяти в Windows 11. Программы не всегда показывают состояние оперативной памяти в режиме реального времени. Ценность «MemOptimizer» именно в том, что она показывает вам графический дисплей с активностью ОЗУ. Как только эти значения начинают приближаться к критическим отметкам, вы можете перейти на вкладку «Оптимизация», чтобы освободить ОЗУ.
Меню программы предлагает два варианта очистки. Первый – «Quick Memory Recovery», где предполагается чистка в один клик. Это позволяет быстро и эффективно снизить загруженность оперативной памяти. Второй – «Memory». Здесь можно очищать оперативку как в автоматическом, так и в ручном режиме. Параметры самой очистки поддаются корректировке на ваше усмотрение.
Способ #7: Программа Advanced System Care Free
Скачать Advanced System Care Free с официального сайта
Очистка кэша оперативной памяти Windows 11 будет доступна вам бесплатно, если вы загрузите и установите «Advanced System Care Free» от IObit. В это ПО уже встроен инструмент для очистки – это «Turbo Boost».
После того, как будет проведена очистка на экране, вы увидите отчет с количеством освобожденной памяти и перечнем остановленных служб. Далее вы можете запустить «RAM Booster» и оставить его активным для чистки памяти. Этот инструмент находится во вкладке «Ускорение».
Мы предложили вам несколько самых разных вариантов очистки памяти на Windows 11. Выберите тот, который вам наиболее понятен, и контролируйте оперативку на своем ПК.
Николай Данилов
Пара слов об авторе от редакции smartronix.ru. Николай работает с нами с самого основания проекта. Он отлично разбирается в компьютерах и программном обеспечении. Также неплохо освоил мобильный сегмент и всегда готов подробно рассказать про особенности работы телефона и приложений.
В оперативной памяти хранятся все часто используемые программы и файлы, что позволяет вашему процессору быстро и эффективно обрабатывать данные. Но, если вы всегда используете очень много оперативной памяти, ваш компьютер будет работать очень медленно, и вы также будете испытывать заикание в видеоиграх.
В этой статье будут обсуждаться различные способы уменьшения и предотвращения проблем с высоким использованием ОЗУ в Windows 10/11.
Чтобы уменьшить использование ОЗУ, выполните следующие действия.
Закройте неиспользуемые фоновые программы
Некоторые программы всегда работают в фоновом режиме или постоянно оставляют активными отдельные процессы в памяти.
Одна программа не принесет большого вреда, но несколько быстро складываются и заполнят оперативную память «бесполезным хламом».
Средства запуска игр, такие как Steam, Origin и Gog, являются хорошими примерами неиспользуемых фоновых программ. Они остаются открытыми во время и долгое время после того, как вы закрыли игру.
Программы голосового чата, такие как Skype, TeamSpeak и Discord, также обычно продолжают работать, несмотря на то, что вы нажали ×, чтобы закрыть их.
Они разработаны таким образом, чтобы предотвратить случайные отключения от голосового чата. Это не обязательно плохо, но это то, о чём вы должны знать.
Если вы хотите полностью закрыть фоновую программу, выполните следующие действия:
- Нажмите стрелку вверх в правом нижнем углу панели задач. При наведении на неё курсора появляется поле с надписью «Показать скрытые значки».
- Щёлкните правой кнопкой мыши программу, которую хотите закрыть.
- Нажмите Выход, Закрыть, Exit, Quit или другую подобную опцию.
- Повторите для всех неиспользуемых программ.
Обратите внимание, что некоторые фоновые программы не отображаются на панели задач. Кроме того, вы должны выключать эти программы каждый раз при загрузке компьютера, если хотите удалить их из оперативной памяти.
Вот простой способ найти (и отключить) любую программу с высоким потреблением памяти:
- Нажмите Ctrl + Shift + Esc, чтобы открыть диспетчер задач. Либо щёлкните правой кнопкой мыши панель задач и выберите Диспетчер задач.
- Перейдите на вкладку Сведения.
- Щелкните левой кнопкой мыши заголовок «Память (активный частный рабочий набор)», чтобы отсортировать все процессы по использованию памяти.
- Прокрутите вверх и найдите неизвестную или неиспользуемую программу.
- Выберите программу, которую хотите отключить, и нажмите Завершить задачу в правом верхнем углу.
Повторите для всех неизвестных или неиспользуемых программ.
Если вы попытаетесь закрыть важную задачу операционной системы, Windows предупредит вас об этом. Не отключайте ничего, чьё название содержит System, Local Service или Network Service.
Вам придётся отключить все задачи, потребляющие память при загрузке Windows.
Отключите автозагрузку программ
Некоторые фоновые программы из предыдущего пункта можно убрать из автозапуска.
Обратите внимание, что когда вы запускаете приложение, которое вы отключили при автозапуске, оно по-прежнему будет увеличивать использование оперативной памяти, пока вы не закроете его вручную.
Вот как отключить автозагрузку программ в Windows 11:
- Откройте диспетчер задач, нажав Ctrl + Shift + Esc.
- Перейдите на вкладку Автозагрузка приложений.
- Нажмите на программу и выберите Отключить, чтобы остановить её загрузку вместе с системой.
Было бы лучше, если бы вы отключили все программы, которые вы не используете постоянно. Например, вы можете отключить Steam, Skype и Microsoft Teams.
Также отключите планировщики обновлений. Большинство программ будут автоматически обновляться при запуске, поэтому нет особых причин оставлять планировщик включенным.
Кроме того, некоторые программы будут загружаться вместе с вашей системой даже после их отключения в меню «Автозагрузка».
В этом случае откройте соответствующую программу, откройте её «Настройки» и найдите параметр, отключающий автоматический запуск с Windows.
Обратите внимание, что системные приложения не будут отображаться в меню Диспетчер задач → Автозагрузка.
Вы даже можете отключить запуск определенных служб. Однако, делайте это только в том случае, если вы знаете, какую функцию отключаете.
Удалите программы, которые вы больше не используете
Вместо того, чтобы закрывать все программы, которые заполняют оперативную память, почему бы не удалить их совсем?
Вероятно, у вас установлено как минимум несколько программ, которыми вы никогда не пользуетесь. Возможно, это была программа, которая исправила проблему. Или, возможно, это программа для игры, которую вы забыли удалить, когда перестали играть в игру.
Вам не придется отключать неиспользуемые программы из автозагрузки, если вы удалите их совсем. В качестве приятного бонуса у вас будет больше места на жестком диске.
Вот как удалить любую игру или программу в Windows 11:
- Откройте меню «Пуск».
- Введите Установка и удаление программ.
- Просмотрите список программ, пока не найдёте программу, которую хотите удалить.
- Выберите программу, нажмите Удалить и следуйте меню, которое появляется на экране.
Было бы лучше сохранить программы, которые вы действительно используете или планируете использовать в ближайшее время. Всё остальное просто занимает ценное место на вашем накопителе и в оперативной памяти.
Проверьте свой компьютер на наличие вредоносных программ
Рекламное ПО, шпионское ПО и другие формы вредоносных программ могут заполнять оперативную память вашего ПК. Сколько оперативной памяти они потребляют, варьируется, но обычно это существенная её часть.
Вредоносное ПО для криптомайнинга является худшим, потому что оно использует не только оперативную память, но и процессор или видеокарту для майнинга криптовалюты для кого-то ещё.
Если вы заметили программу с необычным названием или отсутствующим названием в диспетчере задач, это может быть вирус.
Вы можете использовать Защитник Windows для сканирования компьютера на наличие вирусов. Но лучше всего комбинировать его со сторонней программой для обеспечения максимальной безопасности.
В тяжёлых случаях полезно провести чистую установку Windows, чтобы уничтожить вирусы.
Если у вас возникли проблемы с деактивацией Защитника Windows после установки сторонних антивирусных программ или брандмауэров, прочитайте другую мою статью, в которой показано, как отключить Защитник Windows .
Увеличьте размер файла подкачки виртуальной памяти
Виртуальная память – это часть хранилища данных, которую ваш компьютер использует для быстрого сохранения, когда реальная оперативная память заполнена.
Кроме того, Windows перемещает файлы, к которым в последнее время не обращались, из ОЗУ в виртуальную память, чтобы освободить место. Эта функция напрямую снижает использование оперативной памяти.
Обратите внимание, что виртуальная память не может заменить физическую память. Она намного медленнее и добавляет задержку, когда файл должен быть загружен из неё.
Но, по крайней мере, это предотвращает ошибки нехватки памяти и позволяет запускать программы, которые в противном случае не работали бы.
Windows автоматически выделяет виртуальную память. Однако, установка размера файла подкачки вручную увеличивает виртуальную память вашей системы.
Обратитесь к руководству по настройке файл подкачки для увеличения виртуальной памяти.
Изменить значение NDU в реестре
Если использование оперативной памяти неожиданно увеличивается до 99%, это может быть ошибка в мониторе использования сетевых данных Windows.
К счастью, такое необъяснимое высокое использование оперативной памяти можно исправить, изменив значение NDU в реестре Windows с 2 на 4.
Вот как это исправить:
- Откройте меню «Пуск».
- Введите regedit и выберите «Запуск от имени администратора» в результатах поиска.
- Перейдите к ключу
HKEY_LOCAL_MACHINE → SYSTEM → ControlSet001 → Services → Ndu. - Дважды щёлкните запись Start справа.
- Измените значение на 4 и нажмите OK.
- Перезагрузите компьютер.
Отключите задачу SysMain/Superfetch в сервисном меню
Superfetch (SysMain в новых версиях Windows) – это служба Windows, которая загружает часто используемые программы в оперативную память.
Хотя она относительно хорошо предсказывает, что вы собираетесь запускать, она может дать сбой и привести к чрезмерному использованию оперативной памяти.
Например, если Superfetch предсказывает, что вы откроете Steam после закрытия интернет-браузера, она предварительно загрузит Steam в оперативную память. Эта функция позволяет ускорить загрузку, но только в том случае, если она угадывает правильно.
Рассмотрите возможность её полного отключения (особенно, если Windows установлена на SSD):
- Откройте меню «Пуск», введите Службы и запустите найденную утилиту.
- Найдите службу Superfetch или SysMain.
- Дважды щёлкните службу, чтобы открыть расширенное меню.
- Нажмите Остановить.
- Разверните меню рядом с Тип запуска и выберите Вручную.
- Нажмите Применить и закройте окно.
- Если вы хотите повторно включить службу в будущем, установите для параметра Тип запуска значение Автоматически.
Отключите анимацию в интерфейсе Windows
В Windows 10/11 есть несколько красивых современных анимаций, которые оживляют различные элементы интерфейса. Однако, анимации всегда хранятся в оперативной памяти и всегда остаются там.
Так что лучше вообще отключить большую часть или все анимации. Конечно, ваша Windows будет выглядеть немного хуже, но это того стоит, если в системе мало оперативной памяти.
Вот как отключить анимацию в Windows:
- Откройте «Параметры».
- В разделе Система перейдите на страницу О системе и нажмите ссылку Дополнительные параметры системы.
- В разделе Быстродействие нажмите Параметры.
- Выберите Обеспечить наилучшее быстродействие.
В качестве альтернативы установите значение «Пользовательский» и оставьте включенными анимацию, которая вам нравится.
Уменьшите количество открытых вкладок в браузере
Если вы замечаете высокий уровень использования ОЗУ всякий раз, когда работает интернет-браузер, это связано с тем, что у вас открыто слишком много вкладок.
Технические специалисты постоянно высмеивают Chrome и его высокое использование оперативной памяти. Каждая вкладка в Chrome работает как отдельный процесс на вашем компьютере.
Многие из нас оставляют интернет-браузер работающим в фоновом режиме, когда играют в игры. Возможно, вы используете его для прослушивания музыки. Или, возможно, вы используете браузер в режиме «Alt-Tab» из вашей игры, чтобы следовать руководству.
Чтобы ваш интернет-браузер не занимал оперативную память, оставляйте только те вкладки, которые вы действительно используете. Ещё лучше закрывайте интернет-браузер во время игры, чтобы ваши игры могли использовать свободное пространство ОЗУ.
Обновите оперативную память
Единственный верный способ увеличить объём оперативной памяти вашего компьютера – купить её еще.
Хотя вы не остановите свои программы от использования всей оперативной памяти, у вас будет «запас прочности». Таким образом, вместо 90% использования ОЗУ вы получите только 40-50%, если удвоите объём RAM.
Условно говоря, у вас никогда не может быть слишком много оперативной памяти, поэтому обновление всегда стоит того.
Если на вашем компьютере есть только одна планка оперативной памяти, попробуйте купить идентичную, чтобы использовать две планки в двухканальном режиме. Двухканальный режим увеличивает производительность на 20-30% по сравнению с автономной работой планок.
Я рекомендую получить как минимум 16 ГБ ОЗУ, чтобы ваша система работала оптимально для большинства случаев использования.
В большинстве случаев высокое использование оперативной памяти вызвано слишком большим количеством фоновых приложений или вредоносных программ.
Избавление от вредоносных программ и отключение или удаление неиспользуемых программ освободит системную память.
Если вы замечаете случайные всплески использования ОЗУ, это может быть связано с проблемой Windows. Переустановка Windows, изменение значения NDU и отключение SysMain (Superfetch) – важные решения.


Дело в том, что это кэширование файлов приводит к тому, что все последующие обращения к одному и тому же файлу происходят намного быстрее. Но кэширование работает именно на уровне файлов, это стоит учесть, ибо например утилита PrimoCache (которой кстати я давно уже пользуюсь, она позволяет создать кэш из ОЗУ для жесткого диска), так она кэширует как бы не файлы, а блоки файловой системы. Как по мне, то эффективность кэширования блоков куда выше, чем файлов.
Но как бы там не было, отключать кэширование я все равно не советую, потому что так бы сказать это базовое кэширование и оно очень необходимо. Мы не знаем эффект от него, не видим просто потому, что оно по умолчанию уже включено. Даже в Windows XP по умолчанию включено это кэширование. Вот если бы винда устанавливалась с отключенным кэшированием, то потом, после некоторого времени, если бы вы включили кэширование, то вы стопудово заметили бы ускорение работы системы
Я писал, что виндовское кэширование не до конца изучено, ну или о нем просто мало есть инфы. Что я это имел ввиду? По моим наблюдениям, виндовское кэширование это нечто большее чем просто кэширование файлов. После включения кэширования его я не замечаю взрыв производительности, нет, такого нет, но то что оболочка работает быстрее, это факт. То что программы чуть быстрее открываются и закрываются, это тоже факт. Мелкие файлы также легче копировать. Загрузка рабочего стола со всеми процессами, прогами которые стоят в автозагрузке, то все это происходит немного быстрее при включенном виндовском кэшировании. Почему так, я не знаю. Но уверен, что кэширование нужно не только для файлов! Возможно что кэшируются данные, с которыми работают те или иные программы, кэшируются вызовы команд, библиотеки, ну и все остальное такое эдакое. Вы уж извините, может я и бред написал, но я вот так думаю.
Поэтому даже используя утилиту PrimoCache, я все равно не отключаю виндовское кэширование. И вам советую. Правда есть разговоры в интернетах, что в Windows 7 такое кэширование потребляет много оперативы и потом назад эту память не отдает. Ну, честно вот скажу, никогда ничего подобного у меня не было, и очень странно, ведь я с компьютером почти не расстаюсь..
Ну так вот, теперь по поводу настроек. В винде есть два вида кэширования, это кэширование дисков и кэширование файловой системы. Или это одно и тоже, я честно говоря не знаю, но вроде бы это разные настройки. То есть чтобы полностью включить или отключить кэширование в Windows, нужно пройтись по этим обоим настройкам.
Итак, первая настройка, это служба SuperFetch. Именно эта служба и обеспечивает кэширование файловой системы в виндовс. Я лично ее не отключал, вернее я пробовал ее отключить, но пришел к выводу, что лучше ее оставить включенной. Вы тоже можете провести эксперимент: отключите службу и поработайте за компом несколько недель, а потом ее включите и сравните работу. Может вы заметите разницу, а может быть и не заметите. Кому как, но если комп работает быстрее и без службы SuperFetch, то думаю что нет смысла вам ее включить. В принципе все логично..
Я сейчас покажу как отключить SuperFetch в Windows 10, но также само все можно сделать и в Windows 7. Можно ли отключить в Vista, я, честно говоря не знаю.. Но думаю что можно.. Ну так вот, открываете диспетчер задач и там идете на вкладку Службы, где нажимаете кнопку Открыть службы:
Теперь тут находим службу SuperFetch (кстати она еще называется SysMain, так что теперь знайте что это за служба) и нажимаем по ней два раза:
Потом появится вот такое небольшое окошко свойств:
Как видите, в поле Описание тут сказано кратко, что поддерживает и улучшает производительность системы. Ну, в принципе, как я уже писал, то так оно и есть. Теперь, чтобы отключить эту службу, вам нужно там где Тип запуска, то там выбрать Отключена. И потом еще нажать кнопку Остановить, ну чтобы работа службы прекратилась. Ну а чтобы включить ее обратно, то нужно все вернуть как было
Это была первая настройка. А вот вторая настройка, это я имею ввиду кэширования дисков в Windows и вот как это кэширование отключить. Открываете окно Мой компьютер, в Windows 10 вы можете сразу его и не открыть, ну мало ли, поэтому на всякий случай я покажу команду, при помощи которой можно открыть это окно. Просто зажимаете Win + R и пишите туда такое как:
explorer file://
Теперь нажимаете правой кнопкой по любому диску или разделу и выбираете там Свойства:
Откроется окошко свойств, тут вам нужно перейти на вкладку Оборудование, где у вас будут все диски, вот эта вкладка:
А внизу там есть еще кнопочока Свойства. Так вот, вам нужно выбрать диск, и потом нажать эту кнопку, чтобы открыть уже свойства устройства, ну то есть диска. В общем выбираем диск и нажимаем кнопку Свойства:
Дальше нажимаем кнопку Изменить параметры:
И вот теперь, на вкладке Политика будут две галочки, вот они:
Как видите, они у меня поставлены, если вам нужно максимально отключить виндовское кэширование, то помимо отключения службы SuperFetch, снимите и тут галочки. Но учтите, что после этих отключений, ну я имею ввиду и SuperFetch и вот это кэширование записей, очистка буфера, то после всего этого у вас винда может начать работать немного медленнее. А если у вас SSD, то может быть и не будет разницы, но если не будет разницы, то в этом в кэшировании точно нет смысла! Но это вам нет, а вот вашему SSD (если у вас именно он), то польза может и будет, ибо с включенным кэшированием обращений к SSD-диску возможно что будет меньше. Вот такие вот дела ребята, так что учитывайте все моменты при отключении кэширования..
ЗАБЫЛ КОЕ ЧТО! Я вот показал как отключить кэширование дисков, да? Ну так вот, это нужно сделать для каждого диска! То есть там в окошке выбираете диск и потом нажимаете кнопку Свойства, и потом уже отключаете кэширование. ВОТ ТАК нужно сделать с каждым диском, для каждого диска нажать кнопку Свойства, ну, думаю все понятно 
Что еще сказать про кэширование? Даже не знаю.. Ну то что отключать его я не советую, это я уже написал, однако решение все равно за вами, кому-то легче с ним, а у кого-то оно вызывает только глюки. Ведь для кэширования нужна оперативка, правда Microsoft утверждает, что при необходимости, оперативка будет освобождена под нужды какой-то проги. Но как уже убедились юзеры Windows 7, это не всегда происходит именно так, хотя у меня все было нормально. Часто юзеры писали, что какая-то программа сообщает, что ей не хватает оперативки, когда ее в теории должно быть полно. А оказывается, что вся она ушла под кэширование и возвращаться не собирается. Вот такие пироги..
Итак, давайте подведем выводы. Какие плюсы у отключения кэширования?
- Потребление оперативной памяти самой Windows должно снизится.
- Работающих служб станет на одну меньше, конечно это плюс сомнительный, но чем меньше работающих служб, тем быстрее работает сама Windows.
- Меньше шансов, что ценная информация пропадет. В теории данные должны записываться сразу на диск, без буферной зоны в виде кэша. Ну это не то чтобы в теории, это так и должно быть.
Как видим плюсы есть, но огромных все таки нет, разве что Windows будет потреблять меньше оперативки. Но и тут прикол, некоторые юзеры писали, что даже при отключении кэширования, винда все равно продолжала кушать оперативку под какой-то кэш. Правда дело было в Windows 7.
Ну а какие минусы отключения виндовского кэширования?
- Некоторые программы могут работать медленнее. Копирование файлов, установка и запуск программ, закрытие программ, все эти процессы могут происходить немного медленнее. Однако это я имею ввиду если у вас жесткий диск (HDD), если же твердотельный накопитель (SSD), то никакого замедления быть не должно.
- Увеличится обращение к диску. В случае с жестким диском это проявляется как периодическое подтормаживание, а в случае с SSD это просто увеличит количество записи/чтения данных (что не так уж и полезно для SSD).
- После отключения кэширования, свободная оперативная память будет простаивать, то есть пользы от нее никакой не будет. С другой стороны доступный обьем ОЗУ будет полностью в распоряжении запущенных программ.
Вот такие дела, я не знаю что написать по поводу особых плюсов или особых минусов в кэшировании. Тут каждый выбирает сам. То что система с включенным кэшированием работает быстрее, то в этом я сам лично убедился. Если отключить кэширование, то становится больше оперативы, я это тоже заметил. Поэтому вывод можно сделать один: я показал как отключить кэширование, вам осталось просто провести эксперимент и понять, что лучше, без кэширования или с ним. Рекомендую эксперимент вести не один день, а где-то неделю, или даже две, чтобы окончательно закрыть для себя вопрос, ну как-то так..
В общем на этом все, извините если что не так, но надеюсь что все вам тут было понятно. Удачи вам в жизни и всего хорошего
На главную!
кэш
18.11.2016

В этой инструкции подробно о том, что означает кэшированная память в Windows 10, стоит ли переживать, что её много и о том, можно ли её очистить. Статья на близкую тему: Что делать, если невыгружаемый пул занимает много памяти в Windows 10.
- Что такое память в состоянии кэшировано
- Как очистить кэшированную память Windows 10
- Видео инструкция
Что значит «Кэшировано» в информации о памяти
Если в диспетчере задач вы подведёте указатель мыши к пустому разделу, обычно располагающемуся по центру графического представления «Структура памяти», вы увидите подпись: «Зарезервировано. Память, содержащая кэшированные данные и код, которые сейчас не используются» — речь ведётся именно о той оперативной памяти, которую вы видите в пункте «Кэшировано». Что это означает?
Кэшированная память в Windows 10 — это занятые, но неиспользуемые в настоящий момент страницы памяти, содержащие различные данные, которые могут потребоваться в дальнейшем для работы системных и сторонних процессов и которые эффективнее будет получить именно из оперативной памяти, а не снова прочитать с диска. Чем больше доступной неиспользуемой памяти, тем больший её объём может оказаться в состоянии «кэшировано».
Логику этого подхода можно описать следующим образом: в Windows 10 присутствуют различные механизмы ускорения работы системы и кэшированная память — один из них. При наличии неиспользуемой оперативной памяти эффективнее использовать её как кэш, а не освобождать сразу: сама по себе свободная память не приводит к ускорению работы: система и программы будут работать с одинаковой скоростью, независимо от того, свободно у вас 2 Гб RAM или 16. Проблемы могут возникнуть, когда свободной памяти не остаётся, но кэшированная память с большой вероятностью не станет причиной этого.
Очистка кэшированной памяти
Прежде всего, какая-либо очистка кэшированной памяти Windows 10 самостоятельными действиями, с помощью сторонних утилит или другими методами обычно лишена смысла: память «Кэшировано» освобождается системным менеджером памяти в первую очередь, когда RAM потребовалось для каких-либо задач, а доступной свободной оперативной памяти недостаточно.
В качестве примера: в первом разделе статьи приводился снимок экрана с состоянием ОЗУ в диспетчере задач на момент начала написания этого материала. Ниже — сразу после запуска редактора видео, открытия и запуска рендеринга проекта в нём.
Как можно увидеть, объём кэшированной памяти сократился на 2 Гб, в дальнейшем, по прекращении работы с «тяжелым» софтом её объём вновь будет прирастать по мере использования системы и всё это — нормальное поведение, не влияющее негативно на отзывчивость вашего ПК или ноутбука.
Существуют сторонние утилиты для быстрой очистки всей кэшированной оперативной памяти в Windows 10 и предыдущих версиях системы. Один из самых популярных инструментов — EmptyStandbyList.exe, демонстрация его использования после примечания. Ещё две программы, позволяющие выполнить очистку: Mem Reduct и Intelligent Standby List Cleaner.
Я не рекомендую подобные программы к использованию. Повторюсь: в рассматриваемом случае приятные для глаз числа свободной оперативной памяти, которые мы сможем получить, не приведут к повышению производительности системы или FPS в играх. В других сценариях, когда речь идёт не о кэшированной памяти, а о занятой и используемой RAM, при условии её нехватки для других задач высвобождение может иметь смысл, но это уже отдельная тема.
Упомянутую программу можно скачать с сайта разработчика: https://wj32.org/wp/software/empty-standby-list/ после этого для её использования:
- Запустите командную строку от имени Администратора.
- Введите следующую команду, указав полный путь к EmptyStandbyList.exe в начале команды (для этого можно удерживать клавишу Shift, нажать по файлу правой кнопкой мыши, выбрать пункт «Копировать как путь», а затем вставить в командную строку):
emptystandbylist.exe standbylist
- Вариант результата — на изображении ниже (получено не на том же компьютере, на котором были сделаны предыдущие скриншоты).
При этом следует учитывать, что сразу после использования утилиты, по мере работы, объем кэшированной памяти вновь начнёт расти.
Видео
Надеюсь, статья помогла разобраться, для чего нужна кэшированная память и в других вопросах, имеющих к ней отношение.