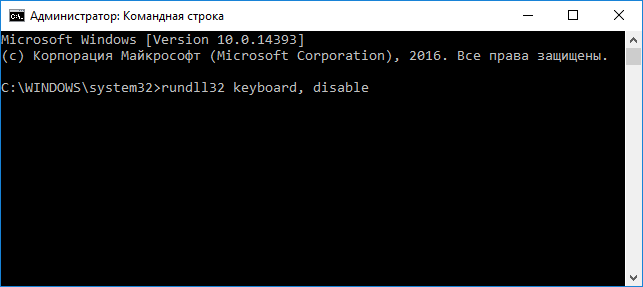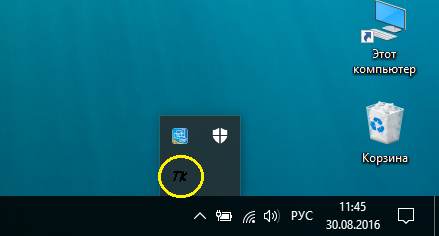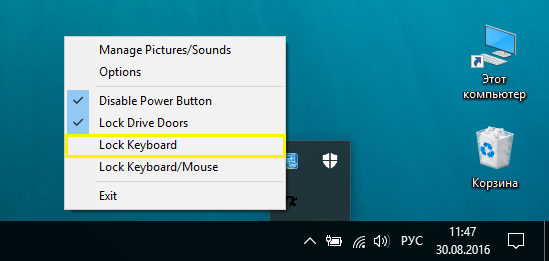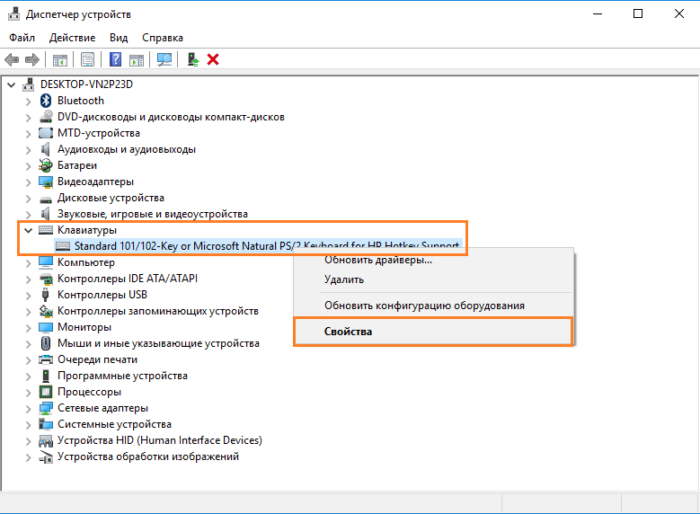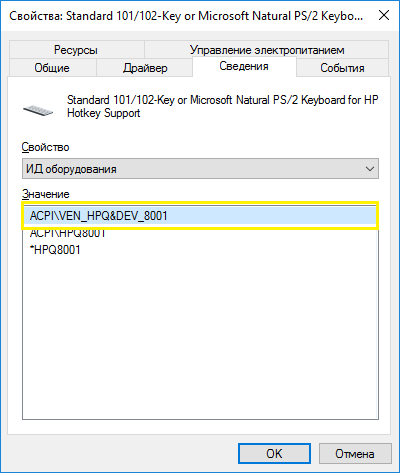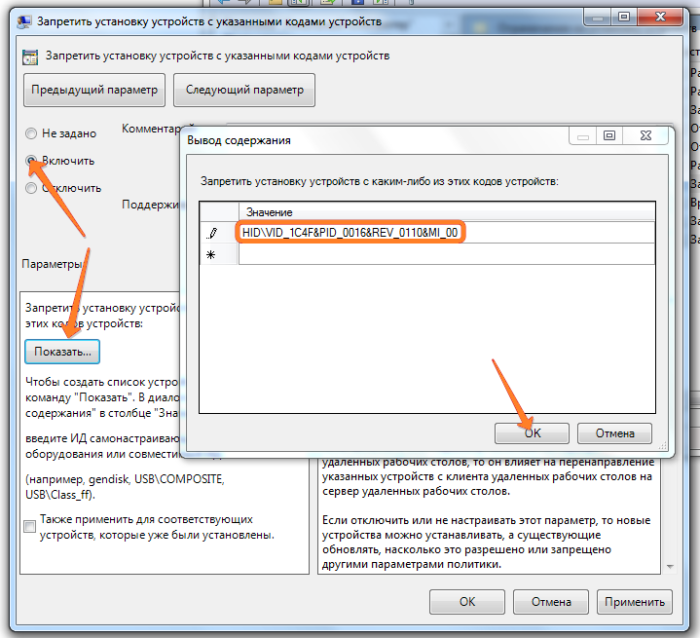Содержание
- Способы отключения
- Способ 1: Kid Key Lock
- Способ 2: KeyFreeze
- Способ 3: «Командная строка»
- Способ 4: «Диспетчер устройств»
- Способ 5: «Редактор групповой политики»
- Вопросы и ответы
Бывают ситуации, когда требуется отключить клавиатуру от компьютера, например, при её повреждении или просто для предотвращения случайного нажатия на кнопки. На стационарных ПК это делается элементарно путем отсоединения штекера от гнезда системного блока. А вот с ноутбуками все не так просто, так как клавиатура в них встроена. Давайте разберемся, как все-таки можно отключить её у указанного типа компьютерных устройств с операционной системой Виндовс 7.
Читайте также: Как отключить клавиатуру на ноутбуке Виндовс 10
Способы отключения
Существует несколько способов отключения клавиатуры у ноутбука. Впрочем, все они работают и на стационарных ПК. Но когда есть возможность просто вытащить кабель из разъема системного блока, использовать представленные ниже методы нет особой нужды, так как они представляются более сложными. Все они делятся на две группы: выполнение задачи с использованием штатных инструментов системы и применение сторонних программ. Далее мы подробно рассмотрим каждый из возможных вариантов действий.
Способ 1: Kid Key Lock
Вначале рассмотрим возможность отключения клавиатуры с помощью сторонних программ. Для этих целей существует довольно много компьютерных приложений. Мы же изучим алгоритм действий в одном из самых популярных из них — Kid Key Lock.
Скачать Kid Key Lock
- После скачивания установочного файла Kid Key Lock, запустите его. Откроется англоязычный «Мастер установки». Кликните «Next».
- Откроется окно, в котором можно указать директорию инсталляции. Впрочем, менять её совсем не обязательно и даже не рекомендуется. Поэтому снова нажимайте «Next».
- Далее появится окошко, где можно вписать имя ярлыка приложения в стартовом меню (по умолчанию «Kid Key Lock») или вообще убрать его оттуда, установив пометку возле позиции «Don’t create a Start Menu folder». Но, опять же, советуем все оставить без изменений и нажать «Next».
- На следующем шаге путем установки пометок в чекбоксы около соответствующих надписей можно установить ярлыки приложения на «Рабочем столе» и в меню быстрого запуска, а также включить автозагрузку Kid Key Lock при старте системы. По умолчанию везде галочки сняты. Тут пользователь уже на свое усмотрение должен решить, что ему нужно, а что нет, произвести установку отметок, если необходимо, а потом нажать «Next».
- Теперь, когда все данные внесены, остается только запустить установку, нажав «Install».
- Сама процедура инсталляции займет считанные мгновения. По её окончании должно отобразиться окошко, где будет сообщено об удачном завершении процесса. Если желаете запустить Kid Key Lock сразу же после закрытия «Мастера установки», то оставьте пометку возле параметра «Launch Kid Key Lock». Затем кликните «Finish».
- Если вы оставили отметку возле надписи «Launch Kid Key Lock», то приложение запустится сразу же. Если вы этого не сделали, его придется активировать стандартным способом путем двойного клика по ярлыку на «Рабочем столе» или в другом месте, в зависимости от того, где были установлены иконки при введении настроек инсталляции. После запуска иконка софта отобразится в системном трее. Чтобы открыть интерфейс управления программой, кликните по ней.
- Откроется окно интерфейса Kid Key Lock. Для блокировки клавиатуры переместите бегунок «Keyboards Locks» в крайнее правое положение – «Lock all keys».
- Далее щелкайте «OK», после чего клавиатура заблокируется. При необходимости, чтобы включить её снова, переставьте ползунок в прежнее положение.
Существует ещё один вариант отключения клавиатуры в этой программе.
- Щелкните правой кнопкой мышки (ПКМ) по её иконке в трее. Выберите из перечня «Locks», а далее поставьте отметку около позиции «Lock all keys».
- Клавиатура будет отключена.
Кроме того, в этой программе в разделе «Mouse Locks» можно отключать отдельные кнопки мышки. Потому, если какая-то кнопка перестанет работать, то проверьте настройки приложения.
Способ 2: KeyFreeze
Ещё одна удобная программа для отключения клавиатуры, на которой хотелось бы подробно остановиться, называется KeyFreeze.
Скачать KeyFreeze
- Запустите установочный файл приложения. Оно будет инсталлировано на компьютер. От пользователя не требуется никаких дополнительных действий по установке. Затем откроется окошко, в котором будет единственная кнопка «Lock Keyboard and Mouse». При нажатии на неё запустится процедура блокировки мыши и клавиатуры.
- Блокировка произойдет через пять секунд. Таймер обратного отсчета будет виден в окне программы.
- Для разблокировки примените комбинацию Ctrl+Alt+Del. Откроется меню операционной системы и для того, чтобы выйти из него и перейти в нормальный режим работы, нажмите Esc.
Как видим, данный способ отличается простотой, что нравится многим пользователям.
Способ 3: «Командная строка»
Для отключения штатной клавиатуры ноутбука существуют также способы, при использовании которых не нужно устанавливать стороннее программное обеспечение. Одним из таких вариантов действий является использование «Командной строки».
- Щелкайте «Меню». Открывайте «Все программы».
- Переходите в директорию «Стандартные».
- Отыскав надпись «Командная строка» жмите по ней ПКМ и кликайте «Запуск от имени администратора».
- Утилита «Командная строка» активирована с административными полномочиями. Введите в её оболочку:
rundll32 keyboard, disableПримените Enter.
- Клавиатура будет отключена. При необходимости её можно снова активировать через «Командную строку». Для этого введите:
rundll32 keyboard, enableЩелкайте Enter.
Если вы не подключали к ноутбуку альтернативное устройство ввода данных через USB или через другой разъем, то ввести команду можно с помощью копирования и вставки, используя мышь.
Урок: Запуск «Командной строки» в Виндовс 7
Способ 4: «Диспетчер устройств»
Следующий способ также не предполагает для достижения поставленной цели применение инсталлируемого ПО, так как все необходимые действия выполняются в «Диспетчере устройств» Виндовс.
- Кликните «Пуск» и переходите в «Панель управления».
- Выбирайте «Система и безопасность».
- Среди пунктов блока «Система» перейдите по «Диспетчер устройств».
- Интерфейс «Диспетчера устройств» будет активирован. Найдите в перечне устройств пункт «Клавиатуры» и щелкните по нему.
- Откроется перечень подключенных клавиатур. Если на данный момент подключено только одно устройство данного типа, то в списке будет только одно наименование. Щелкните по нему ПКМ. Выберите «Отключить», а если этого пункта нет, то «Удалить».
- В открывшемся диалоговом окошке подтвердите свои действия, нажав «OK». После этого устройство будет отключено.
- Возникает закономерный вопрос, что делать, если отключенное таким способом штатное устройство ввода потребуется опять активировать. Жмите в горизонтальном меню «Диспетчера устройств» позицию «Действия» и выберите вариант «Обновить конфигурацию оборудования».
Урок: Запуск «Диспетчера устройств» в Виндовс 7
Способ 5: «Редактор групповой политики»
Произвести деактивацию штатного устройства ввода данных можно также при помощи встроенного инструмента системы, называемом «Редактором групповой политики». Правда, этим способом можно воспользоваться только в следующих редакциях Виндовс 7: Enterprise, Ultimate и Professional. А вот в редакциях Home Premium, Starter и Home Basic он работать не будет, так как в них отсутствует доступ к указанному инструменту.
- Но прежде всего нам нужно будет открыть «Диспетчер устройств». Как это совершить, рассказывается в предыдущем способе. Жмите по пункту «Клавиатуры», а затем ПКМ щелкайте по наименованию конкретного устройства. В отобразившемся списке выберите «Свойства».
- В новом окне перейдите в раздел «Сведения».
- Теперь можно активировать оболочку редактирования групповой политики. Вызывайте окошко «Выполнить», набрав Win+R. Вбейте в поле:
gpedit.mscКликните «OK».
- Оболочка нужного нам инструмента будет запущена. Жмите по пункту «Конфигурация компьютера».
- Далее выбирайте «Административные шаблоны».
- Теперь необходимо зайти в папку «Система».
- В перечне директорий войдите в «Установка устройства».
- Затем заходите в «Ограничения на установку устройств».
- Выберите элемент «Запрета установки устройств с указанными кодами…».
- Будет открыто новое окошко. Переставьте в нем радиокнопку в позицию «Включить». Поставьте пометку в нижней части окна напротив пункта «Также применить…». Жмите на кнопку «Показать…».
- Откроется окно «Ввод содержания». Введите в поле этого окна информацию, которую вы скопировали или записали, находясь в свойствах клавиатуры в «Диспетчере устройств». Жмите «OK».
- Вернувшись в предыдущее окно, жмите «Применить» и «OK».
- После этого перезагрузите ноутбук. Щелкайте «Пуск». Далее жмите по пиктограмме треугольника справа от кнопки «Завершение работы». Из перечня выберите «Перезагрузка».
- После перезапуска ноутбука клавиатура будет отключена. Если вы захотите её включить вновь, то снова зайдите в окно «Запретить установку устройств» в «Редакторе групповой политики», установите радиокнопку в позицию «Отключить» и жмите по элементам «Применить» и «OK». После перезагрузки системы штатное устройство ввода данных будет снова работать.
В поле «Свойство» из раскрывшегося списка выберите «ИД оборудования». В области «Значение» отобразится нужная нам для дальнейших действий информация. Вы можете записать её или скопировать. Для копирования кликните по надписи ПКМ и выберите «Копировать».

Как видим, отключить клавиатуру ноутбука в Виндовс 7 можно как штатными способами, так и путем установки сторонних программ. Алгоритм второй группы методов несколько проще, чем оперирование встроенными инструментами системы. К тому же использование «Редактора групповой политики» доступно далеко не во всех редакциях изучаемой ОС. Но все-таки применение встроенных утилит не требует установки дополнительного ПО, а манипуляции, которые необходимы для выполнения с их помощью поставленной задачи, если разобраться, не так уж и сложны.
Еще статьи по данной теме:
Помогла ли Вам статья?
Мы знаем вашу боль, когда во время работы с USB-клавиатурой случайно нажимаете кнопки на встроенном аналоге. Это может доставлять неудобства, которые вполне можно устранить. Мы подробно расскажем, как отключить клавиатуру на ноутбуке, а также затронем связанные темы: ее включение, выключение подсветки, деактивация отдельных блоков или клавиш и т. п. При этом нами были найдены 5 актуальных, полностью рабочих и полезных способов выключить клавиатуру. Выбор конкретного способа зависит от поставленных целей.
Можно ли отключить клавиатуру на ноутбуке?
Встроенная клавиатура является одним из компонентов компьютера. Их все можем поделить на 2 группы: необходимые и необязательные. К важнейшим устройствам относится: процессор, оперативная память и другие компоненты, без которых не будет работать компьютер. Все остальные аксессуары можем отключить вручную, в том числе и встроенную клавиатуру. Это сделать немного сложнее, чем USB-аналог, но все еще возможно. Для этого есть много способов.
Читайте также: Как отключить тачпад на ноутбуке?
Как отключить клавиатуру на ноутбуке?
Первые 4 способа программные, все они работают как в Windows 7, 8, так и в Windows 10. При чем особо не важен производитель ноутбука, хотя определенные отличия все-таки есть. Они будут интересны тем, кто нуждается во временном решении. Последний метод – физический, его можем рекомендовать тем, кто хочет полностью отключить клавиатуру навсегда или по крайней мере на долгое время.
Способ 1: через диспетчер устройств
Самый простой способ полностью отключить клавиатуру на ноутбуке с Windows 10, 8, 7 – деактивировать устройство в диспетчере задач. При этом лучше изначально не удалять драйвер для него, так как после перезагрузки программное обеспечение будет восстановлено автоматически. Да, можно заблокировать установку драйвера для конкретного устройства, но зачем так заморачиваться, если можно его просто выключить. Однако это получится сделать не всегда (этот случай рассмотрим немного дальше).
Как отключить клавиатуру на ноутбуке:
- Отключаем внешнюю USB-клавиатуру от порта.
- С помощью клика правой кнопкой мыши (ПКМ) открываем опции «Пуска» и выбираем «Диспетчер устройств» (в более старых версиях операционной системы можем ввести название инструмента в поиск).
- Открываем раздел «Клавиатуры».
- Нажимаем ПКМ по элементу, скорее всего он там один, и выбираем «Отключить».
Важно! В свойствах клавиатуры может не быть пункта «Отключить». В таком случае остается только удалить его, но не торопитесь, нужно сделать еще кое-что.
Выключаем клавиатуру на ноутбуке, если ее нельзя просто «Отключить» в диспетчере:
- Жмем ПКМ по клавиатуре и выбираем «Свойства».
- Переходим во вкладку «Сведения» и выбираем из списка «ИД оборудования».
- Копируем значения.
- Закрываем окно и через ПКМ выбираем «Удалить».
- Нажимаем сочетание клавиш Win + R и в окно «Выполнить» вставляем gpedit.msc.
- Поочередно открываем: Конфигурацию компьютера/Административные шаблоны/Система/Установка устройств/ Ограничения на установку устройств.
- Делаем двойной клик по пункту «Запрещаем установку устройств с указанными кодами».
- Кликаем на вариант «Включить» и в рабочее поле вставляем ID-оборудования, скопированного ранее.
- Применяем изменения и жмем на «Ок».
Столько действий нужно выполнить из-за того, что Windows по умолчанию будет каждый раз устанавливать драйвер из своего списка. Удалять устройство после каждого включения ПК обычно еще неудобнее, чем вся перечисленная процедура.
Способ 2: специальными программами
В автоматическом режиме деактивировать клавиатуру можем посредством программ-блокираторов. Их достаточно много, но есть определенный риск получения «нежелательного гостя» — вируса. Более безопасными сегодня можем считать Kid Key Lock и KeyFreeze. Плюс – они работают во всех популярных операционных системах.
Особенности программ:
- Kid Key Lock позволяет не только выключить встроенную клавиатуру полностью, но и деактивировать кнопки мышки, заблокировать определенные клавиши или отдельные их комбинации. В общем утилита может пригодиться для тех, кому не нравятся стандартные макросы Windows или отдельных программ. Плюс она не требует установки, есть портативная версия.
- KeyFreeze – полезная программа с минимальным количеством настроек. Есть только 1 клавиша. Ее главная особенность в том, что можем выключить только клавиатуру и мышь одновременно (не по отдельности). Зато одной кнопкой сразу отключается и тачпад, бывает полезно.
Читайте также: 10 лучших игровых клавиатур 2020-2021 гг.
Способ 3: при помощи командной строки
Есть одна потрясающая команда, которая позволяет моментально деактивировать встроенную клавиатуру. В общем-то ее можем ввести не только в консоль, но и в строку «Выполнить» (для ее запуска нужно нажать Win + R).
Инструкция по выключению клавиатуры на ноутбуке:
- В поиск вводим cmd и открываем «Командная строка».
- Вставляем команду rundll32 keyboard, disable и жмем Enter, чтобы ее применить.
Когда появится желание вернуть клавиатуру к жизни, достаточно ввести такую же строку, заменив disable на enable.
Способ 4: кнопками на клавиатуре
Некоторые производители ноутбуков изначально закладывают возможность выключения клавиатуры специальным набором клавиш. Обычно нужно зажать кнопку Fn и нажать на одну из клавиш линии F1-12. Также это может быть кнопка Esc.
Чтобы понять, какая кнопка отключает клавиатуру на ноутбуке нужно визуально осмотреть их. Сбоку или сверху должно быть соответствующее обозначение. Повторное нажатие восстановит работу клавиатуры.
Способ 5: физическое отключение
Самый надежный и трудоемкий метод, который есть смысл использовать только для полного выключения клавиатуры на долгий период времени. Основная сложность в том, что все производители используют разные корпуса, принцип их разбора тоже отличается. К примеру, на некоторых моделях MSI, HP ее можно извлечь без разбора пластика, на части ноутбуков Asus она демонтируется со всей верхней панелью, а в других, порой в Acer, Lenovo – приходится разбирать практически весь корпус. В общем все зависит от производителя и модели устройства.
Основная задача – извлечь клавиатуру и вынуть шлейф. Обычно провода идут к плате с контактами, штекер можно вынуть, подтолкнув отверткой. За провода лучше не тянуть сильно, иначе может произойти обрыв, тогда придется паять.
Инструкция по отключению подсветки
Отключить подсветку клавиатуры на ноутбуке очень просто. На каждом устройстве есть специальная клавиша ряда F с подобным функционалом. Чаще всего это F4, F5 и F8. Нужно искать изображение солнца на кнопке. Нажав ее вместе с Fn, подсветка выключится.
Как включить клавиатуру на ноутбуке?
Включить клавиатуру на ноутбуке несложно, но все зависит от способа ее выключения. Методы будут аналогичны тем, что мы описывали в инструкциях по деактивации.
5 способов включить клавиатуру на ноутбуке:
- Активировать в «Диспетчере устройств» или удалить правило из «Редактора групповых политик».
- Выключить программу. Обычно ее легко распознать по названию.
- Ввести команду rundll32 keyboard, enable.
- Нажать те же клавиши на клавиатуре, которыми ее выключали.
- Подключить шлейф к разъему.
Реально ли отключить клавишу или цифровой блок на клавиатуре?
Эта задача немного сложнее и во многом зависит от того, какая стоит задача. Ниже рассмотрим основные разновидности целей.
- Цифровой блок. Самый простой способ отключить цифры на клавиатуре ноутбука – нажать клавишу Num Lock. Правда, на некоторых моделях с небольшой диагональю ее переместили на одну из клавиш ряда F. Нужно найти кнопку, на которой написано NmLk и нажать ее вместе с Fn. Еще можем воспользоваться настройками BIOS, но это сложнее.
- Клавишу Fn. На некоторых ноутбуках ее можем отключить, нажав и удерживая Fn, затем нажав Num Lock или Esc.
- Любую клавишу. Если нужно отключить букву на клавиатуре ноутбука, придется использовать сторонние программы. Чтобы выключить полностью какую-то клавишу, можем использовать Simple Disable Key. Желающие могут переназначить кнопку с помощью MapKeyboard или PowerToys.
Читайте также: Клавиатура для телевизора Samsung Smart TV: Рейтинг 2020 года
Какие еще могут быть проблемы?
На одном из этапов могут появиться проблемы. Мы их решили тоже рассмотреть. Вот популярные вопросы:
- Клавиатура сама по себе перестала работать. Изначально пробуем запустить ноутбук в безопасном режиме или хотя бы зайти в BIOS. Если там все функционирует, неполадка программная. Найдите проблемную утилиту и удалите или настройте. В остальных случаях дело в самой клавиатуре, скорее всего повреждены контакты.
- Не могу найти кнопку, которая отключаем клавиатуру. Постарайтесь найти в верхнем ряду клавишу, на которой изображен замочек. Она и будет той самой. В крайнем случае можем перекликать их все, не забывая про fn.
- Почему клавиатура начинает работать, несмотря на ее выключение? Скорее всего Windows просто нашла нужные драйвера и установила их заново. Нужно заблокировать инсталляцию драйверов для данного оборудования (инструкция есть в первом способе).
- Клавиатура ведет себя странно, некоторые клавиши не работают. С большой долей вероятности дело в физической поломке. Однако стоит проверить отсутствие программ, блокирующих работу клавиш.
- Почему перестала работать и внешняя USB-клавиатура? Это может быть следствием использования некоторых программ. Лучше воспользоваться методом с «Диспетчером устройств», там можем вручную выбрать, какая периферия должна или не должна работать.
Это исчерпывающее руководство по отключению клавиатуры на ноутбуке, которое должно сработать и ответить на все вопросы читателей. Если все же остались какие-то неясные моменты, мы постараемся на них ответить в комментариях.
Как отключить встроенную клавиатуру на ноутбуке и зачем это может понадобиться? Например, если у вас есть дети и в ваше отсутствие они любят побаловаться, нажимая на разные клавиши, случайно пролили воду или просто решили почистить ее от загрязнений и пыли, не выключая при этом компьютер.
Итак, разберем 4 простых, универсальных способа, для отключения родной клавиатуры на нетбуке и ноутбуке в Windows 7, 8, 10.
Содержание статьи
- Используем командную строку
- Сторонние программы
- Стандартные средства
- Физическое отключение
- Предлагаю посмотреть видео по разборке ноутбука и замены клавиатуры
- Комментарии пользователей
Используем командную строку
Способ подходит для временного отключения клавиатуры без использования дополнительного софта.
Производим запуск строки:
- нажимаем сочетание клавиш «WIN+R»
.
- или Пуск – В поисковую строку вводим «Командная строка», жмем правой кнопки мыши и выбираем «Открыть от имени администратора».
- Вводим следующее: rundll32 keyboard, disable и жмем «Enter».
После проделывания данных манипуляций клава перестанет работать. Для того, чтобы включить ее обратно, следует ввести в командную строку: rundll32 keyboard, enable
Сторонние программы
Еще один простой метод, как отключить клавиатуру – установка специальной утилиты. В интернете их огромное множество, мы же разберем на примере бесплатного приложения «Toddler Keys».
Основные плюсы:
- Отлично работает на разных операционках, как на Windows XP, Vista так и на Виндовс 7, 8, 10.
- Проста в управлении, хоть и имеет англоязычный интерфейс.
- Блокировка в пару кликов.
Приступим к установке и настройке утилиты:
- Скачиваем с оф. сайта, производим инсталляцию и запускаем.
- Изначально утилита отобразится в уведомлениях (справа внизу экрана, там, где показывается время).
- Кликаем по иконке «TK» правой мышкой и ставим галочку «Lock Keyboard». После чего клавиатура заблокируется и ваш ребенок уже ничего случайно не удалит.
После инсталляции программы, снимите галочки с остальных пунктов. Чтобы у вас не заблокировался дисковод или кнопка выключения.
Таким образом, мы отключили клавиатуру на ноутбуке самсунг. И не пришлось лезть для этого в BIOS. Тот же принцип отключения и на Леново.
Также можно воспользоваться программой Kid Key Lock. Скачать ее можно с официального сайта производителя. Она позволяет заблокировать не только клавиатуру, но и кнопки мыши. С помощью представленного ПО можно деактивировать указанные клавиши на клавиатуре. Есть портативная версия, не требующая установки.
Если по каким-то причинам данный софт вам не подошел, используйте другой, все подобные программы имеют аналогичные функции. Например, есть еще несколько хороших утилит: «Block» или «All-Unlock».
Стандартные средства
Для отключения клавиатуры на ноутбуке на виндовс 7, 8 или 10 независимо от его производителя (Asus, Lenovo, HP, Samsung, Acer или Sony vaio), можно использовать следующий способ:
- Клацаем «Пуск – Панель управления (в верхнем меню «Просмотр» ставим галочку «Отображать крупные значки») – Диспетчер устройств».
- Ищем клавиатуру — клацаем правой кнопкой – Свойства.
- Далее идем в раздел «Сведения» открываем список и выбираем «Идентификатор оборудования».
- Копируем значение.
- Нажмите комбинацию «Windows + R» и вводим фразу gpedit.msc
- Далее следует перейти в: Конфигурацию компьютера/Административные шаблоны/ Система/ Установка устройств/ Ограничения на установку устройств.
- В разделе справа переходим в настройки пункта «Запрещаем установку устройств с указанными кодами», кликнув 2 раза левой мышкой.
- Выставляем опцию «Включить» и кликаем по кнопке «Показать», в появившемся окне вставляем код клавиатуры который мы скопировали ранее и жмем «ОК».
- Так же в основном окне обязательно отметьте пункт «Также применить для соответствующих устройств, установка которых уже произведена»
- Далее «Применить» и «ОК», окно закроется и все настройки применятся только после перезагрузки нетбука.
Метод работает только на ОС Windows (профессиональная или максимальная). Для того чтобы он начал работать и на других версиях (Домашняя, Базовая или Начальная), необходимо предварительно произвести установку редактора групповой политики.
Если по каким-либо причинам отключить клавиатуру через «Диспетчер задач» нельзя, можно применить еще один удобный способ. Он заключается в редактировании групповой политики. Делается это следующим образом:
- Установленным способом зайти в «Свойства клавиатуры» в «Диспетчере устройств»;
- Открыть вкладку Сведения и скопировать значение ИД оборудования;
- Закрыть окно и через ПКМ выбрать «Удалить» из контекстного меню клавиатуры;
- Открыть меню «Выполнить» и ввести команду «gmsc»;
- В открывшемся меню пройти по пути Конфигурацию компьютера/Административные шаблоны/Система/Установка устройств/ Ограничения на установку устройств;
- Двойным щелчком мыши открыть пункт «Запрещаем установку устройств с указанными кодами»;
- В открывшемся меню активировать переключатель в положение «Включить», а в соответствующее поле вставить ИД оборудования;
- Применить изменения и нажать ОК.
После этого клавиатура должна быть в деактивированном состоянии. Работать с ней станет невозможной.
Физическое отключение

Итак, панель к материнской плате подключается посредством шлейфа. Чтобы отключить ее, аккуратно откройте корпус и отсоедините шлейф. При этом старайтесь не повредить пломбы, если ноутбук у вас новый, то по гарантии в ремонт его не примут.
Предлагаю посмотреть видео по разборке ноутбука и замены клавиатуры
Если у вас есть ноутбук, то клавиатура и тачпад на нем являются важными составляющими, без которых работа на устройстве будет вызывать сложности. Конечно есть альтернативы в виде клавиатур и мышей, которые подключаются по USB, но сейчас не об этом.
Это интересно: Что делать, если на ноутбуке не работает тачпад?
Если вы собираете заменить клавиатуру или поверх неё вы положили внешнюю, которая может нажимать на клавиатуру ноутбука, тем самым мешая комфортной работе, возникает вопрос, а как отключить клавиатуру на ноутбуке? Возможно, что клавиатура настолько повреждена, что может вызывать дефекты в работе компьютера, поэтому ее вообще нужно отключить. В данной статье мы разберем такие моменты, как временное отключение клавиатуры, и отключение навсегда.
Временное отключение клавиатуры ноутбука
В этом пункте есть опять же два варианта отключение: штатный, то есть средствами Windows и с помощью сторонних утилит.
Отключение клавиатуры с помощью командной строки
Откройте командую строку от имени администратора и выполните следующую команду:
rundll32 keyboard, disable
После такого действия ваша клавиатура не будет работать и доставлять неудобств. Включить её заново можно с помощью похожей команды:
rundll32 keyboard, enable.
Как отключить клавиатуру с помощью программ?
Это интересно: Как выбрать клавиатуру правильно?
Для отключения клавиатуры существует много различных программ, поэтому я не стану перечислять их все, а расскажу о Toddler Keys. При желании вы можете в поисковике ввести «Программы для отключения клавиатуры ноутбука» и посмотреть другие варианты.
Итак, скачиваем Toddler Keys и устанавливаем. После установки запускаем программу из панели управления. Значок будет обозначен черными буквами «ТК».
По этому значку нажимаем правой кнопкой мыши и из выпадающего меню выбираем пункт «Lock Keyboard». После этого клавиатура должна перестать реагировать на нажатия.
Помимо этого, нужно сделать пару действий: снять галочку с пунктов Disable Power Button и Lock Drive Doors. Для тех, кто не знаем английский объясняю, эти два параметра блокируют кнопку включения/выключения ноутбука и дисковод.
Для повторного включения клавиатуры нужно снять соответствующую галочку в этой программе, то есть с «Lock Keyboard».
Это интересно: Не работает USB клавиатура. Что делать?
Как отключить клавиатуру ноутбука навсегда?
Возможно клавиатура физически повреждена, многие клавиши не работают, либо есть другая причина. Тогда вы можете отключить клавиатуру навсегда. Точнее, не на физическом уровне, так как после переустановки клавиатура будет снова включена.
Провести полное отключение клавиатуры навсегда можно с помощью редактора групповых политик. Хочу сказать один важный момент – данный вариант доступен только в профессиональных версиях Windows, но никак не в начальных и домашних. В Windows 7 она стоит во всех редакциях по умолчанию.
Для начала откройте Панель управления. Это можно сделать через меню Пуск, либо нажать по меню Пуск правой кнопкой мыши и выбрать пункт «Панель управления». Переключите режим отображения в крупные значки и найдите там «Диспетчер устройств». Кстати, его еще можно открыть, если нажать правой кнопкой мыши по Пуску, там тоже есть этот вариант.
Откройте вкладку «Клавиатуры» и нажмите по устройству правой кнопкой мыши, выбрав «Свойства».
В открывшемся окне переходим во вкладку «Сведения», а в выпадающем меню «Свойство» выбираем «ИД оборудования». После этого копируем первую строчку значения. Окно не закрываем.
Теперь открываем редактор групповых политик. Для этого нажимаем Win+R и вводим команду gpedit.msc.
Далее нужно перейти к следующему пункту «Конфигурация компьютера – Административные шаблоны – Система – Установка устройств – Ограничения на установку устройств».
В правой части окна мы можем запретить установку устройств. Пункт называется «Запретить установку устройств с указанными кодами». Нажимаем по этому правой кнопкой мыши и выбираем пункт «Изменить».
Включаете данную функцию и внизу нажимаете на кнопку «Показать». В открывшееся окно вставляем скопированный ИД клавиатуры и жмём ОК.
Не забудьте еще поставить галочку ниже кнопки «Показать», она называется «Также применять для соответствующих устройств, которые уже были установлены». Применим все изменения и выходим из редактора групповых политик.
Теперь вам необходимо перезагрузить компьютер. Клавиатура заработает только после переустановки системы. Если этот метод покажется вам сложным вы можете остановиться на первых двух вариантах данной статьи. Кстати говоря, если вы пользуетесь экранной клавиатурой, но хотите знать, как её отключить, то переходите по ссылке слева. Отключение происходит менее чем за минуту.
( 5 оценок, среднее 4 из 5 )
Поломка клавиатуры на ноутбуке — обычное явления. Но это не катастрофа: всегда можно подключить отдельную «клаву» через USB-порт или Bluetooth. Тогда зачем нужно отключать собственную клавиатуру ноута?
Все просто: например, вы залили ее сладким соком и клавиши начали залипать. Или просто срабатывать непредсказуемо, когда вы двигаете ноутбук с места на место. Кстати, некоторые пользователи предпочитают класть Bluetooth-устройство прямо на «родные» клавиши — им так удобно. В любом случае, есть несколько сценариев, когда вам может понадобиться отключить клавиатуру ноутбука навсегда. Рассказываем, как это сделать.
Диспетчер устройств: поможет ли?
На первый взгляд, решение проблемы очевидно — лезем в диспетчер устройств и удаляем ненужную периферию из списка. Однако не всё так просто. В современную Windows 10 разработчики встроили огромный пак универсальных драйверов, которые подойдут для 99% девайсов. Поэтому после перезагрузки ОС вы обнаружите, что клавиатура всё ещё работает.
Соответственно, данный метод, хоть и является самым простым, подойдет только для владельцев старых операционных систем. И то не для всех.
Отключаем клавиатуру через командную строку
Командная строка — глубокий элемент для администрирования всей системы. Здесь практически для каждого случая найдется команда, которая в один миг поправит ситуацию. Для отключения клавиатуры такая тоже имеется. Чтобы ей воспользоваться, нажмите комбинацию клавиш Win + R и в появившемся поле введите rundll32 keyboard, disable.
Для включения клавиатуры используйте аналогичную команду: rundll32 keyboard, enable. Данный способ также работает не во всех операционных системах. Точная причина, почему команда отказывает запускаться в некоторых случаях, — неизвестна. Если в вашем случае он не сработал, читайте ниже, что еще можно сделать.
Отключаем клавиатуру комбинацией клавиш
Наверняка вы замечали, что на клавишах от F1 до F12 присутствуют небольшие дополнительные маркировки. Это элементы управления ноутбуком, которые задействуют с помощью специальных комбинаций. Чаще всего это одновременно нажатая клавиша Fn и любая от F1 до F12.
Некоторые производители оснащают свой продукт функцией отключения тачпада и клавиатуры. Чтобы узнать, поддерживает ли ваш лэптоп такую возможность, ознакомьтесь со спецификациями модели или просто попробуйте различные комбинации.
Чем полезен редактор групповых политик?
Пожалуй, оптимальный способ, который поможет отключить клавиатуру. Прежде, чем заходить в редактор групповых политик, нам потребуется узнать ИД клавиатуры (он пригодится нам позже).
- Для этого зайдите в свойства компьютера и перейдите в раздел «Диспетчер устройств».
- Найдите в списке клавиатуру и зайдите в её свойства.
- Затем на вкладке «Сведения» выберите пункт «ИД оборудования».
- Скопируйте символы из первой строчки. После этого можно заходить в редактор групповых политик.
- Нажмите комбинацию клавиш Win + R и в появившемся поле введите команду gpedit.msc.
- В левой части окна проследуйте по данным пунктам: «Конфигурация компьютера — Административные шаблоны — Система — Установка устройств — Ограничения на установку устройств».
- В правой части откройте пункт «Запретить установку устройств с указанными кодами».
- Включаем функцию и внизу нажимаете на кнопку «Показать». В открывшееся окно необходимо вставить ИД клавиатуры, который вы узнали в «Диспетчере устройств».
- Не забудьте еще поставить галочку ниже кнопки «Показать», она называется «Также применять для соответствующих устройств, которые уже были установлены». После перезагрузки клавиатура будет отключена. Если она вам понадобится, верните настройки на стандартные.
Крайний случай: физическое отключение
Пожалуй, самый тяжелый и затратный по времени способ. Но он рабочий на 100%.
Вам потребуется тонкий длинный предмет, которым вы сможете по периметру клавиатуры отогнуть специальные фиксаторы,удерживающие её на месте. После этого подденьте клавиатуру и вытащите из посадочного места. Под ней вы обнаружите шлейф, который нужно отсоединить.
Программы для отключения клавиатуры
Сторонние разработчики часто оснащают свои продукты большим количеством функций, чем доступны в Windows по умолчанию. Ситуация с отключением клавиатуры — не исключение. В сети можно найти множество программ, которые умеют это делать. Например, Kid Key Lock, KeyFreeze, Keylocker и другие.
Но при использовании этого ПО вы скорее всего столкнетесь с другой проблемой — утилиты отключают ВСЕ подключенные клавиатуры. И встроенную, и подключенную через USB или Bluetooth. Более того, при этом отключится ещё и тачпад. Поэтому мы не рекомендуем тратить время на этот способ.
Читайте также:
- Лучшие ноутбуки 2020: для студента, менеджера, дизайнера и не только
- Лучшие игровые ноутбуки в 2020 году: 6 оптимальных моделей от недорогих до мощных

Сразу отвечаю на вопрос: а зачем это может понадобиться? Наиболее вероятный сценарий, когда может потребоваться полностью отключить клавиатуру — просмотр мультфильма или другого видео ребенком, хотя не исключаю и другие варианты. См. также: Как отключить тачпад на ноутбуке.
Отключение клавиатуры ноутбука или компьютера средствами ОС
Возможно, лучший способ временно отключить клавиатуру в Windows — использовать диспетчер устройств. При этом вам не нужны какие-либо сторонние программы, это сравнительно просто и полностью безопасно.
Потребуется выполнить следующие простые шаги для отключения данным способом.
- Зайдите в диспетчер устройств. В Windows 10 и 8 это можно сделать через меню правого клика по кнопке «Пуск». В Windows 7 (впрочем, и в остальных версиях) можно нажать клавиши Win+R на клавиатуре (или Пуск — Выполнить) и ввести devmgmt.msc
- В разделе «Клавиатуры» диспетчера устройств, нажмите правой кнопкой по вашей клавиатуре и выберите пункт «Отключить». Если данный пункт отсутствует, то используйте «Удалить».
- Подтвердите отключение клавиатуры.
Готово. Теперь диспетчер устройств можно закрыть, а клавиатура вашего компьютера будет отключена, т.е. на ней не будет работать ни одна клавиша (правда, на ноутбуке могут продолжить работать кнопки включения и выключения).
В дальнейшем, чтобы снова включить клавиатуру, вы можете аналогичным образом зайти в диспетчер устройств, кликнуть правой кнопкой мыши по отключенной клавиатуре и выбрать пункт «Задействовать». Если же вы использовали удаление клавиатуры, то чтобы она снова была установлена, в меню диспетчера устройств выберите Действие — Обновить конфигурацию оборудования.
Обычно, этого способа оказывается достаточно, но возможны случаи, когда он не подходит или же пользователь просто предпочитает использовать стороннюю программу для быстрого включения или отключения.
Бесплатные программы, позволяющие отключить клавиатуру в Windows
Существует множество бесплатных программ для блокировки клавиатуры, я приведу лишь две из них, которые, на мой взгляд, реализуют эту возможность удобно и на момент написания статьи не содержат какого-то дополнительного ПО, а также совместимы с Windows 10, 8 и Windows 7.
Kid Key Lock
Первая из таких программ — Kid Key Lock. Одно из ее преимуществ, помимо бесплатности — отсутствие необходимости установки, на официальном сайте доступна Portable версия в виде Zip-архива. Запуск программы происходит из папки bin (файл kidkeylock.exe).
Сразу после запуска вы увидите уведомление, что для настройки программы нужно нажать на клавиатуре клавиши kklsetup, а для выхода — kklquit. Наберите kklsetup (не в каком-либо окне, просто на рабочем столе), откроется окно настроек программы. Русского языка нет, но все довольно понятно.
В настройках Kids Key Lock вы можете:
- Заблокировать отдельные кнопки мыши в разделе Mouse Lock
- Заблокировать клавиши, их комбинации или всю клавиатуру в разделе Keyboard locks. Чтобы заблокировать всю клавиатуру, передвиньте переключатель в крайнее правое положение.
- Задать то, что нужно набирать для входа в настройки или выхода из программы.
Дополнительно рекомендую убрать пункт «Show Baloon windows with password reminder», это отключит уведомления программы (на мой взгляд, они реализованы не очень удобно и могут мешать работе).
Официальный сайт, где можно скачать KidKeyLock — http://100dof.com/products/kid-key-lock
KeyFreeze
Еще одна программа для отключения клавиатуры на ноутбуке или ПК — KeyFreeze. В отличие от предыдущей она требует установки (и может потребовать загрузки .Net Framework 3.5, будет загружен автоматически при необходимости), но тоже достаточно удобна.
После запуска KeyFreeze вы увидите единственное окно с кнопкой «Lock Keyboard and Mouse» (заблокировать клавиатуру и мышь). Нажмите ее для отключения и того и другого (тачпад на ноутбуке также будет отключен).
Чтобы включить клавиатуру и мышь снова, нажмите клавиши Ctrl+Alt+Del, а затем Esc (или «Отмена»), чтобы выйти из меню (если у вас Windows 8 или 10).
Скачать программу KeyFreeze можно с официального сайта http://keyfreeze.com/
Пожалуй, это все на тему отключения клавиатуры, думаю, представленных способов окажется достаточно для ваших целей. Если же нет — сообщайте в комментариях, постараюсь помочь.
Содержание
- Клавиши ноутбука
- Дополнительные функции
- Средства Windows
- Диспетчер
- Командная строка
- Групповые политики
- Сторонние программы
- KeyFreeze
- Toddler Keys
- Kid Key Lock
- Отключение из-за вирусов
- Заключение
Клавиатуру ноутбука можно полностью выключить, чтобы она не реагировала ни на какие нажатия клавиш. Когда вам снова понадобится что-то написать на компьютере, активировать ввод букв можно будет за пару секунд. Мы разобрались, как включить и отключить клавиатуру на ноутбуке – от возможностей Windows до сторонних программ.
Клавиши ноутбука
Первый способ, как разблокировать клавиатуру на ноутбуке – зажать Fn+Num Lock. Эта комбинация чаще всего используется для управления клавишами. Если на ноуте есть цифровая панель и Num Lock, попробуйте активировать кнопки этим сочетанием. Его же используют для отключения клавиатуры.
Если цифровой панели нет или сочетание с Num Lock не сработало, попробуйте зажать Fn и одну из функциональных клавиш из верхнего ряда. Обычно на нужной из них нанесено изображение кнопок. Если подобной картинки нет, зажмите Fn и последовательно нажимайте на F1…F12. Также проверьте сочетание Fn+пробел.
Дополнительные функции
Кроме полного выключения, в ноутбуках есть функция отключения подсветки. Она полезна для экономии заряда аккумулятора в поездках или при просмотре фильма в темноте для уменьшения бликов. Чаще всего для управления опцией предназначены комбинации Fn и функциональных кнопок – на нужной будет изображена лампочка, фонарик или подобный символ.
Как включить и выключить подсветку клавиатуры на ноутбуке марки ASUS: обычно это сочетания Fn+F3 – уменьшает яркость, в том числе до полного отключения, и Fn+F4 – увеличивает яркость свечения. У некоторых производителей для включения светодиодов предназначена отдельная кнопочка, вынесенная сбоку от основного блока с буквами: у MSI она размещена слева сверху.
Чтобы активировать подсветку клавиатуры на ноутбуке Lenovo, зажимайте Fn+пробел. У фирмы HP на последних моделях включение подсветки производится по клику на F5. Если настроен приоритет мультимедийных клавиш, используйте Fn+F5. На более старых моделях на управление подсветкой была настроена F12. На MacBook можно регулировать яркость свечения: увеличивать по F6 и уменьшать до выключения по F5.
Средства Windows
В ОС Windows встроено 3 средства, которые знают, как заблокировать клавиатуру на вашем ноутбуке.
Диспетчер
Запустите «Диспетчер устройств» из подменю, которое появляется через Win+X или при правом клике на «Пуске». В списке найдите «Клавиатуры», раскройте его по стрелочке слева и кликните мышкой по названию устройства. В перечне действий выбирайте «Отключить», если такого пункта нет – «Удалить».
Клавиши перестанут реагировать на нажатия, но на некоторых ноутах кнопка выключения останется активной. Чтобы вернуть устройству работоспособность, опять открывайте «Диспетчер устройств», жмите мышкой на отключенное оборудование и выбирайте «Задействовать». Если вы применили опцию «Удалить», для подключения в основном меню диспетчера зайдите в «Обновить конфигурацию» в меню «Действия».
Командная строка
Открывайте командную строку с правами администратора, ее можно найти в группе «Служебные» в «Пуске». Для выключения клавиш вводите: rundll32 keyboard, disable. После активации команды вводить буквы вы не сможете. Вернуть функциональность обратно поможет строка: rundll32 keyboard, enable.
Групповые политики
Как навечно отключить клавиатуру на ноутбуке Windows 10, используя «Редактор групповой политики»?. Для этого надо отредактировать групповые политики ОС – это системные параметры, изменять которые стоит только в серьезных случаях. Если вы точно хотите полностью заблокировать кнопки:
- В «Диспетчере устройств» откройте свойства клавиатуры.
- Зайдите во вкладку «Сведения», в перечне выставьте «ИД оборудования».
- Ниже появятся значения, скопируйте первую строчку.
- Не закрывая окна сведений, зажмите Win+R и впишите msc.
- В утилите открывайте «Административные шаблоны» в подгруппе «Конфигурация компьютера». Далее идите в раздел «Система->Установка устройств->Ограничения на установку…».
- Справа кликайте мышкой на действие «Запретить установку…».
- Переставьте галочку на пункт «Включить», жмите на кнопочку «Показать».
- В новое окно вставьте скопированный код и сохраните по «ОК».
- Отметьте галкой опцию «Применять для соответствующих устройств».
Для вступления настроек в силу перезагрузите ПК. Отменить действие этого ограничения можно только переустановкой Windows или обратным удалением кода, которым вы запретили использование устройства.
Сторонние программы
Если вам часто требуется блокировать и разблокировать кнопки на ноуте, удобно использовать специальные программы. Они не требуют запоминать системные параметры, вам достаточно щелкнуть по одному значку.
KeyFreeze
Компактное приложение, интерфейс состоит только из одного элемента «Lock keyboard & Mouse». При нажатии блокируется мышь, клавиатура и панель тачпада у ноутбука. Для отмены действия одновременно зажимайте Ctrl+Alt+Del, затем «Отмена» для закрытия меню.
Toddler Keys
Имеет чуть больше настроек, после установки иконка приложения возникнет в трее. Как отключить с помощью Toddler Keys клавиатуру на ноутбуке: кликайте по значку утилиты, в меню отмечайте «Lock keyboard». Соседние параметры дополнительно отключают мышь, кнопку питания и блокируют диск.
В опциях можно выставить автоматическое блокирование средств ввода при неактивности в течение определенного времени.
Kid Key Lock
Приложение выпущено в виде полной и компактной версии, не требующей установки. Для доступа к настройкам введите последовательность kklsetup прямо на рабочем столе. Программа позволяет отключать как отдельные кнопки клавиатуры и мыши, так и все сразу. Также в параметрах можно поменять последовательности, которые надо вводить для открытия и закрытия приложения.
Отключение из-за вирусов
Все вышеописанные способы работают в обе стороны, позволяя как выключать, так и включать клавиатуру. Если же устройство заблокировалось без вашего участия, и ничто не помогает его активировать, на экране появляется баннер с требованием внести деньги – ПК заражен вирусами. Как подключить клавиатуру после атаки вируса к компьютеру:
- Скачайте утилиту Windows Unlocker от Касперского.
- Запишите ее на флешку или CD.
- Вставьте в ноутбук подготовленный накопитель и перезагрузитесь, выбрав в загрузочном меню запуск с USB или CD.
- Кликните на любую кнопку, выставьте язык и запустите графический интерфейс.
- Оболочка похожа на рабочий стол Windows. Основное меню размещено на месте «Пуска», выберите в нем «Терминал».
- В окошке впишите WindowsUnlocker и кликните на ввод.
- Впишите 1, чтобы стартовало сканирование.
По окончании выберите 0 для выхода и перезагрузитесь.
Заключение
Мы разобрались, как можно включать и отключать клавиатуру полностью или отдельные ее клавиши. Чтобы быстро ограничить доступ ребенку на ноутбуке удобно использовать специальные кнопки. Если они не срабатывают, установите специальную программу или используйте встроенные утилиты Windows. В случае серьезных неполадок запустите антивирус и проверьте оборудование на механическую исправность – устранить последствия пролитого чая не поможет ни одна программа.
Как вам статья?
Задать вопрос
28.06.2018Рубрика: НастройкиАвтор: Екатерина Васильева
Многие клиенты Windows 10, установленной на портативных компьютерах (ноутбуках), часто сталкиваются с проблемой нечаянного нажатия на клавиши или сенсорную панель (тачпад). Например, при просмотре фильма или вводе текста. Случайные касания приводят к ненужным действиям на ПК. Конечно, это может раздражать. Есть ли решение этой проблемы? Как отключить на время все клавиши и тачпад на ноутбуке в Windows 10? Сегодня подробно расскажем о всех методах.
- Выключаем клавиатуру на ноутбуке с Windows 10: несколько методов
Блокируем в «Командной строке» - Выключить клавиатуру ноутбука полностью
Видео: выключаем оборудование «Клавиатура» в «Диспетчере устройств»
- Комбинации клавиш для блокировки
- Kid Key Lock: простая бесплатная утилита для блокировки мыши и клавиатуры
- Через «Диспетчер устройств»
В «родной» утилите от производителя
Используем командную строку
Способ подходит для временного отключения клавиатуры без использования дополнительного софта.
Производим запуск строки:
- нажимаем сочетание клавиш «WIN+R» .
- или Пуск – В поисковую строку вводим «Командная строка», жмем правой кнопки мыши и выбираем «Открыть от имени администратора».
- Вводим следующее: rundll32 keyboard, disable и жмем «Enter».
После проделывания данных манипуляций клава перестанет работать. Для того, чтобы включить ее обратно, следует ввести в командную строку: rundll32 keyboard, enable
Keyfreeze: одна единственная кнопка для блокировки клавишей
KeyFreeze — небольшое приложение от крупного разработчика Jitbit Software. В его окне находится лишь одна кнопка, которая позволяет выключить сразу и клавиатуру, и мышь. Чтобы вернуться в обычный режим использования ПК, достаточно зажать на неработающей клавиатуре сочетание клавиш Ctrl Alt Delete, а затем нажать на Esc. После этого окно утилиты исчезнет с экрана, а все кнопки будут работать.
В окне KeyFreeze есть только одна кнопка, предназначенная для блокировки сразу и мыши, и клавиатуры
Недостатков у этой на первой взгляд идеальной утилиты два. Она работает только на платформе NET Framework 3.5. Это обязательное требование, которое должно выполняться, если вы хотите пользоваться этим софтом. Второй минус очевиден — нет выборочной блокировки клавиш. Загрузить утилиту можно из официального ресурса.
Сторонние программы
Еще один простой метод, как отключить клавиатуру – установка специальной утилиты. В интернете их огромное множество, мы же разберем на примере бесплатного приложения «Toddler Keys».
Основные плюсы:
- Отлично работает на разных операционках, как на Windows XP, Vista так и на Виндовс 7, 8, 10.
- Проста в управлении, хоть и имеет англоязычный интерфейс.
- Блокировка в пару кликов.
Приступим к установке и настройке утилиты:
- Скачиваем с оф. сайта, производим инсталляцию и запускаем.
- Изначально утилита отобразится в уведомлениях (справа внизу экрана, там, где показывается время).
- Кликаем по иконке «TK» правой мышкой и ставим галочку «Lock Keyboard». После чего клавиатура заблокируется и ваш ребенок уже ничего случайно не удалит.
После инсталляции программы, снимите галочки с остальных пунктов. Чтобы у вас не заблокировался дисковод или кнопка выключения.
Таким образом, мы отключили клавиатуру на ноутбуке самсунг. И не пришлось лезть для этого в биос. Тот же принцип отключения и на Леново.
Если по каким-то причинам данный софт вам не подошел, используйте другой, все подобные программы имеют аналогичные функции. Например, есть еще несколько хороших утилит: «Block» или «All-Unlock».
Физическое отключение клавиатуры
Встроенная клавиатура ноутбука обычно подключается к материнской плате шлейфами. И если вы решили отключить ее на этом уровне, то будьте готовы к разборке «ноута». У каждого девайса своя архитектура и поэтому шлейф будет находится в разных местах.
Для начала необходимо снять заднюю крышку. Внимательно осмотреть и постараться определить этот шлейф. Если вы не можете найти его, то скачайте в интернете или на официальном сайте производителя схему.
Работать следует аккуратно, так как из-за даже небольшого повреждения или царапины на материнской плате можно повредить работоспособность ноутбука в целом.
Так как в дальнейшем времени вам придется подключать ее обратно, то совет запомнить расположение разъема шлейфа. Для удобства можно сфотографировать на телефон или цифровую камеру. При удачном отключении не забудьте собрать ноутбук в обратной последовательности. Желательно такие работы доверить специалисту сервисного центра.
Стандартные средства
Для отключения клавиатуры на ноутбуке на виндовс 7, 8 или 10 независимо от его производителя (Asus, Lenovo, HP, Samsung, Acer или Sony vaio), можно использовать следующий способ:
- Клацаем «Пуск – Панель управления (в верхнем меню «Просмотр» ставим галочку «Отображать крупные значки») – Диспетчер устройств».
- Ищем клавиатуру — клацаем правой кнопкой – Свойства.
- Далее идем в раздел «Сведения» открываем список и выбираем «Идентификатор оборудования».
- Копируем значение.
- Нажмите комбинацию «Windows + R» и вводим фразу gpedit.msc
- Далее следует перейти в: Конфигурацию компьютера/Административные шаблоны/ Система/ Установка устройств/ Ограничения на установку устройств.
- В разделе справа переходим в настройки пункта «Запрещаем установку устройств с указанными кодами», кликнув 2 раза левой мышкой.
- Выставляем опцию «Включить» и кликаем по кнопке «Показать», в появившемся окне вставляем код клавиатуры который мы скопировали ранее и жмем «ОК».
- Так же в основном окне обязательно о
- Далее «Применить» и «ОК», окно закроется и все настройки применятся только после перезагрузки нетбука.
Метод работает только на ОС Windows (профессиональная или максимальная). Для того чтобы он начал работать и на других версиях (Домашняя, Базовая или Начальная), необходимо предварительно произвести установку редактора групповой политики.
Kid key lock: простая бесплатная утилита для блокировки мыши и клавиатуры
Утилита от разработчика 100dof представляет собой простой и удобный сервис для отключения как всей клавиатуры, так и отдельных клавишей. Огромный её плюс в том, что она скачивается в портативном формате, то есть её не нужно устанавливать на устройство. Скачиваете файл из официального сайта, запускаете его и пользуетесь софтом.
В окне Kid Key Lock можно настроить блокировку кнопок мыши и клавиатуры
У этой программы есть особенность: она отключает даже кнопки мыши. Таким образом, она является идеальным бесплатным вариантом для тех, кто занимается на компьютере с детьми. Они не нажмут случайно никакую комбинацию, так как, кроме кнопок Enter, Space и клавиш со стрелками, ничего не будет работать. Для удобства введены также пароли для быстрого входа и выхода из утилиты. При желании вы можете ввести свои.
В «родной» утилите от производителя
Часто производители ноутбуков сами обеспечивают своих клиентов утилитой, которая позволяет управлять сенсорной панелью: менять самые различные параметры и отключать её на время.
В качестве примера можно привести утилиту Asus Smart Gesture, которая используется на ноутбуках от одноимённого производителя. В её окне есть вкладка «Обнаружение мыши», где есть интересная опция «Отключение сенсорной панели при подключении мыши». Если на ней установить отметку, тачпад будет блокироваться автоматически после того, как вы будете подключать съёмную мышь через USB-порт.
В окне Asus Smart Gesture можно настроть автоматическое отключение тачпада при подключении мыши
Как правило, инсталляторы таких программ уже есть на системном жёстком диске ноутбука. Возможно, утилита уже даже установлена на вашем устройстве. Чтобы её найти, откройте диск «С:» и папку Program Files на нём. В этом разделе будет папка с названием разработчика вашего портативного компьютера. В ней уже должна быть программа для управления сенсорной панелью.
В папке ASUS находятся стандартные для данной модели ноутбука программы, в том числе и Asus Smart Gesture
Какие еще могут быть проблемы?
На одном из этапов могут появиться проблемы. Мы их решили тоже рассмотреть. Вот популярные вопросы:
- Клавиатура сама по себе перестала работать. Изначально пробуем запустить ноутбук в безопасном режиме или хотя бы зайти в BIOS. Если там все функционирует, неполадка программная. Найдите проблемную утилиту и удалите или настройте. В остальных случаях дело в самой клавиатуре, скорее всего повреждены контакты.
- Не могу найти кнопку, которая отключаем клавиатуру. Постарайтесь найти в верхнем ряду клавишу, на которой изображен замочек. Она и будет той самой. В крайнем случае можем перекликать их все, не забывая про fn.
- Почему клавиатура начинает работать, несмотря на ее выключение? Скорее всего Windows просто нашла нужные драйвера и установила их заново. Нужно заблокировать инсталляцию драйверов для данного оборудования (инструкция есть в первом способе).
- Клавиатура ведет себя странно, некоторые клавиши не работают. С большой долей вероятности дело в физической поломке. Однако стоит проверить отсутствие программ, блокирующих работу клавиш.
- Почему перестала работать и внешняя USB-клавиатура? Это может быть следствием использования некоторых программ. Лучше воспользоваться методом с «Диспетчером устройств», там можем вручную выбрать, какая периферия должна или не должна работать.
Это исчерпывающее руководство по отключению клавиатуры на ноутбуке, которое должно сработать и ответить на все вопросы читателей. Если все же остались какие-то неясные моменты, мы постараемся на них ответить в комментариях.
Метод 3: отключить клавиатуру ноутбука с помощью бесплатного программного обеспечения kidkeylock
Являетесь ли вы одним из тех пользователей, которым нужен простой способ отключения клавиш клавиатуры ноутбука Windows 10, и вы не хотите проходить сложный процесс выключения клавиатуры ноутбука с помощью локального редактора групповой политики или диспетчера устройств?
Хотя существует множество сторонних приложений, которые позволяют быстро или просто включить или отключить клавиши клавиатуры ноутбука и кнопки мыши. Но если вам нужно бесплатное и надежное решение в один клик, мы рекомендуем использовать бесплатное программное обеспечение Kid Key Lock.
KidKeyLock (также известный как Kid Key Lock или Kid-Key-Lock ) — это сторонняя бесплатная программа, которую можно загрузить в вашу систему. Эта простая и бесплатная утилита позволяет заблокировать функции клавиатуры и мыши всего за несколько секунд.
Блокировка клавиатуры для детей Варианты блокировки клавиатуры:
- Стандартные символьные клавиши (буквы, цифры, знаки и т.д.)
- Дополнительные клавиши (клавиши навигации, функциональные клавиши, ins/del, home/end и т. Д.)
- Системные ярлыки Windows (например, alt-tab, win-key и т.д.)
:/> Купить Автомагнитола PROLOGY CMD-230UR в интернет-магазине СИТИЛИНК, цена на Автомагнитола PROLOGY CMD-230UR (630050) — Москва
Блокировка клавиш Kid Key Lock:
- Левую кнопку мыши
- Средняя кнопка мыши
- Правая кнопка мыши
- Двойной клик
- Колесико мыши
Теперь, когда вы знаете, что такое KidKeyLock и что он делает, пришло время двигаться вперед и посмотреть, как навсегда отключить клавиатуру ноутбука в Windows 10 с помощью бесплатной программы KidKeylock. Вот так:
Теперь клавиатура на вашем ноутбуке будет отключена. В случае, если вы хотите заблокировать любую из функций мыши (левую, среднюю или щелчок правой кнопкой мыши, двойной щелчок и колесико мыши), вы можете сделать это в разделе Блокировки мыши.
Способ 4: «диспетчер устройств»
Следующий способ также не предполагает для достижения поставленной цели применение инсталлируемого ПО, так как все необходимые действия выполняются в «Диспетчере устройств» Виндовс.
- Кликните «Пуск» и переходите в «Панель управления».
- Выбирайте «Система и безопасность».
- Среди пунктов блока «Система» перейдите по «Диспетчер устройств».
- Интерфейс «Диспетчера устройств» будет активирован. Найдите в перечне устройств пункт «Клавиатуры» и щелкните по нему.
- Откроется перечень подключенных клавиатур. Если на данный момент подключено только одно устройство данного типа, то в списке будет только одно наименование. Щелкните по нему ПКМ. Выберите «Отключить», а если этого пункта нет, то «Удалить».
- В открывшемся диалоговом окошке подтвердите свои действия, нажав «OK». После этого устройство будет отключено.
- Возникает закономерный вопрос, что делать, если отключенное таким способом штатное устройство ввода потребуется опять активировать. Жмите в горизонтальном меню «Диспетчера устройств» позицию «Действия» и выберите вариант «Обновить конфигурацию оборудования».
Урок: Запуск «Диспетчера устройств» в Виндовс 7
Через «диспетчер задач»
Если тачпад от производителя Synaptics не хочет отключаться через «Панель управления», его можно принудительно отключить в окне «Диспетчера задач». Как это сделать?
- Для начала необходимо запустить окно «Диспетчер задач». В версии Windows 10 сделать это очень просто: щёлкаем по «Панели задач» (линия внизу экрана с иконками активных программ) правой клавишей вашей мыши. При этом место для клика должно быть пустым, то есть на нём не должно быть иконок приложений. В перечне доступных опций и настроек кликаем по «Диспетчер задач». Он будет третий сверху. Нажмите на «Диспетчер задач» в контекстном меню «Панели задач»
- Внимательно изучите список в разделе «Процессы» (Processes): нам нужен пункт Synaptics либо ETD Control Center (если у вас устройство Asus).
- Выделяем его левой кнопкой мыши, а потом переключаем своё внимание на правый нижний угол окна. Там будет кнопка «Снять задачу» (End Task). После этой небольшой процедуры, тачпад перестанет работать. Снимите задачу с процесса ETD Control Center либо Synaptics
Через «панель управления»
Большая часть ноутбуков оснащена тачпадами Synaptics со встроенным ПО, которое позволяет им управлять, и, более того, отключать. В частности, это ПО представляет собой раздел в окне «Свойства: Мышь», где можно отыскать все параметры сенсорной панели.
- В системном меню «Пуск» находим сервис «Панель управления». Откройте «Панель управления» через меню «Пуск»
- На экране появится окно. Сразу обращаем внимание на правый угол сверху под строкой поиска. В параметре «Просмотр» должны стоять значки (мелкие или крупные), а не категория. Установите значение «Мелкие значки» для параметра «Просмотр»
- Если пункты мелкие в перечне, находим во второй колонке пункт «Мышь» (он будет пятый по счёту). Запускаем его двойным кликом левой клавишей мышки. Откройте раздел «Мышь» в окне «Панель управления»
- Теперь щёлкаем по последней вкладке Synaptics ClickPad. Если её нет, значит, этот способ отключения вам не подходит. В этом разделе ставим отметку рядом с пунктом «Отключать внутреннее указ. устройство при подключении внешнего указателя устройства USB». Если вы хотите вовсе деактивировать тачпад, даже если ваша мышь не подключена к ноутбуку, щёлкните по третьей кнопке «Отключить». Нажмите на кнопку «Отключить», чтобы заблокировать сенсорную панель
- Осталось лишь нажать на «Применить», а потом на ОК, чтобы окно с параметрами мыши исчезло с экрана.
Через bios
На большинстве ноутбуков привести тачпад во временно нерабочее состояние можно в специальном меню BIOS, которое запускается отдельно от Windows. Обычно его опции располагаются на синем фоне. В меню собраны микропрограммы, которые помогают настроить элементы системного блока ПК и загрузку ОС. Как заблокировать сенсорную панель, используя окно BIOS?
- Войдите в BIOS, используя комбинацию клавиш. Для каждого производителя она разная, однако зачастую вход осуществляется с помощью сочетания F2 Del. Если сочетание не сработало, придется найти информацию в интернете касательно входа в BIOS для вашей модели ноутбука.
- В перечне опций отыщите пункт под названием Internal Pointing Device. При этом искать его нужно в блоке Advanced. Он будет вторым по счёту.
- Его значение будет Enabled. Суть этого метода блокировки в том, чтобы поставить значение Disabled. Установите значение Disabled для параметра Internal Pointing Device
- Теперь просто сохраните изменённые параметры, нажав на клавише F10.
Стоит, однако, отметить, что не на всех ноутбуках предусмотрено отключение сенсорной панели таким методом.