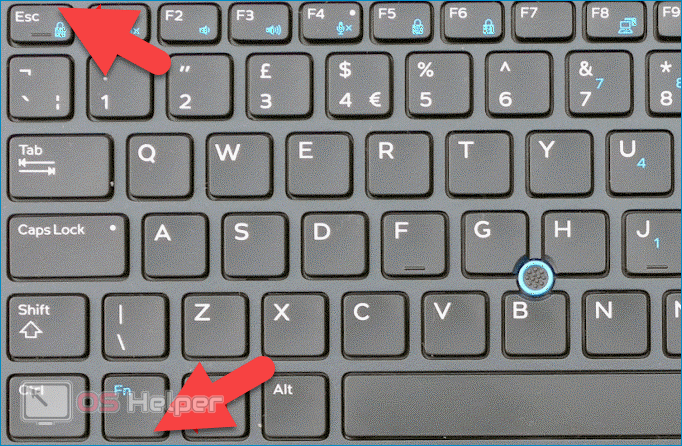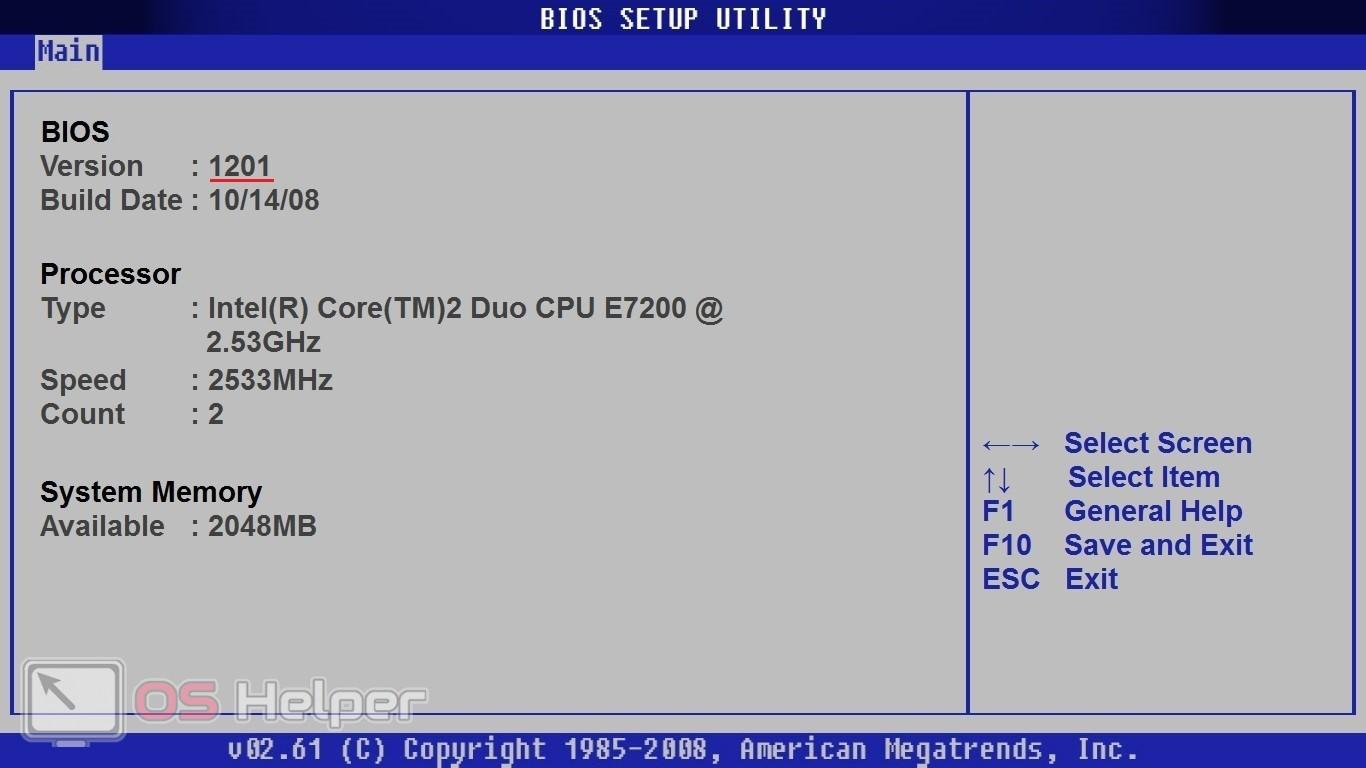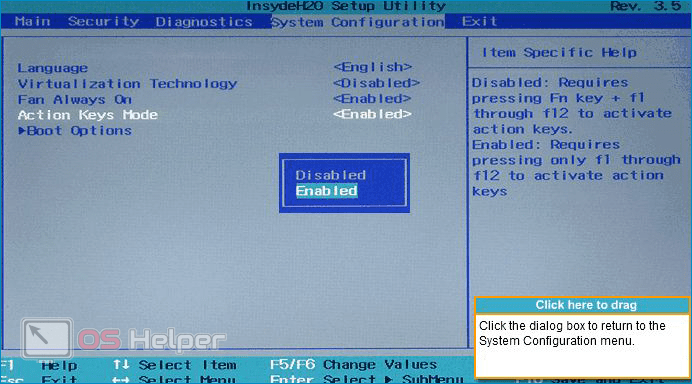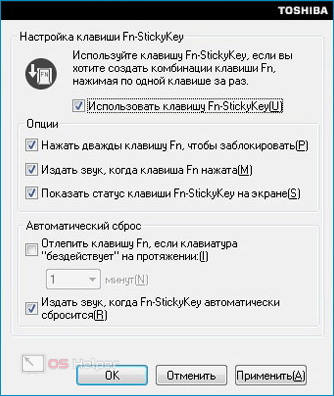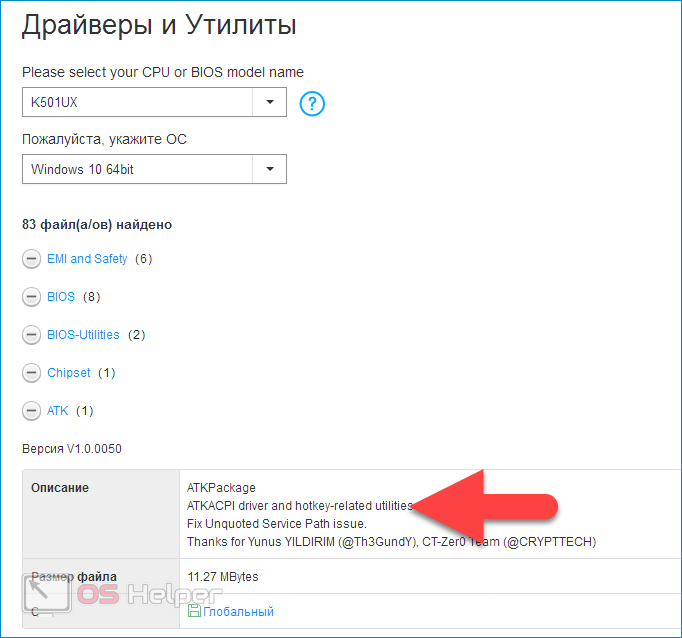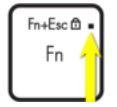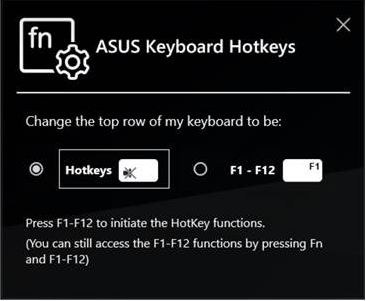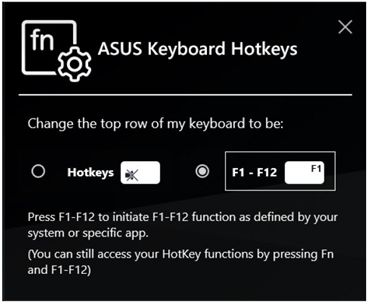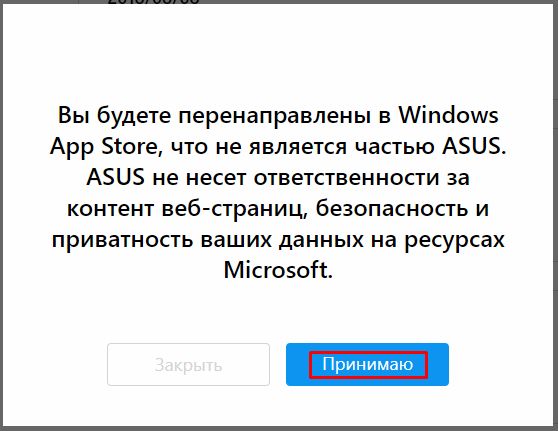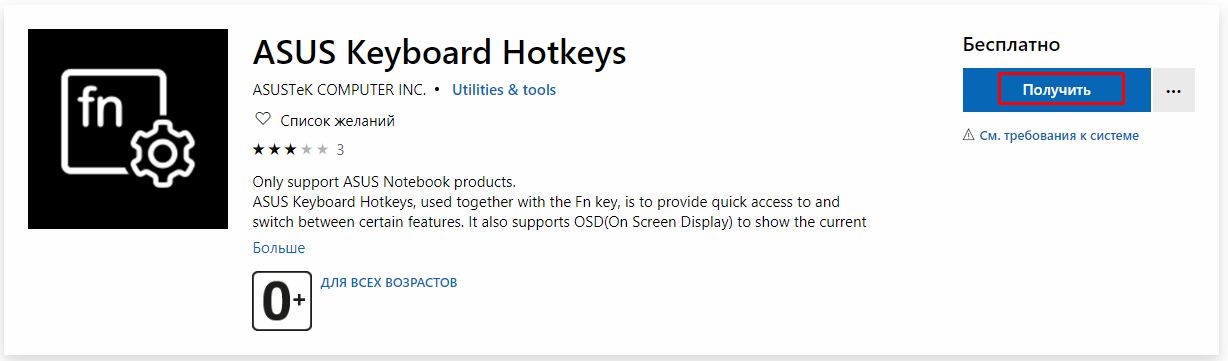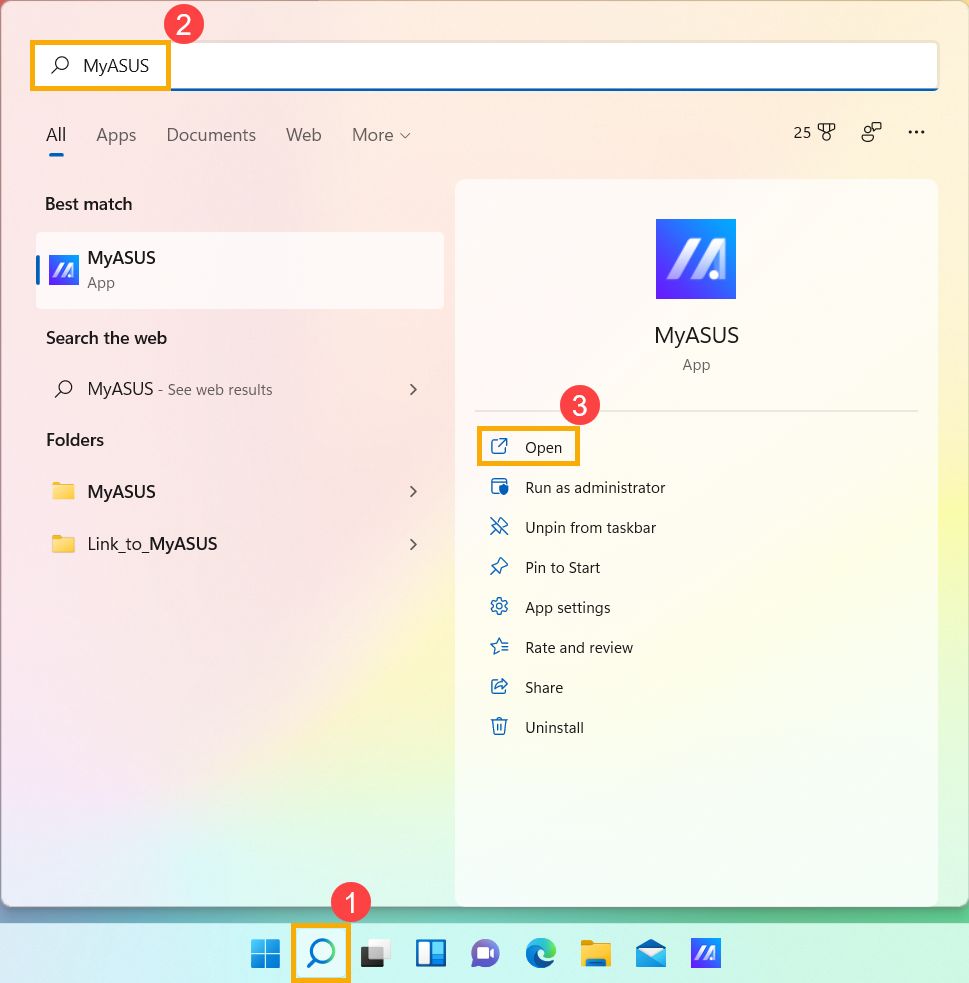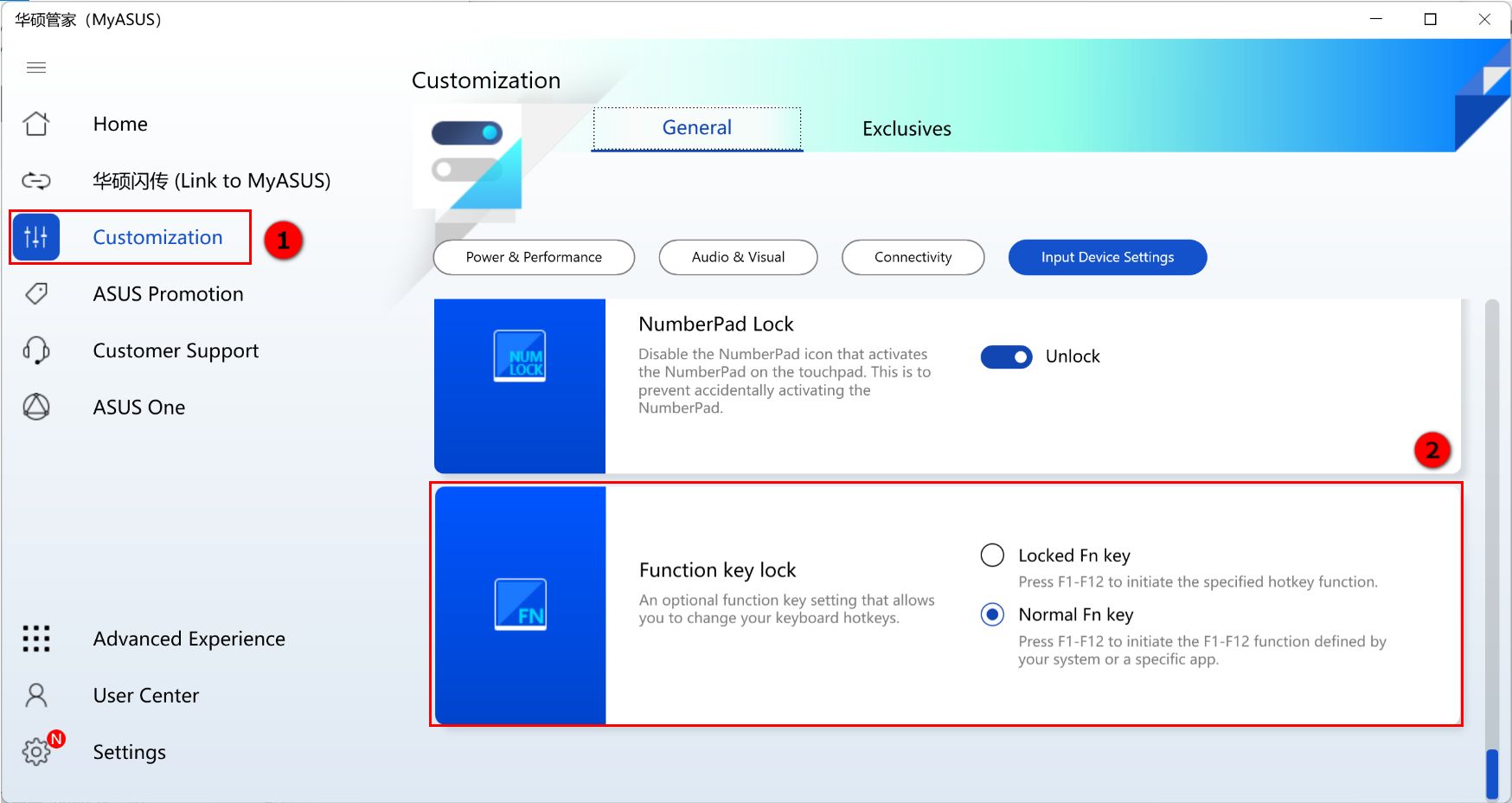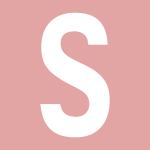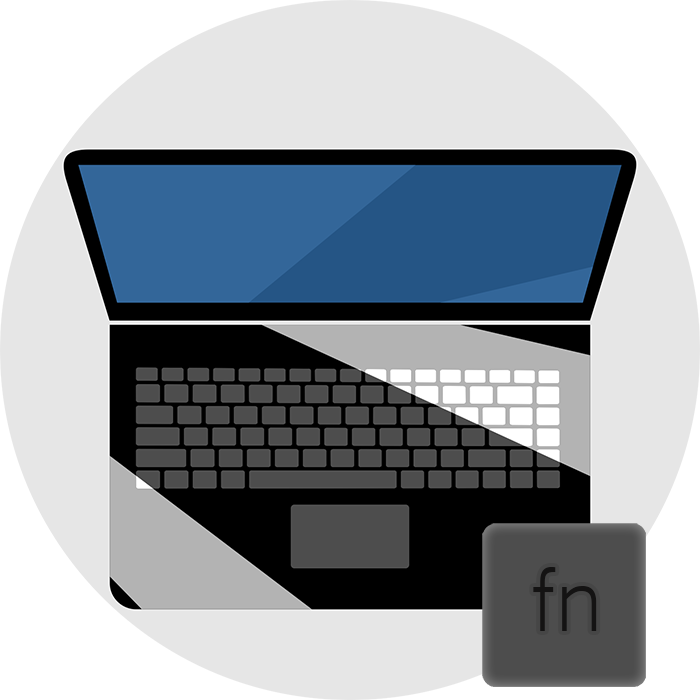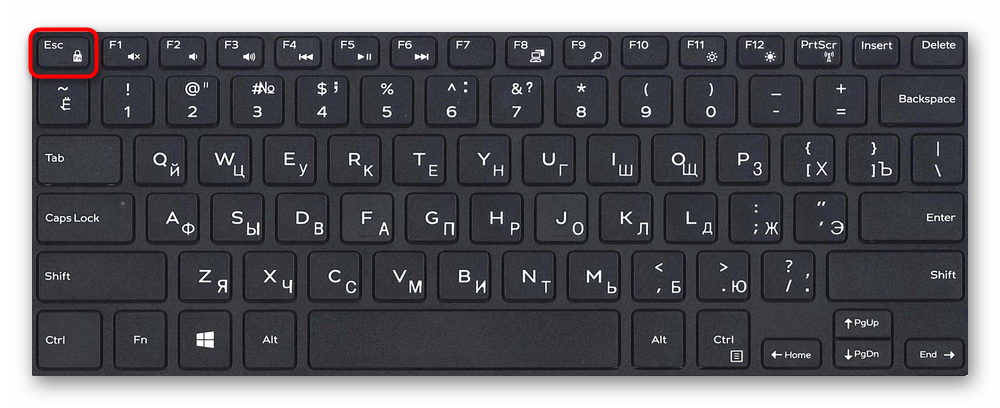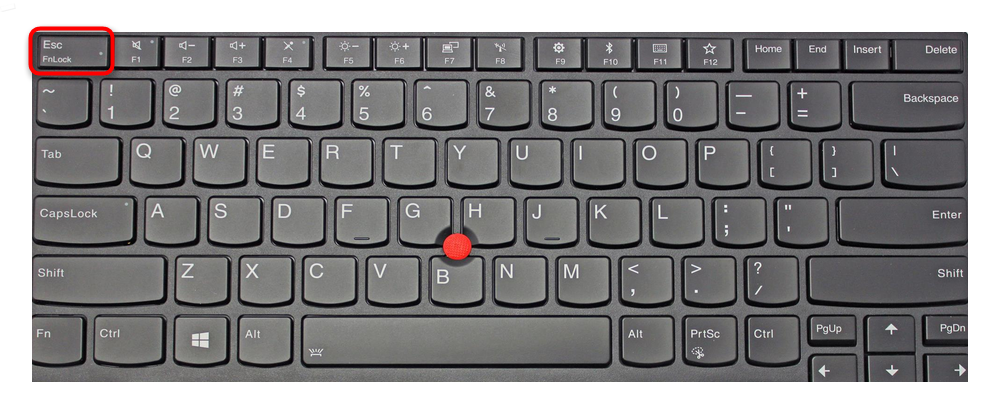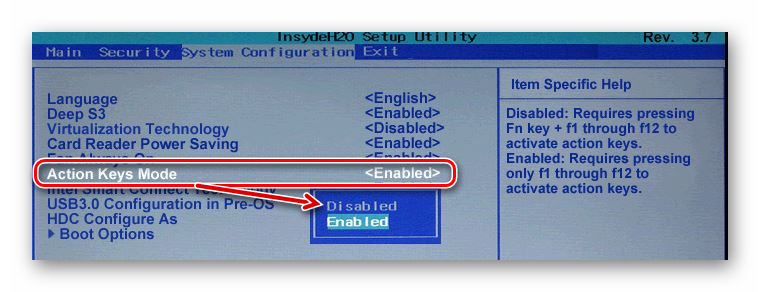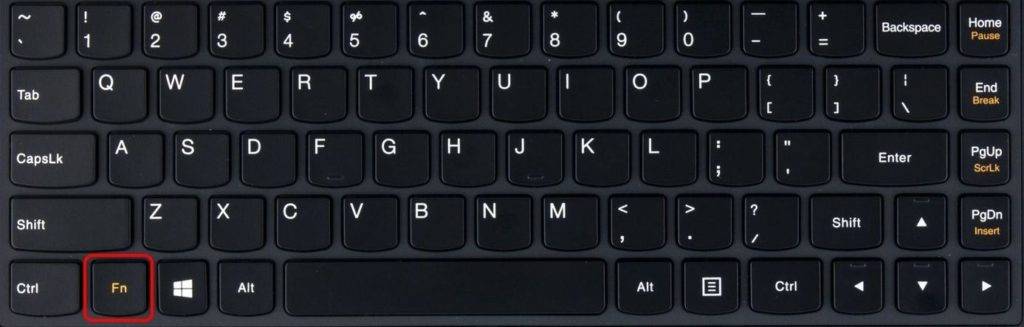Содержание
- Включение и отключение Fn на клавиатуре ноутбука
- Способ 1: Сочетание клавиш
- Способ 2: Настройки BIOS
- Способ 3: Скачивание драйвера
- Вопросы и ответы
Клавиша Fn, расположенная в самом низу клавиатур ноутбуков, необходима для вызова второго режима клавиш ряда F1-F12. В последних моделях лэптопов производители все чаще стали делать мультимедийный режим F-клавиш основным, а основное их предназначение ушло на второй план и требует одновременного нажатия с Fn. Для одних пользователей такой вариант кажется удобным, для вторых, наоборот, нет. В этой статье мы разберем, как включить или отключить Fn.
Как уже было сказано выше, в зависимости от того, для каких целей используется ноутбук, ряд F-клавиш у каждого юзера задействуется по-разному. Одним нужны именно функциональные F-клавиши, а другим удобнее их мультимедийный режим. Когда желаемое не совпадает с действительностью, можно обратиться к способам включения и отключения клавиши Fn и, как следствие, работы всего ряда F-клавиш.
Способ 1: Сочетание клавиш
Этот вариант далеко не универсален, поскольку в зависимости от марки и модели ноутбука набор второстепенных назначений на верхний ряд клавиш различается. Тем не менее он может помочь некоторым из читателей, и им не придется переходить к более трудоемкому методу.
Осмотрите верхний ряд клавиш ноутбука. Если там есть иконка с замком, блокирующая/разрешающая работу Fn, попробуйте ей воспользоваться. Часто такой значок расположен на Esc, но, возможно, может быть и в другом месте.
Кроме того, иногда вместо замка присутствует надпись «FnLk» или «FnLock», как на примере ниже.
Нажмите сочетание клавиш Fn + Esc, чтобы разблокировать/заблокировать работу дополнительного режима F-ряда.
Такая возможность есть в определенных моделях ноутбуков Lenovo, Dell, ASUS и некоторых других. В современных HP, Acer и пр. блокировка, как правило, отсутствует.
Способ 2: Настройки BIOS
Если вы просто хотите изменить режим работы F-клавиш с функционального на мультимедийный или наоборот, не отключая при этом клавишу Fn полностью, задействуйте опции BIOS. Сейчас практически во всех ноутбуках данная возможность переключается именно там, и по умолчанию после покупки устройства активирован мультимедийный режим, благодаря которому юзер может управлять яркостью дисплея, громкостью, перемоткой и другими опциями.
Развернуто о том, как поменять режим работы F-клавиш через БИОС, написано в материале по ссылке ниже.
Подробнее: Как включить клавиши F1-F12 на ноутбуке
Способ 3: Скачивание драйвера
За работу Fn и подчиняемого ей F-ряда, как ни странно, отвечает драйвер. При его отсутствии пользователю понадобится перейти на официальный сайт производителя ноутбука и обратиться в раздел поддержки. Обычно именно оттуда скачиваются любые драйверы.
Далее, из списка драйверов для своей версии Windows (7, 8, 10) нужно найти программу (либо сразу несколько программ, если в списке ниже они перечислены через запятую), отвечающую за работу горячих клавиш. Ее/их остается только скачать и установить как любое другое программное обеспечение:
- HP — «HP Software Framework», «HP On-Screen Display», «HP Quick Launch», «HP Unified Extensible Firmware Interface (UEFI)». Некоторые приложения для конкретной модели ноутбука могут отсутствовать;
- ASUS — «ATKPackage»;
- Acer — «Launch Manager»;
- Lenovo — «Lenovo Energy Management» / «Lenovo Power Management» (или «Lenovo OnScreen Display Utility», «Advanced Configuration and Power Management Interface (ACPI) Driver»);
- Dell — «Dell QuickSet Application» (или «Dell Power Manager Lite Application» / «Dell Foundation Services – Application» / «Dell Function Keys»);
- Sony — «Sony Firmware Extension Parser Driver», «Sony Shared Library», «Sony Notebook Utilities» (или «Vaio Control Center»). Для определенных моделей список доступных драйверов будет меньше;
- Samsung — «Easy Display Manager»;
- Toshiba — «Hotkey Utility».
Теперь вы знаете, как можно не только включать и отключать работу Fn, но и менять режим работы всего ряда F-клавиш, частично управляемых функциональной клавишей.
Содержание
- Включение и отключение клавиши Fn на ноутбуке
- Включение и отключение Fn на клавиатуре ноутбука
- Способ 1: Сочетание клавиш
- Способ 2: Настройки BIOS
- Способ 3: Скачивание драйвера
- Назначение функциональных клавиш, как изменить режим их использования в ноутбуке
- Назначение функциональных клавиш
- Как включить клавиши F1-F12
- Как отключить кнопки F1-F12 на ноутбуке
- С ноутбуком на «ты» или как отключать кнопку Fn
- Отключаем Fn на ноутбуках HP
- Отключение Fn на ноутбуках Asus, Samsung, Fujitsu
- Как отключить Fn на ноутбуках Toshiba
- Как отключить кнопки F1-F12 на ноутбуке
- Встроенная комбинация
- Ноутбуки некоторых производителей
- Видеоинструкция
- Заключение
- Как включить клавиши F1-F12 на ноутбуке
- Включение клавиш F1-F12 на ноутбуке
Включение и отключение клавиши Fn на ноутбуке
Клавиша Fn, расположенная в самом низу клавиатур ноутбуков, необходима для вызова второго режима клавиш ряда F1-F12. В последних моделях лэптопов производители все чаще стали делать мультимедийный режим F-клавиш основным, а основное их предназначение ушло на второй план и требует одновременного нажатия с Fn. Для одних пользователей такой вариант кажется удобным, для вторых, наоборот, нет. В этой статье мы разберем, как включить или отключить Fn.
Включение и отключение Fn на клавиатуре ноутбука
Как уже было сказано выше, в зависимости от того, для каких целей используется ноутбук, ряд F-клавиш у каждого юзера задействуется по-разному. Одним нужны именно функциональные F-клавиши, а другим удобнее их мультимедийный режим. Когда желаемое не совпадает с действительностью, можно обратиться к способам включения и отключения клавиши Fn и, как следствие, работы всего ряда F-клавиш.
Способ 1: Сочетание клавиш
Этот вариант далеко не универсален, поскольку в зависимости от марки и модели ноутбука набор второстепенных назначений на верхний ряд клавиш различается. Тем не менее он может помочь некоторым из читателей, и им не придется переходить к более трудоемкому методу.
Осмотрите верхний ряд клавиш ноутбука. Если там есть иконка с замком, блокирующая/разрешающая работу Fn, попробуйте ей воспользоваться. Часто такой значок расположен на Esc, но, возможно, может быть и в другом месте.
Кроме того, иногда вместо замка присутствует надпись «FnLk» или «FnLock», как на примере ниже.
Нажмите сочетание клавиш Fn + Esc, чтобы разблокировать/заблокировать работу дополнительного режима F-ряда.
Такая возможность есть в определенных моделях ноутбуков Lenovo, Dell, ASUS и некоторых других. В современных HP, Acer и пр. блокировка, как правило, отсутствует.
Способ 2: Настройки BIOS
Если вы просто хотите изменить режим работы F-клавиш с функционального на мультимедийный или наоборот, не отключая при этом клавишу Fn полностью, задействуйте опции BIOS. Сейчас практически во всех ноутбуках данная возможность переключается именно там, и по умолчанию после покупки устройства активирован мультимедийный режим, благодаря которому юзер может управлять яркостью дисплея, громкостью, перемоткой и другими опциями.
Развернуто о том, как поменять режим работы F-клавиш через БИОС, написано в материале по ссылке ниже.
Способ 3: Скачивание драйвера
За работу Fn и подчиняемого ей F-ряда, как ни странно, отвечает драйвер. При его отсутствии пользователю понадобится перейти на официальный сайт производителя ноутбука и обратиться в раздел поддержки. Обычно именно оттуда скачиваются любые драйверы.
Далее, из списка драйверов для своей версии Windows (7, 8, 10) нужно найти программу (либо сразу несколько программ, если в списке ниже они перечислены через запятую), отвечающую за работу горячих клавиш. Ее/их остается только скачать и установить как любое другое программное обеспечение:
Теперь вы знаете, как можно не только включать и отключать работу Fn, но и менять режим работы всего ряда F-клавиш, частично управляемых функциональной клавишей.
Помимо этой статьи, на сайте еще 12336 инструкций.
Добавьте сайт Lumpics.ru в закладки (CTRL+D) и мы точно еще пригодимся вам.
Отблагодарите автора, поделитесь статьей в социальных сетях.
Источник
Назначение функциональных клавиш, как изменить режим их использования в ноутбуке
Клавиатура компьютера или ноутбука оснащена группами клавиш, каждая из которых выполняет различные задачи. Функциональные клавиши F1-F12, могут быть запрограммированы под определённые действия, поэтому их удобно использовать при работе с системой и софтом. Каждый пользователь в той или иной мере пользуется этими возможностями и чем больше имеет знаний о существующих функциях, тем легче взаимодействует с компьютером.
Применение кнопок и вариаций их комбинирования значительно ускоряет рабочий процесс. В сочетании со специальными клавишами или управляющей Fn (кнопка в наличии на клавиатурах ноутбуков, а также некоторых моделях подключаемых клавиатур для ПК) F1-F12 предлагают ещё больше функциональных возможностей, к которым можно получить доступ мгновенно вместо выполнения нескольких манипуляций с помощью мыши.
По большому счёту, полноценное управление компьютером возможно и без использования мышки, с использованием одной только клавиатуры, но ввиду того, что такой способ непривычен для рядового пользователя, он применяется лишь в отдельных случаях, например как временное решение в отсутствие манипулятора. При этом лучше запоминать и чаще использовать существующие функции, поскольку, чем больше клавиш и их комбинаций задействуется в процессах, тем быстрее и проще работать за компьютером.
Назначение функциональных клавиш
Рассмотрим, сколько находится на современной клавиатуре функциональных клавиш, как они располагаются и за какие действия могут отвечать.
Количество F-клавиш обычно стандартно – 12, но на новых клавиатурах Apple их число достигает 19. Так, после кнопок F1- F12, находящихся в верхнем ряду, следом расположены и F13- F19, заменяющие собой Print Screen, Pause и прочие. На них можно возложить любые задачи. Предки современных клавиатур, устройства для IBM-совместимых компьютеров тоже имели немалый арсенал функциональных клавиш – 24. Сегодня найти такого «динозавра» уже непросто.
На клавиатурах ноутбуков разных производителей клавиши F1-F12 могут быть запрограммированы под различные функции:
Какая конкретно клавиша будет отвечать за ту или иную функцию зависит от производителя устройства. Здесь не придерживаются каких-либо стандартов.
В различных программах назначение каждой кнопки тоже будет отличаться, обычно разработчики софта назначают функциональным клавишам самые востребованные задачи, чтобы облегчить работу с приложением. При этом для ОС Windows каждая клавиша имеет значение по умолчанию. Применяя дополнительно к F1-F12 специальные клавиши, находящиеся по бокам от алфавитно-цифровых, а также Fn, которая найдётся на каждой клавиатуре современного ноутбука, можно значительно расширить спектр программных возможностей. Комбинации могут открывать различные системные службы без необходимости поиска их по всему компу, а также выполнять команды и совершать прочие действия в системе или приложениях.
Рассмотрим несколько задач, которые могут выполнять F-клавиши в операционной системе и некоторых программах.
Это лишь малая часть возможностей функциональных клавиш, в каждой программе им найдётся множество применений, а на ноутбуках в сочетании с Fn функциональность F-клавиш будет ещё выше.
Как включить клавиши F1-F12
Блок функциональных клавиш используется как на ноутбуке, так и на многих подключаемых к компьютеру клавиатурах в качестве исполнения основных функций F1-F12, а также мультимедийных. Для управления переключением режима применяется кнопка Fn.
Применение клавиши Fn на клавиатуре ноутбука
Так, в большинстве случаев функциональные клавиши по умолчанию настроены на срабатывание именно F1-F12. Для выполнения же альтернативных функций, то есть, чтобы можно было с их помощью управлять яркостью дисплея, звуком и прочими параметрами, требуется ещё и нажатие Fn вместе с нужной F-клавишей.
При этом на некоторых моделях ноутбуков (НР и др.) функциональные клавиши по умолчанию настроены как мультимедийные, а пользоваться ими в привычном режиме выполнения действий F1-F12 можно при одновременном нажатии с Fn.
Не все пользователи могут оценить такую креативность производителей, поскольку многие предпочитают в основном применять первостепенные опции F-клавиш, а не мультимедийные. Например, играя в компьютерные игры, где важна скорость реакции, или, работая со специальным софтом, для удобства чаще всего пользуюсь некоторыми кнопками из ряда F1-F12. Не совсем комфортно постоянно нажимать ещё и Fn для необходимого отклика, когда более целесообразно будет выключить навязанный мультимедийный режим и использовать нужные клавиши сразу же по прямому назначению. Чтобы поменять приоритет настройка функциональных клавиш на ноутбуке выполняется в BIOS, где потребуется изменение одного параметра. Для этого делаем следующее:
Изменения режима функциональных клавиш в BIOS
Изменяем режим клавиш в Dell BIOS
Теперь кнопки F1-F12 будут функционировать в стандартном режиме, а для применения мультимедийных опций потребуется нажатие Fn.
Как отключить кнопки F1-F12 на ноутбуке
В некоторых случаях, когда пользователи не желают пользоваться функциями, закреплёнными за клавишами F1-F12, а напротив хотят переключиться в мультимедийный режим, чтобы кнопки выполняли второе действие без нажатия Fn, можно также поменять назначение первичных и вторичных действий, обратившись к настройкам БИОС. Так, в разделе System Configuration необходимо перейти к параметру Action Keys Mode. Если напротив него стоит значение «Disabled» («Отключено»), то кнопки верхнего ряда F1-F12 исполняют обычные характерные для них действия, то есть опция отключает прямой доступ этими клавишами к расширенным функциям, но их же можно выполнить в сочетании с Fn.
Значение «Enabled» («Включено») предполагает приоритет использования мультимедийных возможностей, так что если занимаемся отключением функциональных клавиш, выставляем именно это значение. По сути, настройка меняет режим работы верхних кнопок F1-F12 с одного на другой, и вы можете выставить параметр так, как вам будет удобно работать с клавиатурой, а не приспосабливаться к настройкам по умолчанию.
Источник
С ноутбуком на «ты» или как отключать кнопку Fn
Не так давно я приобрел ноутбук бренда HP. Признаюсь честно, устройство вполне достойное, тем более что заплаченная за него сумма относительно невелика, но с непривычки пальцы не попадают на требуемые клавиши. До этого пользовался ноутбуком Asus и больше привык к их раскладке клавиатуры. Тем не менее после покупки нового ноутбука можно провести небольшую настройку клавиатуры на ноутбуке для более удобного пользования. Но речь сейчас не об этом.
Пользование ноутбуком приносит колоссальное удовольствие, но все же я столкнулся с одной небольшой проблемкой. После установки операционной системы возникли некоторые неудобства с клавишами F1-F12. По непонятной мне причине при нажатии на эти кнопки срабатывала мультимедийная часть, которая по идее должна работать в случае, если использовать комбинацию клавиш Fn + [F1-F12]. Проблему все-таки удалось решить, и сейчас я постараюсь помочь вам в устранении данной неприятности.
Отключаем Fn на ноутбуках HP
Включение кнопки Fn на ноутбуках бренда HP может привести к некоторым неприятным последствиям. Например, при нажатии кнопки F11 в браузере, вместо желанного вида во все окно, мы с вами можем случайно отключить динамик. Если вам это мешает и вы не знаете, как отключить кнопку Fn на ноутбуке HP, не расстраивайтесь – выход есть.
Скажу сразу, что способ не из самых простых и новичку он может показаться сложноватым. Тем не менее, если разобраться, то здесь все просто.
Чтобы отключить Fn на большинстве ноутбуках HP, необходимо придерживаться следующих рекомендаций:
При повторном включении ноутбука вы воочию можете убедиться в том, что проблема была успешно устранена. Клавиши теперь выполняют свои первоначальные функции. Чтобы снова воспользоваться мультимедийными функциями, придется теперь зажимать клавишу Fn.
Отключение Fn на ноутбуках Asus, Samsung, Fujitsu
Одно время я пользовался ноутбуками Asus, и у меня однажды возникла похожая проблема. В то время я и понятия не имел, как отключить Fn на ноутбуке Asus. Тогда меня спасла помощь друга: он посоветовал мне одновременно нажать кнопки Fn и NumLk, после чего моя проблема была устранена. На некоторых моделях Asus следует нажимать Fn + Insert, Fn + F11, Fn + F12 или же просто NumLk. Если вы не знаете, как отключить Fn на ноутбуке Samsung, также попробуйте вышеперечисленные варианты. В некоторых моделях это сработает. Но в некоторых нет и приходится еще очень много потрудится над решением этой проблемы. В эти моменты иногда появляется вопрос: «Какой фирмы ноутбук лучше«. На это могу сказать, что это дело привычки, у каждого производителя могут быть свои «фишки».
Теперь перейдем к ноутбукам бренда Fujitsu. Конечно, мало кто ими пользуется, но может быть кому-нибудь, да пригодится. В большинстве моделей этого бренда клавиша Fn отключается сочетанием кнопок Fn + NumLk.
Как отключить Fn на ноутбуках Toshiba
Если вам необходимо выключить кнопку Fn на ноутбуках бренда Toshiba, установите себе программу HDD Protector.
С ее помощью вам удастся отключить надоедливую кнопку. Как же это сделать?
Как видим, отключить кнопку Fn на ноутбуках различных производителей можно несколькими способами. Пожалуй, наиболее универсальным является сочетание клавиш Fn + NumLk. Хотя в случае, как с моим ноутбуком HP, вам придется изрядно попотеть. Дерзайте и, надеюсь, что у вас все получится!
Источник
Как отключить кнопки F1-F12 на ноутбуке
Зажав кнопку [knopka]Fn[/knopka], а затем нажав на [knopka]F1[/knopka]-[knopka]F12[/knopka], можно воспользоваться одной из функций, заложенных в эти комбинации клавиш. Обычно подобная настройка используется на ноутбуках для активации Wi-Fi, перевода ПК в спящий режим, отключения тачпада и экрана, изменения громкости. В этой статье мы рассмотрим, как отключить кнопки [knopka]F1[/knopka]-[knopka]F12[/knopka] на ноутбуке, чтобы они не отвечали за выполнение запрограммированных действий.
Встроенная комбинация
На некоторых ноутбуках кнопку [knopka]Fn[/knopka] можно отключить, прожав определённое сочетание клавиш на клавиатуре. Чаще всего за отключение отвечает клавиша [knopka]Esc[/knopka]. Если данная комбинация не сработала, то нужно найти ту кнопку, на которой изображена икона замка с символом «Fn».
Возможные и такие комбинации с [knopka]Fn[/knopka]:
Возможно, сочетания не сработают. Тогда можно найти свою модель на сайте производителя и проверить, предусмотрена ли возможность выключения горячих клавиш при помощи клавиатуры. Иногда пользователи случайно блокируют клавишу, из-за чего теряют возможность пользоваться кнопками [knopka]F1[/knopka]-[knopka]12[/knopka] и думают, что ответственная клавиша сломалась.
Далеко не на всех ноутбуках предусмотрена возможность блокировки горячих клавиш при помощи стандартной комбинации. В таких ситуациях блокировку можно выполнить через BOIS.
Чтобы воспользоваться BIOS, нужно выполнить следующую последовательность действий:
Ноутбуки некоторых производителей
Особого внимания заслуживают устройства, производимые компанией Toshiba. Интерес состоит в том, что данный бренд заранее позаботился о возможности выключения надоедливых горячих клавиш – он разработал отдельную утилиту HDD Protector.
Чтобы воспользоваться утилитой, нужно следовать представленной ниже инструкции:
Искать нужное сочетание или копаться в настройках BIOS владельцу ноутбука от Toshiba не придётся – все действия можно провести через простейшую официальную утилиту.
Воспользоваться специализированной утилитой могут и владельцы ASUS – программа называется «HotKeys» и предлагается для бесплатного скачивания на официальном сайте компании. Обладатели SONY VAIO имеют возможность провести детальную настройку горячих клавиш при помощи приложения «VAIO Control Center» — утилита находится в свободном доступе.
Видеоинструкция
Предлагаем ознакомиться с короткой видеоинструкцией, в которой рассмотрены основные способы отключения [knopka]F1[/knopka]-[knopka]F12[/knopka] на ноутбуке.
Заключение
Представленные в статье способы помогут решить возникшую проблему практически на любом ноутбуке. Для начала рекомендуем проверить, не отведена ли под отключение горячих клавиш отдельная комбинация. Если таковой нет, то зайдите на сайт производителя и посмотрите, не предлагается ли пользователям отдельная утилита. В случае неудачи переходите к настройке через BIOS – способ сработает в большинстве случаев.
Источник
Как включить клавиши F1-F12 на ноутбуке
Включение клавиш F1-F12 на ноутбуке
Как правило, на всех ноутбуках ряд F-клавиш настроен на два режима: функциональный и мультимедийный. Раньше простое одиночное нажатие выполняло внутри программы, игры или операционной системы действие, назначенное на эту клавишу по умолчанию (например, F1 открывало справку приложения). Нажатие F-клавиши вместе с Fn уже выполняло иное действие, закрепленное за ней производителем. Это могло быть отключение громкости или что-нибудь другое.
Однако все чаще в современных устройствах можно встретить обратный принцип работы: обычное нажатие на F-клавишу запускает действие, назначенное производителем, а сочетание (возьмем тот же самый пример с F1) Fn + F1 открывает окно справки.
Для пользователей, использующих F1-F12 по функциональному назначению чаще, чем по второстепенному мультимедийному, такая смена порядка часто приходится не по нраву. Особенно она неудобна для любителей компьютерных игр, требующих быстрой реакции на действия. К счастью, изменить приоритетность работы можно очень просто – путем редактирования одного из параметров BIOS.
Читайте также: Как зайти в BIOS на ноутбуке Acer, Samsung, Sony Vaio, Lenovo, HP, ASUS
У ноутбуков Dell расположение параметра будет другим: «Advanced» > «Function Key Behavior». Здесь потребуется переставить значение на «Function Key».
Для Toshiba: «Advanced» >«Function Keys Mode (without pressing Fn first)» >«Standard F1-F12 mode».
После смены режима вы сможете, как и прежде, без проблем пользоваться F1-F12. Для использования дополнительных функций типа регулировки громкости, яркости, включения/отключения Wi-Fi потребуется одновременно нажимать соответствующую функциональную клавишу вместе с Fn.
Из этого короткого материала вы узнали, почему в вашем ноутбуке могли не работать функциональные клавиши в играх, программах и Windows, а также способ их включения. При возникновении вопросов используйте форму комментариев ниже.
Помимо этой статьи, на сайте еще 12336 инструкций.
Добавьте сайт Lumpics.ru в закладки (CTRL+D) и мы точно еще пригодимся вам.
Отблагодарите автора, поделитесь статьей в социальных сетях.
Источник
Один из моих знакомых недавно купил ноутбук компании Hewlett-Packard. Модель очень удачная и относительно недорогая. Хотя сначала долго привыкал к другому расположению клавиатурной раскладки (до этого он много лет пользовался лэптопом Lenovo).
Но была одна проблема – вместо функциональных клавиш F1-F2 срабатывали их аналоги, которые должны активироваться только после нажатия Fn. Пришлось разбираться, как отключить кнопку Fn на ноутбуке HP. Решение расскажу в продолжении статьи.
Что это за кнопка такая?
Чтобы не выделять дополнительное место для расположения клавиш управления звуком, беспроводными модулями, тачпадом и т.д., разработчики компактных ПК единогласно решили использовать комбинацию функциональных клавиш с одновременно нажатой Fn, чтобы выполнять те или иные действия. В принципе, всё правильно. Но иногда возникают разные неприятности.
К примеру, вместо того, чтобы развернуть окно браузера на весь экран, нажатие F11 на клавиатуре приводит к отключению звука. И можно не сразу определить причину «поломки», а потратить время на поиски решения.
Способ отключения
Придется проявить особую внимательность при прочтении дальнейшей инструкции, так как нам придется иметь дело с БИОС.
- Чтобы зайти в BIOS, следует сразу же после включения ноутбука нажать F10 или Esc (зависит от устройства). Пробуйте!
- Теперь нужно найти раздел системной конфигурации «System Configuration», в котором есть пункт «Action Keys Mode». В нем нужно выбрать опцию «Отключено» (Disabled).
- Теперь выходим из БИОСа, предварительно сохранив настройки. Для этого жмём F10 , а потом клавишу «Y» (от английского Yes).
- Запускаем Windows и проверяем, как работают функциональные клавиши.
Моему знакомому этот способ помог. Кстати, он срабатывает и для ноутбуков Packard Bell.
Раз уж я заговорил об отключении FN , тогда поделюсь опытом подобных экспериментов с лэптопами других производителей.
Для Asus и Samsung инструкция очень простая, но опыт показывает, что есть конкретные модели, для которых способ не срабатывает. Нужно пробовать. Попытайтесь нажать следующие комбинации:
- Fn + NumLk (последняя отвечает за активацию цифровой клавиатуры);
- Fn + Insert (еще может называться Ins);
- Fn + F11 / F12 (тестируйте оба варианта);
- Fn + Esc ;
- Иногда помогает просто нажатие NumLk (что весьма странно).
Кстати, первый пункт из этого списка может быть полезен владельцам ноутов Fujitsu и Acer.
Если ничего из вышеперечисленного не сработало, напишите название модели ноутбука в комментариях, и я попытаюсь решить проблему.
Автор рекомендует:
- Как выделить и убрать выделение текста в MS Word
- Сброс системы Windows 7 до заводских настроек
- Меняем почту в учетной записи Майкрософт
- Как включить стандартный пакет игр на Windows
Переходим к компьютерам фирмы Toshiba. В большинстве случаев подобных неприятностей с ними не случается. Но был в моей практике случай, когда клавиша Fn вообще жила своей жизнью и сама решала, когда её работать, а когда – нет.
Лучшим вариантом станет установка «маленькой» утилиты HDD Protection. Казалось бы, при чем тут защита жесткого диска. Но если перейти в раздел программы «Оптимизация» и кликнуть по «Специальным возможностям», то появится окошко с опциями. Именно здесь нужно деактивировать Fn, сняв отметку с соответствующего пункта. Осталось только сохранить все изменения, а компьютер можно даже не перезагружать.
Скачать
Ну что, сработало?
В этой статье я рассказал почти обо всех брендах. Забыл упомянуть Dell. Честно говоря, ни разу не встречал в сети жалоб на этого производителя (по данному вопросу). Но если у Вас особый случай, рекомендую испробовать вышеперечисленные методы. Если же инструкция не поможет, жду Ваши комменты для дальнейшего разбирательства.
Надеюсь, я не зря потратил несколько часов времени на написание этой статьи. Если она Вам была полезна, лучшей благодарностью станет репост в социальные сети. А вдруг Вашим знакомым эта информация тоже пригодится?
Помните, как нажимали клавишу F5 для обновления на компьютере с Windows 95? Это было почти навязчиво. Раньше у клавиш F1–F12 была только одна функция, но современные клавиатуры часто включают дополнительные функции, доступ к которым осуществляется с помощью клавиши Fn (также называемой функциональной клавишей).
Чем полезны клавиши Fn?
Клавиша Fn превращает клавиши F1–F12 в клавиши двойного назначения. По сути, она работает как горячая клавиша по умолчанию, но есть небольшая разница. Комбинации различаются в зависимости от производителя и модели. В основном вы найдете их на ноутбуках (где вы обычно можете изменить такие вещи, как яркость экрана), но вы также найдете их на некоторых специальных клавиатурах (например, игровых или ориентированных на производительность платах).
Например, на Dell XPS15z Fn + F5 увеличивает яркость, а на Lenovo G560 та же комбинация отображает настройки беспроводного устройства.
В дополнение к F-клавишам вы также можете использовать клавиши Fn с другими клавишами, такими как PgUp, Insert и клавиши со стрелками. Использование комбинации Fn вместе с одной из этих клавиш удобно для выполнения широкого круга задач, включая регулировку яркости экрана, выключение дисплея или управление громкостью, а также многое другое.
Однако иногда вы обнаружите, что простое нажатие F-клавиши (без клавиши Fn) запускает такую команду, как увеличение громкости воспроизведения. В таких случаях вы не сможете использовать F-клавиши для стандартных сочетаний клавиш, таких как нажатие клавиши F5 для обновления.
Для этого есть простое решение. Вы можете изменить настройки клавиши Fn несколькими способами, и именно об этом мы расскажем в этом руководстве.
Отключить блокировку Fn
Клавиатура современных настольных компьютеров и ноутбуков имеет клавишу Fn Lock (т. е. клавишу со значком замка). В большинстве случаев вы найдете значок замка, напечатанный на клавише Esc, но также возможно, что на вашей клавиатуре есть замок на клавише Shift или клавише Num Lock.
Когда вы нажимаете Fn + Esc (или клавишу со значком замка), он переключает блокировку Fn.
После этого вам не нужно будет нажимать клавишу Fn для выполнения таких функций, как регулировка яркости экрана или включение и отключение WiFi или Bluetooth. Просто нажмите соответствующую F-клавишу, и это должно сработать. Это похоже на то, как вы используете Caps Lock. Вам не нужно будет удерживать клавишу Shift для ввода прописных букв, когда включен Caps Lock.
Если вы столкнулись с чем-то подобным, но хотите использовать стандартные F-клавиши, вам нужно отключить блокировку Fn. Вы можете отключить его так же, как и включить. Нажмите клавишу со значком замка вместе с клавишей Fn.
Изменить настройки клавиши Fn из Windows
Вы также можете изменить настройки клавиши Fn из операционной системы. Если у вас есть ноутбук Dell под управлением Microsoft Windows 10 или 8, вы можете изменить настройки функциональных клавиш в Центре мобильности Windows.
Нажмите Win + X или щелкните правой кнопкой мыши кнопку меню «Пуск» в Windows 10, чтобы открыть меню питания и выбрать « Центр мобильности». Кроме того, вы можете зайти в панель управления и перейти в « Оборудование и звук » > « Центр мобильности Windows».
Выберите раскрывающееся меню в разделе « Строка функциональных клавиш» в разделе « Настроено Dell Inc. ». Здесь вы увидите две опции: Функциональная клавиша и Мультимедийная клавиша.
Выберите « Функциональная клавиша », если вы хотите использовать F-клавиши для стандартных функций, и « Мультимедийная клавиша », если вы хотите использовать F-клавиши для выполнения функций, которые в противном случае потребовали бы нажатия клавиши Fn.
Точно так же на ноутбуках других производителей вы можете найти возможность изменить параметры функциональных клавиш в инструменте настройки системы. Например, в Lenovo вы можете использовать Lenovo Keyboard Manager или приложение Samsung Settings на ноутбуке Samsung, чтобы изменить поведение функциональных клавиш.
Изменить настройки клавиши Fn в BIOS
В большинстве случаев предыдущие два метода должны помочь вам изменить настройки клавиши Fn, но если это не так, вы можете использовать настройки BIOS.
Обратите внимание, что вам не следует возиться с какими-либо настройками, которые вы не полностью понимаете, потому что это может привести к тому, что ваш компьютер перестанет загружаться.
Многие, хотя и не все, ноутбуки позволяют изменять настройки клавиши Fn из прошивки BIOS или UEFI. Вы можете войти в настройки BIOS с перезагрузкой. Нажмите F2, F10 или Delete (клавиши различаются у разных производителей) при запуске, когда ваш компьютер еще загружается. В качестве альтернативы вы можете использовать новый способ доступа к BIOS в Windows 10.
На этом этапе вам нужно немного осмотреться, потому что настройки UEFI размещены в разных разделах в зависимости от интерфейса BIOS, который различается у разных производителей.
Например, на моем ноутбуке HP этот параметр находится на вкладке « Конфигурация системы ». Изменение режима клавиш действий на « Включено » приведет к тому, что F-клавиши будут работать как обычно, т. е. вам нужно будет использовать клавишу Fn вместе с F-клавишей для выполнения соответствующей функции.
Клавиша Fn упрощает жизнь
Если обновление ОС или случайное изменение настроек привело к тому, что ваша клавиша Fn не работает должным образом, это может вызвать у вас кратковременное раздражение.
Тем не менее, клавиша Fn по-прежнему остается одной из самых полезных клавиш на клавиатуре. Он устраняет несколько щелчков мыши для множества функций и позволяет вам выполнять их, просто нажимая комбинацию клавиш.
Клавиша Fn также доступна на нескольких клавиатурах Apple. Если он работает неправильно, вы также можете устранить проблемы с клавишей Fn в Mac OS.
Содержание
- Включение и отключение клавиши Fn на ноутбуке
- Включение и отключение Fn на клавиатуре ноутбука
- Способ 1: Сочетание клавиш
- Способ 2: Настройки BIOS
- Способ 3: Скачивание драйвера
- Причины неработоспособности клавиши «Fn» на ноутбуке ASUS
- Не работает клавиша «Fn» на лэптопе ASUS
- Причина 1: Отключение клавиш
- Причина 2: Настройки BIOS
- Причина 3: Отсутствие драйверов
- Причина 4: Физическая поломка
- Заключение
- ASUS Keyboard Device Filter Utility
- Не работает Fn и функциональные клавиши F1÷F12 на ноутбуке
- Причины неработоспособности Fn и F1÷F12
- Не работает кнопка Fn на ноутбуке. Что делать?
- Причины, по которым не работает Fn
- Устранение проблемы
- Устранение программных неисправностей
- Механическая поломка
Включение и отключение клавиши Fn на ноутбуке
Клавиша Fn, расположенная в самом низу клавиатур ноутбуков, необходима для вызова второго режима клавиш ряда F1-F12. В последних моделях лэптопов производители все чаще стали делать мультимедийный режим F-клавиш основным, а основное их предназначение ушло на второй план и требует одновременного нажатия с Fn. Для одних пользователей такой вариант кажется удобным, для вторых, наоборот, нет. В этой статье мы разберем, как включить или отключить Fn.
Включение и отключение Fn на клавиатуре ноутбука
Как уже было сказано выше, в зависимости от того, для каких целей используется ноутбук, ряд F-клавиш у каждого юзера задействуется по-разному. Одним нужны именно функциональные F-клавиши, а другим удобнее их мультимедийный режим. Когда желаемое не совпадает с действительностью, можно обратиться к способам включения и отключения клавиши Fn и, как следствие, работы всего ряда F-клавиш.
Способ 1: Сочетание клавиш
Этот вариант далеко не универсален, поскольку в зависимости от марки и модели ноутбука набор второстепенных назначений на верхний ряд клавиш различается. Тем не менее он может помочь некоторым из читателей, и им не придется переходить к более трудоемкому методу.
Осмотрите верхний ряд клавиш ноутбука. Если там есть иконка с замком, блокирующая/разрешающая работу Fn, попробуйте ей воспользоваться. Часто такой значок расположен на Esc, но, возможно, может быть и в другом месте.
Кроме того, иногда вместо замка присутствует надпись «FnLk» или «FnLock», как на примере ниже.
Нажмите сочетание клавиш Fn + Esc, чтобы разблокировать/заблокировать работу дополнительного режима F-ряда.
Такая возможность есть в определенных моделях ноутбуков Lenovo, Dell, ASUS и некоторых других. В современных HP, Acer и пр. блокировка, как правило, отсутствует.
Способ 2: Настройки BIOS
Если вы просто хотите изменить режим работы F-клавиш с функционального на мультимедийный или наоборот, не отключая при этом клавишу Fn полностью, задействуйте опции BIOS. Сейчас практически во всех ноутбуках данная возможность переключается именно там, и по умолчанию после покупки устройства активирован мультимедийный режим, благодаря которому юзер может управлять яркостью дисплея, громкостью, перемоткой и другими опциями.
Развернуто о том, как поменять режим работы F-клавиш через БИОС, написано в материале по ссылке ниже.
Способ 3: Скачивание драйвера
За работу Fn и подчиняемого ей F-ряда, как ни странно, отвечает драйвер. При его отсутствии пользователю понадобится перейти на официальный сайт производителя ноутбука и обратиться в раздел поддержки. Обычно именно оттуда скачиваются любые драйверы.
Далее, из списка драйверов для своей версии Windows (7, 8, 10) нужно найти программу (либо сразу несколько программ, если в списке ниже они перечислены через запятую), отвечающую за работу горячих клавиш. Ее/их остается только скачать и установить как любое другое программное обеспечение:
Теперь вы знаете, как можно не только включать и отключать работу Fn, но и менять режим работы всего ряда F-клавиш, частично управляемых функциональной клавишей.
Помимо этой статьи, на сайте еще 12354 инструкций.
Добавьте сайт Lumpics.ru в закладки (CTRL+D) и мы точно еще пригодимся вам.
Отблагодарите автора, поделитесь статьей в социальных сетях.
Источник
Причины неработоспособности клавиши «Fn» на ноутбуке ASUS
«Fn» на клавиатуре любого ноутбука, включая устройства от компании ASUS, играет не последнюю роль, позволяя управлять дополнительными возможностями с помощью функциональных клавиш. На случай выхода из строя данной клавиши нами была подготовлена настоящая инструкция.
Не работает клавиша «Fn» на лэптопе ASUS
Чаще всего основная причина возникновения проблем с клавишей «Fn» заключается в недавней переустановке операционной системы. Однако помимо этого могут быть и сбои в работе драйверов или физическая поломка кнопок и клавиатуры в целом.
Причина 1: Отключение клавиш
В большинстве случаев на ноутбуках ASUS включаются и выключаются функциональные клавиши путем использования следующих комбинаций:
Попробуйте воспользоваться указанными сочетаниями клавиш, вместе с тем проверяя работоспособность «Fn».
Причина 2: Настройки BIOS
В случае с ноутбуками ASUS через BIOS нельзя отключить или включить функциональные клавиши, но при этом можно настроить их работу. Если у вас на лэптопе «Fn» работает неправильно, вполне может помочь наша инструкция.
Примечание: На ноутбуках ASUS в разных версиях BIOS функция может вовсе отсутствовать.
После проделанных действий клавиша «Fn» станет обязательной при обращении к функциональным клавишам ноутбука. Если описанные действия не принесли должно результата, можно переходить к следующим причинам неисправности.
Причина 3: Отсутствие драйверов
Чаще всего основная причина неработоспособности клавиши «Fn» на лэптопе ASUS заключается в отсутствии подходящих драйверов. Связано это может быть как с установкой не поддерживаемой операционной системы, так и системным сбоем.
Примечание: На нашем сайте вы можете найти инструкции по установке драйверов на конкретных моделях ноутбуков ASUS и не только.
В ситуации с драйверами от другой системы ошибок быть не должно. Иначе же пробуйте устанавливать пакет в режиме совместимости.
ASUS Smart Gesture
Дополнительно можно скачать и установить драйвер «ASUS Smart Gesture» в том же разделе на официальном сайте ASUS.
Теперь остается только перезапустить ноутбук и проверить работоспособность «Fn».
Причина 4: Физическая поломка
Если ни один из разделов данной инструкции не помог вам с исправлением возникшей проблемы, причиной неисправности может выступать поломка клавиатуры или конкретно клавиши «Fn». В таком случае можно прибегнуть к чистке и проверке контактов подключения.
Возможны также фатальные повреждения, например, вследствие физического воздействия. Решить проблему можно только путем полной замены клавиатуры на новую в зависимости от модели лэптопа.
Заключение
По ходу статьи мы рассмотрели все возможные причины неработоспособности клавиши «Fn» на ноутбуках марки «ASUS». При возникновении вопросов задавайте их нам в комментариях.
Помимо этой статьи, на сайте еще 12354 инструкций.
Добавьте сайт Lumpics.ru в закладки (CTRL+D) и мы точно еще пригодимся вам.
Отблагодарите автора, поделитесь статьей в социальных сетях.
Источник
ASUS Keyboard Device Filter Utility
 Windows Windows |
 Bit Bit (как узнать) |
 |
 |
 |
| 8.1 | 64 | 1.0.0.5 | 0.1 [MB] | Скачать |
| 8 | 32 | 1.0.0.5 | 0.1 [MB] | Скачать |
| 64 | 1.0.0.5 | 0.1 [MB] | Скачать | |
| 7 | 32 | 1.0.0.5 | 0.1 [MB] | Скачать |
| 64 | 1.0.0.5 | 0.1 [MB] | Скачать | |
| Vista | 32 | 1.0.0.1 | 0.1 [MB] | Скачать |
| 64 | 1.0.0.1 | 0.1 [MB] | Скачать | |
| XP | 32 | 1.0.0.1 | 0.1 [MB] | Скачать |
ASUS Keyboard Device Filter Utility — это драйвер для клавиатуры. Хотя в названии и присутствует слово утилита, эта не программа. После установки вы найдете драйвер в Диспетчере устройств, раздел Клавиатура. Как видите версия для Windows 8 x64 успешно стала на ОС Windows 10 x64.
Однако после переустановки, апгрейда или даунгрейда операционной системы работа клавиш Fn+ может быть нарушена и установка всех обязательных утилит по непонятной причине не решает проблему. В таком случае по опыту пользователей ноутбуков ASUS может помочь установка Keyboard Device Filter в комплекте с ATKPackage.
Чушь. Не знаю для чего нужна утилита «Keyboard Device Filter Utility», но функции по +fn прекрасно исполняются и без неё. Факт!
Здравствуйте
Спасибо. Мы переработали материал.
Для работы с Fn-клавишами нужен пакет «ATKACPI driver and hotkey-related utilities». Именно он отвечает за отображение на экране баннеров, соответствующих нажатиям на Fn-клавиши и за обработку на нажатия на них.
Здравствуйте, Александр!
Спасибо, Вы совершенно правы. И у нас есть отдельная статья об этой утилите ATKPackage (ATKACPI driver and hotkey-related utilities). Однако по опыту пользователей ноутбуков ASUS, которые самостоятельно переустанавливали или апгрейдили на своем ASUS ОС Windows, устранить проблемы (если они возникли) с работой горячих клавиш может помочь добавление к пакету ATKACPI именно этого драйвера для клавиатуры.
Источник
Не работает Fn и функциональные клавиши F1÷F12 на ноутбуке

Ох уж эти современные клавиатуры, с которыми сейчас чего только не делают производители. И проблема с работоспособностью клавиш даже нового устройства — не редкая. 👀
Собственно, сегодняшняя статья будет о работе и настройке функциональных клавиш F1÷F12 и Fn на ноутбуках. Дело в том, что частенько они либо вообще не работают, либо работают не так, как должны.
Причем, многие производители «городят» форму клавиш, их функции, включение/выключение, настройку, как им вздумается (никакой стандартизации).
Меж тем, клавиши Fn, F1, F2, F3 и др. — очень важны, они позволяют быстро прибавить/убавить яркость и звук, включить/выключить сеть Wi-Fi, тачпад и многое другое.
В общем-то, отказываться от них — значит лишать себя нужного функционала, что не есть хорошо.
Причины неработоспособности Fn и F1÷F12
1) А включена ли Fn? Нет ли альтернативной кнопки на клавиатуре?
Некоторые типы клавиатур снабжены дополнительными кнопками F Lock или F Mode. Они позволяют блокировать (отключать) функциональные клавиши. Присмотритесь внимательно — нет ли у вас их?
Клавиша F Lock (чаще всего встречается на классической клавиатуре, а не на ноутбуках)
2) Настройки BIOS (режимы Hotkey Mode и аналоги)
В некоторых ноутбуках (например, Dell Inspiron, Lenovo ThinkPad и др.) в BIOS можно задать режим работы функциональных клавиш (т.е. они могут выступать в классической роли, а могут без нажатия на Fn сразу же выполнять вторую свою функцию: убавлять звук, включать/выключать тачпад и т.д.).
Чаще всего, для входа в BIOS — нужно перезагрузить ноутбук, и при его включении (до загрузки ОС Windows) сразу же нажимать клавиши F2 или Delete (кнопки могут быть отличными, зависит от модели устройства).
3) Отсутствие драйверов и специального ПО от производителя
Когда драйвера ставятся автоматически вместе с Windows, либо используются различные комплекты/паки (например, Driver Pack Solution) — в системе часто не оказывается специального ПО от производителя ноутбука. В следствии чего, некоторые клавиши могут не работать (в том числе и функциональные).
ASUS
Поиск по базе продукта
Загружаем необходимые драйвера
В общем-то, если подводить некий итог : необходимо просто обновить драйвера, скачав их с сайта производителя вашего ноутбука. Причем, сделать это нужно для конкретно той версии Windows, который пользуетесь в настоящий момент.
Если для вашей версии Windows на сайте производителя ноутбука нет драйверов — то это серьезный повод задуматься о переходе на другую версию ОС (вполне возможно, что из-за этого и не работает часть функционала, в том числе и функциональные клавиши).
Возможно кому-то пригодится статья о том, как установить драйвера на ноутбук или ПК (рассмотрены различные варианты).
4) Проблема с самой клавиатурой
Если вы роняли или 👉 заливали жидкостью ноутбук — вполне возможно, что клавиша не работает из-за физической неисправности клавиатуры.
Источник
Не работает кнопка Fn на ноутбуке. Что делать?
Функциональная клавиша «Fn», имеющаяся в клавиатурах ноутбуков, преимущественно используется для быстрой регулировки базовых параметров работы гаджета: включение/выключение Wi-Fi, регулировка яркости дисплея, громкости звука, перевод устройства в спящий режим (нажимается в сочетании с клавишами F1 – F12).
Но есть ряд причин, по которым при нажатии комбинаций с Fn вообще никакой реакции не происходит. Но исправить проблему просто.
Причины, по которым не работает Fn
Основные причины, по которым не работает клавиша Fn на ноутбуках:
Устранение проблемы
Если все остальные клавиши клавиатуры работают исправно, то ремонт выполняется в следующем порядке:
А первым делом стоит проверить отсутствие переключателя Fn-Lock (встречается в старых ноутбуках, выпущенных преимущественно до 2007 года).
Если такового нет, то клавиша должна работать по умолчанию сразу после входа в Windows.
Устранение программных неисправностей
Для быстрой проверки работоспособности клавиатуры можно воспользоваться программой Keyboard Test (бесплатная). Доступна как для 32-битных, так и 64-битных систем. Совместима даже с Windows 98. После запуска лишь потребуется выбрать тип клавиатуры, а далее – поочередно нажать каждую клавишу. Если работают все, кроме Fn, то причина либо в отсутствии драйвера, либо в настройках BIOS.
Для входа в BIOS/UEFI в момент включения ноутбука необходимо нажать клавишу F2 или Del.
В 90% случаев требуемая настройка находится в разделе «Configuration» (HotKeys или Keyboard Settings). Переключатель необходимо перевести в режим Enable, далее – сохранить настройки (нажав F10) и перезагрузить ноутбук.
Если в BIOS настройки Fn нет или там уже стоял параметр Enable, то далее следует выполнить установку драйвера. Скачивать его следует с официального сайта производителя устройства. Для разных моделей наименование пакета ПО разнится:
После установки драйверов ноутбук обязательно необходимо перезагрузить! Если в комплекте с ноутбуком поставлялся DVD-диск, то требуемое ПО может присутствовать на нём (пригодится, если отсутствует доступ в интернет).
Кстати, в Windows 10 большинство драйверов для клавиатур ноутбуков уже предустановлено и там всё работает по умолчанию после установки операционной системы. ПО же требуется устанавливать только при использовании старых устройств, поддержка от производителя которых уже не производится (выпущенные до 2012 года или более старые).
После установки драйвера желательно проверить, добавлен ли он в автозагрузку. Удобней всего для этого использовать C&Cleaner (бесплатная утилита для комплексного обслуживания системы). После запуска программы необходимо перейти во вкладку «Сервис», далее выбрать пункт «Автозагрузка».
В строке с программой, отвечающей за работу кнопки Fn, автозапуск должен быть включен (выбрано «Да»).
Механическая поломка
Если вышеуказанные рекомендации не помогли восстановить функциональность клавиши Fn, то это указывает на её механическую неисправность. В домашних условиях пользователь может лишь произвести чистку самой клавиши. Для этого её необходимо аккуратно поддеть пластиковым плоским предметом (медиатор, банковская карта), потянуть вверх. Все компоненты (пластиковый упор, «бабочка») тщательно протираются спиртом, собираются в обратном порядке.
ВАЖНО! Не во всех клавиатурах ноутбуков клавиши съемные. В моделях, где предусмотрена защита от проливания жидкостей, кнопки «утоплены» в корпус, а между ними бывает уложена герметичная подкладка. Её ни в коем случае нельзя срывать!
Если чистка не помогла, то клавиатура подлежит замене (её ремонт нецелесообразен). Средняя стоимость такого ремонта – 3 тысячи рублей, но при условии, что поломка возникла не из-за попадания жидкости внутрь ноутбука (приводит к окислению коннектора, который заменить на порядок сложнее).
Итого, примерно в 98% случаев Fn не работает из-за отсутствия драйвера. Скачивать его нужно только с официального сайта, обязательно под конкретную модель ноутбука (указывается на этикетке). Если же поломка механическая, то лучше обратиться в сервисный центр.
Источник
Содержание
- Обзор — ASUS Keyboard hotkeys функции
- Обзор — ASUS Keyboard Hotkeys AP
- Как получить Asus Keyboard Hotkeys
- Как удалить ASUS Keyboard Hotkeys
Обзор — ASUS Keyboard hotkeys функция
ASUS Keyboard Hotkeys используется при клавишах Fn и предоставляет быстрый доступ к определенным функциям с возможностью переключения между этими функциями. Вы можете запустить функцию горячих клавиш, нажав и удерживая 
В качестве примера возьмем модель UX325JA, горячие клавиши могут вызывать следующие команды:
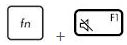
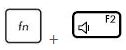
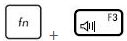
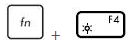
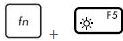
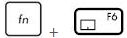
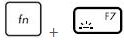
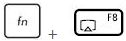
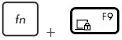
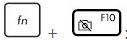
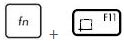
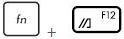
Примечание: могут быть некоторые отличия в комбинациях в зависимости от модели. Обратитесь к руководству пользователя вашего ноутбука.
●Fn + ESC Переключение между функциональными/горячими клавишами поддерживается не на всех моделях. Мы можем быстро определить по индикатору на [Fn] клавише.
Возьмите X570UD в качестве примера, комбинации клавиш в более ранних версиях ноутбуков:




Примечание: если включен режим в самолете, то Интернет на ноутбуке не будет работать.




















Примечание: могут быть некоторые отличия в комбинациях в зависимости от модели.
Кроме того, на клавиатуре вашего ноутбука используются две специальные клавиши Windows:


Обратите внимание, что на клавиатуре новых ноутбуков нет клавиши паузы/разрыва 

Если вы хотите использовать эти функции, вы можете действовать в соответствии со следующей инструкцией:
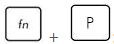
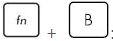
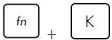
Обзор — ASUS Keyboard Hotkeys AP
Эти клавиши можно переключать между «Hotkey function» и «F1 — F12» функцией как показано ниже. По умолчанию настроено как Горячие клавиши.
Укажите «Asus Keyboard Hotkeys» в строке поиска. Затем кликните.
Как указано ниже, вы можете выбрать функцию горячих клавиш нажав на F1-F12. Вы все еще можете получить доступ к функциям F1-F12 с помощью нажатия клавиш Fn и F1 — F12.
Выбрав, F1-F12 как показано ниже, вы можете использовать функции F1- F12 нажав F1-F12. Вы также можете получить доступ к функциям горячих клавиш нажав на Fn и F1-F12.
Как установить ASUS Keyboard Hotkeys
ASUS Keyboard Hotkeys предустановлен в ноутбуках ASUS. Вы можете скачать утилиту также с сайта поддержки Asus следуя шагам из инструкции ниже:
https://www.asus.com/ru/support/FAQ/1035376/
Найдите в списке «Asus Keyboard Hotkey» в папке Utilities. Нажмите “СКАЧАТЬ”.
Если вы не можете найти «Asus Keyboard Hotkey(ATK Package)» в утилите, значит функция была интегрирована в MyASUS.
Вас переадресует на страницу магазина Microsoft, нажмите Принимаю, чтобы перейти к скачиванию.
Кликните на “Получить”, войдите в ваш аккаунт Microsoft для скачивания приложения. Следуйте инструкциям на экране для установки.
Как удалить ASUS Keyboard Hotkeys
Если вы хотите удалить приложение, пожалуйста, используйте инструкцию по ссылке ниже.
https://www.asus.com/ru/support/faq/1013598
Если вы не можете найти приложение ASUS Keyboard Hotkeys на ноутбуке, вы можете настроить его в приложении MyASUS. Для более подробного изучения, пожалуйста, перейдите по ссылке ниже.
https://www.asus.com/ru/support/FAQ/1045651
Пожалуйста, введите «MyASUS» в поисковой строке меню Пуск и найдите приложение MyASUS Windows.
Windows 11
Нажмите на [Поиск
Windows 10
Нажмите на [Поиск
Вы можете произвести настройку, как показано ниже (Поддерживает только ноутбуки с ASUS System Control Interface V2 и выше V2).
Горячие клавиши клавиатуры:
【горячие клавиши】— Нажмите F1-F12, чтобы активировать указанную функцию горячей клавиши.
【F1-F12】— Нажмите F1-F12, чтобы активировать функцию F1-F12, определенную вашей системой или конкретным приложением.
*Если мы используем сочетание клавиш fn + esc для переключения настроек, настройки сочетания клавиш MyASUS будут изменены синхронно.
Загрузите MyASUS прямо сейчас, чтобы насладиться безупречным сервисом. КЛИКНИТЕ ЗДЕСЬ!
Содержание
- Включение и отключение клавиши Fn на ноутбуке
- Включение и отключение Fn на клавиатуре ноутбука
- Способ 1: Сочетание клавиш
- Способ 2: Настройки BIOS
- Способ 3: Скачивание драйвера
- Причины неработоспособности клавиши «Fn» на ноутбуке ASUS
- Не работает клавиша «Fn» на лэптопе ASUS
- Причина 1: Отключение клавиш
- Причина 2: Настройки BIOS
- Причина 3: Отсутствие драйверов
- Причина 4: Физическая поломка
- Заключение
- ASUS Keyboard Device Filter Utility
- Не работает Fn и функциональные клавиши F1÷F12 на ноутбуке
- Причины неработоспособности Fn и F1÷F12
- Не работает кнопка Fn на ноутбуке. Что делать?
- Причины, по которым не работает Fn
- Устранение проблемы
- Устранение программных неисправностей
- Механическая поломка
Включение и отключение клавиши Fn на ноутбуке
Клавиша Fn, расположенная в самом низу клавиатур ноутбуков, необходима для вызова второго режима клавиш ряда F1-F12. В последних моделях лэптопов производители все чаще стали делать мультимедийный режим F-клавиш основным, а основное их предназначение ушло на второй план и требует одновременного нажатия с Fn. Для одних пользователей такой вариант кажется удобным, для вторых, наоборот, нет. В этой статье мы разберем, как включить или отключить Fn.
Включение и отключение Fn на клавиатуре ноутбука
Как уже было сказано выше, в зависимости от того, для каких целей используется ноутбук, ряд F-клавиш у каждого юзера задействуется по-разному. Одним нужны именно функциональные F-клавиши, а другим удобнее их мультимедийный режим. Когда желаемое не совпадает с действительностью, можно обратиться к способам включения и отключения клавиши Fn и, как следствие, работы всего ряда F-клавиш.
Способ 1: Сочетание клавиш
Этот вариант далеко не универсален, поскольку в зависимости от марки и модели ноутбука набор второстепенных назначений на верхний ряд клавиш различается. Тем не менее он может помочь некоторым из читателей, и им не придется переходить к более трудоемкому методу.
Осмотрите верхний ряд клавиш ноутбука. Если там есть иконка с замком, блокирующая/разрешающая работу Fn, попробуйте ей воспользоваться. Часто такой значок расположен на Esc, но, возможно, может быть и в другом месте.
Кроме того, иногда вместо замка присутствует надпись «FnLk» или «FnLock», как на примере ниже.
Нажмите сочетание клавиш Fn + Esc, чтобы разблокировать/заблокировать работу дополнительного режима F-ряда.
Такая возможность есть в определенных моделях ноутбуков Lenovo, Dell, ASUS и некоторых других. В современных HP, Acer и пр. блокировка, как правило, отсутствует.
Способ 2: Настройки BIOS
Если вы просто хотите изменить режим работы F-клавиш с функционального на мультимедийный или наоборот, не отключая при этом клавишу Fn полностью, задействуйте опции BIOS. Сейчас практически во всех ноутбуках данная возможность переключается именно там, и по умолчанию после покупки устройства активирован мультимедийный режим, благодаря которому юзер может управлять яркостью дисплея, громкостью, перемоткой и другими опциями.
Развернуто о том, как поменять режим работы F-клавиш через БИОС, написано в материале по ссылке ниже.
Способ 3: Скачивание драйвера
За работу Fn и подчиняемого ей F-ряда, как ни странно, отвечает драйвер. При его отсутствии пользователю понадобится перейти на официальный сайт производителя ноутбука и обратиться в раздел поддержки. Обычно именно оттуда скачиваются любые драйверы.
Далее, из списка драйверов для своей версии Windows (7, 8, 10) нужно найти программу (либо сразу несколько программ, если в списке ниже они перечислены через запятую), отвечающую за работу горячих клавиш. Ее/их остается только скачать и установить как любое другое программное обеспечение:
Теперь вы знаете, как можно не только включать и отключать работу Fn, но и менять режим работы всего ряда F-клавиш, частично управляемых функциональной клавишей.
Помимо этой статьи, на сайте еще 12354 инструкций.
Добавьте сайт Lumpics.ru в закладки (CTRL+D) и мы точно еще пригодимся вам.
Отблагодарите автора, поделитесь статьей в социальных сетях.
Источник
Причины неработоспособности клавиши «Fn» на ноутбуке ASUS
«Fn» на клавиатуре любого ноутбука, включая устройства от компании ASUS, играет не последнюю роль, позволяя управлять дополнительными возможностями с помощью функциональных клавиш. На случай выхода из строя данной клавиши нами была подготовлена настоящая инструкция.
Не работает клавиша «Fn» на лэптопе ASUS
Чаще всего основная причина возникновения проблем с клавишей «Fn» заключается в недавней переустановке операционной системы. Однако помимо этого могут быть и сбои в работе драйверов или физическая поломка кнопок и клавиатуры в целом.
Причина 1: Отключение клавиш
В большинстве случаев на ноутбуках ASUS включаются и выключаются функциональные клавиши путем использования следующих комбинаций:
Попробуйте воспользоваться указанными сочетаниями клавиш, вместе с тем проверяя работоспособность «Fn».
Причина 2: Настройки BIOS
В случае с ноутбуками ASUS через BIOS нельзя отключить или включить функциональные клавиши, но при этом можно настроить их работу. Если у вас на лэптопе «Fn» работает неправильно, вполне может помочь наша инструкция.
Примечание: На ноутбуках ASUS в разных версиях BIOS функция может вовсе отсутствовать.
После проделанных действий клавиша «Fn» станет обязательной при обращении к функциональным клавишам ноутбука. Если описанные действия не принесли должно результата, можно переходить к следующим причинам неисправности.
Причина 3: Отсутствие драйверов
Чаще всего основная причина неработоспособности клавиши «Fn» на лэптопе ASUS заключается в отсутствии подходящих драйверов. Связано это может быть как с установкой не поддерживаемой операционной системы, так и системным сбоем.
Примечание: На нашем сайте вы можете найти инструкции по установке драйверов на конкретных моделях ноутбуков ASUS и не только.
В ситуации с драйверами от другой системы ошибок быть не должно. Иначе же пробуйте устанавливать пакет в режиме совместимости.
ASUS Smart Gesture
Дополнительно можно скачать и установить драйвер «ASUS Smart Gesture» в том же разделе на официальном сайте ASUS.
Теперь остается только перезапустить ноутбук и проверить работоспособность «Fn».
Причина 4: Физическая поломка
Если ни один из разделов данной инструкции не помог вам с исправлением возникшей проблемы, причиной неисправности может выступать поломка клавиатуры или конкретно клавиши «Fn». В таком случае можно прибегнуть к чистке и проверке контактов подключения.
Возможны также фатальные повреждения, например, вследствие физического воздействия. Решить проблему можно только путем полной замены клавиатуры на новую в зависимости от модели лэптопа.
Заключение
По ходу статьи мы рассмотрели все возможные причины неработоспособности клавиши «Fn» на ноутбуках марки «ASUS». При возникновении вопросов задавайте их нам в комментариях.
Помимо этой статьи, на сайте еще 12354 инструкций.
Добавьте сайт Lumpics.ru в закладки (CTRL+D) и мы точно еще пригодимся вам.
Отблагодарите автора, поделитесь статьей в социальных сетях.
Источник
ASUS Keyboard Device Filter Utility
 Windows Windows |
 Bit Bit (как узнать) |
 |
 |
 |
| 8.1 | 64 | 1.0.0.5 | 0.1 [MB] | Скачать |
| 8 | 32 | 1.0.0.5 | 0.1 [MB] | Скачать |
| 64 | 1.0.0.5 | 0.1 [MB] | Скачать | |
| 7 | 32 | 1.0.0.5 | 0.1 [MB] | Скачать |
| 64 | 1.0.0.5 | 0.1 [MB] | Скачать | |
| Vista | 32 | 1.0.0.1 | 0.1 [MB] | Скачать |
| 64 | 1.0.0.1 | 0.1 [MB] | Скачать | |
| XP | 32 | 1.0.0.1 | 0.1 [MB] | Скачать |
ASUS Keyboard Device Filter Utility — это драйвер для клавиатуры. Хотя в названии и присутствует слово утилита, эта не программа. После установки вы найдете драйвер в Диспетчере устройств, раздел Клавиатура. Как видите версия для Windows 8 x64 успешно стала на ОС Windows 10 x64.
Однако после переустановки, апгрейда или даунгрейда операционной системы работа клавиш Fn+ может быть нарушена и установка всех обязательных утилит по непонятной причине не решает проблему. В таком случае по опыту пользователей ноутбуков ASUS может помочь установка Keyboard Device Filter в комплекте с ATKPackage.
Чушь. Не знаю для чего нужна утилита «Keyboard Device Filter Utility», но функции по +fn прекрасно исполняются и без неё. Факт!
Здравствуйте
Спасибо. Мы переработали материал.
Для работы с Fn-клавишами нужен пакет «ATKACPI driver and hotkey-related utilities». Именно он отвечает за отображение на экране баннеров, соответствующих нажатиям на Fn-клавиши и за обработку на нажатия на них.
Здравствуйте, Александр!
Спасибо, Вы совершенно правы. И у нас есть отдельная статья об этой утилите ATKPackage (ATKACPI driver and hotkey-related utilities). Однако по опыту пользователей ноутбуков ASUS, которые самостоятельно переустанавливали или апгрейдили на своем ASUS ОС Windows, устранить проблемы (если они возникли) с работой горячих клавиш может помочь добавление к пакету ATKACPI именно этого драйвера для клавиатуры.
Источник
Не работает Fn и функциональные клавиши F1÷F12 на ноутбуке

Ох уж эти современные клавиатуры, с которыми сейчас чего только не делают производители. И проблема с работоспособностью клавиш даже нового устройства — не редкая. 👀
Собственно, сегодняшняя статья будет о работе и настройке функциональных клавиш F1÷F12 и Fn на ноутбуках. Дело в том, что частенько они либо вообще не работают, либо работают не так, как должны.
Причем, многие производители «городят» форму клавиш, их функции, включение/выключение, настройку, как им вздумается (никакой стандартизации).
Меж тем, клавиши Fn, F1, F2, F3 и др. — очень важны, они позволяют быстро прибавить/убавить яркость и звук, включить/выключить сеть Wi-Fi, тачпад и многое другое.
В общем-то, отказываться от них — значит лишать себя нужного функционала, что не есть хорошо.
Причины неработоспособности Fn и F1÷F12
1) А включена ли Fn? Нет ли альтернативной кнопки на клавиатуре?
Некоторые типы клавиатур снабжены дополнительными кнопками F Lock или F Mode. Они позволяют блокировать (отключать) функциональные клавиши. Присмотритесь внимательно — нет ли у вас их?
Клавиша F Lock (чаще всего встречается на классической клавиатуре, а не на ноутбуках)
2) Настройки BIOS (режимы Hotkey Mode и аналоги)
В некоторых ноутбуках (например, Dell Inspiron, Lenovo ThinkPad и др.) в BIOS можно задать режим работы функциональных клавиш (т.е. они могут выступать в классической роли, а могут без нажатия на Fn сразу же выполнять вторую свою функцию: убавлять звук, включать/выключать тачпад и т.д.).
Чаще всего, для входа в BIOS — нужно перезагрузить ноутбук, и при его включении (до загрузки ОС Windows) сразу же нажимать клавиши F2 или Delete (кнопки могут быть отличными, зависит от модели устройства).
3) Отсутствие драйверов и специального ПО от производителя
Когда драйвера ставятся автоматически вместе с Windows, либо используются различные комплекты/паки (например, Driver Pack Solution) — в системе часто не оказывается специального ПО от производителя ноутбука. В следствии чего, некоторые клавиши могут не работать (в том числе и функциональные).
ASUS
Поиск по базе продукта
Загружаем необходимые драйвера
В общем-то, если подводить некий итог : необходимо просто обновить драйвера, скачав их с сайта производителя вашего ноутбука. Причем, сделать это нужно для конкретно той версии Windows, который пользуетесь в настоящий момент.
Если для вашей версии Windows на сайте производителя ноутбука нет драйверов — то это серьезный повод задуматься о переходе на другую версию ОС (вполне возможно, что из-за этого и не работает часть функционала, в том числе и функциональные клавиши).
Возможно кому-то пригодится статья о том, как установить драйвера на ноутбук или ПК (рассмотрены различные варианты).
4) Проблема с самой клавиатурой
Если вы роняли или 👉 заливали жидкостью ноутбук — вполне возможно, что клавиша не работает из-за физической неисправности клавиатуры.
Источник
Не работает кнопка Fn на ноутбуке. Что делать?
Функциональная клавиша «Fn», имеющаяся в клавиатурах ноутбуков, преимущественно используется для быстрой регулировки базовых параметров работы гаджета: включение/выключение Wi-Fi, регулировка яркости дисплея, громкости звука, перевод устройства в спящий режим (нажимается в сочетании с клавишами F1 – F12).
Но есть ряд причин, по которым при нажатии комбинаций с Fn вообще никакой реакции не происходит. Но исправить проблему просто.
Причины, по которым не работает Fn
Основные причины, по которым не работает клавиша Fn на ноутбуках:
Устранение проблемы
Если все остальные клавиши клавиатуры работают исправно, то ремонт выполняется в следующем порядке:
А первым делом стоит проверить отсутствие переключателя Fn-Lock (встречается в старых ноутбуках, выпущенных преимущественно до 2007 года).
Если такового нет, то клавиша должна работать по умолчанию сразу после входа в Windows.
Устранение программных неисправностей
Для быстрой проверки работоспособности клавиатуры можно воспользоваться программой Keyboard Test (бесплатная). Доступна как для 32-битных, так и 64-битных систем. Совместима даже с Windows 98. После запуска лишь потребуется выбрать тип клавиатуры, а далее – поочередно нажать каждую клавишу. Если работают все, кроме Fn, то причина либо в отсутствии драйвера, либо в настройках BIOS.
Для входа в BIOS/UEFI в момент включения ноутбука необходимо нажать клавишу F2 или Del.
В 90% случаев требуемая настройка находится в разделе «Configuration» (HotKeys или Keyboard Settings). Переключатель необходимо перевести в режим Enable, далее – сохранить настройки (нажав F10) и перезагрузить ноутбук.
Если в BIOS настройки Fn нет или там уже стоял параметр Enable, то далее следует выполнить установку драйвера. Скачивать его следует с официального сайта производителя устройства. Для разных моделей наименование пакета ПО разнится:
После установки драйверов ноутбук обязательно необходимо перезагрузить! Если в комплекте с ноутбуком поставлялся DVD-диск, то требуемое ПО может присутствовать на нём (пригодится, если отсутствует доступ в интернет).
Кстати, в Windows 10 большинство драйверов для клавиатур ноутбуков уже предустановлено и там всё работает по умолчанию после установки операционной системы. ПО же требуется устанавливать только при использовании старых устройств, поддержка от производителя которых уже не производится (выпущенные до 2012 года или более старые).
После установки драйвера желательно проверить, добавлен ли он в автозагрузку. Удобней всего для этого использовать C&Cleaner (бесплатная утилита для комплексного обслуживания системы). После запуска программы необходимо перейти во вкладку «Сервис», далее выбрать пункт «Автозагрузка».
В строке с программой, отвечающей за работу кнопки Fn, автозапуск должен быть включен (выбрано «Да»).
Механическая поломка
Если вышеуказанные рекомендации не помогли восстановить функциональность клавиши Fn, то это указывает на её механическую неисправность. В домашних условиях пользователь может лишь произвести чистку самой клавиши. Для этого её необходимо аккуратно поддеть пластиковым плоским предметом (медиатор, банковская карта), потянуть вверх. Все компоненты (пластиковый упор, «бабочка») тщательно протираются спиртом, собираются в обратном порядке.
ВАЖНО! Не во всех клавиатурах ноутбуков клавиши съемные. В моделях, где предусмотрена защита от проливания жидкостей, кнопки «утоплены» в корпус, а между ними бывает уложена герметичная подкладка. Её ни в коем случае нельзя срывать!
Если чистка не помогла, то клавиатура подлежит замене (её ремонт нецелесообразен). Средняя стоимость такого ремонта – 3 тысячи рублей, но при условии, что поломка возникла не из-за попадания жидкости внутрь ноутбука (приводит к окислению коннектора, который заменить на порядок сложнее).
Итого, примерно в 98% случаев Fn не работает из-за отсутствия драйвера. Скачивать его нужно только с официального сайта, обязательно под конкретную модель ноутбука (указывается на этикетке). Если же поломка механическая, то лучше обратиться в сервисный центр.
Источник
Помните, как нажимали клавишу F5 для обновления на компьютере с Windows 95? Это было почти навязчиво. Раньше у клавиш F1–F12 была только одна функция, но современные клавиатуры часто включают дополнительные функции, доступ к которым осуществляется с помощью клавиши Fn (также называемой функциональной клавишей).
Чем полезны клавиши Fn?
Клавиша Fn превращает клавиши F1–F12 в клавиши двойного назначения. По сути, она работает как горячая клавиша по умолчанию, но есть небольшая разница. Комбинации различаются в зависимости от производителя и модели. В основном вы найдете их на ноутбуках (где вы обычно можете изменить такие вещи, как яркость экрана), но вы также найдете их на некоторых специальных клавиатурах (например, игровых или ориентированных на производительность платах).
Например, на Dell XPS15z Fn + F5 увеличивает яркость, а на Lenovo G560 та же комбинация отображает настройки беспроводного устройства.
В дополнение к F-клавишам вы также можете использовать клавиши Fn с другими клавишами, такими как PgUp, Insert и клавиши со стрелками. Использование комбинации Fn вместе с одной из этих клавиш удобно для выполнения широкого круга задач, включая регулировку яркости экрана, выключение дисплея или управление громкостью, а также многое другое.
Однако иногда вы обнаружите, что простое нажатие F-клавиши (без клавиши Fn) запускает такую команду, как увеличение громкости воспроизведения. В таких случаях вы не сможете использовать F-клавиши для стандартных сочетаний клавиш, таких как нажатие клавиши F5 для обновления.
Для этого есть простое решение. Вы можете изменить настройки клавиши Fn несколькими способами, и именно об этом мы расскажем в этом руководстве.
Отключить блокировку Fn
Клавиатура современных настольных компьютеров и ноутбуков имеет клавишу Fn Lock (т. е. клавишу со значком замка). В большинстве случаев вы найдете значок замка, напечатанный на клавише Esc, но также возможно, что на вашей клавиатуре есть замок на клавише Shift или клавише Num Lock.
Когда вы нажимаете Fn + Esc (или клавишу со значком замка), он переключает блокировку Fn.
После этого вам не нужно будет нажимать клавишу Fn для выполнения таких функций, как регулировка яркости экрана или включение и отключение WiFi или Bluetooth. Просто нажмите соответствующую F-клавишу, и это должно сработать. Это похоже на то, как вы используете Caps Lock. Вам не нужно будет удерживать клавишу Shift для ввода прописных букв, когда включен Caps Lock.
Если вы столкнулись с чем-то подобным, но хотите использовать стандартные F-клавиши, вам нужно отключить блокировку Fn. Вы можете отключить его так же, как и включить. Нажмите клавишу со значком замка вместе с клавишей Fn.
Изменить настройки клавиши Fn из Windows
Вы также можете изменить настройки клавиши Fn из операционной системы. Если у вас есть ноутбук Dell под управлением Microsoft Windows 10 или 8, вы можете изменить настройки функциональных клавиш в Центре мобильности Windows.
Нажмите Win + X или щелкните правой кнопкой мыши кнопку меню «Пуск» в Windows 10, чтобы открыть меню питания и выбрать « Центр мобильности». Кроме того, вы можете зайти в панель управления и перейти в « Оборудование и звук » > « Центр мобильности Windows».
Выберите раскрывающееся меню в разделе « Строка функциональных клавиш» в разделе « Настроено Dell Inc. ». Здесь вы увидите две опции: Функциональная клавиша и Мультимедийная клавиша.
Выберите « Функциональная клавиша », если вы хотите использовать F-клавиши для стандартных функций, и « Мультимедийная клавиша », если вы хотите использовать F-клавиши для выполнения функций, которые в противном случае потребовали бы нажатия клавиши Fn.
Точно так же на ноутбуках других производителей вы можете найти возможность изменить параметры функциональных клавиш в инструменте настройки системы. Например, в Lenovo вы можете использовать Lenovo Keyboard Manager или приложение Samsung Settings на ноутбуке Samsung, чтобы изменить поведение функциональных клавиш.
Изменить настройки клавиши Fn в BIOS
В большинстве случаев предыдущие два метода должны помочь вам изменить настройки клавиши Fn, но если это не так, вы можете использовать настройки BIOS.
Обратите внимание, что вам не следует возиться с какими-либо настройками, которые вы не полностью понимаете, потому что это может привести к тому, что ваш компьютер перестанет загружаться.
Многие, хотя и не все, ноутбуки позволяют изменять настройки клавиши Fn из прошивки BIOS или UEFI. Вы можете войти в настройки BIOS с перезагрузкой. Нажмите F2, F10 или Delete (клавиши различаются у разных производителей) при запуске, когда ваш компьютер еще загружается. В качестве альтернативы вы можете использовать новый способ доступа к BIOS в Windows 10.
На этом этапе вам нужно немного осмотреться, потому что настройки UEFI размещены в разных разделах в зависимости от интерфейса BIOS, который различается у разных производителей.
Например, на моем ноутбуке HP этот параметр находится на вкладке « Конфигурация системы ». Изменение режима клавиш действий на « Включено » приведет к тому, что F-клавиши будут работать как обычно, т. е. вам нужно будет использовать клавишу Fn вместе с F-клавишей для выполнения соответствующей функции.
Клавиша Fn упрощает жизнь
Если обновление ОС или случайное изменение настроек привело к тому, что ваша клавиша Fn не работает должным образом, это может вызвать у вас кратковременное раздражение.
Тем не менее, клавиша Fn по-прежнему остается одной из самых полезных клавиш на клавиатуре. Он устраняет несколько щелчков мыши для множества функций и позволяет вам выполнять их, просто нажимая комбинацию клавиш.
Клавиша Fn также доступна на нескольких клавиатурах Apple. Если он работает неправильно, вы также можете устранить проблемы с клавишей Fn в Mac OS.
Download Article
Download Article
- Using Function Lock
- Changing BIOS Settings
|
It can get annoying if you have to constantly and consistently press the FN key to use the F1-F12 keys on your keyboard. Luckily, there are a few ways you can change that. This wikiHow article will teach you how to use the function keys (F1-F12) without pressing the FN key on Windows 10. Beware that some computer manufacturers have it set up already to set your FN key to activate the small icon on the F1-12 row instead of the F1-12 keys; check your computer manual or test the keys to see if the FN key is necessary before you continue.
-
1
Find the Fn Lock key on your keyboard. The Fn Lock usually displays a lock icon and the letters «Fn.» It may be shared with another key, such as Esc or Shift.
- For example, if you’re using a Lenovo ThinkPad, the Esc key says «FnLk» at the bottom, which means that you’ll use the Esc key as the function lock key.[1]
- Not all keyboards have a Function Lock key, so this method won’t work for everyone.
- For example, if you’re using a Lenovo ThinkPad, the Esc key says «FnLk» at the bottom, which means that you’ll use the Esc key as the function lock key.[1]
-
2
Press and hold the Fn key on your keyboard. Hold this key down while you move to the next step.
Advertisement
-
3
Press the Fn Lock key. When you release your fingers, the Fn key will no longer be needed to use the F1 – F12 keys.
- You can restore the original settings at any time by pressing those two keys again.
Advertisement
-
1
Enter the system BIOS or UEFI. Depending on your computer manufacturer and BIOS version, you may be able to change the behavior of the function keys in the BIOS. Start by booting into the BIOS. The standard way to do this is to reboot your PC and press the required key (usually F1, F2, F10, or Del). However, most modern Windows 10 PCs now have an easier way to do this:
- Press the Windows key + I key together to open Settings.
- Click Update & Security (Windows 10).
- Click Recovery in the left panel.
- Click Restart now under «Advanced startup» in the right panel.
- Click Troubleshoot.
- Click Advanced Options.
- Click UEFI Firmware Settings and select Restart. The PC will boot into the BIOS.
- If you don’t have a UEFI settings option, search for your computer model to figure out which key you need to use to enter the BIOS.
-
2
Select the Configuration or System Configuration tab. You can use the arrow keys on your keyboard to navigate, and press Enter to make selections.
- If you don’t see an option with a name like this, look for System Options or similar.
- You may need to select an Advanced menu first.[2]
-
3
Set «Hotkey Mode» or «Action Keys» to Disabled. The name of this feature varies by manufacturer. When the feature is disabled, you will not have to press the FN key to use the F1 – F12 keys.[3]
- Pressing the FN key along with an F1-F12 key will activate the action. For example, tapping FN + F10 toggles airplane mode, which is shown as an airplane on the MSI keyboard.
- You can toggle this feature back on by returning to these BIOS settings at any time.
-
4
Press F10 and then Enter to save. This saves your settings and reboots into Windows, where you’ll no longer have to hold down the Fn key to use the F1-F12 keys.
- If you want to use the hotkey functions of the keyboard, such as toggling Wi-Fi on or off or muting the volume, you can still press Fn and the associated F1-F12 key to do so.[4]
- If you want to use the hotkey functions of the keyboard, such as toggling Wi-Fi on or off or muting the volume, you can still press Fn and the associated F1-F12 key to do so.[4]
Advertisement
Ask a Question
200 characters left
Include your email address to get a message when this question is answered.
Submit
Advertisement
Thanks for submitting a tip for review!
About This Article
Article SummaryX
1. Find the FN Lock key on your keyboard.
2. Press and hold the FN key on your keyboard
3. Press the Fn Lock key.
Did this summary help you?
Thanks to all authors for creating a page that has been read 84,241 times.
Is this article up to date?
Download Article
Download Article
- Using Function Lock
- Changing BIOS Settings
|
It can get annoying if you have to constantly and consistently press the FN key to use the F1-F12 keys on your keyboard. Luckily, there are a few ways you can change that. This wikiHow article will teach you how to use the function keys (F1-F12) without pressing the FN key on Windows 10. Beware that some computer manufacturers have it set up already to set your FN key to activate the small icon on the F1-12 row instead of the F1-12 keys; check your computer manual or test the keys to see if the FN key is necessary before you continue.
-
1
Find the Fn Lock key on your keyboard. The Fn Lock usually displays a lock icon and the letters «Fn.» It may be shared with another key, such as Esc or Shift.
- For example, if you’re using a Lenovo ThinkPad, the Esc key says «FnLk» at the bottom, which means that you’ll use the Esc key as the function lock key.[1]
- Not all keyboards have a Function Lock key, so this method won’t work for everyone.
- For example, if you’re using a Lenovo ThinkPad, the Esc key says «FnLk» at the bottom, which means that you’ll use the Esc key as the function lock key.[1]
-
2
Press and hold the Fn key on your keyboard. Hold this key down while you move to the next step.
Advertisement
-
3
Press the Fn Lock key. When you release your fingers, the Fn key will no longer be needed to use the F1 – F12 keys.
- You can restore the original settings at any time by pressing those two keys again.
Advertisement
-
1
Enter the system BIOS or UEFI. Depending on your computer manufacturer and BIOS version, you may be able to change the behavior of the function keys in the BIOS. Start by booting into the BIOS. The standard way to do this is to reboot your PC and press the required key (usually F1, F2, F10, or Del). However, most modern Windows 10 PCs now have an easier way to do this:
- Press the Windows key + I key together to open Settings.
- Click Update & Security (Windows 10).
- Click Recovery in the left panel.
- Click Restart now under «Advanced startup» in the right panel.
- Click Troubleshoot.
- Click Advanced Options.
- Click UEFI Firmware Settings and select Restart. The PC will boot into the BIOS.
- If you don’t have a UEFI settings option, search for your computer model to figure out which key you need to use to enter the BIOS.
-
2
Select the Configuration or System Configuration tab. You can use the arrow keys on your keyboard to navigate, and press Enter to make selections.
- If you don’t see an option with a name like this, look for System Options or similar.
- You may need to select an Advanced menu first.[2]
-
3
Set «Hotkey Mode» or «Action Keys» to Disabled. The name of this feature varies by manufacturer. When the feature is disabled, you will not have to press the FN key to use the F1 – F12 keys.[3]
- Pressing the FN key along with an F1-F12 key will activate the action. For example, tapping FN + F10 toggles airplane mode, which is shown as an airplane on the MSI keyboard.
- You can toggle this feature back on by returning to these BIOS settings at any time.
-
4
Press F10 and then Enter to save. This saves your settings and reboots into Windows, where you’ll no longer have to hold down the Fn key to use the F1-F12 keys.
- If you want to use the hotkey functions of the keyboard, such as toggling Wi-Fi on or off or muting the volume, you can still press Fn and the associated F1-F12 key to do so.[4]
- If you want to use the hotkey functions of the keyboard, such as toggling Wi-Fi on or off or muting the volume, you can still press Fn and the associated F1-F12 key to do so.[4]
Advertisement
Ask a Question
200 characters left
Include your email address to get a message when this question is answered.
Submit
Advertisement
Thanks for submitting a tip for review!
About This Article
Article SummaryX
1. Find the FN Lock key on your keyboard.
2. Press and hold the FN key on your keyboard
3. Press the Fn Lock key.
Did this summary help you?
Thanks to all authors for creating a page that has been read 84,241 times.
Is this article up to date?
Содержание
- 1 <center>Первый способ</center>
- 2 <center>Второй способ</center>
- 3 <center>Третий способ</center>
- 4 <center>Кнопка Fn вышла из строя</center>
- 5 Включение и отключение Fn на клавиатуре ноутбука
- 6 Не работает кнопка Fn
- 7 Как отключить клавишу Fn на ноутбуке?
<center>Первый способ</center>
На многих ноутбуках Fn можно выключить, просто нажав на определенное сочетание клавиш. Как правило, это происходит совершенно случайно и пользователь думает, что клавиша Fn сломана, хотя на деле она просто отключена.
Включается и отключается чаще всего нажатием на Fn и Esc одновременно. Посмотрите на свою клавиатуру, если на клавише Esc вы видите замочек, значит, Fn скорее всего, отключена/включена.
<center>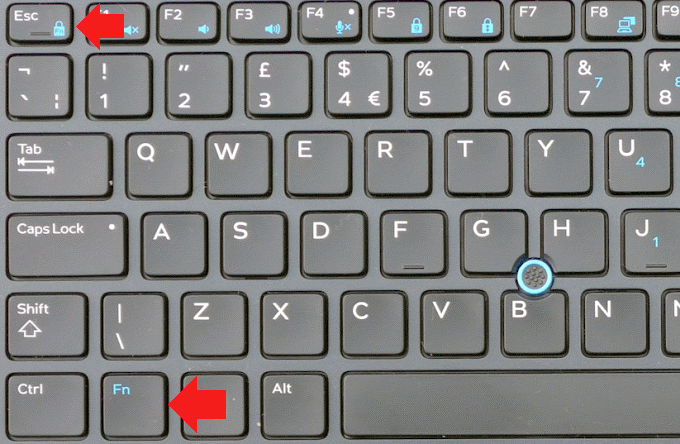
<center>Второй способ</center>
Отключение или включение клавиши Fn возможно с помощью BIOS. Для этого вам нужно попасть в БИОС, как это сделать, мы уже рассказывали прежде: перезагружаете ноутбук и нажимаете на клавишу Delete, Esc, F10 или F2 и т.д. в зависимости от модели вашего устройства.
Когда попадете в БИОС, откройте раздел System Configuration (для перемещения по пунктам меню необходимо использовать кнопки на клавиатуре, для современных версий Windows можно использовать мышь). Здесь найдите подраздел Action Keys Mode, нажмите клавишу Enter и выберите Enabled («Включено») или Disabled («Выключено») в зависимости от необходимости.
<center>
<center>Третий способ</center>
Если ничего не помогает, попробуйте скачать утилиту для своего ноутбука с официального сайта. Вот, к примеру, утилита ASUS, в названии которой есть слово HotKeys.
<center>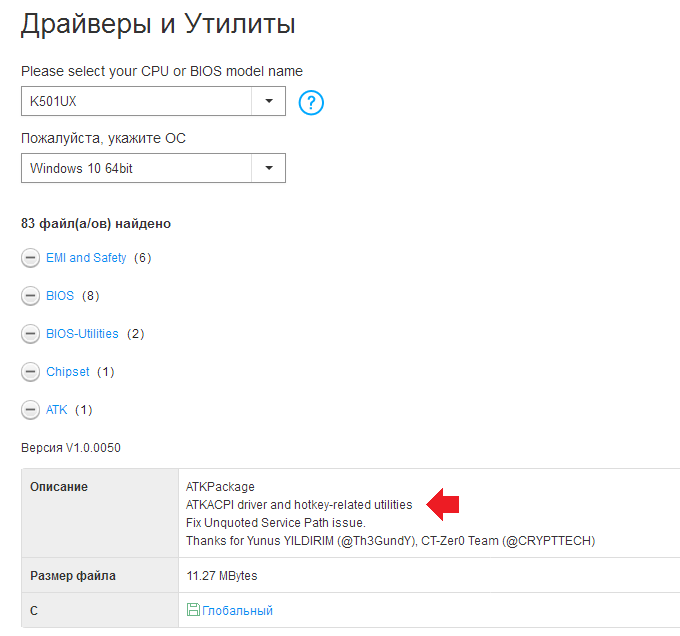
Теоретически, установка подобной утилиты должна помочь с решением проблем, возникших с клавишей Fn.
Бывают утилиты, которые имеют большой функционал вроде VAIO Control Center — они позволяют менять большое количество настроек. В таких утилитах также может содержаться возможность включения/отключения клавиши Fn.
<center>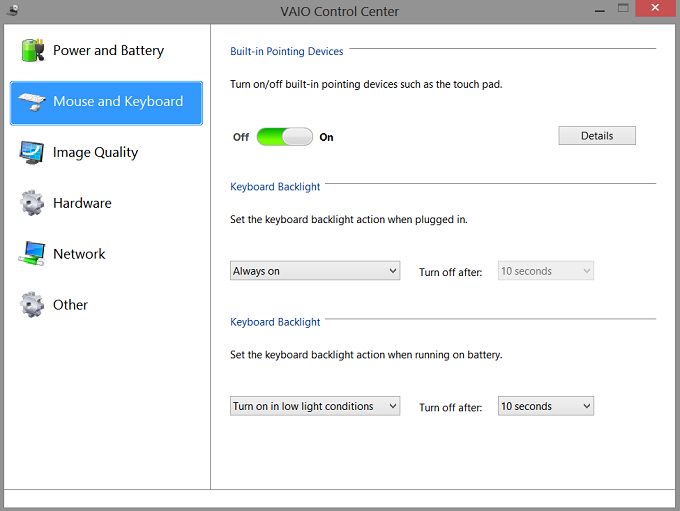
<center>Кнопка Fn вышла из строя</center>
Такое и в самом деле возможно, например, если ноутбук падал, либо же вы пролили на него воду. Однако бывает и так, что проблема связана с попаданием чего-либо под клавишу.
<center>
Можно попробовать вынуть клавишу из гнезда и посмотреть, что под ней, но проблема в том, что конструкция клавиш на ноутбуках бывает сложной и установить клавишу обратно в свое гнездо затем подчас крайне сложно. Поэтому, быть может, есть смысл обратиться за помощью в сервисный центр.
Клавиша Fn, расположенная в самом низу клавиатур ноутбуков, необходима для вызова второго режима клавиш ряда F1-F12. В последних моделях лэптопов производители все чаще стали делать мультимедийный режим F-клавиш основным, а основное их предназначение ушло на второй план и требует одновременного нажатия с Fn. Для одних пользователей такой вариант кажется удобным, для вторых, наоборот, нет. В этой статье мы разберем, как включить или отключить Fn.
Включение и отключение Fn на клавиатуре ноутбука
Как уже было сказано выше, в зависимости от того, для каких целей используется ноутбук, ряд F-клавиш у каждого юзера задействуется по-разному. Одним нужны именно функциональные F-клавиши, а другим удобнее их мультимедийный режим. Когда желаемое не совпадает с действительностью, можно обратиться к способам включения и отключения клавиши Fn и, как следствие, работы всего ряда F-клавиш.
Способ 1: Сочетание клавиш
Этот вариант далеко не универсален, поскольку в зависимости от марки и модели ноутбука набор второстепенных назначений на верхний ряд клавиш различается. Тем не менее он может помочь некоторым из читателей, и им не придется переходить к более трудоемкому методу.
Осмотрите верхний ряд клавиш ноутбука. Если там есть иконка с замком, блокирующая/разрешающая работу Fn, попробуйте ей воспользоваться. Часто такой значок расположен на Esc, но, возможно, может быть и в другом месте.
Кроме того, иногда вместо замка присутствует надпись «FnLk» или «FnLock», как на примере ниже.
Нажмите сочетание клавиш Fn + Esc, чтобы разблокировать/заблокировать работу дополнительного режима F-ряда.
Такая возможность есть в определенных моделях ноутбуков Lenovo, Dell, ASUS и некоторых других. В современных HP, Acer и пр. блокировка, как правило, отсутствует.
Способ 2: Настройки BIOS
Если вы просто хотите изменить режим работы F-клавиш с функционального на мультимедийный или наоборот, не отключая при этом клавишу Fn полностью, задействуйте опции BIOS. Сейчас практически во всех ноутбуках данная возможность переключается именно там, и по умолчанию после покупки устройства активирован мультимедийный режим, благодаря которому юзер может управлять яркостью дисплея, громкостью, перемоткой и другими опциями.
Развернуто о том, как поменять режим работы F-клавиш через БИОС, написано в материале по ссылке ниже.
Подробнее: Как включить клавиши F1-F12 на ноутбуке
Способ 3: Скачивание драйвера
За работу Fn и подчиняемого ей F-ряда, как ни странно, отвечает драйвер. При его отсутствии пользователю понадобится перейти на официальный сайт производителя ноутбука и обратиться в раздел поддержки. Обычно именно оттуда скачиваются любые драйверы.
Далее, из списка драйверов для своей версии Windows (7, 8, 10) нужно найти программу (либо сразу несколько программ, если в списке ниже они перечислены через запятую), отвечающую за работу горячих клавиш. Ее/их остается только скачать и установить как любое другое программное обеспечение:
- HP — «HP Software Framework», «HP On-Screen Display», «HP Quick Launch», «HP Unified Extensible Firmware Interface (UEFI)». Некоторые приложения для конкретной модели ноутбука могут отсутствовать;
- ASUS — «ATKPackage»;
- Acer — «Launch Manager»;
- Lenovo — «Lenovo Energy Management» / «Lenovo Power Management» (или «Lenovo OnScreen Display Utility», «Advanced Configuration and Power Management Interface (ACPI) Driver»);
- Dell — «Dell QuickSet Application» (или «Dell Power Manager Lite Application» / «Dell Foundation Services – Application» / «Dell Function Keys»);
- Sony — «Sony Firmware Extension Parser Driver», «Sony Shared Library», «Sony Notebook Utilities» (или «Vaio Control Center»). Для определенных моделей список доступных драйверов будет меньше;
- Samsung — «Easy Display Manager»;
- Toshiba — «Hotkey Utility».
Теперь вы знаете, как можно не только включать и отключать работу Fn, но и менять режим работы всего ряда F-клавиш, частично управляемых функциональной клавишей. Мы рады, что смогли помочь Вам в решении проблемы.
Опишите, что у вас не получилось. Наши специалисты постараются ответить максимально быстро.
Помогла ли вам эта статья?
На каждом ноутбуке есть несколько функциональных клавиш, которые позволяют быстро открыть различные компоненты системы. Кнопка Fn обеспечивает доступ к отдельным настройкам системы. Эту клавишу используют в сочетании с кнопками F1-F12, что позволяет, например, изменить уровень звука, включить Wi-Fi или активировать экономный режим на ноутбуке. На многих ноутбуках она располагается в нижнем левом углу клавиатуры.
Не работает кнопка Fn
Попробовать решить эту проблему можно несколькими методами. Давайте подробно остановимся на каждом из них.
Установка драйверов.
Загрузить пак драйверов для клавиатуры можно с официального сайта производителя. Нужно искать компоненты для конкретной модели компьютера. Возможно установка «дров» поможет включить клавишу Fn.
Использование специальных программ.
Для активации кнопки Fn можно использовать специальные приложения. Популярной утилитой, подходящей для всех ноутбуков, считается Magic Keyboard.
Если вышеуказанные способы не помогают, то можно попробовать почистить клавиатуру.
Как отключить клавишу Fn на ноутбуке?
Существует два основных способа отключить эту кнопку. Первый подразумевает использование сочетания клавиш NumLock+Fn или Fn+F11. Второй способ более сложный, он включает в себя несколько шагов.
- Зайти в BIOS. Для этого в процессе загрузки системы необходимо нажать кнопку F8 или другую (зависит от марки ноутбука).
- Выбрать вкладку «System Configuration».
- В пункте «Action Keys Mode» выбрать пункт «Disabled».
- Сохранить изменения.
После этого кнопка Fn на ноутбуке Lenovo будет отключена. Стоит отметить, что данная клавиша достаточно полезная. Она помогает быстрее получить доступ к разным опциям, а значит, экономит время пользователя. Надо хорошо подумать, прежде чем отключать ее.
Используемые источники:
- https://siteprokompy.ru/kak-vklyuchit-ili-vyklyuchit-klavishu-fn/
- https://lumpics.ru/how-to-enable-or-disable-fn-key-on-a-laptop/
- https://lenovomania.org/otvety/kak-otklyuchit-knopku-fn-na-noutbuke-lenovo
Содержание
- 1. Для чего нужна кнопка «Fn» и как её использовать
- 2. Где находится кнопка «Fn» на клавиатуре ноутбука
- 3. Как включить кнопку «Fn» с помощью нескольких клавиш
- 4. Не работает кнопка «Fn» на ноутбуке. Настройка через BIOS и установка драйвера
Во всех современных ноутбуках присутствует специальная клавиша «Fn», которая отвечает за активацию дополнительных функций. В этом руководстве мы подробно расскажем, как её использовать и что делать, если она не работает.

В первую очередь клавиша «Fn» нужна для выполнения некоторых дополнительных действий. Она всегда присутствует на ноутбуках, но также нередко встречается и на игровых USB-клавиатурах. В зависимости от модели ноутбука и производителя набор функций будет отличаться. Чаще всего встречаются следующие вариации:
- Настройка яркости экрана (больше, меньше).
- Работа с громкость звука (отключение, тише, громче).
- Активация микрофона (включение, выключение).
- Настройка WiFi (активация, деактивация).
- Плеер (переключение композиций, пауза, включение).
- Режим полёта (отключение и включение Bluetooth, WiFi и других сетевых модулей).
- Проецирование экрана (при наличии второго монитора).
- Активация помощника (включения программы для работы с ноутбуком).
- Настройка сенсорной панели (отключение, включение).
- Активация спящих режимов (сон, гибернация).

В игровых моделях также попадаются уникальные полезные функции:
- Активация прицела (включение, отключение).
- Настройка подсветки (переключение режимов, активация, деактивация).
- Работа с кулером (переключение режимов вентиляции).
Где находится кнопка «Fn» на клавиатуре ноутбука

Клавиша «Fn» в большинстве случаев расположена в нижнем левом углу клавиатуры между кнопками «Ctrl» и «Windows». Такое расположение характерно почти для всех современных производителей — Samsung, Asus, Acer, LG, Sony, Lenovo, HP и других. Ранее в редких случаях она встраивалась в «Ctrl» или находилась в правой части устройства. Из-за данного расположения клавишу довольно легко обнаружить на любой клавиатуре.
Обратите внимание, что такое местоположение кнопки «Fn» не случайно. Разработчики ноутбуков расположили её в левом углу для удобства, так как клавишу легко отыскать и до неё можно быстро добраться без предварительного осмотра клавиатуры. Благодаря этому каждый пользователь легко запомнит, где находится кнопка «Fn», и сможет молниеносно использовать необходимые функции в любой ситуации.
Как включить кнопку «Fn» с помощью нескольких клавиш

При зажатии кнопки «Fn» пользовать может тапнуть по функциональной клавише для выполнения необходимого действия. Чаще всего их располагают на панели клавиш «F» (F1-F12), на стрелках и в зоне управляющих клавиш (Home, Pg Up, Pg Dn и End). В некоторых моделях ноутбуков зажимать две кнопки одновременно необязательно, так как активация и деактивация «Fn» происходит единственным нажатием клавиши. В этом случае в кнопку будет встроен диод, который отображает её текущий статус.
В первую очередь внимательно осмотрите клавиатуру. Редко отключение клавиши «Fn» встроено в одну из функциональных клавиш, например, в «Esc». В этом случае под ней будет изображён замок, надписи «FnLk» или «FnLock». Нажмите сочетание клавиш «Fn+Esc» для активации и деактивации работы функциональных клавиш. Иногда блокировку кнопки «Fn» осуществляет комбинация клавиш «Fn+NumLock».
Не работает кнопка «Fn» на ноутбуке. Настройка через BIOS и установка драйвера

В редких случаях клавиши «F1-F12» могут не работать, а при нажатии используются только мультимедийные функции. Пользователи могут самостоятельно переключаться между указанными ниже режимами:
- Функциональный — открытие справки приложений, включение полноэкранного режима, запуск консоли и другие стандартные действия, заданные в операционной системе.
- Мультимедийный — яркость экрана, изменение громкости, переключение трека и прочие действия, внедрённые производителем устройства.

Переключить соответствующие режимы можно в настройках BIOS:
- Перезапускаем устройство и переходим в BIOS с помощью соответствующей клавиши. В большинстве случаев для этого потребуется нажать кнопку «Del», «F2» или «Esc». Иногда могут использоваться «F1», «F2», «F9» и другие вариации.
- При помощи стрелок перейдите во вкладку «System Configuration».
- В открывшемся разделе найдите пункт «Action Keys Mode».
- Нажмите «Enter» и переключите меню в положение «Disable». Это позволит включить работу мультимедийных функций с совместным нажатием на клавишу «Fn», клавиши «F1-F12» заработают в стандартном режиме.
- Нажмите «F10» и «Yes» для сохранения изменений.
Обратите внимание, что в зависимости от моделей устройства и версий BIOS пути до подходящего раздела могут отличаться:
- Вариант 1. Откройте раздел «Advanced», найдите пункт «Function Key Behavior» и установите «Function Key» вместо «Multimedia Key». Сохраните изменения и перезапустите ноутбук.
- Вариант 2. Перейдите в раздел «Advanced», нажмите на «Function Keys Mode (without pressing Fn first)» и переключите на «Standart F1-F12 mode» вместо «Special function mode». Сохраните изменения и включите устройство.

После запуска компьютера раскладка клавиатуры перейдёт к обычному варианту. При нажатии клавиш «F1-F12» станут работать стандартные функции, а новшества от разработчиков можно будет использовать только с нажатием кнопки «Fn».
В самых редких случаях пользователю ноутбука придётся обновить драйверы. Часто необходимые программы уже установлены на ноутбуке, поэтому достаточно воспользоваться ими и установить предложенные драйверы. В ином случае требуется перейти на сайт производителя ноутбука и скачать все доступные программы и драйвера для своего устройства.
Также можно воспользоваться любым комплексным средством для установки драйверов. Например, DriverPack Solution, Snappy Driver Installer, IOBit Driver Booster и другими. Остерегайтесь небезопасных сайтов и используйте только лицензионное программное обеспечение от производителей!
Если правильное сочетание клавиш, установка драйверов и переключение режима работы клавиатуры в BIOS не смогли помочь, то скорее всего кнопка «Fn» имеет механическое повреждение. В этом случае нужно обратиться в сервисный центр.
- Появились тесты мобильных видеокарт Intel A770M/A730M — на уровне RTX 3060/3050 Ti для ноутбуков
- До 800 Вт на десктопах и до 175 Вт на ноутбуках — появились новые данные про видеокарты NVIDIA RTX 40
- Представлена игровая клавиатура WRAEK Tactonic Pro, которая управляется нажимом ладони