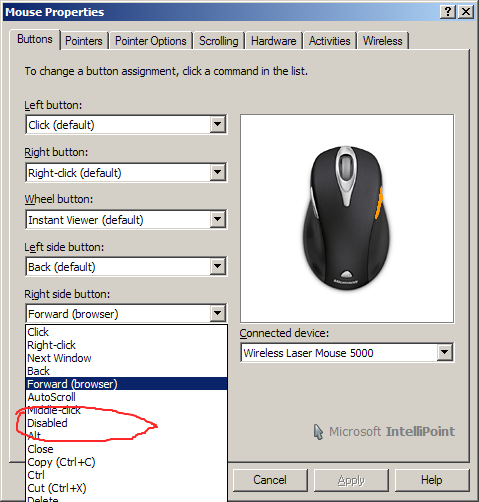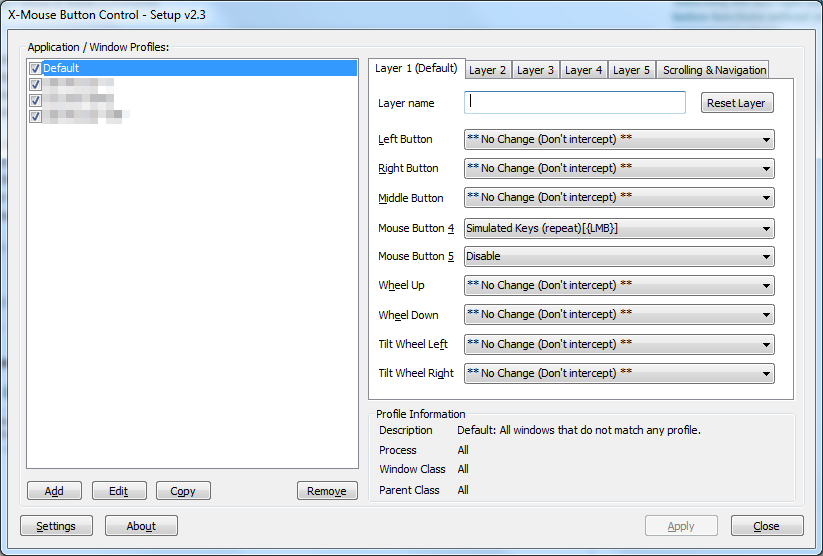Среднестатистическая мышь, состоящая из двух кнопок и колесика, неприхотлива в настройке. В целом, пользователю даже не нужно менять стандартные параметры, так как действия ЛКМ и ПКМ привычны каждому человеку. Другое дело, когда используется игровой аксессуар с дополнительными элементами управления. В таком случае владелец должен понимать, как настроить боковые кнопки мыши в операционной системе Windows 10.
Настройка боковых кнопок через центр обновлений Windows
Задать функции для кнопок, расположенных на боковой части аксессуара, можно при помощи стандартных настроек Windows 10:
- Откройте «Параметры» через меню «Пуск».
- Перейдите в раздел «Устройства», а затем – «Мышь».
- Щелкните ЛКМ по вкладке «Дополнительные настройки».
- Откройте вкладку с дополнительными параметрами устройства.
Обратите внимание, что настройки боковых кнопок могут отсутствовать в указанном меню. Это происходит из-за отсутствия драйверов мышки, которые загружаются через «Диспетчер устройств»:
- Щелкните ПКМ по значку «Пуск».
- Запустите «Диспетчер устройств».
- Раскройте вкладку «Мыши и иные указывающие устройства».
- Кликните ПКМ по названию своего гаджета.
- Нажмите на кнопку «Обновить драйвер».
Далее начнется автоматический поиск программного обеспечения и его автоматическая установка. Если по каким-то причинам рассматриваемый способ загрузки софта вас не устраивает, установите ПО вручную. Для этого посетите сайт производителя мышки, а затем скачайте и установите предлагаемые драйверы.
Применение специализированного ПО
Наряду со стандартными средствами Windows, а также дополнительными софтовыми фишками, предлагаемыми производителями указывающих устройств, существует универсальное ПО. Оно тоже позволяет переназначить клавиши на мышке вне зависимости от того, какую модель вы используете. Среди подобных программ стоит выделить следующие приложения:
- X-Mouse Button Control;
- Mouse Wheel Control;
- Logitech SetPoint.
Рассмотрим алгоритм настройки на примере первой программы:
- Подключите периферийное устройство к ПК.
- Запустите X-Mouse Button Control.
- Отметьте галочкой используемый гаджет.
- В правом окне программы выберите «Слой 1».
- Во вкладках, имеющих имя «Боковая кнопка» установите необходимые действия.
Вы можете создать сразу несколько слоев для оптимизации работы гаджета под разные сценарии. Например, в играх кнопки будут выполнять одни действия, а в стандартных вариантах использования – другие. Только не забудьте своевременно переключиться с одного слоя на другой. В противном случае всегда будет задействован тот, который был выбран в последний раз.
Вам помогло? Поделитесь с друзьями — помогите и нам!
I have bought Microsoft Bluetooth Notebook Mouse 5000. It’s working just as I want it except that «back» button on the left side. I constantly hit it with the thumb and browser goes back. I am not used to this behavior, since my older mouse didn’t have such a button. I just want to get rid of it — disable the button once and forever, so if I clicked it — nothing should happen.
ᔕᖺᘎᕊ
6,1134 gold badges32 silver badges45 bronze badges
asked Mar 21, 2010 at 23:51
Sergiy BelozorovSergiy Belozorov
1,8528 gold badges29 silver badges42 bronze badges
1
Do you have the Microsoft IntelliPoint «Mouse Properties» installed? If not get over to here and download and then install it.
Once you have the first tab «Buttons» lets you configure the button actions. Just select then «Right side button» drop down and select «Disabled».
Click «OK» or «Apply» and you’re done.
NOTE: «Back» is actually on the left side button, so just replace «right» with «left» in the above description if you really meant that button.
Gaff
18.3k15 gold badges56 silver badges68 bronze badges
answered Mar 21, 2010 at 23:56
11
I would like to throw out X-Mouse Button Control as a more generic program. For example, I’m currently using a Dell mouse with a non-Dell computer, and they have decided to lock their mouse drivers to only install on their own computers. X-Mouse should work with most mice:
The only real answer to that is to try it and see, but there are
several tell tales signs. If you have a 5 button (or more) mouse and
the 4th and 5th buttons perform back/next in your web browser then its
almost certain XMBC will work for the first 5 buttons (XMBC does not
support more than 5 buttons).All I can say for sure is it works with the first 5 buttons of my
Logitech MX518 Optical mouse, with or without the Logitech software
installed.It also works fine with my older (original) MS Intellimouse Optical
Mouse.
You can also define multiple layers, and application specific profiles. So, you can have it behave as a back button on every program except your browser.
The appropriate button and drop down box will highlight when a button is pressed. You can use that to figure out which button does what, but I found Mouse Button 5 to be the back button on my mouse.
Click for full size
answered May 15, 2012 at 9:53
BobBob
60k24 gold badges185 silver badges214 bronze badges
8
I took a flat-head screwdriver and a pair of pliers and I used the flat-head screwdriver to pry up the offending button, then I used the pliers to get a hold of that bugger and pull it loose from the housing. It caused the housing around the left button to loosen a bit, but I managed to work it back into its original position and now the mouse works great.
This is a great mouse, but that back button is way too big and too easy to press. It would be nicer if it were further forward and about 1/5th it’s manufactured length. It would be nice if the button actually had to be PRESSed to activate rather than just barely touched as you reach over—without looking—to grab the mouse in order to scroll down or something. Now that I’ve removed that button, it really is a great mouse.
answered May 15, 2012 at 7:41
Erin ThomasErin Thomas
971 gold badge2 silver badges7 bronze badges
4
I’m having the same problem. I’m going to try the MS software first because I am actually using a MS Intellimouse. I may try the X-Mouse program if I have any issues with it though. The most recent version of MS Intllipoint that I can find is 8.2 but download links seem to be broken on the MS website for the 64 bit version at the moment. I searched and found another source with a straight forward download from a 3rd party site. Check it out if you’re having the same issues as I am. https://www.techspot.com/drivers/driver/file/information/15454/
Update: I gave the Microsoft Intellipoint software I linked above a shot and it seems to work great on my 64 bit Windows 10 system. It’s worth noting though that I use a Microsoft Intellimouse so I can’t speak to how well it will work on other brands. Also at the time of this writing, I have not had any issues with this software breaking or causing issue with the shift key, but should it, I will return with an update.
answered Sep 12, 2017 at 2:38
BrianBrian
111 bronze badge
0
The X-Mouse Button Control V2.17 would work in Windows Ultimate.
Tested and it works. It works for most Generic 4 to 5 button Mouse.
Double click on X-Mouse Button Control on your taskbar.
in Layer 1 menu.
- Under the Mouse Button 4. Select disable on the drop down menu.
- Under the Mouse Button 5, Select disable also.
Then click ok.
The mouse back and forward buttons will no longer work.
answered Jul 30, 2018 at 4:19
1
I needed to do this in 2022, with a Microsoft Sculpt Ergonomic mouse on Windows 10. IntelliMouse isn’t a thing any more, and I didn’t want to get into third-party things unless absolutely necessary. The download link I needed was in fact right there on the product page, but hidden away. As of today, the page has two tabs, «Overview» and «Tech specs», and the downloads are at the very bottom of «Tech specs». The download will give you an app called «Microsoft Mouse and Keyboard Center» which allows remapping or disabling the function of any button on any Microsoft mouse.
answered Jun 8, 2022 at 16:51
1
I have bought Microsoft Bluetooth Notebook Mouse 5000. It’s working just as I want it except that «back» button on the left side. I constantly hit it with the thumb and browser goes back. I am not used to this behavior, since my older mouse didn’t have such a button. I just want to get rid of it — disable the button once and forever, so if I clicked it — nothing should happen.
ᔕᖺᘎᕊ
6,1134 gold badges32 silver badges45 bronze badges
asked Mar 21, 2010 at 23:51
Sergiy BelozorovSergiy Belozorov
1,8528 gold badges29 silver badges42 bronze badges
1
Do you have the Microsoft IntelliPoint «Mouse Properties» installed? If not get over to here and download and then install it.
Once you have the first tab «Buttons» lets you configure the button actions. Just select then «Right side button» drop down and select «Disabled».
Click «OK» or «Apply» and you’re done.
NOTE: «Back» is actually on the left side button, so just replace «right» with «left» in the above description if you really meant that button.
Gaff
18.3k15 gold badges56 silver badges68 bronze badges
answered Mar 21, 2010 at 23:56
11
I would like to throw out X-Mouse Button Control as a more generic program. For example, I’m currently using a Dell mouse with a non-Dell computer, and they have decided to lock their mouse drivers to only install on their own computers. X-Mouse should work with most mice:
The only real answer to that is to try it and see, but there are
several tell tales signs. If you have a 5 button (or more) mouse and
the 4th and 5th buttons perform back/next in your web browser then its
almost certain XMBC will work for the first 5 buttons (XMBC does not
support more than 5 buttons).All I can say for sure is it works with the first 5 buttons of my
Logitech MX518 Optical mouse, with or without the Logitech software
installed.It also works fine with my older (original) MS Intellimouse Optical
Mouse.
You can also define multiple layers, and application specific profiles. So, you can have it behave as a back button on every program except your browser.
The appropriate button and drop down box will highlight when a button is pressed. You can use that to figure out which button does what, but I found Mouse Button 5 to be the back button on my mouse.
Click for full size
answered May 15, 2012 at 9:53
BobBob
60k24 gold badges185 silver badges214 bronze badges
8
I took a flat-head screwdriver and a pair of pliers and I used the flat-head screwdriver to pry up the offending button, then I used the pliers to get a hold of that bugger and pull it loose from the housing. It caused the housing around the left button to loosen a bit, but I managed to work it back into its original position and now the mouse works great.
This is a great mouse, but that back button is way too big and too easy to press. It would be nicer if it were further forward and about 1/5th it’s manufactured length. It would be nice if the button actually had to be PRESSed to activate rather than just barely touched as you reach over—without looking—to grab the mouse in order to scroll down or something. Now that I’ve removed that button, it really is a great mouse.
answered May 15, 2012 at 7:41
Erin ThomasErin Thomas
971 gold badge2 silver badges7 bronze badges
4
I’m having the same problem. I’m going to try the MS software first because I am actually using a MS Intellimouse. I may try the X-Mouse program if I have any issues with it though. The most recent version of MS Intllipoint that I can find is 8.2 but download links seem to be broken on the MS website for the 64 bit version at the moment. I searched and found another source with a straight forward download from a 3rd party site. Check it out if you’re having the same issues as I am. https://www.techspot.com/drivers/driver/file/information/15454/
Update: I gave the Microsoft Intellipoint software I linked above a shot and it seems to work great on my 64 bit Windows 10 system. It’s worth noting though that I use a Microsoft Intellimouse so I can’t speak to how well it will work on other brands. Also at the time of this writing, I have not had any issues with this software breaking or causing issue with the shift key, but should it, I will return with an update.
answered Sep 12, 2017 at 2:38
BrianBrian
111 bronze badge
0
The X-Mouse Button Control V2.17 would work in Windows Ultimate.
Tested and it works. It works for most Generic 4 to 5 button Mouse.
Double click on X-Mouse Button Control on your taskbar.
in Layer 1 menu.
- Under the Mouse Button 4. Select disable on the drop down menu.
- Under the Mouse Button 5, Select disable also.
Then click ok.
The mouse back and forward buttons will no longer work.
answered Jul 30, 2018 at 4:19
1
I needed to do this in 2022, with a Microsoft Sculpt Ergonomic mouse on Windows 10. IntelliMouse isn’t a thing any more, and I didn’t want to get into third-party things unless absolutely necessary. The download link I needed was in fact right there on the product page, but hidden away. As of today, the page has two tabs, «Overview» and «Tech specs», and the downloads are at the very bottom of «Tech specs». The download will give you an app called «Microsoft Mouse and Keyboard Center» which allows remapping or disabling the function of any button on any Microsoft mouse.
answered Jun 8, 2022 at 16:51
1
В программе Microsoft Mouse and Keyboard Center всем кнопкам мыши назначены команды по умолчанию. Вы можете назначать некоторым кнопкам другие команды или сочетания клавиш, чтобы вам было удобнее работать. Вы также можете отключать кнопки, которые могут быть нажаты случайно, например колесико. Если у вас нет этой программы или вы хотите узнать о ней подробнее, перейдите в раздел Загрузки — Центр управления мышью и клавиатурой.
Переназначение кнопки для всех приложений
-
Используя мышь, которую требуется настроить, запустите программу Microsoft Mouse and Keyboard Center.
-
Выберите Основные параметры.
-
Выберите кнопку, которую необходимо переназначить.
-
Выберите команду в списке для кнопки, которую требуется переназначить.
Чтобы отключить кнопку, выберите отключить эту кнопку.
Примечания:
-
Команда Щелчок должна быть назначена левой или правой кнопке. При желании эту команду можно назначать и другим кнопкам.
-
В некоторых программах и играх переназначенные команды кнопок могут работать по-другому. Некоторые программы и игры могут не поддерживать пользовательские назначения кнопок.
-
Мыши некоторых моделей оснащены специальными кнопками, которые невозможно переназначать.
Как переназначить кнопки мыши для определенного приложения?
Вы можете назначать кнопки мыши для выполнения разных команд в разных программах. Например, вы можете назначить одну и ту же кнопку мыши для активации рукописного ввода в PowerPoint, макроса в игре и экранной лупы во всех остальных приложениях.
Переназначение кнопки для определенной программы
-
Используя мышь, которую требуется настроить, запустите программу Microsoft Mouse and Keyboard Center.
-
Выберите Параметры конкретных приложений.
-
Нажмите кнопку Добавить новое и выберите нужную программу.
Если нужная программа отсутствует в списке, нажмите кнопку Добавить программу в нижней части экрана, а затем выберите программу. -
Выберите команду из списка.
Использование кнопки, переназначенной для определенной программы
-
Запустите программу и нажмите переназначенную кнопку.
Примечание: Если программа открыта с помощью команды Запуск от имени администратора, параметры кнопок мыши для этого приложения будут недоступны. Вместо этого будут использоваться глобальные назначения кнопок мыши. Чтобы включить параметры кнопок мыши для определенного приложения, откройте его без использования учетных данных администратора или войдите в Windows от имени администратора.
Нужна дополнительная помощь?
I have bought Microsoft Bluetooth Notebook Mouse 5000. It’s working just as I want it except that «back» button on the left side. I constantly hit it with the thumb and browser goes back. I am not used to this behavior, since my older mouse didn’t have such a button. I just want to get rid of it — disable the button once and forever, so if I clicked it — nothing should happen.
ᔕᖺᘎᕊ
6,1134 gold badges32 silver badges45 bronze badges
asked Mar 21, 2010 at 23:51
Sergiy BelozorovSergiy Belozorov
1,8528 gold badges29 silver badges42 bronze badges
1
Do you have the Microsoft IntelliPoint «Mouse Properties» installed? If not get over to here and download and then install it.
Once you have the first tab «Buttons» lets you configure the button actions. Just select then «Right side button» drop down and select «Disabled».
Click «OK» or «Apply» and you’re done.
NOTE: «Back» is actually on the left side button, so just replace «right» with «left» in the above description if you really meant that button.
Gaff
18.3k15 gold badges56 silver badges68 bronze badges
answered Mar 21, 2010 at 23:56
11
I would like to throw out X-Mouse Button Control as a more generic program. For example, I’m currently using a Dell mouse with a non-Dell computer, and they have decided to lock their mouse drivers to only install on their own computers. X-Mouse should work with most mice:
The only real answer to that is to try it and see, but there are
several tell tales signs. If you have a 5 button (or more) mouse and
the 4th and 5th buttons perform back/next in your web browser then its
almost certain XMBC will work for the first 5 buttons (XMBC does not
support more than 5 buttons).All I can say for sure is it works with the first 5 buttons of my
Logitech MX518 Optical mouse, with or without the Logitech software
installed.It also works fine with my older (original) MS Intellimouse Optical
Mouse.
You can also define multiple layers, and application specific profiles. So, you can have it behave as a back button on every program except your browser.
The appropriate button and drop down box will highlight when a button is pressed. You can use that to figure out which button does what, but I found Mouse Button 5 to be the back button on my mouse.
Click for full size
answered May 15, 2012 at 9:53
BobBob
60k24 gold badges185 silver badges214 bronze badges
8
I took a flat-head screwdriver and a pair of pliers and I used the flat-head screwdriver to pry up the offending button, then I used the pliers to get a hold of that bugger and pull it loose from the housing. It caused the housing around the left button to loosen a bit, but I managed to work it back into its original position and now the mouse works great.
This is a great mouse, but that back button is way too big and too easy to press. It would be nicer if it were further forward and about 1/5th it’s manufactured length. It would be nice if the button actually had to be PRESSed to activate rather than just barely touched as you reach over—without looking—to grab the mouse in order to scroll down or something. Now that I’ve removed that button, it really is a great mouse.
answered May 15, 2012 at 7:41
Erin ThomasErin Thomas
971 gold badge2 silver badges7 bronze badges
4
I’m having the same problem. I’m going to try the MS software first because I am actually using a MS Intellimouse. I may try the X-Mouse program if I have any issues with it though. The most recent version of MS Intllipoint that I can find is 8.2 but download links seem to be broken on the MS website for the 64 bit version at the moment. I searched and found another source with a straight forward download from a 3rd party site. Check it out if you’re having the same issues as I am. https://www.techspot.com/drivers/driver/file/information/15454/
Update: I gave the Microsoft Intellipoint software I linked above a shot and it seems to work great on my 64 bit Windows 10 system. It’s worth noting though that I use a Microsoft Intellimouse so I can’t speak to how well it will work on other brands. Also at the time of this writing, I have not had any issues with this software breaking or causing issue with the shift key, but should it, I will return with an update.
answered Sep 12, 2017 at 2:38
BrianBrian
111 bronze badge
0
The X-Mouse Button Control V2.17 would work in Windows Ultimate.
Tested and it works. It works for most Generic 4 to 5 button Mouse.
Double click on X-Mouse Button Control on your taskbar.
in Layer 1 menu.
- Under the Mouse Button 4. Select disable on the drop down menu.
- Under the Mouse Button 5, Select disable also.
Then click ok.
The mouse back and forward buttons will no longer work.
answered Jul 30, 2018 at 4:19
1
I needed to do this in 2022, with a Microsoft Sculpt Ergonomic mouse on Windows 10. IntelliMouse isn’t a thing any more, and I didn’t want to get into third-party things unless absolutely necessary. The download link I needed was in fact right there on the product page, but hidden away. As of today, the page has two tabs, «Overview» and «Tech specs», and the downloads are at the very bottom of «Tech specs». The download will give you an app called «Microsoft Mouse and Keyboard Center» which allows remapping or disabling the function of any button on any Microsoft mouse.
answered Jun 8, 2022 at 16:51
1
I have bought Microsoft Bluetooth Notebook Mouse 5000. It’s working just as I want it except that «back» button on the left side. I constantly hit it with the thumb and browser goes back. I am not used to this behavior, since my older mouse didn’t have such a button. I just want to get rid of it — disable the button once and forever, so if I clicked it — nothing should happen.
ᔕᖺᘎᕊ
6,1134 gold badges32 silver badges45 bronze badges
asked Mar 21, 2010 at 23:51
Sergiy BelozorovSergiy Belozorov
1,8528 gold badges29 silver badges42 bronze badges
1
Do you have the Microsoft IntelliPoint «Mouse Properties» installed? If not get over to here and download and then install it.
Once you have the first tab «Buttons» lets you configure the button actions. Just select then «Right side button» drop down and select «Disabled».
Click «OK» or «Apply» and you’re done.
NOTE: «Back» is actually on the left side button, so just replace «right» with «left» in the above description if you really meant that button.
Gaff
18.3k15 gold badges56 silver badges68 bronze badges
answered Mar 21, 2010 at 23:56
11
I would like to throw out X-Mouse Button Control as a more generic program. For example, I’m currently using a Dell mouse with a non-Dell computer, and they have decided to lock their mouse drivers to only install on their own computers. X-Mouse should work with most mice:
The only real answer to that is to try it and see, but there are
several tell tales signs. If you have a 5 button (or more) mouse and
the 4th and 5th buttons perform back/next in your web browser then its
almost certain XMBC will work for the first 5 buttons (XMBC does not
support more than 5 buttons).All I can say for sure is it works with the first 5 buttons of my
Logitech MX518 Optical mouse, with or without the Logitech software
installed.It also works fine with my older (original) MS Intellimouse Optical
Mouse.
You can also define multiple layers, and application specific profiles. So, you can have it behave as a back button on every program except your browser.
The appropriate button and drop down box will highlight when a button is pressed. You can use that to figure out which button does what, but I found Mouse Button 5 to be the back button on my mouse.
Click for full size
answered May 15, 2012 at 9:53
BobBob
60k24 gold badges185 silver badges214 bronze badges
8
I took a flat-head screwdriver and a pair of pliers and I used the flat-head screwdriver to pry up the offending button, then I used the pliers to get a hold of that bugger and pull it loose from the housing. It caused the housing around the left button to loosen a bit, but I managed to work it back into its original position and now the mouse works great.
This is a great mouse, but that back button is way too big and too easy to press. It would be nicer if it were further forward and about 1/5th it’s manufactured length. It would be nice if the button actually had to be PRESSed to activate rather than just barely touched as you reach over—without looking—to grab the mouse in order to scroll down or something. Now that I’ve removed that button, it really is a great mouse.
answered May 15, 2012 at 7:41
Erin ThomasErin Thomas
971 gold badge2 silver badges7 bronze badges
4
I’m having the same problem. I’m going to try the MS software first because I am actually using a MS Intellimouse. I may try the X-Mouse program if I have any issues with it though. The most recent version of MS Intllipoint that I can find is 8.2 but download links seem to be broken on the MS website for the 64 bit version at the moment. I searched and found another source with a straight forward download from a 3rd party site. Check it out if you’re having the same issues as I am. https://www.techspot.com/drivers/driver/file/information/15454/
Update: I gave the Microsoft Intellipoint software I linked above a shot and it seems to work great on my 64 bit Windows 10 system. It’s worth noting though that I use a Microsoft Intellimouse so I can’t speak to how well it will work on other brands. Also at the time of this writing, I have not had any issues with this software breaking or causing issue with the shift key, but should it, I will return with an update.
answered Sep 12, 2017 at 2:38
BrianBrian
111 bronze badge
0
The X-Mouse Button Control V2.17 would work in Windows Ultimate.
Tested and it works. It works for most Generic 4 to 5 button Mouse.
Double click on X-Mouse Button Control on your taskbar.
in Layer 1 menu.
- Under the Mouse Button 4. Select disable on the drop down menu.
- Under the Mouse Button 5, Select disable also.
Then click ok.
The mouse back and forward buttons will no longer work.
answered Jul 30, 2018 at 4:19
1
I needed to do this in 2022, with a Microsoft Sculpt Ergonomic mouse on Windows 10. IntelliMouse isn’t a thing any more, and I didn’t want to get into third-party things unless absolutely necessary. The download link I needed was in fact right there on the product page, but hidden away. As of today, the page has two tabs, «Overview» and «Tech specs», and the downloads are at the very bottom of «Tech specs». The download will give you an app called «Microsoft Mouse and Keyboard Center» which allows remapping or disabling the function of any button on any Microsoft mouse.
answered Jun 8, 2022 at 16:51
1
Как отключить кнопку «назад» на мыши?
Я купил Microsoft Bluetooth ноутбук мышь 5000. Он работает так же, как я хочу, за исключением кнопки «назад» на левой стороне. Я постоянно ударил его большим пальцем и браузер возвращается. Я не привык к такому поведению, так как у моей старой мыши не было такой кнопки. Я просто хочу избавиться от него-отключить кнопку раз и навсегда, так что если я нажал на нее-ничего не должно произойти.
5 ответов
У вас установлен Microsoft IntelliPoint «свойства мыши»? Если не перебраться к здесь и скачать, а затем установить его.
после того, как у вас есть первая вкладка «кнопки» позволяет настроить действия кнопки. Просто выберите затем» правую боковую кнопку «и выберите «Отключено».
нажмите «OK» или «применить», и все готово.
Примечание: «назад» на самом деле на левой боковой кнопке, так что просто заменить » вправо» с «left» в описании выше, если вы действительно имели в виду эту кнопку.
хотелось бы выкинуть X — Кнопка Мыши Control как более общая программа. Например, в настоящее время я использую мышь Dell с компьютером, отличным от Dell, и они решили заблокировать свои драйверы мыши для установки только на своих компьютерах. X-Mouse должен работать с большинство мышей:
единственный реальный ответ на это-попробовать и увидеть, но есть несколько рассказывают сказки знаки. Если у вас есть 5 кнопок (или более) мыши и 4 и 5 кнопки выполнить назад / далее в веб-браузере, то его почти наверняка XMBC будет работать для первых 5 кнопок (XMBC не работает поддержка более 5 кнопок).
все, что я могу сказать наверняка, это то, что он работает с первыми 5 кнопками моего Оптическая мышь Logitech MX518 с программным обеспечением Logitech или без него установленный.
Он также отлично работает с моим старшим (оригинал) MS оптический IntelliMouse Мышь.
вы также можете определить несколько слоев, и профили специфического применения. Таким образом, вы можете иметь его вести себя как кнопка «назад» на все программы, кроме браузера.
соответствующая кнопка и выпадающий список будут выделены при нажатии кнопки. Вы можете использовать это, чтобы выяснить, какая кнопка делает то, что, но я нашел Mouse Button 5 для кнопки «назад» на мыши.
Я взял плоскую отвертку и плоскогубцы, и я использовал плоскую отвертку, чтобы вытащить оскорбительную кнопку, затем я использовал плоскогубцы, чтобы схватить этого мудака и вытащить его из корпуса. Это заставило корпус вокруг левой кнопки немного ослабить, но мне удалось вернуть его в исходное положение, и теперь мышь отлично работает.
Это отличная мышь, но кнопка «Назад» слишком большая и ее слишком легко нажать. Было бы лучше, если бы это было более далее вперед и около 1/5-ое изготовленная длина. Было бы неплохо, если бы кнопка на самом деле должна была быть нажата для активации, а не просто едва касалась, когда вы тянетесь-не глядя-чтобы схватить мышь, чтобы прокрутить вниз или что-то еще. Теперь, когда я удалил эту кнопку, это действительно отличная мышь.
Кнопка X-Mouse Control V2.17 будет работать в Windows Ultimate. Протестировано и работает. Она работает для большинств родовой мыши кнопки 4 до 5.
двойной щелчок по кнопке управления X-Mouse На панели задач. в меню уровня 1.
- под кнопкой мыши 4. В раскрывающемся меню выберите Отключить.
- под кнопкой мыши 5 Выберите также отключить.
затем нажмите ok. Кнопки мыши назад и вперед больше не будут работать.
У меня та же проблема. Сначала я собираюсь попробовать программное обеспечение MS, потому что на самом деле я использую MS Intellimouse. Я могу попробовать программу X-Mouse, если у меня есть какие-либо проблемы с ним, хотя. Самая последняя версия MS Intllipoint, что я могу найти 8.2, но ссылки для скачивания, кажется, нарушена на веб-сайте MS для 64-битной версии на данный момент. Я искал и нашел другой источник с прямой загрузкой с сайта третьей стороны. Проверь, если у тебя те же проблемы, что и у меня. https://www.techspot.com/drivers/driver/file/information/15454/
Update: я дал программное обеспечение Microsoft Intellipoint я связал выше выстрел,и это, кажется, отлично работать на моей 64-битной системы Windows 10. Стоит отметить, что я использую Microsoft Intellimouse, поэтому я не могу говорить о том, насколько хорошо он будет работать на других брендах. Также на момент написания этой статьи у меня не было никаких проблем с этим программным обеспечением, нарушающим или вызывающим проблему с клавишей shift, но если это так, я буду возвращение с обновлением.
Почему сама по себе открывается предыдущая страница?
ни с того ни с сего в браузере мозила и интернет эксплорер сама открывается предыдущая страница переутсновка браузеров не помогла, что делать? вирусов нет драйвера новые. вопросы не задавать. другие браузеры не предлагать!
если не знаете как устранить данную проблему значит ничего не пишите
просто гуляю по сайтам и бац возвращается на предыдущую страницу как будто кто-то специально жмёт на стрелку назад. хотя раньше такого не было
Как отключить кнопку «назад» моей мыши для отдельной вкладки Firefox?
Иногда, случайное нажатие на мою кнопку назад может быть огромной болью. Например, на Mibbit.com, если я нажму на эту кнопку, мне придется повторно войти в IRC. Вероятно, самым простым выбором было бы расширение Firefox, поэтому я могу просто нажать кнопку, чтобы очистить историю текущей вкладки, но я не видел ничего подобного.
4 ответа 4
Я не уверен, что AutoHotKey имеет поддержку кнопки «Назад» на вашей мыши, но он может сожрать нажатие кнопки мыши на основе текста в строке заголовка активного окна.
Попробуйте использовать плагин Firefox «Tab Mix Plus». Он имеет возможность настроить поведение вкладок. Эта программа также имеет возможность открывать закрытые вкладки, которые также могут вернуть вас на веб-сайт, на который вы случайно вышли. Это позволяет вам также установить поведение вкладки по умолчанию. Этот плагин должен делать то, что вы ищете.
Autohotkey — это решение для Windows. Я пришел на эту веб-страницу в поисках решения Unix для той же проблемы. В конце концов я нашел это решение: установка xinput и установка
/.xsession . Это была ссылка, которая помогла мне.
Возможно, вы можете написать что-нибудь для этого:
Как отключить кнопку «Назад» в браузере
Отключить функциональность кнопки возврата браузера довольно просто (это было проверено в IE и Firefox). Это заставляет каждую спину возвращаться с форвардом. Работает угощение; о)
Способ 1: Штатные средства системы
Некоторые модели компьютерных мышей можно настроить через системные «Параметры» Windows 10. Проверьте, доступны ли параметры боковых кнопок через штатное средство:
- Через поиск в «Пуске» начните набирать запрос «мыши» — в качестве результата поиска отобразится раздел «Параметры мыши». Выберите его.
- В появившемся окне нажмите на ссылку «Дополнительные параметры мыши».
- Откроется новое окно, где на вкладке «Кнопки мыши» должны отображаться настройки боковых кнопок. Также для подобной настройки может быть отдельная вкладка.

Если настроек боковых кнопок нет, то, возможно, нужно обновить программное обеспечение для оборудования. Установить драйверы для устройства можно через средство «Диспетчер устройств»:
- Запустите штатное средство, найдя его с помощью системного поиска.
- Разверните меню «Мыши и иные указывающие устройства». Найдите ту мышь, драйвер для которой нужно скачать, затем щелкните по названию правой кнопкой мыши. Из появившегося контекстного меню выберите пункт «Обновить драйвер».
- В новом окне нажмите на строку с автоматическим поиском драйверов. Если есть актуальное ПО для устройства, то оно будет скачано и установлено.


После перезагрузки ноутбука или компьютера в системном окне с параметрами мыши может появиться дополнительная вкладка или раздел с настройками боковых кнопок. Если этого не произошло, то потребуется установить фирменную утилиту.
Способ 2: Специализированный софт
Большинство производителей, выпускающих мышки с боковыми кнопками и другими дополнениями (подсветка, смена DPI, макросы и т. д.), разрабатывает фирменные приложения для тонкой настройки компьютерной мыши, а также для расширения функциональности и обновления драйверов. Найти специализированный софт можно на официальном сайте фирмы. Обычно на таком ресурсе реализована поисковая строка, где нужно ввести название и модель устройства. Данные располагаются на нижней части корпуса мышки, а также в документации, которая поставляется в комплекте.
Разберем, как настроить боковые кнопки через фирменную программу:
- Скачайте и установите утилиту для компьютерной мыши.
- Запустите программу. В нашем случае (софт от бренда QUMO) на вкладке «Базовые настройки» пронумерованы кнопки мыши. В раскрывающемся меню можно задать быстрые действия. При нажатии на строку с номером на изображении устройства подсветится номер кнопки для визуальной наглядности.
- У производителя Logitech, к примеру, ситуация не сильно отличается. Достаточно переключиться в раздел настроек кнопок через нижнюю панель, выбрать нужную кнопку, кликнуть по ней для раскрытия контекстного меню и выбрать пункт «Назначить новую команду».
- В новом окне вы сможете выбрать один из нужных разделов через левую панель, а затем настроить кнопку в соответствии со своими предпочтениями.


Принцип настройки в утилитах от различных производителей, как правило, похож. В специальном разделе доступны настройки всех кнопок мыши, включая боковые. В нашем отдельном материале описана работа с фирменным софтом популярных фирм, а также способы установки для них драйверов системными средствами.
Подробнее: Установка драйвера для мышей Logitech и Bloody
Еще статьи по данной теме:
Помогла ли Вам статья?
Похожие вопросы
Я купил Microsoft Bluetooth ноутбук мышь 5000. Он работает так же, как я хочу, за исключением кнопки «назад» на левой стороне. Я постоянно ударил его большим пальцем и браузер возвращается. Я не привык к такому поведению, так как у моей старой мыши не было такой кнопки. Я просто хочу избавиться от него-отключить кнопку раз и навсегда, так что если я нажал на нее-ничего не должно произойти.
источник
У вас установлен Microsoft IntelliPoint «свойства мыши»? Если не перебраться к здесь и скачать, а затем установить его.
после того, как у вас есть первая вкладка «кнопки» позволяет настроить действия кнопки. Просто выберите затем» правую боковую кнопку «и выберите «Отключено».
нажмите «OK» или «применить», и все готово.
Примечание: «назад» на самом деле на левой боковой кнопке, так что просто заменить » вправо» с «left» в описании выше, если вы действительно имели в виду эту кнопку.
отвечен ChrisF 2011-10-28 05:28:35
источник
хотелось бы выкинуть X — Кнопка Мыши Control как более общая программа. Например, в настоящее время я использую мышь Dell с компьютером, отличным от Dell, и они решили заблокировать свои драйверы мыши для установки только на своих компьютерах. X-Mouse должен работать с большинство мышей:
единственный реальный ответ на это-попробовать и увидеть, но есть
несколько рассказывают сказки знаки. Если у вас есть 5 кнопок (или более) мыши и
4 и 5 кнопки выполнить назад / далее в веб-браузере, то его
почти наверняка XMBC будет работать для первых 5 кнопок (XMBC не работает
поддержка более 5 кнопок).все, что я могу сказать наверняка, это то, что он работает с первыми 5 кнопками моего
Оптическая мышь Logitech MX518 с программным обеспечением Logitech или без него
установленный.Он также отлично работает с моим старшим (оригинал) MS оптический IntelliMouse
Мышь.
вы также можете определить несколько слоев, и профили специфического применения. Таким образом, вы можете иметь его вести себя как кнопка «назад» на все программы, кроме браузера.
соответствующая кнопка и выпадающий список будут выделены при нажатии кнопки. Вы можете использовать это, чтобы выяснить, какая кнопка делает то, что, но я нашел Mouse Button 5 для кнопки «назад» на мыши.
Нажмите для просмотра в полный размер
отвечен Bob 2012-05-15 09:53:28
источник
Я взял плоскую отвертку и плоскогубцы, и я использовал плоскую отвертку, чтобы вытащить оскорбительную кнопку, затем я использовал плоскогубцы, чтобы схватить этого мудака и вытащить его из корпуса. Это заставило корпус вокруг левой кнопки немного ослабить, но мне удалось вернуть его в исходное положение, и теперь мышь отлично работает.
Это отличная мышь, но кнопка «Назад» слишком большая и ее слишком легко нажать. Было бы лучше, если бы это было более далее вперед и около 1/5-ое изготовленная длина. Было бы неплохо, если бы кнопка на самом деле должна была быть нажата для активации, а не просто едва касалась, когда вы тянетесь-не глядя-чтобы схватить мышь, чтобы прокрутить вниз или что-то еще. Теперь, когда я удалил эту кнопку, это действительно отличная мышь.
источник
Кнопка X-Mouse Control V2.17 будет работать в Windows Ultimate.
Протестировано и работает. Она работает для большинств родовой мыши кнопки 4 до 5.
двойной щелчок по кнопке управления X-Mouse На панели задач.
в меню уровня 1.
- под кнопкой мыши 4. В раскрывающемся меню выберите Отключить.
- под кнопкой мыши 5 Выберите также отключить.
затем нажмите ok.
Кнопки мыши назад и вперед больше не будут работать.
отвечен Mar Ved 2018-07-30 04:19:08
источник
У меня та же проблема. Сначала я собираюсь попробовать программное обеспечение MS, потому что на самом деле я использую MS Intellimouse. Я могу попробовать программу X-Mouse, если у меня есть какие-либо проблемы с ним, хотя. Самая последняя версия MS Intllipoint, что я могу найти 8.2, но ссылки для скачивания, кажется, нарушена на веб-сайте MS для 64-битной версии на данный момент. Я искал и нашел другой источник с прямой загрузкой с сайта третьей стороны. Проверь, если у тебя те же проблемы, что и у меня. https://www.techspot.com/drivers/driver/file/information/15454/
Update: я дал программное обеспечение Microsoft Intellipoint я связал выше выстрел,и это, кажется, отлично работать на моей 64-битной системы Windows 10. Стоит отметить, что я использую Microsoft Intellimouse, поэтому я не могу говорить о том, насколько хорошо он будет работать на других брендах. Также на момент написания этой статьи у меня не было никаких проблем с этим программным обеспечением, нарушающим или вызывающим проблему с клавишей shift, но если это так, я буду возвращение с обновлением.
отвечен Brian 2017-09-12 03:21:29
источник