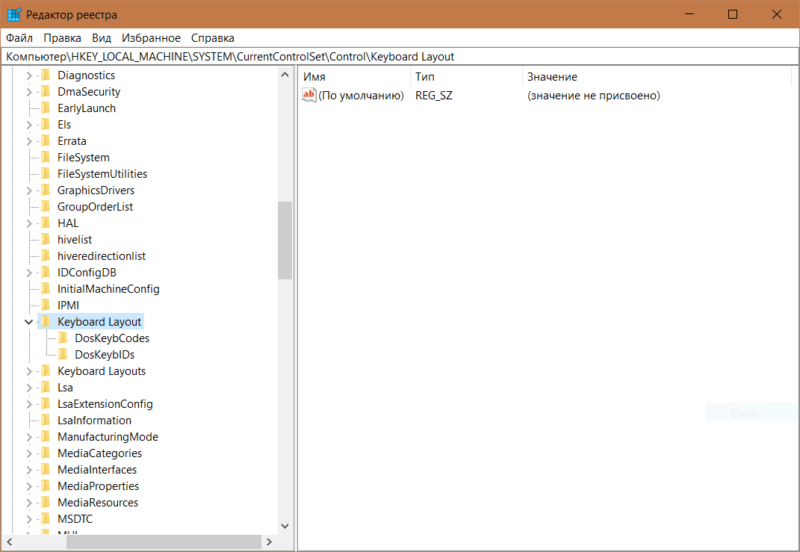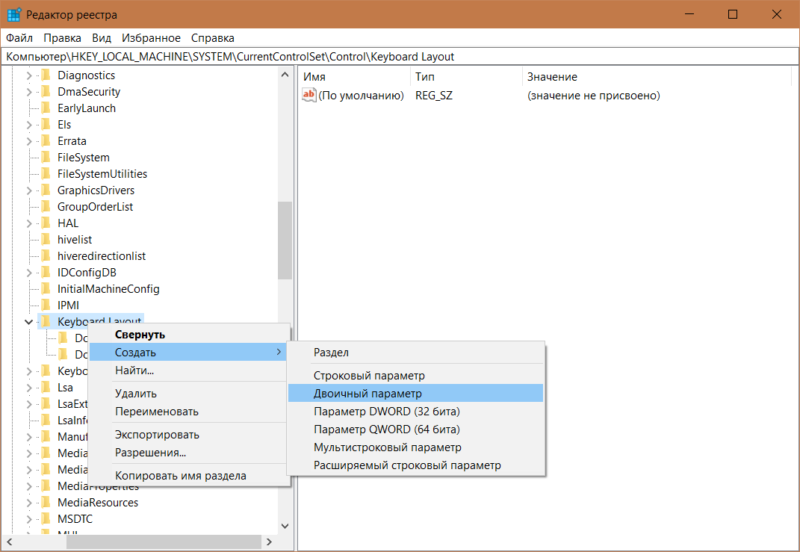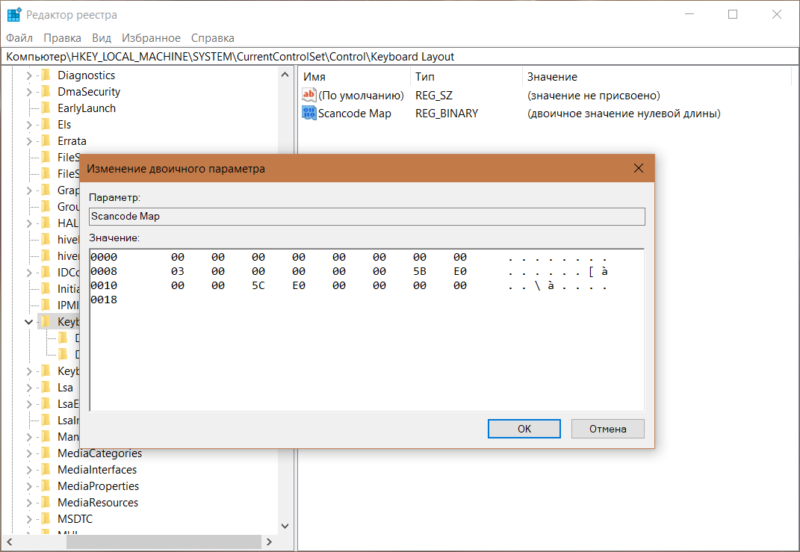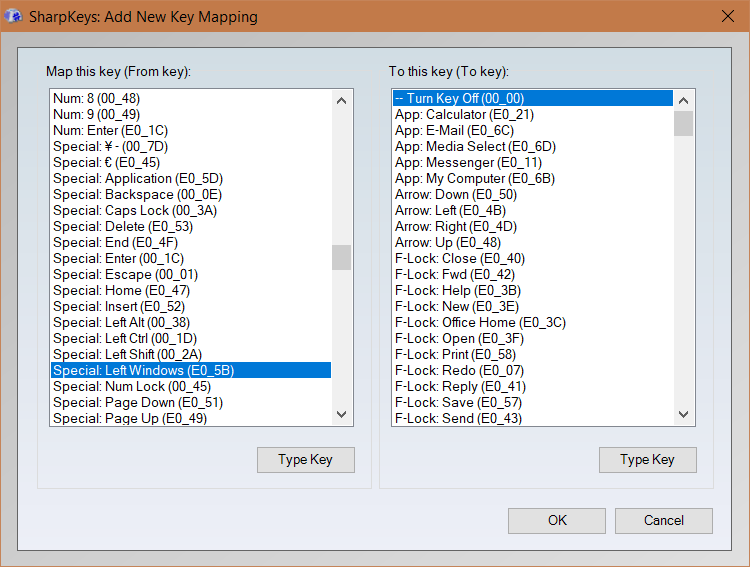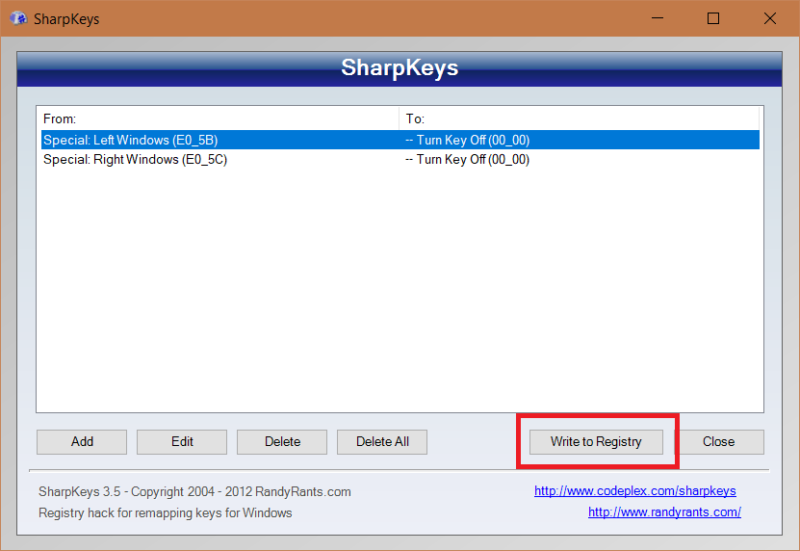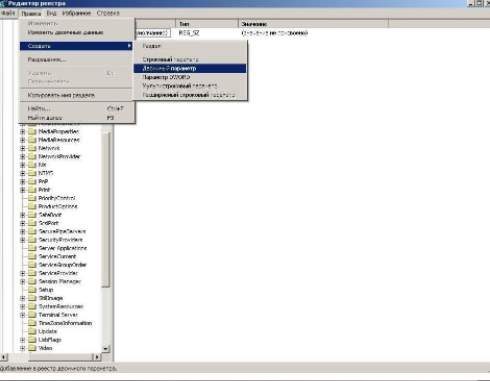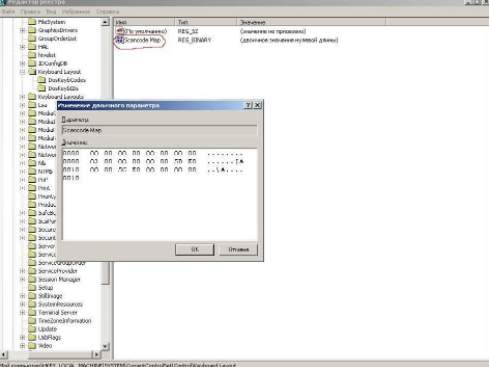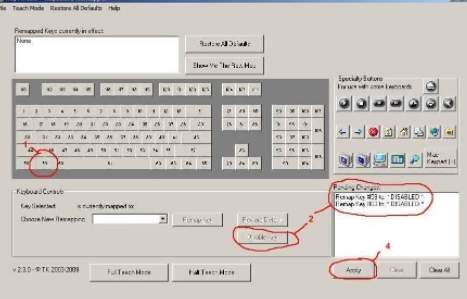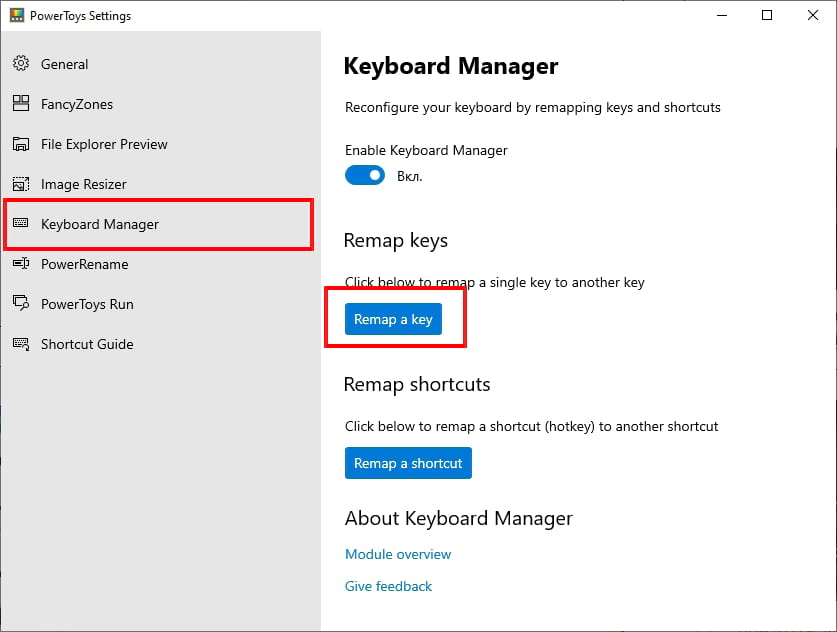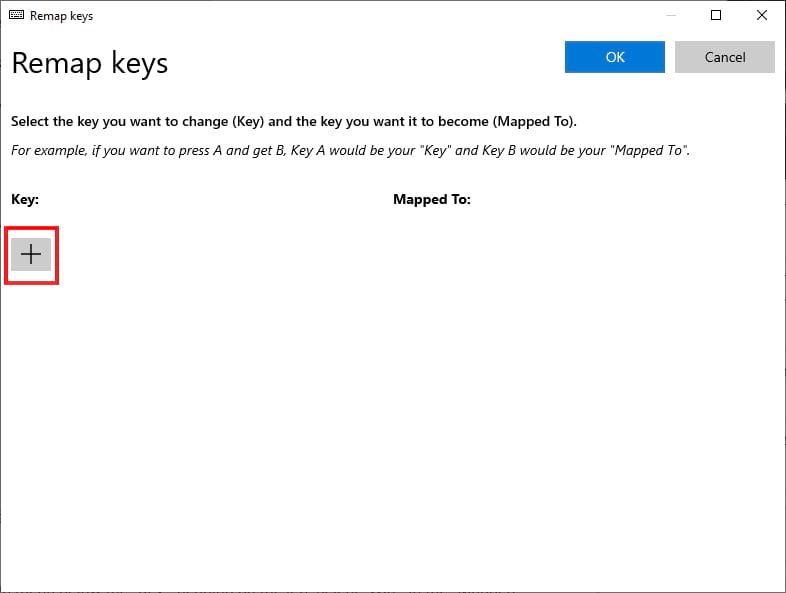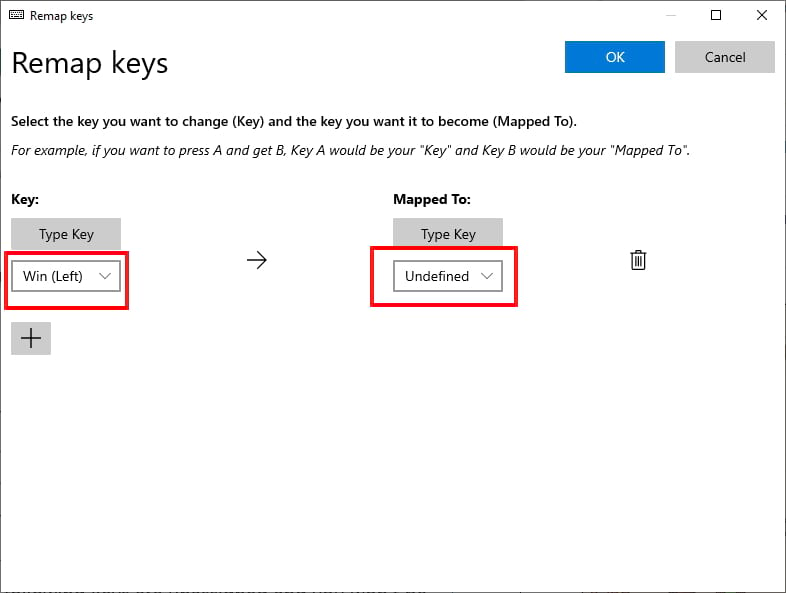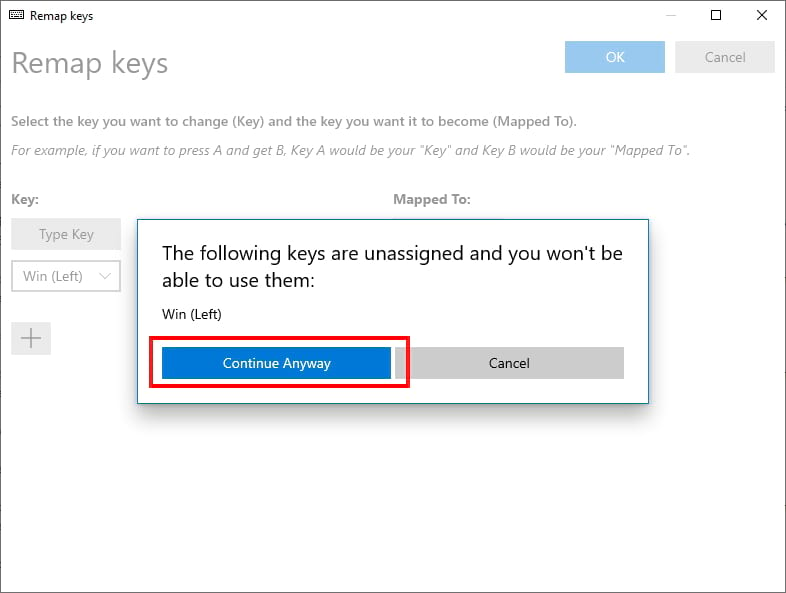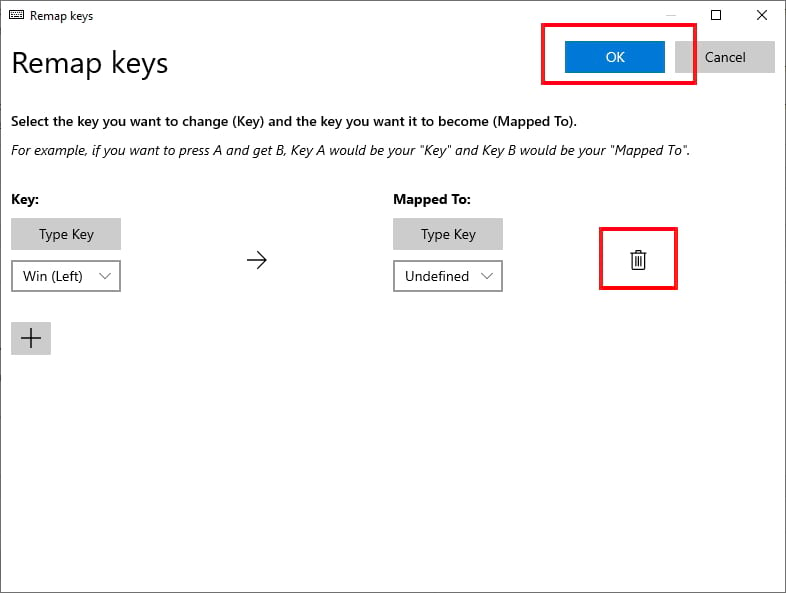Добрый день, друзья. Как отключить клавишу Windows? Особой причины в отключении данной клавиши я не вижу, но, такая ситуация может возникнуть, когда пользователь пролил жидкость на клавиатуру, и многие клавиши начинают странно себя вести, не давая вам нормально работать с клавиатурой (это одна из причин). Также, данная клавиша многим мешает в играх.
Хочу предостеречь. Данная клавиша очень часто востребована на компьютере. С её помощью создаётся много комбинаций, вроде Win+R. Данное сочетание помогает открыть окно «Выполнить». Также, есть комбинация Win+A – вызов окна уведомлений.
Как отключить кнопку Windows?
Используя метод 1, вы сможете лишь выключать весь комплекс сочетаний других клавиш с Win, но сама эта кнопочка не отключится. Клавиша также будет вызывать окно приложений. В том случае, полностью выключать данную кнопочку, особого смысла нет. Поэтому, рекомендуется применять именно этот метод, так как он безопаснее всех, о которых пойдёт речь далее.
Отключить эту кнопку возможно 2 методами: используя групповую политику (если у вас Windows 10 Pro или Windows 7 Max). Также используя реестр (применим для всех версий). Мы разберём оба метода. Кроме этого, рассмотрим две сторонние программы.
Выключаем сочетания Win используя — групповую политику
- Кликнем по кнопочкам Win+R. В открывшееся окошко впишем сочетание gpedit.msc и далее жмём на Ок;
- У нас открывается утилита «Групповая политика»;
- В этой утилите нам необходимо войти во вкладку: Конфигурация пользователяАдминистративные шаблоныКомпоненты WindowsПроводник;
- Теперь, нам нужно 2 раза нажать на команду «Отключить сочетание…Windows»;
- У нас откроется новое окошко, где мы должны поставить чикбокс над командой «Включено». Затем жмем «Применить» и Ок.
Для того, чтобы новые настройки начали действовать, нужен перезапуск Проводника или ПК.
Выключаем сочетание Win в реестре
- Кликнем по кнопочкам Win+R и в возникшее окошко введём regedit затем Ок;
- В реестре мы перейдём по вкладкам HKEY_CURRENT_USERSoftwareMicrosoftWindowsCurrentVersionPoliciesExplorer. Чтобы сэкономить время лучше вставить приведённый адрес в адресную строку. Если последняя папочка отсутствует, создадим её. А именно, нажмём правой кнопочкой мышки по папочке Policies правой клавишей. После этого в ниспадающем меню выберем «Создать», далее «Раздел». Называем его Explorer;
- Затем, нужно создать параметр DWORD32 (в том числе, с OS 64 bit), назвав его NoWinKeys. Как только мы его создадим, 2 раза кликнем по нему и введём параметр 1 для этого файла;
- Перезапускаем проводник или Виндовс, чтобы настройки сохранились.
Как полностью отключить клавишу Win используя реестр?
Данный способ предлагает сама корпорация Microsoft во всех версиях Виндовс. При данном способе клавиша выключается полностью.
- Входим в реестр по предыдущему методу;
- Вводим в строку поиска реестра следующий адрес HKEY_LOCAL_MACHINE SYSTEM CurrentControlSet Control Keyboard Layout;
- По последней папке нажмём 2 раза правой кнопочкой мышки и ищем в ниспадающем меню «Создать», в новом окошке «Двоичный параметр»;
- После проделанной процедуры переименуем элемент в Scancode Map;
- 2 раза нажмём на новый параметр и введём необходимые нули и прочие символы (лучше скопировать отсюда, иначе вы можете ошибиться) 00000000000000000300000000005BE000005CE000000000;
- Закрываем реестр и проводим перезагрузку ПК.
Запустив компьютер, вы обнаружите, что кнопочка Win больше не функционирует у вас на ПК. Если вы в дальнейшем решите вновь её задействовать, то достаточно удалить элемент Scancode Map и она снова заработает.
SharpKeys для выключения кнопки Win
Софт SharpKeys даёт нам возможность довольно просто менять назначение кнопочек на компьютере. Но, кроме этого, программа позволяет выключить кнопочку Win. Скачать SharpKeys.
Итак, войдём в основное окошко данного софта и нажмём на кнопочку «Add» (Добавить). С лева в окошке выбираем команду «Special: Left Windows». В правом же команду «Turn Key Off» (выключение). Кликнем Ок. Далее, нужно это же сделать и для кнопочки, находящейся справа — Special: Right Windows.
Возвращаемся в основное окошко, и кликнем по кнопочке «Write to registry». Осталось перезагрузить Windows.
Если вы желаете, чтобы выключенная кнопочка снова заработала, то необходимо произвести запуск SharpKeys (она сохранила все настройки). Также, нужно деинсталлировать все команды кнопок на изменение функции и опять внести необходимые данные в реестр (что неприятно).
Выключаем кнопку Win используя программу Simple Disable Key
Довольно часто получается, что необходимо не совсем выключить данную кнопочку, а убрать часть её сочетаний с некоторыми кнопками. Для этих целей есть бесплатный софт Disable Key, он сможет поменять назначение части кнопок, в том числе и выключить клавишу Windows. Скачать Simple Disable Key.
- Запускаем программу;
- Выделяем окошко «Key», затем кликнем по кнопочке, ставим галочку над словом «Win» и нажмём на кнопку «Add Key»;
- После этого, должен появиться запрос – как именно нужно выключить сочетание клавиш: на всё время, если включена конкретная программа или разработать график? Выбираете тот вариант, который вам подходит больше. Кликнем Ок;
- Сделано – нужная комбинация Win + кнопочка не функционирует.
Все данные комбинации работают на то время, когда функционирует сам этот софт (если желаете, чтобы комбинации работали всегда, поместите Disable Key в автозапуск, во вкладке «Options»). Также, когда сочтете нужным, сможете запустить все эти кнопочки и их комбинации.
Обратите внимание: программа иногда конфликтует с SmartScreen в Виндовс 10, кроме этого, VirusTotal после установки программы начинает показывать различные оповещения. Поэтому, применять программу или не стоит, думайте сами.
Вывод: я вам дал 5 способов, как отключить клавишу Windows. Нужно вам это, или нет, решайте сами. Я думаю, если вы решили отключить данную клавишу, на то у вас есть причины. Но после того, как они исчезнут, клавишу Windows нужно включить вновь, так как она необходима компьютеру и выполняет много полезных функций. Успехов!
С уважением, Андрей Зимин 31.01.2020
Понравилась статья? Поделитесь с друзьями!

Сразу предупрежу, что если вы, как и я, часто используете комбинации клавиш наподобие Win + R (диалоговое окно «Выполнить») или Win + X (вызов очень полезного меню в Windows 10 и 8.1), то после отключения они вам станут недоступны, как и многие другие полезные сочетания клавиш.
Отключение сочетаний клавиш с использованием клавиши Windows
Первый способ отключает только все сочетания с клавишей Windows, а не саму эту клавишу: она продолжает открывать меню Пуск. Если вам не требуется полное отключение, рекомендую использовать именно этот способ, поскольку он самый безопасный, предусмотрен в системе и легко откатывается.
Реализовать отключение можно двумя способами: с помощью редактора локальной групповой политики (только в Профессиональной, Корпоративной редакциях Windows 10, 8.1 и Windows 7, для последней доступно также в «Максимальная»), или с помощью редактора реестра (доступно во всех редакциях). Рассмотрим оба способа.
Отключение сочетаний с клавишей Win в редакторе локальной групповой политики
- Нажмите клавиши Win+R на клавиатуре, введите gpedit.msc и нажмите Enter. Откроется редактор локальной групповой политики.
- Перейдите к разделу Конфигурация пользователя — Административные шаблоны — Компоненты Windows — Проводник.
- Дважды кликните по параметру «Отключить сочетания клавиш, в которых используется клавиша Windows», установите значение «Включено» (я не ошибся — именно включено) и примените сделанные изменения.
- Закройте редактор локальной групповой политики.
Чтобы изменения вступили в силу потребуется перезапустить проводник или перезагрузить компьютер.
Отключаем сочетания с Windows в редакторе реестра
При использовании редактора реестра шаги будут следующими:
- Нажмите клавиши Win+R на клавиатуре, введите regedit и нажмите Enter.
- В редакторе реестра перейдите к разделу
HKEY_CURRENT_USERSoftwareMicrosoftWindowsCurrentVersionPoliciesExplorer
При отсутствии раздела создайте его.
- Создайте параметр DWORD32 (даже для 64-битной Windows) с именем NoWinKeys, кликнув правой кнопкой мыши в правой панели редактора реестра и выбрав нужный пункт. После создания, дважды нажмите по этому параметру и задайте значение 1 для него.
После этого можно закрыть редактор реестра, также, как и в предыдущем случае, сделанные изменения заработают только после перезапуска проводника или перезагрузки Windows.
Как отключить клавишу Windows с помощью редактора реестра
Этот метод отключения также предлагается самой компанией Майкрософт и судя по официальной странице поддержки, работает в Windows 10, 8 и Windows 7, но отключает клавишу полностью.
Шаги по отключению клавиши Windows на клавиатуре компьютера или ноутбука в данном случае будут следующими:
- Запустите редактор реестра, для этого вы можете нажать клавиши Win+R и ввести regedit
- Перейдите к разделу (папки слева) HKEY_LOCAL_MACHINE SYSTEM CurrentControlSet Control Keyboard Layout
- Кликните в правой части редактора реестра правой кнопкой мыши и выберите в контекстном меню «Создать» — «Двоичный параметр», а затем введите его имя — Scancode Map
- Дважды кликните по этому параметру и введите значение (или скопируйте отсюда) 00000000000000000300000000005BE000005CE000000000
- Закройте редактор реестра и перезагрузите компьютер.
После перезагрузки клавиша Windows на клавиатуре перестанет работать (только что протестировано на Windows 10 Pro x64, ранее при первом варианте этой статьи, тестировалось в Windows 7). В дальнейшем, если вам снова потребуется включить клавишу Windows, просто удалите параметр Scancode Map в том же разделе реестра и перезагрузите компьютер — клавиша снова будет работать.
Оригинальное описание этого способа на сайте Майкрософт находится здесь: https://support.microsoft.com/en-us/kb/216893 (на этой же странице предлагается две загрузки для автоматического отключения и включения клавиши, но почему-то они не работают).
Использование программы SharpKeys, чтоб отключить клавишу Windows
Несколько дней назад я писал о бесплатной программе SharpKeys, позволяющей легко переназначить клавиши на клавиатуре компьютера. Помимо прочего, с помощью нее можно и отключить клавишу Windows (левую и правую, если у вас их две).
Для этого, в главном окне программы нажмите «Add» (Добавить), в левой колонке выберите пункт «Special: Left Windows», а в правой — «Turn Key Off» (выключить клавишу, выбрано по умолчанию). Нажмите «Ок». Проделайте то же самое, но для правой клавиши — Special: Right Windows.
Вернувшись в главное окно программы, нажмите кнопку «Write to registry» и перезагрузите компьютер. Готово.
Чтобы вернуть работоспособность отключенных клавиш, вы можете снова запустить программу (в ней будут отображаться все сделанные ранее изменения), удалить переназначения и снова записать изменения в реестр.
Подробно о работе с программой и о том, где скачать ее в инструкции Как переназначить клавиши на клавиатуре.
Как отключить комбинации с клавишей Win в программе Simple Disable Key
В некоторых случаях необходимым бывает не полностью отключить клавишу Windows, а только её комбинации с определенными клавишами. Недавно мне попалась бесплатная программа Simple Disable Key, которая умеет это делать, причем достаточно удобно (программа работает в Windows 10, 8 и Windows 7):
- Выделив окно «Key», вы нажимаете клавишу, а потом отмечаете «Win» и нажимаете кнопку «Add Key».
- Появится запрос — когда отключать комбинацию клавиш: всегда, в определенной программе или по графику. Выберите желаемый вариант. И нажмите Ок.
- Готово — указанное сочетание Win + клавиша не работают.
Работает это до тех пор, пока запущена программа (можно поставить ее в автозапуск, в пункте меню Options), а в любой момент, кликнув правой кнопкой по значку программы в области уведомлений, вы можете снова включить все клавиши и их комбинации (Enable All Keys).
Важно: на программу может ругаться фильтр SmartScreen в Windows 10, также VirusTotal показывает два предупреждения. Так что, если решите использовать, то на свой страх и риск. Официальный сайт программы — www.4dots-software.com/simple-disable-key/
Содержание
- Вариант 1: Отключение сочетаний клавиш с Windows
- Способ 1: «Редактор локальной групповой политики»
- Способ 2: «Редактор реестра»
- Вариант 2: Отключение клавиши Windows
- Способ 1: «Редактор реестра»
- Способ 2: Драйвер клавиатуры
- Способ 3: Сторонние программы
- Вопросы и ответы
Вариант 1: Отключение сочетаний клавиш с Windows
Под отключением сочетаний с клавишей Windows подразумевается запрет на использование комбинаций типа Win + R, Win + X, вызывающих различные системные функции и приложения. При этом сам «Пуск» будет продолжать открываться. Метод подходит для пользователей, не нуждающихся в подобных сочетаниях клавиш и/или периодически случайно нажимающих их. Чтобы отключить именно действие, которое происходит при нажатии клавиши Windows, воспользуйтесь одним из способов, расписанных в Варианте 2.
Способ 1: «Редактор локальной групповой политики»
Системное приложение «Редактор локальной групповой политики» есть только в Windows 10 Профессиональная и Корпоративная, а в Windows 7 еще и Максимальная. Если ваша редакция Домашняя (Windows 10/7 Home), Базовая (Windows 7 Basic), переходите к следующему способу, являющемуся альтернативой этому, поскольку в таких редакциях ОС данный редактор отсутствует.
- Запустите «Редактор локальной групповой политики», найдя его по названию в «Пуске».
Через окно «Выполнить» это можно сделать, вписав название
gpedit.msc. - Последовательно разворачивайте следующие разделы: «Конфигурация пользователя» > «Административные шаблоны» > «Компоненты Windows».
- Выберите подпапку «Проводник» и в правой части найдите пункт под названием «Отключить сочетания клавиш, в которых используется клавиша Windows». Откройте его двойным нажатием левой кнопки мыши.
- Задайте значение «Включено» (поскольку параметр называется «Отключить…», значение «Включено» активирует эту отключающую политику) и сохраните изменения кнопкой «ОК».
- Выйдите из системы или перезагрузите компьютер для внесения изменений.
Способ 2: «Редактор реестра»
При отсутствии рассмотренного выше приложения то же действие придется произвести через «Редактор реестра». Однако шаги, естественно, будут другими.
- Через поиск в «Пуске» найдите и запустите «Редактор реестра».
Если вместо этого вы пользуетесь приложением «Выполнить», введите туда команду
regedit. - Перейдите по пути
HKEY_CURRENT_USERSoftwareMicrosoftWindowsCurrentVersionPoliciesExplorer. Обладатели Windows 10 могут вставить этот адрес прямо в адресную строку и нажать Enter для быстрого перехода. Если переход не произошел, удалите из адреса последнее слово. - У некоторых пользователей будет отсутствовать подпапка «Explorer», поэтому ее придется создать самостоятельно. Для этого щелкните правой кнопкой мыши по «Policies» в левом столбце и выберите пункт «Создать раздел», а затем переименуйте его в «Explorer».
- Находясь в созданном разделе, в центральной части окна нажмите правой кнопкой мыши по пустому месту и создайте «Параметр DWORD (32 бита)» вне зависимости от разрядности Windows.
- Переименуйте созданный параметр в «NoWinKeys».
- Откройте его двойным нажатием ЛКМ и смените значение на «1».
- Все окна можно закрывать, а компьютер — перезагружать. В дальнейшем для отключения этой функции либо измените значение обратно на «0», либо просто удалите параметр, который создали.
Вариант 2: Отключение клавиши Windows
Некоторым пользователям необходимо именно отключение срабатывания Windows при нажатии на нее. В таком случае предыдущий вариант не подойдет, поскольку фактически он оставляет саму клавишу рабочей. Далее будет расписано несколько способов того, как отключить действие Win, и все они удобны по-своему.
Способ 1: «Редактор реестра»
Через реестр можно не только отключать сочетания, но и полностью запрещать работу клавиши, чтобы она не могла открывать меню «Пуск».
- Запустите «Редактор реестра» одним из методов, упомянутых ранее.
- Перейдите по пути
HKEY_LOCAL_MACHINESYSTEMCurrentControlSetControlKeyboard Layout. - В центральной части щелкните ПКМ по пустому месту и создайте «Двоичный параметр».
- Переименуйте его в «Scancode Map».
- Двойным кликом ЛКМ откройте его и измените значение на следующее, если хотите отключить обе клавиши Win (при условии, что у вашей клавиатуры их две):
00 00 00 00 00 00 00 00
03 00 00 00 00 00 5B E0
00 00 5C E0 00 00 00 00Для отключения только левой клавиши (опять же, если клавиш Windows две):
00 00 00 00 00 00 00 00
02 00 00 00 00 00 5B E0
00 00 00 00Просто вписывайте данные цифры, а пробелы между ними и все остальные символы левее и правее будут появляться автоматически.
- Сохраните изменения, перезагрузите компьютер.
Способ 2: Драйвер клавиатуры
Если у вас игровая клавиатура или универсальная, но небюджетная модель, имеющая специальное программное обеспечение для управления устройством, в нем может быть функция, запрещающая работу любых клавиш. Некоторые производители недорогих игровых клавиатур не пишут отдельных программ для управления, вместо этого реализовывая основные возможности сочетаниями клавиш. У самых простых недорогих клавиатур, как правило, нет никакого дополнительного софта и особенных комбинаций клавиш, поэтому обладателям подобной периферии этот способ не подойдет.
Поскольку часто отключать клавишу Windows нужно именно игрокам, чтобы случайно не промахнуться и не нажать ее во время игрового процесса, свернув тем самым игру, производители практически всех игровых клавиатур оснастили их функцией выключения клавиши. Иногда запрет на нее можно поставить прямо при помощи специального сочетания клавиш, а иногда требуется настроить это через фирменную программу. При отсутствии последней вам понадобится скачать ее с официального сайта производителя, обязательно уточнив, есть ли поддержка вашей модели.
В игровых клавиатурах часто на клавишу из F-ряда назначают функцию включения игрового режима. При ее нажатии в сочетании с Fn (либо без Fn, если F-ряд у вас настроен на мультимедийные значения) включается игровой режим, запрещающий нажатие некоторых клавиш, среди которых в обязательном порядке есть и клавиша Win. Осмотрите клавиатуру на наличие значка игрового профиля и включите его. Например, на клавиатурах Logitech для этого необходимо нажать Fn + F8. Повторное нажатие отключает режим.
В самом фирменном приложении также может происходить настройка игрового режима. Опять же, у Logitech сделать этого нельзя, поскольку Win заблокирована по умолчанию, как видно на скриншоте ниже.
У производителя вашей клавиатуры встроенная блокировка Win может и отсутствовать, поэтому сперва придется пометить данную клавишу на отключение, а затем проверить, была ли она заблокирована, переведя девайс в игровой режим.
Способ 3: Сторонние программы
Всем тем, кто обладает обычной клавиатурой, не подразумевающей настройку режимов ее работы, и кто не хочет или боится обращаться к реестру, подойдет метод с использованием различных программ. Преимуществом в такой ситуации является и то, что при помощи сторонних приложений настраивать включение и отключение клавиши Windows гораздо проще, а также можно с удобством управлять любыми другими клавишами на клавиатуре, переназначая их действия. Для реализации поставленной задачи мы остановились на бесплатном и максимально простом решении, имеющем совместимость с разными версиями ОС Виндовс.
Скачать SharpKeys с официального сайта
- Перейдите по ссылке выше и скачайте ZIP-папку или MSI-файл на ваше усмотрение.
- Запустите исполняемый файл и согласитесь с уведомлением от разработчика, в котором написано о принципе работы софта и предупреждение об отказе автора от ответственности (банальная политика, присущая любым лицензионным соглашениям в ПО).
- Основная часть окна будет пустой — она как раз и предназначена для добавления сюда клавиш и настройки действий с ними. Нажмите кнопку «Add», чтобы задать первое правило.
- В списке слева найдите пункт «Special: Left Windows» и выделите его кликом. В колонке справа укажите для него действие — «Turn Key Off». Нажмите «ОК», тем самым внеся задачу в таблицу.
- Если у клавиатуры две клавиши Windows и вы хотите отключить их обе, сделайте то же самое и для правой.
- Теперь понадобится внести изменения в систему — нажмите кнопку «Write to Registry».
- Отобразится уведомление об успешном проведении процедуры и о том, что для применения эффекта нужно либо выйти из системы и зайти обратно, либо перезагрузить компьютер.
- Вы в любой момент можете отключить блокировку клавиши, попросту удалив добавленный пункт из списка кнопкой «Delete».

Содержание
- Как отключить клавишу windows в играх и не только 5 способов
- Как отключить кнопку Windows?
- Выключаем сочетания Win используя — групповую политику
- Выключаем сочетание Win в реестре
- Как полностью отключить клавишу Win используя реестр?
- SharpKeys для выключения кнопки Win
- Выключаем кнопку Win используя программу Simple Disable Key
- Как отключить клавишу Windows на клавиатуре
- Как отключить клавишу Windows на клавиатуре
- Способ первый – отключение клавиши Windows через системный реестр
- Второй способ – командная строка
- Специальные программы
- Как отключить клавишу Win в Windows 10, 8.1, 8, 7
- 1) Добавляем параметр через cmd
- 2) Автоматизированный способ.
- 3) С помощью файлов экспорта реестра
- Как включить и отключить кнопку Win?
- Исправляем неработающую клавишу Win
- Метод №1 Нажатие комбинации Fn + F6
- Метод №2 Нажатие на клавишу Win Lock
- Метод №3 Очистка клавиатуры
- Метод №4 Изменение порта подключения
- Как отключить кнопку Windows на клавиатуре
- Отключение кнопки Windows через реестр
- Отключение кнопки Windows с помощью программ
Как отключить клавишу windows в играх и не только 5 способов
Добрый день, друзья. Как отключить клавишу Windows? Особой причины в отключении данной клавиши я не вижу, но, такая ситуация может возникнуть, когда пользователь пролил жидкость на клавиатуру, и многие клавиши начинают странно себя вести, не давая вам нормально работать с клавиатурой (это одна из причин). Также, данная клавиша многим мешает в играх.
Хочу предостеречь. Данная клавиша очень часто востребована на компьютере. С её помощью создаётся много комбинаций, вроде Win+R. Данное сочетание помогает открыть окно «Выполнить». Также, есть комбинация Win+A – вызов окна уведомлений. 
Как отключить кнопку Windows?
Используя метод 1, вы сможете лишь выключать весь комплекс сочетаний других клавиш с Win, но сама эта кнопочка не отключится. Клавиша также будет вызывать окно приложений. В том случае, полностью выключать данную кнопочку, особого смысла нет. Поэтому, рекомендуется применять именно этот метод, так как он безопаснее всех, о которых пойдёт речь далее.
Отключить эту кнопку возможно 2 методами: используя групповую политику (если у вас Windows 10 Pro или Windows 7 Max). Также используя реестр (применим для всех версий). Мы разберём оба метода. Кроме этого, рассмотрим две сторонние программы.
Выключаем сочетания Win используя — групповую политику
Для того, чтобы новые настройки начали действовать, нужен перезапуск Проводника или ПК.
Выключаем сочетание Win в реестре
Как полностью отключить клавишу Win используя реестр?
Данный способ предлагает сама корпорация Microsoft во всех версиях Виндовс. При данном способе клавиша выключается полностью.
Запустив компьютер, вы обнаружите, что кнопочка Win больше не функционирует у вас на ПК. Если вы в дальнейшем решите вновь её задействовать, то достаточно удалить элемент Scancode Map и она снова заработает.
SharpKeys для выключения кнопки Win
Итак, войдём в основное окошко данного софта и нажмём на кнопочку «Add» (Добавить). С лева в окошке выбираем команду «Special: Left Windows». В правом же команду «Turn Key Off» (выключение). Кликнем Ок. Далее, нужно это же сделать и для кнопочки, находящейся справа — Special: Right Windows.
Возвращаемся в основное окошко, и кликнем по кнопочке «Write to registry». Осталось перезагрузить Windows.
Если вы желаете, чтобы выключенная кнопочка снова заработала, то необходимо произвести запуск SharpKeys (она сохранила все настройки). Также, нужно деинсталлировать все команды кнопок на изменение функции и опять внести необходимые данные в реестр (что неприятно).
Выключаем кнопку Win используя программу Simple Disable Key
Все данные комбинации работают на то время, когда функционирует сам этот софт (если желаете, чтобы комбинации работали всегда, поместите Disable Key в автозапуск, во вкладке «Options»). Также, когда сочтете нужным, сможете запустить все эти кнопочки и их комбинации.
Обратите внимание: программа иногда конфликтует с SmartScreen в Виндовс 10, кроме этого, VirusTotal после установки программы начинает показывать различные оповещения. Поэтому, применять программу или не стоит, думайте сами.
Вывод: я вам дал 5 способов, как отключить клавишу Windows. Нужно вам это, или нет, решайте сами. Я думаю, если вы решили отключить данную клавишу, на то у вас есть причины. Но после того, как они исчезнут, клавишу Windows нужно включить вновь, так как она необходима компьютеру и выполняет много полезных функций. Успехов!
Источник
Как отключить клавишу Windows на клавиатуре
Клавишу Windows, присутствующую на большинстве компьютерных клавиатур, всегда можно отключить, к примеру, чтобы избежать случайного нажатия в приложениях, играх или где-то ещё.
Но помните, что, отключив эту кнопку вы будете лишены быстрого доступа ко многим функциям ОС Windows (WIN + R, WIN + S и др., на этой странице можно ознакомиться с полным перечнем всех горячих клавиш с использованием клавиши WIN).
Как отключить клавишу Windows на клавиатуре
Одним из способов отключения клавиши является внесение соответствующих правок в системный реестр операционной системы.
Способ первый – отключение клавиши Windows через системный реестр
Чтобы отключить клавишу Windows, выполните следующие действия (на примере Windows 10):
На этом всё. Чтобы вновь задействовать клавишу WIN просто удалите параметр Scancode Map и выполните перезагрузку ПК.
Второй способ – командная строка
Специальные программы
Клавишу Windows можно отключить и посредством одной из специальных программ, например, SharpKeys.
Источник
Как отключить клавишу Win в Windows 10, 8.1, 8, 7
Здравствуйте. Как вы понимаете, клавиатура для меня — это постоянно используемый инструмент. И как автор статей, и как геймер, да и банальный серфинг в интернете у меня связан с постоянным набором текста для поиска новых идей. И, конечно же, у меня до сих пор случаются нажатия на клавишу Win (ту самую, которая со значком Windows). Да сейчас это уже происходит гораздо реже, но бывает. По специфики моего сайта, я не могу её отключить, мне она нужна для работы. Но вам же, тем кому она в принципе не нужна и кто ей никогда не пользуется, я могу подсказать как это сделать.
Итак, для этого нам нужно в реестре, в ветке:
HKEY_LOCAL_MACHINESYSTEMCurrentControlSetControlKeyboard Layout
создать двоичный параметр Scancode Map. И дать ему значение:
Но вы не сможете это сделать, через встроенный в Windows редактор реестра. И всё выше написанное указано для профессионалов, которые смогут это сделать в ручную сами. Для обычных пользователей у меня есть решения проще:)
Итак, у нас так как редактор реестра нам не подходит, осталось несколько вариантов:
1) Добавляем параметр через cmd
Для этого открываем командную строку и вводим команду:
Если вам снова понадобится включить кнопку Windows, введите команду для удаления параметра:
2) Автоматизированный способ.
Скачиваем по ссылке файл Disablewinkey.cmd и запускаем его, нажав правой клавишей и выбрав «Запуск от имени администратора«.
Перед вам откроется, в котором вам просто нужно нажать цифру для выполнения одного из действий.
3) С помощью файлов экспорта реестра
Более примитивный, но не менее действенный способ — reg-файлы. Переходим по ссылке скачиваем файлы и запускаем:
Disable winkey.reg — если хотите выключить кнопку Windows;
Enable winkey.reg — если хотите её включить.
После любого из способов, перезапускаем компьютер, для сохранения изменений.
Вроде всё. Надеюсь эта статья оказалась вам полезной, нажмите одну из кнопок ниже, чтобы рассказать о ней друзьям. Также подпишитесь на обновления сайта, введя свой e-mail в поле справа или подписавшись на группу во Вконтакте и канал YouTube.
Спасибо за внимание
Источник
Как включить и отключить кнопку Win?
Кнопка Windows находится на каждой клавиатуре, и мы использует ее повседневно для выполнения различных действий. Если вы нажмете на кнопку Win, то откроется меню Пуск. Помимо этого, вы также можете использовать кнопку Win с другими клавишами на клавиатуре.
Например, нажатием Windows+E откроется Проводник Windows. Если же нажать на Windows+R, то вы сможете открыть утилиту «Запустить…». В общем, комбинаций с этой клавишей огромное множество и все они невероятно полезны для любого пользователя.
Однако, если клавиша Win не работает, то об этих комбинациях можно легко забыть. Почему же данная кнопка перестает работать? Существует несколько причин того, почему кнопка Win перестала работать. В них входят проблемы с клавиатурой, системными настройками, блокировка функционала клавиши и т.д.
Исправляем неработающую клавишу Win
Метод №1 Нажатие комбинации Fn + F6
Данный метод, скорее всего, подойдет некоторым пользователям ноутбуков и пользователям, обладающих особой клавиатурой. Найдите на клавиатуре своего ПК или ноутбука клавишу FN(обычно, находится в нижнем левом углу, рядом с CTRL).
Затем найдите клавишу F6 и приглядитесь к ней, так как ее поверхности может изображаться функционал, активируемый комбинацией FN+F6. Если вы увидели на этой клавише что-то вроде значка Win, то попробуйте нажать комбинацию клавиш Fn + F6, чтобы активировать или деактивировать клавишу Win.
Однако, будьте осторожны, так как на некоторых ноутбуках комбинация клавиш Fn + F6 может отключать дисплей устройства или же его сенсорную панель. Впрочем, на клавише F6 должен изображаться функционал.
Метод №2 Нажатие на клавишу Win Lock
Следующий метод потребует от вас нажатия на клавишу Win Lock. Данная клавиша наиболее часто наблюдалась на старых клавиатурах, которыми все еще могут обладать некоторые польльзователи.
Помимо старых клавиатур, клавиша Win Lock также может присутствовать на ряде геймерский устройств. В пылу сражения, игроки зачастую могут по случайности нажимать на клавишу Win. Именно за этим на игровых устройствах и введенна клавиша Win Lock.
Возможно, вы являетесь владельцем либо старой, либо геймерской клавиатуры(хотя, бывают исключения и клавиша Win Lock может присутствовать и на обычной клавиатуре). Найдите ее и нажмите, чтобы вернуть функционал клавише Win.
Метод №3 Очистка клавиатуры
Навряд ли вам понравится следующий вопрос, но так как мы тут пытаемся разрешить проблему в виде неработающей кнопки Win, то вынуждены спросить: давно ли вы чистили свою клавиатуру?
Да, дело в том, что клавиши, при накоплении достаточного количества грязи, могут попросту начать залипать или вообще не нажиматься(или нажиматься, но не передавать сигнал). Особенно сильно загрязнением подвержены мембранные клавиатуры.
Откройте внутринности вашей клавиатуры(это совершенно не сложно), а затем проведите там небольшую уборку. Особенно возле клавиши Win. Как только закончите, соберите клавиатуру воединно и протестируйте клавишу Win.
Метод №4 Изменение порта подключения
В очень редких случаях, некоторые кнопки клавиатуры могут некорректно функционировать из-за порта, в который подключена сама клавиатура. Большинство клавиатур в настоящее время подключаются через USB. Попробуйте подключить свою клавиатуру в другой USB-порт и протестируйте работу клавиши Win. Желательно, также протестируйте функционал и других клавиш.
Если же у вас старенькая клавиатура, которая имеет подключение по PS/2, то можете подключить его в другой такой порт, если у вас на материнской плате есть второй PS/2 порт для клавиатуры(что довольно большая редкость).
Если же ничего из вышесказанного не помогло в решении проблемы с клавишей Windows, то, возможно, дело заключается в самой клавиатуре и она вашла из строя. В данном случае не остается ничего другого, нежели покупка новой клавиатуры.
Источник
Как отключить кнопку Windows на клавиатуре
Кнопка Windows на клавиатуре выполняет немало важных задач. С ее помощью открывается меню «Пуск» и нажимается множество комбинаций клавиш (Windows-R, Windows-X и другие). Но, в некоторых случаях данная кнопка может создавать неудобства. Особенно часто на нее жалуются любители компьютерных игр, поскольку случайное нажатие на эту кнопку выкидывает их из игры. Если вы также столкнулись с такой проблемой, то этот материал должен вам помочь. Здесь вы узнаете, как отключить кнопку Windows с помощью реестра и сторонних программ.
Отключение кнопки Windows через реестр
Клавишу Windows можно отключить разными способами. В первую очередь мы рассмотрим отключение через реестр Windows. Для этого нажмите комбинацию клавиш Windows-R и выполните команду « regedit ». Кстати, если кнопка Windows уже отключена, и вы не можете воспользоваться Windows-R, то команду «regedit» можно ввести в поиск в меню Пуск.
После открытия реестра вам нужно перейти в раздел « HKEY_LOCAL_MACHINESYSTEMCurrentControlSetContro lKeyboard Layout ». Обратите внимание, вам нужен раздел, который называется «Keyboard Layout», а не «Keyboard Layouts».
После этого в разделе « Keyboard Layout » нужно создать двоичный параметр « Scancode Map ». Для этого кликните правой кнопкой мышки по пустому пространству, выберите «Создать – Двоичный параметр» и назовите его «Scancode Map».
В результате у вас должен получиться вот такой параметр.
Теперь откройте его и введите в него одно из значений, которые приводятся в таблице ниже, закройте окно нажатием на кнопку «ОК» и перезагрузите компьютер. После перезагрузки кнопка Windows должна быть отключена.
Обратите внимание, данные параметры нужно вводить вручную, поскольку копирование и вставка не работает в этом окне редактора реестра.
| Значение параметра Scancode Map | Результат |
| 00 00 00 00 00 00 00 00 03 00 00 00 00 00 5B E0 00 00 5C E0 00 00 00 00 | Отключение правой и левой кнопок Windows. |
| 00 00 00 00 00 00 00 00 02 00 00 00 00 00 5B E0 00 00 00 00 | Отключение левой кнопки Windows. |
| 00 00 00 00 00 00 00 00 03 00 00 00 00 00 5C E0 00 00 5D E0 00 00 00 00 | Отключение правой кнопки Windows и кнопки Menu (справа). |
| 00 00 00 00 00 00 00 00 04 00 00 00 00 00 5B E0 00 00 5C E0 00 00 5D E0 00 00 00 00 | Отключение правой и левой кнопок Windows и кнопки Menu (справа). |
Для того чтобы не вводить значение данных параметров вручную, можно подготовить REG-файл со всеми необходимыми изменениями. Для этого создайте текстовый документ, вставьте в него содержимое, которое приведено внизу, и сохраните с расширением REG вместо TXT. После этого запустите созданный REG-файл и он автоматически внесет все необходимые изменения в реестр. Дальше нужно перезагрузить компьютер, и кнопка Windows будет отключена.
REG-файл для отключения правой и левой кнопок Windows.
REG-файл для отключения левой кнопки Windows.
REG-файл для отключения правой кнопки Windows и кнопки Menu (справа).
REG-файл для отключения правой и левой кнопок Windows и кнопки Menu (справа).
Для того чтобы включить кнопку Windows обратно, просто зайдите в реестр, откройте раздел «HKEY_LOCAL_MACHINESYSTEMCurrentControlSetControlKeyboard Layout», удалите ранее созданный параметр «Scancode Map» и перезагрузите компьютер.
Отключение кнопки Windows с помощью программ
В качестве альтернативы копанию в реестре можно использовать специальные программы для переназначения и отключения кнопок на клавиатуре. Дальше мы рассмотрим несколько таких программ.
Simple Disable Key 3.0 (скачать) – бесплатная программа для отключения отдельных кнопок и комбинаций клавиш. С ее помощью можно отключить кнопку Windows либо отключить отдельные комбинации клавиш с использованием данной кнопки. Например, можно отключить Windows-X или любую другую комбинацию клавиш.
SharpKeys (скачать) – бесплатная программа для переназначения и отключения кнопок. С помощью данной программы вы сможете переназначить неисправные или отключить ненужные кнопки.
KeyTweak (скачать) – бесплатная программа для переназначения кнопок и отключения кнопок. Имеет интуитивно понятный интерфейс и множество функций.
Источник
Клавишу Windows, присутствующую на большинстве компьютерных клавиатур, всегда можно отключить, к примеру, чтобы избежать случайного нажатия в приложениях, играх или где-то ещё.
Но помните, что, отключив эту кнопку вы будете лишены быстрого доступа ко многим функциям ОС Windows (WIN + R, WIN + S и др., на этой странице можно ознакомиться с полным перечнем всех горячих клавиш с использованием клавиши WIN).
Как отключить клавишу Windows на клавиатуре
Одним из способов отключения клавиши является внесение соответствующих правок в системный реестр операционной системы.
Важно: точно следуйте нижеприведённой инструкции, а перед внесением правок создайте резервную копию реестра (как создать резервную копию реестра), чтобы в случае неполадок откатить сделанные вами изменения.
Способ первый – отключение клавиши Windows через системный реестр
Чтобы отключить клавишу Windows, выполните следующие действия (на примере Windows 10):
HKEY_LOCAL_MACHINE SYSTEM CurrentControlSet Control Keyboard Layout
- Кликните правой кнопкой мыши по Keyboard Layout → в открывшемся контекстном меню выберите «Создать» → «Двоичный параметр»;
- Задайте имя нового параметра – «Scancode Map»;
- Клик правой кнопкой мыши по Scancode Map → Изменить;
- Введите в поле «Значение», буквально следующее:
00 00 00 00 00 00 00 00 03 00 00 00 00 00 5B E0 00 00 5C E0 00 00 00 00
→ ОК;
- Закройте редактор реестра → перезагрузите компьютер / ноутбук.
На этом всё. Чтобы вновь задействовать клавишу WIN просто удалите параметр Scancode Map и выполните перезагрузку ПК.
Второй способ – командная строка
- Запускаем командную строку и вводим команду, чтобы отключить WIN:
reg add “HKLMSYSTEMCurrentControlSetControlKeyboard Layout” /v “Scancode Map” /t reg_binary /d “00000000000000000300000000005BE000005CE000000000”
- Чтобы снова сделать эту клавишу активной, достаточно удалить, созданный параметр, выполнив команду:
reg delete “HKLMSYSTEMCurrentControlSetControlKeyboard Layout” /v “Scancode Map” /f
Специальные программы
Клавишу Windows можно отключить и посредством одной из специальных программ, например, SharpKeys.
Как отключить любую клавишу с помощью данной бесплатной программы можно узнать из инструкции.
А вдруг и это будет интересно:
- Воспроизведение звука при завершении работы в Windows 10
- Windows 10: как отключить системное уведомление о потере несохранённых данных
- Never10: отключаем обновление до Windows 10
- Исправляем ошибку запуска VMware в Windows 10: VMware Player and Device/Credential Guard are not compatible
- Как создать виртуальную машину в VMware Workstation Player
- Как экспортировать / импортировать схему питания в Windows 10
Дата: 2021-06-06 | Размещено в Статьи
Содержание
- Как отключить клавишу windows в играх и не только 5 способов
- Как отключить кнопку Windows?
- Выключаем сочетания Win используя — групповую политику
- Выключаем сочетание Win в реестре
- Как полностью отключить клавишу Win используя реестр?
- SharpKeys для выключения кнопки Win
- Выключаем кнопку Win используя программу Simple Disable Key
- A4Tech Bloody B314 — обзор
- Внешний вид
- Удобство
- Отзывы покупателей
- Технические характеристики
- Материал корпуса
- Переключатели & кейкапы на A4Tech Bloody B314
- Дополнительные клавиши
- Дополнительно
- Подсветка A4Tech Bloody B314
- Вывод
- Обзор на проводную клавиатуру A4Tech Bloody B314
- Содержание
- Содержание
- Характеристики
- Характеристика клавиш
- Подключение и интерфейс
- Габариты, вес
- Дополнительно
- Личный опыт пользования
- Подведем вывод
- Из минусов
- За обзор были начислены клубкоины.
- Отключение клавиши Windows на клавиатуре
- Способы как заблокировать кнопку виндовс на клавиатуре
- Заблокировать при помощи утилиты
- Заблокировать с помощью ресурсов системы (не для всех)
- Заблокировать через реестр
- Как отключить клавишу Windows на клавиатуре
- Как отключить клавишу Windows на клавиатуре
- Способ первый – отключение клавиши Windows через системный реестр
- Второй способ – командная строка
- Специальные программы
Добрый день, друзья. Как отключить клавишу Windows? Особой причины в отключении данной клавиши я не вижу, но, такая ситуация может возникнуть, когда пользователь пролил жидкость на клавиатуру, и многие клавиши начинают странно себя вести, не давая вам нормально работать с клавиатурой (это одна из причин). Также, данная клавиша многим мешает в играх.
Хочу предостеречь. Данная клавиша очень часто востребована на компьютере. С её помощью создаётся много комбинаций, вроде Win+R. Данное сочетание помогает открыть окно «Выполнить». Также, есть комбинация Win+A – вызов окна уведомлений. 
Используя метод 1, вы сможете лишь выключать весь комплекс сочетаний других клавиш с Win, но сама эта кнопочка не отключится. Клавиша также будет вызывать окно приложений. В том случае, полностью выключать данную кнопочку, особого смысла нет. Поэтому, рекомендуется применять именно этот метод, так как он безопаснее всех, о которых пойдёт речь далее.
Отключить эту кнопку возможно 2 методами: используя групповую политику (если у вас Windows 10 Pro или Windows 7 Max). Также используя реестр (применим для всех версий). Мы разберём оба метода. Кроме этого, рассмотрим две сторонние программы.
Выключаем сочетания Win используя — групповую политику
Для того, чтобы новые настройки начали действовать, нужен перезапуск Проводника или ПК.
Выключаем сочетание Win в реестре
Как полностью отключить клавишу Win используя реестр?
Данный способ предлагает сама корпорация Microsoft во всех версиях Виндовс. При данном способе клавиша выключается полностью.
Запустив компьютер, вы обнаружите, что кнопочка Win больше не функционирует у вас на ПК. Если вы в дальнейшем решите вновь её задействовать, то достаточно удалить элемент Scancode Map и она снова заработает.
SharpKeys для выключения кнопки Win
Итак, войдём в основное окошко данного софта и нажмём на кнопочку «Add» (Добавить). С лева в окошке выбираем команду «Special: Left Windows». В правом же команду «Turn Key Off» (выключение). Кликнем Ок. Далее, нужно это же сделать и для кнопочки, находящейся справа — Special: Right Windows.
Возвращаемся в основное окошко, и кликнем по кнопочке «Write to registry». Осталось перезагрузить Windows.
Если вы желаете, чтобы выключенная кнопочка снова заработала, то необходимо произвести запуск SharpKeys (она сохранила все настройки). Также, нужно деинсталлировать все команды кнопок на изменение функции и опять внести необходимые данные в реестр (что неприятно).
Выключаем кнопку Win используя программу Simple Disable Key
Все данные комбинации работают на то время, когда функционирует сам этот софт (если желаете, чтобы комбинации работали всегда, поместите Disable Key в автозапуск, во вкладке «Options»). Также, когда сочтете нужным, сможете запустить все эти кнопочки и их комбинации.
Обратите внимание: программа иногда конфликтует с SmartScreen в Виндовс 10, кроме этого, VirusTotal после установки программы начинает показывать различные оповещения. Поэтому, применять программу или не стоит, думайте сами.
Вывод: я вам дал 5 способов, как отключить клавишу Windows. Нужно вам это, или нет, решайте сами. Я думаю, если вы решили отключить данную клавишу, на то у вас есть причины. Но после того, как они исчезнут, клавишу Windows нужно включить вновь, так как она необходима компьютеру и выполняет много полезных функций. Успехов!
Источник
A4Tech Bloody B314 — обзор
Внешний вид
Удобство
Отзывы покупателей
Мы уже писали как о дешевых моделях игровых клавиатур (Defender Goser GK 772L, Defender Doom Keeper GK-100DL), так и о тех, что намного дороже (HyperX Alloy FPS Pro) — пришло время взять что-то среднее по стоимости. Поэтому сегодня я расскажу вам о клавиатуре от A4Tech Bloody B314!
Технические характеристики
| Дата выхода на рынок | 2015 г. |
| Тип | игровая |
| Технология переключателя | мембранная |
| Назначение | для ПК |
| Цвет | черный |
| Интерфейс подключения клавиатуры | USB |
| Длина провода | 1.8 м |
| Материал корпуса | пластик |
| Дополнительные кнопки | 9 (+ ролик для управления громкостью) |
| Форма клавиш | классическая |
| Тип переключателя | Light Strike |
| Подсветка клавиш | Есть |
| Пыле- и влагозащита | Есть |
| Подставка под запястье | несъемная |
| Размер | 240 мм х 495мм х 42мм |
| Вес | 1020 г |
A4Tech Bloody B314 в черном исполнении сразу привлекает ваше внимание. Космический стиль даже без включенной подсветки, множество дополнительный элементов, дополнительные клавиши под пробелом и в левой части, ну и конечно же логотип Bloody под стеклянным «щитом». Если вам нравятся минималистичные решения или эргономичный дизайн — эта клавиатура вряд ли вам подойдёт.
Материал корпуса
Корпус в большинстве своем выполнен из матового нескользящего пластика. Клавиатура не маркая и намного дольше будет сохранять презентабельный вид. Клавиши выполнены из похожего материала — приятные тактильно.
Переключатели & кейкапы на A4Tech Bloody B314
Отдельного внимания заслуживают клавиши W A S D. Как вы успели заметить, они отличаются от остальных клавиш. Это касается как самих кейкапов, так и переключателей. Эти кейкапы покрыты силиконом, а так же они отличаются по размеру. Это позволяет очень хорошо отличать клавиши на ощупь.
Все клавиши вв клавиатуре кроме блока W A S D снабжены мембранными переключателями, а сам блок W A S D — ключевой блок для каждого геймера — оснащен переключателями Light Strike. Отклик таких переключателей даже выше, чем у механических переключателей. Это связано с технологией, которая используется в этих переключателях. За счет использования оптики, реакция на нажатие намного быстрее, чем при использовании механики.
Ещё одной отличительной особенностью этих переключателей является их исключительно тихий клик. С мембранными переключателями всё и так понятно, но и Light Strike-переключатели очень тихие. Для некоторых это может быть плохой новостью, тем не менее тихая клавиатура — тоже серьёзное преимущество. (Если сравнивать их с Blue-свитчами — это две крайности)
Дополнительные клавиши
В клавиатуре есть ещё 9 дополнительных клавиш. Насколько ими будет удобно пользоваться — решать только вам! Для некоторых дополнительные клавиши — лишние, а для других пользователей они очень даже нужны и часто используемые. Как и W A S D блок они тоже силиконовые.
Раскладка клавиатуры — классическая: Двухэтажный Enter, F-ки сдвинуты вправо, длинные Shift-ы, пробел, как вы видите на фотографиях клавиатуры, немного увеличен, но нажимается от легко.
Дополнительно
Ход клавиш — 1,5 миллиметра и это ближе к стандарту, привыкать не придётся. При использовании комбинации клавиш Fn+F8 — происходит блокировка клавиши Windows.
В клавиатуре продуманная дренажная система. Если вы ненароком прольете воду на клавиатуру, благодаря отверстиям на нижней части клавиатура — она быстро просохнет, не нанося ущерба электронике.
Как вы уже обратили внимание в технических характеристиках, это крупная и массивная клавиатура, которая не создаёт впечатление китайской рухляти. Она стойко находится на столе за счёт шести резиновых прокладок, а так же две откидные ножки.
Кабель защищён тканевой оплеткой, а его длина составляет 1,8 метра — это чуть больше, чем привычная длина кабеля в клавиатурах (1,5 метра)
Подсветка A4Tech Bloody B314
Подсветка на этой клавиатуре очень эффектная. При подключении клавиатуры загораются все клавиши и подсвечивается лого. В клавиатуре присутствуют 3 режима яркости. Настройка подсветки осуществляется как «прямо на месте», так и в фирменном приложении для этой клавиатуры. Помимо самой подсветки, приложение позволяет настраивать макросы. Это может быть полезно в некоторых играх.
Эти драйвера можно скачать тут или на официальном сайте.
Ещё подробнее об этой клавиатуре можно узнать на официальном сайте Bloody.
Вывод
Если вам нравятся необычные яркие и броские решения, а так же хочется опробовать Light Strike-переключатели — эта клавиатура отличное решение. Она прочная и тяжёлая, выглядит очень эффектно и ярко. Её стоимость за 4 «крутых» переключателя немного выше, чем должна была бы быть (как по мне), но всё же такое дизайнерское решение вынуждает за себя платить.
Источник
Обзор на проводную клавиатуру A4Tech Bloody B314
Содержание
Содержание
Представляет собой проводную, мультимедийную, игровую компьютерную клавиатуру, модели Bloody B314, компании A4Tech.
Данная клавиатура входит в список игровых товаров что более чем допустимо. Стоимость данной клавиатуры не является одной из бюджетных вариантов, однако, она вполне оправдана по многим основаниям.
Характеристики
Характеристика клавиш
Подключение и интерфейс
Габариты, вес
Дополнительно
Для игровых потребностей пользователя клавиатура обеспечена четырьмя механическими клавишами (W/A/S/D), с заявленным рифленым покрытием (на самом деле, по ощущениям оно является немного шершавым и не более).
Данная клавиатура более чем отвечает ожиданиям, в том числе обосновывая включение ее в раздел игровых товаров. На выходе мы получаем отличный дизайн клавиатуры, который дополняется разноцветной подсветкой.
Для игровых потребностей пользователя клавиатура обеспечена четырьмя механическими клавишами (W/A/S/D), с заявленным рифленым покрытием (на самом деле, по ощущениям оно является немного шершавым и не более).
Произведена клавиатура с предусмотренной подставкой под запястье, данная подставка под левую руку по идее обеспечивает удобство пользования не только для игры, а также и для печатания текста.
В конструкции предусмотрены 9 дополнительных клавиш свободного назначения, с возможностью их программирования посредством программного обеспечения «KeyDominator 2», которое расположено на электронном ресурсе: http://www.bloody.com/ru/Download.php?id=6&pid=25, также, посредством данного программного обеспечения, есть возможность программировать абсолютно любую клавишу для своих потребностей.
Данное программное обеспечение включает в себя руководство по программированию и пользованию ПО.
После установления позволяет переключаться между тремя программируемыми режимами «Standard», «Gaming2», «Gaming3», совместно с переключением между режимами, также меняются цвета подсветки (перечисление цветов слева направо), совместно с режимом «Standard» – фиолетовый/бирюзовый/салатовый, режимом «Gaming2» – красный/синий/салатовый, режимом «Gaming3» – синий/салатовый/красный.
Помимо всего прочего, данная программа позволяет изменять назначение абсолютно ЛЮБОЙ клавиши клавиатуры, а не только девяти дополнительных.
Имеется хорошо прикрепленный провод подключения, а своим материалом покрытия обеспечивающий скольжение об углы стола и подобным условиям.
Наконечник подключения USB имеет довольно широкий штекер, что позволяет без затруднений подключать клавиатуру в разъем компьютера, например сзади, не имея при этом зрительного контакта.
Личный опыт пользования
Период использования лично мною данной клавиатурой, составил более двух лет, за данный период клавиатура проявила себя с положительной стороны и хорошо себя зарекомендовала, полюбилась своим внешним видом, вписывающемся своей подсветкой к такого же рода компьютерной мыши.
Спустя данное время, никаких потертостей на корпусе не наблюдается, буквы и рисунок не стерся, что не скажешь о других моделях. Каких-либо ухудшений в отклике при нажатии не наблюдалось. В ходе эксплуатации также имел место быть инцидент с пролитым кофе на клавиатуру, благо все обошлось. Тестировать ее умышленно на влагостойкость я не решился
Прорезиненные ножки клавиатуры исключают ее скольжение по столу, ощущается будто ее приклеили. Но думаю по своему весу она и сама по себе исключает какие–либо «гуляния» по столу.
Обильно сконструированная подставка для запястья исключает затекание кисти руки при ее эксплуатации, однако, широкая рамка клавиатуры слегка мешает правой руке при печатании текста.
Расположенные дополнительные кнопки имеют слегка острые углы окантовки, за которые цепляются материалы, которыми периодически необходимо протирать клавиатуру от пыли, что создает некоторые неудобства.
При использовании в ночное время подсветка обеспечивает достаточное освещение для работы без светильника – все видно и без него.
При всем этом, механические клавиши W/A/S/D все же создают более повышенный шум, чем иные клавиши.
Подведем вывод
Проводная игровая клавиатура компании A4Tech, модели Bloody B314 исходя из современной ценовой политики, является определенно одним из лучших вариантов покупки, что подкрепляет данный вывод следующими плюсами:
Из минусов
За обзор были начислены клубкоины.
Хочешь также? Пиши обзоры и получай вознаграждение.
Источник
Стандартная клавиатура для персонального компьютера имеет целых две кнопки «Windows». Есть ряд операций, где они могут понадобиться. В частности, это работа с некоторыми текстовыми редакторами, электронными таблицами и ряд других приложений. К сожалению, далеко не всегда это необходимо. Например, играя в некоторые игры, есть возможность случайного нажатия и выхода из игры в общую операционную систему, что может привести к неприятным последствиям и даже проигрышу. Поэтому многие ищут способ, как заблокировать кнопку Windows на клавиатуре.
Способы как заблокировать кнопку виндовс на клавиатуре
Всего существует три основных способа заблокировать клавишу Win:
Заблокировать при помощи утилиты
Этот способ годится для всех пользователей, так как он очень прост — юзеру нужно скачать утилиту и установить в ней соответствующие настройки. В качестве программного обеспечения я выбрал программу SharpKeys. Данный софт абсолютно бесплатный, а его размер составляет всего 23 КБ. Итак, рассмотрим список действий которые необходимо сделать для блокировки клавиши:
Во-первых, скачайте утилиту SharpKeys. На октябрь 2020 года официальный сайт программы не работает — скачиваем утилиту по ЭТОЙ ссылке.
Откройте архив и запустите исполняемый файл. После этого у вас откроется диалоговое окно
Нажмите клавишу Add. После нажатия у вас появится новая вкладка:
Теперь в левой колонке необходимо найти и выбрать поле: Special: Left Windows (E0_5B). У вас должно получиться так:
Теперь нажмите «Ок», после этого выберите «Write to Registry» и перезапустите компьютер. После перезапуска системы изменения вступят в силу.
Для того, чтобы Win на клавиатуре снова заработала необходимо заново присвоить ей атрибут. В правой колонке выберите Special: Left Windows (E0_5B)
Нажимаем «Ок», «Write to Registry» и перезагружаем ПК. После выполненных действий клавиша восстановит свою работоспособность.
Заблокировать с помощью ресурсов системы (не для всех)
Внимание! Скорее всего этот способ не будет работать для Home версии виндовс. Реализовать его можно в профессиональных и корпоративных ревизиях.
В меню «Пуск» выберите пункт «Командная строка«, или нажмите Win+R на клавиатуре. Теперь введите команду: gpedit.msc.
После выполнения инструкций, указанных выше, у вас откроется окно редактора групповой политики. Выглядеть оно должно так:
Теперь переходим по вкладкам:
Конфигурация пользователя> Административные шаблоны>Компоненты Виндовс> Проводник
И в правом окне выбираем пункт: Отключить сочетания клавиш Windows+X
В появившемся окне выберите пункт «Включено» и нажать «Ок». После этого перезагрузите компьютер, чтобы изменения вступили в силу. Чтобы все вернуть в рабочее состояние надо будет поставить флажок на пункт «Не задано» и перезапустить систему.
Заблокировать через реестр
Внимание! Способ не рекомендуется новичкам — при ошибочном внесении правок в реестр вы можете повредить систему.
Выполните начальное действие из предыдущего пункта — запустите командную строку. На экране, в появившейся строке с помощью клавиатуры введите «regedit». После этого в реестре нужно зайти в раздел, расположенный по адресу
Если такого раздела нет, следует его создать. После создания нужно зайти в него, а затем создать в нём параметр DWORD32 с именем NoWinKeys.
Для создания элемента просто нужно щёлкнуть по пустому полю в редакторе реестра правой кнопкой мыши. Значение этого параметра необходимо установить как «1», а затем сохранить изменения, выйти из реестра и перезагрузить компьютер.
Если же эта переменная уже там есть, то стоит только лишь изменить её значение. Все имена переменных реестра чувствительны к регистру.
Источник
Как отключить клавишу Windows на клавиатуре
Клавишу Windows, присутствующую на большинстве компьютерных клавиатур, всегда можно отключить, к примеру, чтобы избежать случайного нажатия в приложениях, играх или где-то ещё.
Но помните, что, отключив эту кнопку вы будете лишены быстрого доступа ко многим функциям ОС Windows (WIN + R, WIN + S и др., на этой странице можно ознакомиться с полным перечнем всех горячих клавиш с использованием клавиши WIN).
Как отключить клавишу Windows на клавиатуре
Одним из способов отключения клавиши является внесение соответствующих правок в системный реестр операционной системы.
Способ первый – отключение клавиши Windows через системный реестр
Чтобы отключить клавишу Windows, выполните следующие действия (на примере Windows 10):
На этом всё. Чтобы вновь задействовать клавишу WIN просто удалите параметр Scancode Map и выполните перезагрузку ПК.
Второй способ – командная строка
Специальные программы
Клавишу Windows можно отключить и посредством одной из специальных программ, например, SharpKeys.
Источник
Кнопка Windows находится на каждой клавиатуре, и мы использует ее повседневно для выполнения различных действий. Если вы нажмете на кнопку Win, то откроется меню Пуск. Помимо этого, вы также можете использовать кнопку Win с другими клавишами на клавиатуре.
Например, нажатием Windows+E откроется Проводник Windows. Если же нажать на Windows+R, то вы сможете открыть утилиту «Запустить…». В общем, комбинаций с этой клавишей огромное множество и все они невероятно полезны для любого пользователя.
Однако, если клавиша Win не работает, то об этих комбинациях можно легко забыть. Почему же данная кнопка перестает работать? Существует несколько причин того, почему кнопка Win перестала работать. В них входят проблемы с клавиатурой, системными настройками, блокировка функционала клавиши и т.д.
Содержание
- Исправляем неработающую клавишу Win
- Метод №1 Нажатие комбинации Fn + F6
- Метод №2 Нажатие на клавишу Win Lock
- Метод №3 Очистка клавиатуры
- Метод №4 Изменение порта подключения
Исправляем неработающую клавишу Win
Метод №1 Нажатие комбинации Fn + F6
Данный метод, скорее всего, подойдет некоторым пользователям ноутбуков и пользователям, обладающих особой клавиатурой. Найдите на клавиатуре своего ПК или ноутбука клавишу FN(обычно, находится в нижнем левом углу, рядом с CTRL).
Затем найдите клавишу F6 и приглядитесь к ней, так как ее поверхности может изображаться функционал, активируемый комбинацией FN+F6. Если вы увидели на этой клавише что-то вроде значка Win, то попробуйте нажать комбинацию клавиш Fn + F6, чтобы активировать или деактивировать клавишу Win.
Однако, будьте осторожны, так как на некоторых ноутбуках комбинация клавиш Fn + F6 может отключать дисплей устройства или же его сенсорную панель. Впрочем, на клавише F6 должен изображаться функционал.
Метод №2 Нажатие на клавишу Win Lock
Следующий метод потребует от вас нажатия на клавишу Win Lock. Данная клавиша наиболее часто наблюдалась на старых клавиатурах, которыми все еще могут обладать некоторые польльзователи.
Помимо старых клавиатур, клавиша Win Lock также может присутствовать на ряде геймерский устройств. В пылу сражения, игроки зачастую могут по случайности нажимать на клавишу Win. Именно за этим на игровых устройствах и введенна клавиша Win Lock.
Возможно, вы являетесь владельцем либо старой, либо геймерской клавиатуры(хотя, бывают исключения и клавиша Win Lock может присутствовать и на обычной клавиатуре). Найдите ее и нажмите, чтобы вернуть функционал клавише Win.
Метод №3 Очистка клавиатуры
Навряд ли вам понравится следующий вопрос, но так как мы тут пытаемся разрешить проблему в виде неработающей кнопки Win, то вынуждены спросить: давно ли вы чистили свою клавиатуру?
Да, дело в том, что клавиши, при накоплении достаточного количества грязи, могут попросту начать залипать или вообще не нажиматься(или нажиматься, но не передавать сигнал). Особенно сильно загрязнением подвержены мембранные клавиатуры.
Откройте внутринности вашей клавиатуры(это совершенно не сложно), а затем проведите там небольшую уборку. Особенно возле клавиши Win. Как только закончите, соберите клавиатуру воединно и протестируйте клавишу Win.
Метод №4 Изменение порта подключения
В очень редких случаях, некоторые кнопки клавиатуры могут некорректно функционировать из-за порта, в который подключена сама клавиатура. Большинство клавиатур в настоящее время подключаются через USB. Попробуйте подключить свою клавиатуру в другой USB-порт и протестируйте работу клавиши Win. Желательно, также протестируйте функционал и других клавиш.
Если же у вас старенькая клавиатура, которая имеет подключение по PS/2, то можете подключить его в другой такой порт, если у вас на материнской плате есть второй PS/2 порт для клавиатуры(что довольно большая редкость).
Если же ничего из вышесказанного не помогло в решении проблемы с клавишей Windows, то, возможно, дело заключается в самой клавиатуре и она вашла из строя. В данном случае не остается ничего другого, нежели покупка новой клавиатуры.
Содержание
- Обзор на проводную клавиатуру A4Tech Bloody B314
- Содержание
- Содержание
- Характеристики
- Характеристика клавиш
- Подключение и интерфейс
- Габариты, вес
- Дополнительно
- Личный опыт пользования
- Подведем вывод
- Из минусов
- За обзор были начислены клубкоины.
- Клавиатура A4tech Bloody B314 цвет чёрный инструкции
- Обзор клавиатуры A4Tech Bloody B318
- Содержание
- Содержание
- Основные характеристики:
- Комбинации клавиш:
- Явные плюсы:
- 1. Подставка для руки и корпус
- 2. Свичи, кейкапы и мембрана
- 3. Дополнительные клавиши
- 4. Подсветка
- Неприятные моменты:
- 1. Дополнительные клавиши
- 2. Видимость символов без подсветки и материал кейкапов
- Действительно недостаток:
- Немного о программе
- Заключение
- За обзор были начислены клубкоины.
Обзор на проводную клавиатуру A4Tech Bloody B314
Содержание
Содержание
Представляет собой проводную, мультимедийную, игровую компьютерную клавиатуру, модели Bloody B314, компании A4Tech.
Данная клавиатура входит в список игровых товаров что более чем допустимо. Стоимость данной клавиатуры не является одной из бюджетных вариантов, однако, она вполне оправдана по многим основаниям.
Характеристики
- Конструктивно клавиатура собрана под левую руку пользователя;
- Конструктивные особенности: полноразмерная, островная;
- Корпус/клавиши: основной цвет – черный, дополнительный цвет – оранжевый (в данной сборке окрашены лишь 4 клавиши W/A/S/D).
Характеристика клавиш
- Тип клавиатуры – оптомеханическая;
- Тип переключателей – мембранные (частично механические переключатели бренда Light Strike (4 клавиши W/A/S/D));
- Материал кейкапов, 4 клавиш W/A/S/D – ABS, обозначены производителем как игровые клавиши;
- Общее количество клавиш – 113 клавиш;
- Дополнительные клавиши – 9 программируемых макро–клавиш;
- Подсветка клавиш – в наличии;
- Цвет подсветки клавиш – многоцветная;
- Низкопрофильные клавиши – отсутствуют;
- Бесшумные клавиши – отсутствуют;
- Цифровой блок – присутствует;
- Клавиша (Fn) – в наличии;
- Производителем заявлен усиленная клавиша пробела.
Подключение и интерфейс
- Тип подключения – проводная;
- Интерфейс подключения – USB;
- USB разъемы концентратора – отсутствуют;
- Разъемы для наушников и/или микрофона – отсутствуют;
- Длина кабеля – 1.8 м. (вполне чем достаточная длинна кабеля);
- Тип питания – по шине;
- Системные требования – Windows XP/Vista/7/8/8.1/10 и более поздние версии.
Габариты, вес
- Ширина – 492 миллиметра;
- Высота – 49 миллиметров;
- Глубина – 235 миллиметров;
- Вес – 1020 грамм (большой вес исключает «хождение» клавиатуры по столу).
Дополнительно
- Производителем заявлена двойная влагозащита;
- Технология Light Strike использует оптические переключатели, обеспечивающие молниеносное время отклика до 0.2 миллисекунд! Оптический переключатель обладает высокой долговечностью, ультрапрочностью и износостойкостью;
- Заявленный производителем срок службы клавиш – 100 миллионов нажатий;
- Подставка для запястья – в наличии;
- Нескользящие ножки с прорезиненным покрытием;
- Наличие игрового режима – нажатие сочетания клавиш Fn – F8 деактивирует кнопки WIN «Windows» для предотвращения случайного вылета из игровой сессии.
Для игровых потребностей пользователя клавиатура обеспечена четырьмя механическими клавишами (W/A/S/D), с заявленным рифленым покрытием (на самом деле, по ощущениям оно является немного шершавым и не более).
Данная клавиатура более чем отвечает ожиданиям, в том числе обосновывая включение ее в раздел игровых товаров. На выходе мы получаем отличный дизайн клавиатуры, который дополняется разноцветной подсветкой.
Для игровых потребностей пользователя клавиатура обеспечена четырьмя механическими клавишами (W/A/S/D), с заявленным рифленым покрытием (на самом деле, по ощущениям оно является немного шершавым и не более).
Произведена клавиатура с предусмотренной подставкой под запястье, данная подставка под левую руку по идее обеспечивает удобство пользования не только для игры, а также и для печатания текста.
В конструкции предусмотрены 9 дополнительных клавиш свободного назначения, с возможностью их программирования посредством программного обеспечения «KeyDominator 2», которое расположено на электронном ресурсе: http://www.bloody.com/ru/Download.php?id=6&pid=25, также, посредством данного программного обеспечения, есть возможность программировать абсолютно любую клавишу для своих потребностей.
Данное программное обеспечение включает в себя руководство по программированию и пользованию ПО.
После установления позволяет переключаться между тремя программируемыми режимами «Standard», «Gaming2», «Gaming3», совместно с переключением между режимами, также меняются цвета подсветки (перечисление цветов слева направо), совместно с режимом «Standard» – фиолетовый/бирюзовый/салатовый, режимом «Gaming2» – красный/синий/салатовый, режимом «Gaming3» – синий/салатовый/красный.
- Сочетание клавиш FN – F12 позволяет изменять режим подсветки – режим мигания/непрерывное свечение/отключение подсветки;
- Сочетание клавиш FN – ↑ / ↓ можно регулировать яркость подсветки (до полного ее отключения);
- Сочетание клавиш FN – ← / → позволяет переключаться между режимами «Standard», «Gaming2», «Gaming3»;
- Сочетанием клавиш FN – F8 позволяет деактивировать отклик клавиши WIN (Windows), что позволяет избегать случайного ее нажатия в игровом процессе, для ее обратной активации нужно повторить процедуру.
- Видео способов переключения вышеуказанных комбинаци:
Помимо всего прочего, данная программа позволяет изменять назначение абсолютно ЛЮБОЙ клавиши клавиатуры, а не только девяти дополнительных.
Имеется хорошо прикрепленный провод подключения, а своим материалом покрытия обеспечивающий скольжение об углы стола и подобным условиям.
Наконечник подключения USB имеет довольно широкий штекер, что позволяет без затруднений подключать клавиатуру в разъем компьютера, например сзади, не имея при этом зрительного контакта.
Личный опыт пользования
Период использования лично мною данной клавиатурой, составил более двух лет, за данный период клавиатура проявила себя с положительной стороны и хорошо себя зарекомендовала, полюбилась своим внешним видом, вписывающемся своей подсветкой к такого же рода компьютерной мыши.
Спустя данное время, никаких потертостей на корпусе не наблюдается, буквы и рисунок не стерся, что не скажешь о других моделях. Каких-либо ухудшений в отклике при нажатии не наблюдалось. В ходе эксплуатации также имел место быть инцидент с пролитым кофе на клавиатуру, благо все обошлось. Тестировать ее умышленно на влагостойкость я не решился
Прорезиненные ножки клавиатуры исключают ее скольжение по столу, ощущается будто ее приклеили. Но думаю по своему весу она и сама по себе исключает какие–либо «гуляния» по столу.
Обильно сконструированная подставка для запястья исключает затекание кисти руки при ее эксплуатации, однако, широкая рамка клавиатуры слегка мешает правой руке при печатании текста.
Расположенные дополнительные кнопки имеют слегка острые углы окантовки, за которые цепляются материалы, которыми периодически необходимо протирать клавиатуру от пыли, что создает некоторые неудобства.
При использовании в ночное время подсветка обеспечивает достаточное освещение для работы без светильника – все видно и без него.
При всем этом, механические клавиши W/A/S/D все же создают более повышенный шум, чем иные клавиши.
Подведем вывод
Проводная игровая клавиатура компании A4Tech, модели Bloody B314 исходя из современной ценовой политики, является определенно одним из лучших вариантов покупки, что подкрепляет данный вывод следующими плюсами:
- Ее захватывающий внешний вид (наличие стильного дизайна и подсветки);
- Наличие подставки под запястье;
- Наличие нескользящих подножек;
- Повышенная долговечность;
- Наличие механических кнопок W/A/S/D, как основных для игрового процесса;
- Возможность программирования клавиш, а также выбор подсветки и регулировка ее яркости на свое усмотрение;
- Возможность включения игрового режима;
- Наличие дополнительных кнопок;
- Влагозащита;
- Цена не завышена.
Из минусов
- Слишком широкая рамка, которая создает неудобства при печатании текста правой рукой;
- Острые углы дополнительных кнопок;
- Повышенный шум от клацанья клавиш W/A/S/D;
- Отсутствие USB разъемов концентратора и разъемов для наушников и/или микрофона (порою они весьма необходимы).
За обзор были начислены клубкоины.
Хочешь также? Пиши обзоры и получай вознаграждение.
Источник
Клавиатура A4tech Bloody B314 цвет чёрный инструкции




Давно отсутствует на складе и больше не ожидается в продаже
Клавиатура A4tech Bloody B314 — для игр и работы в современных программах!
Интерфейс подключения
Достаточно подключить кабель к USB-порту, и клавиатура готова к работе.
Тип устройства
В этой мембранной клавиатуре отсутствуют жесткие элементы, поэтому звук нажатия на клавиши будет очень тихим.
Эффективность
Пять специальных клавиш дадут возможность быстро выполнить необходимое действие.
Удобство использования
Встроенная подсветка позволит с удобством пользоваться клавиатурой в любое время суток.
| Комплектация | игровая клавиатура |
| Назначение | настольный компьютер |
| Беспроводное подключение | нет |
| Интерфейс подключения | USB |
| Цвет | черный |
| Конструкция | классическая |
| Цифровой блок | есть |
| Тип | мембранная |
| Количество клавиш | 109 |
| Количество дополнительных клавиш | 5 |
| Подсветка клавиш | есть |
| Комплект поставки | Клавиатура, документация |
| Гарантия | 12 мес. |
| EAN код | 4711421919920 |
| Страна производства | Китай |
Надежность! Быстрый отклик! Достойный вес (по столу не будет сама ездить). Интересна подсветка, а также выделение силиконовые клавиши другим цветом.
Немного не понимаю зачем вверху клавиатуры логотип bloody, немного мешает иногда. Второй из недостатков это подкладка под руку. С одной стороны удобно, рука не устает. Но со временем рука начинает потеть и чувствуется дискомфорт.
Пользуюсь уже третий год. Немного стерлась буква F. В остальном проблем нет. Хорошо подойдет для игр в разные шутеры!
Покупали у нас этот товар? Поделитесь своим опытом использования товара и получите 1000 бонусов на счет: 500 за текст + 500 за фотографии. Отзывы с фотографиями мы проверяем без очереди и максимально быстро. Подробные правила
Ссылка для написания отзыва доступна вам в Личном кабинете
Гарантия производителя обычно устанавливается на срок один или два года, но для дорогой электроники этого не всегда достаточно.
Приобретение сертификата дополнительной гарантии позволяет:
- 1. учесть негарантийные риски, такие как непроизводственные поломки в результате перепада напряжения, пожара, затопления, кражи, грабежа, разбоя, стихийных бедствий, дополнив возможности гарантии от производителя;
- 2. увеличить срок действия заводской гарантии.
Вы можете самостоятельно выбрать временной промежуток, на который хотите её продлить — это может быть 1, 2 или 3 года.
Почему производитель техники устанавливает гарантию на один, два или в очень редких случаях на три года? Все просто. Чем дольше работает техника, тем выше вероятность поломки. Но вы же не выбрасываете холодильник, стиральную машину или ноутбук сразу после окончания гарантии производителя? Конечно, нет. А что если техника ломается, когда гарантия уже закончилась? Приходится оплачивать ремонт из своего кармана. И часто это большие деньги. Задачу решит сертификат «Дополнительная гарантия».
Источник
Обзор клавиатуры A4Tech Bloody B318
Содержание
Содержание
Сегодня на обзоре замечательная клавиатура, A4Tech Bloody B318. Покупалась она примерно в начале февраля этого года, то есть, пол года использования на момент написания статьи, к слову, с нее и набирается текст. Что же она из себя представляет и появились ли какие-либо неисправности?
Основные характеристики:
- Материал кейкапов — ABS + «силиконовые» WASD и QERF
- Общее кол-во клавиш — 113шт.
- Дополнительные клавиши — 9шт.
- Трехцветная подсветка (в том числе не только контуров клавиатуры, как на дешевых моделях вроде B125N, но и самих символов).
- Присутствует защита от воды.
- Длина кабеля — 1.8м, сам кабель в красно-черной оплетке. Я бы не стал заострять на них внимание, оплетка, нет оплетки, сколько всего проводного было из перефирии, всего раз у провода были проблемы, и то, это был китайский геймпад х360.
- Тип клавиатуры — я бы назвал «оптомеханическо-мембранная». НО таких «оптомеханических» клавиш всего 8шт (WASD + QERF)
- вес — 1050г.
Комбинации клавиш:
- Fn + стрелки вверхвниз — яркость подсветки
- Fn + стрелки влевовправо — цвет подсветки (работает только, если включен режим, где цвета не меняются сами)
- Fn + F12 — смена режимов подсветки
- Fn + F8 — Блокировка клавиши Win, чтобы случайно в играх не нажать. Возле блока цифр обозначается, как G, если включена, то горит красным светодиодом.
- Fn + F1 — заглушить громкость
Fn + F2 — уменьшить громкость
Fn + F3 — увеличить громкость - Fn + F4 — воспроизведение/пауза
Fn + F5 — стоп - Fn + F6 — предыдущий трек
Fn + F7 — следующий трек
Явные плюсы:
1. Подставка для руки и корпус
Итак, один из замечательных моментов — подставка для левой руки. Можно было бы ее и обрезинить за нынещнюю цену (сначала я и думал, что в резине, по крайней мере, когда фотографии осматривал), и она даже вполне удобная, рука не затекает, не упирается в стенку и не лежит на столе с дискомфортом, как в других клавиатурах без подставок. В другой модели (B418) она и вовсе съемная, но без рельефа, да и верхняя часть корпуса из металлааллюиминия. Тут он хоть просто из пластмассы, но при этом упругой, либо просто благодаря толщине корпус не гнется при нажатиях, как в каких-либо дешевых мембранных клавиатурах.
На тыльной стороне у нас подкладки резиновые, чтобы не скользила клавиатура, ножки для регулирования наклона и высоты, а так же отверстия для слива воды (обвел желтым).
На фото ниже так же можно увидеть во всей красе остальную часть систему защиты от воды. Как и указывалость на коробке — двойная защита, то есть. не только присутствуют дренажные отверстия, но еще и все места, куда может залиться вода, имеют бортики, примерно миллиметра 3-4 в высоту. Но я бы не стал лить литры воды, дабы проверить на сколько она хорошо справляется, бортики явно не такие высокие, чтобы выдержать много.
2. Свичи, кейкапы и мембрана
Свичи, они же оптомеханические клавиши. Реагируют моментально и при этом очень чувствительные, до упора вжимать не нужно, а иногда и вовсе могут отреагировать, если палец положить, не давить даже, то есть, ход срабатывания действительно небольшой. Как выше писал, их всего 8, и как человек, который никогда не пользовался клавиатурами с подобными клавишами, мне она по ощущения от нажатий нравится. Вот серьезно, в тех же играх я могу просто так по ним медленно нажимать, когда куда-то долго иду или в диалогах. Иначе говоря, большая часть информации с коробки достоверна (по поводу ресурса кнопок и самого быстрого отклика не пишу, сравнивать не с чем пока что)
У кейкапов отличается высота и форма, для мембранных клавиш ниже, для свичей повыше и есть такой своеобразный рельеф. Я долго выбирал клавиатуру и сначала выбор пал на модель B120, приглянулись кейкапы на WASD с рельефными кружками, тут хоть такого и нет, пальцы все-равно не скользят из-за формы. Только из-за разной высоты первое время будет очень непривычно, особенно набирать текст. Стоит сказать и о пробеле, левая часть его имеет площадь больше, т.е. вы по нему будете нажимать не кончиком пальца, а практически ложить на него половину пальца. Тоже плюс, не нужно тянуться к нему, да и промахнуться нужно еще постараться.
Что касается «силиконовых кнопок» (кейкапов на свичах) — честно, сложно сказать. Материал явно не ABS, немного мягче и приятнее, но чистым силиконом я бы не назвал, скорее всего с примесями какими-нибудь. По крайней мере, мне думается, что силикон должен быть еще более мягким.
Ну и мембранные. Вполне приятные ощущения от нажатия, чуть больше усилий прилагать нужно в сравнении со свичами, реагируют не так же моментально, но тоже достаточно быстро. До B318 у меня была Smartbuy RUSH 304GU, вот если еще с ней сравнить мембранные клавиши, то определенно могу сказать, что на B318 они куда лучше и приятней. У кого-то есть еще критерии по громкости нажатия, но мне как-то все-равно, в наушниках не очень слышно, да и за шумом от кулеров не до шума клавиш.
3. Дополнительные клавиши
Их преимущество в том, что находятся в непосредственной близости к большому пальцу (ниже пробела 6-9) и мизинцу (1-5), поэтому нажимать их не составит труда, дело привычки только. К слову, нужно прилагать чуть большее усилие для нажимания, чем у остальных мембранных. В офисное среде можете назначить на них открытие калькулятора, перевод ПК в спящий режимвыключение, даже всякие операции по типу «копироватьвставитьпоисквыбрать все». Так же можно записывать на них макросы или назначать другие клавиши и даже кнопки мыши!
4. Подсветка
У подсветки всего 3 цвета: бирюзовый, синий и зеленый. Так же 3 режима — одноцветный постоянный, одноцветный мигающий и многоцветный мигающий. Многие жалуются, что нет красной, «эта жи блади, кровавый». И что? Я вообще не понимаю подобных придирок, если вы берете клавиатуру только чтобы подсветочка была — смотрите другую модель просто. Мне, например, как раз нравится зеленая подсветка, и то, для меня это вторичный критерий, потому, как подстветка нужна только для того, чтобы в вечернее время отчетливо было видно символы, с чем она прекрасно справляется, потому и находится в разделе «плюсы», а так, как не самая главная часть — идет четвертым пунктом. К слову, у свичей подсветка только бирюзовая и она не меняется.
На видео показал 2 режима — одноцветный мигающий (за кадром меняю цвет) и многоцветный мигающий (с 0:21).
Неприятные моменты:
1. Дополнительные клавиши
Все верно, те 9 клавиш. Как-то индивидуально они не закреплены, то есть, чтобы полноценно ими пользоваться, вам нужно назначать на них либо другие клавиши, либо макросы записывать (в этом и не очень хорошая сторона для меня, все-таки я далек от ММО и макросов). Все это делается с помощью программы, которую вы можете скачать с официального сайта Блади, называется KeyDomonator2.
2. Видимость символов без подсветки и материал кейкапов
Символы вы можете видеть только при включенной подсветке (по крайней мере отчетливо, не наклоняясь и всматриваясь), а это значит, что подсветка у вас будет включена постоянно. Если, конечно, вы не запомнили идеально все символы. И так же материал кейкапов — ABS, к несчастью, он имеет свойство «блестеть», после активного пользования, то есть, полируете его смоими пальцами (так у меня было на вышеупомянутой Smartbuy RUSH 304GU). Но это не значит, что в первый же день блеск появится, у моей B318 немного пробел только «отполировался».
Обратите внимание, я не отношу это к минусам или недостаткам, скорее к некоторым нюансам использования, которые я ни в одном отзыве не видел, кроме, конечно, замечании о видимости символов без подсветки.
Действительно недостаток:
Как не прескорбно это писать, но без недостатков тоже не обошлось. Он всего один — цена на момент написания статьи (2699р). Имя бренда делает свое дело, но как по мне, цена была бы справедливой, будь при этом все клавиши механическими или хотя бы дополнительные клавиши были, как индивидуальные (отображались как М1-М9 и можно было бы задействовать без назначения на них других клавиш через софт), а подставка для руки прорезинена (не потому, что скользит рука, вовсе нет, просто чтобы помягче было)
Немного о программе
Заранее оговрюсь, пользовался ей минимально и макросы еще ни разу не записывал. Итак, если вы хотите пользоваться всеми функциями клавиатуры, то вам придется скачивать KeyDominator2. Без нее все те комбинации, которые я описывал не будут работать, а не только переключение режимов. В той же бюджетной Smartbuy RUSH 304GU ничего скачивать не нужно и комбинации работают сразу. К минусу я бы это не отнес, не такая значительная проблема, скорее к небольшим нюансам использования, но все же, именно простые фунцкии, например, смены подсветки можно было бы сделать без задействования ПО. Так же с помощью программы можно записывать макросы и программировать те дополнительных 9 клавиш, причем можно задействовать все 3 режима (которые «подсветка») для этого и получить кучу комбинаций. Лично я этим не занимался, не играю в ММО, хотя клавиатура явно под них идеально подходит.
Заключение
Итак, прошло пол года с момента покупки. Не сказать, что много, но достаточно для появления неисправностей. Чего я только не читал в отзывах про нее: и клавиши начинают работать неккоректно (нажимаешь одну — работает и другая), и что подсветка частично перестает работать, и даже что кейкапы на свичах чернеют (честно, не представляю такое зрелище), у пробела появляются проблемы с пружинами, плохо прожимается, скрипит. Ничего подобного не произошло и мне стало интересно даже, дело в моей «удаче» и мне попалась действительно качественная клавиатура, а тем людям брак, или же изначально это были не очень честные отзывы. В любой случае, гарантия целый год, как по мне, вполне достаточно, чтобы всплыли проблемы, описанные выше, и вы могли спокойно обратиться в СЦ для ее замены. Главное чек и коробку сохраните. Идеально, подходит для любителей ММО, где пару десятков способностей, собственно, для этого я и брал ее изначально, но интерес пропал к этому жанру, только успев появиться. Рекомендовать клавиатуру я бы мог, она действительно хороша, но вот цена..
Надеюсь обзор оказался полезен для вас.
За обзор были начислены клубкоины.
Хочешь также? Пиши обзоры и получай вознаграждение.
Источник
Добрый день, друзья. Как отключить клавишу Windows? Особой причины в отключении данной клавиши я не вижу, но, такая ситуация может возникнуть, когда пользователь пролил жидкость на клавиатуру, и многие клавиши начинают странно себя вести, не давая вам нормально работать с клавиатурой (это одна из причин). Также, данная клавиша многим мешает в играх.
Хочу предостеречь. Данная клавиша очень часто востребована на компьютере. С её помощью создаётся много комбинаций, вроде Win+R. Данное сочетание помогает открыть окно «Выполнить». Также, есть комбинация Win+A – вызов окна уведомлений.
Как отключить кнопку Windows?
Используя метод 1, вы сможете лишь выключать весь комплекс сочетаний других клавиш с Win, но сама эта кнопочка не отключится. Клавиша также будет вызывать окно приложений. В том случае, полностью выключать данную кнопочку, особого смысла нет. Поэтому, рекомендуется применять именно этот метод, так как он безопаснее всех, о которых пойдёт речь далее.
Отключить эту кнопку возможно 2 методами: используя групповую политику (если у вас Windows 10 Pro или Windows 7 Max). Также используя реестр (применим для всех версий). Мы разберём оба метода. Кроме этого, рассмотрим две сторонние программы.
Выключаем сочетания Win используя — групповую политику
- Кликнем по кнопочкам Win+R. В открывшееся окошко впишем сочетание gpedit.msc и далее жмём на Ок;
- У нас открывается утилита «Групповая политика»;
- В этой утилите нам необходимо войти во вкладку: Конфигурация пользователяАдминистративные шаблоныКомпоненты WindowsПроводник;
- Теперь, нам нужно 2 раза нажать на команду «Отключить сочетание…Windows»;
- У нас откроется новое окошко, где мы должны поставить чикбокс над командой «Включено». Затем жмем «Применить» и Ок.
Для того, чтобы новые настройки начали действовать, нужен перезапуск Проводника или ПК.
Выключаем сочетание Win в реестре
- Кликнем по кнопочкам Win+R и в возникшее окошко введём regedit затем Ок;
- В реестре мы перейдём по вкладкам HKEY_CURRENT_USERSoftwareMicrosoftWindowsCurrentVersionPoliciesExplorer. Чтобы сэкономить время лучше вставить приведённый адрес в адресную строку. Если последняя папочка отсутствует, создадим её. А именно, нажмём правой кнопочкой мышки по папочке Policies правой клавишей. После этого в ниспадающем меню выберем «Создать», далее «Раздел». Называем его Explorer;
- Затем, нужно создать параметр DWORD32 (в том числе, с OS 64 bit), назвав его NoWinKeys. Как только мы его создадим, 2 раза кликнем по нему и введём параметр 1 для этого файла;
- Перезапускаем проводник или Виндовс, чтобы настройки сохранились.
Как полностью отключить клавишу Win используя реестр?
Данный способ предлагает сама корпорация Microsoft во всех версиях Виндовс. При данном способе клавиша выключается полностью.
- Входим в реестр по предыдущему методу;
- Вводим в строку поиска реестра следующий адрес HKEY_LOCAL_MACHINE SYSTEM CurrentControlSet Control Keyboard Layout;
- По последней папке нажмём 2 раза правой кнопочкой мышки и ищем в ниспадающем меню «Создать», в новом окошке «Двоичный параметр»;
- После проделанной процедуры переименуем элемент в Scancode Map;
- 2 раза нажмём на новый параметр и введём необходимые нули и прочие символы (лучше скопировать отсюда, иначе вы можете ошибиться) 00000000000000000300000000005BE000005CE000000000;
- Закрываем реестр и проводим перезагрузку ПК.
Запустив компьютер, вы обнаружите, что кнопочка Win больше не функционирует у вас на ПК. Если вы в дальнейшем решите вновь её задействовать, то достаточно удалить элемент Scancode Map и она снова заработает.
SharpKeys для выключения кнопки Win
Софт SharpKeys даёт нам возможность довольно просто менять назначение кнопочек на компьютере. Но, кроме этого, программа позволяет выключить кнопочку Win. Скачать SharpKeys.
Итак, войдём в основное окошко данного софта и нажмём на кнопочку «Add» (Добавить). С лева в окошке выбираем команду «Special: Left Windows». В правом же команду «Turn Key Off» (выключение). Кликнем Ок. Далее, нужно это же сделать и для кнопочки, находящейся справа — Special: Right Windows.
Возвращаемся в основное окошко, и кликнем по кнопочке «Write to registry». Осталось перезагрузить Windows.
Если вы желаете, чтобы выключенная кнопочка снова заработала, то необходимо произвести запуск SharpKeys (она сохранила все настройки). Также, нужно деинсталлировать все команды кнопок на изменение функции и опять внести необходимые данные в реестр (что неприятно).
Выключаем кнопку Win используя программу Simple Disable Key
Довольно часто получается, что необходимо не совсем выключить данную кнопочку, а убрать часть её сочетаний с некоторыми кнопками. Для этих целей есть бесплатный софт Disable Key, он сможет поменять назначение части кнопок, в том числе и выключить клавишу Windows. Скачать Simple Disable Key.
- Запускаем программу;
- Выделяем окошко «Key», затем кликнем по кнопочке, ставим галочку над словом «Win» и нажмём на кнопку «Add Key»;
- После этого, должен появиться запрос – как именно нужно выключить сочетание клавиш: на всё время, если включена конкретная программа или разработать график? Выбираете тот вариант, который вам подходит больше. Кликнем Ок;
- Сделано – нужная комбинация Win + кнопочка не функционирует.
Все данные комбинации работают на то время, когда функционирует сам этот софт (если желаете, чтобы комбинации работали всегда, поместите Disable Key в автозапуск, во вкладке «Options»). Также, когда сочтете нужным, сможете запустить все эти кнопочки и их комбинации.
Обратите внимание: программа иногда конфликтует с SmartScreen в Виндовс 10, кроме этого, VirusTotal после установки программы начинает показывать различные оповещения. Поэтому, применять программу или не стоит, думайте сами.
Вывод: я вам дал 5 способов, как отключить клавишу Windows. Нужно вам это, или нет, решайте сами. Я думаю, если вы решили отключить данную клавишу, на то у вас есть причины. Но после того, как они исчезнут, клавишу Windows нужно включить вновь, так как она необходима компьютеру и выполняет много полезных функций. Успехов!
С уважением, Андрей Зимин 31.01.2020
Понравилась статья? Поделитесь с друзьями!
Игровая клавиатура A4TECH Bloody B510/B520/B530/B540/B640
ИНСТРУКЦИЯ ПО ЭКСПЛУАТАЦИИ
Благодарим Вас за приобретение продукции A4Tech. Информация,
представленная в данной инструкции, поможет Вам при установке и
использовании клавиатуры.
Подключение клавиатуры
•Выключите компьютер, затем подключите к нему клавиатуру через USB
порт.
•Включите компьютер. Клавиатура подключается без драйвера. Для того,
чтобы воспользоваться дополнительными функциями, пожалуйста, установите
программное обеспечение. При необходимости установки драйверов, следуйте
следующим инструкциям:
1)
Вставьте установочный диск в дисковод, или скачайте программное
обеспечение по ссылке
www.bloody.com/en/download.
На экране появится окно
установки. (Если этого не произошло автоматически, откройте диск через «Мой
компьютер» и запустите файл с расширением
KeyDominator
_____
.zip ) Запустите
распакованный файл c расширением exe. Следуйте инструкциям,
появляющимся в этом окне в процессе установки.
2)
После завершения процесса установки нажмите “Finish” и перезагрузите
компьютер для активации программного обеспечения. Иконка, обозначающая
мышь, появится в панели инструментов, а также в меню «Пуск».
3)
Дважды кликнув по иконке с символом Bloody, Вы откроете меню
настройки
различных
параметров,
в
котором
сможете
настраивать
дополнительные клавиши устройства ввода. Набор функций зависит от модели
клавиатуры.
Устранение неисправностей Если клавиатура не работает:
1. Убедитесь, что клавиатура подключена.
2.
Проверьте правильность установки приемника.
4. Попробуйте подключить клавиатуру к другому USB-порту
За дополнительной информацией обращайтесь на сайт
www.bloody.com
Игровые Клавиатуры a4tech совместимы с windows системами ( 98, XP,
2000, 2003, 7, 8, 8.1,),
системами Mac 10.x, операционными системами Linux-Unix
Содержание
- Как включить и отключить кнопку Win?
- Исправляем неработающую клавишу Win
- Метод №1 Нажатие комбинации Fn + F6
- Метод №2 Нажатие на клавишу Win Lock
- Метод №3 Очистка клавиатуры
- Метод №4 Изменение порта подключения
- Как отключить клавишу Windows
- Отключение сочетаний клавиш с использованием клавиши Windows
- Отключение сочетаний с клавишей Win в редакторе локальной групповой политики
- Отключаем сочетания с Windows в редакторе реестра
- Как отключить клавишу Windows с помощью редактора реестра
- Использование программы SharpKeys, чтоб отключить клавишу Windows
- Как отключить комбинации с клавишей Win в программе Simple Disable Key
- Как отключить клавишу windows в играх и не только 5 способов
- Как отключить кнопку Windows?
- Выключаем сочетания Win используя — групповую политику
- Выключаем сочетание Win в реестре
- Как полностью отключить клавишу Win используя реестр?
- SharpKeys для выключения кнопки Win
- Выключаем кнопку Win используя программу Simple Disable Key
- Как отключить клавишу на компьютере/ноутбуке: навсегда или только в нужной программе/игре (Отключаем также и залипание клавиш)
- Отключение «мешающих» клавиш: варианты
- Обнуление (клавиша не будет срабатывать вообще)
- Переназначение (одна клавиша будет срабатывать за другую)
- Залипание (Shift)
- Тачпад (для ноутбуков)
- 3 способа отключения клавиши Windows (Win)
- Зачем деактивировать Win?
- Отключаем в реестре
- SharpKeys
- Simple Disable Key
- Видео
Как включить и отключить кнопку Win?
Кнопка Windows находится на каждой клавиатуре, и мы использует ее повседневно для выполнения различных действий. Если вы нажмете на кнопку Win, то откроется меню Пуск. Помимо этого, вы также можете использовать кнопку Win с другими клавишами на клавиатуре.
Например, нажатием Windows+E откроется Проводник Windows. Если же нажать на Windows+R, то вы сможете открыть утилиту «Запустить…». В общем, комбинаций с этой клавишей огромное множество и все они невероятно полезны для любого пользователя.
Однако, если клавиша Win не работает, то об этих комбинациях можно легко забыть. Почему же данная кнопка перестает работать? Существует несколько причин того, почему кнопка Win перестала работать. В них входят проблемы с клавиатурой, системными настройками, блокировка функционала клавиши и т.д.
Исправляем неработающую клавишу Win
Метод №1 Нажатие комбинации Fn + F6
Данный метод, скорее всего, подойдет некоторым пользователям ноутбуков и пользователям, обладающих особой клавиатурой. Найдите на клавиатуре своего ПК или ноутбука клавишу FN(обычно, находится в нижнем левом углу, рядом с CTRL).
Затем найдите клавишу F6 и приглядитесь к ней, так как ее поверхности может изображаться функционал, активируемый комбинацией FN+F6. Если вы увидели на этой клавише что-то вроде значка Win, то попробуйте нажать комбинацию клавиш Fn + F6, чтобы активировать или деактивировать клавишу Win.
Однако, будьте осторожны, так как на некоторых ноутбуках комбинация клавиш Fn + F6 может отключать дисплей устройства или же его сенсорную панель. Впрочем, на клавише F6 должен изображаться функционал.
Метод №2 Нажатие на клавишу Win Lock
Следующий метод потребует от вас нажатия на клавишу Win Lock. Данная клавиша наиболее часто наблюдалась на старых клавиатурах, которыми все еще могут обладать некоторые польльзователи.
Помимо старых клавиатур, клавиша Win Lock также может присутствовать на ряде геймерский устройств. В пылу сражения, игроки зачастую могут по случайности нажимать на клавишу Win. Именно за этим на игровых устройствах и введенна клавиша Win Lock.
Возможно, вы являетесь владельцем либо старой, либо геймерской клавиатуры(хотя, бывают исключения и клавиша Win Lock может присутствовать и на обычной клавиатуре). Найдите ее и нажмите, чтобы вернуть функционал клавише Win.
Метод №3 Очистка клавиатуры
Навряд ли вам понравится следующий вопрос, но так как мы тут пытаемся разрешить проблему в виде неработающей кнопки Win, то вынуждены спросить: давно ли вы чистили свою клавиатуру?
Да, дело в том, что клавиши, при накоплении достаточного количества грязи, могут попросту начать залипать или вообще не нажиматься(или нажиматься, но не передавать сигнал). Особенно сильно загрязнением подвержены мембранные клавиатуры.
Откройте внутринности вашей клавиатуры(это совершенно не сложно), а затем проведите там небольшую уборку. Особенно возле клавиши Win. Как только закончите, соберите клавиатуру воединно и протестируйте клавишу Win.
Метод №4 Изменение порта подключения
В очень редких случаях, некоторые кнопки клавиатуры могут некорректно функционировать из-за порта, в который подключена сама клавиатура. Большинство клавиатур в настоящее время подключаются через USB. Попробуйте подключить свою клавиатуру в другой USB-порт и протестируйте работу клавиши Win. Желательно, также протестируйте функционал и других клавиш.
Если же у вас старенькая клавиатура, которая имеет подключение по PS/2, то можете подключить его в другой такой порт, если у вас на материнской плате есть второй PS/2 порт для клавиатуры(что довольно большая редкость).
Если же ничего из вышесказанного не помогло в решении проблемы с клавишей Windows, то, возможно, дело заключается в самой клавиатуре и она вашла из строя. В данном случае не остается ничего другого, нежели покупка новой клавиатуры.
Источник
Как отключить клавишу Windows

Сразу предупрежу, что если вы, как и я, часто используете комбинации клавиш наподобие Win + R (диалоговое окно «Выполнить») или Win + X (вызов очень полезного меню в Windows 10 и 8.1), то после отключения они вам станут недоступны, как и многие другие полезные сочетания клавиш.
Отключение сочетаний клавиш с использованием клавиши Windows
Первый способ отключает только все сочетания с клавишей Windows, а не саму эту клавишу: она продолжает открывать меню Пуск. Если вам не требуется полное отключение, рекомендую использовать именно этот способ, поскольку он самый безопасный, предусмотрен в системе и легко откатывается.
Реализовать отключение можно двумя способами: с помощью редактора локальной групповой политики (только в Профессиональной, Корпоративной редакциях Windows 10, 8.1 и Windows 7, для последней доступно также в «Максимальная»), или с помощью редактора реестра (доступно во всех редакциях). Рассмотрим оба способа.
Отключение сочетаний с клавишей Win в редакторе локальной групповой политики
Чтобы изменения вступили в силу потребуется перезапустить проводник или перезагрузить компьютер.
Отключаем сочетания с Windows в редакторе реестра
При использовании редактора реестра шаги будут следующими:
После этого можно закрыть редактор реестра, также, как и в предыдущем случае, сделанные изменения заработают только после перезапуска проводника или перезагрузки Windows.
Как отключить клавишу Windows с помощью редактора реестра
Этот метод отключения также предлагается самой компанией Майкрософт и судя по официальной странице поддержки, работает в Windows 10, 8 и Windows 7, но отключает клавишу полностью.
Шаги по отключению клавиши Windows на клавиатуре компьютера или ноутбука в данном случае будут следующими:
После перезагрузки клавиша Windows на клавиатуре перестанет работать (только что протестировано на Windows 10 Pro x64, ранее при первом варианте этой статьи, тестировалось в Windows 7). В дальнейшем, если вам снова потребуется включить клавишу Windows, просто удалите параметр Scancode Map в том же разделе реестра и перезагрузите компьютер — клавиша снова будет работать.
Оригинальное описание этого способа на сайте Майкрософт находится здесь: https://support.microsoft.com/en-us/kb/216893 (на этой же странице предлагается две загрузки для автоматического отключения и включения клавиши, но почему-то они не работают).
Использование программы SharpKeys, чтоб отключить клавишу Windows
Несколько дней назад я писал о бесплатной программе SharpKeys, позволяющей легко переназначить клавиши на клавиатуре компьютера. Помимо прочего, с помощью нее можно и отключить клавишу Windows (левую и правую, если у вас их две).
Для этого, в главном окне программы нажмите «Add» (Добавить), в левой колонке выберите пункт «Special: Left Windows», а в правой — «Turn Key Off» (выключить клавишу, выбрано по умолчанию). Нажмите «Ок». Проделайте то же самое, но для правой клавиши — Special: Right Windows.
Вернувшись в главное окно программы, нажмите кнопку «Write to registry» и перезагрузите компьютер. Готово.
Чтобы вернуть работоспособность отключенных клавиш, вы можете снова запустить программу (в ней будут отображаться все сделанные ранее изменения), удалить переназначения и снова записать изменения в реестр.
Подробно о работе с программой и о том, где скачать ее в инструкции Как переназначить клавиши на клавиатуре.
Как отключить комбинации с клавишей Win в программе Simple Disable Key
В некоторых случаях необходимым бывает не полностью отключить клавишу Windows, а только её комбинации с определенными клавишами. Недавно мне попалась бесплатная программа Simple Disable Key, которая умеет это делать, причем достаточно удобно (программа работает в Windows 10, 8 и Windows 7):
Работает это до тех пор, пока запущена программа (можно поставить ее в автозапуск, в пункте меню Options), а в любой момент, кликнув правой кнопкой по значку программы в области уведомлений, вы можете снова включить все клавиши и их комбинации (Enable All Keys).
Важно: на программу может ругаться фильтр SmartScreen в Windows 10, также VirusTotal показывает два предупреждения. Так что, если решите использовать, то на свой страх и риск. Официальный сайт программы — www.4dots-software.com/simple-disable-key/
А вдруг и это будет интересно:
Почему бы не подписаться?
Рассылка новых, иногда интересных и полезных, материалов сайта remontka.pro. Никакой рекламы и бесплатная компьютерная помощь подписчикам от автора. Другие способы подписки (ВК, Одноклассники, Телеграм, Facebook, Twitter, Youtube, Яндекс.Дзен)
Здравствуйте Дмитрий! Вопрос не совсем в тему, но про кнопку Win. Почти год как перестала работать эта кнопка. (ноутбук) Думал чисто механически клавиша умерла, уже забыл про нее, обхожусь. С тех пор уже на 10-ку с 8.1 перешел. И вот после последнего обновления (мож совпадение) кнопка вдруг воскресла, несколько дней уже работает. Что это было так и не понял. Может Вы в курсе. Так то, заработала ну и хорошо, просто интересно что за чудеса. Чисто любопытство.
В теории, может быть неверная инициализация клавиатуры (т.е. не те драйвера ставятся). А с обновлением вдруг и драйверы обновились. Но может и ошибаюсь, а дело в чем-то другом.
А если я, наоборот, хочу включить кнопку Win, но по пути реестра что указн в статье — нет ничего, что можно было бы удалить. Не знаю точно когда компьютер перестал воспринимать нажатия этой кнопки и ее комбинаций (например win+R),
Не работают обе Win? (слева и справа)
Просто идея, не уверен, что сработает: попробуйте в диспетчере устройств в «Устройства ввода» удалить клавиатуру, а потом в меню Действие — обновить конфигурацию оборудования.
У меня только левый Win, а аместо правого Fn со значком Тесоро (клавиатура Tesoro lobera spectrum)
Ваш способ не помог, но меня посетила мысль попробовать нажать Fn+Win и, о чудо, заработало!
Здравствуйте, Дмитрий. Какое-то время долго пользовался OS X и очень привык к удобному переключению языков (Win+пробел). После возвращения на семерку этого сочетания очень не хватает. Есть ли способ запилить это сочетание в Windows 7? Спасибо.
Здравствуйте.
Первый результат гугла по «Переключение языка по Win+Space в Windows 7», там описано два способа. Второй предпочтительнее (и легче в плане ресурсов).
Добрый день! Можно ли сделать чтобы при нажатии клавиши windows не открывалось меню пуск, но при этом она работала (чтобы использовать в играх, чтобы ее можно было назначить как обычную клавишу)?
Здравствуйте. Да, можно переназначить, но в комментарий я инструкцию не помещу. Возможно, где-то в интернете описано.
Здравствуйте, столкнулся с проблемой, не работает кнопка М на копьютере, думал проблемы в клавиатуре а как оказалось кнопка работает проверял на другом компе помогите!
Кнопка работает если писать её с шифтом! без шифта не работает ПОМОГИТЕ.
Здравствуйте. Загадочная ситуация. У меня что-то и идей нет. А в безопасном режиме, например, работает? Вдруг сторонний софт какой-то мешает.
Добрый день! Такая проблема возникла: с помощью этой программы хотел изменить сочетание leftShift+alt на Space+alt для удобного для меня переключения языка, как на маке. И просто изменил Space на LeftShift. Получилось. Но, теперь функции пробела у меня не существует, LeftShift не срабатывает и теперь у меня 2 LeftShift-a, 1 на Space а 2 на своей же кнопке. И что теперь делать? Назад не выходит вернуть. Всё так же. И как на зло точку восстановления не создал перед этим. Сможете помочь? Может что-то в реестре нужно изменить? Не нахожу в инэте решения этой проблемы, может не там ищу, не знаю
По идее, достаточно просто убрать изменения + перезагрузить компьютер, чего-то дополнительного не требуется…
Дмитрий, день добрый. Столкнулся с проблемой на Windows 10, пару дней назад перестала в какой то момент работать кнопка win, как и сказано выше, механических повреждений нет, в реестре откл эту кнопку сам в надежде что заработает, потом удалял этот файл, не прошло. Забавно что при подкл внешней клавиатуры кнопка работает и все нормально. Не как не могу понять в чем дело. Есть какие либо идеи? Буду очень благодарен если поможете чем либо. За ранее спасибо.
Здравствуйте.
В комбинациях клавиш Win+что-то (например, Win+R) никак не реагирует?
Идей немного:
1. Все-таки аппаратное что-то с самой клавишей.
2. Если ноутбук требует каких-то специфичных драйверов на клавиатуру с сайта производителя, а Windows взяла и обновила их из своих закромов, то это могло послужить причиной.
Источник
Как отключить клавишу windows в играх и не только 5 способов
Добрый день, друзья. Как отключить клавишу Windows? Особой причины в отключении данной клавиши я не вижу, но, такая ситуация может возникнуть, когда пользователь пролил жидкость на клавиатуру, и многие клавиши начинают странно себя вести, не давая вам нормально работать с клавиатурой (это одна из причин). Также, данная клавиша многим мешает в играх.
Хочу предостеречь. Данная клавиша очень часто востребована на компьютере. С её помощью создаётся много комбинаций, вроде Win+R. Данное сочетание помогает открыть окно «Выполнить». Также, есть комбинация Win+A – вызов окна уведомлений. 
Как отключить кнопку Windows?
Используя метод 1, вы сможете лишь выключать весь комплекс сочетаний других клавиш с Win, но сама эта кнопочка не отключится. Клавиша также будет вызывать окно приложений. В том случае, полностью выключать данную кнопочку, особого смысла нет. Поэтому, рекомендуется применять именно этот метод, так как он безопаснее всех, о которых пойдёт речь далее.
Отключить эту кнопку возможно 2 методами: используя групповую политику (если у вас Windows 10 Pro или Windows 7 Max). Также используя реестр (применим для всех версий). Мы разберём оба метода. Кроме этого, рассмотрим две сторонние программы.
Выключаем сочетания Win используя — групповую политику
Для того, чтобы новые настройки начали действовать, нужен перезапуск Проводника или ПК.
Выключаем сочетание Win в реестре
Как полностью отключить клавишу Win используя реестр?
Данный способ предлагает сама корпорация Microsoft во всех версиях Виндовс. При данном способе клавиша выключается полностью.
Запустив компьютер, вы обнаружите, что кнопочка Win больше не функционирует у вас на ПК. Если вы в дальнейшем решите вновь её задействовать, то достаточно удалить элемент Scancode Map и она снова заработает.
SharpKeys для выключения кнопки Win
Итак, войдём в основное окошко данного софта и нажмём на кнопочку «Add» (Добавить). С лева в окошке выбираем команду «Special: Left Windows». В правом же команду «Turn Key Off» (выключение). Кликнем Ок. Далее, нужно это же сделать и для кнопочки, находящейся справа — Special: Right Windows.
Возвращаемся в основное окошко, и кликнем по кнопочке «Write to registry». Осталось перезагрузить Windows.
Если вы желаете, чтобы выключенная кнопочка снова заработала, то необходимо произвести запуск SharpKeys (она сохранила все настройки). Также, нужно деинсталлировать все команды кнопок на изменение функции и опять внести необходимые данные в реестр (что неприятно).
Выключаем кнопку Win используя программу Simple Disable Key
Все данные комбинации работают на то время, когда функционирует сам этот софт (если желаете, чтобы комбинации работали всегда, поместите Disable Key в автозапуск, во вкладке «Options»). Также, когда сочтете нужным, сможете запустить все эти кнопочки и их комбинации.
Обратите внимание: программа иногда конфликтует с SmartScreen в Виндовс 10, кроме этого, VirusTotal после установки программы начинает показывать различные оповещения. Поэтому, применять программу или не стоит, думайте сами.
Вывод: я вам дал 5 способов, как отключить клавишу Windows. Нужно вам это, или нет, решайте сами. Я думаю, если вы решили отключить данную клавишу, на то у вас есть причины. Но после того, как они исчезнут, клавишу Windows нужно включить вновь, так как она необходима компьютеру и выполняет много полезных функций. Успехов!
Источник
Как отключить клавишу на компьютере/ноутбуке: навсегда или только в нужной программе/игре (Отключаем также и залипание клавиш)
Остальная часть вопроса обрезана, как не информативная.
Мы, конечно, к такому радикальному способу сегодня прибегать не будем, ибо есть более цивилизованные варианты 👌 (о них, собственно, ниже. ).
Отключение «мешающих» клавиш: варианты
Обнуление (клавиша не будет срабатывать вообще)
К тому же, у нее есть еще один мега-полезная опция: отключать клавиши можно как на совсем (для всех приложений и Windows), так и для конкретной программы/игры!
Simple Disable Key — выбираем клавишу
После перед вами появится окно, в котором есть несколько вариантов на выбор:
Откл. навсегда или для какой-то программы, или на какое-то время
В своем примере я выбрал первый вариант «Всегда» и нажал OK.
Теперь клавиша Shift отключена
Кстати, если вы дополнительно хотите отключить и клавишу Win — то создайте аналогично вышеприведенным шагам правило и для нее. В конечном итоге у вас будет 2 строки правил, как в моем примере ниже. 👇
Теперь отключены и Win, и Shift
Примечание : чтобы удалить правило отключения (обнуления) клавиши — просто удалите строку с правилом и сохраните настройки. Быстро?! 👌
Переназначение (одна клавиша будет срабатывать за другую)
Если вдруг предыдущий способ у вас не сработал или вам недостаточно простое отключение, и вы хотите на эту клавишу «повесить» что-то нужное — то почему бы ее «значение» не заменить. ✌
Например, была клавиша «Ctrl» — станет клавишей «Z»?! Раньше в игре появлялось меню — а теперь будет всего лишь «вестись стрельба» (вроде, как и вопрос решен? 👌).
Сделать это можно с помощью утилиты MapKeyboard : после ее запуска достаточно указать две клавиши (что на что меняем) и сохранить настройки. После перезагрузки ОС — всё начинает работать по-новому! Ссылка ниже в помощь!
Как переназначить одну клавишу на другую (тем, у кого не срабатывает нажатие кнопки на клавиатуре)
MapKeyboard: всего три действия для замены клавиши (кликабельно!)
Кстати, для Windows 10 можно также использовать спец. утилиту — 👉 PowerToys (ссылка на гитхаб). В ее настройках есть раздел для переназначения (и отключения) клавиш — «Keyboard Manager / Remap a key» (см. скриншот ниже 👇).
Undefined — клавиша будет отключена (Утилита PowerToys).
Собственно, осталось только сохранить настройки! 👌
Залипание (Shift)
В Windows есть еще одна штука, которая мешает нормально играть. Речь идет о «залипании» — при многократном нажатии на Shift игра сворачивается (может появиться звук «пи. «) и появляется навязчивое окно.
Чтобы отключить это, можно воспользоваться двумя способами.
Первый (для Windows 10): нажать сочетание Win+i, перейти в меню «Спец. возможности / клавиатура» и снять галочку с разрешения вкл. залипания. См. пример ниже. 👇
Изменение параметров клавиатуры
Далее снять галочку с залипания и сохранить настройки. Задача решена!
Упростить набор текста
Тачпад (для ноутбуков)
Во многих случаях для отключения тачпада достаточно обратиться к функциональным клавишам: на них обычно есть спец. значок с перечеркнутым тачпадом. Если его нажать вместе с кнопкой Fn — тачпад выключиться!
Клавиатура ноутбука ASUS: откл. тачпад
Если у вас такой клавиши нет или она не срабатывает — то тачпад можно отключить и другими способами. О них всех я рассказывал в одной из предыдущих заметок, ссылка ниже. 👇
Как отключить тачпад на ноутбуке (срабатывают случайные нажатия, когда работаю за ноутбуком с мышкой).
Источник
3 способа отключения клавиши Windows (Win)
Зачем деактивировать Win?
Чаще всего это необходимо, если случился глюк с клавиатурой (пролили жидкость, в результате механического повреждение) и определенные клавиши начали вести себя странно: они постоянно активны и мешают нам работать или играть. Нечто подобное я уже описывал на примере Fn.
Не забывайте, что после отключения кнопки Windows, перестанут работать полезные комбинации:
Отключаем в реестре
Это самый простой вариант, не требующий установки дополнительного ПО. Работает в любой версии Виндовс (если верить разработчикам из Microsoft).
00000000 0000000003 00000000005 BE000005CE 000000000
После загрузки «ненужная» кнопка перестанет работать. Это простейший способ, как отключить клавишу Windows Windows 10 / 8 / 7.
Чтобы активировать клавишу, предстоит найти созданный ранее ключ и удалить параметр. После – обязательна перезагрузка.
SharpKeys
Довольно интересное решение, позволяющее не только переназначать кнопки, но и полностью их отключать. Скачать ПО можно по ссылке:
Вот так выглядит окно программы после нажатия на пункт «Add» (добавить):
В левой части пролистываем до пункта, выделенного на скрине – «Left Win…», а справа выбираем «Turn off». Если нужно отключить и правую клавишу «Windows», то слева пролистываем перечень до значения «Right Win…», в правой части – аналогично (turn off).
Теперь кликаем на «ОК» и видим список предложенных изменений. Чтобы они вступили в силу, стоит записать их в реестр. Для этого просто жмем на «Write to Registry»:
Перезапускаем систему и радуемся желанному результату!
Вернуть все на свои места тоже несложно. Заходим в утилиту, видим проделанные ранее манипуляции и просто удаляем их. Но не забываем о кнопке записи в реестр и последующем перезапуске ПК.
Simple Disable Key
Бывают ситуации, когда клавиша Win нам нужна, но некоторые комбинации с её участием желательно отключить. Это позволяет сделать данная программка, которую можно скачать бесплатно по ссылке:
Или же на время включите сочетания, кликнув по «Enable All…».
Увы, изменения не вносятся в системные записи, поэтому активны только пока запущена утилита Simple Disable Key. Поэтому её лучше добавить в автозагрузку.
На этом всё. Пробуйте, делитесь впечатлениями, оставляйте комментарии и задавайте вопросы, если что-то пошло не так. Буду рад помочь!
Источник
Видео
КАК ОТКЛЮЧИТЬ КНОПКУ WINDOWS
Как отключить клавишу Windows
Как заблокировать кнопку windows на игровой клавиатуре Skorpion marvo kg909
Как отключить клавишу Windows в играх
Как отключить кнопку Windows на клавиатуре (без программ)
Как Отключить клавишу Windows на Ноутбуке
Обзор Игровой Клавиатуры A4Tech Bloody B314
Что делать если не работает кнопка Windows на клавиатуре ?
Как заменить или отключить кнопку на клавиатуре [MapKeyboard]
Как заблокировать клавиатуру Windows
Содержание
- Обзор на проводную клавиатуру A4Tech Bloody B314
- Содержание
- Содержание
- Характеристики
- Характеристика клавиш
- Подключение и интерфейс
- Габариты, вес
- Дополнительно
- Личный опыт пользования
- Подведем вывод
- Из минусов
- За обзор были начислены клубкоины.
- Клавиатура A4tech Bloody B314 цвет чёрный инструкции
- Обзор клавиатуры A4Tech Bloody B318
- Содержание
- Содержание
- Основные характеристики:
- Комбинации клавиш:
- Явные плюсы:
- 1. Подставка для руки и корпус
- 2. Свичи, кейкапы и мембрана
- 3. Дополнительные клавиши
- 4. Подсветка
- Неприятные моменты:
- 1. Дополнительные клавиши
- 2. Видимость символов без подсветки и материал кейкапов
- Действительно недостаток:
- Немного о программе
- Заключение
- За обзор были начислены клубкоины.
Обзор на проводную клавиатуру A4Tech Bloody B314
Содержание
Содержание
Представляет собой проводную, мультимедийную, игровую компьютерную клавиатуру, модели Bloody B314, компании A4Tech.
Данная клавиатура входит в список игровых товаров что более чем допустимо. Стоимость данной клавиатуры не является одной из бюджетных вариантов, однако, она вполне оправдана по многим основаниям.
Характеристики
- Конструктивно клавиатура собрана под левую руку пользователя;
- Конструктивные особенности: полноразмерная, островная;
- Корпус/клавиши: основной цвет – черный, дополнительный цвет – оранжевый (в данной сборке окрашены лишь 4 клавиши W/A/S/D).
Характеристика клавиш
- Тип клавиатуры – оптомеханическая;
- Тип переключателей – мембранные (частично механические переключатели бренда Light Strike (4 клавиши W/A/S/D));
- Материал кейкапов, 4 клавиш W/A/S/D – ABS, обозначены производителем как игровые клавиши;
- Общее количество клавиш – 113 клавиш;
- Дополнительные клавиши – 9 программируемых макро–клавиш;
- Подсветка клавиш – в наличии;
- Цвет подсветки клавиш – многоцветная;
- Низкопрофильные клавиши – отсутствуют;
- Бесшумные клавиши – отсутствуют;
- Цифровой блок – присутствует;
- Клавиша (Fn) – в наличии;
- Производителем заявлен усиленная клавиша пробела.
Подключение и интерфейс
- Тип подключения – проводная;
- Интерфейс подключения – USB;
- USB разъемы концентратора – отсутствуют;
- Разъемы для наушников и/или микрофона – отсутствуют;
- Длина кабеля – 1.8 м. (вполне чем достаточная длинна кабеля);
- Тип питания – по шине;
- Системные требования – Windows XP/Vista/7/8/8.1/10 и более поздние версии.
Габариты, вес
- Ширина – 492 миллиметра;
- Высота – 49 миллиметров;
- Глубина – 235 миллиметров;
- Вес – 1020 грамм (большой вес исключает «хождение» клавиатуры по столу).
Дополнительно
- Производителем заявлена двойная влагозащита;
- Технология Light Strike использует оптические переключатели, обеспечивающие молниеносное время отклика до 0.2 миллисекунд! Оптический переключатель обладает высокой долговечностью, ультрапрочностью и износостойкостью;
- Заявленный производителем срок службы клавиш – 100 миллионов нажатий;
- Подставка для запястья – в наличии;
- Нескользящие ножки с прорезиненным покрытием;
- Наличие игрового режима – нажатие сочетания клавиш Fn – F8 деактивирует кнопки WIN «Windows» для предотвращения случайного вылета из игровой сессии.
Для игровых потребностей пользователя клавиатура обеспечена четырьмя механическими клавишами (W/A/S/D), с заявленным рифленым покрытием (на самом деле, по ощущениям оно является немного шершавым и не более).
Данная клавиатура более чем отвечает ожиданиям, в том числе обосновывая включение ее в раздел игровых товаров. На выходе мы получаем отличный дизайн клавиатуры, который дополняется разноцветной подсветкой.
Для игровых потребностей пользователя клавиатура обеспечена четырьмя механическими клавишами (W/A/S/D), с заявленным рифленым покрытием (на самом деле, по ощущениям оно является немного шершавым и не более).
Произведена клавиатура с предусмотренной подставкой под запястье, данная подставка под левую руку по идее обеспечивает удобство пользования не только для игры, а также и для печатания текста.
В конструкции предусмотрены 9 дополнительных клавиш свободного назначения, с возможностью их программирования посредством программного обеспечения «KeyDominator 2», которое расположено на электронном ресурсе: http://www.bloody.com/ru/Download.php?id=6&pid=25, также, посредством данного программного обеспечения, есть возможность программировать абсолютно любую клавишу для своих потребностей.
Данное программное обеспечение включает в себя руководство по программированию и пользованию ПО.
После установления позволяет переключаться между тремя программируемыми режимами «Standard», «Gaming2», «Gaming3», совместно с переключением между режимами, также меняются цвета подсветки (перечисление цветов слева направо), совместно с режимом «Standard» – фиолетовый/бирюзовый/салатовый, режимом «Gaming2» – красный/синий/салатовый, режимом «Gaming3» – синий/салатовый/красный.
- Сочетание клавиш FN – F12 позволяет изменять режим подсветки – режим мигания/непрерывное свечение/отключение подсветки;
- Сочетание клавиш FN – ↑ / ↓ можно регулировать яркость подсветки (до полного ее отключения);
- Сочетание клавиш FN – ← / → позволяет переключаться между режимами «Standard», «Gaming2», «Gaming3»;
- Сочетанием клавиш FN – F8 позволяет деактивировать отклик клавиши WIN (Windows), что позволяет избегать случайного ее нажатия в игровом процессе, для ее обратной активации нужно повторить процедуру.
- Видео способов переключения вышеуказанных комбинаци:
Помимо всего прочего, данная программа позволяет изменять назначение абсолютно ЛЮБОЙ клавиши клавиатуры, а не только девяти дополнительных.
Имеется хорошо прикрепленный провод подключения, а своим материалом покрытия обеспечивающий скольжение об углы стола и подобным условиям.
Наконечник подключения USB имеет довольно широкий штекер, что позволяет без затруднений подключать клавиатуру в разъем компьютера, например сзади, не имея при этом зрительного контакта.
Личный опыт пользования
Период использования лично мною данной клавиатурой, составил более двух лет, за данный период клавиатура проявила себя с положительной стороны и хорошо себя зарекомендовала, полюбилась своим внешним видом, вписывающемся своей подсветкой к такого же рода компьютерной мыши.
Спустя данное время, никаких потертостей на корпусе не наблюдается, буквы и рисунок не стерся, что не скажешь о других моделях. Каких-либо ухудшений в отклике при нажатии не наблюдалось. В ходе эксплуатации также имел место быть инцидент с пролитым кофе на клавиатуру, благо все обошлось. Тестировать ее умышленно на влагостойкость я не решился
Прорезиненные ножки клавиатуры исключают ее скольжение по столу, ощущается будто ее приклеили. Но думаю по своему весу она и сама по себе исключает какие–либо «гуляния» по столу.
Обильно сконструированная подставка для запястья исключает затекание кисти руки при ее эксплуатации, однако, широкая рамка клавиатуры слегка мешает правой руке при печатании текста.
Расположенные дополнительные кнопки имеют слегка острые углы окантовки, за которые цепляются материалы, которыми периодически необходимо протирать клавиатуру от пыли, что создает некоторые неудобства.
При использовании в ночное время подсветка обеспечивает достаточное освещение для работы без светильника – все видно и без него.
При всем этом, механические клавиши W/A/S/D все же создают более повышенный шум, чем иные клавиши.
Подведем вывод
Проводная игровая клавиатура компании A4Tech, модели Bloody B314 исходя из современной ценовой политики, является определенно одним из лучших вариантов покупки, что подкрепляет данный вывод следующими плюсами:
- Ее захватывающий внешний вид (наличие стильного дизайна и подсветки);
- Наличие подставки под запястье;
- Наличие нескользящих подножек;
- Повышенная долговечность;
- Наличие механических кнопок W/A/S/D, как основных для игрового процесса;
- Возможность программирования клавиш, а также выбор подсветки и регулировка ее яркости на свое усмотрение;
- Возможность включения игрового режима;
- Наличие дополнительных кнопок;
- Влагозащита;
- Цена не завышена.
Из минусов
- Слишком широкая рамка, которая создает неудобства при печатании текста правой рукой;
- Острые углы дополнительных кнопок;
- Повышенный шум от клацанья клавиш W/A/S/D;
- Отсутствие USB разъемов концентратора и разъемов для наушников и/или микрофона (порою они весьма необходимы).
За обзор были начислены клубкоины.
Хочешь также? Пиши обзоры и получай вознаграждение.
Источник
Клавиатура A4tech Bloody B314 цвет чёрный инструкции




Давно отсутствует на складе и больше не ожидается в продаже
Клавиатура A4tech Bloody B314 — для игр и работы в современных программах!
Интерфейс подключения
Достаточно подключить кабель к USB-порту, и клавиатура готова к работе.
Тип устройства
В этой мембранной клавиатуре отсутствуют жесткие элементы, поэтому звук нажатия на клавиши будет очень тихим.
Эффективность
Пять специальных клавиш дадут возможность быстро выполнить необходимое действие.
Удобство использования
Встроенная подсветка позволит с удобством пользоваться клавиатурой в любое время суток.
| Комплектация | игровая клавиатура |
| Назначение | настольный компьютер |
| Беспроводное подключение | нет |
| Интерфейс подключения | USB |
| Цвет | черный |
| Конструкция | классическая |
| Цифровой блок | есть |
| Тип | мембранная |
| Количество клавиш | 109 |
| Количество дополнительных клавиш | 5 |
| Подсветка клавиш | есть |
| Комплект поставки | Клавиатура, документация |
| Гарантия | 12 мес. |
| EAN код | 4711421919920 |
| Страна производства | Китай |
Надежность! Быстрый отклик! Достойный вес (по столу не будет сама ездить). Интересна подсветка, а также выделение силиконовые клавиши другим цветом.
Немного не понимаю зачем вверху клавиатуры логотип bloody, немного мешает иногда. Второй из недостатков это подкладка под руку. С одной стороны удобно, рука не устает. Но со временем рука начинает потеть и чувствуется дискомфорт.
Пользуюсь уже третий год. Немного стерлась буква F. В остальном проблем нет. Хорошо подойдет для игр в разные шутеры!
Покупали у нас этот товар? Поделитесь своим опытом использования товара и получите 1000 бонусов на счет: 500 за текст + 500 за фотографии. Отзывы с фотографиями мы проверяем без очереди и максимально быстро. Подробные правила
Ссылка для написания отзыва доступна вам в Личном кабинете
Гарантия производителя обычно устанавливается на срок один или два года, но для дорогой электроники этого не всегда достаточно.
Приобретение сертификата дополнительной гарантии позволяет:
- 1. учесть негарантийные риски, такие как непроизводственные поломки в результате перепада напряжения, пожара, затопления, кражи, грабежа, разбоя, стихийных бедствий, дополнив возможности гарантии от производителя;
- 2. увеличить срок действия заводской гарантии.
Вы можете самостоятельно выбрать временной промежуток, на который хотите её продлить — это может быть 1, 2 или 3 года.
Почему производитель техники устанавливает гарантию на один, два или в очень редких случаях на три года? Все просто. Чем дольше работает техника, тем выше вероятность поломки. Но вы же не выбрасываете холодильник, стиральную машину или ноутбук сразу после окончания гарантии производителя? Конечно, нет. А что если техника ломается, когда гарантия уже закончилась? Приходится оплачивать ремонт из своего кармана. И часто это большие деньги. Задачу решит сертификат «Дополнительная гарантия».
Источник
Обзор клавиатуры A4Tech Bloody B318
Содержание
Содержание
Сегодня на обзоре замечательная клавиатура, A4Tech Bloody B318. Покупалась она примерно в начале февраля этого года, то есть, пол года использования на момент написания статьи, к слову, с нее и набирается текст. Что же она из себя представляет и появились ли какие-либо неисправности?
Основные характеристики:
- Материал кейкапов — ABS + «силиконовые» WASD и QERF
- Общее кол-во клавиш — 113шт.
- Дополнительные клавиши — 9шт.
- Трехцветная подсветка (в том числе не только контуров клавиатуры, как на дешевых моделях вроде B125N, но и самих символов).
- Присутствует защита от воды.
- Длина кабеля — 1.8м, сам кабель в красно-черной оплетке. Я бы не стал заострять на них внимание, оплетка, нет оплетки, сколько всего проводного было из перефирии, всего раз у провода были проблемы, и то, это был китайский геймпад х360.
- Тип клавиатуры — я бы назвал «оптомеханическо-мембранная». НО таких «оптомеханических» клавиш всего 8шт (WASD + QERF)
- вес — 1050г.
Комбинации клавиш:
- Fn + стрелки вверхвниз — яркость подсветки
- Fn + стрелки влевовправо — цвет подсветки (работает только, если включен режим, где цвета не меняются сами)
- Fn + F12 — смена режимов подсветки
- Fn + F8 — Блокировка клавиши Win, чтобы случайно в играх не нажать. Возле блока цифр обозначается, как G, если включена, то горит красным светодиодом.
- Fn + F1 — заглушить громкость
Fn + F2 — уменьшить громкость
Fn + F3 — увеличить громкость - Fn + F4 — воспроизведение/пауза
Fn + F5 — стоп - Fn + F6 — предыдущий трек
Fn + F7 — следующий трек
Явные плюсы:
1. Подставка для руки и корпус
Итак, один из замечательных моментов — подставка для левой руки. Можно было бы ее и обрезинить за нынещнюю цену (сначала я и думал, что в резине, по крайней мере, когда фотографии осматривал), и она даже вполне удобная, рука не затекает, не упирается в стенку и не лежит на столе с дискомфортом, как в других клавиатурах без подставок. В другой модели (B418) она и вовсе съемная, но без рельефа, да и верхняя часть корпуса из металлааллюиминия. Тут он хоть просто из пластмассы, но при этом упругой, либо просто благодаря толщине корпус не гнется при нажатиях, как в каких-либо дешевых мембранных клавиатурах.
На тыльной стороне у нас подкладки резиновые, чтобы не скользила клавиатура, ножки для регулирования наклона и высоты, а так же отверстия для слива воды (обвел желтым).
На фото ниже так же можно увидеть во всей красе остальную часть систему защиты от воды. Как и указывалость на коробке — двойная защита, то есть. не только присутствуют дренажные отверстия, но еще и все места, куда может залиться вода, имеют бортики, примерно миллиметра 3-4 в высоту. Но я бы не стал лить литры воды, дабы проверить на сколько она хорошо справляется, бортики явно не такие высокие, чтобы выдержать много.
2. Свичи, кейкапы и мембрана
Свичи, они же оптомеханические клавиши. Реагируют моментально и при этом очень чувствительные, до упора вжимать не нужно, а иногда и вовсе могут отреагировать, если палец положить, не давить даже, то есть, ход срабатывания действительно небольшой. Как выше писал, их всего 8, и как человек, который никогда не пользовался клавиатурами с подобными клавишами, мне она по ощущения от нажатий нравится. Вот серьезно, в тех же играх я могу просто так по ним медленно нажимать, когда куда-то долго иду или в диалогах. Иначе говоря, большая часть информации с коробки достоверна (по поводу ресурса кнопок и самого быстрого отклика не пишу, сравнивать не с чем пока что)
У кейкапов отличается высота и форма, для мембранных клавиш ниже, для свичей повыше и есть такой своеобразный рельеф. Я долго выбирал клавиатуру и сначала выбор пал на модель B120, приглянулись кейкапы на WASD с рельефными кружками, тут хоть такого и нет, пальцы все-равно не скользят из-за формы. Только из-за разной высоты первое время будет очень непривычно, особенно набирать текст. Стоит сказать и о пробеле, левая часть его имеет площадь больше, т.е. вы по нему будете нажимать не кончиком пальца, а практически ложить на него половину пальца. Тоже плюс, не нужно тянуться к нему, да и промахнуться нужно еще постараться.
Что касается «силиконовых кнопок» (кейкапов на свичах) — честно, сложно сказать. Материал явно не ABS, немного мягче и приятнее, но чистым силиконом я бы не назвал, скорее всего с примесями какими-нибудь. По крайней мере, мне думается, что силикон должен быть еще более мягким.
Ну и мембранные. Вполне приятные ощущения от нажатия, чуть больше усилий прилагать нужно в сравнении со свичами, реагируют не так же моментально, но тоже достаточно быстро. До B318 у меня была Smartbuy RUSH 304GU, вот если еще с ней сравнить мембранные клавиши, то определенно могу сказать, что на B318 они куда лучше и приятней. У кого-то есть еще критерии по громкости нажатия, но мне как-то все-равно, в наушниках не очень слышно, да и за шумом от кулеров не до шума клавиш.
3. Дополнительные клавиши
Их преимущество в том, что находятся в непосредственной близости к большому пальцу (ниже пробела 6-9) и мизинцу (1-5), поэтому нажимать их не составит труда, дело привычки только. К слову, нужно прилагать чуть большее усилие для нажимания, чем у остальных мембранных. В офисное среде можете назначить на них открытие калькулятора, перевод ПК в спящий режимвыключение, даже всякие операции по типу «копироватьвставитьпоисквыбрать все». Так же можно записывать на них макросы или назначать другие клавиши и даже кнопки мыши!
4. Подсветка
У подсветки всего 3 цвета: бирюзовый, синий и зеленый. Так же 3 режима — одноцветный постоянный, одноцветный мигающий и многоцветный мигающий. Многие жалуются, что нет красной, «эта жи блади, кровавый». И что? Я вообще не понимаю подобных придирок, если вы берете клавиатуру только чтобы подсветочка была — смотрите другую модель просто. Мне, например, как раз нравится зеленая подсветка, и то, для меня это вторичный критерий, потому, как подстветка нужна только для того, чтобы в вечернее время отчетливо было видно символы, с чем она прекрасно справляется, потому и находится в разделе «плюсы», а так, как не самая главная часть — идет четвертым пунктом. К слову, у свичей подсветка только бирюзовая и она не меняется.
На видео показал 2 режима — одноцветный мигающий (за кадром меняю цвет) и многоцветный мигающий (с 0:21).
Неприятные моменты:
1. Дополнительные клавиши
Все верно, те 9 клавиш. Как-то индивидуально они не закреплены, то есть, чтобы полноценно ими пользоваться, вам нужно назначать на них либо другие клавиши, либо макросы записывать (в этом и не очень хорошая сторона для меня, все-таки я далек от ММО и макросов). Все это делается с помощью программы, которую вы можете скачать с официального сайта Блади, называется KeyDomonator2.
2. Видимость символов без подсветки и материал кейкапов
Символы вы можете видеть только при включенной подсветке (по крайней мере отчетливо, не наклоняясь и всматриваясь), а это значит, что подсветка у вас будет включена постоянно. Если, конечно, вы не запомнили идеально все символы. И так же материал кейкапов — ABS, к несчастью, он имеет свойство «блестеть», после активного пользования, то есть, полируете его смоими пальцами (так у меня было на вышеупомянутой Smartbuy RUSH 304GU). Но это не значит, что в первый же день блеск появится, у моей B318 немного пробел только «отполировался».
Обратите внимание, я не отношу это к минусам или недостаткам, скорее к некоторым нюансам использования, которые я ни в одном отзыве не видел, кроме, конечно, замечании о видимости символов без подсветки.
Действительно недостаток:
Как не прескорбно это писать, но без недостатков тоже не обошлось. Он всего один — цена на момент написания статьи (2699р). Имя бренда делает свое дело, но как по мне, цена была бы справедливой, будь при этом все клавиши механическими или хотя бы дополнительные клавиши были, как индивидуальные (отображались как М1-М9 и можно было бы задействовать без назначения на них других клавиш через софт), а подставка для руки прорезинена (не потому, что скользит рука, вовсе нет, просто чтобы помягче было)
Немного о программе
Заранее оговрюсь, пользовался ей минимально и макросы еще ни разу не записывал. Итак, если вы хотите пользоваться всеми функциями клавиатуры, то вам придется скачивать KeyDominator2. Без нее все те комбинации, которые я описывал не будут работать, а не только переключение режимов. В той же бюджетной Smartbuy RUSH 304GU ничего скачивать не нужно и комбинации работают сразу. К минусу я бы это не отнес, не такая значительная проблема, скорее к небольшим нюансам использования, но все же, именно простые фунцкии, например, смены подсветки можно было бы сделать без задействования ПО. Так же с помощью программы можно записывать макросы и программировать те дополнительных 9 клавиш, причем можно задействовать все 3 режима (которые «подсветка») для этого и получить кучу комбинаций. Лично я этим не занимался, не играю в ММО, хотя клавиатура явно под них идеально подходит.
Заключение
Итак, прошло пол года с момента покупки. Не сказать, что много, но достаточно для появления неисправностей. Чего я только не читал в отзывах про нее: и клавиши начинают работать неккоректно (нажимаешь одну — работает и другая), и что подсветка частично перестает работать, и даже что кейкапы на свичах чернеют (честно, не представляю такое зрелище), у пробела появляются проблемы с пружинами, плохо прожимается, скрипит. Ничего подобного не произошло и мне стало интересно даже, дело в моей «удаче» и мне попалась действительно качественная клавиатура, а тем людям брак, или же изначально это были не очень честные отзывы. В любой случае, гарантия целый год, как по мне, вполне достаточно, чтобы всплыли проблемы, описанные выше, и вы могли спокойно обратиться в СЦ для ее замены. Главное чек и коробку сохраните. Идеально, подходит для любителей ММО, где пару десятков способностей, собственно, для этого я и брал ее изначально, но интерес пропал к этому жанру, только успев появиться. Рекомендовать клавиатуру я бы мог, она действительно хороша, но вот цена..
Надеюсь обзор оказался полезен для вас.
За обзор были начислены клубкоины.
Хочешь также? Пиши обзоры и получай вознаграждение.
Источник
Порой бывает жизненно необходимо отключить кнопочку WINKEY на клавиатуре, чтобы оная, в случае случайного нажатия, не мешала в программах, играх или где-то еще.
Есть разные способы решения данной проблемы.
Способ 1. Автоматический
Используем утилиту, специально созданную для этих целей компанией Microsoft
Отключение клавиши Windows
Microsoft Fix it 50465
Способ 2. Ручной (для опытных пользователей)
Чтобы отключить клавиши Windows, выполните следующие действия.
- Нажмите кнопку Пуск, выберите пункт Выполнить, введите regedt32 и нажмите кнопку ОК.
- В меню Windows выберите HKEY_LOCAL_ MACHINE на локальном компьютере.
- Дважды щелкните папку SystemCurrentControlSetControl и выберите папку Keyboard Layout.
- В меню Правка выберите пункт Добавить значение, введите Scancode Map, выберите REG_BINARY как Тип данных и нажмите кнопку ОК.
- В поле данных введите 00000000000000000300000000005BE000005CE000000000 и нажмите кнопку ОК.
- Закройте редактор реестра и перезагрузите компьютер.
Чтобы включить ключ Windows, выполните следующие действия.
- Нажмите кнопку Пуск, выберите пункт Выполнить, введите regedt32 и нажмите кнопку ОК.
- В меню Windows выберите HKEY_LOCAL_ MACHINE на локальном компьютере.
- Дважды щелкните папку SystemCurrentControlSetControl и выберите папку Keyboard Layout.
- Щелкните правой кнопкой мыши запись реестра Карты код сканирования и нажмите кнопку Удалить. Нажмите кнопку Была ли статья полезна?.
- Закройте редактор реестра и перезагрузите компьютер.
Способ 3. Автоматизированная правка в реестре
Скачиваем архив disabler, вытаскиваем из него один из файлов в зависимости от того, что нам нужно (см. приведенный ниже список). В проводнике (или любом другом файловом менеджере) двойным щелчком мыши запускаем этот файл. Windows спросит, действительно ли мы хотим внести правку в реестр. Нужно согласиться и нажать «Да».
Файлы соответствуют следующим блокировкам:
- disable_WinL.reg — отключить только левую клавишу WIN
- disable_WinL_WinR.reg — отключить обе клавиши WIN
- disable_WinL_WinR_Menu.reg — отключить обе клавиши WIN и клавишу MENU
- disable_WinR_Menu.reg — отключить правую клавишу WIN и клавишу MENU (она тоже справа)
- enable_all.reg — включить все клавиши
Posted in WINDOWS and tagged windows.
Казалось бы, зачем это делать? Все же бывают случаи, когда клавиша Windows (та, что между Ctrl и Alt) доставляет пользователю головную боль. К примеру, чтобы избежать случайного сворачивания игры во время особо активных онлайн-замесов. Именно поэтому производители игровых клавиатур часто комплектуют программное обеспечение возможность софтверно отключить клавишу Windows. Если вы зашли в эту статью с поиска, тогда вы наверняка знаете, для чего вам отключать клавишу Windows.
Ваша клавиатура не оснащена встроенными механизмами отключения клавиши Windows? Не беда. Выключить кнопку Windows на клавиатуре можно и обычными системными средствами, а именно с помощью редактора реестра. Если этот способ для вас не вариант, рассмотрим также отключение клавиши Windows при помощи простых сторонних утилит.
Для справки: выполнение этой инструкции требует наличия учетной записи с правами Администратора. Если у вас нет таковой, понадобится пароль Администратора.
Еще раз для справки: после отключения клавиши Windows вы лишите себя многих полезных бонусов, вроде десятков клавиатурных сокращений. Если вы читали несколько инструкций на нашем сайте, то наверняка заметили, что мы часто рекомендуем использовать комбинацию Win + R (выполнить), Win + X (контекстное меню Пуск), Win + E (Проводник), Win + I (Параметры) и многие другие. Все они ускоряют работу с компьютером (не путать с ускорением работы компьютера) и экономят вам несколько лишних кликов. После отключения кнопки Windows все эти сокращения больше не будут доступны. Подробнее о клавиатурных сокращениях в Windows можно почитать в статье «Горячие клавиши Windows».
Как отключить клавишу Windows с помощью редактора реестра
Относительно простой способ, не требующий от пользователя загрузки какого-нибудь стороннего программного обеспечения или много времени на выполнение. Все действия происходят внутри системного редактора реестра Windows. Обратите внимание, что с редактированием реестра связаны определенные риски, поэтому мы советуем вам внимательно следить за инструкцией и никогда не изменять значения реестра вслепую. Что бы не случилось, ответственность за ваш компьютер несете только вы.
- Нажмите Win + R и введите regedit. Вы можете также открыть Редактор реестра любым другим удобным вам способом. Комбинация клавиш Win + R – один из самых быстрых способов.
- Перейдите по адресу КомпьютерHKEY_LOCAL_ MACHINESystemCurrentControlSetControlKeyboardLayot. Для быстрого перехода в нужный раздел достаточно лишь скопировать путь и вставить его в адресную строчку редактора реестра. Обратите внимание, что там есть папка Keyboard Layout и Keyboard LayoutS. Вам нужна именно первая папка. Не перепутайте.
- Кликните правой кнопкой мыши по Keyboard Layout и выберите Создать – Двоичный параметр. Назовите его Scancode Map.
- Дважды кликните на созданный параметр и вставьте в поле Значение следующий текст: 00000000000000000300000000005BE000005CE000000000. Учтите, что редактор этот весьма извратный и не разрешает просто так скопировать текст. Некоторые нули, которые вы будете вводить, редактор будет отображать как пробелы. Вы просто поочередно вводите знаки выше, а затем убедитесь, что полученный результат совпадает с тем, что на скриншоте.
- Нажмите Ок, закройте редактор реестра и перезагрузите компьютер, после чего кнопка Windows перестанет работать.
Чтобы включить клавишу Windows обратно, вам надо следовать этой же инструкции, только удалить созданный вам ключ Scancode Map. Учтите, что запустить редактор реестра с помощью комбинации клавиш Win + R уже не получится (вы только что выключили кнопку Win), поэтому воспользуйтесь поиском. Просто откройте меню Пуск и введите ту же команду regedit и нажмите Enter.
Как отключить клавишу Windows с помощью SharpKeys
Эта простая, но очень функциональная утилита, позволит вам выключить клавишу Windows или изменить параметры любой другой кнопки. Мы не будем сильно вникать в подробности использования SharpKeys, а только сосредоточимся на отключении клавиши (или клавиш, если у вас их две) Windows. Преимущество SharpKeys по сравнению с отключением через редактор реестра в том, что утилита позволяет оснастить клавишу каком-то более полезным действием, а не простым унылым отключением.
- Скачайте SharpKey по ссылке. Установите приложение.
- На главной странице нажмите кнопку Add в левом нижнем углу.
- Откроется окно с двумя длинными списками. В левой части найдите Left Windows, а затем в правой части выберите Turn Key Off. Затем нажмите Ок. Точно таким же образом проделайте с Right Windows, если ваша клавиатура оснащена двумя кнопками Windows. Тут надо только добавить, что с помощью утилиты SharpKey вы можете не только отключить клавишу Windows, но и назначить на нее другие действия. Все они указаны в правой колонке при добавлении клавиши.
- После этого нажмите на кнопку Write to Registry. Приложение запишет внесенные изменения в реестр системы, после чего вам надо будет перезагрузить свой компьютер. Изменения вступят в силу, и клавиша Windows перестанет работать.
Чтобы вернуть все обратно и снова включить кнопку Win, откройте ту же SharpKeys, кликните по записанным вами параметрам и нажмите Delete, либо Delete All. Затем снова нажмите Write to Registry, чтобы приложение могло перезаписать ваши изменения и откатить все в первозданный вид. После этого не забудьте перезагрузить свой компьютер.
Такая простая инструкция поможет вам избавиться от случайных сворачиваний игр или любых других явлений, заставивших вас отключить клавишу Windows.
Порой бывает жизненно необходимо узнать как отключить клавишу Windows на клавиатуре, чтобы оная, в случае случайного нажатия, не мешала в программах, играх или где-то еще.
Мой коллега Евгений, с проекта otstrel.ru, известный Вам по циклу статей о работе с видео, нашел как это сделать и написал замечательную статью, которая, собственно, и находится перед Вами.
Способов проделать оное несколько и выбирать самый удобный, конечно же, только Вам.
Поехали.
Как отключить клавишу Windows — первый способ — ручная правка в реестре
Ручками:
- «Пуск» — «Выполнить» — пишем «regedit» — жмём OK
- Заходим в HKEY_LOCAL_MACHINESYSTEMCurrentControlSetContro lKeyboard Layout
ВНИМАНИЕ! Рядом есть Keyboard Layouts — не промахнитесь, нам нужно единственное число - Создаём новый двоичный параметр, обзываем его Scancode Map и присваиваем ему значение, которое выбираем из списка ниже, в зависимости от того, что нужно отключить. Циферки придётся вбивать вручную, т.к. copy-paste в этом месте не работает
- После этого нужно перегрузиться
Если кому-то страшно делать такие операции, то вот Вам скриншоты, как это должно выглядеть (увеличение по клику):
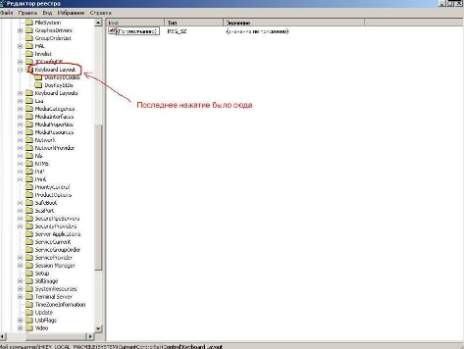
Для продвинутых ссылка: Archive: Scan Code Mapper for Windows
Если нужно вернуть, как было, то попросту удаляем параметр Scancode Map из реестра
- Отключить обе клавиши WIN
00 00 00 00 00 00 00 00 03 00 00 00 00 00 5B E0 00 00 5C E0 00 00 00 00 - Отключить только левую клавишу WIN
00 00 00 00 00 00 00 00 02 00 00 00 00 00 5B E0 00 00 00 00 - Отключить правую клавишу WIN и клавишу MENU (она тоже справа)
00 00 00 00 00 00 00 00 03 00 00 00 00 00 5C E0 00 00 5D E0 00 00 00 00 - Отключить обе клавиши WIN и клавишу MENU
00 00 00 00 00 00 00 00 04 00 00 00 00 00 5B E0 00 00 5C E0 00 00 5D E0 00 00 00 00
Готово.
Если не получается не нравится этот способ, то переходим ко второму.
Как отключить клавишу Windows — второй способ — автоматизированная правка в реестре
Скачиваем файл disable.rar, вытаскиваем из архива один из файлов в зависимости от того, что нужно (список см. ниже). В проводнике двойным щелчком мыши запускаем этот файл. Windows спросит, действительно ли мы хотим внести правку в реестр. Нужно нажать на «Да«.
Файлы соответствуют следующим блокировкам:
- disable_WinL.reg — отключить только левую клавишу WIN
- disable_WinL_WinR.reg — отключить обе клавиши WIN
- disable_WinL_WinR_Menu.reg — отключить обе клавиши WIN и клавишу MENU
- disable_WinR_Menu.reg — отключить правую клавишу WIN и клавишу MENU (она тоже справа)
- enable_all.reg — включить все клавиши
Если не нравится и этот способ, то можете выбрать третий 
Как отключить клавишу Windows — третий способ — использование программ
Можно не заморачиваться с ручными правками в реестре, а поискать готовые программы. Смысл их работы тот же самый: добавляют запись в реестр. В гугле их можно искать по ключевым словам «remap keyboard»: в общем случае идёт замена действия одной клавиши на другую, а отключение есть частный случай замены действия клавиши на пустое место.
Вот, например, одна из программ: KeyTweak:
Что делать:
- На рисунке клавиатуры тыкаем мышкой на кнопку, которую хотим отключить
- Тыкаем в кнопку «Disable Key«, после чего появится информационная запись в правом поле
- Повторяем пункты 1 и 2 со всеми клавишами, которые хотим отключить
- Тыкаем клавишу «Apply«
Собственно, всё.
Послесловие
Вот так вот всё просто.
Надеюсь, что Вам понравилось и пригодилось. Евгению — спасибо, а на любые Ваши вопросы по теме я, как и обычно, готов ответить в комментариях или с помощью формы обратной связи.
Случайное нажатие на клавишу Windows на клавиатуре раздражает. Иногда это действие выводит Вас из полноэкранной игры, открывая меню «Пуск» или непреднамеренно запускает ярлык. К счастью, есть способ отключить клавишу на Вашем компьютере с Windows 10.
Самый простой способ отключить клавишу Windows — использовать бесплатную утилиту Microsoft PowerToys. С PowerToys Вы можете переназначить клавиши. В нашем случае мы изменим ключ Windows на «Не определено», что означает, что при нажатии ничего не произойдет.
Чтобы отключить клавишу Windows, загрузите Microsoft PowerToys, если он еще не установлен. Запустите PowerToys, нажмите «Keyboard Manager» на боковой панели, а затем нажмите «Remap A Key».
В окне «Remap Keyboard» нажмите кнопку со знаком «+», чтобы добавить сопоставление.
Чтобы изменить сопоставление клавиш выберите ключ, который хотите изменить, в левом столбце, а затем определите, что Вы хотите, чтобы он делал в правом столбце.
Используя выпадающее меню под заголовком «Key:» слева, выберите «Win». В разделе «Mapped To» справа щелкните раскрывающееся меню и выберите «Undefined».
Нажмите «ОК», и Windows предупредит Вас, что Вы не сможете использовать клавишу Windows, потому что она не назначена. Нажмите «Continue Anyway».
После этого клавиша Windows должна быть отключена. Ваши настройки были сохранены, и Вы можете закрыть PowerToys и использовать свой компьютер как обычно.
В отличие от других способов переназначения клавиш, таких как использование SharpKeys и реестра Windows, Вам не придется выходить из системы или перезагружаться, чтобы изменения вступили в силу. Клавиша Windows будет немедленно отключена.
Если Вы передумали и хотите снова включить клавишу Windows, запустите PowerToys и перейдите в «Keyboard Manager» > «Remap A Key».
Найдите сопоставление «Win -> Undefined» и щелкните значок корзины рядом, чтобы удалить. Затем нажмите «ОК», чтобы закрыть окно. После этого клавиша Windows будет работать нормально.





























































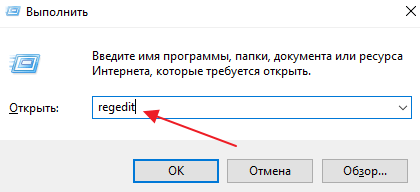
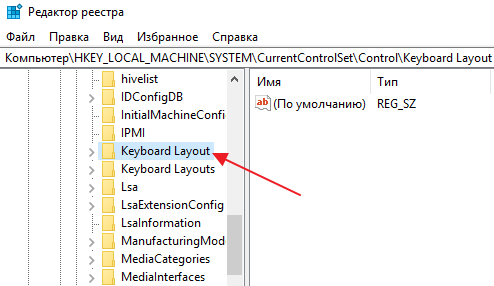
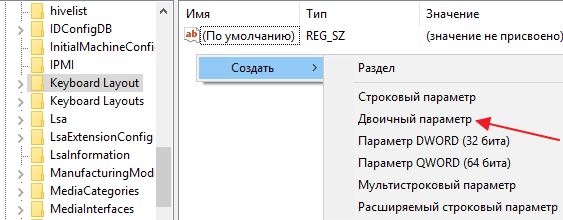

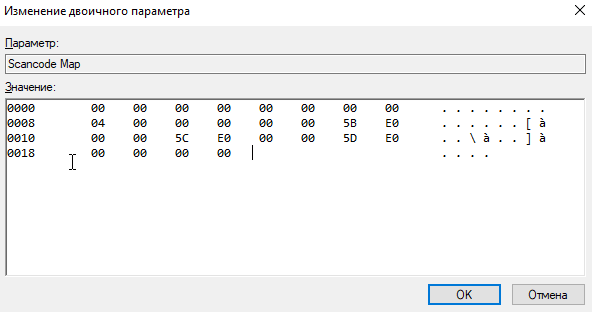








































































![Как заменить или отключить кнопку на клавиатуре [MapKeyboard]](https://i.ytimg.com/vi/qC4AuBIvL98/0.jpg)