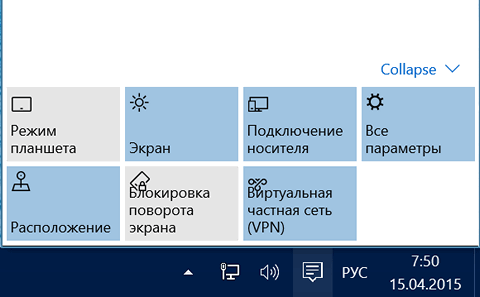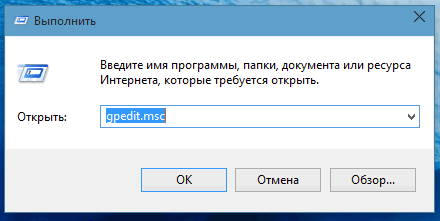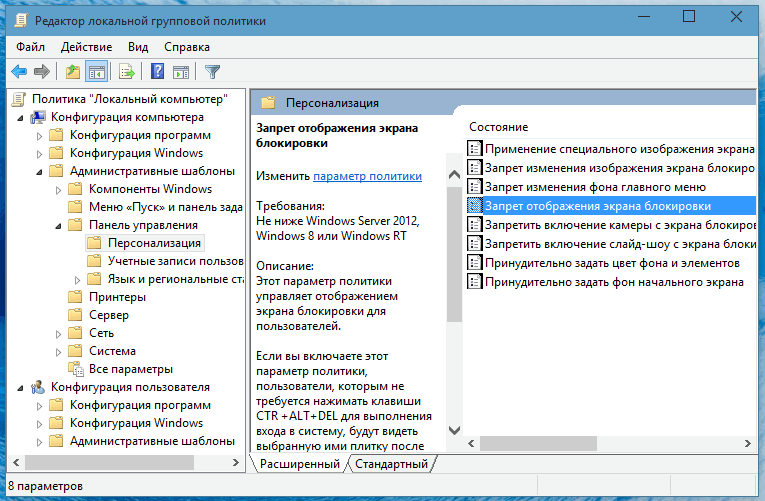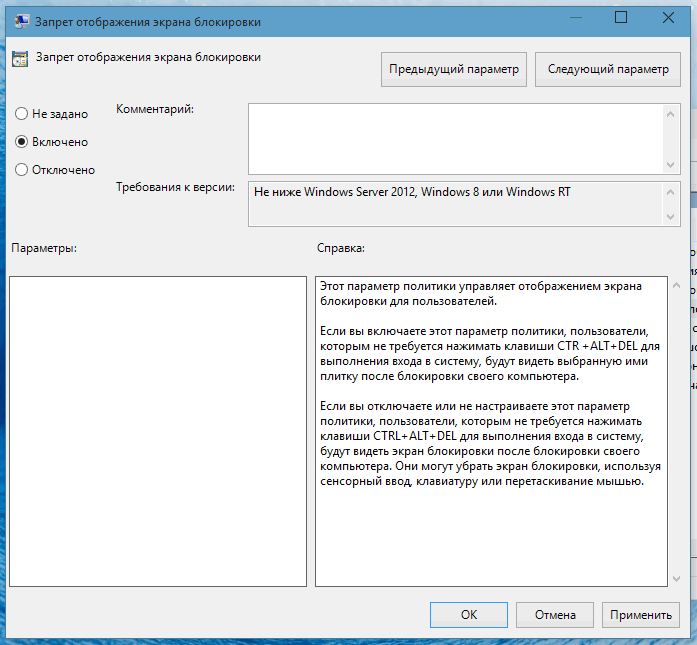ÐÑÐµÐ¼Ñ Ð¸ СÑекло Так вÑпала ÐаÑÑа HD VKlipe Net
Оглавление:
- Отключить физические кнопки на Android
- Приложение Решения для экранного функционирования физических кнопок
Кнопка громкости вашего телефона сошла с ума? Я имею в виду, он продолжает увеличивать или уменьшать громкость самостоятельно? Или он просто разбился внутри корпуса, и он не перестанет уменьшать громкость. Или, что еще хуже, кнопка питания не работает! Все это можно просто исправить, отключив их и используя какое-либо стороннее приложение для управления громкостью и включением / выключением питания. Ну, есть небольшая оговорка. Ваш телефон должен иметь root-доступ для выполнения этой конкретной задачи.
Теперь, если у вас есть телефон Android с root-доступом и вы хотите отключить физические кнопки на вашем устройстве, независимо от того, были ли они сломаны или активны, просто следуйте инструкциям.
Итак, чтобы отключить физические / аппаратные кнопки на Android, вам нужно отредактировать корневой файл, который включает эти кнопки. Для доступа к этим корневым файлам вам понадобится файловый менеджер, который может исследовать корневые файлы. Вы можете использовать популярный ES File Explorer или специальный Root Explorer, такой как Root Explorer. Или бесплатный проводник root, такой как Root browser. Здесь мы использовали ES File Explorer, чтобы поддерживать простоту.
Да, мы знаем, что ES File Explore несколько раздражает ненужными надстройками. Итак, мы нашли несколько достойных альтернатив для этого.
Шаг 1: Откройте ES File Explorer и включите Root Explorer. Теперь нажмите на Root Explorer, чтобы открыть параметры, где вы должны изменить параметры чтения и записи для корневых файлов. Нажмите на Mount R / W и в следующем диалоговом окне выберите запись (W) для / системных файлов. Итак, теперь мы можем редактировать системные файлы ОС.
Шаг 2: Теперь на вкладке Local в боковой панели ES нажмите на / Device. Эта папка содержит все корневые файлы. Теперь перейдите к этому месту — system / usr / keylayout. В этой папке у вас будет Generic.kl и несколько других файлов, содержащих триггеры клавиатуры и физических кнопок.
Теперь вам нужно найти идеальный файл, который подойдет вам. Сначала попробуйте выполнить приведенный ниже шаг в файле Generic.kl. Если это не сработает, используйте его в некоторых других файлах с такими ключевыми словами, как Volume_Up, Volume_Down и Power. Если у вас есть устройство MediaTek, вам просто нужно отредактировать файл mtk-kpd.kl. Как показано на скриншоте выше. Следуйте приведенным ниже шагам внимательно.
Шаг 3: Сначала создайте резервную копию конкретного файла, который вы собираетесь редактировать. Здесь, поскольку у меня есть устройство MediaTek, я буду редактировать mtk-kpd.kl. Чтобы создать резервную копию, создайте копию этого файла и переименуйте ее, добавив.bk в конце как расширение.
Теперь откройте исходный файл и нажмите на редактировать. Поиск ключевых слов, связанных с Volume_UP, Volume_Down или Power. Все, что вам нужно сделать, это добавить # перед конкретной строкой кода для конкретной кнопки. Здесь я вставил # (с пробелом после него) перед кодовой клавишей 115 Volume_Up.
Шаг 4: Сохраните файл, нажав кнопку «Назад» и нажав « Да». Затем перезагрузите телефон. Определенная кнопка, на которой вы добавили #, не будет работать, то есть теперь она отключена.
По сути, здесь вы закомментировали строку кода для этой конкретной кнопки. Все, что находится после # в этой конкретной строке, не будет компилироваться и выполняться Android. Таким образом, Android не может выполнить кнопку, поэтому кнопка теперь не будет работать.
Приложение Решения для экранного функционирования физических кнопок
Вы отключили нужную физическую кнопку. Но отключена только кнопка, а не ее функция. Любое другое приложение может активировать эту функцию (низкий / высокий уровень громкости и включение / выключение экрана) и легко использовать ее. Вы можете использовать Pie Control или проверить этот список приложений, которые позволят вам контролировать громкость на экране.
Дайте нам знать, работал ли вышеуказанный метод отключения аппаратных кнопок или нет. Кроме того, если у вас есть несколько советов относительно вашего телефона, относящихся к этой теме, то поделитесь ими. Вы также можете задать вопрос на нашем форуме.
ТАКЖЕ ВИДИТЕ: 3 быстрых совета, чтобы исправить задержанное уведомление на Android
Если вы хотите отключить все аппаратные кнопки на планшете с Windows 10, вам нужно будет сделать следующее. Вы можете отключить или отключить все кнопки, определенные OEM, с помощью редактора локальной групповой политики и редактора реестра.
Планшетные ПК — это удобные портативные устройства, которые быстро выполняют вашу работу. Почти все планшетные ПК имеют по крайней мере одну аппаратную кнопку, которая позволяет включать или выключать дисплей, изменять громкость и т. Д. Это может быть полезно, если вы хотите отключить эти аппаратные кнопки, чтобы что-то проверить или протестировать что-то конкретное.
Включение или отключение аппаратных кнопок на планшетном ПК
Чтобы включить или отключить аппаратные кнопки на планшетном ПК с Windows 10, выполните следующие действия:
- Нажмите Win + R, чтобы открыть окно «Выполнить».
- Тип gpedit.msc и нажмите кнопку Enter.
- Перейдите к Аппаратные кнопки в Конфигурация пользователя.
- Дважды щелкните на Отключить аппаратные кнопки.
- Выберите Включено вариант.
- Нажмите на Применять и хорошо.
Вам нужно будет открыть редактор локальной групповой политики. Для этого нажмите Win + R, введите gpedit.msc и нажмите Войти кнопка.
Открыв его, перейдите по следующему пути —
Конфигурация пользователя> Административные шаблоны> Компоненты Windows> Планшетный ПК> Аппаратные кнопки
в Аппаратные кнопки В папке вы увидите названия настроек. Отключите аппаратные кнопки. Дважды щелкните по нему и выберите параметр Включено.
Теперь нажмите кнопки «Применить» и «ОК» соответственно. После этого ваши аппаратные кнопки не будут работать, пока вы не отмените изменение.
Второй метод — это настройка реестра. Поэтому рекомендуется сделать резервную копию файлов реестра и создать точку восстановления системы, чтобы быть в безопасности.
Включение или выключение аппаратных кнопок с помощью редактора реестра
Чтобы отключить аппаратные кнопки на планшетном ПК с Windows 10 с помощью редактора реестра, выполните следующие действия.
- Нажмите Win + R, чтобы открыть окно «Выполнить».
- Тип regedit и кнопку Enter.
- Нажмите да в командной строке UAC.
- Перейдите к Планшетный ПК в HKLM.
- Щелкните правой кнопкой мыши TabletPC> Создать> значение DWORD (32-разрядное).
- Назовите это как TurnOffButtons.
- Дважды щелкните по нему и установите данные значения как 1.
- Щелкните значок хорошо кнопка.
Откройте редактор реестра. Для этого нажмите Win + R, введите regedit и нажмите Войти кнопка. Если появится запрос UAC, нажмите кнопку Да. Теперь перейдите по следующему пути —
HKEY_LOCAL_MACHINE ПРОГРАММНОЕ ОБЕСПЕЧЕНИЕ Microsoft TabletPC
Щелкните правой кнопкой мыши TabletPC и выберите «Создать»> «Параметр значения DWORD (32-разрядный)». После этого назовите его TurnOffButtons. Теперь дважды щелкните TurnOffButtons и установите Данные значения как 1.
Наконец, нажмите кнопку ОК, чтобы сохранить изменения.
Вот и все!
.
Содержание
- Вариант 1: Отключение сочетаний клавиш с Windows
- Способ 1: «Редактор локальной групповой политики»
- Способ 2: «Редактор реестра»
- Вариант 2: Отключение клавиши Windows
- Способ 1: «Редактор реестра»
- Способ 2: Драйвер клавиатуры
- Способ 3: Сторонние программы
- Вопросы и ответы
Вариант 1: Отключение сочетаний клавиш с Windows
Под отключением сочетаний с клавишей Windows подразумевается запрет на использование комбинаций типа Win + R, Win + X, вызывающих различные системные функции и приложения. При этом сам «Пуск» будет продолжать открываться. Метод подходит для пользователей, не нуждающихся в подобных сочетаниях клавиш и/или периодически случайно нажимающих их. Чтобы отключить именно действие, которое происходит при нажатии клавиши Windows, воспользуйтесь одним из способов, расписанных в Варианте 2.
Способ 1: «Редактор локальной групповой политики»
Системное приложение «Редактор локальной групповой политики» есть только в Windows 10 Профессиональная и Корпоративная, а в Windows 7 еще и Максимальная. Если ваша редакция Домашняя (Windows 10/7 Home), Базовая (Windows 7 Basic), переходите к следующему способу, являющемуся альтернативой этому, поскольку в таких редакциях ОС данный редактор отсутствует.
- Запустите «Редактор локальной групповой политики», найдя его по названию в «Пуске».
Через окно «Выполнить» это можно сделать, вписав название
gpedit.msc. - Последовательно разворачивайте следующие разделы: «Конфигурация пользователя» > «Административные шаблоны» > «Компоненты Windows».
- Выберите подпапку «Проводник» и в правой части найдите пункт под названием «Отключить сочетания клавиш, в которых используется клавиша Windows». Откройте его двойным нажатием левой кнопки мыши.
- Задайте значение «Включено» (поскольку параметр называется «Отключить…», значение «Включено» активирует эту отключающую политику) и сохраните изменения кнопкой «ОК».
- Выйдите из системы или перезагрузите компьютер для внесения изменений.
Способ 2: «Редактор реестра»
При отсутствии рассмотренного выше приложения то же действие придется произвести через «Редактор реестра». Однако шаги, естественно, будут другими.
- Через поиск в «Пуске» найдите и запустите «Редактор реестра».
Если вместо этого вы пользуетесь приложением «Выполнить», введите туда команду
regedit. - Перейдите по пути
HKEY_CURRENT_USERSoftwareMicrosoftWindowsCurrentVersionPoliciesExplorer. Обладатели Windows 10 могут вставить этот адрес прямо в адресную строку и нажать Enter для быстрого перехода. Если переход не произошел, удалите из адреса последнее слово. - У некоторых пользователей будет отсутствовать подпапка «Explorer», поэтому ее придется создать самостоятельно. Для этого щелкните правой кнопкой мыши по «Policies» в левом столбце и выберите пункт «Создать раздел», а затем переименуйте его в «Explorer».
- Находясь в созданном разделе, в центральной части окна нажмите правой кнопкой мыши по пустому месту и создайте «Параметр DWORD (32 бита)» вне зависимости от разрядности Windows.
- Переименуйте созданный параметр в «NoWinKeys».
- Откройте его двойным нажатием ЛКМ и смените значение на «1».
- Все окна можно закрывать, а компьютер — перезагружать. В дальнейшем для отключения этой функции либо измените значение обратно на «0», либо просто удалите параметр, который создали.
Вариант 2: Отключение клавиши Windows
Некоторым пользователям необходимо именно отключение срабатывания Windows при нажатии на нее. В таком случае предыдущий вариант не подойдет, поскольку фактически он оставляет саму клавишу рабочей. Далее будет расписано несколько способов того, как отключить действие Win, и все они удобны по-своему.
Способ 1: «Редактор реестра»
Через реестр можно не только отключать сочетания, но и полностью запрещать работу клавиши, чтобы она не могла открывать меню «Пуск».
- Запустите «Редактор реестра» одним из методов, упомянутых ранее.
- Перейдите по пути
HKEY_LOCAL_MACHINESYSTEMCurrentControlSetControlKeyboard Layout. - В центральной части щелкните ПКМ по пустому месту и создайте «Двоичный параметр».
- Переименуйте его в «Scancode Map».
- Двойным кликом ЛКМ откройте его и измените значение на следующее, если хотите отключить обе клавиши Win (при условии, что у вашей клавиатуры их две):
00 00 00 00 00 00 00 00
03 00 00 00 00 00 5B E0
00 00 5C E0 00 00 00 00Для отключения только левой клавиши (опять же, если клавиш Windows две):
00 00 00 00 00 00 00 00
02 00 00 00 00 00 5B E0
00 00 00 00Просто вписывайте данные цифры, а пробелы между ними и все остальные символы левее и правее будут появляться автоматически.
- Сохраните изменения, перезагрузите компьютер.
Способ 2: Драйвер клавиатуры
Если у вас игровая клавиатура или универсальная, но небюджетная модель, имеющая специальное программное обеспечение для управления устройством, в нем может быть функция, запрещающая работу любых клавиш. Некоторые производители недорогих игровых клавиатур не пишут отдельных программ для управления, вместо этого реализовывая основные возможности сочетаниями клавиш. У самых простых недорогих клавиатур, как правило, нет никакого дополнительного софта и особенных комбинаций клавиш, поэтому обладателям подобной периферии этот способ не подойдет.
Поскольку часто отключать клавишу Windows нужно именно игрокам, чтобы случайно не промахнуться и не нажать ее во время игрового процесса, свернув тем самым игру, производители практически всех игровых клавиатур оснастили их функцией выключения клавиши. Иногда запрет на нее можно поставить прямо при помощи специального сочетания клавиш, а иногда требуется настроить это через фирменную программу. При отсутствии последней вам понадобится скачать ее с официального сайта производителя, обязательно уточнив, есть ли поддержка вашей модели.
В игровых клавиатурах часто на клавишу из F-ряда назначают функцию включения игрового режима. При ее нажатии в сочетании с Fn (либо без Fn, если F-ряд у вас настроен на мультимедийные значения) включается игровой режим, запрещающий нажатие некоторых клавиш, среди которых в обязательном порядке есть и клавиша Win. Осмотрите клавиатуру на наличие значка игрового профиля и включите его. Например, на клавиатурах Logitech для этого необходимо нажать Fn + F8. Повторное нажатие отключает режим.
В самом фирменном приложении также может происходить настройка игрового режима. Опять же, у Logitech сделать этого нельзя, поскольку Win заблокирована по умолчанию, как видно на скриншоте ниже.
У производителя вашей клавиатуры встроенная блокировка Win может и отсутствовать, поэтому сперва придется пометить данную клавишу на отключение, а затем проверить, была ли она заблокирована, переведя девайс в игровой режим.
Способ 3: Сторонние программы
Всем тем, кто обладает обычной клавиатурой, не подразумевающей настройку режимов ее работы, и кто не хочет или боится обращаться к реестру, подойдет метод с использованием различных программ. Преимуществом в такой ситуации является и то, что при помощи сторонних приложений настраивать включение и отключение клавиши Windows гораздо проще, а также можно с удобством управлять любыми другими клавишами на клавиатуре, переназначая их действия. Для реализации поставленной задачи мы остановились на бесплатном и максимально простом решении, имеющем совместимость с разными версиями ОС Виндовс.
Скачать SharpKeys с официального сайта
- Перейдите по ссылке выше и скачайте ZIP-папку или MSI-файл на ваше усмотрение.
- Запустите исполняемый файл и согласитесь с уведомлением от разработчика, в котором написано о принципе работы софта и предупреждение об отказе автора от ответственности (банальная политика, присущая любым лицензионным соглашениям в ПО).
- Основная часть окна будет пустой — она как раз и предназначена для добавления сюда клавиш и настройки действий с ними. Нажмите кнопку «Add», чтобы задать первое правило.
- В списке слева найдите пункт «Special: Left Windows» и выделите его кликом. В колонке справа укажите для него действие — «Turn Key Off». Нажмите «ОК», тем самым внеся задачу в таблицу.
- Если у клавиатуры две клавиши Windows и вы хотите отключить их обе, сделайте то же самое и для правой.
- Теперь понадобится внести изменения в систему — нажмите кнопку «Write to Registry».
- Отобразится уведомление об успешном проведении процедуры и о том, что для применения эффекта нужно либо выйти из системы и зайти обратно, либо перезагрузить компьютер.
- Вы в любой момент можете отключить блокировку клавиши, попросту удалив добавленный пункт из списка кнопкой «Delete».

I need to set up a tablet that runs a WPF application in a sort of Kiosk Mode similar to that found with Metro GUI Apps.
The only problem that seems to be left is the Windows button on the front of the tablet. Is there some way I can disable it or uninstall drivers that makes it work so that a user can’t press it to get out of the app?
It’s a Lenovo Thinkpad 10.
asked Dec 11, 2015 at 10:09
3
This works, but it is a bit hack-y:
- Add a new REG_BINARY type entry called
Scancode Mapto the registry entryHKEY_LOCAL_MACHINESystemCurrentControlSetControlKeyboard Layout - Make its value equal to
00000000000000000300000000005BE000005CE000000000 - To enable the button again, delete the entry. It might also work by changing the value to zero or empty.
This is from http://www.support.microsoft.com/en-us/kb/216893
answered Dec 21, 2015 at 12:14
Juha UntinenJuha Untinen
7791 gold badge10 silver badges16 bronze badges
1
I need to set up a tablet that runs a WPF application in a sort of Kiosk Mode similar to that found with Metro GUI Apps.
The only problem that seems to be left is the Windows button on the front of the tablet. Is there some way I can disable it or uninstall drivers that makes it work so that a user can’t press it to get out of the app?
It’s a Lenovo Thinkpad 10.
asked Dec 11, 2015 at 10:09
3
This works, but it is a bit hack-y:
- Add a new REG_BINARY type entry called
Scancode Mapto the registry entryHKEY_LOCAL_MACHINESystemCurrentControlSetControlKeyboard Layout - Make its value equal to
00000000000000000300000000005BE000005CE000000000 - To enable the button again, delete the entry. It might also work by changing the value to zero or empty.
This is from http://www.support.microsoft.com/en-us/kb/216893
answered Dec 21, 2015 at 12:14
Juha UntinenJuha Untinen
7791 gold badge10 silver badges16 bronze badges
1

Сразу предупрежу, что если вы, как и я, часто используете комбинации клавиш наподобие Win + R (диалоговое окно «Выполнить») или Win + X (вызов очень полезного меню в Windows 10 и 8.1), то после отключения они вам станут недоступны, как и многие другие полезные сочетания клавиш.
Отключение сочетаний клавиш с использованием клавиши Windows
Первый способ отключает только все сочетания с клавишей Windows, а не саму эту клавишу: она продолжает открывать меню Пуск. Если вам не требуется полное отключение, рекомендую использовать именно этот способ, поскольку он самый безопасный, предусмотрен в системе и легко откатывается.
Реализовать отключение можно двумя способами: с помощью редактора локальной групповой политики (только в Профессиональной, Корпоративной редакциях Windows 10, 8.1 и Windows 7, для последней доступно также в «Максимальная»), или с помощью редактора реестра (доступно во всех редакциях). Рассмотрим оба способа.
Отключение сочетаний с клавишей Win в редакторе локальной групповой политики
- Нажмите клавиши Win+R на клавиатуре, введите gpedit.msc и нажмите Enter. Откроется редактор локальной групповой политики.
- Перейдите к разделу Конфигурация пользователя — Административные шаблоны — Компоненты Windows — Проводник.
- Дважды кликните по параметру «Отключить сочетания клавиш, в которых используется клавиша Windows», установите значение «Включено» (я не ошибся — именно включено) и примените сделанные изменения.
- Закройте редактор локальной групповой политики.
Чтобы изменения вступили в силу потребуется перезапустить проводник или перезагрузить компьютер.
Отключаем сочетания с Windows в редакторе реестра
При использовании редактора реестра шаги будут следующими:
- Нажмите клавиши Win+R на клавиатуре, введите regedit и нажмите Enter.
- В редакторе реестра перейдите к разделу
HKEY_CURRENT_USERSoftwareMicrosoftWindowsCurrentVersionPoliciesExplorer
При отсутствии раздела создайте его.
- Создайте параметр DWORD32 (даже для 64-битной Windows) с именем NoWinKeys, кликнув правой кнопкой мыши в правой панели редактора реестра и выбрав нужный пункт. После создания, дважды нажмите по этому параметру и задайте значение 1 для него.
После этого можно закрыть редактор реестра, также, как и в предыдущем случае, сделанные изменения заработают только после перезапуска проводника или перезагрузки Windows.
Как отключить клавишу Windows с помощью редактора реестра
Этот метод отключения также предлагается самой компанией Майкрософт и судя по официальной странице поддержки, работает в Windows 10, 8 и Windows 7, но отключает клавишу полностью.
Шаги по отключению клавиши Windows на клавиатуре компьютера или ноутбука в данном случае будут следующими:
- Запустите редактор реестра, для этого вы можете нажать клавиши Win+R и ввести regedit
- Перейдите к разделу (папки слева) HKEY_LOCAL_MACHINE SYSTEM CurrentControlSet Control Keyboard Layout
- Кликните в правой части редактора реестра правой кнопкой мыши и выберите в контекстном меню «Создать» — «Двоичный параметр», а затем введите его имя — Scancode Map
- Дважды кликните по этому параметру и введите значение (или скопируйте отсюда) 00000000000000000300000000005BE000005CE000000000
- Закройте редактор реестра и перезагрузите компьютер.
После перезагрузки клавиша Windows на клавиатуре перестанет работать (только что протестировано на Windows 10 Pro x64, ранее при первом варианте этой статьи, тестировалось в Windows 7). В дальнейшем, если вам снова потребуется включить клавишу Windows, просто удалите параметр Scancode Map в том же разделе реестра и перезагрузите компьютер — клавиша снова будет работать.
Оригинальное описание этого способа на сайте Майкрософт находится здесь: https://support.microsoft.com/en-us/kb/216893 (на этой же странице предлагается две загрузки для автоматического отключения и включения клавиши, но почему-то они не работают).
Использование программы SharpKeys, чтоб отключить клавишу Windows
Несколько дней назад я писал о бесплатной программе SharpKeys, позволяющей легко переназначить клавиши на клавиатуре компьютера. Помимо прочего, с помощью нее можно и отключить клавишу Windows (левую и правую, если у вас их две).
Для этого, в главном окне программы нажмите «Add» (Добавить), в левой колонке выберите пункт «Special: Left Windows», а в правой — «Turn Key Off» (выключить клавишу, выбрано по умолчанию). Нажмите «Ок». Проделайте то же самое, но для правой клавиши — Special: Right Windows.
Вернувшись в главное окно программы, нажмите кнопку «Write to registry» и перезагрузите компьютер. Готово.
Чтобы вернуть работоспособность отключенных клавиш, вы можете снова запустить программу (в ней будут отображаться все сделанные ранее изменения), удалить переназначения и снова записать изменения в реестр.
Подробно о работе с программой и о том, где скачать ее в инструкции Как переназначить клавиши на клавиатуре.
Как отключить комбинации с клавишей Win в программе Simple Disable Key
В некоторых случаях необходимым бывает не полностью отключить клавишу Windows, а только её комбинации с определенными клавишами. Недавно мне попалась бесплатная программа Simple Disable Key, которая умеет это делать, причем достаточно удобно (программа работает в Windows 10, 8 и Windows 7):
- Выделив окно «Key», вы нажимаете клавишу, а потом отмечаете «Win» и нажимаете кнопку «Add Key».
- Появится запрос — когда отключать комбинацию клавиш: всегда, в определенной программе или по графику. Выберите желаемый вариант. И нажмите Ок.
- Готово — указанное сочетание Win + клавиша не работают.
Работает это до тех пор, пока запущена программа (можно поставить ее в автозапуск, в пункте меню Options), а в любой момент, кликнув правой кнопкой по значку программы в области уведомлений, вы можете снова включить все клавиши и их комбинации (Enable All Keys).
Важно: на программу может ругаться фильтр SmartScreen в Windows 10, также VirusTotal показывает два предупреждения. Так что, если решите использовать, то на свой страх и риск. Официальный сайт программы — www.4dots-software.com/simple-disable-key/
Многие владельцы планшетов, установивших на свои устройства последнюю сборку Windows 10 Technical Prewiev с удивлением заметили, что в ней кроме всего прочего появился новый экран блокировки системы, на котором им предлагают входить в систему путем нажатия и удерживания кнопки «Windows» с последующим нажатием на кнопку питания планшета.
Кроме этого, на компьютерах и планшетах с клавиатурой, войти в систему можно путем нажатия комбинации клавиш Ctrl+Alt+Del. Все это выглядит достаточно неплохо, если бы не один очень неприятный для некоторых из нас нюанс: не все планшеты имеют аппаратную кнопку «Windows» и при этом многие из них не оснащены внешней клавиатурой. Как же быть их владельцам в этом случае?
К счастью, выход из этой неприятной для многих из нас ситуации существует. Для этого нам нужно просто выяснить, как в Windows 10 отключить экран блокировки системы.
Процедура отключения экрана блокировки в Windows достаточно проста и несложна. Для этого вам нужно для начала выключить планшет, нажав на кнопку питания на несколько секунд и отключить его питание проведя сверху вниз пальцем по его экрану.
При следующем включении и загрузки системы вы увидите привычный экран приветствия с полем ввода пароля.
Войдя в систему вам, в первую очередь, нужно будет отключить режим планшета с помощью соответствующей кнопки в меню уведомлений, а затем нажать длинным тапом на кнопу «Пуск», расположенную в нижнем левом углу экрана и в открывшемся после этого меню кликнуть по пункту «Выполнить».
В появившемся на экране поле ввода введите текст gpedit.msc и нажмите на кнопку «OK», после чего запустится редактор локальной групповой политики (Local Group Policy Editor).
Здесь вам в левой колонке нужно выбрать «Конфигурация компьютера» -> «Административные шаблоны» -> «Панель управления» -> «Персонализация»
Из списка опций, появившихся в правой части окна приложения выберите и откройте пункт «Запрет отображения экрана блокировки».
В открывшемся окне поставьте отметку напротив пункта «Включено» и нажмите на кнопку «ОК», расположенную в самом низу.
Вот и всё, теперь ваш планшет не будет больше блокироваться «намертво» и теперь вы знаете ответ на вопрос: «Как отключить экран блокировки в Windows 10 и что делать если на планшете нет кнопки «Windows» и клавиатуры, а вход в систему без них невозможен?»
Похожие материалы:
Изучаем Windows 10. Как удалять приложения в новой операционной системе Microsoft
Windows 10 получит улучшенный Режим планшета для устройств с малой диагональю экранов
Windows 10 – советы и подсказки. Меняем назначение кнопок быстрых действий в панели уведомлений системы
Советы Windows. Как скопировать содержимое текстовых файлов или изображения в буфер обмена не открывая их
Теги:
- windows 10 советы и подсказки
- советы и подсказки