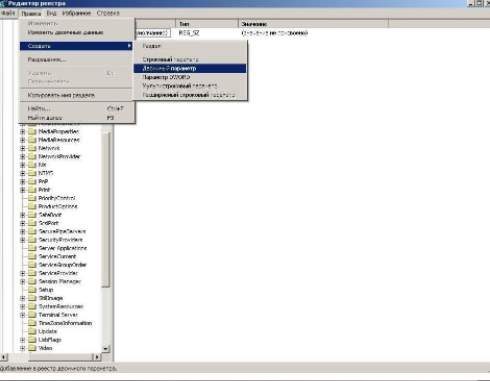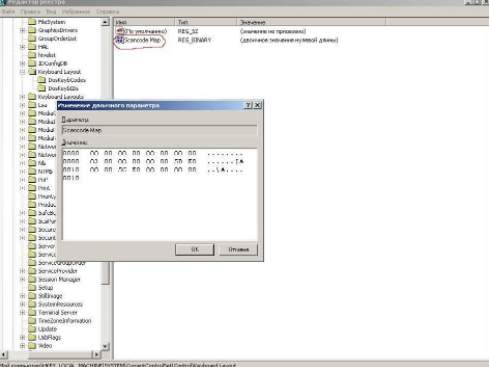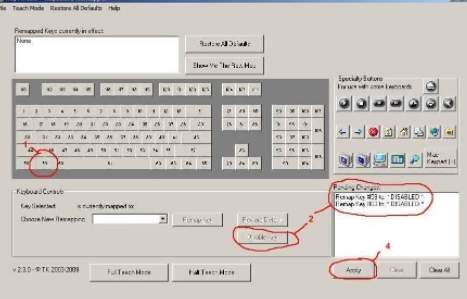Обновлено: 05.02.2023
Всем доброго времени суток, на связи «Heavy». Сегодня поговорим о специальном режиме для людей, которым в силу ограниченных возможностей сложно зажимать несколько клавиш одновременно. С функцией «Залипание клавиш» можно использовать комбинации вроде Ctrl + C или Ctrl + V, нажимая клавиши поочерёдно. Думаю, многие из вас знакомы с ситуацией, когда во время игры или быстрого набора текста случайно нажимаем 5 раз «Shift», затем звучит противный писк и появляется окно с уведомлением о залипании. Самое обидное, что происходит это именно когда мы максимально концентрируемся на чём-то. Сейчас разберём на примере Windows 10 как отключить, возможно, ненужную для вас функцию.
Через комбинацию клавиш
Для этого нужно зажать любую клавишу одновременно с Alt, Shift, Ctrl или Win (логотип ОС). Но такой способ не избавит вас от случайной активации. Режим залипания клавиш продолжит запускаться после 5ти кратного нажатия на «Shift».
Как вам подобный формат? Вы стали немного умнее! Спасибо что остаётесь со мной.
Жду вас на своём YouTube канале «Heavy Frame» . Все социальные сети в профиле канала Яндекс Дзен. Крепкого здоровья, отличного настроения и до скорого!
Как в доте отключить клавишу виндовс
7 июн. 2013 в 12:21
I remember of an option on the early days of the beta to disable the windows key next to left alt.
I can’t find this options anymore. Does anyone know how to do this?
The reason I need this is obvious. Pressing windows instead of alt is basically a death sentence.
7 июн. 2013 в 12:32
i think you can try to open task manager and close explorer.exe
then u can open it back up by running this file C:/Windows/explorer.exe
7 июн. 2013 в 12:38
My keyboard has a modifier to disable the Windows key 
7 июн. 2013 в 12:40
I use autohotkey to cause my windows key to return a null value.
7 июн. 2013 в 13:15
You can disable windows key forever:
— Click Start, click Run, type regedt32, and then click OK.
— On the Windows menu, click HKEY_LOCAL_ MACHINE on Local Machine.
— Double-click the SystemCurrentControlSetControl folder, and then click the Keyboard Layout folder.
— On the Edit menu, click Add Value, type in Scancode Map, click REG_BINARY as the Data Type, and then click OK.
— Type 00000000000000000300000000005BE000005CE000000000 in the Data field, and then click OK.
— Close Registry Editor and restart the computer.
Через «Панели управления» Windows
Существует два способа попасть к интересующим нас параметрам. Если справа на панели задач отображается иконка залипания клавиш, дважды кликните по ней. Сразу после этого откроется необходимый раздел «Панели управления».
Либо найдите через поиск по Windows «Панель управления». Откройте и перейдите в «Центр специальных возможностей» — «Облегчение работы с клавиатурой» — «Настройка залипания клавиш».
Далее тот же принцип. Уберите галочку «Включить залипание клавиш». Чтобы не беспокоило совсем, то уберите галочку «Включать залипание клавиш при пятикратном нажатии клавиши SHIFT». Нажмите «ОК».
Когда я был ещё ребёнком, актуальна была Windows XP . Уже в те времена меня постоянно раздражала функция «Залипание клавиш», мешающая играть в только вышедший культовый Need for Speed: Most Wanted (2005). Но не было интернета, а в компьютерах мало кто разбирался. Так и приходилось с этим мириться.
Через «Параметры» Windows
Нажмите «Пуск» — «Параметры» — «Специальные возможности» — «Клавиатура». Или надавите пять раз на Shift и кликните в появившемся окне «Отключить это сочетание клавиш в параметрах специальных возможностей».
Передвиньте ползунок «Использовать залипание клавиш». Чтобы совсем Windows вас не тревожила при пятикратном нажатии «Shift» снимите флажок «Разрешить включение залипания клавиш с помощью сочетания клавиш».
Как отключить клавишу Windows в Windows 10
Случайное нажатие на клавишу Windows на клавиатуре раздражает. Иногда это действие выводит Вас из полноэкранной игры, открывая меню «Пуск» или непреднамеренно запускает ярлык. К счастью, есть способ отключить клавишу на Вашем компьютере с Windows 10.
Самый простой способ отключить клавишу Windows — использовать бесплатную утилиту Microsoft PowerToys. С PowerToys Вы можете переназначить клавиши. В нашем случае мы изменим ключ Windows на «Не определено», что означает, что при нажатии ничего не произойдет.
Чтобы отключить клавишу Windows, загрузите Microsoft PowerToys , если он еще не установлен. Запустите PowerToys, нажмите «Keyboard Manager» на боковой панели, а затем нажмите «Remap A Key».
В окне «Remap Keyboard» нажмите кнопку со знаком «+», чтобы добавить сопоставление.
Как отключить клавишу Windows в играх без правки реестра и перезагрузки ПК
Программа, которая поможет нам избежать подобных ситуаций называется » WinKill «. Ссылка как всегда в конце материала (в случае сегодняшнего «обзора» буквально через пару строчек =) Нет никаких настроек, доступен только один «переключатель» из контекстного меню: называется » Toggle » (снимок ниже). При первом включении » WinKill » перемещается в трей и с этого момента «физическая» кнопка Пуск более не работает. Сколько по ней не долбите — эффекта будет ноль. Ели вы подведете курсор мыши к «экранной» кнопке Пуск и нажмете на нее, то меню Пуск откроется. Утилита блокирует только физическое нажатие клавиши «Win».
Наверное самое простое приложение) А рядом программа «Caffeine». Работает также, расскажу про нее в следующем выпуске! Тоже мой незаменимый помощник.
Наверное самое простое приложение) А рядом программа «Caffeine». Работает также, расскажу про нее в следующем выпуске! Тоже мой незаменимый помощник.
Это очень здорово, особенно если панель «Пуск» вам нужна, а сама клавиша «Windows» мешает работе других программ (то-есть утилита «WinKill» работает не только в играх, но и в самой оболочке Windows 10). Если вдруг вам понадобится физически контакт с кнопкой «Win», то просто кликните правой клавишей мыши на иконку «WinKill» в трее и выберите пункт » Toggle «. Красный «крестик» исчезнет с изображения клавиши «Win» и физическая кнопка снова заработает. Сама программа не требует установки и работает в portable-режиме. В отличии от правки реестра и манипуляции с ним, здесь не требуют перезагрузка компьютера. Все работает сразу, изменения применяются мгновенно.
Как только надобность в программе исчезла — закройте ее через иконку в трее (правый клик мышкой по утилите и далее пункт меню » Exit «)
Читайте также:
- Batman arkham origins blackgate как победить джокера
- Как растянуть grid на всю высоту
- Чем отличается dota от dota 2
- Почему слива преет
- Как отслужить в армии в гта сан андреас
Содержание
- Как отключить клавишу Win (Start) в игре?
- Как отключить клавишу windows в играх и не только 5 способов
- Как отключить кнопку Windows?
- Выключаем сочетания Win используя — групповую политику
- Выключаем сочетание Win в реестре
- Как полностью отключить клавишу Win используя реестр?
- SharpKeys для выключения кнопки Win
- Выключаем кнопку Win используя программу Simple Disable Key
- Как отключить клавишу Windows на клавиатуре
- Как отключить клавишу Windows на клавиатуре
- Способ первый – отключение клавиши Windows через системный реестр
- Второй способ – командная строка
- Специальные программы
- Отключение клавиши Windows на клавиатуре
- Способы как заблокировать кнопку виндовс на клавиатуре
- Заблокировать при помощи утилиты
- Заблокировать с помощью ресурсов системы (не для всех)
- Заблокировать через реестр
- Как отключить клавишу Windows — WINKEY
- Послесловие
Как отключить клавишу Win (Start) в игре?
26 Jan 2013 в 19:45
26 Jan 2013 в 19:45 #1
А ТО БЛИН ПИПЕЦ Я ЕСЛИ ЩЕЛКНУ, ТО У МЕНЯ НЕ ВЕРНЕТСЯ НАДО ВЫХОДИТЬ ИЗ ДОТЫ И ОБРАТНО ЗАХОДИТЬ.
26 Jan 2013 в 19:47 #2
ее же легко можно вырвать (смотря какая клава), всегда так делал когда в контру шпилил)
26 Jan 2013 в 19:48 #3
её только в винде самой можно отключить, через реестр
26 Jan 2013 в 19:49 #4
в game booster вроде есть в настройках выключение этой клавиши
а может и в самой доте
26 Jan 2013 в 19:50 #5
просто вынять и все, у самого таки проблем не возникало, наверное у тс клешни
26 Jan 2013 в 19:50 #6
26 Jan 2013 в 19:51 #7
вот что ответил гугл
HKEY_LOCAL_MACHINESYSTEMCurrentControlSetControlKeyboard LayoutDWORD:Scancode Map = 00 00 00 00 00 00 00 00 03 00 00 00 00 00 5B E0 00 00 5C E0 00 00 00 00
Создай файл nowin.reg с текстом:
Windows Registry Editor Version 5.00
[HKEY_LOCAL_MACHINESYSTEMCurrentControlSetControlKeyboard Layout]
«Scancode Map»=hex:00,00,00,00,00,00,00,00,03,00,00,00,00,00,5B,E0,00,00,5C,E0,00,00,00,00
Для включения enable.reg:
Windows Registry Editor Version 5.00
[HKEY_LOCAL_MACHINESYSTEMCurrentControlSetControlKeyboard Layout]
«Scancode Map»=-
Источник
Как отключить клавишу windows в играх и не только 5 способов
Добрый день, друзья. Как отключить клавишу Windows? Особой причины в отключении данной клавиши я не вижу, но, такая ситуация может возникнуть, когда пользователь пролил жидкость на клавиатуру, и многие клавиши начинают странно себя вести, не давая вам нормально работать с клавиатурой (это одна из причин). Также, данная клавиша многим мешает в играх.
Хочу предостеречь. Данная клавиша очень часто востребована на компьютере. С её помощью создаётся много комбинаций, вроде Win+R. Данное сочетание помогает открыть окно «Выполнить». Также, есть комбинация Win+A – вызов окна уведомлений. 
Как отключить кнопку Windows?
Используя метод 1, вы сможете лишь выключать весь комплекс сочетаний других клавиш с Win, но сама эта кнопочка не отключится. Клавиша также будет вызывать окно приложений. В том случае, полностью выключать данную кнопочку, особого смысла нет. Поэтому, рекомендуется применять именно этот метод, так как он безопаснее всех, о которых пойдёт речь далее.
Отключить эту кнопку возможно 2 методами: используя групповую политику (если у вас Windows 10 Pro или Windows 7 Max). Также используя реестр (применим для всех версий). Мы разберём оба метода. Кроме этого, рассмотрим две сторонние программы.
Выключаем сочетания Win используя — групповую политику
Для того, чтобы новые настройки начали действовать, нужен перезапуск Проводника или ПК.
Выключаем сочетание Win в реестре
Как полностью отключить клавишу Win используя реестр?
Данный способ предлагает сама корпорация Microsoft во всех версиях Виндовс. При данном способе клавиша выключается полностью.
Запустив компьютер, вы обнаружите, что кнопочка Win больше не функционирует у вас на ПК. Если вы в дальнейшем решите вновь её задействовать, то достаточно удалить элемент Scancode Map и она снова заработает.
SharpKeys для выключения кнопки Win
Итак, войдём в основное окошко данного софта и нажмём на кнопочку «Add» (Добавить). С лева в окошке выбираем команду «Special: Left Windows». В правом же команду «Turn Key Off» (выключение). Кликнем Ок. Далее, нужно это же сделать и для кнопочки, находящейся справа — Special: Right Windows.
Возвращаемся в основное окошко, и кликнем по кнопочке «Write to registry». Осталось перезагрузить Windows.
Если вы желаете, чтобы выключенная кнопочка снова заработала, то необходимо произвести запуск SharpKeys (она сохранила все настройки). Также, нужно деинсталлировать все команды кнопок на изменение функции и опять внести необходимые данные в реестр (что неприятно).
Выключаем кнопку Win используя программу Simple Disable Key
Все данные комбинации работают на то время, когда функционирует сам этот софт (если желаете, чтобы комбинации работали всегда, поместите Disable Key в автозапуск, во вкладке «Options»). Также, когда сочтете нужным, сможете запустить все эти кнопочки и их комбинации.
Обратите внимание: программа иногда конфликтует с SmartScreen в Виндовс 10, кроме этого, VirusTotal после установки программы начинает показывать различные оповещения. Поэтому, применять программу или не стоит, думайте сами.
Вывод: я вам дал 5 способов, как отключить клавишу Windows. Нужно вам это, или нет, решайте сами. Я думаю, если вы решили отключить данную клавишу, на то у вас есть причины. Но после того, как они исчезнут, клавишу Windows нужно включить вновь, так как она необходима компьютеру и выполняет много полезных функций. Успехов!
Источник
Как отключить клавишу Windows на клавиатуре
Клавишу Windows, присутствующую на большинстве компьютерных клавиатур, всегда можно отключить, к примеру, чтобы избежать случайного нажатия в приложениях, играх или где-то ещё.
Но помните, что, отключив эту кнопку вы будете лишены быстрого доступа ко многим функциям ОС Windows (WIN + R, WIN + S и др., на этой странице можно ознакомиться с полным перечнем всех горячих клавиш с использованием клавиши WIN).
Как отключить клавишу Windows на клавиатуре
Одним из способов отключения клавиши является внесение соответствующих правок в системный реестр операционной системы.
Способ первый – отключение клавиши Windows через системный реестр
Чтобы отключить клавишу Windows, выполните следующие действия (на примере Windows 10):
На этом всё. Чтобы вновь задействовать клавишу WIN просто удалите параметр Scancode Map и выполните перезагрузку ПК.
Второй способ – командная строка
Специальные программы
Клавишу Windows можно отключить и посредством одной из специальных программ, например, SharpKeys.
Источник
Отключение клавиши Windows на клавиатуре
Стандартная клавиатура для персонального компьютера имеет целых две кнопки «Windows». Есть ряд операций, где они могут понадобиться. В частности, это работа с некоторыми текстовыми редакторами, электронными таблицами и ряд других приложений. К сожалению, далеко не всегда это необходимо. Например, играя в некоторые игры, есть возможность случайного нажатия и выхода из игры в общую операционную систему, что может привести к неприятным последствиям и даже проигрышу. Поэтому многие ищут способ, как заблокировать кнопку Windows на клавиатуре.
Способы как заблокировать кнопку виндовс на клавиатуре
Всего существует три основных способа заблокировать клавишу Win:
Заблокировать при помощи утилиты
Этот способ годится для всех пользователей, так как он очень прост — юзеру нужно скачать утилиту и установить в ней соответствующие настройки. В качестве программного обеспечения я выбрал программу SharpKeys. Данный софт абсолютно бесплатный, а его размер составляет всего 23 КБ. Итак, рассмотрим список действий которые необходимо сделать для блокировки клавиши:
Во-первых, скачайте утилиту SharpKeys. На октябрь 2020 года официальный сайт программы не работает — скачиваем утилиту по ЭТОЙ ссылке.
Откройте архив и запустите исполняемый файл. После этого у вас откроется диалоговое окно
Нажмите клавишу Add. После нажатия у вас появится новая вкладка:
Теперь в левой колонке необходимо найти и выбрать поле: Special: Left Windows (E0_5B). У вас должно получиться так:
Теперь нажмите «Ок», после этого выберите «Write to Registry» и перезапустите компьютер. После перезапуска системы изменения вступят в силу.
Для того, чтобы Win на клавиатуре снова заработала необходимо заново присвоить ей атрибут. В правой колонке выберите Special: Left Windows (E0_5B)
Нажимаем «Ок», «Write to Registry» и перезагружаем ПК. После выполненных действий клавиша восстановит свою работоспособность.
Заблокировать с помощью ресурсов системы (не для всех)
Внимание! Скорее всего этот способ не будет работать для Home версии виндовс. Реализовать его можно в профессиональных и корпоративных ревизиях.
В меню «Пуск» выберите пункт «Командная строка«, или нажмите Win+R на клавиатуре. Теперь введите команду: gpedit.msc.
После выполнения инструкций, указанных выше, у вас откроется окно редактора групповой политики. Выглядеть оно должно так:
Теперь переходим по вкладкам:
Конфигурация пользователя> Административные шаблоны>Компоненты Виндовс> Проводник
И в правом окне выбираем пункт: Отключить сочетания клавиш Windows+X
В появившемся окне выберите пункт «Включено» и нажать «Ок». После этого перезагрузите компьютер, чтобы изменения вступили в силу. Чтобы все вернуть в рабочее состояние надо будет поставить флажок на пункт «Не задано» и перезапустить систему.
Заблокировать через реестр
Внимание! Способ не рекомендуется новичкам — при ошибочном внесении правок в реестр вы можете повредить систему.
Выполните начальное действие из предыдущего пункта — запустите командную строку. На экране, в появившейся строке с помощью клавиатуры введите «regedit». После этого в реестре нужно зайти в раздел, расположенный по адресу
Если такого раздела нет, следует его создать. После создания нужно зайти в него, а затем создать в нём параметр DWORD32 с именем NoWinKeys.
Для создания элемента просто нужно щёлкнуть по пустому полю в редакторе реестра правой кнопкой мыши. Значение этого параметра необходимо установить как «1», а затем сохранить изменения, выйти из реестра и перезагрузить компьютер.
Если же эта переменная уже там есть, то стоит только лишь изменить её значение. Все имена переменных реестра чувствительны к регистру.
Источник
Как отключить клавишу Windows — WINKEY
Порой бывает жизненно необходимо узнать как отключить клавишу Windows на клавиатуре, чтобы оная, в случае случайного нажатия, не мешала в программах, играх или где-то еще.
Мой коллега Евгений, с проекта otstrel.ru, известный Вам по циклу статей о работе с видео, нашел как это сделать и написал замечательную статью, которая, собственно, и находится перед Вами.
Способов проделать оное несколько и выбирать самый удобный, конечно же, только Вам.
Поехали.
Если кому-то страшно делать такие операции, то вот Вам скриншоты, как это должно выглядеть (увеличение по клику):
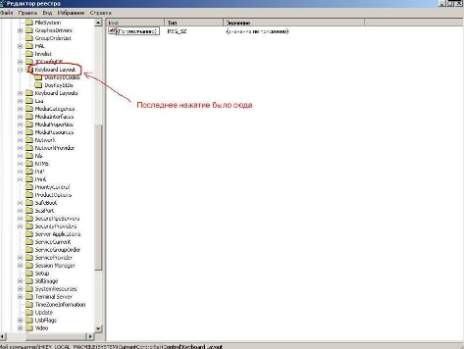
Если нужно вернуть, как было, то попросту удаляем параметр Scancode Map из реестра
Готово.
Если не получается не нравится этот способ, то переходим ко второму.
Файлы соответствуют следующим блокировкам:
Если не нравится и этот способ, то можете выбрать третий 😉
Можно не заморачиваться с ручными правками в реестре, а поискать готовые программы. Смысл их работы тот же самый: добавляют запись в реестр. В гугле их можно искать по ключевым словам «remap keyboard»: в общем случае идёт замена действия одной клавиши на другую, а отключение есть частный случай замены действия клавиши на пустое место.
Вот, например, одна из программ: KeyTweak:
Послесловие
Вот так вот всё просто.
Источник
Добрый день, друзья. Как отключить клавишу Windows? Особой причины в отключении данной клавиши я не вижу, но, такая ситуация может возникнуть, когда пользователь пролил жидкость на клавиатуру, и многие клавиши начинают странно себя вести, не давая вам нормально работать с клавиатурой (это одна из причин). Также, данная клавиша многим мешает в играх.
Хочу предостеречь. Данная клавиша очень часто востребована на компьютере. С её помощью создаётся много комбинаций, вроде Win+R. Данное сочетание помогает открыть окно «Выполнить». Также, есть комбинация Win+A – вызов окна уведомлений.
Как отключить кнопку Windows?
Используя метод 1, вы сможете лишь выключать весь комплекс сочетаний других клавиш с Win, но сама эта кнопочка не отключится. Клавиша также будет вызывать окно приложений. В том случае, полностью выключать данную кнопочку, особого смысла нет. Поэтому, рекомендуется применять именно этот метод, так как он безопаснее всех, о которых пойдёт речь далее.
Отключить эту кнопку возможно 2 методами: используя групповую политику (если у вас Windows 10 Pro или Windows 7 Max). Также используя реестр (применим для всех версий). Мы разберём оба метода. Кроме этого, рассмотрим две сторонние программы.
Выключаем сочетания Win используя — групповую политику
- Кликнем по кнопочкам Win+R. В открывшееся окошко впишем сочетание gpedit.msc и далее жмём на Ок;
- У нас открывается утилита «Групповая политика»;
- В этой утилите нам необходимо войти во вкладку: Конфигурация пользователяАдминистративные шаблоныКомпоненты WindowsПроводник;
- Теперь, нам нужно 2 раза нажать на команду «Отключить сочетание…Windows»;
- У нас откроется новое окошко, где мы должны поставить чикбокс над командой «Включено». Затем жмем «Применить» и Ок.
Для того, чтобы новые настройки начали действовать, нужен перезапуск Проводника или ПК.
Выключаем сочетание Win в реестре
- Кликнем по кнопочкам Win+R и в возникшее окошко введём regedit затем Ок;
- В реестре мы перейдём по вкладкам HKEY_CURRENT_USERSoftwareMicrosoftWindowsCurrentVersionPoliciesExplorer. Чтобы сэкономить время лучше вставить приведённый адрес в адресную строку. Если последняя папочка отсутствует, создадим её. А именно, нажмём правой кнопочкой мышки по папочке Policies правой клавишей. После этого в ниспадающем меню выберем «Создать», далее «Раздел». Называем его Explorer;
- Затем, нужно создать параметр DWORD32 (в том числе, с OS 64 bit), назвав его NoWinKeys. Как только мы его создадим, 2 раза кликнем по нему и введём параметр 1 для этого файла;
- Перезапускаем проводник или Виндовс, чтобы настройки сохранились.
Как полностью отключить клавишу Win используя реестр?
Данный способ предлагает сама корпорация Microsoft во всех версиях Виндовс. При данном способе клавиша выключается полностью.
- Входим в реестр по предыдущему методу;
- Вводим в строку поиска реестра следующий адрес HKEY_LOCAL_MACHINE SYSTEM CurrentControlSet Control Keyboard Layout;
- По последней папке нажмём 2 раза правой кнопочкой мышки и ищем в ниспадающем меню «Создать», в новом окошке «Двоичный параметр»;
- После проделанной процедуры переименуем элемент в Scancode Map;
- 2 раза нажмём на новый параметр и введём необходимые нули и прочие символы (лучше скопировать отсюда, иначе вы можете ошибиться) 00000000000000000300000000005BE000005CE000000000;
- Закрываем реестр и проводим перезагрузку ПК.
Запустив компьютер, вы обнаружите, что кнопочка Win больше не функционирует у вас на ПК. Если вы в дальнейшем решите вновь её задействовать, то достаточно удалить элемент Scancode Map и она снова заработает.
SharpKeys для выключения кнопки Win
Софт SharpKeys даёт нам возможность довольно просто менять назначение кнопочек на компьютере. Но, кроме этого, программа позволяет выключить кнопочку Win. Скачать SharpKeys.
Итак, войдём в основное окошко данного софта и нажмём на кнопочку «Add» (Добавить). С лева в окошке выбираем команду «Special: Left Windows». В правом же команду «Turn Key Off» (выключение). Кликнем Ок. Далее, нужно это же сделать и для кнопочки, находящейся справа — Special: Right Windows.
Возвращаемся в основное окошко, и кликнем по кнопочке «Write to registry». Осталось перезагрузить Windows.
Если вы желаете, чтобы выключенная кнопочка снова заработала, то необходимо произвести запуск SharpKeys (она сохранила все настройки). Также, нужно деинсталлировать все команды кнопок на изменение функции и опять внести необходимые данные в реестр (что неприятно).
Выключаем кнопку Win используя программу Simple Disable Key
Довольно часто получается, что необходимо не совсем выключить данную кнопочку, а убрать часть её сочетаний с некоторыми кнопками. Для этих целей есть бесплатный софт Disable Key, он сможет поменять назначение части кнопок, в том числе и выключить клавишу Windows. Скачать Simple Disable Key.
- Запускаем программу;
- Выделяем окошко «Key», затем кликнем по кнопочке, ставим галочку над словом «Win» и нажмём на кнопку «Add Key»;
- После этого, должен появиться запрос – как именно нужно выключить сочетание клавиш: на всё время, если включена конкретная программа или разработать график? Выбираете тот вариант, который вам подходит больше. Кликнем Ок;
- Сделано – нужная комбинация Win + кнопочка не функционирует.
Все данные комбинации работают на то время, когда функционирует сам этот софт (если желаете, чтобы комбинации работали всегда, поместите Disable Key в автозапуск, во вкладке «Options»). Также, когда сочтете нужным, сможете запустить все эти кнопочки и их комбинации.
Обратите внимание: программа иногда конфликтует с SmartScreen в Виндовс 10, кроме этого, VirusTotal после установки программы начинает показывать различные оповещения. Поэтому, применять программу или не стоит, думайте сами.
Вывод: я вам дал 5 способов, как отключить клавишу Windows. Нужно вам это, или нет, решайте сами. Я думаю, если вы решили отключить данную клавишу, на то у вас есть причины. Но после того, как они исчезнут, клавишу Windows нужно включить вновь, так как она необходима компьютеру и выполняет много полезных функций. Успехов!
С уважением, Андрей Зимин 31.01.2020
Понравилась статья? Поделитесь с друзьями!

Нажал на CTRL и задел Win, что может быть печальнее в разгаре сражения?
Если вам надоело всякий раз во время промаха по клавише CTRL созерцать рабочий стол, то данный фикс именно для вас. Отключить злополучную кнопку вы можете только при помощи реестра.
Откройте редактор реестра и введите эту строку —
HKEY_LOCAL_MACHINESYSTEMCurrentControlSetControlKeyboard Layout
в указанную строчку на скриншоте

Далее нажимаем «правка -> создать -> двоичный параметр» и сразу называем его «Scancode Map»

Затем открываем созданный параметр

и вводим одно из значений:
- Отключить обе клавиши WIN
00 00 00 00 00 00 00 00 03 00 00 00 00 00 5B E0 00 00 5C E0 00 00 00 00 - Отключить только левую клавишу WIN
00 00 00 00 00 00 00 00 02 00 00 00 00 00 5B E0 00 00 00 00 - Отключить правую клавишу WIN и клавишу MENU (она тоже справа)
00 00 00 00 00 00 00 00 03 00 00 00 00 00 5C E0 00 00 5D E0 00 00 00 00 - Отключить обе клавиши WIN и клавишу MENU
00 00 00 00 00 00 00 00 04 00 00 00 00 00 5B E0 00 00 5C E0 00 00 5D E0 00 00 00 00
После нам необходимо перезагрузиться.
Для того чтоб вернуть кнопку Win необходимо зайти в реестр и удалить созданное значение.
Для вас данный способ сложен? Тогда этот набор файлов для автоматического внесения значений в реестр то
что вам нужно.
I have had several occasions where in the excitement of a team battle my fingers go into wtf mode. some of my keybinds are alt+a number, which happens to be awfully conveniently close to the windows key… Is there a way to disable the windows key? or is valve planning on giving the option?
This thread is archived
New comments cannot be posted and votes cannot be cast
level 1
Pretty sure it’s already an option, not sure if it works for everyone though.
level 1
There’s an option under game options lmao did you not search before posting this or???
level 2
i found it, and turned it to disable on, however whenever i press it, it still takes me back to windows, any suggestions?
level 1
I personally have occasional trouble hitting the ~ key during a hectic fight if I’m playing a hero with controllable units ie Chen Enchantress, but unfortunately I don’t think there’s a way to disable that one 
level 2
Console is re-bindable in options. Under Meta-game I believe.
level 1
play borderless windowed. Standard for every valve game.
level 2
Good advice, but Dota is actually amazingly smooth with alt-tabbing, at least with my 4gigs ddr3 ram. It’s a real shift from the days of TF2.
level 1
Here it is, I have a solution. Thia is taken from one of dota1 utilities. find a program called warkey, run it. Uncheck everything except disabke left window button. Leave it running everytime you play dota2.
level 1
Googling this found me a solution in seconds. You need to download a program and change the registry so that the windows key becomes unbound. That way it won’t bother you again.
level 1
Best solution: pop it out with a knife!
level 1
If you own a Logitech keyboard you can disable it manually by pressing the «Game Mode» button on the keyboard.
level 1
Yes, I hate the windows button never use it so but used to always accidentally press it so I just deleted the registry file for it. Google it, though if you want to use your windows key out of the game ever don’t do this.