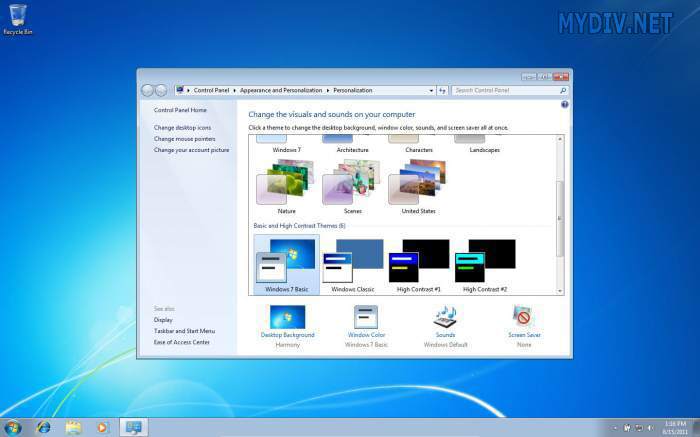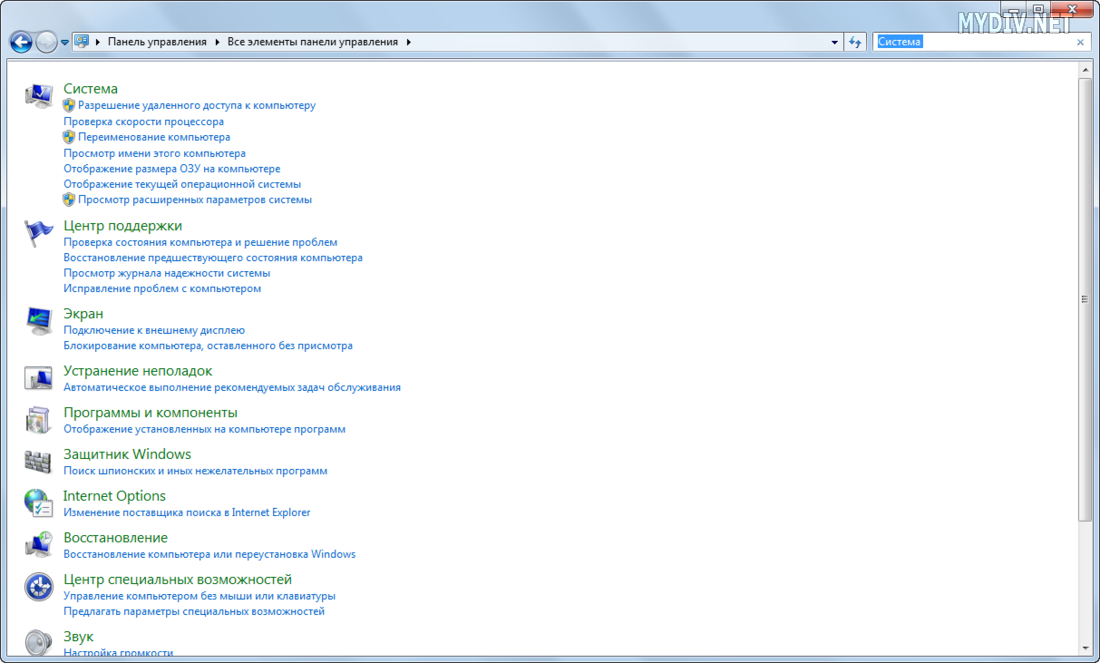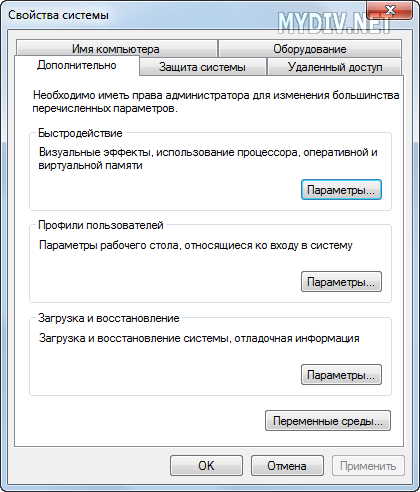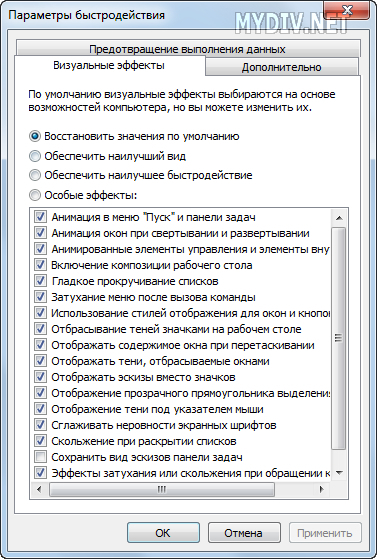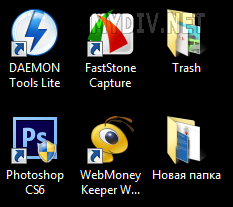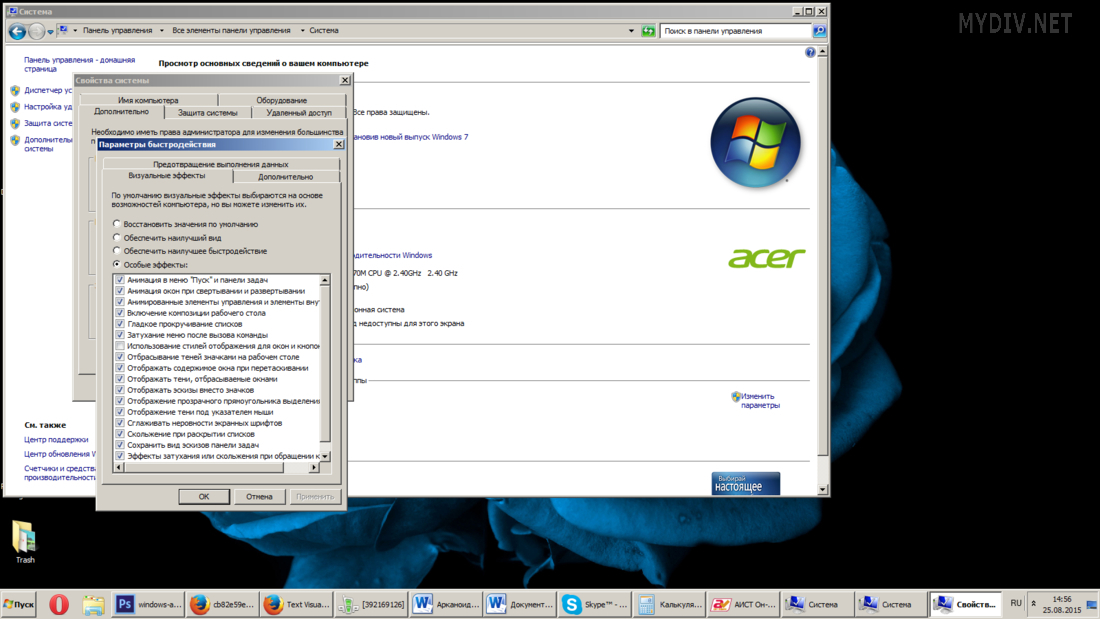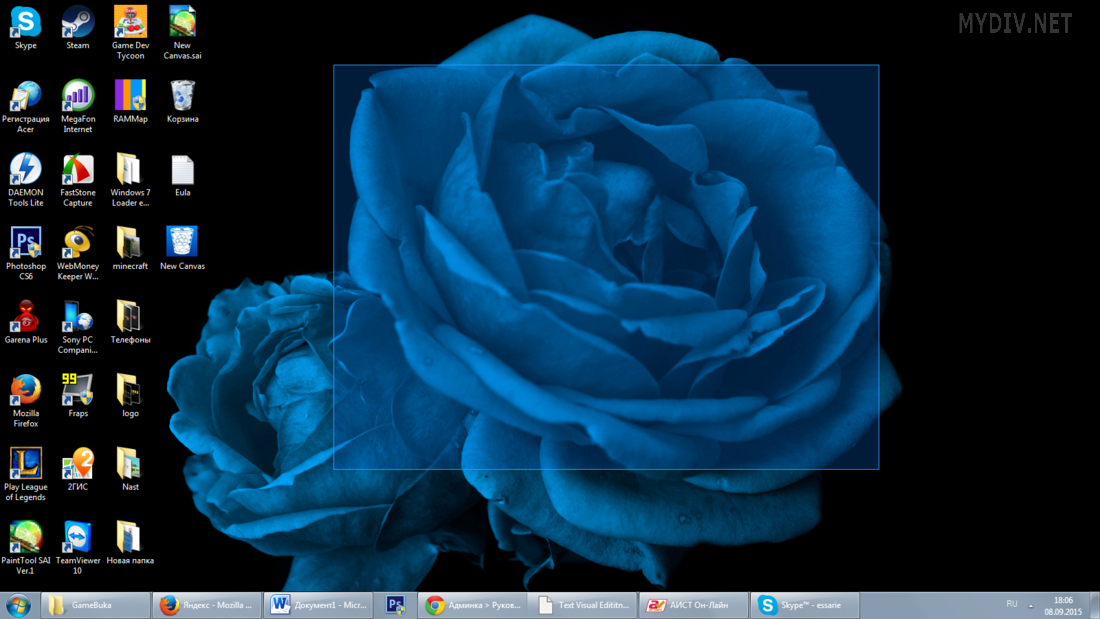- Remove From My Forums
-
Question
-
Hello,
I’m using SmartMenuXP OCX in my VB 6.0 project. The VB 6 application (EXE) is running perfectly on Windows 7 after checked the «Enable Desktop Composition» option.
But this application is hanging on Windows 10.
Can anyone guide how to enable or disable Desktop Composition to running my application smoothly?
Thanks
-
Moved by
Thursday, May 5, 2016 7:09 AM
-
Moved by
Barry Wang
Friday, May 6, 2016 1:42 AM
-
Moved by
Answers
-
Hi AjitKhodke,
Since it’s a VB 6.0 project. It was developed in old version of VS on windows 7. I think it’s a very old project. It is not compatible with Windows 10.
I suggest you’d better use high version of Visual Studio like VS2013 or VS2015 to re-create this project then you can run this new project on windows 10 successfully.
Best Regards,
Lake Xiao
-
Marked as answer by
AjitK29
Friday, May 6, 2016 11:01 AM
-
Marked as answer by
-
Since VB6 is long obsolete now, I think it’s no huge surprise to find that such apps can be incompatible with win 10.
I suppose you could run the app in a virtual machine.
Short of that though, it seems you probably have to re-write.
VB6 is different but similar enough to vb.net to be somewhat confusing for the developer new to it.
I suggest you consider c# rather than vb if you do this.
Since the languages are rather different you are less likely to get confused between the two.
There are also much more c# resources available as most devs work in c# now.
Using c# will save you time on every problem you encounter and search for a solution. Every time you want to learn something, you will find much more of the samples available are in c# than vb.
Good luck!
-
Marked as answer by
AjitK29
Friday, May 6, 2016 11:05 AM
-
Marked as answer by
- Remove From My Forums
-
Question
-
Hello,
I’m using SmartMenuXP OCX in my VB 6.0 project. The VB 6 application (EXE) is running perfectly on Windows 7 after checked the «Enable Desktop Composition» option.
But this application is hanging on Windows 10.
Can anyone guide how to enable or disable Desktop Composition to running my application smoothly?
Thanks
-
Moved by
Thursday, May 5, 2016 7:09 AM
-
Moved by
Barry Wang
Friday, May 6, 2016 1:42 AM
-
Moved by
Answers
-
Hi AjitKhodke,
Since it’s a VB 6.0 project. It was developed in old version of VS on windows 7. I think it’s a very old project. It is not compatible with Windows 10.
I suggest you’d better use high version of Visual Studio like VS2013 or VS2015 to re-create this project then you can run this new project on windows 10 successfully.
Best Regards,
Lake Xiao
-
Marked as answer by
AjitK29
Friday, May 6, 2016 11:01 AM
-
Marked as answer by
-
Since VB6 is long obsolete now, I think it’s no huge surprise to find that such apps can be incompatible with win 10.
I suppose you could run the app in a virtual machine.
Short of that though, it seems you probably have to re-write.
VB6 is different but similar enough to vb.net to be somewhat confusing for the developer new to it.
I suggest you consider c# rather than vb if you do this.
Since the languages are rather different you are less likely to get confused between the two.
There are also much more c# resources available as most devs work in c# now.
Using c# will save you time on every problem you encounter and search for a solution. Every time you want to learn something, you will find much more of the samples available are in c# than vb.
Good luck!
-
Marked as answer by
AjitK29
Friday, May 6, 2016 11:05 AM
-
Marked as answer by
Содержание
- НАС РЕКОМЕНДУЮТ ДРУЗЬЯМ!!!
- Как настроить совместимость программ с операционной системой Windows
- Средство устранения совместимости программ
- Ручной режим настройки совместимости программ
- Запуск программы в режиме совместимости с выбранной операционной системой
- Визуальное оформление приложения
- Выбор уровня прав для выполнения приложения
- Применение настроек для всех пользователей
- Ручной режим настройки совместимости программ
- Средство устранения совместимости программ
НАС РЕКОМЕНДУЮТ ДРУЗЬЯМ!!!
Оптимизация это — процесс модифицирования системы для улучшения её эффективности.
В Windows 7 в отличие от предыдущих версий Windows, есть функция Aero.
Эта функция хоть и дает красивую анимацию и плавное исчезновение, зато достаточно сильно нагружает операционную систему. Но если отключить некоторые настройки, которые тормозят систему, то увеличение быстродействия ОС будет заметно тут же. Заходим: Пуск->Панель управления->Система и безопасность->Система->Дополнительные параметры системы->Быстродействие->Параметры. Визуальные эффекты можно отключить сняв галочку, и нажав применить.
1)Анимация в меню «Пуск” и панели задач. Эта настройка отвечает за выпадающие кнопки на Панели задач, плавное появление и затухание списков в меню «Пуск».
Так выглядит меню при включенной анимации меню «Пуск»,
А так выглядит с отключенной анимацией.
2) Анимация окон при свёртывании и развёртывании. Из названия понятно, за что отвечает данная функция. При включении этой опции окна будут при открытии будут плавно появляться, а при закрытии как бы сворачиваться.
Опция включена
Опция отключена
3) Анимированные элементы управления и элементы внутри окна.
Эта функция отвечает за плавное подсвечивание на кнопках и стрелках прокрутки в диалоговых окнах.

4) Включение композиции рабочего стола.Эта функция отвечает за эффект прозрачности каждого открытого окна в Windows 7 и панели задач.
5) Включить Aero Peek. В правом нижнем углу рабочего стола, есть кнопка свернуть все окна, если навести на нее мышку, можно будет увидеть этот эффект.
6) Включить эффект прозрачности. Если отключить данный эффект, то интерфейс Windows 7 много потеряет, в окнах исчезнет эффект прозрачности, попробуйте, может ваша видеокарта выдержит это испытание, оно того стоит.
7) Гладкое прокручивание списков. Смело снимайте галочку, особо эффект не заметен.

9) Использование стилей отображения для кнопок и окон. При отключении этого параметра, ваша операционная система будет выглядеть как Windows XP.
10) Отбрасывание теней значками на рабочем столе. Если честно, я особой разницы не вижу, есть ли тень за значками или нет. Так что можно спокойно отключать.
11) Отображать содержимое окна при перетаскивании ,мне кажется лучше отображать, ресурсов это не много у вас отнимет, как видно на второй иллюстрации, если не отображать, будет не очень удобно.
12) Отображать тени отбрасываемые окнами. . На скришноте показана стрелочкой тень, по мне так ее особо и не видно, отключайте настройку.
13) Отображать эскизы вместо значков. Эта функция «съедает» достаточно много ресурсов Windows 7, при ее отключении, папки будут открываться быстрее. Она отображает файлы всех изображений в проводнике Windows 7 в миниатюре, а так же видеофайлы и другие. Если вы часто имеете дело с изображениями, то пользоваться данным эффектом довольно удобно, вы сразу можете заметить нужную вам фотографию и рисунок. А вот видеофайлы отображаются как черные прямоугольники в папке, рядом графические изображения,
а вот такой они принимают вид при отключенном эффекте.
14) Отображение прозрачного прямоугольника выделения. . При выделении нескольких файлов мышью, появляется прямоугольная область, двигающаяся вслед за ней, на производительность сильно не влияет.
15) Сглаживать неровности экранных шрифтов. Если отключить этот визуальный эффект, то текст на экране смотрится не очень приятно, давайте оставим.
16) Отображение тени под указателем мыши. Ресурсы компьютера практически не потребляет.
17) Эффекты затухания или скольжения. При обращении к меню ресурсов потребляет много и вашего времени тоже, рекомендую отключить.
18) Сохранить вид эскизов панели задач. Можете попробовать, если понравится, можете оставить.
Проблема, когда какая-либо программа несовместима с какой-либо операционной системой, может быть довольно просто решена. Так, в операционных системах Windows имеются несколько встроенных режимов совместимости. Данные режимы могут имитировать среду предыдущих операционных систем семейства Windows, благодаря специальным параметрам. Таким образом, Вы сможете запустить приложение в максимально приближенной к совместимой операционной системе среде.
Средство устранения совместимости программ
Задачей по устранению несовместимости некоторых приложений занимается Средство устранения совместимости программ. Выйти на него Вы можете в свойствах .exe-файла выбранной программы. Там Вам будут доступны два режима работы данного инструмента: автоматический и ручной. Настройка совместимости программ в автоматическом режиме происходит под контролем операционной системы, которая все задачи берет на себя. Данный способ мы достаточно подробно рассмотрели в предыдущей статьей Решение проблем совместимости программ. Сегодняшняя задача — рассмотреть ручной режим настройки совместимости приложений.
Ручной режим настройки совместимости программ
Ручной режим настройки совместимости программ дает возможность пользователю самому выставить все необходимые, по его мнению, параметры, которые позволят запустить приложение в данной операционной системе. Настройки эти можно найти там же, где можно выбрать автоматический режим — в свойствах .exe-файла, на вкладке Совместимость. Тут Вы увидите несколько доступных параметров, настройкой которых мы и займемся. Ниже будут озвучены и описаны все доступные настройки.
Запуск программы в режиме совместимости с выбранной операционной системой
Данный параметр стоит выше всех, он и важнее всех, так как именно он предоставляет то, о чем мы тут глаголим. Активировав данный пункт, пользователь волен выбрать в выпадающем меню любую из доступных операционных систем. При последующем запуске, приложение будет запускаться в режиме совместимости с выбранной системой, если Вы конечно выберете какую-нибудь операционную систему и сохраните изменения.
Визуальное оформление приложения
Ниже первого параметра будет расположен блок из нескольких параметров, цель которых настроить необходимое визуальное оформление приложения. Содержимое данного блока может отличаться в зависимости от используемой операционной системы. Так, в операционной системе Windows 7 данный блок состоит из следующих параметров:
- Использование только 256 цветов.
- Использовать разрешение экрана в 640х480 пикселей.
- Отключить визуальное оформление(отключаем использование тем в данном приложение).
- Отключить композицию рабочего стола(отключает некоторые возможности интерфейса Aero).
- Отключить масштабирование изображения при высоком разрешение рабочего стола.
А вот в Windows 8 некоторые из этих параметров недоступны. Доступными остались только 1,2 и 5, с той лишь разницей, что первый параметр уже предоставляет возможность использования 65536 цветов.
Выбор уровня прав для выполнения приложения
Некоторые приложения требуют того, чтобы они запускались от имени администратора компьютера. Именно для таких случаев имеется третий блок, в котором наличием галочки можно указать, что программу необходимо запускать только от имени администратора компьютера. И это, как ни странно, тоже относится к настройке совместимости программ.
Применение настроек для всех пользователей
Ну и последним параметром является кнопка Применить настройки для всех пользователей. Такая кнопка убьет необходимость настройки совместимости приложения у всех пользователей компьютера. Используйте ее только после окончания всех настроек, когда Вы убедитесь, что в выбранном режиме совместимости программа работает правильно.
Удачи, и пусть несовместимые программы запускаются без проблем. А если нет, то используйте такие мощные инструменты для совместимости программ, как Windows XP Mode.
Нажмите, если я сумел Вам помощь
Можно ли это сделать? Его было легко отключить в Vista и 7, и немного сложнее, но, тем не менее, легко сделать в 8 и 8.1.
Можно ли это сделать в Windows 10 надежно и многократно? Кажется, он работает на новой установке, если вы отключите проводник, затем приостановите winlogon, а затем отключите dwm. Затем вы можете снова открыть проводник и возобновить работу с Winlogon. Однако после нескольких попыток метод больше не работает. Dism и sfc/scannow, кажется, это исправляют, но это работает только несколько раз. Любое понимание этого, пожалуйста?
Я также могу отключить DWM в Windows 10. Но я могу согласиться, что это сложнее, чем на Win 8.1.
В Process Explorer с правами администратора вы должны приостановить explorer.exe -> kill dwm.exe столько раз, сколько тема без DWM появится в верхней части окна * (когда я тестировал ее, не делая этого). Винда 10 всегда застряла)!*! -> затем убить explorer.exe -> приостановить winlogon.exe -> убить dwm.exe. Теперь вы можете запустить explorer.exe, и он будет работать, но без современных компонентов (напр. Пуск, Поиск, всплывающие окна со звуком, сеть и т.д.).
!*! Здесь winlogon.exe может выйти из системы с вами и сбой графического драйвера. Это худший шаг.
Известные вопросы:
- Иногда происходит сбой Process Explorer, поэтому я рекомендую также открыть Диспетчер задач из Windows 10 (самое лучшее — скопировать файл procxp.exe в папку System32 для удобства запуска).
- Когда вы возобновите процесс winlogon.exe, dwm.exe запустится немедленно, поэтому вы не сможете.
- Рендеринг движка IE может работать без DWM.
- Графический драйвер часто дает сбой и возвращается в действие «Базовый адаптер дисплея Microsoft».
Скриншот:
изменён magicandre198182k
Содержание
- Как отключить (включить) фоновый рисунок рабочего стола в Windows 10
- Как отключить (включить) фоновый рисунок рабочего стола используя «Параметры Windows»
- Как отключить (включить) фоновый рисунок рабочего стола используя «Панель управления»
- Как улучшить производительность визуальных эффектов Windows?
- Настройка визуальных эффектов
- Виды настроек визуальных эффектов
- Как отключить композицию рабочего стола windows 10
- Как настроить совместимость программ с операционной системой Windows
- Средство устранения совместимости программ
- Ручной режим настройки совместимости программ
Как отключить (включить) фоновый рисунок рабочего стола в Windows 10
В данной статье показаны действия, с помощью которых можно отключить или включить фоновый рисунок рабочего стола в операционной системе Windows 10.
Фоном рабочего стола могут быть изображения из вашей личной коллекции или встроенные в Windows фоновые изображения, сплошной цвет или слайд-шоу.
Как отключить (включить) фоновый рисунок рабочего стола используя «Параметры Windows»
Чтобы отключить или включить фоновый рисунок рабочего стола, нажмите на панели задач кнопку Пуск и далее выберите Параметры 

В открывшемся окне «Параметры Windows» выберите Специальные возможности .
Затем на вкладке Дисплей, в правой части окна установите переключатель Отображать фоновый рисунок рабочего стола в положение Откл. для отключения фонового рисунка, или в положение Вкл. для включения фонового рисунка рабочего стола.
Как отключить (включить) фоновый рисунок рабочего стола используя «Панель управления»
Чтобы отключить или включить фоновый рисунок рабочего стола, откройте классическую панель управления и выберите Центр специальных возможностей.
Далее выберите Оптимизация изображения на экране
Затем в разделе «Упрощение зрительного восприятия изображений на экране», установите или снимите флажок опции Удалить фоновые изображения (по возможности) и нажмите кнопку OK.
Когда вы отключите отображение фонового рисунка рабочего стола, фон рабочего стола будет отображаться только сплошным черным цветом.
Когда вы включите показ фонового рисунка рабочего стола, то все, что вы ранее установили в качестве фона рабочего стола будет отображаться снова.
Используя рассмотренные выше действия, можно отключить или включить фоновый рисунок рабочего стола в операционной системе Windows 10.
Как улучшить производительность визуальных эффектов Windows?
С каждой новой версией Windows, операционная система получает все больше визуальных обновлений, которые превращают привычную “оболочку” в произведение искусства. Многие пользователи с радостью перешли на Windows 7 после того, как увидели все возможности персонализации рабочего стола и меню “Пуск”. Правда не так много пользователей понимает, что красочные визуальные эффекты создают дополнительную нагрузку на процессор персонального компьютера или ноутбука.
Правильная настройка визуальных эффектов не подразумевает отказ от красивого оформления Windows, однако ряд функций, которые действительно оказывают нагрузку процессор компьютера, практически не влияют на общий вид операционной системы, поэтому их можно отключить без оглядки.
Настройка визуальных эффектов
Открываем Пуск → Панель управления → Система.
Переходим в «Дополнительные параметры системы» и открываем вкладку «Дополнительно«.
Отыскиваем взглядом блок “Быстродействие” и нажимаем кнопку “Параметры”.
Виды настроек визуальных эффектов
Существует три вида настроек эффектов, о которых вы должны иметь представление:
- Наилучший вид. Этот тип настроек предусматривает активацию всех параметров, отображаемых в операционной системе. Результат не заставит себя долго ждать: пользователь увидит яркий, стильный и запоминающийся интерфейс с неплохой анимацией, но будет вынужден жертвовать внушительной частью ресурсов ПК;
- Наилучшее быстродействие. Отключение всех визуальных эффектов существенно увеличит производительность компьютера, однако внешний вид ОС будет напоминать Windows 98;
- Особые эффекты — ваш персональный набор активных визуальных эффектов.
Не обязательно жертвовать дизайном в пользу быстродействия компьютера, так как достаточно внимательно просмотреть список визуальных эффектов и отключить те, что не скажутся на общей картинке, но перестанут потреблять ресурсы компьютера.
Рассмотрим доступные параметры:
- Анимация в меню Пуск и Панели задач. Анимацию смогут заметить лишь единицы. Отключаем.
- Анимация окон при свертывании и развертывании. Разница между наличием эффекта и его отсутствием — это плавное или мгновенное появление окна. Отключаем.
- Анимированные элементы управления и элементы внутри окна. Практически незаметны для человеческого глаза. Отключаем.
- Включение композиции рабочего стола. Этот параметр один из самых “прожорливых” и представляет собой предварительный просмотр папки, файла или окна. Если вы не пользуетесь этой функцией, то настоятельно рекомендуем отключить.
- Гладкое прокручивание списков. Отсутствие плавного скроллинга сильно раздражает глаза, так как картинка прокручивается рывками. Включаем.
- Затухание меню после вызова команды. Разница между наличием эффекта и его отсутствием — это плавное или резкое появление меню. Отключаем.
- Использование стилей отображения для окон и кнопок. Этот параметр отвечает за вид Windows 7, ради которого многие пользователи ПК перешли на новую операционную систему. По закону подлости, он также является одним из самых “прожорливых”, поэтому если можете обойтись без красивого оформления, то отключаем.
- Отбрасывание теней значками на рабочем столе. Тень значков можно увидеть только на светлом рабочем столе. Отключаем.
- Отображать эскизы вместо значков. Без эскизов картинок очень сложно работать с изображениями или просто искать конкретную фотографию или таблицу. Включаем.
- Отображать содержимое окна при перетаскивании. При включенном параметре вы перетаскиваете окно целиком, вместе с содержимым, а при отключенном — лишь его рамку. Включаем.
- Отображение прозрачного прямоугольника выделения. Выделение изменяется только на рабочем столе, в то время как в папках оно остается прежним. Отключаем.
- Отображение тени под указателем мыши. Кто-нибудь обращает внимание на эту тень? Отключаем.
- Сглаживать неровности экранных шрифтов. Делает шрифт более гладким и приятным для глаз. Включаем. Однако обратите внимание, что в некоторых играх, отключение параметра может существенно увеличить прирост FPS (кадров в секунду).
- Скольжение при раскрытии списков. Отключаем.
- Эффекты затухания или скольжения меню и подсказок. Отключаем.
Как отключить композицию рабочего стола windows 10
Оптимизация это — процесс модифицирования системы для улучшения её эффективности.
В Windows 7 в отличие от предыдущих версий Windows, есть функция Aero.
Эта функция хоть и дает красивую анимацию и плавное исчезновение, зато достаточно сильно нагружает операционную систему. Но если отключить некоторые настройки, которые тормозят систему, то увеличение быстродействия ОС будет заметно тут же. Заходим: Пуск->Панель управления->Система и безопасность->Система->Дополнительные параметры системы->Быстродействие->Параметры. Визуальные эффекты можно отключить сняв галочку, и нажав применить.
1)Анимация в меню «Пуск” и панели задач. Эта настройка отвечает за выпадающие кнопки на Панели задач, плавное появление и затухание списков в меню «Пуск».
Так выглядит меню при включенной анимации меню «Пуск»,
А так выглядит с отключенной анимацией.
2) Анимация окон при свёртывании и развёртывании. Из названия понятно, за что отвечает данная функция. При включении этой опции окна будут при открытии будут плавно появляться, а при закрытии как бы сворачиваться.
Опция включена
Опция отключена
3) Анимированные элементы управления и элементы внутри окна.
Эта функция отвечает за плавное подсвечивание на кнопках и стрелках прокрутки в диалоговых окнах.

4) Включение композиции рабочего стола.Эта функция отвечает за эффект прозрачности каждого открытого окна в Windows 7 и панели задач.
5) Включить Aero Peek. В правом нижнем углу рабочего стола, есть кнопка свернуть все окна, если навести на нее мышку, можно будет увидеть этот эффект.
6) Включить эффект прозрачности. Если отключить данный эффект, то интерфейс Windows 7 много потеряет, в окнах исчезнет эффект прозрачности, попробуйте, может ваша видеокарта выдержит это испытание, оно того стоит.
7) Гладкое прокручивание списков. Смело снимайте галочку, особо эффект не заметен.

9) Использование стилей отображения для кнопок и окон. При отключении этого параметра, ваша операционная система будет выглядеть как Windows XP.
10) Отбрасывание теней значками на рабочем столе. Если честно, я особой разницы не вижу, есть ли тень за значками или нет. Так что можно спокойно отключать.
11) Отображать содержимое окна при перетаскивании ,мне кажется лучше отображать, ресурсов это не много у вас отнимет, как видно на второй иллюстрации, если не отображать, будет не очень удобно.
12) Отображать тени отбрасываемые окнами. . На скришноте показана стрелочкой тень, по мне так ее особо и не видно, отключайте настройку.
13) Отображать эскизы вместо значков. Эта функция «съедает» достаточно много ресурсов Windows 7, при ее отключении, папки будут открываться быстрее. Она отображает файлы всех изображений в проводнике Windows 7 в миниатюре, а так же видеофайлы и другие. Если вы часто имеете дело с изображениями, то пользоваться данным эффектом довольно удобно, вы сразу можете заметить нужную вам фотографию и рисунок. А вот видеофайлы отображаются как черные прямоугольники в папке, рядом графические изображения,
а вот такой они принимают вид при отключенном эффекте.
14) Отображение прозрачного прямоугольника выделения. . При выделении нескольких файлов мышью, появляется прямоугольная область, двигающаяся вслед за ней, на производительность сильно не влияет.
15) Сглаживать неровности экранных шрифтов. Если отключить этот визуальный эффект, то текст на экране смотрится не очень приятно, давайте оставим.
16) Отображение тени под указателем мыши. Ресурсы компьютера практически не потребляет.
17) Эффекты затухания или скольжения. При обращении к меню ресурсов потребляет много и вашего времени тоже, рекомендую отключить.
18) Сохранить вид эскизов панели задач. Можете попробовать, если понравится, можете оставить.
Как настроить совместимость программ с операционной системой Windows
Проблема, когда какая-либо программа несовместима с какой-либо операционной системой, может быть довольно просто решена. Так, в операционных системах Windows имеются несколько встроенных режимов совместимости. Данные режимы могут имитировать среду предыдущих операционных систем семейства Windows, благодаря специальным параметрам. Таким образом, Вы сможете запустить приложение в максимально приближенной к совместимой операционной системе среде.
Средство устранения совместимости программ
Задачей по устранению несовместимости некоторых приложений занимается Средство устранения совместимости программ. Выйти на него Вы можете в свойствах .exe-файла выбранной программы. Там Вам будут доступны два режима работы данного инструмента: автоматический и ручной. Настройка совместимости программ в автоматическом режиме происходит под контролем операционной системы, которая все задачи берет на себя. Данный способ мы достаточно подробно рассмотрели в предыдущей статьей Решение проблем совместимости программ. Сегодняшняя задача — рассмотреть ручной режим настройки совместимости приложений.
Ручной режим настройки совместимости программ
Ручной режим настройки совместимости программ дает возможность пользователю самому выставить все необходимые, по его мнению, параметры, которые позволят запустить приложение в данной операционной системе. Настройки эти можно найти там же, где можно выбрать автоматический режим — в свойствах .exe-файла, на вкладке Совместимость. Тут Вы увидите несколько доступных параметров, настройкой которых мы и займемся. Ниже будут озвучены и описаны все доступные настройки.
Запуск программы в режиме совместимости с выбранной операционной системой
Данный параметр стоит выше всех, он и важнее всех, так как именно он предоставляет то, о чем мы тут глаголим. Активировав данный пункт, пользователь волен выбрать в выпадающем меню любую из доступных операционных систем. При последующем запуске, приложение будет запускаться в режиме совместимости с выбранной системой, если Вы конечно выберете какую-нибудь операционную систему и сохраните изменения.
Визуальное оформление приложения
Ниже первого параметра будет расположен блок из нескольких параметров, цель которых настроить необходимое визуальное оформление приложения. Содержимое данного блока может отличаться в зависимости от используемой операционной системы. Так, в операционной системе Windows 7 данный блок состоит из следующих параметров:
- Использование только 256 цветов.
- Использовать разрешение экрана в 640х480 пикселей.
- Отключить визуальное оформление(отключаем использование тем в данном приложение).
- Отключить композицию рабочего стола(отключает некоторые возможности интерфейса Aero).
- Отключить масштабирование изображения при высоком разрешение рабочего стола.
А вот в Windows 8 некоторые из этих параметров недоступны. Доступными остались только 1,2 и 5, с той лишь разницей, что первый параметр уже предоставляет возможность использования 65536 цветов.
Выбор уровня прав для выполнения приложения
Некоторые приложения требуют того, чтобы они запускались от имени администратора компьютера. Именно для таких случаев имеется третий блок, в котором наличием галочки можно указать, что программу необходимо запускать только от имени администратора компьютера. И это, как ни странно, тоже относится к настройке совместимости программ.
Применение настроек для всех пользователей
Ну и последним параметром является кнопка Применить настройки для всех пользователей. Такая кнопка убьет необходимость настройки совместимости приложения у всех пользователей компьютера. Используйте ее только после окончания всех настроек, когда Вы убедитесь, что в выбранном режиме совместимости программа работает правильно.
Удачи, и пусть несовместимые программы запускаются без проблем. А если нет, то используйте такие мощные инструменты для совместимости программ, как Windows XP Mode.
С каждой новой версией Windows, операционная система получает все больше визуальных обновлений, которые превращают привычную “оболочку” в произведение искусства. Многие пользователи с радостью перешли на Windows 7 после того, как увидели все возможности персонализации рабочего стола и меню “Пуск”. Правда не так много пользователей понимает, что красочные визуальные эффекты создают дополнительную нагрузку на процессор персонального компьютера или ноутбука.
Правильная настройка визуальных эффектов не подразумевает отказ от красивого оформления Windows, однако ряд функций, которые действительно оказывают нагрузку процессор компьютера, практически не влияют на общий вид операционной системы, поэтому их можно отключить без оглядки.
Настройка визуальных эффектов
Открываем Пуск → Панель управления → Система.
Переходим в «Дополнительные параметры системы» и открываем вкладку «Дополнительно«.
Отыскиваем взглядом блок “Быстродействие” и нажимаем кнопку “Параметры”.
Виды настроек визуальных эффектов
Существует три вида настроек эффектов, о которых вы должны иметь представление:
- Наилучший вид. Этот тип настроек предусматривает активацию всех параметров, отображаемых в операционной системе. Результат не заставит себя долго ждать: пользователь увидит яркий, стильный и запоминающийся интерфейс с неплохой анимацией, но будет вынужден жертвовать внушительной частью ресурсов ПК;
- Наилучшее быстродействие. Отключение всех визуальных эффектов существенно увеличит производительность компьютера, однако внешний вид ОС будет напоминать Windows 98;
- Особые эффекты — ваш персональный набор активных визуальных эффектов.
Не обязательно жертвовать дизайном в пользу быстродействия компьютера, так как достаточно внимательно просмотреть список визуальных эффектов и отключить те, что не скажутся на общей картинке, но перестанут потреблять ресурсы компьютера.
Рассмотрим доступные параметры:
- Анимация в меню Пуск и Панели задач. Анимацию смогут заметить лишь единицы. Отключаем.
- Анимация окон при свертывании и развертывании. Разница между наличием эффекта и его отсутствием — это плавное или мгновенное появление окна. Отключаем.
- Анимированные элементы управления и элементы внутри окна. Практически незаметны для человеческого глаза. Отключаем.
- Включение композиции рабочего стола. Этот параметр один из самых “прожорливых” и представляет собой предварительный просмотр папки, файла или окна. Если вы не пользуетесь этой функцией, то настоятельно рекомендуем отключить.
- Гладкое прокручивание списков. Отсутствие плавного скроллинга сильно раздражает глаза, так как картинка прокручивается рывками. Включаем.
- Затухание меню после вызова команды. Разница между наличием эффекта и его отсутствием — это плавное или резкое появление меню. Отключаем.
- Использование стилей отображения для окон и кнопок. Этот параметр отвечает за вид Windows 7, ради которого многие пользователи ПК перешли на новую операционную систему. По закону подлости, он также является одним из самых “прожорливых”, поэтому если можете обойтись без красивого оформления, то отключаем.
- Отбрасывание теней значками на рабочем столе. Тень значков можно увидеть только на светлом рабочем столе. Отключаем.
- Отображать эскизы вместо значков. Без эскизов картинок очень сложно работать с изображениями или просто искать конкретную фотографию или таблицу. Включаем.
- Отображать содержимое окна при перетаскивании. При включенном параметре вы перетаскиваете окно целиком, вместе с содержимым, а при отключенном — лишь его рамку. Включаем.
- Отображение прозрачного прямоугольника выделения. Выделение изменяется только на рабочем столе, в то время как в папках оно остается прежним. Отключаем.
- Отображение тени под указателем мыши. Кто-нибудь обращает внимание на эту тень? Отключаем.
- Сглаживать неровности экранных шрифтов. Делает шрифт более гладким и приятным для глаз. Включаем. Однако обратите внимание, что в некоторых играх, отключение параметра может существенно увеличить прирост FPS (кадров в секунду).
- Скольжение при раскрытии списков. Отключаем.
- Эффекты затухания или скольжения меню и подсказок. Отключаем.
Гость написал(а):
Еще есть одна «нехорошее слово», иногда падает фпс на рабочем столе примерно раза в два от частоты монитора, при отключении композиций, фпс стабилизируется, но появляются разрывы кадров при плавном прокручивании страниц или просмотре видео.
Гость написал(а):
На Windows XP отключение отбрасывания теней значками на рабочем столе приводит к появлению синей рамки вокруг названий ярлыков на рабочем столе. А скольжение увеличивает визуальную реакцию на отклик, но может сильно бить по ресурсам видеокарты, затухания лучше зарезать и забыть про них — они будут только тормозить работу. А на Windows 7 можно поставить сплошные серые обои и белый фон с отключением службы визуальных эффектов «Темы» — тогда нагрузка на видеосистему станет минимальной.
TamapuH написал(а):
Спасибо! А я дурак когда то это все отключил, ради того, чтобы система побыстрее работала. В связи с чем программа Relive от AMD отказывалась работать. А теперь благодаря Вам включил все и норм)))
Разработчики Windows 10 постарались сделать максимально привлекательную операционную систему с точки зрения внешнего вида. Для этого в интерфейс ОС были добавлены различные эффекты. В то же время отдельные пользователи всеми силами пытаются найти способ, как отключить анимацию в операционной системе Windows 10. Чтобы понять, почему так происходит, нужно разобраться в недостатках эффектов и рассмотреть варианты их деактивации.
Чем может мешать анимации в Windows 10?
При взаимодействии с компьютером пользователи ценят скорость и стабильность выполнения операций. Встроенные в ОС Windows 10 анимации, хоть и создают интересные эффекты, делая оформление более привлекательным, но при этом затормаживают ПК. У владельца устройства создается ложное впечатление, будто его компьютер работает медленно и не справляется с поставленными задачами.
Помимо ложного впечатления неисправности устройства анимации раздражают пользователей. Компьютер вынужден выполнять лишние действия для обработки, как кажется, крайне простых операций вроде запуска приложения или его закрытия. Именно чтобы сэкономить драгоценное время, рекомендуется отключать дополнительные эффекты Windows.
К сведению. На мощных компьютерах медлительность интерфейса может быть незаметна, однако отключение анимаций все равно обеспечит визуальный прирост производительности.
Как их убрать?
Добавляя продвинутые анимации в операционную систему Windows 10, разработчики предусмотрели момент, что некоторым пользователям подобная фишка может не понравиться. Поэтому в настройках ОС есть специальные переключатели, позволяющие отключить лишние эффекты. Деактивация элементов осуществляется разными способами, каждый из которых использует определенное меню стандартного интерфейса.
Обновленные параметры
Нет ничего проще, чем отключить назойливые визуальные эффекты в настройках компьютера. Все, что потребуется сделать пользователю – выполнить несколько шагов из предлагаемой инструкции:
- При помощи меню «Пуск» или поисковой строки запустите «Параметры».
- Перейдите в раздел «Специальные возможности», а затем – «Дисплей».
- Под заголовком «Упрощение и персонализация Windows» вы увидите 3 переключателя. Первый из них отвечает за отрисовку анимаций. Следовательно, для отключения эффектов нужно передвинуть ползунок влево, чтобы он стал неактивным.
После изменения параметров убедитесь в их активации. Возможно, придется перезагрузить компьютер. Затем попробуйте выполнить пару операций вроде запуска приложения или его закрытия. Так вы сможете понять, перестали ли работать дополнительные эффекты системы.
Быстродействие системы
Обновленные параметры Windows 10 позволяют разом деактивировать все анимации. Конечно, это самый простой метод решения проблемы, однако в нем нет гибкости. Например, если вы хотите оставить эффекты при создании скриншота, придется повторно включить опцию в «Параметрах».
Настройки быстродействия системы как раз-таки позволяют деактивировать отдельные виды анимации, которые действительно замедляют ОС и не играют важной роли. В частности, это касается эффектов при скрытии окон или при взаимодействии с панелью задач.
Чтобы деактивировать отдельные виды анимаций, сделайте следующее:
- Запустите окно «Выполнить» комбинацией клавиш «Win + R».
- Введите запрос «Sysdm.cpl» и нажмите кнопку «ОК», чтобы перейти в параметры быстродействия системы.
- Раскройте вкладку «Дополнительно».
- Под заголовком «Быстродействие» нажмите кнопку «Параметры».
- Во вкладке «Особые эффекты» отметьте пункт «Обеспечить наилучший вид», а также отключите все лишние анимации.
- Нажмите «Применить» для сохранения настроек.
Точечное отключение эффектов не обеспечит качественный скачок в плане производительности. Компьютер работает заметно быстрее, когда деактивированы все анимации. Однако гибкая настройка оказывается крайне полезна, когда пользователь отключает те пункты, которые чаще всего дают о себе знать при взаимодействии с ПК (анимация окон).
Панель управления
Еще один способ, позволяющий выполнить полное отключение раздражающих анимаций, предполагает обращение к помощи Панели управления. Это специальный интерфейс Windows 10, по своему функционалу напоминающий «Параметры». Но, в отличие от первого способа, он деактивирует не все, а только лишние эффекты. При этом то, какой элемент будет признан «лишним», понять достаточно сложно.
Для отказа от дополнительных опций нужно:
- Найти «Панель управления» через поисковую строку компьютера или меню «Пуск».
- Перейти в раздел «Специальные возможности», а затем – «Центр специальных возможностей».
- Кликнуть по надписи «Оптимизация изображения на экране».
- Отметить галочкой пункт «Отключить всю излишнюю анимацию».
- Подтвердить изменения.
Важно. После установки последних обновлений Windows 10 опция может пропасть из «Панели управления», о чем свидетельствуют отзывы обновившихся пользователей.
Возможно, вы не заметите визуальной разницы в производительности после деактивации лишних эффектов через «Панель управления». Но будьте уверены, что они действительно отключены. А если захочется ощутить максимальный прирост мощности – воспользуйтесь первым методом.
Групповые политики
Операционная система Windows 10 обладает встроенным редактором групповых политик. Несмотря на то, что большинство пользователей даже не знает о существовании подобного пункта, он помогает быстро решить проблему лишней визуализации. В частности, через него можно отключить анимацию окон:
- Откройте «Конфигурацию компьютера» (воспользуйтесь поисковой строкой Windows).
- Перейдите в раздел «Административные шаблоны», а затем – «Компоненты Windows».
- Выберите «Диспетчер окон рабочего стола», а после этого активируйте параметр «Не разрешать анимацию окон».
Подводя итог, стоит заметить, что отключение визуальных эффектов негативным образом сказывается на общих впечатлениях от взаимодействия с операционной системой. Интерфейс может показаться простым. Но, в любом случае, стоит попробовать функцию деактивации анимаций, поскольку данное действие нередко позволяет ускорить работу компьютера хотя бы на визуальном уровне.