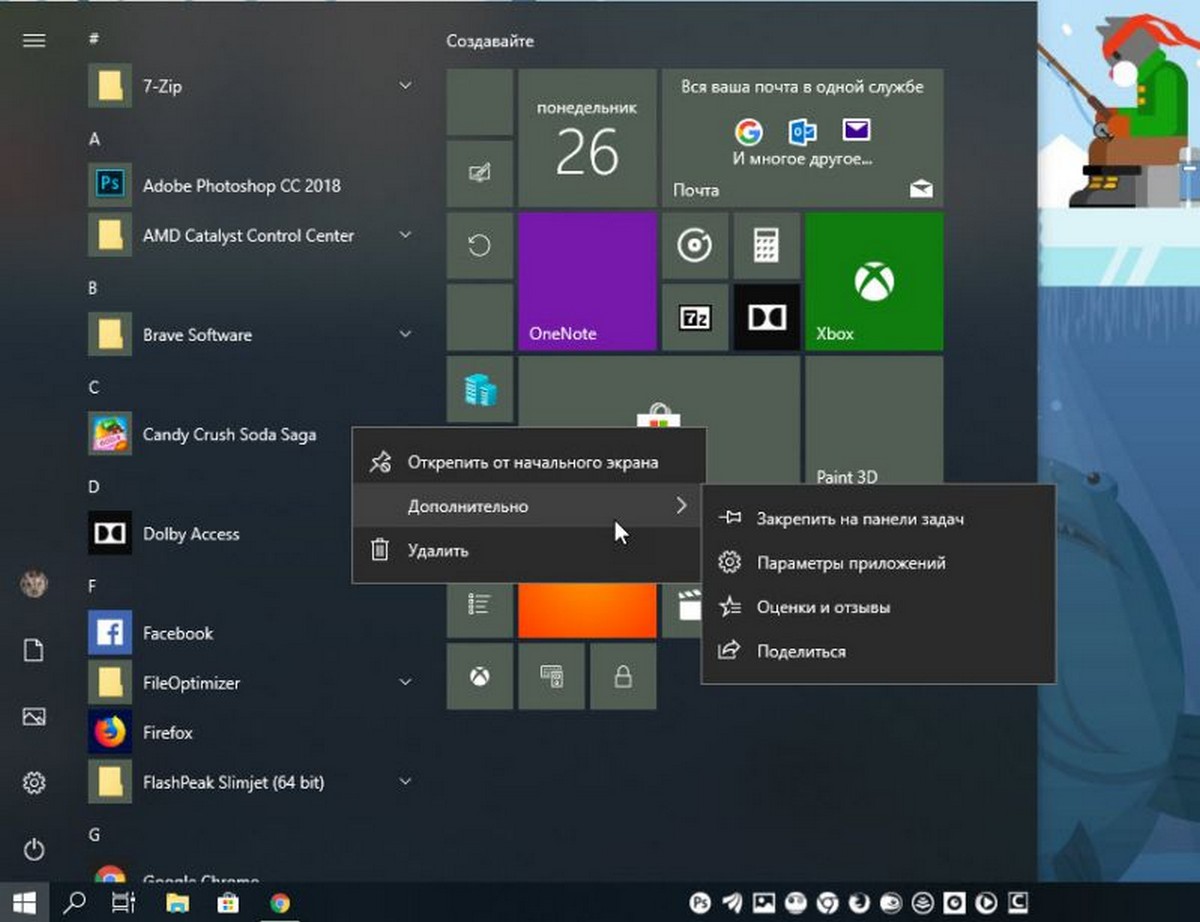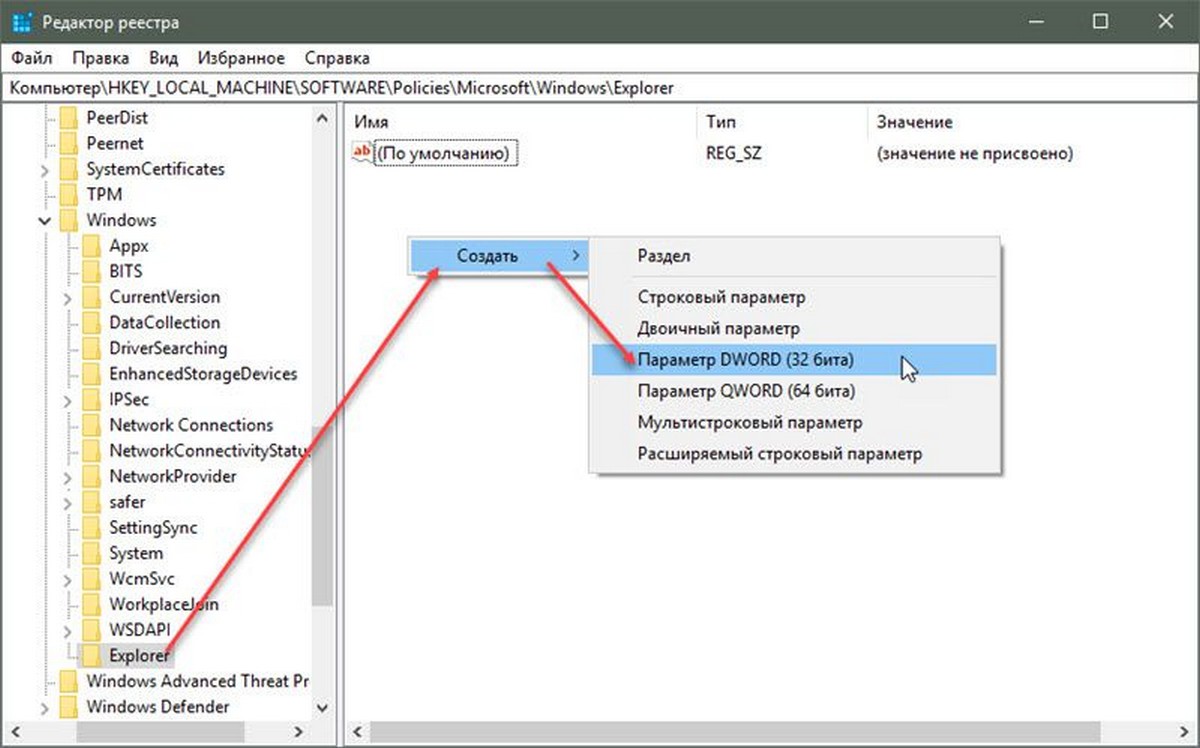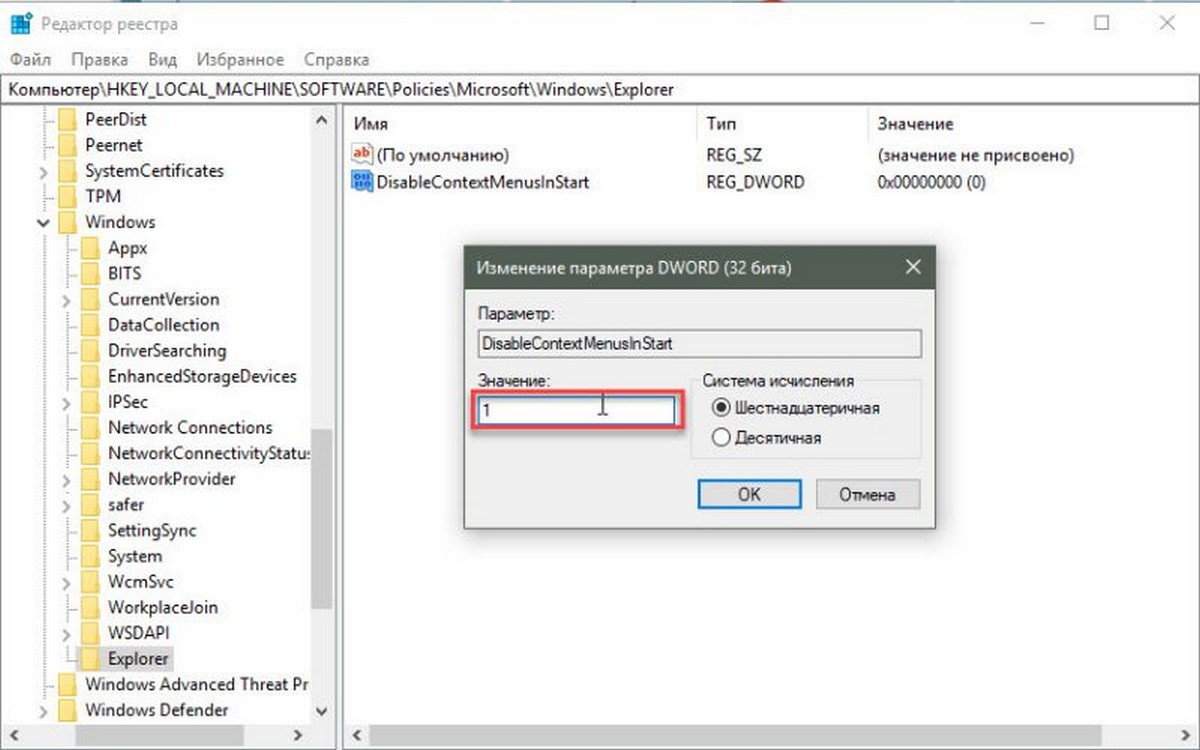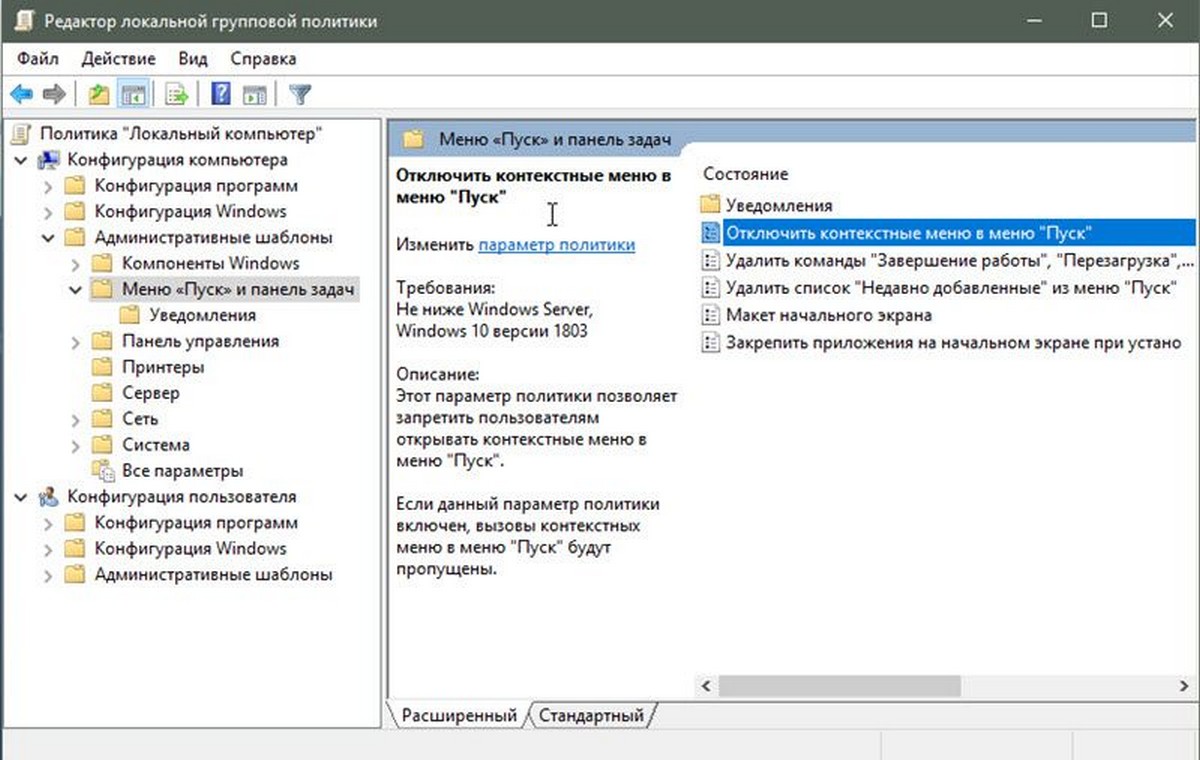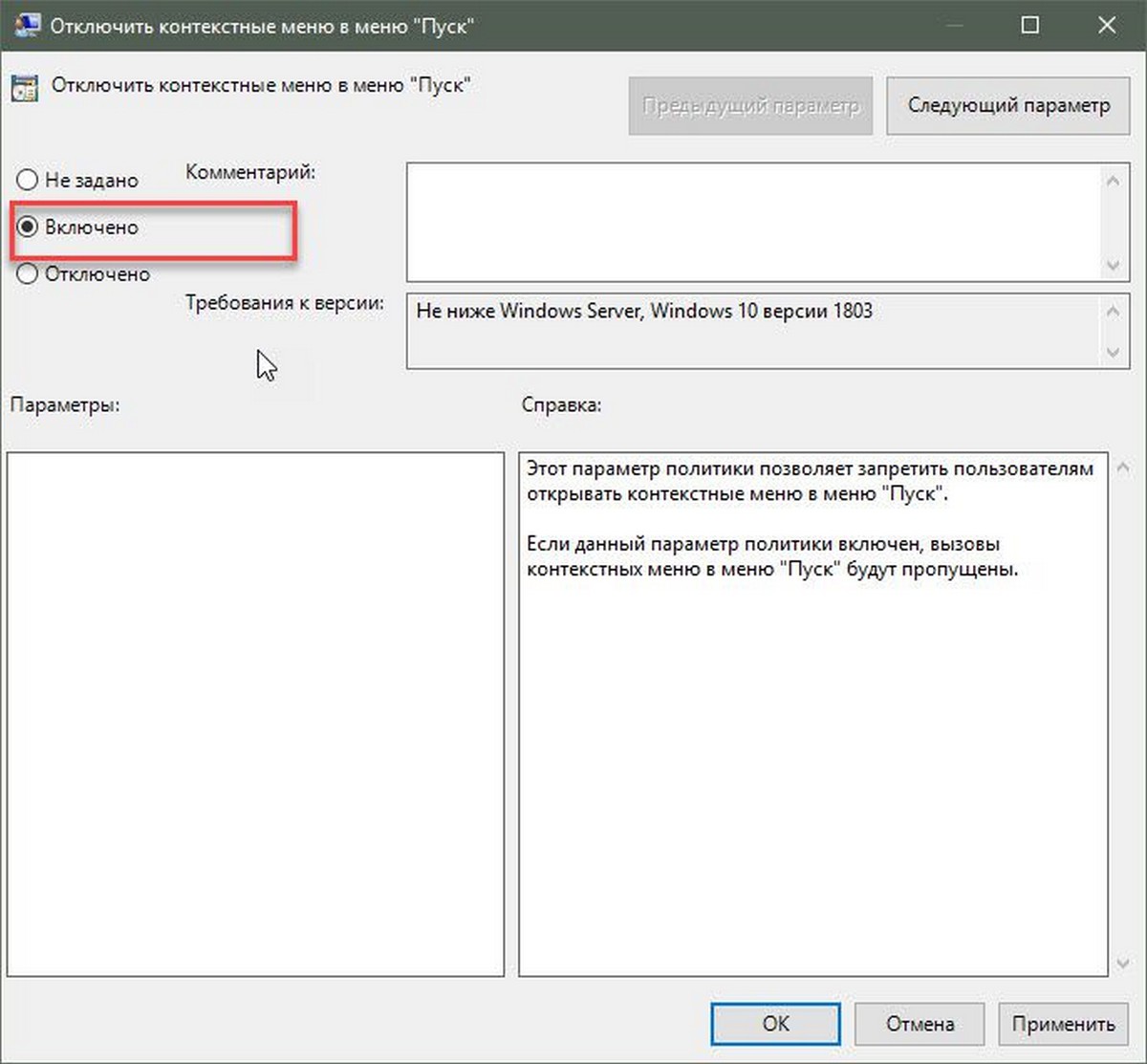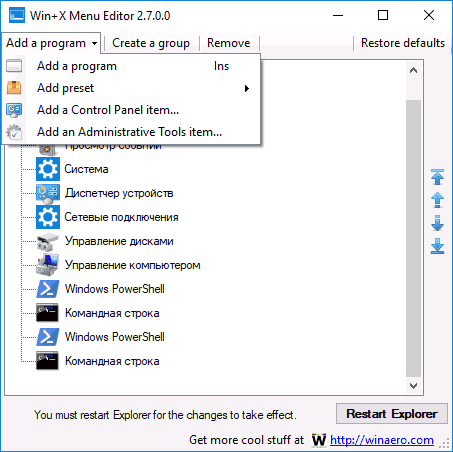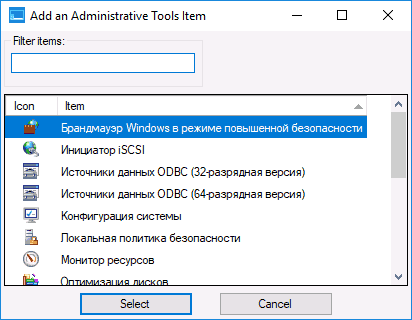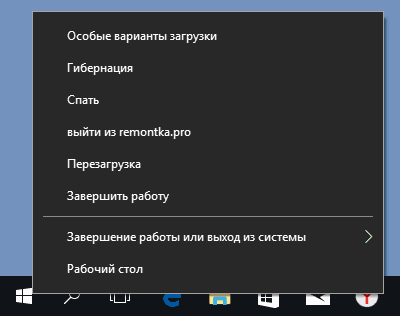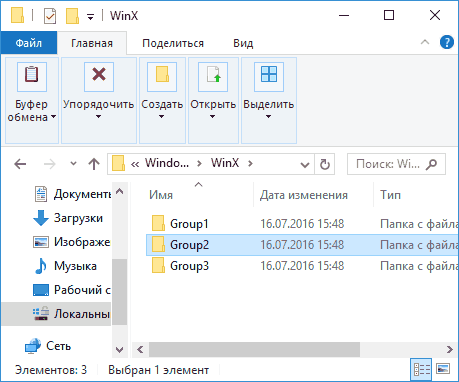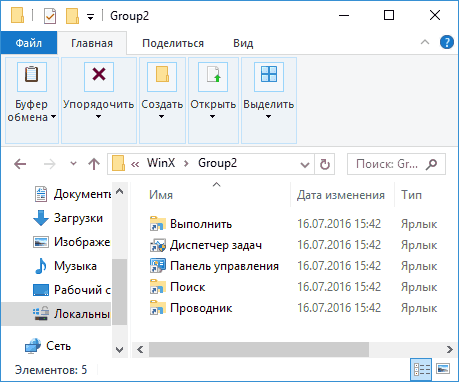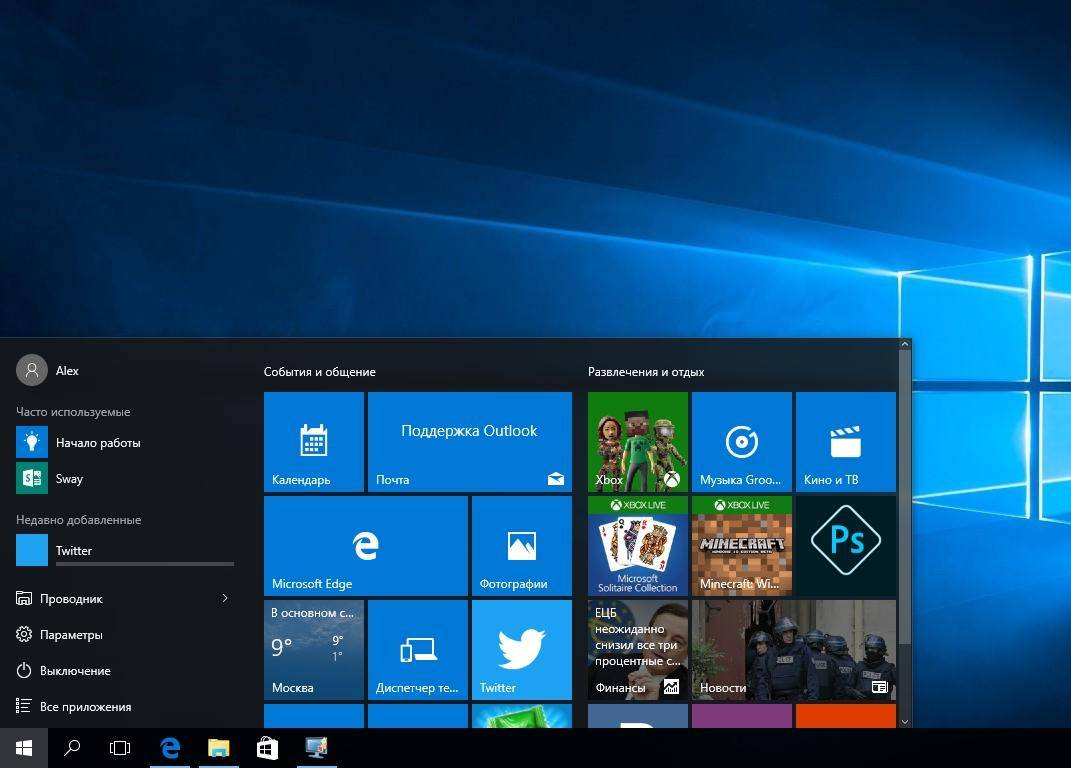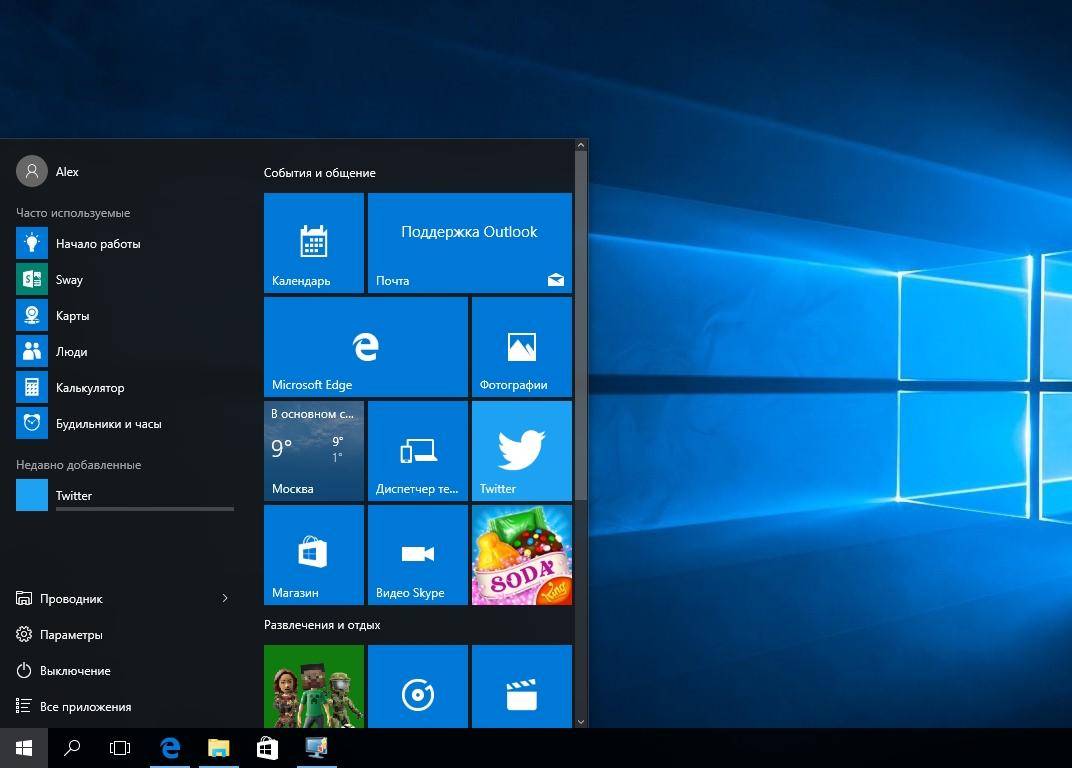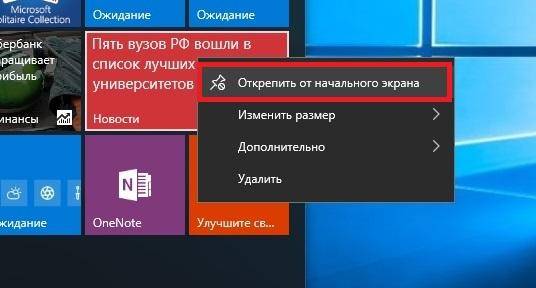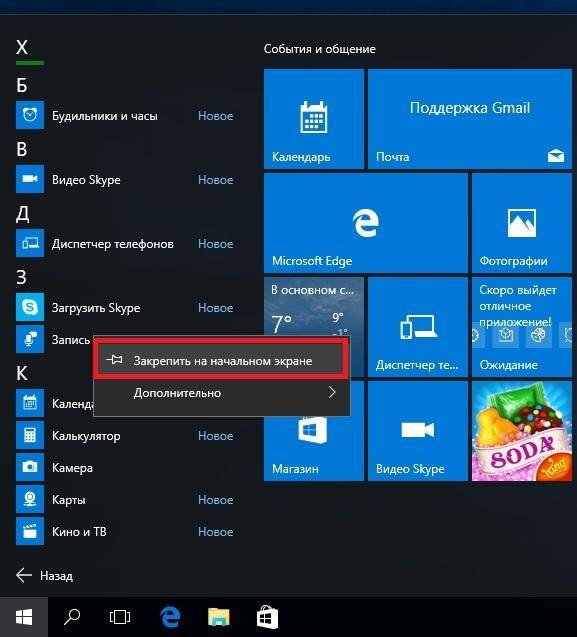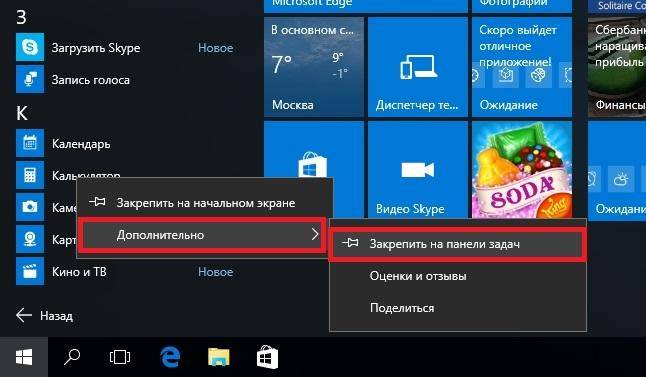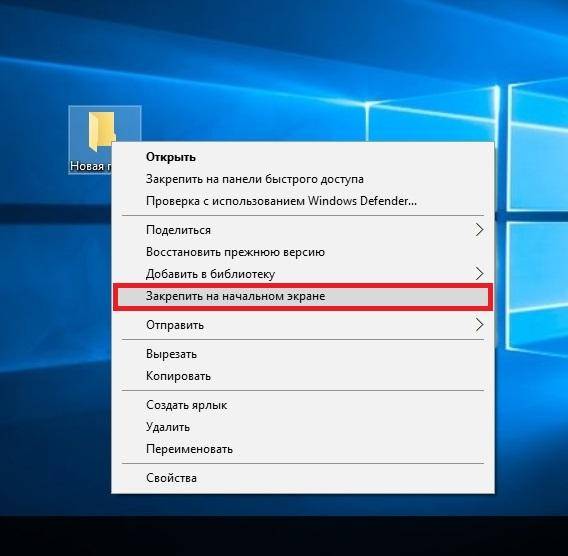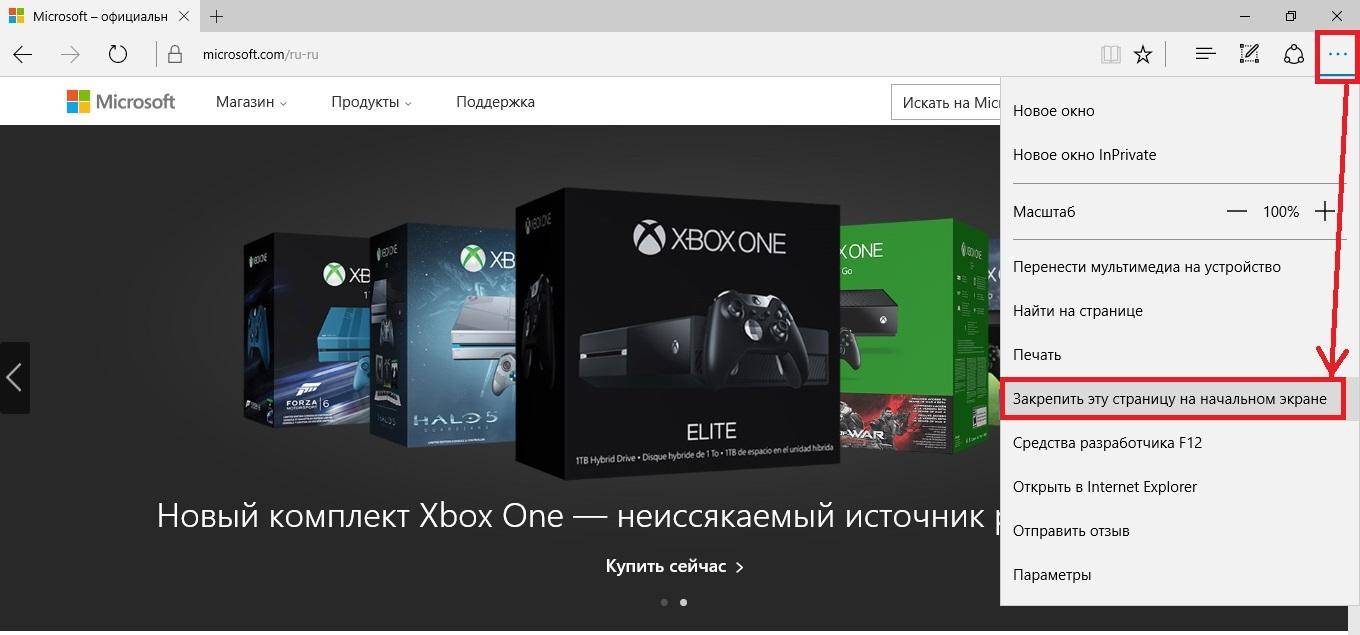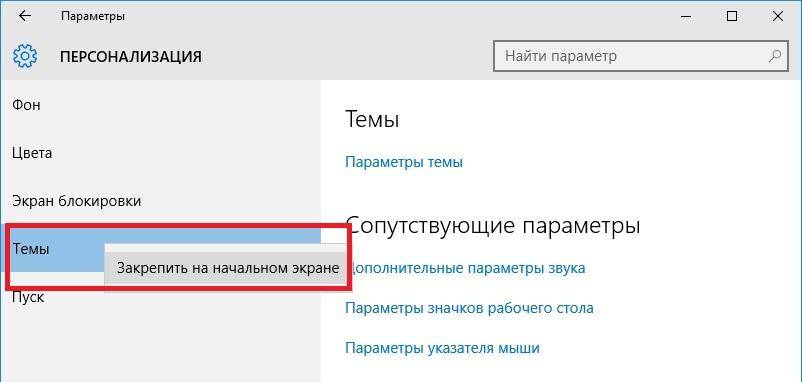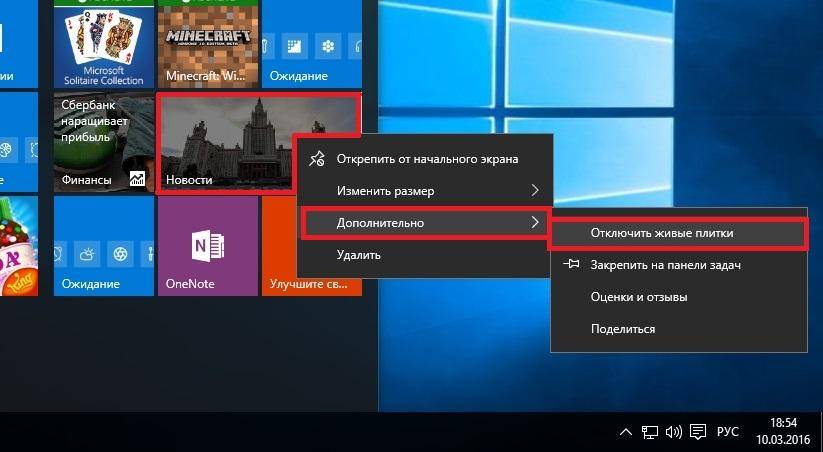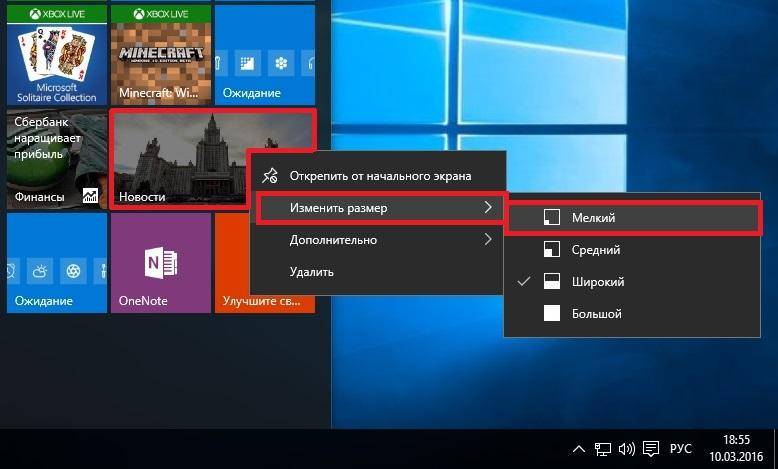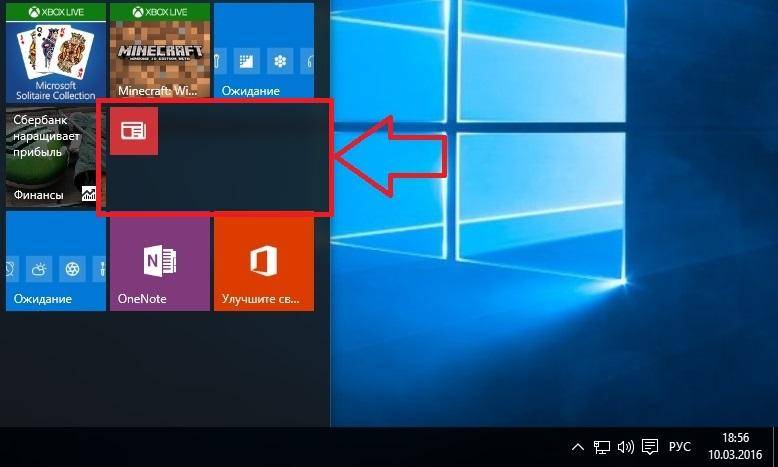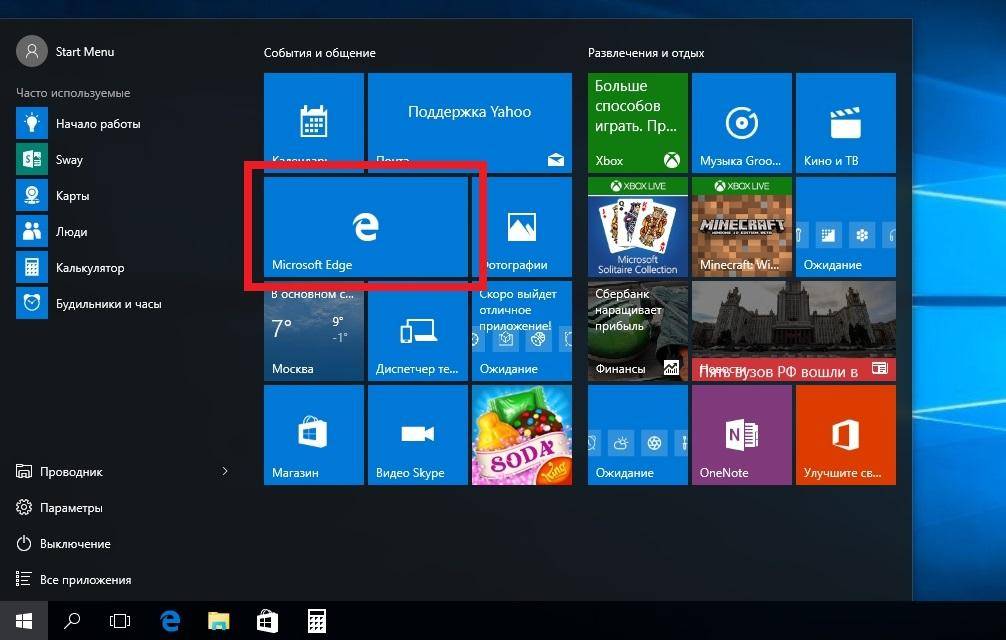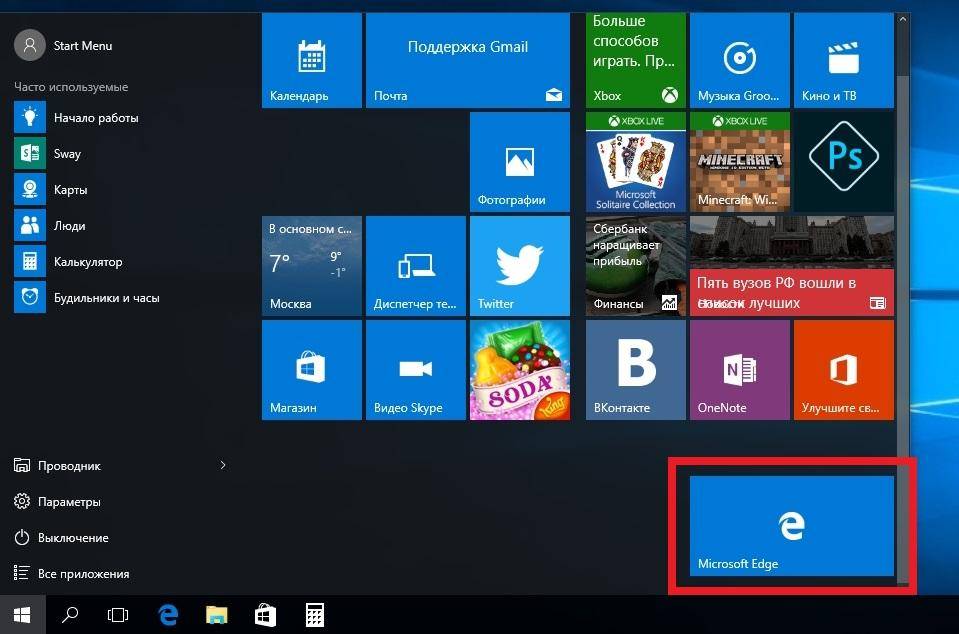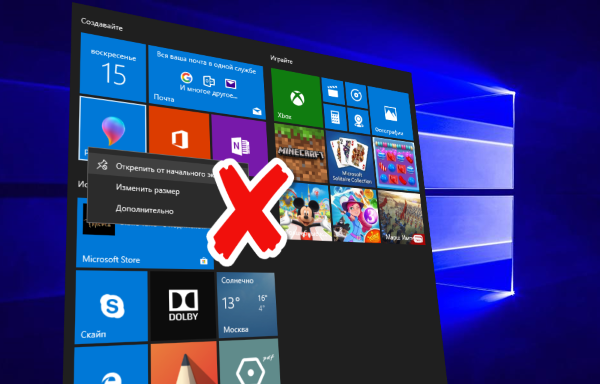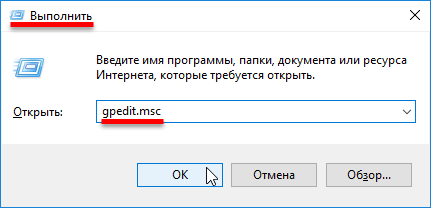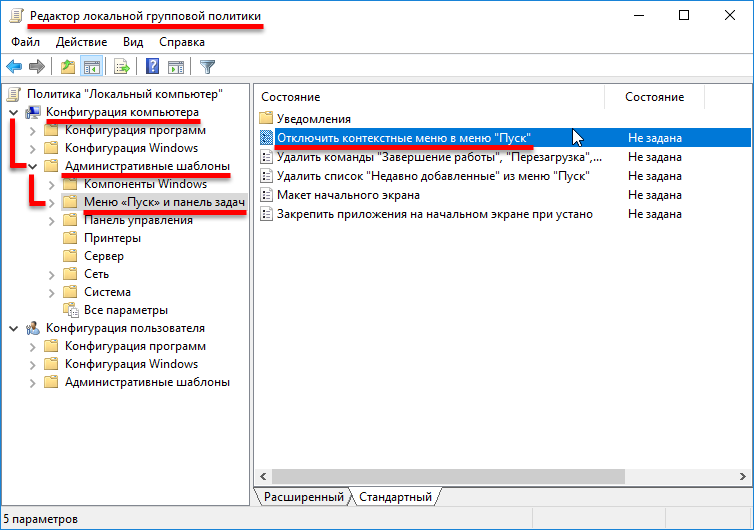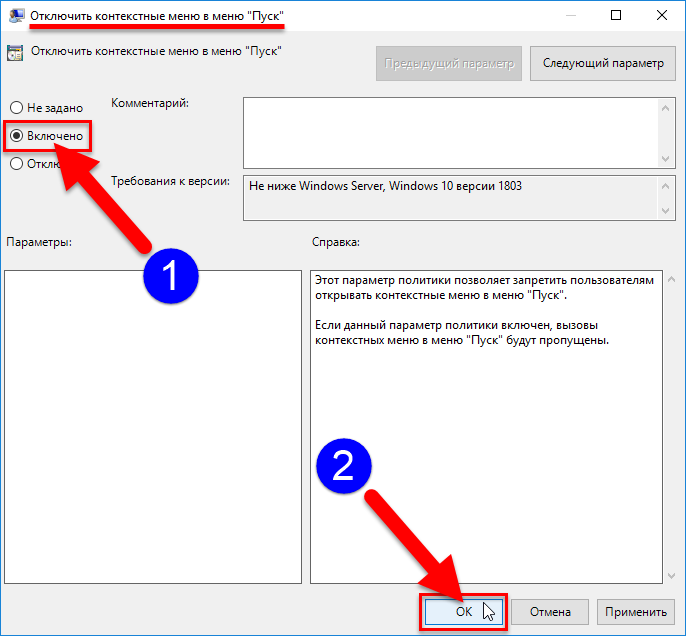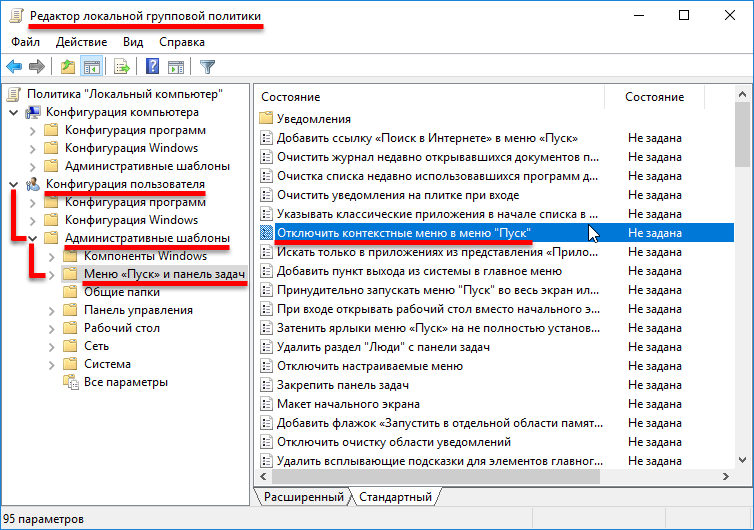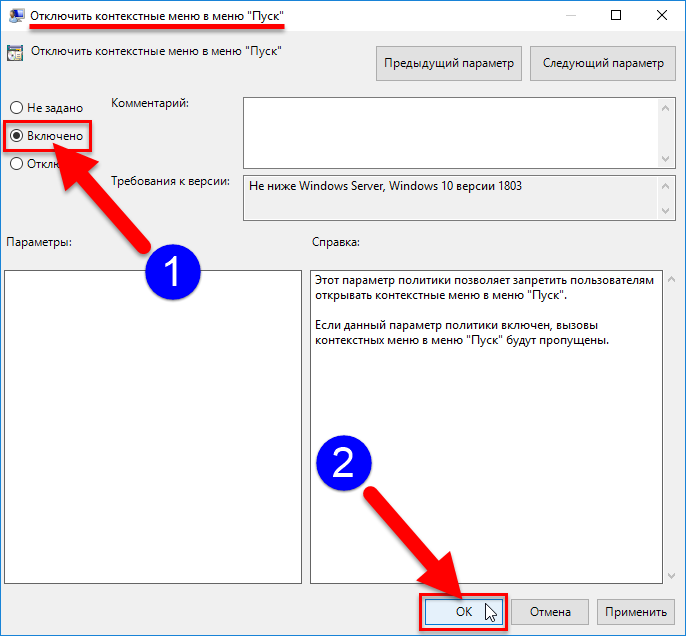В этой статье показаны действия, с помощью которых можно отключить контекстные меню в меню «Пуск» Windows 10.
По умолчанию, все пользователи Windows 10 имеют возможность использования контекстных меню в меню Пуск. Все элементы в меню Пуск имеют контекстные меню, которые позволяют пользователям выполнять различные действия. Контекстное меню вызывается нажатием правой кнопкой мыши на плитке приложения или на приложении из списка установленных программ.
В Windows 10 версии 1803 реализована возможность отключения контекстных меню. Сделать это можно при помощи редактора локальной групповой политики или с помощью изменений в реестре Windows, как для всех пользователей компьютера, так и для текущей учетной записи.
Ваша учетная запись должна относиться к группе Администраторы.
Содержание
- Как отключить контекстные меню в меню «Пуск» для всех пользователей используя редактор локальной групповой политики (gpedit.msc)
- Как отключить контекстные меню в меню «Пуск» для текущего пользователя используя редактор локальной групповой политики (gpedit.msc)
- Как отключить контекстные меню в меню «Пуск» с помощью изменений в реестре
Как отключить контекстные меню в меню «Пуск» для всех пользователей используя редактор локальной групповой политики (gpedit.msc)
Откройте редактор локальной групповой политики, для этого нажмите сочетание клавиш + R и в открывшемся окне Выполнить введите gpedit.msc и нажмите клавишу Enter ↵.
В окне редактора локальной групповой политики разверните следующие элементы списка:
Конфигурация компьютера ➯ Административные шаблоны ➯ Меню «Пуск» и панель задач
Далее, в правой части окна дважды щелкните левой кнопкой мыши по параметру политики с названием Отключить контекстные меню в меню «Пуск»
В окне Отключить контекстные меню в меню «Пуск» установите переключатель из положения Не задано в положение Включено и нажмите кнопку OK.
Изменения вступают в силу сразу.
Как отключить контекстные меню в меню «Пуск» для текущего пользователя используя редактор локальной групповой политики (gpedit.msc)
Откройте редактор локальной групповой политики, для этого нажмите сочетание клавиш + R и в открывшемся окне Выполнить введите gpedit.msc и нажмите клавишу Enter ↵.
В окне редактора локальной групповой политики разверните следующие элементы списка:
Конфигурация пользователя ➯ Административные шаблоны ➯ Меню «Пуск» и панель задач
Далее, в правой части окна дважды щелкните левой кнопкой мыши по параметру политики с названием Отключить контекстные меню в меню «Пуск»
В окне Отключить контекстные меню в меню «Пуск» установите переключатель из положения Не задано в положение Включено и нажмите кнопку OK.
Изменения вступают в силу сразу.
Как отключить контекстные меню в меню «Пуск» с помощью изменений в реестре
Данный способ подходит для всех редакций операционной системы Windows. Прежде чем вносить какие-либо изменения в реестр, рекомендуется создать точку восстановления или экспортировать тот раздел реестра, непосредственно в котором будут производиться изменения.
Чтобы отключить контекстные меню в меню «Пуск» для всех пользователей компьютера, создайте и примените файл реестра следующего содержания:
Windows Registry Editor Version 5.00.
[HKEY_LOCAL_MACHINE\SOFTWARE\Policies\Microsoft\Windows\Explorer].
«DisableContextMenusInStart»=dword:00000001
Чтобы отменить произведенные действия, и тем самым включить контекстные меню в меню «Пуск», создайте и примените файл реестра следующего содержания:
Windows Registry Editor Version 5.00.
[HKEY_LOCAL_MACHINE\SOFTWARE\Policies\Microsoft\Windows\Explorer].
«DisableContextMenusInStart»=-
Чтобы отключить контекстные меню в меню «Пуск» для текущего пользователя, создайте и примените файл реестра следующего содержания:
Windows Registry Editor Version 5.00.
[HKEY_CURRENT_USER\Software\Policies\Microsoft\Windows\Explorer].
«DisableContextMenusInStart»=dword:00000001
Чтобы включить контекстные меню в меню «Пуск» для текущего пользователя, создайте и примените файл реестра следующего содержания:
Windows Registry Editor Version 5.00.
[HKEY_CURRENT_USER\Software\Policies\Microsoft\Windows\Explorer].
«DisableContextMenusInStart»=-
После применения файлов реестра, изменения вступают в силу сразу.
In this post, we will show you how to enable or disable the right-click context menu in the Start menu on Windows 11/10. When we right-click on a pinned app or program in the Start menu, we are able to resize the tile, pin a program as tile, uninstall a program, unpin a tile, unpin a group of tiles, open the file location of a program, pin an app to the taskbar, etc. If you don’t want someone to access all such options, then disabling right-click options for the Start menu can be useful.
There are two built-in options in Windows 11/10 to enable or disable right-clicking on the Windows 11/10 Start menu. These are:
- Using Group Policy Editor
- Using Registry Editor.
1] Using GPEDIT
This built-in option is present in Enterprise and Pro editions of Windows 10. The home users can still use this option by installing Group Policy in the Home edition manually. After that, use these steps:
- Open Group Policy Editor
- Access Start menu and Taskbar folder
- Disable context menus in the Start Menu setting.
First of all, launch GPEDIT. Now, access the Start menu and Taskbar folder. The path is:
User Configuration > Administrative Templates > Start Menu and Taskbar
Double-click on the Disable context menus in the Start Menu setting. It will open a new window. There, click on the Enabled radio button, and save this setting using OK.
Now right-click on some program or app in the Start menu, it won’t work.
You can re-enable right-click options for the Start menu by following the above steps and selecting the Not Configured option.
2] Using Registry Editor
This option is present in all editions of Windows 11/10. The steps are as follows:
- Open Registry Editor window
- Go to HKLM Explorer key
- Create DisableContextMenusInStart DWORD value
- Set 1 in value data of this DWORD value.
Open REGEDIT or Registry Editor window. After that, go to the Explorer key. Here is the path:
HKEY_LOCAL_MACHINESOFTWAREPoliciesMicrosoftWindowsExplorer
Create a DWORD (32-bit) value with a name DisableContextMenusInStart. You can do this by opening the right-click menu on the empty area and using the DWORD (32-Bit) Value option.
Double-click that value and it will open a box. In the Value data field, add 1, and press OK. Right-click menus in the Start menu are disabled.
To turn on or enable the right-click context menus in the Start menu again, follow the steps mentioned above, and add 0 in the Value data field.
To enable the context menu again, simply reverse the changes.
Hope the steps covered in this post help enable or disable right-click options in the Start menu.
Can you remove the Recommended section in Windows 11 Start menu?
Yes, you can use a free software named ExplorerPatcher to remove the Recommended section in Windows 11 Start menu. This software contains a Start menu section where you can select Disable the “Recommended” section option. Windows 11 also comes with a Group Policy setting and Registry Editor setting for removing the Recommended section, but that setting is supported in Windows 11 SE edition only.
How do I turn off right-click context menu in Windows 11?
There is a Remove File Explorer’s default context menu setting in Group Policy Editor. You can access this setting from the following path:
User Configuration > Administrative Templates > Windows Components > File Explorer
After accessing this setting, use the Enabled option, and press the OK button. This will completely turn off or disable right-click context menu in Windows 11. When you will right-click on the desktop or a desktop item or items present in the File Explorer, right-click menu will not open.
Read next: How to disable Taskbar Context Menu in Windows 11/10.
In this post, we will show you how to enable or disable the right-click context menu in the Start menu on Windows 11/10. When we right-click on a pinned app or program in the Start menu, we are able to resize the tile, pin a program as tile, uninstall a program, unpin a tile, unpin a group of tiles, open the file location of a program, pin an app to the taskbar, etc. If you don’t want someone to access all such options, then disabling right-click options for the Start menu can be useful.
There are two built-in options in Windows 11/10 to enable or disable right-clicking on the Windows 11/10 Start menu. These are:
- Using Group Policy Editor
- Using Registry Editor.
1] Using GPEDIT
This built-in option is present in Enterprise and Pro editions of Windows 10. The home users can still use this option by installing Group Policy in the Home edition manually. After that, use these steps:
- Open Group Policy Editor
- Access Start menu and Taskbar folder
- Disable context menus in the Start Menu setting.
First of all, launch GPEDIT. Now, access the Start menu and Taskbar folder. The path is:
User Configuration > Administrative Templates > Start Menu and Taskbar
Double-click on the Disable context menus in the Start Menu setting. It will open a new window. There, click on the Enabled radio button, and save this setting using OK.
Now right-click on some program or app in the Start menu, it won’t work.
You can re-enable right-click options for the Start menu by following the above steps and selecting the Not Configured option.
2] Using Registry Editor
This option is present in all editions of Windows 11/10. The steps are as follows:
- Open Registry Editor window
- Go to HKLM Explorer key
- Create DisableContextMenusInStart DWORD value
- Set 1 in value data of this DWORD value.
Open REGEDIT or Registry Editor window. After that, go to the Explorer key. Here is the path:
HKEY_LOCAL_MACHINESOFTWAREPoliciesMicrosoftWindowsExplorer
Create a DWORD (32-bit) value with a name DisableContextMenusInStart. You can do this by opening the right-click menu on the empty area and using the DWORD (32-Bit) Value option.
Double-click that value and it will open a box. In the Value data field, add 1, and press OK. Right-click menus in the Start menu are disabled.
To turn on or enable the right-click context menus in the Start menu again, follow the steps mentioned above, and add 0 in the Value data field.
To enable the context menu again, simply reverse the changes.
Hope the steps covered in this post help enable or disable right-click options in the Start menu.
Can you remove the Recommended section in Windows 11 Start menu?
Yes, you can use a free software named ExplorerPatcher to remove the Recommended section in Windows 11 Start menu. This software contains a Start menu section where you can select Disable the “Recommended” section option. Windows 11 also comes with a Group Policy setting and Registry Editor setting for removing the Recommended section, but that setting is supported in Windows 11 SE edition only.
How do I turn off right-click context menu in Windows 11?
There is a Remove File Explorer’s default context menu setting in Group Policy Editor. You can access this setting from the following path:
User Configuration > Administrative Templates > Windows Components > File Explorer
After accessing this setting, use the Enabled option, and press the OK button. This will completely turn off or disable right-click context menu in Windows 11. When you will right-click on the desktop or a desktop item or items present in the File Explorer, right-click menu will not open.
Read next: How to disable Taskbar Context Menu in Windows 11/10.
В этом посте мы покажем вам, как включить или отключить щелкните контекстное меню правой кнопкой мыши в меню Пуск в Windows 10. Когда мы щелкаем правой кнопкой мыши закрепленное приложение или программу в меню «Пуск», мы можем изменить размер плитки, закрепить программу как плитку, удалить программу, открепить плитку, открепить группу плиток, открыть расположение файла программы, закрепление приложения на панели задач и т. д. Если вы не хотите, чтобы кто-то имел доступ ко всем таким параметрам, может быть полезно отключение параметров, вызываемых щелчком правой кнопкой мыши в меню «Пуск».
Отключить контекстное меню в меню «Пуск»
В Windows 10 есть два встроенных параметра для включения или отключения щелчка правой кнопкой мыши в меню «Пуск» Windows 10. Это:
- Использование редактора групповой политики
- С помощью редактора реестра.
1]Использование GPEDIT
Этот встроенный параметр присутствует в выпусках Windows 10 Enterprise и Pro. Домашние пользователи по-прежнему могут использовать этот параметр, установив групповую политику в выпуске Home вручную. После этого выполните следующие действия:
- Открыть редактор групповой политики
- Доступ Меню Пуск и панель задач папка
- Отключите контекстные меню в настройках меню «Пуск».
Прежде всего, запустите GPEDIT. Теперь откройте Меню Пуск и панель задач папка. Путь такой:
User Configuration > Administrative Templates > Start Menu and Taskbar
Дважды щелкните значок Отключить контекстные меню в меню «Пуск» параметр. Откроется новое окно. Там нажмите на Включено радиокнопку и сохраните эту настройку, нажав ОК.
Теперь щелкните правой кнопкой мыши какую-либо программу или приложение в меню «Пуск», это не сработает.
Вы можете повторно включить параметры щелчка правой кнопкой мыши для меню Пуск, выполнив указанные выше шаги и выбрав Не настроено вариант.
2]Использование редактора реестра
Этот параметр присутствует во всех выпусках Windows 10. Для этого выполните следующие действия:
- Открыть окно редактора реестра
- Идти к HKLM Explorer ключ
- Создавать DisableContextMenusInStart Значение DWORD
- Набор 1 в данных значения этого значения DWORD.
Откройте окно REGEDIT или редактора реестра. После этого перейдите в Исследователь ключ. Вот путь:
HKEY_LOCAL_MACHINESOFTWAREPoliciesMicrosoftWindowsExplorer
Создайте значение DWORD (32-битное) с именем DisableContextMenusInStart. Вы можете сделать это, открыв контекстное меню в пустой области и используя DWORD (32-битное) значение вариант.
Дважды щелкните это значение, и откроется окно. В поле данных значения добавьте 1и нажмите ОК. Меню, вызываемые щелчком правой кнопкой мыши в меню «Пуск», отключены.
Чтобы снова включить или включить контекстные меню, вызываемые правой кнопкой мыши в меню «Пуск», выполните указанные выше действия и добавьте 0 в поле «Значение».
Чтобы снова включить контекстное меню, просто отмените изменения.
Надеюсь, что шаги, описанные в этой публикации, помогут включить или отключить параметры щелчка правой кнопкой мыши в меню «Пуск».
- Теги: Контекстное меню, меню Пуск
Большинство элементов интерфейса Windows 10 имеет контекстное меню — набор опций, применимых к данному элементу. Доступно оно также и для приложений и плиток на панели Пуск. В него входят такие опции как «Открепить», «Изменить размер», «Дополнительно» и прочее. Начиная со сборки 17083, будучи администратором компьютера, вы можете отключать контекстные меню плиток, ограничивая таким образом возможности их изменения другими пользователями.
Сделать это можно двумя способами — путем редактирования реестра и через настройки локальной групповой политики.
Сначала рассмотрим первый способ.
Откройте командой regedit редактор реестра и разверните эту ветку:
HKEY_LOCAL_MACHINESOFTWAREPoliciesMicrosoftWindowsExplorer
Обратите внимание, что последнего подраздела может и не быть, в этом случае вам нужно будет создать его вручную.
В свою очередь в нём создайте 32-битный параметр типа DWORD с именем DisableContextMenusInStart и установите в качестве его значения 1.
Закройте редактор реестра и перезайдите в учётную запись, чтобы ограничения вступили в силу. Можно также перезагрузить компьютер, но это, пожалуй, излишняя мера.
В редакциях Professional и выше отключит контекстные меню плиток панели Пуск можно с помощью редактора локальных групповых политик.
Откройте его командой gpedit.msc и прейдите по цепочке настроек Конфигурация компьютера -> Административные шаблоны -> Меню «Пуск» и панель задач. Справа у вас будет политика Отключить контекстные меню в меню «Пуск».
Нажав ссылку «Изменить параметр политики», установите радиокнопку в положение «Включено» и сохраните настройки.
Изменения должны вступить в силу немедленно, если этого не произошло, попробуйте выйти и заново войти в систему.
Теперь, если вы кликните ПКМ по любой из плиток панели кнопки Пуск, контекстное меню не появится. Учтите только, что настройки будут применены ко всем учётным записям включая администратора. Если же вы хотите запретить вызов контекстных меню только для текущей учётной записи, твик реестра следует применять в разделе HKEY_CURRENT_USER, а в случае использования редактора политик — изменять параметр в разделе «Конфигурация пользователя».
Загрузка…
В этом посте мы покажем вам, как включить или отключить контекстное меню, вызываемое правой кнопкой мыши в меню «Пуск» в Windows 10. Когда мы щелкаем правой кнопкой мыши закрепленное приложение или программу в меню «Пуск», мы можем изменить размер плитки. , закрепить программу как плитку, удалить программу, открепить плитку, открепить группу плиток, открыть расположение файла программы, закрепить приложение на панели задач и т. д. Если вы не хотите, чтобы кто-то имел доступ ко всем таким параметрам , то может оказаться полезным отключение параметров, вызываемых щелчком правой кнопкой мыши в меню «Пуск».
В Windows 10 есть два встроенных параметра, позволяющих включить или отключить щелчок правой кнопкой мыши в меню «Пуск» Windows 10. Эти:
- Использование редактора групповой политики
- С помощью редактора реестра.
1]Использование GPEDIT
Этот встроенный параметр присутствует в выпусках Windows 10 Enterprise и Pro. Домашние пользователи по-прежнему могут использовать этот параметр, установив групповую политику в выпуске Home вручную. После этого выполните следующие действия:
- Открыть редактор групповой политики
- Доступ к меню «Пуск» и папке на панели задач.
- Отключите контекстные меню в настройках меню «Пуск».
Прежде всего, запустите GPEDIT. Теперь откройте Меню Пуск и панель задач папка. Путь такой:
Конфигурация пользователя> Административные шаблоны> Меню «Пуск» и панель задач
Дважды щелкните значок Отключить контекстные меню в меню «Пуск» параметр. Откроется новое окно. Там нажмите на Включено радиокнопку и сохраните эту настройку, нажав ОК.
Теперь щелкните правой кнопкой мыши какую-либо программу или приложение в меню «Пуск», это не сработает.
Вы можете повторно включить параметры щелчка правой кнопкой мыши для меню «Пуск», выполнив указанные выше действия и выбрав значок Не настроено вариант.
2]Использование редактора реестра
Этот параметр присутствует во всех выпусках Windows 10. Для этого выполните следующие действия:
- Открыть окно редактора реестра
- Перейти к HKLM Explorer ключ
- Создать значение DWORD DisableContextMenusInStart
- Установите 1 в данных значения этого значения DWORD.
Откройте окно REGEDIT или редактора реестра. После этого перейдите в Исследователь ключ. Вот путь:
HKEY_LOCAL_MACHINE SOFTWARE Policies Microsoft Windows Explorer
Создайте значение DWORD (32-разрядное) с именем DisableContextMenusInStart. Вы можете сделать это, открыв контекстное меню в пустой области и используя DWORD (32-битное) значение вариант.
Дважды щелкните это значение, и откроется окно. В поле «Значение» добавьте 1 и нажмите ОК. Меню, вызываемые щелчком правой кнопкой мыши в меню «Пуск», отключены.
Чтобы снова включить или включить контекстные меню, вызываемые правой кнопкой мыши в меню «Пуск», выполните указанные выше действия и добавьте 0 в поле «Значение».
Чтобы снова включить контекстное меню, просто отмените изменения.
Надеюсь, что шаги, описанные в этом посте, помогут включить или отключить параметры щелчка правой кнопкой мыши в меню «Пуск».
Связанный: Как отключить контекстное меню для панели задач.
.
Начиная с Windows 10 v 1803, вы можете отключать контекстные меню для приложений и плиток в меню «Пуск». Появилась новая опция групповой политики, которая позволяет применить ограничение к меню «Пуск», чтобы пользователи не могли открыть контекстное меню для элементов меню «Пуск».
В Windows 10 меню «Пуск» полностью отличается. Оно не имеет ничего общего с предыдущими реализациями. Это универсальное приложение для платформы Windows (UWP), которое объединяет список установленных приложений с живыми плитками и ярлыками, закрепленными на правой панели.
Все элементы в меню «Пуск» имеют контекстное меню, которое позволяет выполнять различные действия, такие как «Закрепить на панели задач», «Закрепить на начальном экране», «Удалить» и т. Д.
Групповую политику можно использовать для отключения или включения контекстных меню для приложений и плиток в меню «Пуск». Даже если ваша версия Windows 10 не имеет приложения «Редактор групповой политики», эту функцию можно настроить с помощью реестра. В этой статье мы рассмотрим оба способа. Мы начнем со способа настройки реестра.
Прежде чем продолжить, убедитесь, что вы вошли в систему как администратор.
Чтобы отключить контекстные меню в меню «Пуск» Windows 10 , выполните следующие действия.
- Откройте редактор реестра.
- Перейдите к следующему разделу реестра:
HKEY_LOCAL_MACHINESOFTWAREPoliciesMicrosoftWindowsExplorer
Если у вас нет такого раздела, просто создайте его.
- Здесь создайте новый 32-битный параметр DWORD с именем DisableContextMenusInStart. Установите его значение равным 1, это позволит отключить контекстные меню.
Примечание: Даже если вы используете 64-битную Windows , вам все равно нужно использовать параметр DWORD 32 бита.
- Чтобы изменения, внесенные с помощью настройки реестра, вступили в силу, вам необходимо перезапустить Windows 10.
Позже вы можете удалить параметр DisableContextMenusInStart, чтобы позволить пользователям использовать контекстные меню на начальном экране в Windows 10.
Чтобы сэкономить ваше время, я сделал готовые к использованию файлы реестра, файл отмены — присутствует. Вы можете скачать их здесь:
Загрузить файлы реестра.
Отключить контекстные меню в меню «Пуск» с помощью Групповой политики.
Если вы используете версию Windows 10 Pro, Enterprise или Education, вы можете использовать приложение «Редактор локальной групповой политики», чтобы настроить параметры, упомянутые выше, с помощью графического интерфейса.
- Нажмите Win + R клавиши на клавиатуре и введите:
gpedit.msc
Нажмите Enter.
- После того как, Редактор групповой политики откроется. Перейдите в раздел Конфигурация компьютера Административные шаблоны Меню «Пуск» и панель задач. Включите параметр политики — Отключить контекстные меню в меню «Пуск».
- Перезагрузите компьютер.
Примечание: Вы можете применить ограничение, описанное выше, только к текущей учетной записи пользователя. В этом случае создайте параметр DisableContextMenusInStart в разделе: HKEY_CURRENT_USERSOFTWAREPoliciesMicrosoftWindowsExplorer или настройте параметр политики в разделе: Конфигурация пользователя Административные шаблоны Меню «Пуск» и панель задач, в редакторе локальной групповой политики.
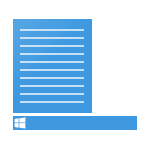
По умолчанию меню уже содержит многие элементы, которые могут пригодиться — диспетчер задач и диспетчер устройств, PowerShell или командную строку, «программы и компоненты», завершение работы и другие. Однако, при желании можно добавить собственные элементы (или удалить ненужные) в контекстное меню Пуск и иметь быстрый доступ к ним. О том, как редактировать элементы меню Win+X — подробно в этом обзоре. См. также: Как редактировать другие контекстные меню Windows 10 в EasyContextMenu, Как вернуть панель управления в контекстное меню Пуск Windows 10.
Примечание: если вам требуется просто вернуть командную строку вместо PowerShell в меню Win+X Windows 10 1703 Creators Update, сделать это можно в Параметры — Персонализация — Панель задач — пункт «Заменить командную строку оболочкой PowerShell».
Использование бесплатной программы Win+X Menu Editor
Самый простой способ редактировать контекстное меню кнопки Пуск Windows 10 — использовать стороннюю бесплатную утилиту Win+X Menu Editor. Она не на русском языке, но, тем не менее, очень проста в использовании.
- После запуска программы вы увидите уже присутствующие в меню Win+X пункты, распределенные по группам, так же, как это видно в самом меню.
- Выбрав любой из пунктов и нажав по нему правой кнопкой мыши, вы можете изменить его расположение (Move Up, Move Down), удалить (Remove) или переименовать (Rename).
- Нажав «Create a group» вы можете создать новую группу элементов в контекстном меню Пуск и добавить элементы в нее.
- Добавить элементы можно с помощью кнопки Add a program или через меню правого клика мышью (пункт «Add», элемент будет добавлен в текущую группу).
- Для добавления доступны — любая программа на компьютере (Add a program), предустановленные элементы (Add a preset. Опция Shutdown options в данном случае добавит сразу все опции завершения работы), элементы панели управления (Add a Control Panel Item), инструменты администрирования Windows 10 (Add an administrative tools item).
- По завершении редактирования нажмите кнопку «Restart explorer» чтобы перезапустить проводник.
После перезапуска проводника вы увидите уже измененное контекстное меню кнопки Пуск. При необходимости вернуть исходные параметры этого меню, используйте кнопку Restore Defaults в правом верхнем углу программы.
Скачать Win+X Menu Editor можно с официальной страницы разработчика http://winaero.com/download.php?view.21
Изменение пунктов контекстного меню Пуск вручную
Все ярлыки меню Win+X находятся в папке %LOCALAPPDATA%MicrosoftWindowsWinX (вы можете вставить этот путь в поле «адреса» проводника и нажать Enter) или (что то же самое) C: Users имя_пользователя AppData Local Microsoft Windows WinX.
Сами ярлыки располагаются во вложенных папках, соответствующих группам пунктов в меню, по умолчанию это 3 группы, причем первая — самая нижняя, а третья — верхняя.
К сожалению, если создать ярлыки вручную (любым способом, которым это предлагает сделать система) и поместить в папки контекстного меню пуск, в самом меню они не появятся, поскольку там отображаются только специальные «доверенные ярлыки».
Однако, возможность изменить собственный ярлык необходимым образом существует, для этого можно использовать стороннюю утилиту hashlnk. Далее — рассматриваем порядок действий на примере добавления пункта «Панель управления» в меню Win+X. Для других ярлыков процесс будет тем же самым.
- Скачайте и распакуйте hashlnk — github.com/riverar/hashlnk/blob/master/bin/hashlnk_0.2.0.0.zip (для работы требуются Распространяемые компоненты Visual C++ 2010 x86, которые можно скачать с сайта Майкрософт).
- Создайте свой ярлык для панели управления (в качестве «объект» можно указать control.exe) в удобном расположении.
- Запустите командную строку и введите команду путь_к_hashlnk.exe путь_к_ярлыку.lnk (Лучше всего поместить оба файла в одну папку и запустить командную строку в ней. Если пути содержат пробелы, используйте кавычки, как на скриншоте).
- После выполнения команды, ваш ярлык станет возможным расположить в меню Win+X и при этом он появится в контекстном меню.
- Скопируйте ярлык в папку %LOCALAPPDATA%MicrosoftWindowsWinXGroup2 (это добавит панель управления, но Параметры также останутся в меню во второй группе ярлыков. Вы можете добавлять ярлыки и в другие группы.). Если вы хотите заменить «Параметры» на «Панель управления», то удалите имеющийся в папке ярлык «Панель управления», а свой ярлык переименуйте в «4 – ControlPanel.lnk» (поскольку для ярлыков расширения не отображаются, вводить .lnk не требуется).
- Перезапустите проводник.
Аналогичным образом с помощью hashlnk вы можете подготовить любые другие ярлыки для помещения в меню Win+X.
На этом завершаю, а если вам известны дополнительные способы изменить пункты меню Win+X, буду рад увидеть их в комментариях.
Содержание
- 1 Изменение размера окна начального экрана
- 2 Прикрепление и открепление плиток
- 3 Отключение живых плиток на стартовом экране
- 4 Меняем размер плиток и перетаскиваем их
- 5 Настройка параметров сортировки и цвета
- 6 Включение дополнительных папок
- 7 Подводим итог
- 8 Видео по теме
- 9 Использование Windows Feature Control Multi-Tool для отключения функции расширяющейся панели в меню Пуск
Наконец-то компания Microsoft пошла навстречу своим пользователям и вернула операционной системе Windows 10 классическое меню Пуск. Новое menu Start более настраиваемое, чем когда бы то ни было раньше, поэтому любой пользователь сможет его настроить под себя.
Секрет нового меню Start кроется в его разделении между десктопом и планшетным ПК. Например, чтобы выключить режим планшета или десктопа, необходимо нажать всего одну кнопку в центре уведомлений. В этом материале мы опишем основные возможности настройки и свойства меню Пуск, которые доступны сейчас. Для обзора мы взяли самую старшую версию ОС Windows 10 Pro.
Изменение размера окна начального экрана
Изменить размер Пуск для Windows 10 очень просто. Для его изменения достаточно переместить курсор к верхнему или правому краю стартового экрана, потянув за него. Например, при уменьшении верхнего края, начальный экран станет вот таким.
А если уменьшить его по правому краю, то будет выглядеть вот так.
Из примера видно, что увеличить или уменьшить размер menu Start под нужды пользователя, можно быстро и очень просто.
Прикрепление и открепление плиток
Чтобы отсоединить плитку от стартового экрана, достаточно нажать правой кнопкой мыши по ней и в появившемся списке кликнуть по пункту «Открепить от начального экрана».
Для закрепления плитки из списка установленных и стандартных утилит на стартовом экране необходимо перейти к пункту «Все приложения», выбрав в нем программу и щелкнуть по ней правой кнопкой мыши. После чего появится список, в котором кликните по пункту «Закрепить на начальном экране».
Также, если вместо этого пункта выбрать «Закрепить на панели задач», то мы увидим нашу утилиту на панели задач. Например, на изображении ниже показана фиксация программы «Калькулятор» на панели задач.
Чтобы отсоединить это приложение от панели задач, достаточно кликнуть по ярлыку на панели задач и выбрать в списке «Открепить от панели задач».
Кроме списка установленных и стандартных программ для операционной системы Windows 10 Pro, можно еще устанавливать на начальный экран ссылки на разные ресурсы. Например, чтобы закрепить для стартового экрана ссылку на определенную директорию в системе, достаточно кликнуть по этой директории и выбрать в появившемся списке пункт «Закрепить на начальном экране».
Еще очень полезными являются ссылки на интернет ресурсы на начальном экране. Процедура их фиксации максимально прозрачна. Чтобы закрепить интернет ссылку на определенный ресурс, достаточно перейти на определенную страницу в браузере Microsoft Edge. В нашем случае интернет ресурсом будет страница www.microsoft.com/ru-ru компании Microsoft на русском языке.
После открытия страницы, перейдем в настройки браузера и выберем пункт «Закрепить эту страницу на начальном экране».
Если необходимо закрепить какой-нибудь раздел настроек для начального экрана, то стоит лишь перейти к необходимому разделу настроек и кликнуть по нему правой кнопкой мыши и выбрать «Закрепить на начальном экране». Например, раздел настроек «Темы».
Еще похожим образом можно закрепить на стартовом экране заметки из OneNote или важные контакты из метро приложения «Люди».
Отключение живых плиток на стартовом экране
Если вам не нравятся живые плитки, то их можно легко отключить. Для этого достаточно нажать на живой плитке правой кнопкой мыши и в списке выбрать пункт «Дополнительно/Отключить живые плитки». На изображении ниже показано отключение живых плиток в приложении «Новости».
Таким образом, можно отключить любую живую плитку на начальном экране. Если же вам понадобится их включить обратно, то это делается аналогичным образом.
Меняем размер плиток и перетаскиваем их
Для примера возьмем программу «Новости» и перейдем к контекстному меню этой плитки. В ней выберем пункты «Изменить размер/Мелкий».
После этого размер ссылки на программу «Новости» будет выглядеть вот так.
Чтобы изменить месторасположение плитки, достаточно перетащить ее в любую область начального экрана. В последней версии ОС Windows 10 Pro все плитки делятся на группы, которые можно назвать определенным именем. Мы перенесем ссылку на браузер Microsoft Edge из одной группы в другую. Сейчас она находится в группе «События и общение».
После перетаскивания в группу «Развлечения и отдых», наша плитка будет выглядеть вот так.
Как видно из примера, размер начального экрана после перетаскивания плитки Microsoft Edge стал больше, и образовалась новая группа. Пока у группы нет имени, но его можно задать когда угодно. Также хочется отметить, что все ссылки можно перетаскивать внутри своей группы, а также поменять их расположение местами.
Настройка параметров сортировки и цвета
Чтобы выбрать определенный метод сортировки в меню Start, необходимо перейти во вкладку «Параметры» в меню Start. После этого перейдем к разделу «Система» во вкладку «Приложения и возможности».
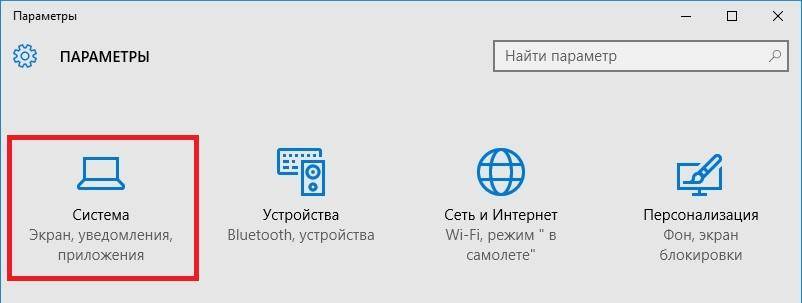
Для изменения цвета плиток необходимо перейти к той же вкладке «Параметры» и перейти к разделу «Персонализация/Цвета».
После выбора цвета, например красного, плитки, будут выглядеть вот так.
Чтобы сделать цвет меню Пуск тоже красным, необходимо включить переключатель «Показать цвет в меню «Пуск», на панели задач, в центре уведомлений и в заголовке окна».
Из изображения видно, что окно Пуска значительно преобразилось, поэтому изменяя цвет, мы настраиваем его, учитывая наши предпочтения в дизайне ОС.
Включение дополнительных папок
Для включения дополнительных параметров директорий необходимо перейти в свойства меню Start. Для этого необходимо перейти во вкладку «Параметры», после чего перейти в раздел «Персонализация/Пуск».
В этом разделе нужно перейти по ссылке «Выберите, какие папки будут отображаться в меню Пуск». Затем откроется окно, где можно выбрать необходимые вам папки.
Как видно из изображения, два переключателя уже выбраны. Выберем все переключатели и посмотрим на результат.
Как видно на изображении, все выбранные элементы попали в меню Пуск.
Подводим итог
На этот раз разработчикам из Microsoft удалось сделать по-настоящему уникальное меню Start, которое любой пользователь ПК может настроить под себя. Также для любителей меню, где нет плиток, разработчики предусмотрели полное отключение плиток, что сделает его максимально похожим на стандартное меню операционных систем Windows 7 или XP. На изображении ниже показано меню на Windows 10 и в нем нет плиток.
По заявлениям разработчика система Windows 10 будет совершенствоваться каждый год, поэтому будущий функционал и свойства меню Start значительно расширятся. К тому же осталось ждать совсем недолго, ведь крупное обновление для Windows 10 выйдет уже летом 2016 года, а весной этого же года выйдет еще одно крупное обновление. В обоих обновлениях компания Microsoft обещает новый функционал ОС и улучшения в пользовательском интерфейсе.
Надеемся, наша статья поможет вам настроить свойства меню Пуск в операционной системе Windows 10 и его использование максимально упростит доступ к ресурсам, программам и параметрам ОС.
Видео по теме
Хорошая реклама
Недавнее обновление Windows 10 в целом не приносит проблем, но некоторые пользователи негативно высказываются о новой «функции» — автоматически раскрывающаяся при наведении указателя мыши? панель в левой части меню «Пуск» и задаются вопросом, а можно ли отключить это поведение.
Можно и в этой инструкции подробно о том, как сделать, чтобы разделы «завершение работы», «параметры» и прочие не раскрывались горизонтально в меню Пуск, а работали так, как это было в предыдущей версии Windows 10.
Использование Windows Feature Control Multi-Tool для отключения функции расширяющейся панели в меню Пуск
Для отключения указанной функции можно использовать стороннюю программу mach2 или Windows Feature Control Multi-Tool предназначенную для включения и отключения отдельных функций Windows Feature Store.
Обращаю ваше внимание, что один из сотрудников Майкрософт не рекомендует эту утилиту, судя по его цитате на официальном сайте программы, потому используйте на свой страх и риск и рекомендую предварительно создать точку восстановления системы.
Если вы готовы к тому, что, возможно, способ сработает не так как ожидается, путь будет следующим:
- Скачайте архив с программой в нужной разрядности с официальной страницы разработчика https://github.com/riverar/mach2/releases и распакуйте его в удобном расположении на компьютере.
- Запустите командную строку от имени администратора (для этого в поиске на панели задач можно набрать cmd и затем выбрать пункт для запуска от администратора или нажать по найденному результату правой кнопкой мыши и выбрать тот же пункт).
- Введите команду
путь_к_файлу_mach2.exe disable 18715789
Чтобы быстро скопировать путь, можно удерживая Shift нажать по файлу правой кнопкой мыши и выбрать пункт «Копировать как путь».
- Вы должны будете увидеть примерно следующий результат, заканчивающийся подтверждением «Ок».
- Перезагрузите компьютер или ноутбук (используйте именно пункт «Перезагрузка», а не «Завершение работы» с повторным включением).
В моем тесте всё отработало исправно и левая панель в меню «Пуск» на Windows 10 Pro (тестировал именно на этой редакции, но и для Домашней всё должно работать аналогичным образом) перестала раскрываться.
В дальнейшем, если вам вдруг потребуется вновь вернуть прежнее поведение этой панели, используйте тот же метод, но на 3-м шаге замените слово disable на enable в команде.
- 16-04-2018, 11:50
Инструкции
Как отключить контекстные меню в меню «Пуск» Windows 10
  этой статье показаны действия, с помощью которых вы сможете отключить контекстные меню в меню «Пуск» Windows 10 По умолчанию, все пользователи Windows 10 имеют возможность использования контекстных меню в меню Пуск. Все элементы в меню Пуск имеют контекстные меню, которые позволяют пользователям выполнять различные действия. Контекстное меню вызывается нажатием правой кнопкой мыши на плитке приложения или на приложении из списка установленных программ.  Windows 10 версии 1803 реализована возможность отключения контекстных меню. Сделать это можно при помощи редактора локальной групповой политики или с помощью изменений в реестре Windows, как для всех пользователей компьютера, так и для текущей учетной записи.  Ваша учетная запись должна относиться к группе Администраторы.Как отключить контекстные меню в меню «Пуск» для всех пользователей используя редактор локальной групповой политики (gpedit.msc) Откройте редактор локальной групповой политики, для этого нажмите сочетание клавиш + R и в открывшемся окне Выполнить введите gpedit.msc и нажмите клавишу Enter↵
  окне редактора локальной групповой политики разверните следующие элементы списка:
Конфигурация компьютера вћЇ Административные шаблоны вћЇ Меню «Пуск» и панель задач
 Далее, в правой части окна дважды щелкните левой кнопкой мыши по параметру политики с названием Отключить контекстные меню в меню «Пуск»
  окне Отключить контекстные меню в меню «Пуск» установите переключатель из положения Не задано в положение Включено и нажмите кнопку OK
 Изменения вступают в силу сразу.Как отключить контекстные меню в меню «Пуск» для текущего пользователя используя редактор локальной групповой политики (gpedit.msc) Откройте редактор локальной групповой политики, для этого нажмите сочетание клавиш + R и в открывшемся окне Выполнить введите gpedit.msc и нажмите клавишу Enter↵
  окне редактора локальной групповой политики разверните следующие элементы списка:
Конфигурация пользователя вћЇ Административные шаблоны вћЇ Меню «Пуск» и панель задач
 Далее, в правой части окна дважды щелкните левой кнопкой мыши по параметру политики с названием Отключить контекстные меню в меню «Пуск»
  окне Отключить контекстные меню в меню «Пуск» установите переключатель из положения Не задано в положение Включено и нажмите кнопку OK
 Изменения вступают в силу сразу.Как отключить контекстные меню в меню «Пуск» с помощью изменений в реестре Данный способ подходит для всех редакций операционной системы Windows. Прежде чем вносить какие-либо изменения в реестр, рекомендуется создать точку восстановления или экспортировать тот раздел реестра, непосредственно в котором будут производиться изменения. Чтобы отключить контекстные меню в меню «Пуск» для всех пользователей компьютера, создайте и примените файл реестра следующего содержания:
Windows Registry Editor Version 5.00В [HKEY_LOCAL_MACHINESOFTWAREPoliciesMicrosoftWindowsExplorer]»DisableContextMenusInStart»=dword:00000001
 Чтобы отменить произведенные действия, и тем самым включить контекстные меню в меню «Пуск», создайте и примените файл реестра следующего содержания:
Windows Registry Editor Version 5.00В [HKEY_LOCAL_MACHINESOFTWAREPoliciesMicrosoftWindowsExplorer]»DisableContextMenusInStart»=-
 Чтобы отключить контекстные меню в меню «Пуск» для текущего пользователя, создайте и примените файл реестра следующего содержания:
Windows Registry Editor Version 5.00В [HKEY_CURRENT_USERSoftwarePoliciesMicrosoftWindowsExplorer]»DisableContextMenusInStart»=dword:00000001
 Чтобы включить контекстные меню в меню «Пуск» для текущего пользователя, создайте и примените файл реестра следующего содержания:
Windows Registry Editor Version 5.00В [HKEY_CURRENT_USERSoftwarePoliciesMicrosoftWindowsExplorer]»DisableContextMenusInStart»=-
 После применения файлов реестра, изменения вступают в силу сразу.Используемые источники:
- https://ustanovkaos.ru/rabota-v-sisteme/menyu-pusk-dlya-windows-10.html
- https://remontka.pro/disable-left-expandable-panel-start-menu-windows-10/
- https://winnote.ru/instructions/350-kak-otklyuchit-kontekstnye-menyu-v-menyu-pusk-windows-10.html