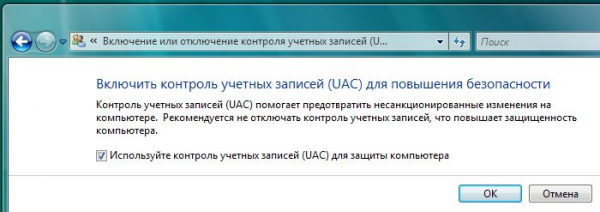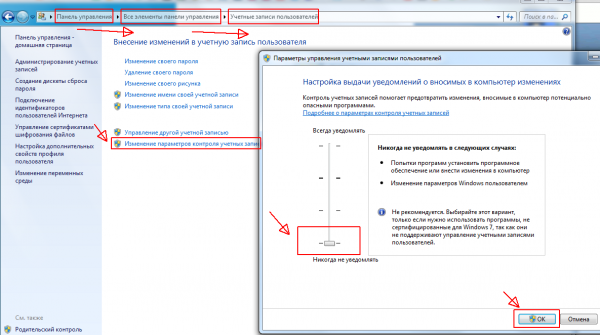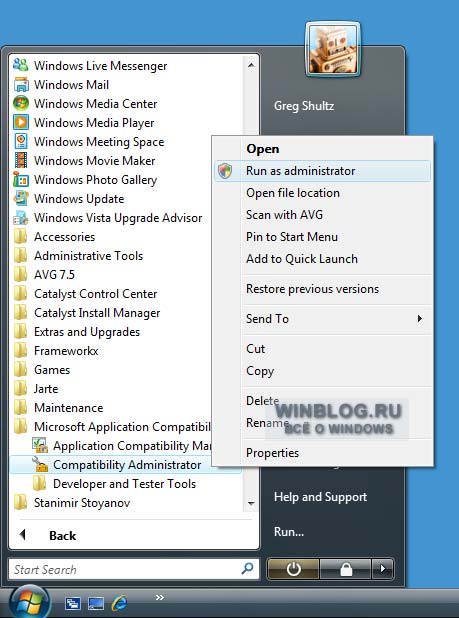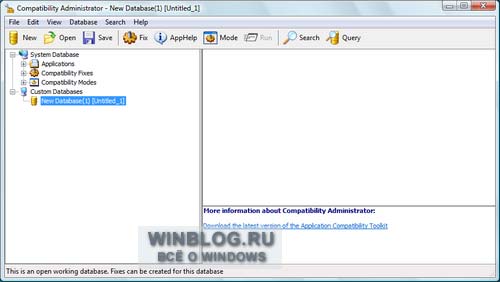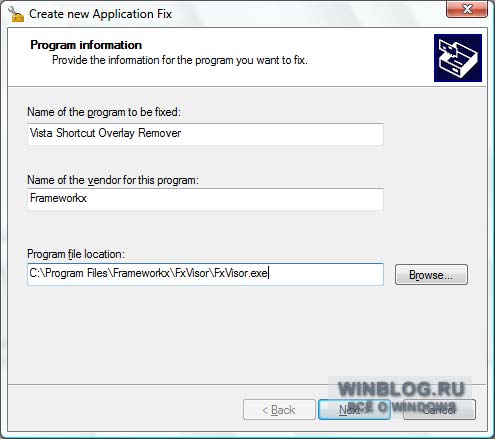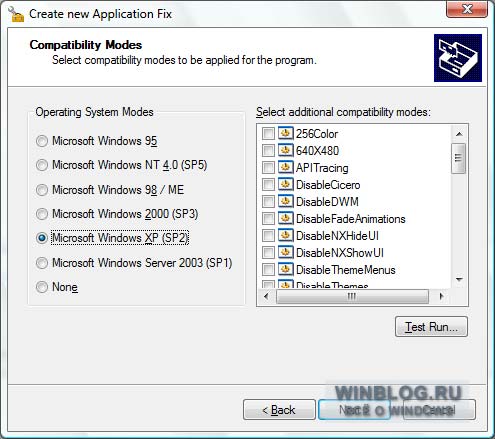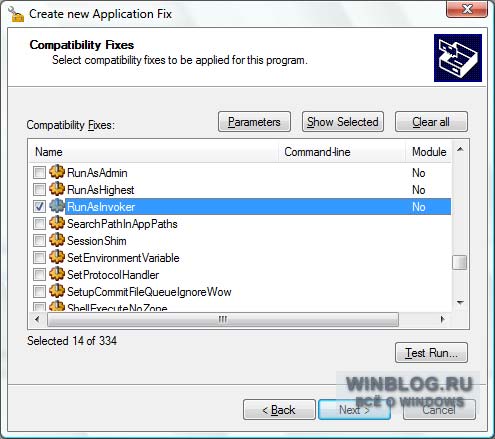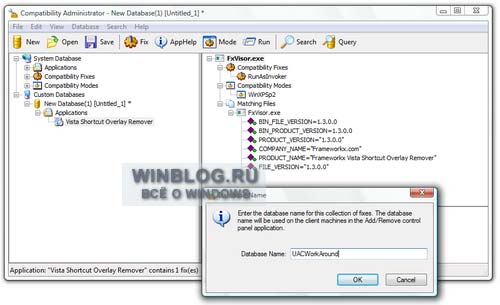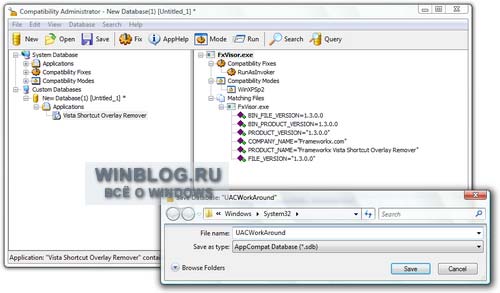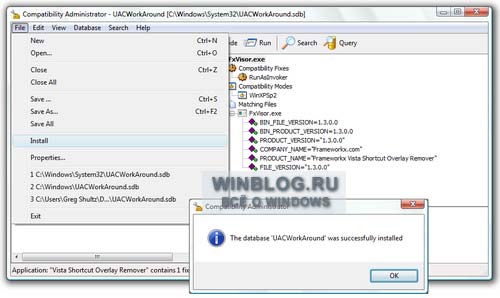Появившееся UAC-сообщение следует внимательно прочитать, проконтролировать, соответствует ли название выполняемого действия (программы) тому, которое действительно производится (запускается). Проверяя эти действия перед запуском, UAC помогает предотвратить установку вредоносного программного обеспечения и шпионских программ, а также попытки этих программ внести несанкционированные изменения в ОС.
Если для завершения задания потребуется разрешение или пароль, UAC отобразит предупреждение в виде одного из приведенных ниже сообщений:
— Windows требует вашего разрешения на продолжение — функции или программе Windows, которая может повлиять на работу других пользователей этого ПК, требуется ваше разрешение для запуска. Проверьте имя действия, чтобы убедиться, что это именно та функция или программа, которую нужно запустить;
— Программа требует разрешения на продолжение работы — программе, не являющейся частью Windows, требуется разрешение для запуска. Она имеет действительную цифровую подпись, содержащую ее имя и издателя, что позволяет убедиться в подлинности программы. Убедитесь, что это именно та программа, которую нужно запустить;
— Неопознанная программа пытается получить доступ к этому компьютеру — неопознанной программой является программа, которая не имеет действительной цифровой подписи от издателя, позволяющей убедиться в подлинности программы. Это необязательно означает опасность, т.к. во многих старых легальных программах отсутствуют подписи. Однако необходимо уделить программе дополнительное внимание и разрешить ее запуск только в том случае, если она получена из надежного источника, такого как оригинальный компакт-диск или веб-узел издателя;
— Программа была заблокирована — программа, запуск которой на этом компьютере специально заблокирован администратором. Чтобы запустить ее, необходимо связаться с администратором и попросить его разблокировать программу.
Почему отключают UAC
У контроля учетных записей есть очень существенный недостаток — раздражающая «назойливость». Контроль учетных записей «срабатывает» — «юзер» спит, а Vista «на стреме»! — по любому поводу и не дает спокойно работать, поэтому опытные пользователи предпочитают отключать UAC.
Как отключить UAC
Нажмите Пуск → Панель управления → Учетные записи пользователей → Включение или отключение контроля учетных записей (UAC);
— введите пароль администратора, если появится соответствующий запрос;
— снимите флажок Используйте контроль учетных записей (UAC) для защиты компьютера → OK;
— после перезагрузки ПК UAC будет отключен.
Отключение UAC с помощью Средства конфигурации системы
Войдите в систему с правами администратора;
— нажмите клавишу с логотипом Windows + R;
— в окне Выполнить в поле Открыть введите msconfig → OK;
— в окне Конфигурация системы откройте вкладку Сервис;
— в прокручиваемом списке найдите название средства Отключить контроль учетных записей (UAC) → Запуск;
— после перезагрузки ПК UAC будет отключен.
Отключение UAC с помощью Редактора реестра
Нажмите кнопку Пуск;
— в строке Начать поиск введите regedit;
— под заголовком Программы щелкните правой кнопкой мыши regedit.exe;
— из контекстного меню выберите Запуск от имени администратора;
— введите пароль администратора, если появится соответствующий запрос;
— в открывшемся окне Редактор реестра найдите раздел [HKEY_LOCAL_MACHINESOFTWAREMicrosoftWindowsCurrentVersionPoliciesSystem];
— найдите REG_DWORD-параметр EnableLUA;
— установите его значение равным 0.
Отключение UAC с помощью Обработчика команд Windows
Нажмите кнопку Пуск;
— в строке Начать поиск введите cmd;
— под заголовком Программы щелкните правой кнопкой мыши cmd.exe;
— из контекстного меню выберите Запуск от имени администратора;
— введите пароль администратора, если появится соответствующий запрос;
— после приглашения системы введите команду
REG ADD HKLMSOFTWAREMicrosoftWindowsCurrentVersionPoliciesSystem /v EnableLUA /t REG_DWORD /d 0 /f
— нажмите Enter.
Как включить UAC
Нажмите Пуск → Панель управления → Учетные записи пользователей → Включение или отключение контроля учетных записей (UAC);
— введите пароль администратора, если появится соответствующий запрос;
— установите флажок Используйте контроль учетных записей (UAC) для защиты компьютера → OK;
— после перезагрузки ПК UAC будет включен.
Примечания
1. Контроль учетных записей в Windows Vista включен по умолчанию.
2. Для повышения безопасности ПК Microsoft не рекомендует отключать UAC.
3. При наличии нескольких учетных записей пользователей ПК оптимальным вариантом (при необходимости!) будет отключение UAC только для учетных записей с привилегиями администратора ПК.
Windows Vista Business Windows Vista Business 64-bit Edition Windows Vista Enterprise Windows Vista Home Basic Windows Vista Home Premium Windows Vista Ultimate Windows Vista Starter Windows Vista Enterprise 64-bit Edition Windows Vista Home Basic 64-bit Edition Windows Vista Home Premium 64-bit Edition Windows Vista Ultimate 64-bit Edition Еще…Меньше
ВВЕДЕНИЕ
В этой статье описываются функции управления учетными записями пользователей (UAC) в Windows Vista. В этой статье также описывается, как запускать программу с правами администратора в Windows Vista.
Дополнительные сведения
Контроль учетных записей (UAC) является новой возможностью, которая помогает предотвратить вредоносные программы, также известный как «вредоносного ПО», повреждения системы. Контроль учетных Записей останавливает автоматическую установку неавторизованных приложений. UAC также предотвращает непреднамеренные изменения системных параметров.
Появится запрос контроля учетных Записей выполните одно из следующих:
-
Установить или удалить программу.
-
Установка драйвера для устройства. (Например, установкой драйвера для камеры.)
-
С помощью консоли Windows Update для установки обновлений.
-
Настройки родительского контроля.
-
Установите элемент управления ActiveX. (Элементы управления ActiveX используются для просмотра некоторых веб-страниц.)
-
Открыть или изменить параметры управления брандмауэра Windows.
-
Изменение типа учетной записи пользователя.
-
Измените настройки безопасности с помощью оснастки редактора политики безопасности (Secpol.msc).
-
Обзор каталога другого пользователя.
-
Настройка автоматических обновлений.
-
Восстановление системных файлов, которые были заархивированы.
-
Расписание автоматического выполнения задач.
-
Копировать и перемещать файлы в каталог Program Files или каталога Windows.
-
Добавление или удаление учетной записи пользователя.
-
Настройка доступа к удаленному рабочему столу.
Как запустить программу с правами администратора
При выполнении функции программы или системная функция, может появиться запрос контроля учетных Записей. Большинство из этих программ, устаревших программ. Более новые версии этих же программ не запускают UAC. Не удается задать контроль учетных Записей автоматически запускать программу с правами администратора без запроса пользователя.
В Windows Vista некоторые программы только работать правильно при запуске с правами администратора. Можно выполнить более новых версий этих же программ без необходимости запускать с правами администратора.
Примечание. Риск безопасности может привести к, используя учетные данные администратора для запуска неизвестные программы. Запустите только программы, которым вы доверяете как администратор.
Важно. Эти шаги могут усилить угрозу безопасности. Эти действия также может сделать компьютер или сеть более уязвим для атак пользователей-злоумышленников или проникновения вирусов и других вредоносных программ. Рекомендуется следовать инструкциям, в этой статье, чтобы программы функционировали надлежащим образом или для реализации возможностей конкретной программы. Прежде чем вносить эти изменения, рекомендуется оценить риски, связанные с реализацией данного процесса в конкретной среде. В случае реализации этого процесса примите все необходимые дополнительные меры для защиты системы. Мы рекомендуем использовать этот процесс только в случае крайней необходимости.
Чтобы запустить программу с правами администратора, выполните следующие действия:
-
Щелкните правой кнопкой мыши значок, который используется для запуска программы и нажмите кнопку Запуск от имени администратора.
-
Когда запрос пароля администратора или подтверждения введите пароль администратора или нажмите кнопку Продолжить.
Для некоторых значков программ Запуск от имени администратора недоступен в контекстном меню. Эти значки программ выполните следующие действия:
-
Щелкните правой кнопкой мыши значок, который используется для запуска программы и нажмите кнопку Свойства. На вкладке ярлык в поле « Назначение » содержит расположение и имя файла программы.
-
Откройте папку, содержащую файл программы.
-
Щелкните правой кнопкой мыши файл программы и затем выберите команду Запуск от имени администратора.
Если запрос пароля администратора или подтверждения введите пароль или нажмите кнопку Продолжить.
Если необходимо запустить программу с правами администратора, можно настроить программу таким образом, чтобы автоматически запустить его от имени администратора. Чтобы сделать это, выполните следующие действия.
-
Щелкните правой кнопкой мыши значок, который используется для запуска программы и нажмите кнопку Свойства.
-
На вкладке « Совместимость » установите флажок выполнять эту программу от имени администратора и нажмите кнопку ОК.
Вкладка « Совместимость » недоступен для некоторых значков программ. Эти значки программ выполните следующие действия:
-
Щелкните правой кнопкой мыши значок, который используется для запуска программы и нажмите кнопку Свойства. На вкладке ярлык в поле « Назначение » содержит расположение и имя файла программы.
-
Откройте папку, содержащую файл программы.
-
Щелкните правой кнопкой мыши файл программы и затем выберите команду Свойства.
-
На вкладке « Совместимость » установите флажок выполнять эту программу от имени администратора и нажмите кнопку ОК.
Для получения дополнительных сведений щелкните следующий номер статьи базы знаний Майкрософт:
969417 Включение контроля учетных записей в Windows Vista?
Ссылки
Сведения по выполнению распространенных задач по обслуживанию системы в Windows Vista посетите следующий веб-сайт корпорации Майкрософт:
Устранение проблем с общими задачами по обслуживанию системы
Нужна дополнительная помощь?
In this tutorial, learn how to disable the annoying UAC or User Account Control on your Windows Vista computer. This clip will show you how to do this without compromising your security.
No doubt the Vista User Account Control (UAC) is the single biggest irritation in the whole operating system, but if you are thinking of turning it off altogether, you better think twice. UAC is a security feature that can help prevent unauthorized changes to your computer. By turning it off, you will lose all protection and put yourself in great risk of virus and malware attack.
A better way to deal with the UAC is to tweak it such that it continues to run in the background without popping out the annoying prompt every few seconds. Here are two software that you can use to make your UAC less annoying without compromising your security.
Links:
*TweakUAC
*Norton UAC
Want to master Microsoft Excel and take your work-from-home job prospects to the next level? Jump-start your career with our Premium A-to-Z Microsoft Excel Training Bundle from the new Gadget Hacks Shop and get lifetime access to more than 40 hours of Basic to Advanced instruction on functions, formula, tools, and more.
Buy Now (97% off) >
Other worthwhile deals to check out:
- 97% off The Ultimate 2021 White Hat Hacker Certification Bundle
- 98% off The 2021 Accounting Mastery Bootcamp Bundle
- 99% off The 2021 All-in-One Data Scientist Mega Bundle
- 59% off XSplit VCam: Lifetime Subscription (Windows)
- 98% off The 2021 Premium Learn To Code Certification Bundle
- 62% off MindMaster Mind Mapping Software: Perpetual License
- 41% off NetSpot Home Wi-Fi Analyzer: Lifetime Upgrades
In this tutorial, learn how to disable the annoying UAC or User Account Control on your Windows Vista computer. This clip will show you how to do this without compromising your security.
No doubt the Vista User Account Control (UAC) is the single biggest irritation in the whole operating system, but if you are thinking of turning it off altogether, you better think twice. UAC is a security feature that can help prevent unauthorized changes to your computer. By turning it off, you will lose all protection and put yourself in great risk of virus and malware attack.
A better way to deal with the UAC is to tweak it such that it continues to run in the background without popping out the annoying prompt every few seconds. Here are two software that you can use to make your UAC less annoying without compromising your security.
Links:
*TweakUAC
*Norton UAC
Want to master Microsoft Excel and take your work-from-home job prospects to the next level? Jump-start your career with our Premium A-to-Z Microsoft Excel Training Bundle from the new Gadget Hacks Shop and get lifetime access to more than 40 hours of Basic to Advanced instruction on functions, formula, tools, and more.
Buy Now (97% off) >
Other worthwhile deals to check out:
- 97% off The Ultimate 2021 White Hat Hacker Certification Bundle
- 98% off The 2021 Accounting Mastery Bootcamp Bundle
- 99% off The 2021 All-in-One Data Scientist Mega Bundle
- 59% off XSplit VCam: Lifetime Subscription (Windows)
- 98% off The 2021 Premium Learn To Code Certification Bundle
- 62% off MindMaster Mind Mapping Software: Perpetual License
- 41% off NetSpot Home Wi-Fi Analyzer: Lifetime Upgrades
Раздел: Windows
Написано: 14.03.2015
Автор: Antonio
Вам надоели лишние запросы UAC при запуске программ?
И возможно вы решили отключить UAC в Windows Vista или Windows 7.
Это ваше решение и я покажу вам как это сделать.
Отключить UAC можно используя графический интерфейс Windows Vista.
Для этого переходим — Пуск -> Панель управления -> Учетные записи пользователей -> Включение или отключение контроля учетных записей (UAC) -> снимаем галочку с параметра «Используйте контроль учетных записей (UAC) для защиты компьютера»
Нажимаем ОК и перезагружаем компьютер. Готово.
Для Windows 7 действия будут немного другие.
Отключить UAC в Windows 7 — Пуск -> Панель управления -> (я обычно включаю мелкие значки, но можно по-другому) -> Учетные записи пользователей -> Изменение параметров контроля учетных записей -> Опускаем ползунок в самый низ.
Нажимаем ОК и перезагружаем компьютер. Готово.
Универсальный способ отключить UAC — через командную строку Windows (этот вариант одинаковый для Vista и Windows 7)
Запускаем cmd с правами Администратора и вводим туда строку
C:WindowsSystem32cmd.exe /k C:WindowsSystem32reg.exe ADD HKLMSOFTWAREMicrosoftWindowsCurrentVersionPoliciesSystem /v EnableLUA /t REG_DWORD /d 0 /f
Включаем UAC в Windows Vista, Windows 7
C:WindowsSystem32cmd.exe /k C:WindowsSystem32reg.exe ADD HKLMSOFTWAREMicrosoftWindowsCurrentVersionPoliciesSystem /v EnableLUA /t REG_DWORD /d 1 /f
Можно еще включать/выключать редактируя реестр используя regedit, но в этой мороке нет смысла, ведь достаточно выполнить одну команду в командной строке и все.
UAC — средство для защиты, которое работает на операционных системах Windows. Очень часто бывает такое, что оно просто надоедает и возникает необходимость его отключить.

Контроль учетных записей — система безопасности, которая появилась еще на операционной системе Windows Vista. Сегодня она используется также и на Windows 7 и Windows 8. В последних версиях операционных систем ее доработали таким образом, что можно выбирать степень работы этой системы безопасности. На Windows Vista ее можно было только включать или отключать. Пользователь может смириться с неудобством, которое вызывает эта система защиты, но тогда безопасность компьютера не будет подвержена различным угрозам извне. Раздражение по поводу этой системы появляется только вначале работы с операционной системой, поддерживающей такую систему защиты. Позже пользователь все-таки привыкает к ней.
В том случае, если вы все-таки решили отключить или изменить уровень «надоедливости», то сделать это можно разными способами (в зависимости от версии операционной системы). На Windows 7 и Windows 8 пользователь может выбирать уровень работы этой системы в четырех различных градациях. В Windows Vista, ее можно только включить или отключить. Все изменения необходимо осуществлять только с правами администратора.
Если вы работаете с Windows Vista, то систему контроля учетных записей можно отключить из «Панели Управления». Для отключения UAC необходимо зайти в меню «Пуск» и выбрать «Панель Управления». Затем здесь нужно найти пункт «Внесение изменений в учетную запись пользователя». В появившемся окне будет строка «Включение или отключения контроля учетных записей (UAC)» — это то, куда надо нажать. Для отключения этой системы безопасности необходимо только убрать галочку и перезагрузить компьютер. Для включения этой системы нужно заново поставить галочку.
Есть еще один способ. Для отключения UAC, надо зайти в меню «Пуск» и найти кнопку «Выполнить» (может находиться в папке «Стандартные»), затем в появившемся поле вводим команду «msconfig» и затем, «Disable UAC». Для включения контроля учетных записей производятся те же действия, только последняя команда будет «Enable UAC».
На Windows 7 также нужно зайти в «Панель Управления» и выбрать поле «Учетные записи пользователей», затем нужно найти строку «Изменение контроля учетных записей». В появившемся окне выбирается оптимальная для пользователя, степень работы системы безопасности.
Что касается Windows 8, то здесь все немного сложнее. После запуска операционной системы необходимо нажать сочетание горячих клавиш Win+Q, после чего появится поисковая панель. В этой панели нужно ввести UAC, выбрать пункт «Параметры». В результатах вы увидите, что появилась строка «Изменение параметров контроля учетных записей». После нажатия на нее появится окно, где пользователь может изменить уровень работы системы UAC.
На Windows 7 и Windows 8 лучше всего выбирать предпоследний пункт. В таком случае оповещения будут появляться не так часто, но при этом система контроля учетных записей будет работать достаточно хорошо.
Видео по теме
Содержание
- Способ №1: через меню «Пуск»
- Способ №2: через Панель управления
- Способ №3: редактирование реестра
- Отключение UAC в Windows Vista
UAC (контроль учётных записей пользователей) — функциональный компонент Windows. Обеспечивает защиту от несанкционированного вмешательства в ОС. Запрашивает у пользователя подтверждения операций с правами владельца учётки. В том числе:
- операции в директориях %SYSTEMROOT% и %PROGRAMFILES%;
- загрузка и конфигурирование апдейта системы;
- настройка в брандмауэре ОС;
- перенастройка самого модуля контроля;
- удаление/создание учёток;
- редактирование в Планировщике задач;
- выполнение процедур в пользовательских каталогах;
- инсталляция некоторых приложений и т.д.
Впервые опция UAC появилась в Windows Vista. В более раннем дистрибутиве, Windows XP, она отсутствует.
У многих пользователей операционных систем Microsoft нового поколения возникает вопрос, как отключить UAC из-за того, что он доставляет определённый дискомфорт в процессе работы. А именно:
- требуется перезапуск приложения для выполнения некоторых функций после запроса модуля;
- программы не запускаются без повышения прав (подтверждения операции), хотя при отключенном контроле учётных записей они запускаются корректно (без запроса UAC);
- частые запросы защитного модуля.
Из этого руководства вы узнаете, как отключить UAC в Windows 7/10 различными способами.
Способ №1: через меню «Пуск»
Windows 7
1. Клацните по иконке «Пуск».
2. В поисковой строке введите «UAC».
3. Кликните надпись «Изменение параметров… записей».
3. Переместите ползунок вниз — в положение «Никогда не уведомлять».
4. Клацните по кнопке «OK». При этой конфигурации контроль учёток выключен.
5. В сообщении о внесении изменений выберите ответ «Да».
6. В трее появится оповещение. Кликните по нему. В панели запустите команду «Перезагрузить сейчас». После перезапуска UAC будет деактивирован полностью.
Windows 10
1. В панели задач нажмите иконку «Поиск» (значок «Лупа»).
2. В поисковой строке набирайте запрос «изменение параметров… » до тех пор, пока не появится в выдаче название модуля «Изменение… учётных записей». Затем кликните по нему.
3. Переведите ползунок в положение «Никогда …» и нажмите «OK».
Способ №2: через Панель управления
1. Перейдите в Панель управления:
- в Windows 7: кликните левой кнопкой иконку «Пуск» → в списке нажмите «Панель управления»;
- в Windows 10: кликните «Пуск» → в выпавшем перечне выберите пункт «Панель управления».
2. В настроечной панели щёлкните опцию «Изменить параметры…».
3. Далее выполните отключение UAC, как описано в предыдущем способе.
Способ №3: редактирование реестра
(только для Windows 10)
Внимание! Этот вариант отключения рекомендуется только для опытных пользователей. По реализации он более сложен по сравнению с предыдущими решениями.
1. Нажмите комбинацию клавиш — Win+R.
2. Введите в строчке «Открыть» команду — regedit. Нажмите «Enter» или кликните кнопку «OK».
3. В запросе предоставления прав редактору реестра нажмите «Да».
4. Перейдите в директорию:
HKEY_LOCAL_MACHINE → SOFTWARE → Microsoft → Windows → CurrentVersion → Policies → System
Сконфигурируйте параметры ключей в правой панели редактора:
- PromptOnSecureDesktop
- EnableLUA;
- ConsentPromptBehaviorAdmin
Возможные значения для ключей в указанной последовательности для конфигурирования UAC:
- 1, 1, 2 — всегда показывать уведомления модуля;
- 1, 1, 5 — запросы на изменение настроек приложениями;
- 0, 1, 5 — отображать сообщения без затемнения экрана;
- 0, 1, 0 — полное отключение UAC.
Для изменения ключа два раза кликните по нему мышкой. В поле «Значение» впишите необходимую цифру. Клацните «OK».
Отключение UAC в Windows Vista
1. Откройте: Пуск → Панель управления → Учётные … пользователей → Включение … контроля учётных записей.
2. Кликом мышки уберите «галочку» в настройке «Используйте контроль… для защиты компьютера».
3. Нажмите «OK», перезагрузите систему.
Отключение и включение UAC с необходимой конфигурацией срабатывания в ОС Windows вы можете выполнить в любой момент. Обратите внимание на то, что отключение UAC отчасти снижает уровень безопасности системы. Поэтому постарайтесь его деактивацию компенсировать антивирусными средствами, чтобы отслеживать в автоматическом режиме любые потенциально опасные изменения в учётной записи.
User Access Control является функцией безопасности в Windows Vista. Основной дисплей UAC является случайным всплывающим диалоговым окном с запросом разрешения пользователю необходимых в Windows,для ввода пароля администратора для выполнения операций или запуска программ установки или системных инструментов. UAC также влияет на командную строку (Cmd.exe) с ошибками, таких как «Запрошенная операция требует администрирования» или «Отказано в доступе», когда не работает в командной строке с полными привилегиями.
Раздражающие нас симптомы происходят потому, что учетная запись пользователя (Access) контроля или UAC процессов, работает с ограниченными правами. Когда программа или процесс требует доступа к системным файлам, папкам или реестру,только администратор может получить доступ к ним, запускается UAC и даёт согласие оперативно разрешить пользователю дать одобрение или ввести учетные данные администратора с правами полного администрирования.
Для пользователей, которые находят постоянное повышение UAC утверждение запроса раздражающим, и уверены, что вы можете поддерживать безопасность компьютера без помощи ОАК, UAC можно отключить.Включение контроля учетных записей пользователей поможет исправить проблемы совместимости, где UAC мешает некоторым программам, приложениям, компонентам, процессам или играм, работать правильно, даже если даётся разрешение,чтобы поднять свои привилегии,поскольку задержка в исполнении может привести к поломке некоторых функций в режиме реального времени.
Есть несколько способов, которые можно использовать, чтобы выключить UAC, проще всего отключить UAC через Панель управления,что может сделать большинство домашних и личных пользователей. User Account контроль доступа, когда выключен повлияет на всех пользователей компьютера.
Способ 1 — отключить UAC с помощью пользовательских аккаунтов Панели управления
1.Нажмите кнопку Пуск и откройте Панель управления.
2.В панели управления выберите Учетные записи пользователей и безопасность.
3.Щёлкните User Accounts.
4.Щёлкните Turn User Account Control on or off.
После появления окна необходимо ваше разрешение, чтобы продолжить, нажмите кнопку Продолжить или введите пароль администратора.
5.Поставте галочку на флажок напротив опции Использовать User Account Control (UAC) для защиты вашего компьютера.
6.Нажмите кнопку ОК.
7.В ответ на запрос — необходимо перезагрузить компьютер, чтобы изменения вступили в силу, перезагрузите компьютер.
8.Чтобы включить UAC, просто снимите галочку или установите флажок снова.
Способ 2 — отключить UAC использование редактора реестра
1.Запустите редактор реестра, набрав RegEdit в поле Начать поиск в командной строке.
2. В редакторе реестра перейдите в следующий раздел реестра:
HKLM Software Microsoft Windows CurrentVersion Policies System
где HKLM является HKEY_LOCAL_MACHINE.
3.Щелкните правой кнопкой мыши раздел реестра EnableLUA и выберите Изменить или двойной щелчок на EnableLUA имя значения реестра в правой панели, чтобы изменить настройки.
4.На «Изменение параметра DWORD (32-бита)» диалоговое окно, устаноивте значение данных 0.
5.Выйдите из редактора реестра.
6.Перезагрузите компьютер.
7.Чтобы включить UAC снова, просто измените обратно данные EnableLUA 1.
Способ 3 — отключить UAC Использование MSConfig настройки системы
• Тип MSConfig в поле Начать поиск или Запустить команду (открыть, нажав Win + R) и нажмите клавишу ВВОД.
После появления окан необходимо ваше разрешение, чтобы продолжить, нажмите кнопку Продолжить или введите пароль администратора.
• В окне Настройка системы нажмите на вкладке Tools.
•Прокрутите вниз и найдите для выбора Отключение UAP или отключить UAC опцию в пункте списки.
• Щелкните на кнопке запуска.
•откроется окно командной строки и автоматически выполнит и запустит сценарий процесса, чтобы отключить UAC.
•По окончании, будет показано сообщение операция завершилась успешно. Закрыть окно Cmd.exe и закройте форму MSConfig.
• Перезагрузите компьютер чтобы изменения вступили в силу.
•Для возврата ОАК статус, просто выберите «Включить UAP или включить UAC, а затем нажмите на кнопку старт.
Способ 4 — отключить UAC с помощью групповой политики (GPO Active Directory или локальной групповой политики)
Примечание: Windows Vista Home Premium и Home Basic издания не имеют Редактор локальной групповой политики.
1.Нажмите кнопку Пуск и введите gpedit.msc в поле Начать поиск и нажмите клавишу ВВОД, чтобы открыть редактор групповой политики.
Примечание: Если вы используете Active Directory Domain объект групповой политики, который контролирует многие компьютеры, откройте консоль управления групповыми политиками, нажав на кнопку Пуск, а затем введите gpmc.msc в поле Начать поиск и нажмите клавишу ввода с компьютера Windows Vista, что является членом домен AD. В консоль управления групповыми политиками (GPMC) окна, перейдите к соответствующей групповой политики, которая связана и возможность OU (организационной единицы) или области, где Vista компьютеры расположены, а затем отредактировать его.
2.Навигация и перейдите к Конфигурация компьютера -> Конфигурация Windows -> Параметры безопасности -> Локальные политики -> Параметры безопасности.
3. В правой панели подробностей, Есть несколько User Account Control соответствующей политики. Щелкните правой кнопкой мыши каждый из следующих политик и настроить или изменить значение на новое значение указано ниже после тире (-):
Контроль учетных записей: поведение запроса на повышение прав для администраторов — Поднимите без запроса
Контроль учетных записей: обнаружение установки приложений и запрос на повышение — инвалидов
Контроль учетных записей: Выполнить все администраторы в режиме одобрения администратором.
1.Перезагрузите компьютер, чтобы изменения вступили в силу.
5.Чтобы снова включить UAC, вернуться к исходным значениям политики, которая включена и запрашивать согласие.
Метод 5 — Отключение UAC из командной строки
1.Открыть повышенние командной строки.
2.Выполните следующую команду, чтобы отключить и отключить UAC:
C: Windows System32 cmd.exe / K% WINDIR% System32 reg.exe ADD HKLM SOFTWARE Microsoft Windows CurrentVersion Policies System / V EnableLUA / T REG_DWORD / D 0 / F
3.Чтобы снова включить и повернуть назад на контроль учетных записей пользователей, выполните следующую команду:
C: Windows System32 cmd.exe / K% WINDIR% System32 reg.exe ADD HKLM SOFTWARE Microsoft Windows CurrentVersion Policies System / V EnableLUA / T REG_DWORD / D 1 / F
4. Перезагрузите компьютер, чтобы изменения вступили в силу.
Примечание: После отключения и отключить UAC, красного щита X икона Центр обеспечения безопасности Windows будет отображаться в области уведомлений (системный трей). Моя Цифровая жизнь имеет руководство для удаления Центр обеспечения безопасности Windows значок предупреждения и сообщения.
5.Restart компьютера, чтобы изменения вступили в силу.
6.Повторно включить UAC, вернуться к исходным значениям политики, которая включена и запрашивалиь согласие.
- Распечатать
Оцените статью:
- 5
- 4
- 3
- 2
- 1
(0 голосов, среднее: 0 из 5)
Поделитесь с друзьями!
Примечание: Для родных приложений Windows Vista, требующих UAC, этот прием не подходит.
Набор Application Compatibility Toolkit
Как вам, наверное, известно,
Application Compatibility Toolkit 5.0 — это большой программный пакет, предоставляющий администраторам набор инструментов для добавления привилегий и устранения проблем совместимости программ перед внедрением Vista или Windows Update на предприятии. Одной из её особенностей является возможность увеличивать привилегии того или иного приложения, тем самым, обходя систему контроля UAC.
Скачайте Application Compatibility Toolkit из Центра загрузки Microsoft (Microsoft Download center). По завершению щёлкните на ярлыке файла Application Compatibility Toolkit.msi, нажмите Run в диалоговом окне Open File Security Warning и следуйте инструкциям Мастера установки.
Запуск Администратора совместимости
Как было упомянуто выше, Application Compatibility Toolkit — большой программный пакет, и чтобы отключить контроль учётных записей для отдельного приложения понадобится лишь малая его часть. По сути, вы будете использовать Администратора совместимости (Compatibility Administrator) для создания базы данных, затем создавать запись в этой базе, содержащую инструкции по автоматическому запуску данного приложения(й) с дополнительными привилегиями.
Нажмите кнопку Пуск (Start), перейдите на вкладку Программы (All Programs) и откройте меню Пакет средств обеспечения совместимости привилегий (Microsoft Application Compatibility Toolkit 5.0). Затем щёлкните правой кнопкой на ярлыке Администратора совместимости (Compatibility Administrator) и выберите команду «Запуск от имени администратора» (Run As Administrator), как показано на рис. A.
Рис. A. Чтобы этот прием работал корректно, запустите Администратор совместимости (Compatibility Administrator) командой «Запуск от имени администратора» (Run As Administrator).
Вы столкнётесь с UAC. Если всё пройдёт должным образом, откроется окно Администратора совместимости как показано на рис. B. Программа откроется автоматически и выберет новый шаблон базы данных.
Рис. B. Администратор совместимости позволяет создавать базу данных исправлений совместимости, которая в дальнейшем поможет запускать определённые приложения без сопровождения UAC.
Нажмите кнопку Исправить (Fix) панели инструментов. Как только появится окно «Создать исправление для нового приложения» (Create New Application Fix), введите информацию о приложении, для которого требуется отключить контроль учётных записей. Для нашего примера я выбрал программу для удаления стрелок с ярлыков Vista Shortcut Overlay Remover, которая отображает UAC при каждом запуске. Я заполнил поля диалогового окна «Создать исправление для нового приложения» (Create New Application Fix) так, как показано на рис. C.
Рис. C. Начните с ввода информации о приложении, для которого требуется отключить UAC.
Чтобы продолжить, нажмите Далее (Next). Когда появится окно «Режимы совместимости» (Compatibility Modes), выберите Windows XP (SP2), как показано на рис. D.
Рис. D. На этой странице выберите опцию Microsoft Windows XP (SP2).
Нажмите Далее (Next), чтобы вызвать экран «Исправления приложений» (Compatibility Fixes). Прокрутите список вниз до опции RunAsInvoker и выберите её (рис. E). Параметр RunAsInvoker позволяет приложению работать с привилегиями и пользовательскими правами, идентичными тем, что есть у родительского процесса, в данном случае им будет Администратор совместимости (Compatibility Administrator), который вы запустили посредством команды «Запуск от имени администратора» (Run As Administrator). Теперь эта программа будет работать с полными административными полномочиями.
Убедитесь в том, что все отмеченные по-умолчанию параметры остались нетронутыми. По желанию можно выполнить Пробный запуск (Test Run), нажав на соответствующую кнопку, чтобы убедиться в способности приложения работать без UAC.
Рис. E. Параметр RunAsInvoker позволяет осуществлять запуск приложения без сопровождения UAC.
После нажатия на кнопку Далее (Next) откроется окно «Совпадающая информация» (Matching Information). Здесь не нужно ничего трогать, просто нажмите кнопку Готово (Finish).
По возвращению в окно Администратора совместимости вы обнаружите подробную запись об исправленном приложении в новой базе данных. Для того чтобы добавить новые приложения в базу, нажмите кнопку Исправить (Fix) панели инструментов и повторите вышеописанную процедуру.
Сохранение базы данных
Закончив заполнение базы данных записями о всех выбранных приложений, её можно сохранить. Но имейте в виду, что после этого уже нельзя будет редактировать эти записи. Чтобы сохранить базу данных, нажмите на кнопку Сохранить (Save) панели инструментов и присвойте ей имя (рис. F).
Рис. F. Нужно присвоить имя сохраняемой базе данных.
Нажав OK, вы получите запрос на сохранение базы данных на жёстком диске (рис. G). Все файлы по-умолчанию сохраняются в директории C:WindowsSystem32 folder.
Рис. G. Файлу, где будет храниться база данных, можно присвоить то же имя.
Для завершения операции раскройте меню Файл (File) и выберите команду Установить (Install). Откроется диалоговое окно с уведомлением о том, что база данных была успешно установлена (рис. H). Во время инсталляции Vista добавит запись базы данных для службы Программы и компоненты, которая является эквивалентом Установки и удаления программ в системе Windows XP.
Рис. H. После сохранения базы данных её необходимо установить.
Нажмите OK и закройте окно Администратора совместимости. Зайдите в меню Пуск (Start) и запустите это приложение как обычно. Отныне оно будет начинать работу без сопровождения UAC.
Удаление пакета Application Compatibility Toolkit
После того, как вы избавите свои приложения от контроля UAC, можно смело удалять пакет инструментов Application Compatibility Toolkit, тем более, если хотите вернуть занятые им 25 с лишним мегабайт дискового пространства. Созданная база данных продолжить работать как самостоятельный файл.
Что вы думаете?
Если достал контроль UAC над доверенными приложениями, воспользуетесь ли вы пакетом средств обеспечения совместимости приложений Microsoft Application Compatibility Toolkit 5.0,чтобы выборочно отключить UAC? Пожалуйста, оставьте своё мнение в комментариях.
Автор: Greg Shultz
Оцените статью: Голосов

 Если запрос пароля администратора или подтверждения введите пароль или нажмите кнопку Продолжить.
Если запрос пароля администратора или подтверждения введите пароль или нажмите кнопку Продолжить.