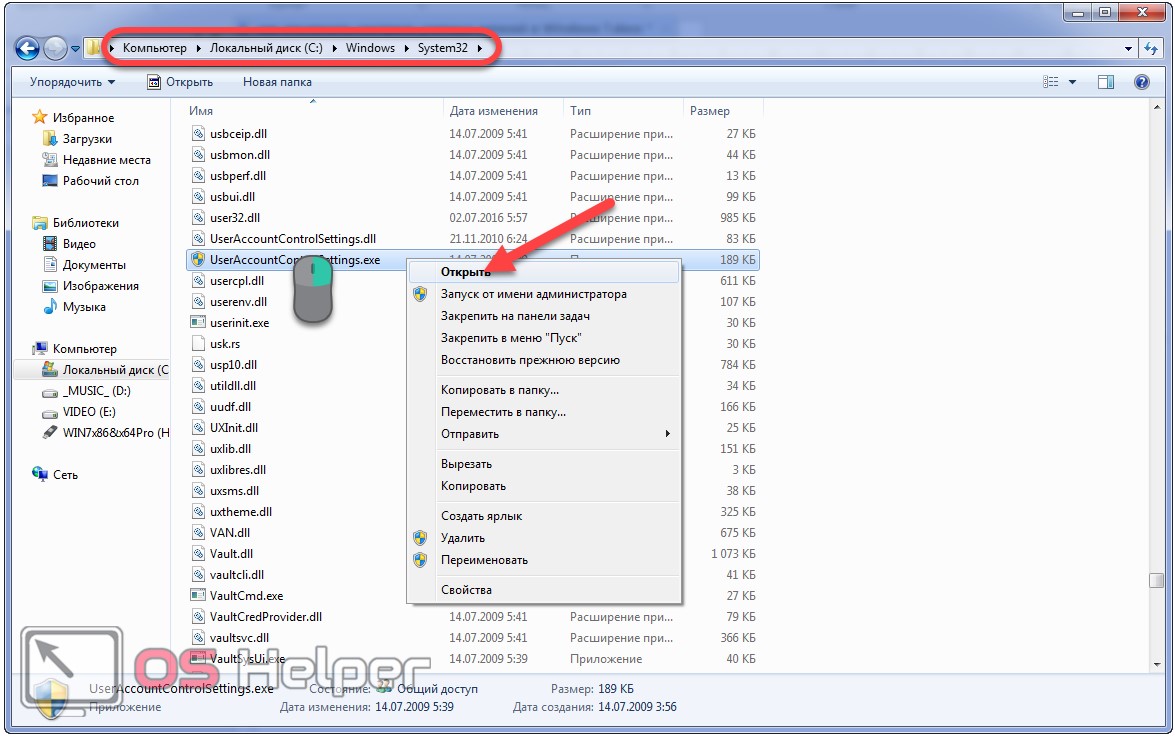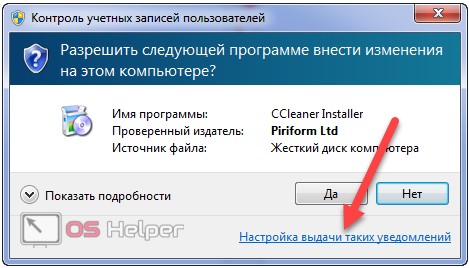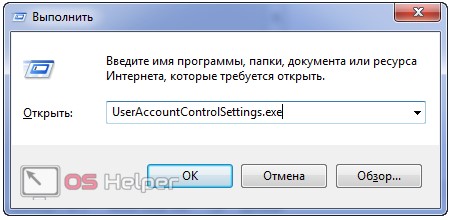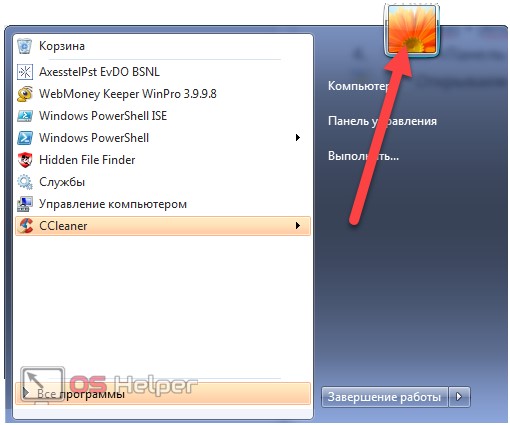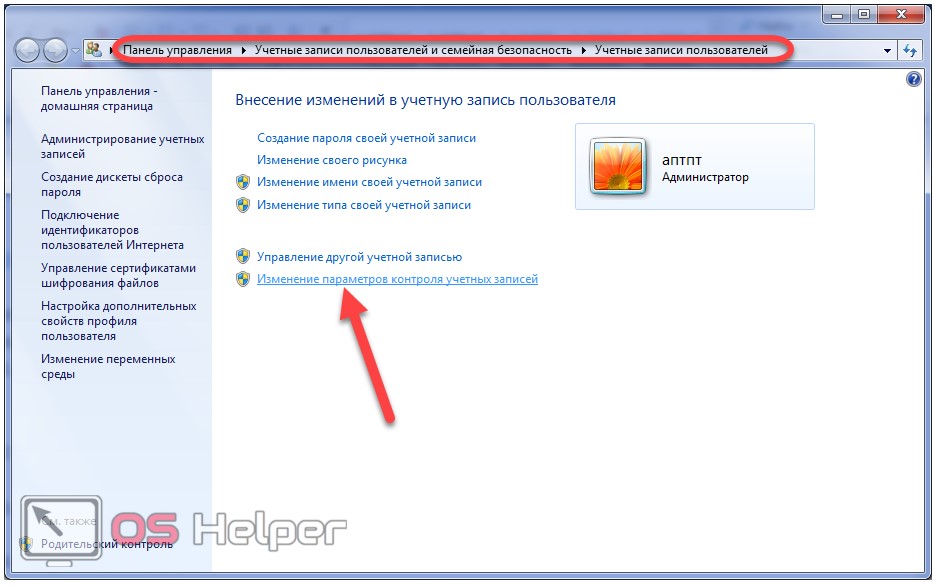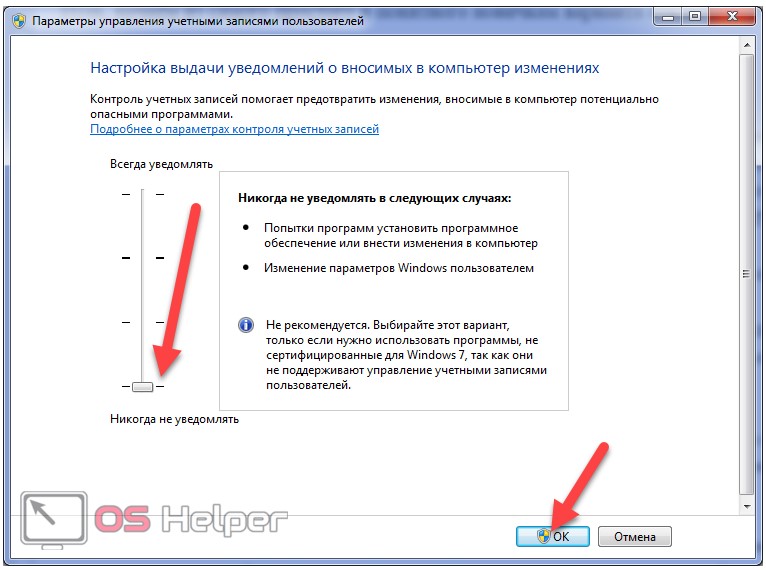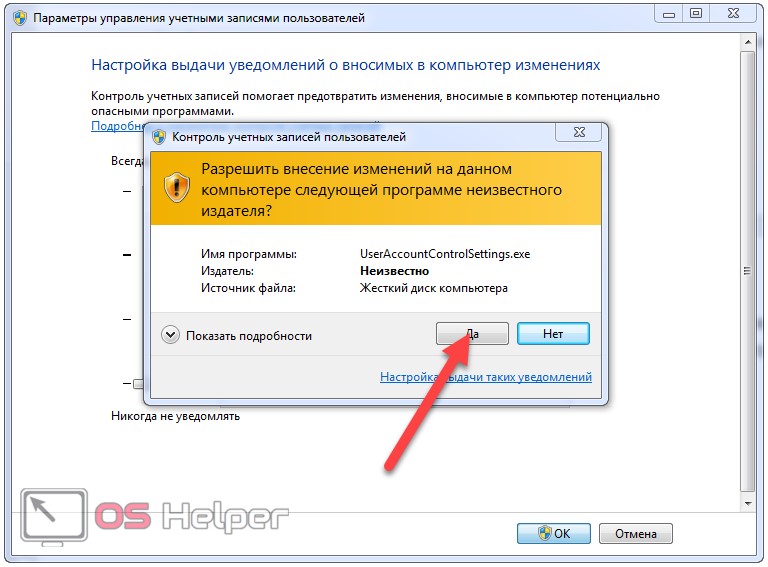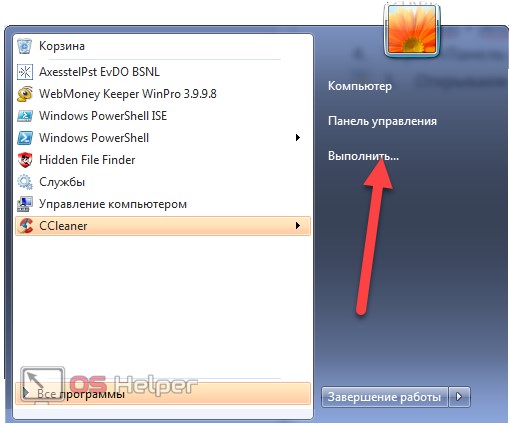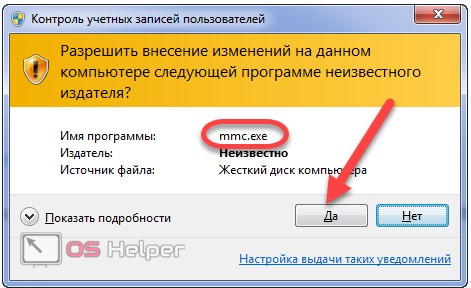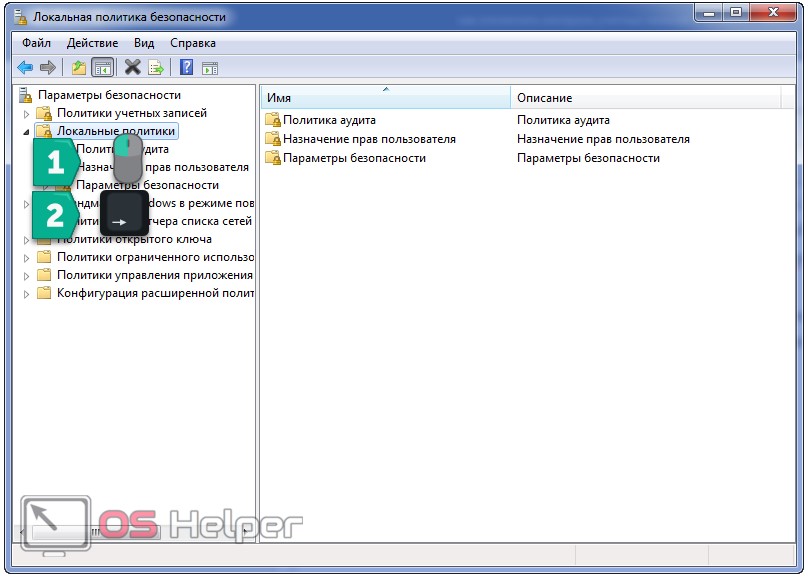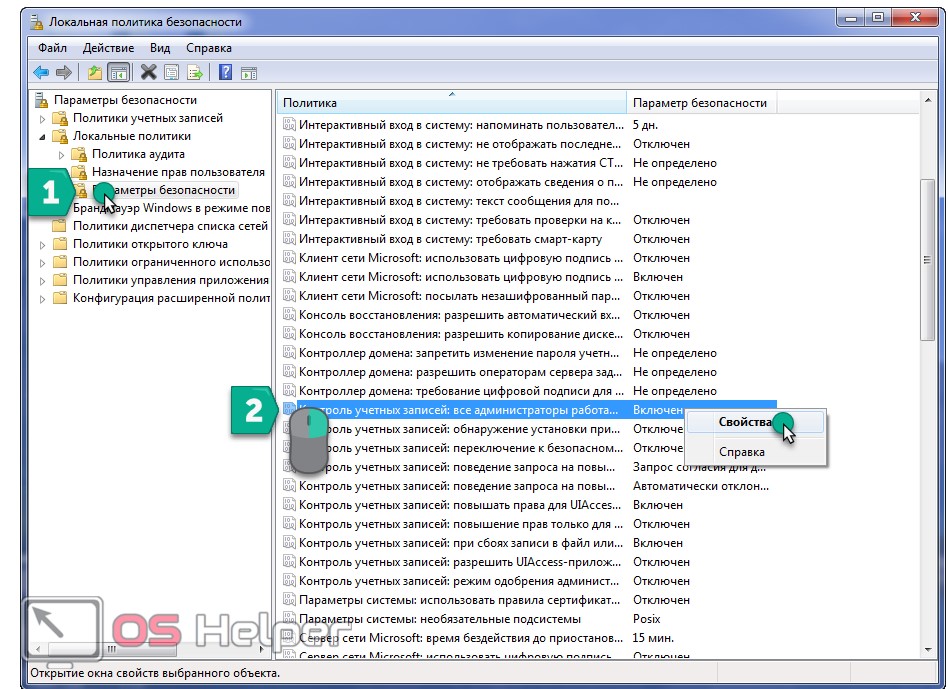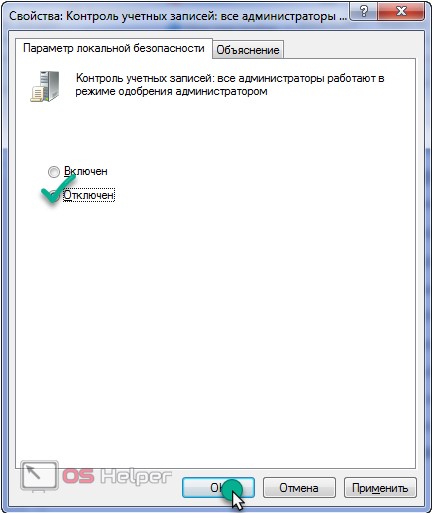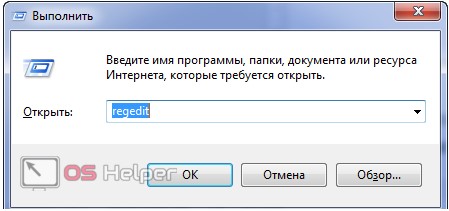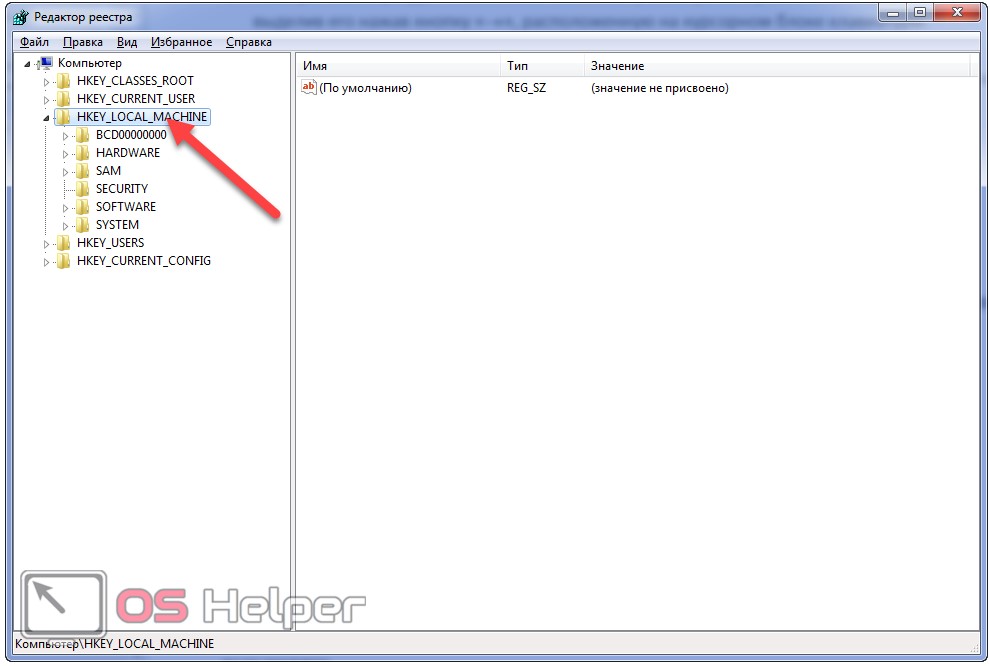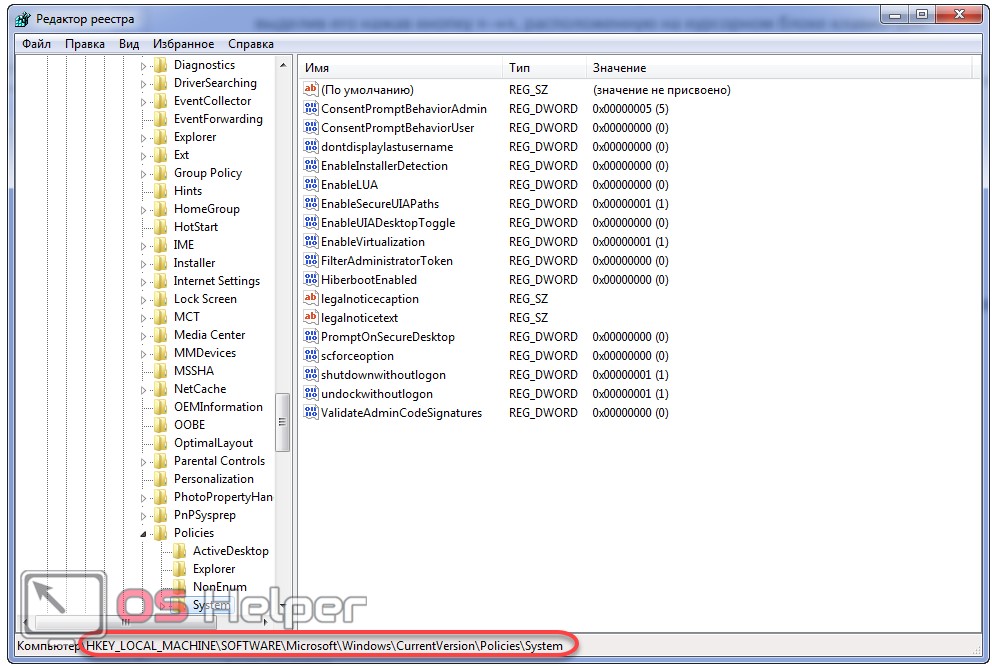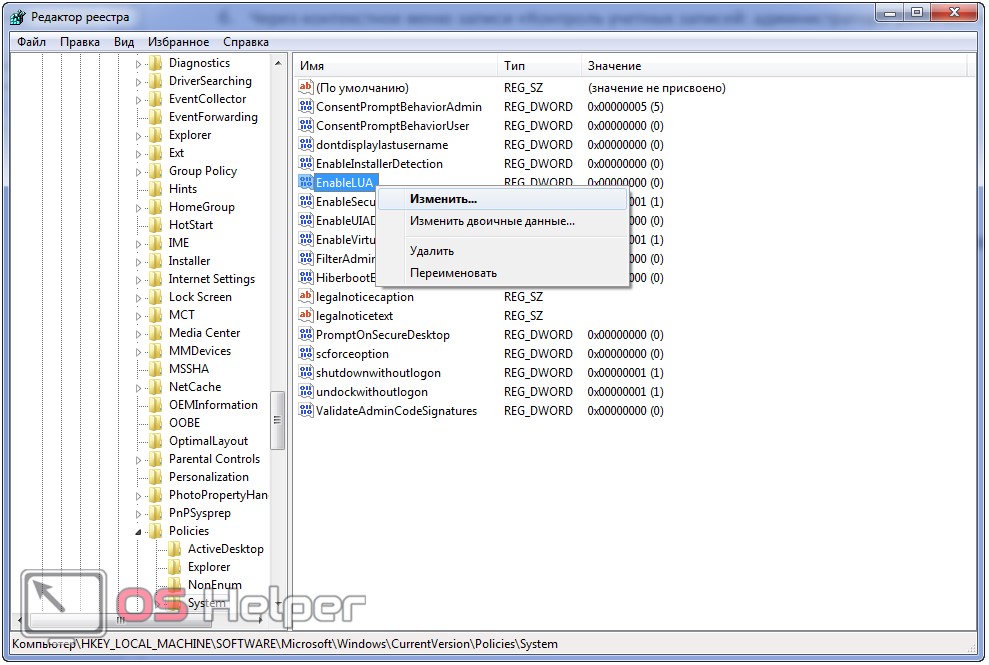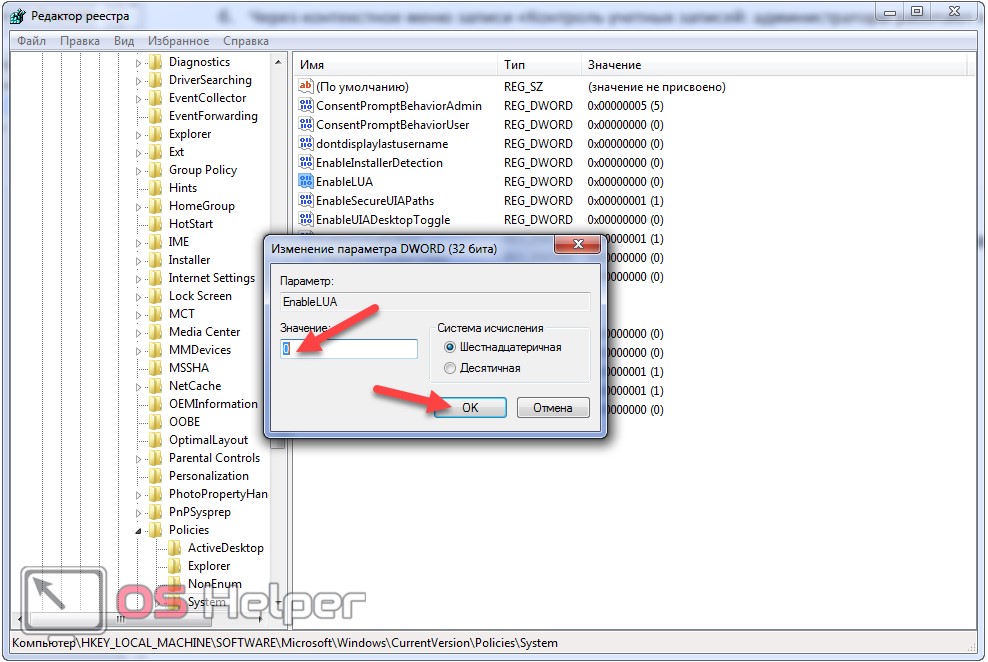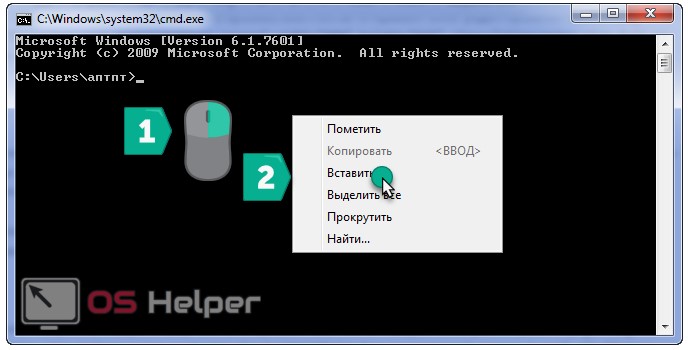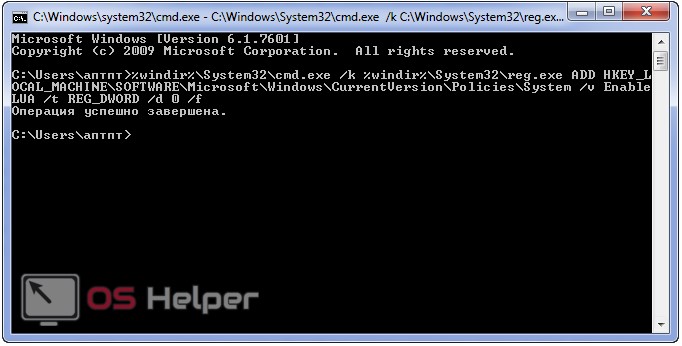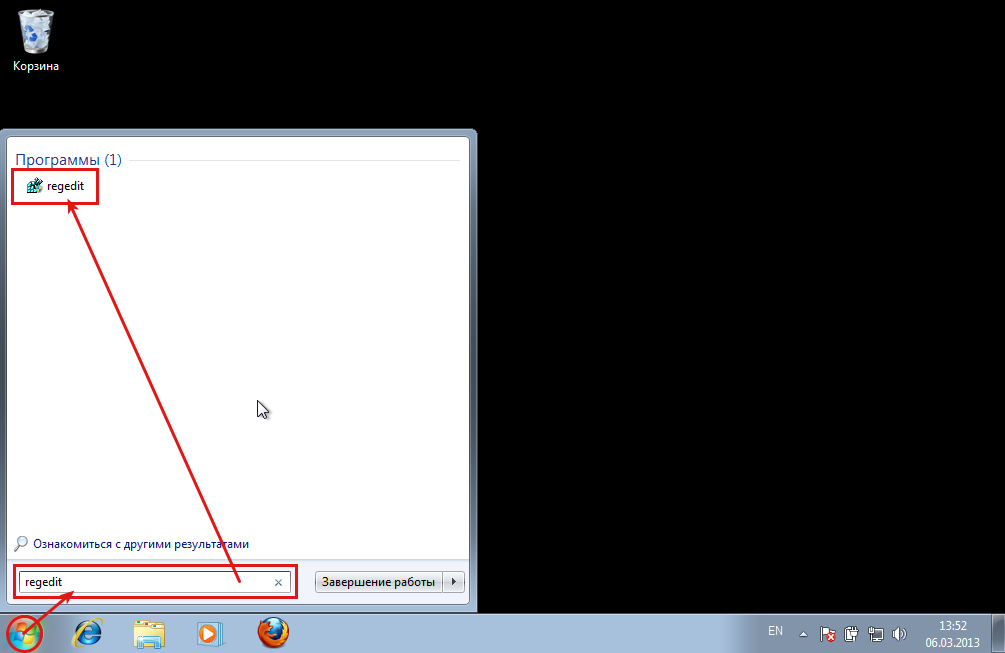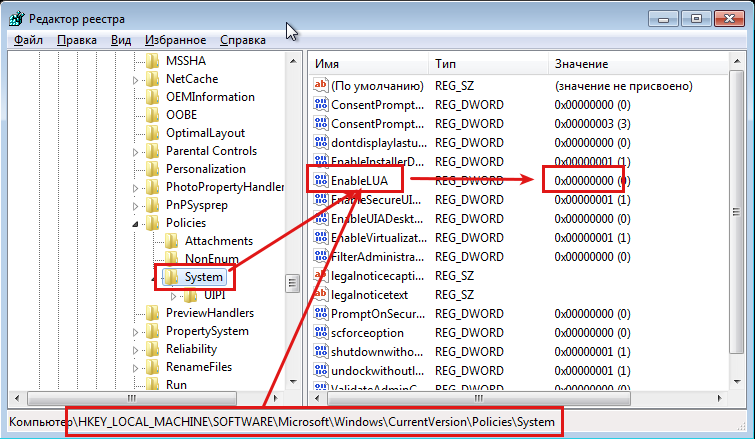Содержание
- Способы деактивации
- Способ 1: Настройка учетных записей
- Способ 2: «Командная строка»
- Способ 3: «Редактор реестра»
- Вопросы и ответы
UAC – это функция контроля записей, призванная обеспечить дополнительный уровень безопасности при выполнении рискованных операций на компьютере. Но не все пользователи считают подобную защиту оправданной и желают отключить её. Разберемся, как это сделать на ПК под управлением Виндовс 7.
Читайте также: Выключение UAC в Виндовс 10
Способы деактивации
К операциям, контролируемым UAC, относится запуск некоторых системных утилит (редактор реестра и пр.), сторонних приложений, инсталляция нового софта, а также любое действие от лица администратора. В таком случае контроль учетных записей инициирует активацию окошка, в котором требуется осуществить подтверждение пользователем выполнения конкретной операции, нажав кнопку «Да». Это позволяет защитить ПК от неконтролируемых действий вирусов или злоумышленников. Но некоторые юзеры считают такие средства предосторожности излишними, а действия по подтверждению – утомительными. Поэтому они и желают отключить предупреждение системы безопасности. Определим различные способы выполнения данной задачи.
Имеется несколько методов отключения UAC, но нужно уяснить, что каждый из них действует только тогда, когда юзер выполняет их, зайдя в систему под учетной записью, имеющей административные права.
Способ 1: Настройка учетных записей
Наиболее простой вариант выключить оповещения UAC выполняется путем манипуляций в окошке настроек учетных записей юзеров. В то же время, имеется ряд вариантов действий для открытия данного инструмента.
- Прежде всего, переход можете осуществить через иконку вашего профиля в меню «Пуск». Кликайте «Пуск», а затем жмите на названный выше значок, который должен располагаться в правой верхней части блока.
- В открывшемся окошке кликайте по надписи «Изменение параметров…».
- Далее перейдите к бегунку регулировки выдачи сообщений о производимых в ПК корректировках. Тяните его до крайнего нижнего предела — «Никогда не уведомлять».
- Щелкайте «OK».
- Перезагрузите ПК. При следующем включении появление окна оповещений UAC будет отключено.
Также необходимое для отключения окошко параметров можно открыть через «Панель управления».
- Кликайте «Пуск». Перемещайтесь в «Панель управления».
- Перейдите по пункту «Система и безопасность».
- В блоке «Центр поддержки» кликайте по «Изменение параметров…».
- Запустится окошко настроек, где следует провести все те манипуляции, о которых говорилось ранее.
Следующий вариант перехода в окошко настройки осуществляется через область поиска в меню «Пуск».
- Кликайте «Пуск». В области поиска вбейте такую надпись:
UACСреди результатов выдачи в блоке «Панель управления» отобразится надпись «Изменение параметров…». Кликайте по ней.
- Откроется знакомое окно параметров, где нужно выполнить все те же действия.
Ещё один вариант перехода в настройки изучаемого в данной статье элемента осуществляется через окошко «Конфигурация системы».
- Для того чтобы попасть в «Конфигурацию системы», воспользуемся инструментом «Выполнить». Вызовите его, набрав Win+R. Внесите выражение:
msconfigЖмите «OK».
- В запустившемся окошке конфигурации перейдите в раздел «Сервис».
- В перечне различных системных инструментов отыщите наименование «Настройка контроля учетных записей». Выделите его и жмите «Запуск».
- Запустится окошко настроек, где проводите уже известные нам манипуляции.
Наконец, переместиться к инструменту можно и непосредственно введя команду в окошке «Выполнить».
- Вызовите «Выполнить» (Win+R). Внесите:
UserAccountControlSettings.exeЖмите «OK».
- Запускается окошко параметров учетных записей, где следует произвести уже оговоренные выше манипуляции.
Способ 2: «Командная строка»
Выключить средство контроля учетных записей можно путем введения команды в «Командную строку», которая была запущена с административными правами.
- Жмите «Пуск». Переходите во «Все программы».
- Зайдите в каталог «Стандартные».
- В перечне элементов кликайте правой кнопкой мышки (ПКМ) по наименованию «Командная строка». Из раскрывшегося списка щелкайте «Запуск от имени администратора».
- Окошко «Командной строки» активировано. Внесите такое выражение:
C:WindowsSystem32cmd.exe /k %windir%System32reg.exe ADD HKLMSOFTWAREMicrosoftWindowsCurrentVersionPoliciesSystem /v EnableLUA /t REG_DWORD /d 0 /fЩелкайте Enter.
- После отображения надписи в «Командной строке», говорящей о том, что операция успешно завершена, перезагрузите устройство. Повторно включив ПК, вы уже не обнаружите появляющихся окон UAC при попытке запуска софта.
Урок: Запуск «Командной строки» в Виндовс 7
Способ 3: «Редактор реестра»
Выключить UAC можно также путем внесения корректировок в реестре, использовав его редактор.
- Для активирования окошка «Редактор реестра» применяем инструмент «Выполнить». Вызовите его, использовав Win+R. Введите:
RegeditКликните «OK».
- «Редактор реестра» открыт. В его левой области расположены инструменты навигации по разделам реестра, представленные виде каталогов. Если данные каталоги скрыты, щелкните по надписи «Компьютер».
- После того, как разделы отобразятся, кликайте по папкам «HKEY_LOCAL_MACHINE» и «SOFTWARE».
- Затем заходите в раздел «Microsoft».
- После этого поочередно щелкайте «Windows» и «CurrentVersion».
- Наконец, последовательно перейдите по веткам «Policies» и «System». Выделив последний раздел, перемещайтесь в правую часть «Редактора». Ищите там параметр под названием «EnableLUA». Если в поле «Значение», которое относится к нему, установлено число «1», то это означает, что UAC включен. Мы должны сменить данное значение на «0».
- Для редактирования параметра щелкайте по наименованию «EnableLUA» ПКМ. Из перечня выбирайте «Изменить».
- В запустившемся окошке в области «Значение» ставьте «0». Жмите «OK».
- Как видим, теперь в «Редакторе реестра» напротив записи «EnableLUA» отображается значение «0». Для применения корректировок, чтобы UAC был полностью отключен, следует перезагрузить ПК.
Как видим, в Виндовс 7 имеется три основных метода выключения функции UAC. По большому счету, каждый из этих вариантов равнозначный. Но прежде, чем использовать один из них, хорошо подумайте, так ли сильно вам мешает данная функция, ведь её отключение существенно ослабит защиту системы от вредоносных программ и злоумышленников. Поэтому рекомендуется проводить только временную деактивацию данного компонента на период выполнения определенных работ, но не постоянную.
Еще статьи по данной теме:
Помогла ли Вам статья?
В этой статье показаны действия, с помощью которых можно отключить UAC (User Account Control — Контроль учетных записей) в операционной системе Windows 8.1 и Windows 10.
Ранее уже был описан способ о том как отключить UAC с помощью инструмента Windows Контроль учетных записей. Далее будут рассмотрены методы отключения UAC для опытных пользователей с помощью редактора системного реестра и командной строки.
Отключение UAC в Редакторе реестра (regedit.exe)
Откройте редактор реестра, для этого нажмите сочетание клавиш + R, в открывшемся окне Выполнить введите (скопируйте и вставьте) regedit и нажмите кнопку OK.
В открывшемся окне редактора реестра перейдите в следующий раздел:
HKEY_LOCAL_MACHINE\SOFTWARE\Microsoft\Windows\CurrentVersion\Policies\System
В правой части окна редактора реестра дважды щелкните левой кнопкой мыши по параметру EnableLUA и в открывшемся окне измените значение 1 на 0, нажмите кнопку OK.
Для сохранения новых параметров UAC необходимо перезагрузить компьютер, о чем вы будете уведомлены всплывающей подсказкой центра поддержки.
После выполнения данных действий Контроль учетных записей (UAC) на вашем компьютере будет отключён.
Отключение UAC в командной строке
Данный способ отключения UAC портирует параметры и значения в системный реестр Windows
Нажмите сочетание клавиш + X и в появившемся контекстном меню выберите пункт Командная строка (администратор).
В открывшемся окне «Администратор: Командная строка» введите следующую команду и нажмите клавишу Enter ↵.
C:\Windows\System32\cmd.exe /k C:\Windows\System32\reg.exe ADD HKLM\SOFTWARE\Microsoft\Windows\CurrentVersion\Policies\System /v EnableLUA /t REG_DWORD /d 0 /f
Для сохранения новых параметров UAC необходимо перезагрузить компьютер, о чем вы будете уведомлены всплывающей подсказкой центра поддержки.
После перезагрузки компьютера UAC будет полностью отключен.
Для того чтобы включить UAC введите или скопируйте и вставьте в командной строке открытой от имени администратора следующую команду:
C:\Windows\System32\cmd.exe /k C:\Windows\System32\reg.exe ADD HKLM\SOFTWARE\Microsoft\Windows\CurrentVersion\Policies\System /v EnableLUA /t REG_DWORD /d 1 /f
Также для отключения контроля учетных записей можно создать и применить файл реестра следующего содержания:
Windows Registry Editor Version 5.00.
[HKEY_LOCAL_MACHINE\SOFTWARE\Microsoft\Windows\CurrentVersion\Policies\System]
«ConsentPromptBehaviorAdmin»=dword:00000000
«EnableLUA»=dword:00000000
«PromptOnSecureDesktop»=dword:00000000
Для включения контроля учетных записей, создайте и примените файл реестра следующего содержания:
Windows Registry Editor Version 5.00.
[HKEY_LOCAL_MACHINE\SOFTWARE\Microsoft\Windows\CurrentVersion\Policies\System]
«ConsentPromptBehaviorAdmin»=dword:00000005
«EnableLUA»=dword:00000001
«PromptOnSecureDesktop»=dword:00000001
Также можно скачать zip-архивы с файлами реестра.
- Скачать zip-архив с файлом реестра для отключения UAC.
- Скачать zip-архив с файлом реестра для включения UAC.
Отключение UAC с помощью панели управления Windows.
Отключение UAC с помощью командной строки.
Как отключить контроль учетных записей через реестр
UAC – система контроля учетных записей. Именно она обычно уведомляет вас о том, что вы собираетесь установить какую-то программу, действия которой могут привести к изменению системных файлов и настроек. Это сделано с целью защиты вас от установки вредного программного обеспечения. В этой статье мы расскажем, как настроить уведомления UAC или вовсе отключить их. Однако мы все равно не рекомендуем этого делать.
Теперь давайте рассмотрим как отключить uac.
Отключение UAC с помощью панели управления Windows.
Для того, чтобы отключить UAC, откройте «Панель управления». Как открыть панель управления мы рассматривали в статье Как открыть панель управления. В панели управления необходимо выбрать пункт “Учетные записи пользователей”.
Найдите и кликните по пункту «Изменить параметры контроля учетных записей».

Помните, что для этой операции требуются права администратора. Перед вами откроется окно, в котором вы можете настроить параметры уведомлений.
Используйте ползунок для выбора:

Всегда уведомлять, когда приложения пытаются установить программное обеспечение или при изменении параметров компьютера. Этот пункт самый надежный, так как при любом действии (и пользователя, и программ), которое может привести к изменению файлов системы, будет появляться соответствующее уведомление. Кроме того, пользователю придется ввести пароль для подтверждения действий.
Уведомлять только при попытках приложений внести изменения в компьютер. В этом положении ползунок установлен по умолчанию. — этот параметр установлен в Windows 10 по умолчанию. Здесь уже действия пользователя не контролируются.
Уведомлять только при попытках приложений внести изменения в компьютер (не затемнять рабочий стол).
Не уведомлять меня — тот самый пункт, который отключает UAC. Установив ползунок в этом положении вы лишите себя уведомлений со стороны системы контроля учетных записей.
Для отключения UAC выбираем 4 пункт и нажимаем “ОК”.
В окне «Контроль учетных записей» нажимаем на кнопку «Да».

Как отключить контроль учетных записей через реестр.
Отключить систему контроля учетных записей можно с помощью редактора реестра. Для этого с помощью сочетания клавиш “Win+R” откройте окно “Выполнить”.

Введите в нем “regedit” и нажмите клавишу “Enter”.
Появится окно «Контроль учетных записей». В этом окне нажимаем на кнопку «Да».

HKEY_LOCAL_MACHINE –> SOFTWARE –> Microsoft –> Windows –> CurrentVersion –> Policies –> System
Теперь в правой части окна найдите строку EnableLUA.

Здесь мы будем изменять параметры. Дважды кликните по ней и замените “1” на “0”.

Затем нажмите “Ок” и перезагрузите компьютер. Изменения вступят в силу.
Отключение UAC с помощью командной строки.
Командная строка Windows позволяет выполнять любые действия в сист еме. Также с ее помощью можно отключить систему контроля учетных записей. Для этого откройте меню “Пуск”, найдите пункт “Командная строка”, нажмите на него правой кнопкой мыши и запустите от имени администратора. Далее в открывшемся окне введите команду:
reg.exe ADD HKLMSOFTWAREMicrosoftWindowsCurrentVersionPoliciesSystem /v EnableLUA /t REG_DWORD /d 0 /f

Нажмите “Enter” и перезагрузите компьютер. Защита будет отключена.
Итоги
Система контроля учетными записями защищает ваш компьютер от вредоносных программ, которые хотят заполучить доступ к изменению файлов системы. Она уведомляет вас о подобном действии и спрашивает: разрешить или нет. Отключение UAC означает, что больше уведомления приходить не будут, соответственно безопасность компьютера снижается. Мы настоятельно не рекомендуем, отключать UAC, однако если вам необходимо, то теперь вы знаете, как это сделать.
На чтение 4 мин Просмотров 135 Опубликовано 30.04.2019
Контроль учётных записей (User Account Control) повышает безопасность операционной системы, ограничивая перечень действий, доступных для выполнения посторонними приложениями и самим пользователем без подтверждения администратора. К таким действиям относятся: запуск и инсталляция программ, установка и удаление служб, внесение изменений в реестр. Во время запроса на разрешение выполнения той или иной операции перед пользователем отображается окошко, где можно подтвердить или отклонить действие.
Содержание
- Отключаем UAC
- Графический интерфейс
- Через «Панель управления»
- Локальная политика
- Редактор реестра
- Командная строка
- Видеоинструкция
Отключаем UAC
Давайте разберёмся, как отключить контроль учётных записей пользователей в среде Windows 7 следующими способами:
- посредством «Параметров управления учётными записями»;
- через командную строку;
- при помощи редактора групповой политики;
- прямым редактированием соответствующей записи реестра.
Итак, начнём с самого простого и понятного новичкам варианта отключения UAC.
Графический интерфейс
За настройку UAC отвечает файл «UserAccountControlSettings.exe», расположенный в каталоге «System32» для Windows любой разрядности. Вызвать его можно несколькими путями:
- переходим в вышеназванную папку и запускаем файл «UserAccountControlSettings.exe» или вставляем в адресную строку «Проводника» следующую строчку: «%WINDIR%SYSTEM32UserAccountControlSettings.exe» и жмём [knopka]Enter[/knopka];
- в появившемся окошке при следующей попытке что-либо изменить в системе или запустить программу кликаем «Настройка выдачи таких уведомлений»;
- открываем окно командного интерпретатора посредством сочетания клавиш [knopka]Win [/knopka] + [knopka]R[/knopka], вводим команду «UserAccountControlSettings.exe» и жмём [knopka]Ввод[/knopka];
Через «Панель управления»
В последнем случае выполняем следующую инструкцию.
- Вызываем «Пуск» и кликаем по аватару учётной записи.
- В открывшемся окне выполняем клик по ссылке «Изменение параметров контроля…».
Здесь можно пойти и более сложным путём: открыть «Панель управления» и перейти по обведённому на скриншоте выше пути.
После подтверждения совершения действия перед нами появилось целевое окно со ссылкой на справочный раздел, вертикально расположенным ползунком и парой кнопок.
- Здесь переносим ползунок в крайнее нижнее положение «Никогда не уведомлять».
Учтите, что вариант рассчитан на запуск не сертифицированного программного обеспечения. Выбирать его следует только тогда, когда полностью уверены в выполняемых действиях и отсутствии вредоносного ПО на компьютере.
- Подтверждаем понижение уровня безопасности до минимального, кликнув «Да».
- Перезагружаем ПК для вступления новых настроек в действие.
Локальная политика
Редактор локальной политики безопасности позволяет управлять всеми гранями безопасности Windows 7. Рассмотрим, как отключение UAC осуществляется при помощи данного инструмента.
Неактуально для домашней редакции «Семёрки».
- Открываем командный интерпретатор при помощи клавиш [knopka]Win [/knopka] + [knopka]R[/knopka] или одноимённой кнопки в «Пуск».
- Вводим в текстовую строку команду «secpol.msc» и кликаем «ОК».
- Соглашаемся на выполнение операции.
- Разворачиваем раздел «Локальные политики», кликнув по стрелке возле названия пункта или выделив его, нажав кнопку [knopka]→[/knopka], расположенную на курсорном блоке клавиатуры.
- Идём в каталог «Параметры безопасности», где через контекстное меню записи «Контроль учетных записей: все администраторы работают в режиме одобрения…» вызываем её «Свойства».
То же самое делается двойным кликом по записи.
- Отключаем User Account Control путём переноса триггерного переключателя в положение «Отключён» и кликаем «ОК».
Редактор реестра
- Открываем окно выполнения системных команд, вводим туда строку «regedit» и щёлкаем «ОК».
- Подтверждаем выполнение операции, как и ранее, и идём в ветку «HKLM».
- Перемещаемся в показанную на скриншоте папку.
- Открываем «Свойства» ключа «EnableUA» через контекстное меню элемента или сочетанием клавиш [knopka]Alt[/knopka] + [knopka]Enter[/knopka].
- Вводим «0» и кликаем «ОК».
Командная строка
Быстрее всего отключение UAC осуществляется из командной строки.
- Выполняем «cmd» в поисковой строке или окне командного интерпретатора.
- Вводим следующий код и выполняем его:
[kod]%windir%System32cmd.exe /k %windir%System32reg.exe ADD HKEY_LOCAL_MACHINESOFTWAREMicrosoftWindowsCurrentVersionPoliciesSystem /v EnableLUA /t REG_DWORD /d 0 /f[/kod]
Как видим, команда изменит значение ключа «EnableLUA» на ноль, а если параметр отсутствует, то создаст его. То же самое, что мы делали вручную в предыдущем методе.
Кстати, если сохранить этот код в текстовый документ с расширением *.bat, отключить UAC можно будет двойным кликом по нему.
Видеоинструкция
Мы рассмотрели, как выключить контроль учётных записей, узнали, что это такое и зачем нужно операционной системе. На «десерт» можете ознакомиться с инструкцией в видеоролике ниже.


Используемые термины: UAC, Windows.
UAC в некоторых случаях нужно отключить, чтобы установить некоторые программы, которые могут блокироваться данным режимом безопасности.
Оконный интерфейс
Windows 10 (поздний)
Windows 7 / 8 / 10
Реестр
Командная строка
Групповая политика
Графический интерфейс
Действия в более поздних системах немного отличаются от ранних. Рассмотрим процесс подробнее.
Поздний Windows 10
В поздних версиях Windows 10 в поиске вводим «Изменение параметров контроля» — кликаем по Изменение параметров контроля учетных записей:
В появившемся окне перетащите ползунок в самый низ и нажмите OK:
Windows 7 / 8 / ранний 10
В Windows 7 нажмите Пуск — Панель управления. В Windows 8 или ранней версии 10 кликните правой кнопкой мыши по Пуск — Панель управления.
В режиме просмотра Категория нажмите по Учетные записи пользователей.
В открывшемся окне снова выберите Учетные записи пользователей.
Кликните по Изменить параметры контроля учетных записей.
В появившемся окне перетащите ползунок в самый низ и нажмите OK:
Реестр
Данный метод является универсальным и подойдет для любой версии Windows.
Запускаем редактор реестра (команда regedit) и переходим в ветку HKEY_LOCAL_MACHINESOFTWAREMicrosoftWindowsCurrentVersionPoliciesSystem.
В правой части находим ключ EnableLUA и задаем ему значение 0:
Также можно ввести команду:
reg add «HKLMSOFTWAREMicrosoftWindowsCurrentVersionPoliciesSystem» /v EnableLUA /t REG_DWORD /d 0 /f
Перезагружаем компьютер.
Командная строка
Прямой команды для отключения UAC нет, но такого эффекта можно добиться с помощью редактирования реестра:
reg add «HKEY_LOCAL_MACHINESOFTWAREMicrosoftWindowsCurrentVersionPoliciesSystem» /v EnableLUA /t REG_DWORD /d 0
* командную строку необходимо запустить от имени администратора.
Групповая политика
В корпоративной среде мы можем отключить UAC на всех компьютерах, входящих в состав доменной организации.
Также, при необходимости групповую политику можно использовать для одного компьютера (редакция Windows Pro/Enterprise/Maximum). Для входа в редактор групповых политик на локальном компьютере вводим команду:
gpedit.msc
Переходим в раздел:
Конфигурация компьютера -> Конфигурация Windows -> Параметры безопасности -> Локальные политики -> Параметры безопасности
или:
Computer Configuration -> Windows Settings -> Security Settings -> Local Policies -> Security Options
В правой части окна отредактируем 4 политики.
1. Поведение запроса на повышение прав для администраторов:
Контроль учетных записей: Поведение запроса на повышение прав для администраторов в режиме одобрения администратором
User Account Control: Behavior of the elevation prompt for administrators in Admin Approval Mode
Установите значение Повышение без запроса или Elevate without prompt.
2. Обнаружение установки приложений и запрос на повышение прав:
Контроль учетных записей: Обнаружение установки приложений и запрос на повышение прав
User Account Control: Detect application installations and prompt for elevation
Установите его значение в Disabled.
3. Администраторы работают в режиме одобрения администратором:
Контроль учетных записей: все администраторы работают в режиме одобрения администратором
User Account Control: Run all administrators in Admin Approval Mode Контроль учетных записей
Установите этот параметр в Disabled.
4. Найдите следующую политику:
Контроль учетных записей: повышать права для UIAccess-приложений только при установке в безопасных местах
User Account Control: Only elevate UIAccess applications that are installed in secure locations
Установите его значение Disabled.
Для применения политики перезагружаем компьютер или вводим команду:
gpupdate /force
Какой способ помог вам?
Поделитесь, какой из перечисленных способов помог в отключении UAC:
* в процентах показаны результаты ответов других посетителей.
Была ли полезна вам эта инструкция?
Да Нет
В современных версиях Windows существует много инструментов, которые предназначены для обеспечения безопасности. Один из них — User Account Control, что в переводе означает «Контроль учётных записей». Он выдаёт окно с предупреждением, если какая-то программа или процесс пытается внести несанкционированные изменения в систему. И надо либо разрешить запуск утилиты, либо отменить его. Разберитесь, для чего нужен UAC Windows 7, как отключить его, как активировать и как настроить.
В этой статье мы расскажем, как включить UAC в Виндовс
Многих пользователей раздражают такие уведомления. Ведь приходится каждый раз подтверждать, что вы согласны на установку нового приложения. Но контроль учётных записей служит для защиты от вредоносного ПО: вирусов, шпионов, рекламщиков. Он не заменит антивирус, сетевой экран или firewall. Но без этой функции Windows будет уязвима.
Если отключить UAC, компьютер окажется под угрозой. Не стоит деактивировать Account Control без причин. Иначе абсолютно любая программа сможет менять настройки системы, устанавливать свои дистрибутивы и запускать их. И всё это без ведома пользователя.
Контроль учётных записей можно настроить, чтобы он не был таким «надоедливым», и оповещение не выскакивало при запуске любой программы. Но рекомендуется оставить эту функцию в активном состоянии, чтобы защитить ПК.
Панель управления
Отключение UAC Windows 7 выглядит так:
- Пуск — Панель управления.
- «Учётные записи пользователей».
- «Изменение параметров учётных записей».
- Откроется окно с описаниями и ползунком. Передвигайте его, чтобы задать желаемые настройки. С правой стороны будет пояснение к выбранной опции.
- Там есть четыре отметки. Верхняя «Всегда уведомлять» означает, что диалоговое окно-предупреждение будет всплывать при запуске абсолютно любой программы.
- Если вам нужно полностью отключить UAC, передвиньте «каретку» на нижнее деление «Никогда не уведомлять». Но тогда риск заражения вирусными программами увеличится, и Windows будет под угрозой.
- Лучше оставить ползунок где-то посередине. Чтобы контроль учётных записей уведомлял вас, только когда приложение пытается что-то поменять в системе. Если поставите прямоугольник на третью позицию, при появлении сообщения картинка на мониторе будет темнеть. Если поставите на второе деление, дисплей темнеть не будет.
Настройте, в каких случаях показывать уведомления
Войти в это меню и отключить UAC можно и быстрее.
- Нажмите «Пуск».
- Кликните на изображение вашей учётной записи наверху.
В Windows Vista такого ползунка нет. Соответственно, детальная настройка функции невозможна. Доступно только включение и отключение режима.
Групповые политики
Ещё один метод взаимодействия с Account Control — редактор групповой политики. Этот способ подойдёт не для всех версий операционной системы. Только для Профессиональной, Максимальной и Корпоративной Windows.
Чтобы отключить UAC:
- Перейдите в «Пуск — Выполнить» или нажмите Win+R.
- Напишите в поле для ввода «secpol.msc» без кавычек и кликните на «OK».
- Раскройте иерархию «Локальные политики — Параметры безопасности».
- В списке справа найдите пункты «Контроль учётных записей». Там их несколько.
- Вам нужен тот, который заканчивается словами «Все администраторы работают в режиме одобрения». Дважды щёлкните по нему.
- На вкладке «Параметры безопасности» поставьте маркер рядом с пунктом «Отключение».
- Нажмите «Применить», закройте редактор и перезагрузите компьютер.
Запустите редактор групповой политики
Снова включить Account Control можно в том же меню.
Редактор реестра
Перед тем как что-то менять в реестре, надо сделать его резервную копию. Чтобы в случае возникновения неполадок его быстро восстановить.
- Перейдите в «Пуск — Выполнить» или нажмите Win+R.
- Введите «regedit» и нажмите «OK».
- В появившемся окне откройте «Файл — Экспорт».
- Укажите путь к папке, в которой надо сохранить бэкап.
Вот как в Windows 7 отключить контроль учётных записей UAC:
- В редакторе реестра откройте «Правка — Найти».
- Запустите поиск по запросу «EnableLUA».
- В результатах выберите строчку с таким же названием. Дважды кликните по ней.
- В поле «Значение» напишите цифру «0» (ноль), чтобы остановить работу службы.
- Чтобы снова включить UAC, поменяйте «0» на «1» (единицу).
- Нажмите «OK» и перезапустите ПК.
Командная строка
Отключение Account Control при помощи команд:
- Пуск — Программы — Стандартные.
- Кликните правой кнопкой мыши по «Командная строка».
- Выберите «От имени администратора». Откроется окно с чёрным фоном и белым шрифтом.
- Скопируйте в него команду «%windir%System32cmd.exe /k %windir%System32reg.exe ADD HKEY_LOCAL_MACHINESOFTWAREMicrosoftWindowsCurrentVersionPoliciesSystem /v EnableLUA /t REG_DWORD /d 0 /f» и нажмите
- Она меняет параметры реестра. Через него можно вновь активировать режим.
Account Control — это необходимая мера безопасности. Отключайте её только в крайнем случае.
Расскажите, а у вас работает UAC, или вы обходитесь без него?
При установке большого количества программ, или настройке системы Windows, всплывающие окна UAC (Контроль учетных записей пользвателей), сильно замедляют процесс работы. Для того, чтоб ускорить процесс настройки, можно отключить UAC, а по завершении, настройки UAC возвращают во включенное состояние. В этой статье я расскажу как отключить UAC через панель управления Windows, а для любителей правки системного реестра Windows, покажу где в реестре Windows находятся ключи, отвечающие за отключение UAC.
- Что такое UAC
- Почему нужен UAC
- Как работает UAC
- Как отключить UAC через панель управления
- Как отключить UAC через реестр Windows
- Включение UAC
- Включение/Отключение UAC из коммандной строки
Если описать коротко, что из себя представляет UAC (User Account Control, Контроль учетных записей пользвателей), то это система защиты Windows, выполняющая контроль доступа программ к ядру и защищенным областям системы. Создана UAC с целью обеспечить более высокий уровень защиты системы от вторжений злоумышленников и зловредного програмного обеспечения.
Так уж исторически сложилось, что большинство пользователей грешат использованием учетной записи Администратор в поседневной работе за компьютером. Это привело к тому, что система Windows XP, будучи в состоянии обеспечить высокий уровень защиты от вторжения злоумышленников и зловреднгого ПО, являлась весьма уязвимой операционой системой. С целью увеличить безопасность системы, даже если пользователь работает под учетной записью с адмиинистративными правами и была создана система защиты Windows — Контроль учетных записей, UAC. Впервые она была реализована в Windows Vista, а в Windows 7 она была несколько доработана.
Если раньше пользователю, который работает в системе с правами Администратора присваивался один токен (своего рода ключ) с административными правами, то сейчас, при использовании UAC, ему присваивается два токена: один с правами обычного пользователя, который используется по умолчанию всеми программами и второй с правами Администратора. Здесь можно привести аналогию с банком: Есть ключ к двери банка, а есть ключ к денежному хранилищу, ключ от которого дается только людям, имеющим туда право доступа.
По умолчанию, все программы, даже запущенные пользователем с административными правами, работают с токеном обычного не привелигированного пользователя. Если UAC обнаруживает, что программа пытается произвести действие, требующее административных прав, выдается предупреждение в диалоговом окне Контроль учетных записей пользвателей с описанием действий, которые пытается выполнить программа. Только после разрешения пользователя, программе будет разрешено выполнить запрашиваемое действие.
Для начала видеоролик:
Запускаем панель управления. Меню Пуск — Панель управления:
Открываем раздел панели управления Система и безопасность
Нажимаем Изменение параметров контроля учетных записей
В окне Настройка управления учетными записями пользователей, перемещаем ползунок Настройка выдачи уведомления о вносимых в компьютер изменениях вниз, в положение Никогда не уведомлять:
Так как UAC еще работает, появляется окно Контроль учетных записей пользователей, в котором мы разрешаем программе UserAccountControlSettings сделать изменения в нстройках системы:
Система предупреждает, чтобы отключить контроль учетных записей, нужно перезагрузить компьютер. После перезагрузки компьютера уведомлений от UAC больше не будет.
Для этого запускаем редактор реестра
Открываем ветку реестра:
HKEY_LOCAL_MACHINESOFTWAREMicrosoftWindowsCurrentVersionPoliciesSystem
В левой части окна находим параметр EnableLUA, который отвечает за включение-отключение UAC. Значение 1 соответствует включенному UAC, а значение 0 — отключенному. Если в панели управления отключить UAC, то в редакторе реестра мы увидим что ключ EnableLUA имеет значение 0.
После перзагрузки ситстемы, при установке программ и изменении системных настроек предупреждение не будет появляться.
Следует отметить, что работать с отключенной системой защиты Windows UAC не рекомендуется. Система будет подвергаться риску быть зараженной зловредным програмным обеспечением.
После того, как вы сделали настройки системы, снова включите UAC. Это обезопасит вашу систему от повреждения вредоносными программами.
Для того чтоб включить UAC в панели управления, передвиньте ползунок Настройка выдачи уведомления о вносимых в компьютер изменениях в положение по умолчанию, или что еще лучше — в максимальное положение:
Для того чтоб включить UAC в реестре Windows установите параметр EnableLUA в значение 1, что соответствует включенному UAC:
Для того, чтоб отключить UAC, можно выполнить следующие комманды. Они делают тоже самое, что и предыдущий способ с правкой реестра, только значение ключа EnableLUA изменяетя из коммандной строки:
Отключить UAC
C:WindowsSystem32cmd.exe /k %windir%System32reg.exe ADD HKLMSOFTWAREMicrosoftWindowsCurrentVersionPoliciesSystem /v EnableLUA /t REG_DWORD /d 0 /fВключить UAC
C:WindowsSystem32cmd.exe /k %windir%System32reg.exe ADD HKLMSOFTWAREMicrosoftWindowsCurrentVersionPoliciesSystem /v EnableLUA /t REG_DWORD /d 1 /fПосле отключения, или включения UAC, следует перезагрузить компьютер, после чего изменения вступят в силу.