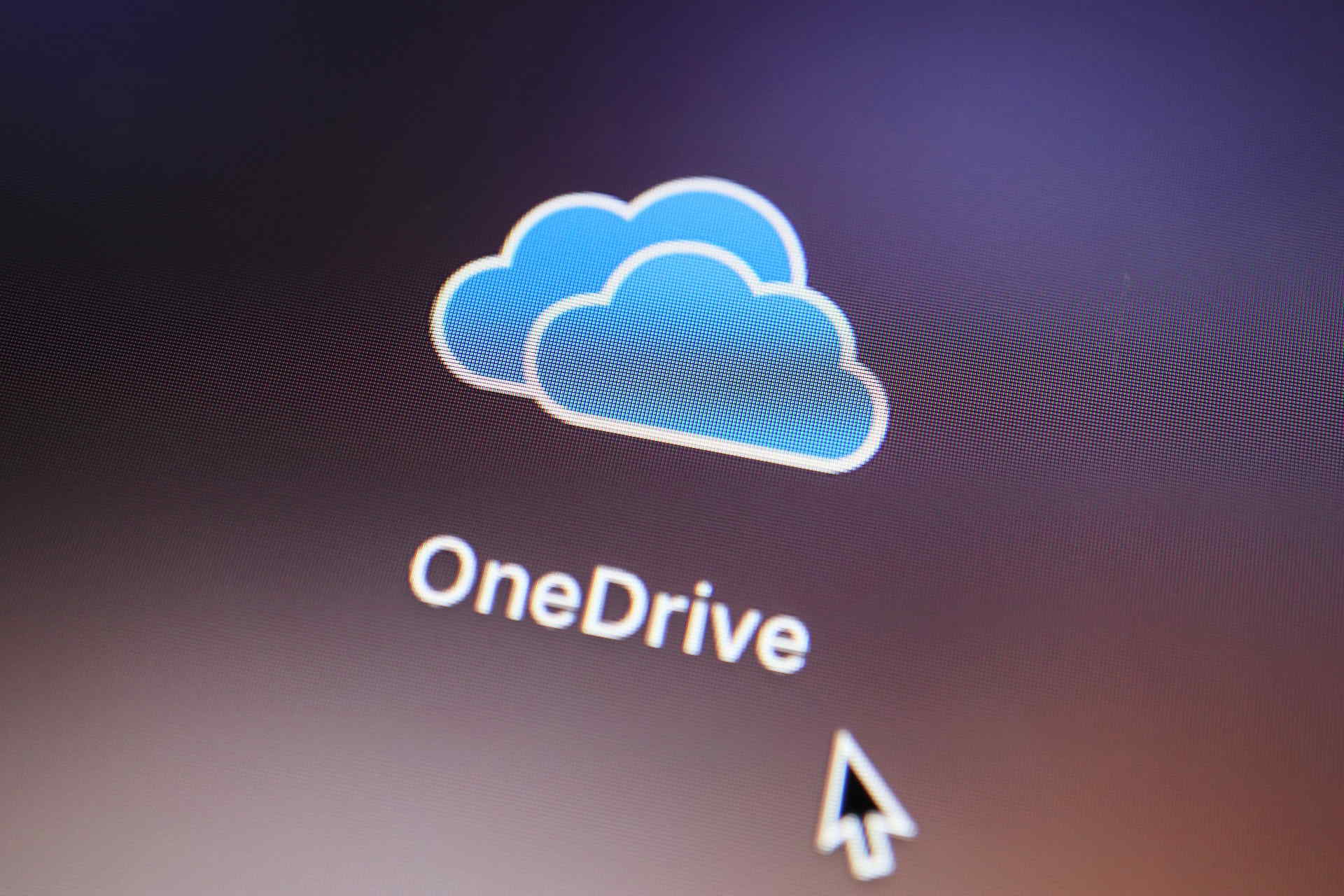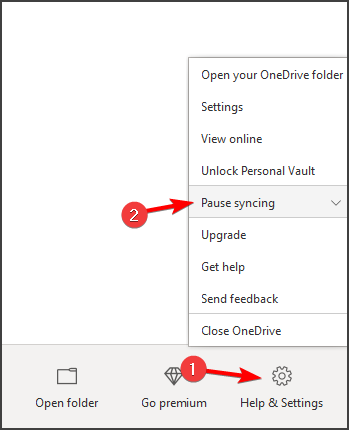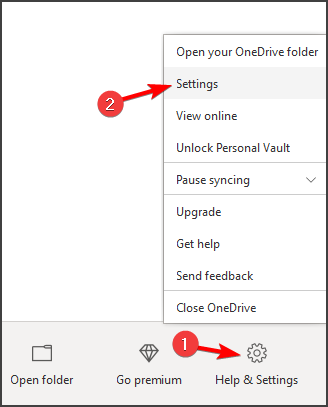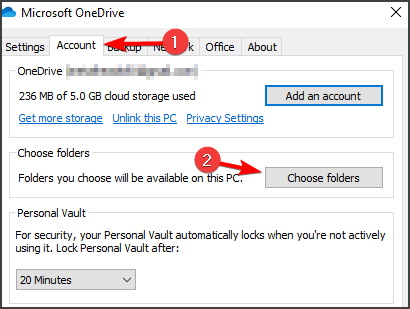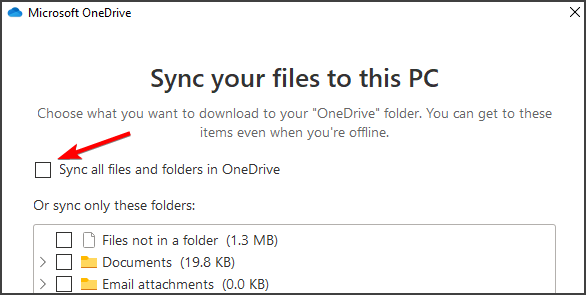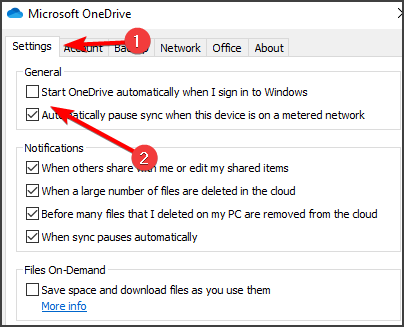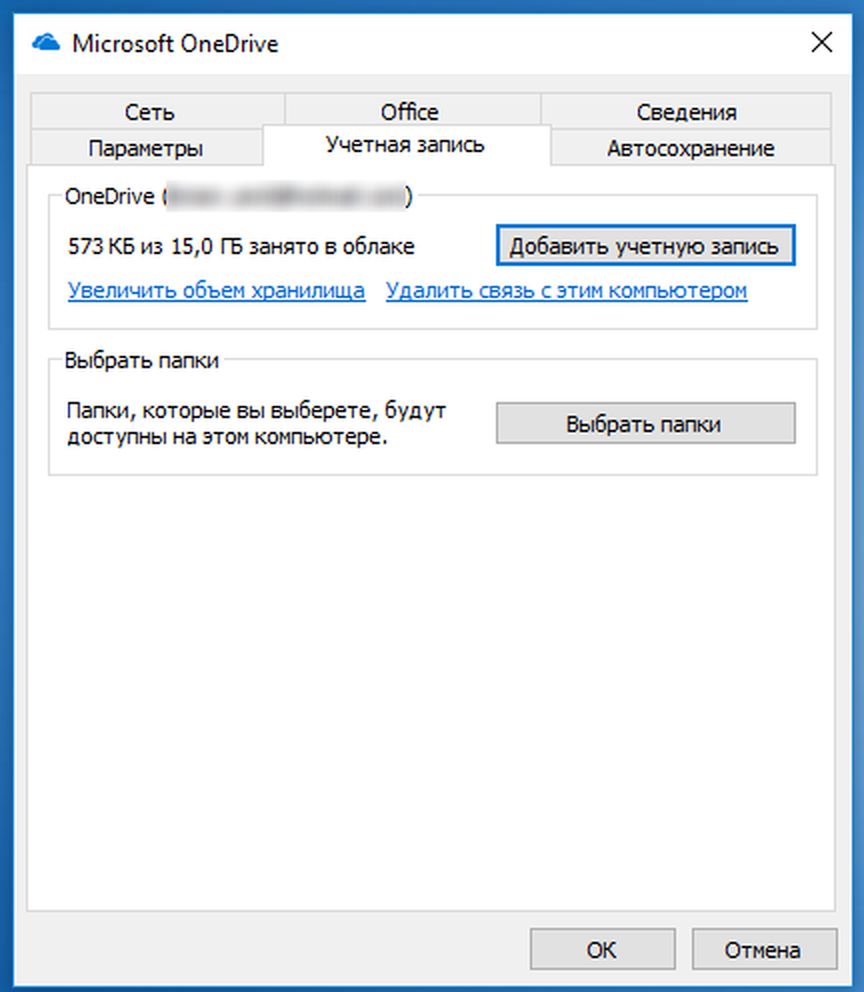Отмена или прекращение синхронизации в OneDrive
OneDrive (для работы или учебы) OneDrive (для дома или персональный) OneDrive for Mac OneDrive for Windows Еще…Меньше
Если отправка или загрузка с веб-сайтаOneDrive или вы выбрали неправильные файлы, их можно отменить. Если вы используете приложение приложение синхронизации OneDrive и хотите остановить синхронизацию или архивную загрузку файла, вы можете приостановить отправку или скачивание. Вы также можете отменить отправку и загрузку на мобильных устройствах.
-
На верхней панели инструментов выберите
отправки, чтобы показать ход выполнения каждого файла.
-
Чтобы отменить отправку целиком,
в верхней части списка.
Совет: Вы также можете отменить отправку отдельных файлов.
-
Перейдите в область загрузки браузера (в нижней части окна браузера).
-
Выберите параметры скачивания файла и выберите отмену.
Если синхронизация идет в не тот момент, вы можете запланировать ее возобновление позже.
Щелкните правой кнопкой мыши (или щелкните CTRL в Mac) значокOneDrive на панели задач и выберите приостановить синхронизацию> 08.02.2014.
Совет: Синхронизация будет возобновлена автоматически, но вы можете продолжить планирование, чтобы синхронизация запускались ночью.
-
Приостановка OneDrive.
-
Удалите его или переместите из OneDrive папок.
Совет: Файлы, удаленные с OneDrive.com, OneDrive корзину. Файлы, удаленные с компьютера,OneDrive в корзину компьютера или корзину.
-
Выберите значок OneDrive на панели задач или в меню и выберите возобновить
-
Закро OneDrive, щелкнув правой кнопкой мыши значок OneDrive панели задач или меню.
-
Перезапустите OneDrive из Windows меню или Mac Finder.
-
Пометить файл или папку как освободив место.
-
Если вы допустили ошибку при добавлении или отправке файла в OneDrive, вы можете удалить его или переместить из OneDrive папки.
При использовании проводника для открытия файла, помеченного как 
-
ОткройтеOneDrive на значке на панели задач.
-
Выберите X рядом с файлом, который скачивает в данный момент.
-
Коснитесь X под эскизом отложенного файла.
-
Откройте уведомления диспетчера загрузки.
-
Нажмите Отмена для скачивания файла, который вы хотите остановить.
Дополнительные сведения
Выключение, отключение или удаление OneDrive
Приостановка и возобновление синхронизации в OneDrive
Дополнительные сведения
Нужна дополнительная помощь?
Microsoft OneDrive — это служба облачного хранилища, интегрированная в Windows. Кроме того, именно поэтому Microsoft OneDrive отображается во многих местах на компьютере с Windows 10, особенно при сохранении файлов. Если вас беспокоит, что Windows хранит ваши файлы в OneDrive вместо того, чтобы сохранять их локально на вашем компьютере, у нас есть несколько готовых решений для вас.
Приложения для облачного хранилища отлично подходят для использования, пока они не будут насильно затолканы вам в глотку. Что делать, если человек не хочет их использовать? Или что, если они будут счастливы использовать другое приложение, такое как Google Диск, Dropbox и т. Д.? К счастью, вы можете помешать OneDrive получить контроль над вашим компьютером. Вот четыре способа хранить файлы на вашем компьютере вместо OneDrive.
На большинстве компьютеров с Windows 10 OneDrive предустановлен. И это место сохранения по умолчанию для файлов в папке «Рабочий стол», «Документы» и «Изображения». Это причина вашего вопроса: потому что мои файлы автоматически сохраняются в OneDrive. Вам необходимо изменить это поведение в настройках OneDrive и запретить ему создавать резервную копию ваших папок.
Приложения облачного хранилища великолепны и хороши в использовании, пока они не будут насильно затолканы вам в глотку. Что делать, если человек не хочет их использовать? Или что, если они будут счастливы использовать другое приложение, такое как Google Диск, Dropbox и т. Д.? К счастью, вы можете помешать OneDrive получить контроль над вашим компьютером. Вот четыре способа хранить файлы на вашем компьютере вместо OneDrive.
1. Использование настроек onedrive
На большинстве компьютеров с Windows 10 OneDrive предустановлен. И это место сохранения по умолчанию для файлов в папке «Рабочий стол», «Документы» и «Изображения». Это причина вашего вопроса: потому что мои файлы автоматически сохраняются в OneDrive. Вам необходимо изменить это поведение в настройках OneDrive и запретить ему создавать резервную копию ваших папок.
Для этого выполните следующие действия:
1. Щелкните правой кнопкой мыши значок OneDrive на панели задач и выберите «Параметры».
Если вы не видите значок OneDrive на панели задач, откройте Windows Search и найдите OneDrive. Нажмите здесь. Значок OneDrive появится на панели задач.
Совет: используйте клавишу Windows + сочетание клавиш S, чтобы быстро открыть поиск.
2. В настройках OneDrive перейдите на вкладку «Резервное копирование». Щелкните Управление резервными копиями и снимите флажки с папок, которые не нужно добавлять в OneDrive. Если ваши скриншоты также попадают в OneDrive, снимите флажок рядом с Скриншоты. Нажмите ОК, чтобы сохранить изменения.
2. Измените место сохранения в приложениях Microsoft Office.
Если файлы Office, такие как документы Word, листы Excel и т. Д., Сохраняются в OneDrive, вам нужно выбрать этот компьютер при сохранении файлов. Кроме того, вы также можете включить настройку, чтобы всегда сохранять документы на вашем компьютере.
Вот шаги:
- Откройте приложение Microsoft Office, файлы которого вы хотите сохранить на своем компьютере вместо OneDrive.
- Нажмите «Файл», а затем «Сохранить как».
- Выберите «Этот компьютер» и выберите папку на своем ПК, в которой вы хотите сохранить файлы.
Чтобы всегда сохранять файлы на своем компьютере, выберите «Файл»> «Параметры». Появится всплывающее окно. Нажмите на опцию Сохранить. Установите флажок «Сохранить на компьютер по умолчанию».
3. Отключите свою учетную запись OneDrive.
Вы также можете пойти другим путем и отсоединить свою учетную запись OneDrive от компьютера. Это не повлияет на настройки вашей учетной записи Microsoft или данные в OneDrive. Эти вещи останутся неизменными, если отключить OneDrive.
Чтобы отменить связь с OneDrive, щелкните правой кнопкой мыши значок OneDrive на панели задач и выберите «Параметры».
Перейдите на вкладку «Учетная запись» и нажмите «Отменить связь с этим компьютером». Подтвердите на следующем экране. Перезагрузите компьютер. Теперь у вас должна быть возможность сохранять файлы прямо на свой компьютер.
После отмены связи с OneDrive вы можете удалить папку OneDrive из просмотра в проводнике. Вы также можете остановить запуск OneDrive при запуске. Для этого перейдите в Параметры OneDrive на панели задач. Перейдите на вкладку «Настройки». Снимите флажок рядом с запускать OneDrive автоматически при входе в Windows. Щелкните ОК. Перезагрузите компьютер.
4. Удалите OneDrive.
Если вам совсем не нравится OneDrive, вы можете полностью удалить его со своего компьютера. Для этого зайдите в Настройки> Приложения на вашем компьютере. Найдите Microsoft OneDrive. Нажмите кнопку «Удалить».
Предположение: 2 метода удаления OneDrive из Windows
После отключения или удаления OneDrive со своего компьютера вы можете получить доступ к существующим данным, войдя на OneDrive.com из любого браузера. Если вы сожалеете о своем решении, вы можете переустановить OneDrive на своем компьютере.
Предположение: Что такое OneDrive и как он работает?
Не удается сохранить файлы в папки компьютера
После выполнения вышеуказанных методов, если у вас возникнут какие-либо проблемы при сохранении файлов на вашем компьютере, вам необходимо восстановить расположение таких папок, как Рабочий стол, Документы и Изображения, на вашем компьютере.
Для этого откройте проводник Windows. Используйте сочетание клавиш Windows + E, чтобы открыть его. Щелкните правой кнопкой мыши папку «Рабочий стол». Выберите свойства.
by Loredana Harsana
Loredana is a passionate writer with a keen interest in PC software and technology. She started off writing about mobile phones back when Samsung Galaxy S II was… read more
Updated on February 15, 2022
- If you want to stop saving documents to OneDrive, you can do so easily with our solutions.
- Using dedicated cloud storage that puts great emphasis on security and online privacy is something to consider.
- Pausing OneDrive will quickly help you stop saving documents, at least temporarily.
- If you need to disable OneDrive, you can do so easily by adjusting its settings.
XINSTALL BY CLICKING THE DOWNLOAD FILE
This software will repair common computer errors, protect you from file loss, malware, hardware failure and optimize your PC for maximum performance. Fix PC issues and remove viruses now in 3 easy steps:
- Download Restoro PC Repair Tool that comes with Patented Technologies (patent available here).
- Click Start Scan to find Windows issues that could be causing PC problems.
- Click Repair All to fix issues affecting your computer’s security and performance
- Restoro has been downloaded by 0 readers this month.
OneDrive is one of the most commonly used cloud storage services since it’s already integrated with Windows10 and you can find the OneDrive folder in File Explorer.
Since for some users the cloud storage is already enabled, your files will begin to synchronize automatically with the cloud storage.
Regardless of the reason why you want to stop saving documents to OneDrive, there is a quick and simple solution for this and we will present it in this article, so keep on reading.
How can I stop saving documents to OneDrive?
1. Use a specialized tool
If you don’t want to necessarily use the cloud storage that already comes with Windows 10 then we have great news for you. There are plenty of other, more advanced, cloud storage solutions that you can try.
With the advancement of information and communication technology, data volumes continue to grow, requiring more and more storage for organized documents as well as fragmented images and videos.
While cloud storage technology makes data management easier, data permanence is always a major problem and an important basis for cloud service providers to evaluate service levels.
Thus, we recommend browsing our list with the best options for cloud storage services out there.
Cloud Storage may be used for a variety of purposes, including providing website content, archiving and disaster recovery data, and sending huge data to your contacts via direct download.
2. Pause syncing
- From the notification/menu area, select the OneDrive icon.
- Select Help & Security, and click on Pause syncing.
- Here, you can select how much time to pause syncing: 2, 8, or 24 hours.
- Now you will see that the OneDrive cloud icon shows Paused.
This is one way to stop saving documents to OneDrive, but this is just a temporary solution that you’ll have to repeat regularly.
3. Remove all the files
- Press the OneDrive icon and click on Help & Settings and choose Settings.
- Navigate to the Account tab. In here, press Choose Folders.
- Next, disable Sync all files and fodlers in OneDrive.
- Finally press OK for the change to save.
4. Stop OneDrive from starting with Windows
- Press the OneDrive icon and click on Help & Settings.
- Select Settings tab and disable the Start OneDrive automatically when I sign in to Windows option.
- Press OK to save the changes and close the window.
After making these changes, you’ll stop saving documents to OneDrive permanently.
5. Unlink OneDrive
- Locate OneDrive icon in the notification area and click on Help & Settings. Choose Settings.
- Next, navigate to the Account tab, and click on the Unlink this PC option.
- When asked to confirm the change press Unlink this account.
- After you confirm, OneDrive will sign out from your PC.
If you want to stop saving documents to OneDrive, you should be able to do so with the solutions from this guide.
Please let us know in the comments section below if you have additional comments and recommendations, we would love to read them.
Still having issues? Fix them with this tool:
SPONSORED
If the advices above haven’t solved your issue, your PC may experience deeper Windows problems. We recommend downloading this PC Repair tool (rated Great on TrustPilot.com) to easily address them. After installation, simply click the Start Scan button and then press on Repair All.
Newsletter
by Loredana Harsana
Loredana is a passionate writer with a keen interest in PC software and technology. She started off writing about mobile phones back when Samsung Galaxy S II was… read more
Updated on February 15, 2022
- If you want to stop saving documents to OneDrive, you can do so easily with our solutions.
- Using dedicated cloud storage that puts great emphasis on security and online privacy is something to consider.
- Pausing OneDrive will quickly help you stop saving documents, at least temporarily.
- If you need to disable OneDrive, you can do so easily by adjusting its settings.
XINSTALL BY CLICKING THE DOWNLOAD FILE
This software will repair common computer errors, protect you from file loss, malware, hardware failure and optimize your PC for maximum performance. Fix PC issues and remove viruses now in 3 easy steps:
- Download Restoro PC Repair Tool that comes with Patented Technologies (patent available here).
- Click Start Scan to find Windows issues that could be causing PC problems.
- Click Repair All to fix issues affecting your computer’s security and performance
- Restoro has been downloaded by 0 readers this month.
OneDrive is one of the most commonly used cloud storage services since it’s already integrated with Windows10 and you can find the OneDrive folder in File Explorer.
Since for some users the cloud storage is already enabled, your files will begin to synchronize automatically with the cloud storage.
Regardless of the reason why you want to stop saving documents to OneDrive, there is a quick and simple solution for this and we will present it in this article, so keep on reading.
How can I stop saving documents to OneDrive?
1. Use a specialized tool
If you don’t want to necessarily use the cloud storage that already comes with Windows 10 then we have great news for you. There are plenty of other, more advanced, cloud storage solutions that you can try.
With the advancement of information and communication technology, data volumes continue to grow, requiring more and more storage for organized documents as well as fragmented images and videos.
While cloud storage technology makes data management easier, data permanence is always a major problem and an important basis for cloud service providers to evaluate service levels.
Thus, we recommend browsing our list with the best options for cloud storage services out there.
Cloud Storage may be used for a variety of purposes, including providing website content, archiving and disaster recovery data, and sending huge data to your contacts via direct download.
2. Pause syncing
- From the notification/menu area, select the OneDrive icon.
- Select Help & Security, and click on Pause syncing.
- Here, you can select how much time to pause syncing: 2, 8, or 24 hours.
- Now you will see that the OneDrive cloud icon shows Paused.
This is one way to stop saving documents to OneDrive, but this is just a temporary solution that you’ll have to repeat regularly.
3. Remove all the files
- Press the OneDrive icon and click on Help & Settings and choose Settings.
- Navigate to the Account tab. In here, press Choose Folders.
- Next, disable Sync all files and fodlers in OneDrive.
- Finally press OK for the change to save.
4. Stop OneDrive from starting with Windows
- Press the OneDrive icon and click on Help & Settings.
- Select Settings tab and disable the Start OneDrive automatically when I sign in to Windows option.
- Press OK to save the changes and close the window.
After making these changes, you’ll stop saving documents to OneDrive permanently.
5. Unlink OneDrive
- Locate OneDrive icon in the notification area and click on Help & Settings. Choose Settings.
- Next, navigate to the Account tab, and click on the Unlink this PC option.
- When asked to confirm the change press Unlink this account.
- After you confirm, OneDrive will sign out from your PC.
If you want to stop saving documents to OneDrive, you should be able to do so with the solutions from this guide.
Please let us know in the comments section below if you have additional comments and recommendations, we would love to read them.
Still having issues? Fix them with this tool:
SPONSORED
If the advices above haven’t solved your issue, your PC may experience deeper Windows problems. We recommend downloading this PC Repair tool (rated Great on TrustPilot.com) to easily address them. After installation, simply click the Start Scan button and then press on Repair All.
Newsletter
Один диск предложения Автозагрузка файлов функция, и она не сработает, если вы ее не настроите. Если вы продолжите пропускать его, он будет появляться каждый раз при включении компьютера. На самом деле вам придется закрыть все уведомления для доступа к OneDrive. В этом посте мы расскажем, как отключить автоматическое резервное копирование файлов в уведомление OneDrive.
В этом уведомлении есть одно замечание. Вам необходимо взаимодействовать с ним, чтобы включить резервное копирование или отключить его. Как только вы это сделаете, предупреждение никогда не появится снова.
- Нажмите кнопку «Get Start» или щелкните правой кнопкой мыши значок OneDrive на панели задач и выберите «Настройки».
- Перейдите на вкладку «Резервное копирование» и нажмите кнопку «Управление резервным копированием».
- У вас будет три варианта папки для резервного копирования: рабочий стол, документы и изображения.
- Выберите тот, который вы хотите синхронизировать. Если вы не хотите использовать эту функцию, выберите ту, которая имеет наименьший размер. Пусть это синхронизируется.
- Позже, если вы не хотите использовать эту функцию, вернитесь в раздел «Управление резервным копированием» и на этот раз решите остановить резервное копирование.

Если вы выбрали только одну или две папки, то кнопка «Остановить резервное копирование» доступна только для этих папок. Нажмите на него, а затем закройте окно.
После того как вы сделали свой выбор, вам не будет предложено функция автоматического резервного копирования OneDrive. Это отличная функция OneDrive, которую должен использовать каждый. Вы можете сделать резервную копию ваших файлов и всего, что у вас есть на рабочем столе, а затем синхронизировать его на нескольких компьютерах. Поскольку все сохраняется в OneDrive, даже если вы отформатируете компьютер, файлы не будут удалены.
Статьи по теме
-
7 функций PowerPoint, которые вы должны использовать во время презентаций
-
Как использовать режим эффективности в Windows 11, чтобы уменьшить использование ресурсов
-
Как включить режим сверхнизкой задержки для графики NVIDIA
-
Microsoft Edge позволит вам открывать PWA из адресной строки
-
Windows 11 Исправление зависания удаленного рабочего стола 22H2 в предварительном накопительном обновлении KB5022360
-
8 советов по Microsoft Word для профессионально выглядящих документов
1 звезда
2 звезды
3 звезды
4 звезды
5 звезд
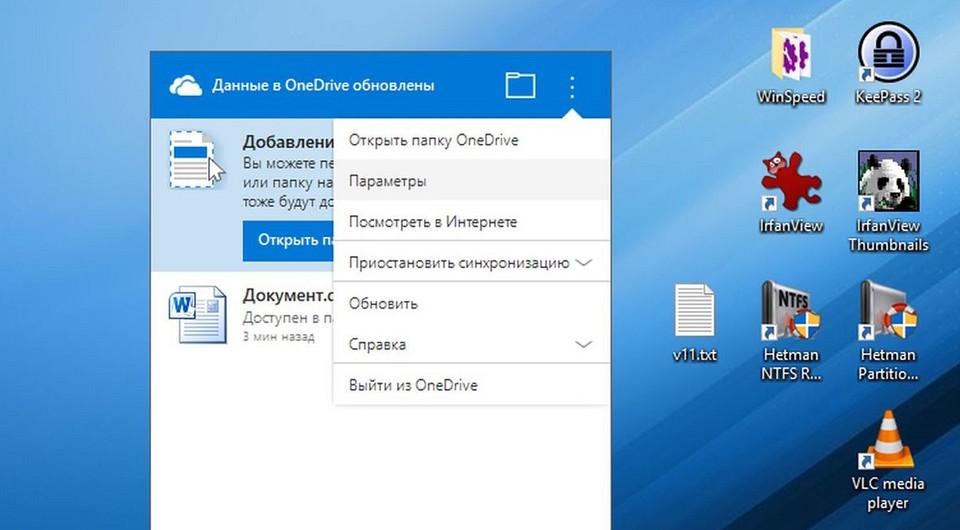
Область навигации Word, или «структура документа», обеспечивает возможность перемещения по определенным разделам вашего документа и упрощает их организацию. CHIP расскажет, как ее включить и настроить.

Хранилище OneDrive интегрировано в операционную систему Windows 10. Если вы не хотите использовать приложение OneDrive, мы расскажем, как отключить его через учетную запись.

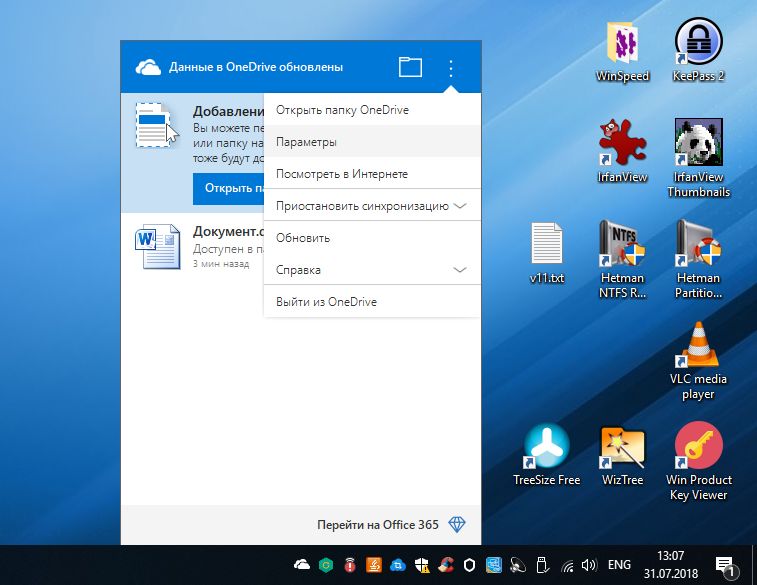
Читайте также:
- Используем облачное хранилище как медиацентр
- NAS или облако: выбираем хранилище данных для дома
Фото: компании-производители
Была ли статья интересна?
Содержание
- Способ 1: Отключение приложения
- Способ 2: Редактирование системного реестра
- Способ 3: Активация лимитного подключения
- Вопросы и ответы
Способ 1: Отключение приложения
Приостановить синхронизацию в фирменном облачном хранилище можно через интерфейс приложения OneDrive, закрыв его. Его запуск по умолчанию осуществляется вместе с загрузкой системы, поэтому, как правило, иконка хранилища располагается на нижней рабочей панели – в трее.
Чтобы просто закрыть OneDrive, кликните по значку в трее и в появившемся окне нажмите на иконку в виде шестеренки, чтобы перейти в главное меню. В меню выберите «Выйти из OneDrive».
Также можно настроить приложение хранилища так, чтобы оно не запускалось вместе с системой. Это автоматически отключает синхронизацию, поскольку OneDrive изначально не работает до тех пор, пока пользователь сам не запустит его. Через главное меню перейдите в «Параметры».
На первой вкладке уберите галочку у опции «Автоматически запускать OneDrive при входе в Windows». Сохраните настройки, нажав на кнопку «ОК».
Еще есть вариант выйти из аккаунта в OneDrive на вкладке «Учетная запись» или удалить связь с вашим компьютером, нажав на соответствующую ссылку.
Способ 2: Редактирование системного реестра
Чтобы отключить синхронизацию OneDrive, можно внеся некоторые изменения в системный реестр. Но специального параметра, отвечающего за это, нет, поэтому его придется самостоятельно создать и настроить.
- Откройте «Редактор реестра». Для этого можно воспользоваться системной поисковой строкой.
- Раскройте ветку
HKEY_LOCAL_MACHINESOFTWAREPoliciesMicrosoftWindows. На панели слева кликните правой кнопкой мыши по подразделу «Windows» и наведите курсор «Создать», затем выберите пункт «Раздел». - Задайте имя новому разделу – «SkyDrive» и нажмите на него левой кнопкой мыши. В центральной части окна через контекстное меню создайте параметр DWORD с именем «DisableFileSync».
- Дважды щелкните левой кнопкой мыши по созданному параметру и в строке «Значение» введите «1». Остальное оставьте без изменения, затем сохраните настройку, кликнув по кнопке «ОК».

После этого закрывайте «Редактор реестра», затем перезапустите систему, чтобы новый параметр начал работать.
Способ 3: Активация лимитного подключения
С помощью «Редактора локальной групповой политики» можно полностью запретить функционирование OneDrive для хранения различных файлов, запретив синхронизацию через лимитное подключение.
Следует отметить, что способ доступен только для таких редакций Windows 10, как Pro и Enterprise, поскольку редактирование групповой политики возможно только в тех ОС, где есть возможность соединять компьютеры в единую локальную сеть. Если у вас Windows 10 Home, воспользуйтесь другими методами из статьи. После редактирования нужно активировать лимитное подключение через системные «Параметры».
- Откройте «Редактор локальной групповой политики» через диалоговое окно «Выполнить». Одновременно зажмите клавиши «Win + R», затем пропишите команду
gpedit.mscи нажмите на кнопку «ОК». - На панели слева разверните ветки Конфигурация компьютера — Административные шаблоны — Компоненты Windows. Выберите папку «OneDrive». В основной части окна дважды кликните по параметру «Запретить синхронизацию файлов OneDrive через лимитные подключения».
- В новом окне отметьте пункт «Включено» и сохраните настройки.


После этого переходите в «Параметры», чтобы настроить текущее подключение к сети:
- Щелкните по кнопке «Пуск» и выберите «Параметры».
- Перейдите в раздел «Сеть и Интернет».
- На вкладке слева выберите «Ethernet», затем в центральной части окна – активное подключение.
- В новом окне в блоке «Лимитное подключение» переведите тумблер в активное состояние у функции «Задать как лимитное подключение».


После этого синхронизация OneDrive будет остановлена, поскольку приложение «подумает», что используется интернет с трафиком. Чтобы возобновить автоматическую загрузку данных в облачное хранилище, достаточно отключить лимитное подключение активного соединения в «Параметрах».
Еще статьи по данной теме:
Помогла ли Вам статья?
Windows в своем нынешнем виде имеет множество различных функций, приложений, дополнений. Но некоторые из них могут не использоваться. Пользователи часто интересуются, как отключить OneDrive в Windows 10 или удалить его вовсе со своего компьютера или ноутбука. Такая необходимость может возникнуть у тех, кому мешают икона приложения в системном трее, раздел в «Проводнике» и системные сообщения, время от времени появляющиеся в разделе уведомлений. И действительно, зачем нужно облачное хранилище, если оно не используется? Ведь программа потребляет ресурсы ПК, а также расходует трафик при синхронизации сохраненных в облаке данных.
В этой статье рассмотрим простую инструкцию, в которой подробно описано, как полностью отключить OneDrive в Windows 10, удалить его с устройства, а также разберемся с отменой функции синхронизации, что будет весьма полезно тем, кто не до конца уверен, будет ли он в дальнейшем пользоваться облачным хранилищем или нет.
Как отключить автозагрузку OneDrive в Windows 10
Консервативным пользователям, которые предпочитают не предпринимать кардинальных решений в отношении системы, которая исправно работает, в первую очередь интересно, как отключить автозагрузку OneDrive в Windows 10. То есть, само приложение не удалиться, но оно не будет работать в фоновом режиме, не будут потреблять ресурсы и маячить перед глазами значком приложения и, конечно же, надоедливыми уведомлениями. Безусловно, это – лучшее решение и рекомендуется воспользоваться именно им.
Инструкция по отключению автозапуска OneDrive в Windows 10:
- Нажать на значок OneDrive в системном трее Windows, расположенном в правой части панели задач;
- Перейти в раздел «Справка и параметры»;
- Выбрать пункт «Параметры» в открывшемся контекстном меню (также можно быстро перейти к выбору данного пункта кликнув правой кнопкой мыши по иконке приложения в системном трее);
Если значка OneDrive нет в трее, то возможно он расположен в разделе скрытых значков. В таком случае необходимо нажать на стрелочку, как это показано на скриншоте ниже, а затем – нажать по приложению облачного хранилища.
- Перейти во вкладку «Параметры» в открывшемся окне;
- Убрать галочку с пункта «Автоматически запускать OneDrive при входе в Windows», расположенного в подразделе «Общие»;
- Нажать «ОК» для сохранения внесенных изменений.
Если все действия из инструкции выше выполнены верно, то при следующей загрузке компьютера или ноутбука, приложение не загрузится. Не будет ни значка, ни уведомлений.
Нет значка OneDrive в системном трее Windows
Проблемы с отключением OneDrive в Windows 10 могут возникнуть в случае, если значок программы отсутствует в системном трее. Есть вероятность, что приложении просто было закрыто пользователем после загрузки операционной системы. В таком случае можно перезагрузить ПК и приложение снова появится. Либо — запустить OneDrive самостоятельно. Сделать это можно из меню «Пуск».
Или найти приложение через форму поиска Windows.
Как убрать OneDrive в Windows 10 при запуске ПК
Есть альтернативный способ перейти к параметрам и убрать OneDrive в Windows 10:
- Открыть приложение «Проводник»;
- Кликнуть правой кнопкой мыши по папке приложения;
- Выбрать пункт «Параметры» в контекстном меню;
- Перейти во вкладку «Параметры»;
- Убрать галочку с пункта «Автоматически запускать OneDrive при входе в Windows» и сохранить изменения, нажав кнопку «OK».
Как закрыть OneDrive в Windows 10
После выполнения процедуры отключения приложения при автозагрузке, все изменения вступят в силу только после перезапуска компьютера. Можно перезагрузить устройство, чтобы убедиться, что все сделано верно. Но если на текущий момент перезагрузка нежелательна, а из приложения необходимо выйти, то сделать это очень просто, воспользовавшись инструкцией ниже.
Как закрыть OneDrive в Windows 10:
- Нажать по значку приложения в системном трее Windows;
- Перейти в раздел «Справка и параметры»;
- Выбрать пункт «Закрыть» в появившемся контекстном меню.
Как отключить синхронизацию OneDrive в Windows 10
Весьма полезной может быть инструкция по отключению синхронизацию OneDrive в Windows 10. Кроме того, что пользователю нет необходимости удалять приложение, есть еще один весомый плюс, а именно – удаление папки OneDrive из проводника, которая, как оказалось, многих раздражает просто своим наличием.
Как отключить синхронизацию OneDrive в Windows 10:
- Нажать на иконку приложения в системном трее;
- Выбрать раздел «Справка и параметры»;
- Выбрать пункт «Параметры» в меню.
Также можно перейти в параметры кликнув правой кнопкой мыши по папке OneDrive в Проводнике и выбрав соответствующий пункт в меню;
- Нажать «Удалить связь с этим компьютером» во вкладке «Учетная запись» (активна по умолчанию);
- Нажать «Удалить связь с учетной записью» в появившемся окне для подтверждения операции.
Если вы решили отменить свое решение и вновь восстановить резервное копирование, до достаточно лишь запустить приложение и ввести логин и пароль от своего аккаунта Microsoft.
Как удалить OneDrive в Windows 10 полностью
«Как удалить OneDrive в Windows 10 полностью?» — интересуются пользователи, которые на 100% уверены, что не будут использовать данное приложение. Легко. В новых версиях операционной системы удаление производиться стандартным способом – через мастер установки и удаления программ Windows:
- Открыть меню «Пуск»;
- Зайти в параметры кликнув на кнопку с иконкой шестеренки (горячие клавиши Win+I);
- Перейти в раздел «Приложения»;
- Перейти в подраздел «Приложения и возможности» (активен по умолчанию);
- Найти в списке приложение Microsoft OneDrive и нажать по нему, чтобы появилась кнопка «Удалить».
Отключение One Drive в Windows
Отключить навсегда One Drive в Windows можно также с помощью редактора локальной групповой политики:
- Нажать сочетание горячих клавиш Win+R;
- Ввести в поле команду gpedit.msc;
- Нажать Enter или «ОК»;
- Перейти по следующему пути: «Конфигурация компьютера» — «Административные шаблоны» — «Компоненты Windows» — «OneDrive»;
- Сделать двойной клик мыши по пункту «Запретить использование OneDrive для хранения файлов»;
- Перевести переключатель в состояние «Включено» в открывшемся окне;
- Нажать «OK» для сохранения изменений.
Удаление OneDrive через Windows PowerShell
Еще один способ удалить OneDrive — через Windows PowerShell (или командную строку) от имени администратора. Учитывая, что PowerShell — более современный и удобный инструмент, то рекомендуется использовать его.
- Кликнуть правой кнопкой мыши по меню «Пуск»;
- Выбрать пункт «Windows PowerShell (Администратор)»;
- Ввести в поле ввода следующую команду:
taskkill /f /im OneDrive.exe (для остановки службы)
* можно просто скопировать и вставить; - Нажать Enter;
- Ввести команду:
C:WindowsSystem32OneDriveSetup.exe /uninstall (для 32-разрядных систем)
C:WindowsSysWOW64OneDriveSetup.exe /uninstall (для 64-разрядных систем) - Нажать Enter.
Если все прошло успешно, то никаких сообщений и оповещений в командной строке не отобразиться, но приложение удалиться.
Не нашли ответ? Тогда воспользуйтесь формой поиска:
Как отключить автоматическое резервное копирование?
Отключить Автозагрузку Google+ на Android
Сначала запустите приложение и перейдите в Настройки. Затем в меню «Настройки» выберите «Камера и фото»> «Автозагрузка». Теперь вы можете просто щелкнуть выключателем, чтобы выключить его.
Нет ничего плохого в том, чтобы остановить резервное копирование; он не уничтожает данные, которые уже находятся на резервном жестком диске. Однако остановка резервного копирования не позволяет программе резервного копирования создавать копии всех файлов, для которых требуется резервное копирование.
Как изменить настройки резервного копирования в Windows 10?
Чтобы установить другое расписание для автоматического запуска резервного копирования в Windows 10, выполните следующие действия:
- Открыть настройки.
- Щелкните Обновление и безопасность.
- Щелкните Резервное копирование.
- В разделе «Ищете более старую резервную копию» выберите параметр «Перейти к резервному копированию и восстановлению». …
- В разделе «Расписание» щелкните ссылку «Изменить настройки».
30 мар. 2020 г.
Как отключить службу резервного копирования Windows?
Решение 1. Остановите резервное копирование Windows Server через диспетчер сервера.
- Щелкните Далее, чтобы выбрать сервер, для которого нужно удалить роли и функции.
- Снимите флажок с флажка Windows Server Backup. …
- Щелкните Удалить, чтобы отключить службу резервного копирования Windows Server.
- Решение 2.…
- Если выполняется резервное копирование, выберите Y, чтобы остановить его.
15 центов 2020 г.
Что такое автозагрузка?
Автозагрузка — это отличная функция, представленная в Android 6.0 (23), которая позволяет пользователям создавать резервные копии данных из своих приложений в учетных записях Google Диска. … Автозагрузка также работает на всех устройствах, а это означает, что когда ваш пользователь получит новый телефон, он не потеряет ключевую информацию из вашего приложения.
Как отключить синхронизацию и резервное копирование?
Как отключить Google Sync на устройстве Android
- На главном домашнем экране Android найдите и коснитесь Настройки.
- Выберите «Учетные записи и резервное копирование». …
- Нажмите «Учетные записи» или выберите имя учетной записи Google, если оно отображается напрямую. …
- Выберите «Синхронизировать учетную запись» после выбора Google из списка учетных записей.
- Нажмите «Синхронизировать контакты» и «Синхронизировать календарь», чтобы отключить синхронизацию контактов и календаря с Google.
Как навсегда отключить OneDrive в Windows 10?
Перейдите в «Параметры ПК», используя плитку «Параметры ПК» в меню «Пуск», или проведите пальцем от правого края экрана, выберите «Настройки», а затем выберите «Изменить настройки ПК». В разделе настроек ПК выберите OneDrive. На вкладке «Хранилище файлов» выключите переключатель Сохранять документы в OneDrive по умолчанию.
Как сделать резервную копию всего моего компьютера?
Для начала: если вы используете Windows, вы будете использовать историю файлов. Вы можете найти его в системных настройках вашего ПК, выполнив поиск на панели задач. Как только вы окажетесь в меню, нажмите «Добавить диск» и выберите внешний жесткий диск. Следуйте инструкциям, и ваш компьютер будет выполнять резервное копирование каждый час — просто.
Какие бывают 3 типа резервных копий?
Короче говоря, существует три основных типа резервного копирования: полное, инкрементное и дифференциальное.
- Полная резервная копия. Как следует из названия, это относится к процессу копирования всего, что считается важным и что не должно быть потеряно. …
- Инкрементное резервное копирование. …
- Дифференциальное резервное копирование. …
- Где хранить резервную копию. …
- ЗАКЛЮЧЕНИЕ.
Windows 10 выполняет автоматическое резервное копирование файлов?
Основная функция резервного копирования Windows 10 называется История файлов. Инструмент истории файлов автоматически сохраняет несколько версий одного файла, поэтому вы можете «вернуться в прошлое» и восстановить файл до того, как он был изменен или удален. … Резервное копирование и восстановление по-прежнему доступно в Windows 10, хотя это устаревшая функция.
Почему у меня отключено резервное копирование Windows 10?
Запустите DISM, чтобы восстановить поврежденные системные файлы. Будьте осторожны, если в ваших системных файлах не происходит повреждений, когда вы обнаружите, что резервное копирование отключено в Windows 10. Пользователям Windows предоставляется DISM (обслуживание и управление образами развертывания) для проверки и исправления системных файлов.
Мне нужна резервная копия?
Основная причина резервного копирования данных — сохранить важные файлы в случае сбоя системы или отказа жесткого диска. Должны быть дополнительные резервные копии данных, если исходные резервные копии приводят к повреждению данных или отказу жесткого диска. Этот вариант лучше всего реализовать через облако или внешнее хранилище.
Что такое резервная копия образа Windows?
Резервные копии изображений позволяют восстановить всю систему и / или быстро вернуться в предыдущее состояние. Резервные копии образов дисков также позволяют создавать резервные копии всего и восстанавливать только то, что вам нужно. Например, предположим, что вы покупаете новый компьютер, и приложения Windows и Microsoft Office уже загружены на компьютер.

 отправки, чтобы показать ход выполнения каждого файла.
отправки, чтобы показать ход выполнения каждого файла. в верхней части списка.
в верхней части списка.