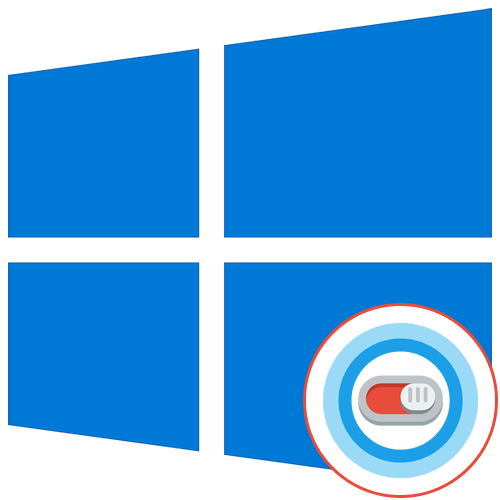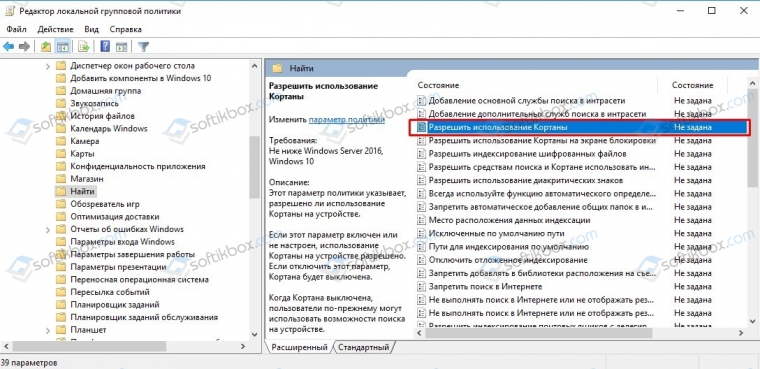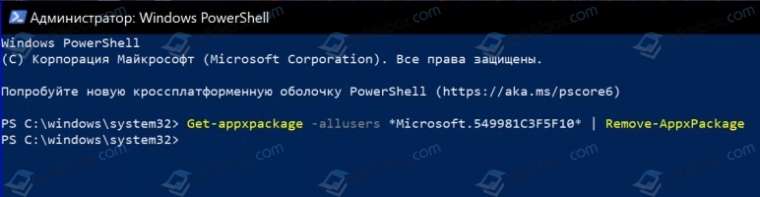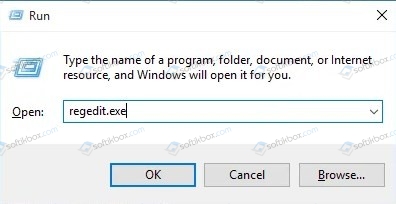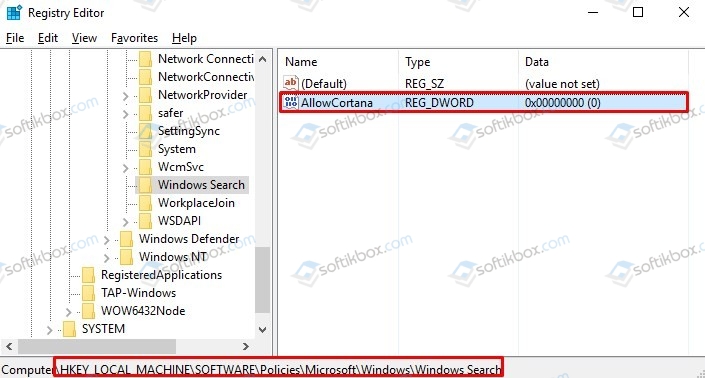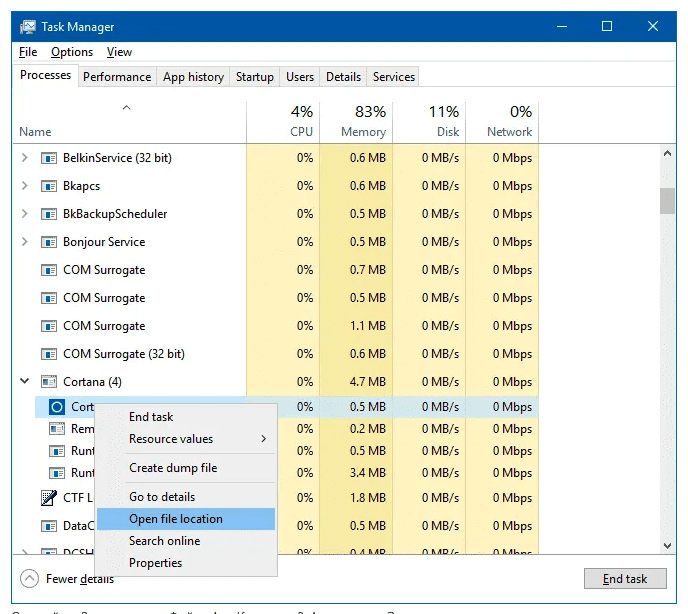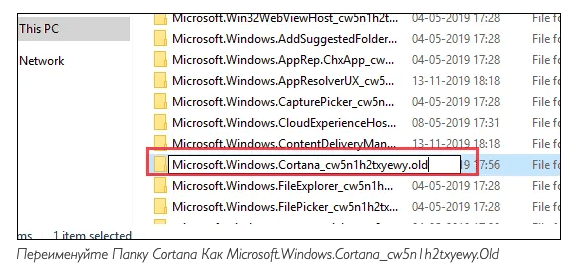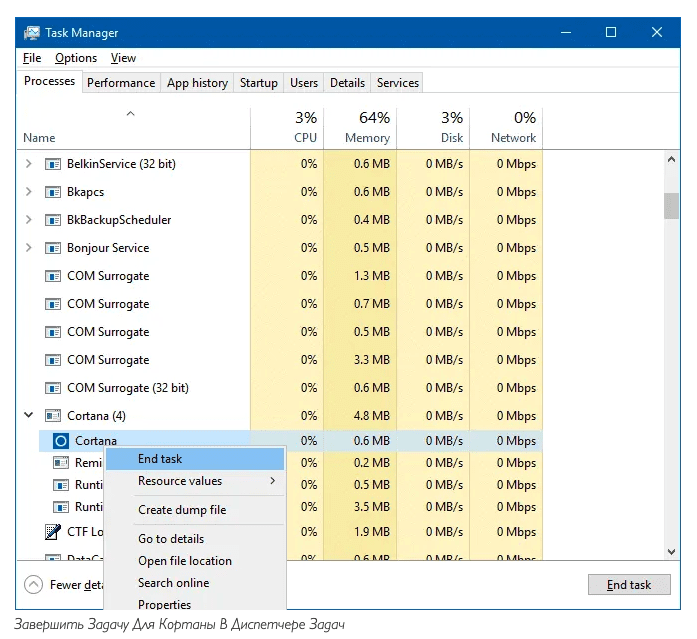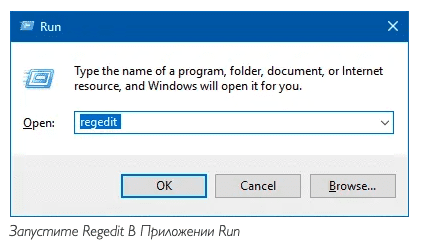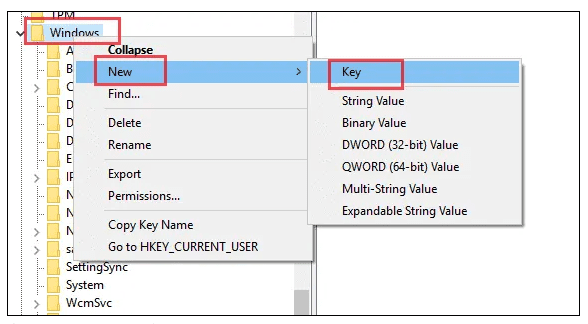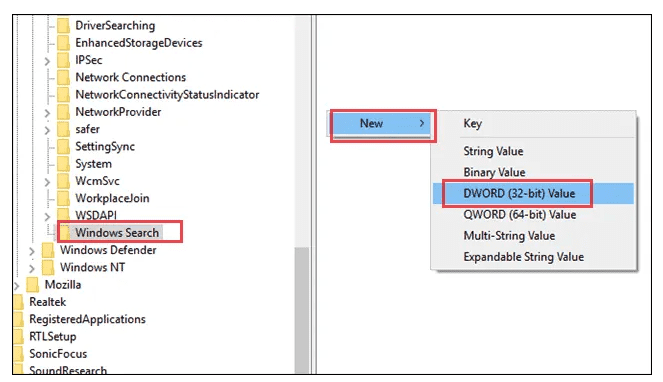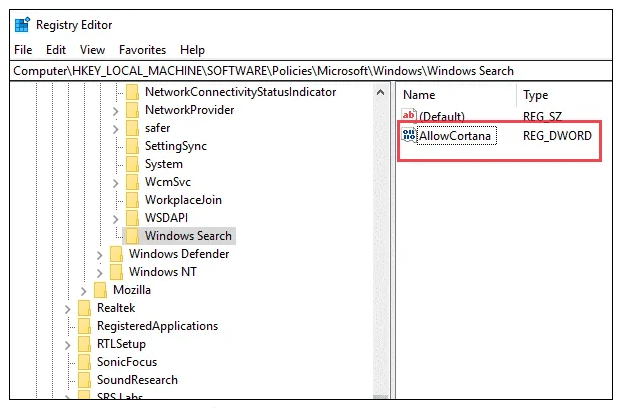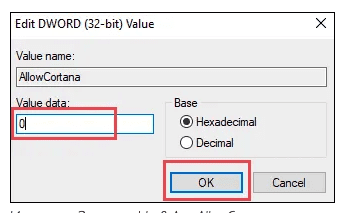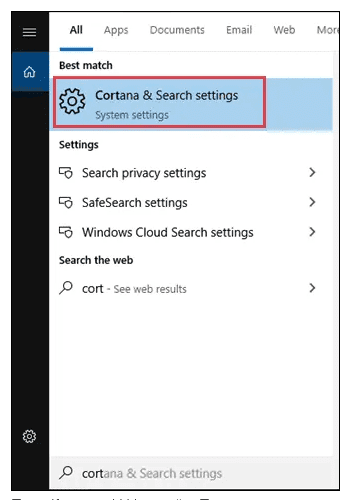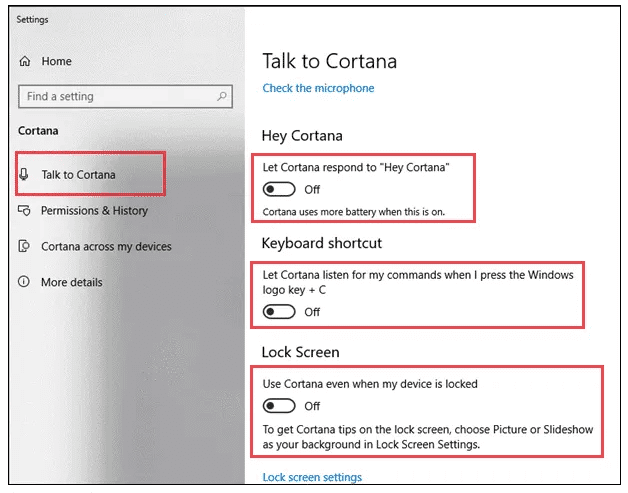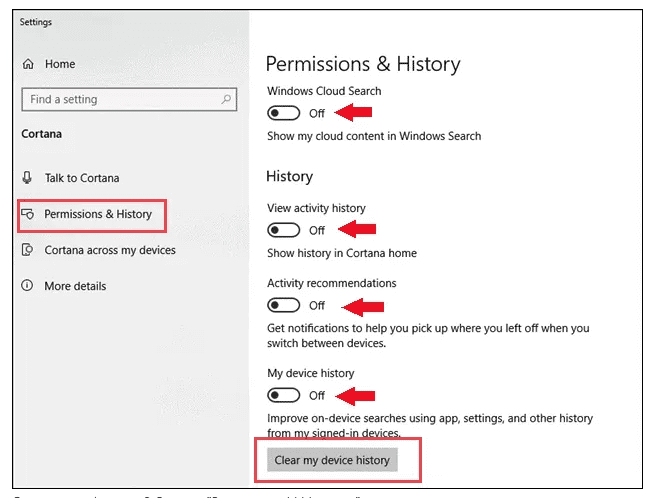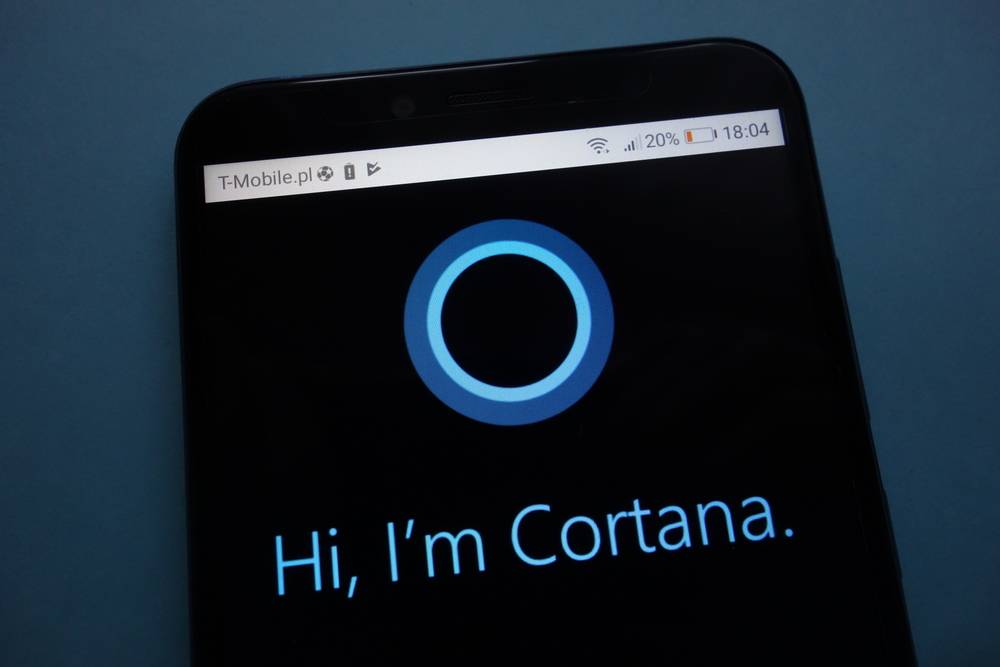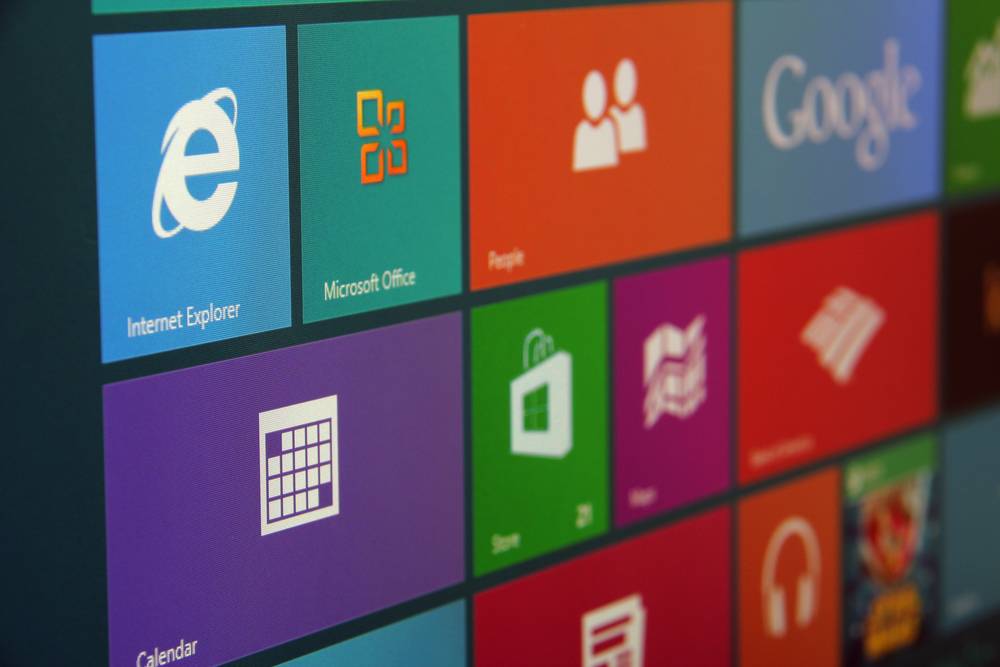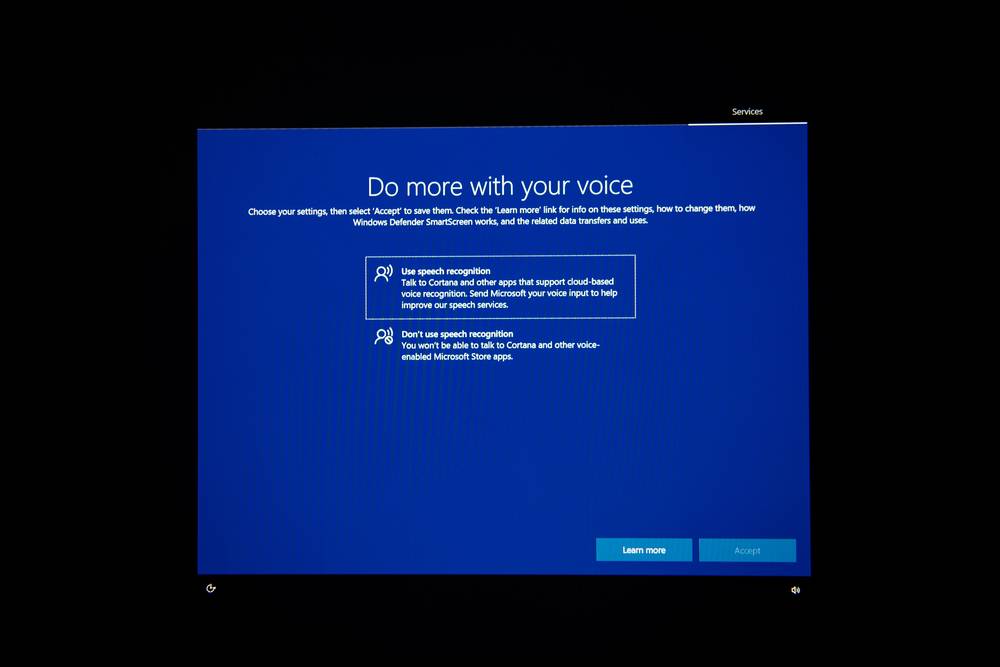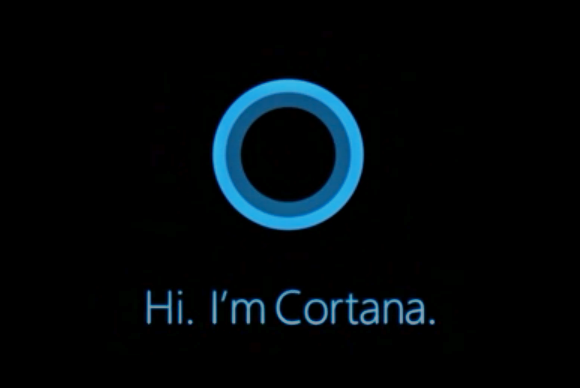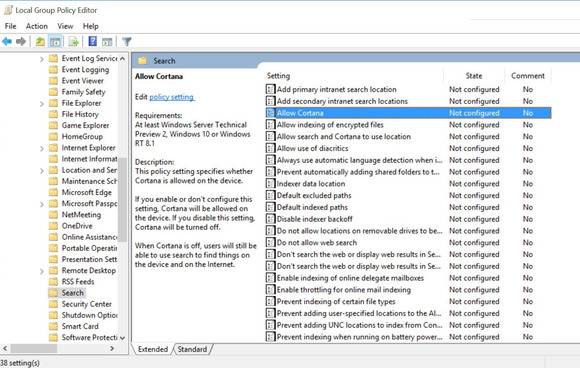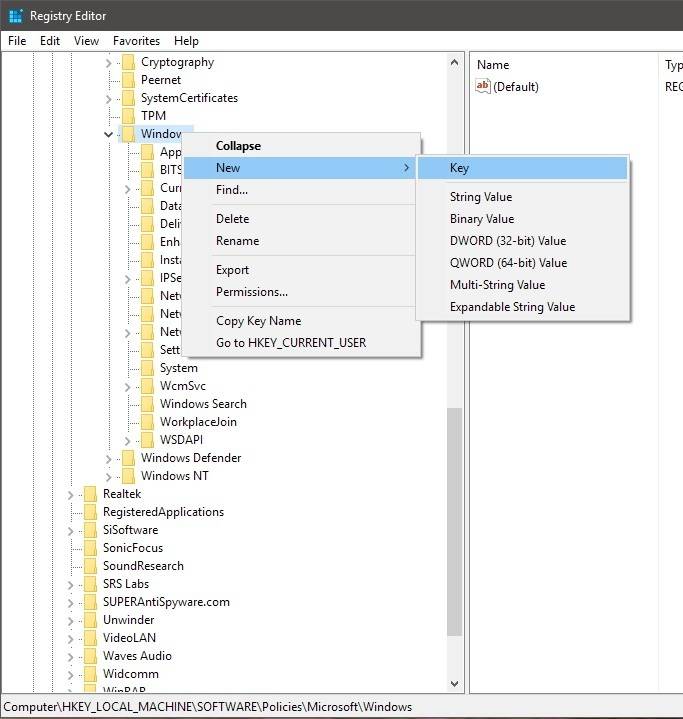Забавный момент: «почему Кортана* не может удалить сама себя, если пользователь ее об этом просит?». 😉
*
Всем здравия!
Если кто не знал, то Cortana (Кортана) — это голосовой помощник Windows (вроде как призван помогать пользователю, но по факту — это происходит далеко не всегда!). В этом, кстати, и есть весь афоризм ☝…
👉 К делу. Зачем отключать голосового помощника?
Дело в том, что большинству пользователей он не особо-то и нужен (тем более, что в нашем регионе он не работает*), а к тому же еще и нередко вешает прерываниями ПК, и нагружает ЦП, да и часто не дает ему уйти в сон (например!). Согласитесь, поводов хватает!
Ниже приведу несколько вариантов решения сего вопроса…
*
Удали себя сама — постер к записи
*
Содержание статьи
- 1 Что можно «сделать» с Cortana: варианты
- 1.1 👉 Вариант 1
- 1.2 👉 Вариант 2 (удаление)
- 1.3 👉 Вариант 3 (откл. через реестр / универсальный способ)
- 1.4 👉 Вариант 4 (кардинальный!)
→ Задать вопрос | дополнить
Что можно «сделать» с Cortana: варианты
👉 Вариант 1
Наиболее простой вариант отключить Cortana — это воспользоваться 👉 редактором групповой политики.
*
Для этого нужно:
- нажать Win+R, чтобы появилось окно «Выполнить»;
- ввести команду gpedit.msc и нажать Enter (если появится ошибка — см. эту заметку);
- перейти в раздел «Конфигурация компьютера / административные шаблоны / компоненты Windows / найти»;
- открыть элемент «Разрешить использование Кортаны» и перевести его в режим откл. См. примеры ниже. 👇
Разрешить использование Кортаны
Отключено!
*
👉 Вариант 2 (удаление)
Сначала необходимо открыть Windows PowerShell. Это можно сделать даже через ПОИСК (строка/значок рядом с ПУСК). Также можно воспользоваться сочетанием Win+X.
Кстати, обратите внимание, что запустить PowerShell нужно от имени администратора!
Windows PowerShell — открываем!
Далее в окно PowerShell нужно скопировать нижеприведенную команду и нажать Enter. Через 2-3 сек. Кортана будет удалена!
Get-appxpackage -allusers *Microsoft.549981C3F5F10* | Remove-AppxPackage
Удаляем Кортану
Примечание: если вы захотите установить Cortana заново — перейдите в магазин Microsoft (прямая ссылка: ms-windows-store://pdp/?productid=9nffx4szz23l).
*
👉 Вариант 3 (откл. через реестр / универсальный способ)
С одной стороны этот способ универсальный и подходит для разных версий Windows 10, с другой — в ряде случаев он не срабатывает* (возможно из-за определенных «сборок» и редакций Windows).
Что нужно сделать:
- открыть редактор реестра (Win+R —> regedit);
- перейти в ветку: КомпьютерHKEY_LOCAL_MACHINESOFTWAREMicrosoftWindowsWindows Search;
- создать в ней параметра DWORD 32 бита;
- назвать его «AllowCortana» и установить значение «0». См. скрины ниже. 👇
Создание параметра
Параметр создан!
Важно: после введенных изменений — необходимо перезагрузить компьютер!
*
👉 Вариант 4 (кардинальный!)
Зачем с чем-то «бороться», когда можно это изначально не устанавливать?.. 👌
Речь идет о версии ОС Windows 10 LTSC — если кто не знает, то это офиц. версия ОС, только идет она без Store, Edge, Cortana, OneDrive (работает быстрее, чем Pro!).
Разумеется, эту версию ОС можно довольно быстро установить на ПК (не удаляя текущую), и посмотреть, как она будет работать. Пару ссылок ниже в помощь.
👉 Инструкции!
1) Windows 10 LTSC: оптимизированная версия системы без Store, Edge, Cortana, OneDrive (работает быстрее, чем Pro!).
2) Как установить вторую Windows на диск без потери данных.
*
Дополнения по теме и иные решения — будут кстати!
Успехов!
👋


Полезный софт:
-
- Видео-Монтаж
Отличное ПО для создания своих первых видеороликов (все действия идут по шагам!).
Видео сделает даже новичок!
-
- Ускоритель компьютера
Программа для очистки Windows от «мусора» (удаляет временные файлы, ускоряет систему, оптимизирует реестр).
Всем привет! Сегодня я расскажу вам, как удалить или отключать помощника Cortana в Windows 10. В интернатах до сих пор идут целые холи-вары по поводу того, нужно это делать или нет. Все дело в том, что сам помощник работает на английском языке и русский язык не поддерживает. Спор в интернете идет о том, что нужно ли отключать её, если у вас стоит русская версия винды. Якобы в таком случае Кортана полностью выключена и не работает.
Другие же пользователи замечают некоторую активность в русской локализации, а значит её можно и нужно деактивировать. Я сам сталкивался пару раз с тем, что Cortana висела в задачах и мешала выключению компьютера. При том, что у меня установлена русская версия. Значит все же каким-то образом она работает и забивает ресурсы компьютера. Поэтому я решил описать несколько способов в статье ниже. Первый полностью удаляет инструмент, следующие три – отключают. А вот в четвертом я рассказываю, как установить Виндовс 10 без лишних программ от Microsoft.
Содержание
- Способ 1: Удаление
- Способ 2: Редактор локальной политики
- Способ 3: Отключение через реестр
- Способ 4: Через приложение
- Способ 5: Установка новой ОС без Cortana
- Задать вопрос автору статьи
Способ 1: Удаление
Удалить Кортану в Windows 10 можно через новую консоль «Windows PowerShell». Нажмите правой кнопкой по «Пуску» и запустите системную утилиту с правами администратора.
Теперь удаляем встроенную утилиту командой:
Get-appxpackage -allusers *Microsoft.549981C3F5F10* | Remove-AppxPackage
Ждем, пока процедура закончится. Я бы еще на вашем месте перезагрузил операционную систему.
Способ 2: Редактор локальной политики
- Вызываем вспомогательное окно, которое запускает системные разделы в Виндовс 10 – для этого зажимаем одновременно две клавиши и R. Далее аккуратно вводим команду:
gpedit.msc
- Откроется редактор групповой политики. Если он не открылся, то значит у вас установлена Home-версия – смотрим следующий способ. Слева выбираем «Конфигурацию компьютера». Далее в нем находим раздел «Административных шаблонов» и подраздел «Компоненты». Для наглядности смотрите на картинку ниже.
- Открываем папку с настройками под названием: «Найти». Смотрим в правый блок – найдите там настройку, разрешающую использовать Картану. Откройте её двойным щелчком левой кнопкой мыши.
- Ставим запуск в режим «Отключено» и обязательно жмем по кнопке «Применить», чтобы сохранить настройку.
- Это еще не все, рядом есть еще несколько настроек в названии которых есть слово «Картана» – сделайте с ними аналогичные действия.
- Перезагружаем компьютер.
Способ 3: Отключение через реестр
Данный способ позволяет отключить Кортану в Windows 10 навсегда, если у вас нет редактора локальной групповой политики и у вас установлена «Домашняя» версия. Проверял данный способ на разных компьютерах и пришел к выводу, что он иногда не срабатывает. Мне кажется это как-то связано со сборкой, но я могу ошибаться. В любом случае давайте попробуем.
- Используем наши любимые клавиши и R. Чтобы попасть в редактор реестра вводим команду:
regedit
- Открываем «Компьютер» и в нем находим основной раздел «HKEY_LOCAL_MACHINE» – «SOFTWARE». Открываем папку «Microsoft», а в ней «Windows». В конце находим «Windows Search». Теперь правой кнопкой мышки жмем по пустой области в правом блоке. Выбираем «Создать» – «Параметр DWORD» (не важно какая у вас ОС).
- По умолчанию будет стоять нулевое значение – это значит, что Кортана будет отключена.
- Перезагружаем комп.
Способ 4: Через приложение
Я видел очень много сообщений, что удалить Кортану можно через приложения в Windows, но на последних сборках это сделать невозможно. Но там же можно отключить помощник.
- «Пуск» – «Параметры».
- «Приложения».
- Переходим в «Приложения и возможности», находим «Cortana» и заходим в «Дополнительные параметры». Заметьте, что кнопка «Удалить» – неактивна.
- Отключаем все бегунки.
- Давайте еще проверим её в диспетчере устройств – чтобы туда попасть жмем правой кнопкой по пустому месту нижней полоски.
- В «Автозагрузке» находим помощника и смотрим, чтобы он был выключен. Если он включен – жмем ПКМ и отключаем.
У Microsoft есть официальная версия Windows 10 LTSC – это специальная сборка без Microsoft Store, Edge, Cortana, OneDrive, Windows Ink Workspace, игрового режима и других мелких ПО. В итоге – система работает быстрее, а оперативная память меньше забита всяким хламом. Дополнительно обновления приходят только на самые важные аспекты ОС. Еще раз повторюсь, что это официальная версия. Если вас это заинтересовало, то вы можете установить LTSC версию.
ПРИМЕЧАНИЕ! В некоторых статьях рекомендуют установить винду дополнительной системой, чтобы познакомиться с ней. Если честно не вижу в этом смысла, так как ОС будет аналогичная. Поэтому я далее будут писать шаги для чистой установки.
- Перенесите с системного диска «C» всю важную информацию на второй диск.
- Теперь давайте же скачаем образ системы.
- Заходим на официальную страницу.
- Выбираем «ISO – Enterprise LTSC». Жмем «Продолжить».
- Вводим любые данные в анкету, но почту я бы указал настоящую. Выделите галочку «Да», что вы соглашаетесь с условиями лицензии.
- Выбираем разрядность и язык.
ПРИМЕЧАНИЕ! Так как мы будем устанавливать систему без всего лишнего, то тут указывается только английский. Не переживайте, русский можно будет добавить после установки ОС.
- Сохраняем образ в любое место на ПК.
- Записываем образ на флешку через Ulta ISO, Rufus или через стандартный проводник Windows. Все эти способы подробно описаны в этой статье (ссылка).
- Выполняем установку винды – ссылка на инструкцию.
- После установки и входа в систему нам нужно инсталлировать русский язык. Сразу прошу прощение за скриншоты на русском языке, так как я перед написанием статьи проверил, чтобы язык точно работал и уже его установил. Нажмите по кнопке «Пуск» и кликните по шестерёнке, чтобы зайти в параметры. Или воспользуйтесь горячими клавишами + R. Откройте раздел «Time & language».
- Справа выбираем «Region & language» и жмем по кнопке с плюсиком, чтобы добавить язык. Выбираем там русский. Возможно вам будет предложено дополнительно скачать пакеты: «Language pack», «Basic typing», «Handwriting» и «Speech» – загружаем все, что есть.
Cortana can be disabled via Group Policy on most versions of Windows 10 other than Windows 10 Home edition.
One way to do that is with the REG.EXE command at an elevated or local administrator command prompt, or in a BAT file run as administrator:
reg.exe add "HKLMSOFTWAREPoliciesMicrosoftWindowsWindows Search" /v "AllowCortana" /t REG_DWORD /d 0
Explanation:
The group policy ADMX for it is located at: C:WindowsPolicyDefinitionssearch.admx
You can look at this ADMX by pressing WindowsKey + R and opening it with notepad:
notepad C:WindowsPolicyDefinitionssearch.admx
For the Windows 10 version 21H2 that I am using, it contains the following:
<policy name="AllowCortana" class="Machine"
displayName="$(string.AllowCortana)" explainText="$(string.ExplainAllowCortana)"
key="SOFTWAREPoliciesMicrosoftWindowsWindows Search"
valueName="AllowCortana">
<parentCategory ref="Search" />
<supportedOn ref="windows:SUPPORTED_Windows_10_0" />
<enabledValue>
<decimal value="1" />
</enabledValue>
<disabledValue>
<decimal value="0" />
</disabledValue>
</policy>
So deciphering this, it is policy class Machine so it is in the Local Machine Registry hive, or HKLM.
The key where it is located in the registry is: SOFTWAREPoliciesMicrosoftWindowsWindows Search
And if it is disabled, that is a decimal value (or DWORD) of 0 for value name AllowCortana
So to disable Cortana you just need to go to «HKLMSOFTWAREPoliciesMicrosoftWindowsWindows Search» and create value name «AllowCortana» of type DWORD with a value of 0.
Also if you are disabling Cortana, you may also want to look into disabling searching the web as well.
reg.exe add "HKLMSOFTWAREPoliciesMicrosoftWindowsWindows Search" /v "ConnectedSearchUseWeb" /t REG_DWORD /d 0
The ADMX policy looks like this:
<policy name="DoNotUseWebResults" class="Machine"
displayName="$(string.DoNotUseWebResults)"
explainText="$(string.ExplainDoNotUseWebResults)"
key="SOFTWAREPoliciesMicrosoftWindowsWindows Search"
valueName="ConnectedSearchUseWeb">
<parentCategory ref="Search" />
<supportedOn ref="WinBlueOnly" />
<enabledValue>
<decimal value="0" />
</enabledValue>
<disabledValue>
<decimal value="1" />
</disabledValue>
</policy>
Disabling either of these search options still allows searching for files on the computer and in the cloud. If you want to disable that as well, it’s all in the ADMX.
Содержание
- Как отключить Cortana в Windows 10 различными способами?
- Отключаем Кортану в Windows 10 различными способами
- Как отключить Кортану в Windows 10: 3 способа
- Что такое Кортана и зачем она нужна?
- 3 метода отключения Кортаны в Windows 10
- Измените Кортану в папке системных приложений
- Как отключить Кортану в Windows 10 с помощью файла реестра
- Используйте редактор локальной групповой политики, чтобы отключить Кортану
- Как настроить Кортану с помощью системных настроек?
- Как очистить данные Кортаны
- Как отключить / удалить Кортану (Cortana) в Windows 10 (ее работа не дает уйти в сон, а также вешает систему прерываниями)
- Что можно «сделать» с Cortana: варианты
- 👉 Вариант 1
- 👉 Вариант 2 (удаление)
- 👉 Вариант 3 (откл. через реестр / универсальный способ)
- 👉 Вариант 4 (кардинальный!)
- Лучший способ отключить Кортану в Windows 10
- Как удалить Cortana в Windows 10 Полностью
- Безопасное удаление Cortana
- Удаление Cortana в Windows 10 2004
- Как убрать кнопку с панели задач
Как отключить Cortana в Windows 10 различными способами?
Голосовой помощник Cortana (Кортана) был создан с целью упростить пользователю использование Windows 10. Однако в ходе тестирования помощника было установлено, что Кортана мешает переходить ПК или ноутбуку в режим гибернации и сна, нагружает процессор, из-за отсутствия русского языка неверно выполняет запросы. Поэтому отключить Кортану в Windows 10 стоит каждому пользователю, который не пользуется голосовым ассистентом.
Отключаем Кортану в Windows 10 различными способами
В Windows 10 есть несколько способов, как отключить Cortana. Рассмотрим проверенные.
Если у вас установлена Windows 10 Pro или Ent, то отключить Кортану в Windows 10 можно через редактор групповой политики. Для этого выполняем следующие действия:
Также Кортану можно просто отключить, вне зависимости от версии Windows 10. Для этого нужно запустить редактор реестра, нажав Win+R и ввести regedit.
Нужно перейти по ветке HKEY_LOCAL_MACHINESOFTWAREMicrosoftWindowsWindows Search. Нажимаем правой кнопкой мыши на пустом месте и выбираем «Создать», «Параметр DWORD 32 бита». Задаем ему названием «AllowCortana» и задаем значение «0».
После выполненных действий нужно перезагрузить систему.
В случае, если вы не пользуетесь продуктами от Майкрософт, то можно установить Windows 10 LTSC – версию ОС, которая не имеет предустановленных Cortana, Microsoft Edge, Store и OneDrive.
Источник
Как отключить Кортану в Windows 10: 3 способа
Что такое Кортана и зачем она нужна?
Кортана – это удобный персональный помощник с голосовым управлением, который работает в Windows. Он помогает вам с такими задачами, как установка напоминаний о важных событиях, управление календарем, отправка электронных писем, поиск на вашем компьютере неуловимых файлов и многое другое. Однако Кортана не так хорошо принята, и многие пользователи в конечном итоге спрашивают, как отключить Кортану в Windows 10 навсегда?
3 метода отключения Кортаны в Windows 10
Давайте обсудим различные методы отключения Кортаны в Windows 10 и прекращения сбора личных данных Microsoft.
Измените Кортану в папке системных приложений
Вы можете изменить имя процесса Cortana в папке SystemApps, чтобы полностью отключить Cortana в Windows 10. Этот метод изменяет некоторые из основных параметров, поэтому убедитесь, что вы хотите выполнить этот шаг.
Итак, вы смогли успешно отключить Кортану в Windows 10. Вы всегда можете повторить этот процесс, изменив имя файла на исходное. Если этот метод вам не подходит, попробуйте другой.
Как отключить Кортану в Windows 10 с помощью файла реестра
Один из верных способов отключить Кортану в Windows 10 — внести несколько изменений в реестр вашего компьютера. Поскольку погружение в реестр иногда может привести к непредвиденным последствиям, убедитесь, что вы точно следуете этим шагам, чтобы избежать осложнений.
Примечание. Если вы хотите сделать резервную копию файлов реестра, просто откройте редактор реестра и нажмите «Файл» в верхнем левом углу. Теперь выберите Импорт и сохраните файл резервной копии в безопасном месте. На случай, если ваш компьютер столкнется с какой-либо проблемой, у вас всегда есть файл резервной копии, который вы можете запустить в любое время и вернуть вашу систему в нормальное положение.
В левой части окна реестра перейдите к
Вы смогли отключить Кортану в Windows 10. Однако, если вы являетесь пользователем Pro или Enterprise, вы также можете выбрать метод 3.
Используйте редактор локальной групповой политики, чтобы отключить Кортану
Если вы являетесь пользователем Windows Pro или Enterprise, вот как навсегда отключить Кортану в Windows 10 с помощью локальной групповой политики.
Нажмите клавиши Windows + R, чтобы открыть диалоговое окно «Выполнить».
Введите gpedit.msc и нажмите ОК.
Откроется редактор локальной групповой политики. В этом окне перейдите к:
Конфигурация компьютера> Административные шаблоны> Компоненты Windows> Поиск
Дважды щелкните Разрешить Кортану на правой панели. Выберите Disabled и нажмите OK.
Чтобы снова включить Кортану, вам просто нужно снова переключиться на Включено.
Теперь вы знаете несколько способов отключить Кортану. Что ж, иногда вы не хотите разговаривать с Кортаной, но и не хотите полностью ее отключать. Вы можете войти в настройки Windows и быстро управлять настройками Кортаны, выполнив простые шаги, указанные ниже.
Как настроить Кортану с помощью системных настроек?
Как упоминалось выше, есть удобные методы, с помощью которых вы можете узнать, как отключить Кортану в Windows 10.
Но что, если вы не хотите отключать его и настраивать Кортану. Используя этот метод, вы можете получить некоторые / все разрешения, которые ваша Кортана имеет на устройстве.
Сначала перейдите в панель поиска и введите Cortana, вы увидите опцию Cortana Search and settings вверху, нажмите на нее.
В разделе Talk to Cortana вам нужно отключить несколько вещей, если вы хотите избавиться от Cortana.
Отключите все функции, которые вам не нужны, сначала выключите. Позвольте Кортане ответить на «Привет, Кортана».
С помощью переключателя отключите параметр «Разрешить Кортане прослушивать мои команды, когда я нажимаю клавишу с логотипом Windows + C».
Затем, если вам нужна конфиденциальность, когда ваш экран заблокирован, отключите параметр «Использовать Кортану, даже когда мое устройство заблокировано».
Затем переключитесь на «Настройки разрешений и истории» для Кортаны.
Правильная сторона включения этой функции заключается в том, что вы получаете хорошие рекомендации по приложениям, новостям и т. д., Поскольку Кортана получает представление о ваших симпатиях и антипатиях. Однако, если вам не нужна эта функция, просто отключите ее, и Кортана не сохранит вашу историю без вашего разрешения.
Windows Search — это удобный способ получения любых данных, находящихся на вашем компьютере или в Интернете. Точно так же Кортана помогает вам использовать свой голос для поиска любого контента в любой момент времени. В Windows есть опция, при которой Cortana Search также может отображать ваш облачный контент при поиске чего-либо.
В «Настройки разрешений и истории» самый первый параметр здесь — хотите ли вы видеть облачный контент при выполнении поиска Windows. Вы можете настроить его для своей учетной записи или для других пользователей Windows. Следовательно, отключите «Windows Cloud Search», который не будет отображать ваш облачный контент в Windows Search.
Далее, хотите ли вы, чтобы Кортана просматривала историю ваших действий? Если вы включите «Просмотр истории действий», вы сможете просматривать историю своих действий на главной странице Кортаны.
Еще одна функция, которую нужно отключить, — это «Рекомендации по активности». Эта функция уведомляет вас, где вы в последний раз остановились, чтобы вам было легко возобновить незавершенные задачи при переключении устройств.
Включение «История моего устройства» улучшает ваши впечатления от использования на устройстве. Он отслеживает все ваши действия на устройствах, на которых выполнен вход, и помогает улучшить результаты поиска через Кортану. Отключите его, если вы не хотите, чтобы Кортана сохраняла историю вашего устройства.
И последнее, но не менее важное: просто очистите историю своего устройства, и все ваши данные, собранные в базе данных Cortana, будут стерты. Хотя Кортана хранит ваши данные, историю и действия для улучшения вашего опыта, некоторые люди находят это навязчивым и не хотят, чтобы их действия отслеживались каким-либо приложением. Следовательно, нажмите «Очистить историю вашего устройства», и все готово.
Кортана может предложить много хороших вещей, но в то же время она требует, чтобы вы предоставили доступ к своему устройству и другим данным. Следовательно, это индивидуальный выбор.
Как очистить данные Кортаны
Вы можете очистить данные, которые Кортана сохранила на серверах Microsoft, войдя в свою учетную запись Microsoft в браузере Edge.
Перейдите на официальную страницу Microsoft в своем браузере Microsoft Edge и войдите в систему.
На панели управления конфиденциальностью перейдите в записную книжку Кортаны. Нажмите «Очистить данные Кортаны» и выберите «Очистить». Теперь все ваши данные, связанные с Кортаной, удалены.
Заключение
Хотя Кортана — полезный помощник, вы не хотите рисковать своей личной информацией для использования каким-либо ресурсом. Описанные выше методы не убивают Кортану полностью; он все еще прячется, но уже не такой мощный и требовательный к данным, как раньше. Имея множество различных способов отключения Кортаны в Windows 10, вы можете выбрать тот, который вам удобнее. Эти методы обратимы, и вы можете легко повторно включить Кортану в любой момент.
Источник
Как отключить / удалить Кортану (Cortana) в Windows 10 (ее работа не дает уйти в сон, а также вешает систему прерываниями)
Забавный момент : «почему Кортана* не может удалить сама себя, если пользователь ее об этом просит?». 😉
Если кто не знал, то Cortana (Кортана) — это голосовой помощник Windows (вроде как призван помогать пользователю, но по факту — это происходит далеко не всегда!). В этом, кстати, и есть весь афоризм ☝.
👉 К делу. Зачем отключать голосового помощника?
Дело в том, что большинству пользователей он не особо-то и нужен (тем более, что в нашем регионе он не работает*), а к тому же еще и нередко вешает прерываниями ПК, и нагружает ЦП, да и часто не дает ему уйти в сон (например!). Согласитесь, поводов хватает!
Ниже приведу несколько вариантов решения сего вопроса.
Что можно «сделать» с Cortana: варианты
👉 Вариант 1
Наиболее простой вариант отключить Cortana — это воспользоваться 👉 редактором групповой политики.
Разрешить использование Кортаны
👉 Вариант 2 (удаление)
Кстати, обратите внимание, что запустить PowerShell нужно от имени администратора!
Далее в окно PowerShell нужно скопировать нижеприведенную команду и нажать Enter. Через 2-3 сек. Кортана будет удалена!
👉 Вариант 3 (откл. через реестр / универсальный способ)
👉 Вариант 4 (кардинальный!)
Зачем с чем-то «бороться», когда можно это изначально не устанавливать. 👌
Речь идет о версии ОС Windows 10 LTSC — если кто не знает, то это офиц. версия ОС, только идет она без Store, Edge, Cortana, OneDrive (работает быстрее, чем Pro!).
Разумеется, эту версию ОС можно довольно быстро установить на ПК (не удаляя текущую), и посмотреть, как она будет работать. Пару ссылок ниже в помощь.
1) Windows 10 LTSC: оптимизированная версия системы без Store, Edge, Cortana, OneDrive (работает быстрее, чем Pro!).
От имени администратора запустить сценарий Windows:
@echo off
cd /d «%
dp0″
echo Uninstalling Cortana.
CLS
install_wim_tweak.exe /o /l
install_wim_tweak.exe /o /c Microsoft-Windows-Cortana /r
install_wim_tweak.exe /h /o /l
echo Cortana should be uninstalled. Please reboot Windows 10.
pause
По исполнению перезагрузиться.
1 вариант помог благодарю!
Я проще это делаю. После установки Windows 10 pro удаляю его с помощью программы Ccleaner pro.
Качаешь Win 10 Tweaker и отключаешь всё, что нужно (слежку, кортану, и пр.).
Не до конца понял метафору.
Так то оно так, однако это ей не мешает «вешать» прерываниями систему.
Поставить Windows 7 с последними обновлениями (и больше не париться).
ЛЮБОЕ ПО и игрушки работает точно так же, как и в Windows 10.
Могут быть нюансы: для некоторого оборудования нет драйверов для 7-ки.
1. Кортана не работает в России т.к. не понимает русского языка (и не будет).
2. Кортана не вешает и не пробуждает комп.
3. Кортана не висит в фоне (в России).
4. Автор чайник.
3) То, о чем я пишу, взято из практики.
Источник
Лучший способ отключить Кортану в Windows 10
В 2015 году Microsoft выпустила финальную версию Windows 10. Она имела много преимуществ по сравнению с предыдущими операционными системами, а также с предварительно установленным виртуальным помощником.
Многие пользователи не были рады тому, что этот цифровой помощник называется Кортана. Хотя она может выполнять множество задач, таких как установка напоминаний, поиск ответов на вопросы и поиск файла на вашем компьютере, она также имеет много недостатков.
Основными проблемами и жалобами были и остаются вопросы конфиденциальности, поскольку Microsoft собирает личные данные от Cortana. Не знаете, как управлять голосовым помощником, читаем тему «Как управлять Windows 10 своим голосом».
По словам Microsoft, Cortana предоставляет персонализированные возможности и интеллектуальные функции. Она собирает данные для улучшения, персонализации и повышения эффективности Cortana.
Если вы настроили Cortana, вы, вероятно, уже знаете, что она всегда собирает ваши личные данные и слушает вас. Типы данных, которые она собирает, включают:
— Что вы говорите и печатаете;
В дополнение к проблемам конфиденциальности, Cortana иногда может занимать много системных ресурсов, таких как процессор и оперативная память. В этой статье объясняется, как отключить Cortana в Windows 10 для тех, кто не хочет делиться своей личной информацией с Microsoft.
Вещи, которые вы должны знать, прежде чем отключить Кортана
Раньше Кортана была отключена переключением переключателя при первом выпуске Windows 10. Однако отключение, таким образом, нарушило поиск Windows. Microsoft решила эту проблему, чтобы поиск не прерывался.
Но они также сделали это сложнее, чем было раньше. Однако при отключении Cortana в Windows 10 вы потеряете некоторые функции, такие как персонализированные новости и напоминания.
Ниже приведены несколько способов для отключения Cortana, чтобы она не работала. Однако вы не сможете удалить ее навсегда.
Отключить Кортану в Windows 10 с помощью локальной групповой политики
1. Начните с удержания клавиши Windows + R и введите gpedit.msc в меню «Выполнить».
2. Чтобы открыть редактор локальной групповой политики (GP), нажмите Enter.
3. Перейдите к Конфигурации компьютера > Административный шаблон > Компоненты Windows > Поиск. Затем откройте окно настроек.
4. Чтобы открыть панель конфигурации, дважды щелкните Allow Cortana.
5. Измените настройку на «Отключено», нажмите «Применить», а затем «Выйти».
Отключить Кортану в Windows 10 Home
Пользователи Windows 10 Home могут использовать инструмент редактора реестра для отключения Cortana. Прежде чем вносить изменения в реестр, настройте точку восстановления системы.
Точка восстановления системы похожа на кнопку отмены на случай, если что-то пойдет не так или сломается.
Настроить восстановление системы
1. Введите Recovery в строку поиска и нажмите на нее, чтобы перейти к расширенным инструментам восстановления.
2. Нажмите на «Открыть Восстановление системы».
3. Вы увидите, когда было установлено самое последнее обновление или программа. Это хорошее место для установки в качестве точки восстановления.
4. Выберите «Рекомендованное восстановление» и нажмите «Далее».
Перед подтверждением создания точки восстановления обязательно ознакомьтесь с примечаниями ниже:
1. Вам нужно будет создать диск для сброса пароля, если вы недавно изменили свой пароль Windows.
2. Чтобы изменения вступили в силу, для восстановления системы потребуется перезагрузить компьютер.
3. Закройте все программы и сохраните открытые файлы.
— Обратите внимание, что эта рекомендуемая точка восстановления не повлияет на ваши данные, документы или изображения. Нажмите Готово, когда будете готовы.
— Всплывающее окно сообщит вам, что вы не можете прервать восстановление системы после его запуска. Нажмите «Да», чтобы продолжить.
— На вашем компьютере появится сообщение «Пожалуйста, подождите, пока ваши файлы и настройки Windows будут восстановлены.
— Процесс может занять немного времени; иногда до 25 минут. Когда процесс будет завершен, вы получите сообщение на экране: «Восстановление системы успешно завершено».
— Если по какой-либо причине восстановление не удалось, снова откройте «Восстановление системы» и выберите другую точку восстановления.
Отключить Cortana с помощью редактора реестра
Теперь вы готовы отключить Cortana в Windows 10 с помощью редактора реестра, выполнив следующие действия:
1. Нажмите клавишу «Windows + R», чтобы открыть окно «Выполнить».
2. В поле рядом с «Открыть», введите «regedit» и нажмите «OK».
3. Если вы видите всплывающее окно, запрашивающее разрешение на внесение изменений, нажмите кнопку «Да». Вы сейчас в редакторе реестра.
4. Перейдите к «HKEY_LOCAL_MACHINE» на левой панели и дважды щелкните по нему.
5. Нажмите Software > Policies > Microsoft > Windows > Windows Search.
6. Если вы не видите Windows Search, щелкните правой кнопкой мыши папку Windows и выберите «Создать» > «Ключ».
7. Назовите эту папку Windows Search.
8. Выберите «Поиск Windows» на левой панели и щелкните правой кнопкой мыши пустое место с правой стороны.
8. Выберите New из меню. Затем нажмите на DWORD (32-битное) значение.
9. Теперь появится новое окно с именем созданного вами значения DWORD (32-разрядное). Введите AllowCortana в этом пространстве и 0 в разделе данных значения.
10. Чтобы сохранить настройки, нажмите «ОК». Когда вы перезагрузите компьютер, Cortana будет отключена. Вы также заметите, что функция поиска будет упрощена.
Если в какой-то момент вы решите снова использовать Cortana, повторите описанные выше шаги, измените, значение данных на 1, а затем перезагрузите компьютер.
Источник
Как удалить Cortana в Windows 10 Полностью
Для повышения комфорта пользователя разработчики ПО создают программы, в которые внедряют принципы искусственного интеллекта. Самые известные примеры это Google Assistant, Siri, Алиса и т.д. Они распознают письменные и голосовые команды, через которые можно управлять некоторыми приложениями, осуществлять поиск информации на своем устройстве и в сети. Одним из таких умных виртуальных помощников является Cortana от Microsoft в Windows 10.
Не все посчитали программу полезной, в Интернете многих интересует как можно убрать ее с компьютера полностью.
К недостаткам пользователи относят следующие пункты:
Ранее Cortana была полностью встроена в систему и ее удаление было делом рискованным, так как могло повлечь нарушение функционирования всей ОС. В майском обновлении 2020 года умный помощник выполнен в виде самостоятельного приложения. Теперь его можно беспрепятственно удалить с Windows 10 2004. При желании снова скачать в магазине Microsoft и установить обратно.
Безопасное удаление Cortana
Удаление приложения без вреда для системы возможно в версии Windows 10 2004.
Для определения текущей версии ОС:
Удаление Cortana в Windows 10 2004
Убрать приложение можно следуя простой инструкции.
После этих действий Cortana будет полностью удалена из Windows 10.
Как убрать кнопку с панели задач
Чтобы удалить с панели задач оставшуюся от приложения кнопку выполните два действия.
Если возникнет необходимость – помощника легко можно установить заново. Зайдите в Microsoft Store и найдите с помощью поиска программу Cortana, затем нажмите “Install” (“Установить”).
Источник
Содержание
- Способ 1: Отключение разрешений
- Способ 2: Удаление связанных файлов
- Способ 3: Редактирование параметров реестра
- Способ 4: Редактирование параметров локальных групповых политик
- Способ 5: Изменение региона и языка интерфейса
- Вопросы и ответы
Кортана — встроенный в Windows 10 голосовой помощник, обладающий элементами искусственного интеллекта. Пока что использовать его могут только те пользователи, которые выбрали США в качестве региона и английский язык основным в операционной системе. Отключение Кортаны может понадобиться в разных ситуациях, поэтому стоит подобрать оптимальный способ реализации данной задачи, ознакомившись со всеми доступными.
Способ 1: Отключение разрешений
Для Кортаны можно отключить все разрешения, например, доступ к микрофону и вывод уведомлений. Это поможет избавиться от случайной активации функции и сделает ее неактивной до тех пор, пока пользователь не передумает и снова не установит соответствующие разрешения. Все действия осуществляются через настройки приватности, используя текущую учетную запись.
- Откройте «Пуск» и перейдите в «Параметры», кликнув по значку в виде шестеренки.
- В появившемся меню выберите пункт «Privacy».
- Через левую панель переместитесь к категории «Microphone».
- Переведите ползунок «Cortana» в отключенное состояние.
- Далее переместитесь к «Voice activation», где можете сразу же отключить активацию голосом для всех существующих приложений.
- Опуститесь вниз, чтобы отыскать раздел «Cortana». Отключите все опции, связанные с этим голосовым помощником.

Теперь у рассматриваемого голосового помощника просто не будет прав, чтобы использовать микрофон или выводить на экран соответствующие уведомления. Вы можете быть уверены, что Кортана не активируется случайно. При необходимости предоставьте отключенные разрешения, чтобы снова наладить нормальное функционирование технологии.
Способ 2: Удаление связанных файлов
Перед началом выполнения этого метода уточним, что он является радикальным и заключается в удалении всех системных файлов, связанных с Cortana. Если вы их удалите, наладить работу помощника можно будет только путем повторной загрузки языковых пакетов или восстановлением исходного состояния операционной системы.
- Щелкните по пустому месту на панели задач и в появившемся меню выберите «Task Manager».
- В Диспетчере задач переместитесь на вкладку «Details».
- Среди списка процессов отыщите «SearchUI.exe». Через контекстное меню перейдите в свойства и откройте расположение этого процесса («Open file location»).
- Удалите папку «Microsoft.Windows.Cortana…».
- Вернитесь к Диспетчеру задач и завершите дерево процессов «SearchUI.exe».

Остается только перезагрузить компьютер, чтобы удостовериться в том, что голосовой помощник теперь отсутствует в операционной системе и сможет активироваться любыми средствами.
Способ 3: Редактирование параметров реестра
Этот вариант менее радикальный, поскольку попросту отключает все функции Кортаны до момента, пока пользователь самостоятельно не вернет значение параметра в исходное состояние. Его принцип заключается в редактировании параметров реестра, что осуществляется так:
- Нажмите горячую клавишу Win + R, чтобы вызвать системную утилиту «Выполнить». В поле напишите
regeditи нажмите на Enter для активации команды. - Перейдите по пути
HKEY_LOCAL_MACHINESOFTWAREMicrosoftWindows. Создайте в текущем ключе папку «Windows Search», если она отсутствует. Для этого щелкните ПКМ по папке «Windows» слева и выберите «Создать» — «Раздел». - После этого в директории «Windows Search» кликните правой кнопкой мыши по пустому месту и выберите «DWORD (32-bit) Value».
- Задайте параметру название «Allow Cortana».
- Убедитесь, что в качестве значения параметра установлен «0». Если рассматриваемую технологию придется повторно активировать, просто поменяйте значение на «1» и перезагрузите Виндовс.

Любые изменения в редакторе реестра вступают в силу только после создания нового сеанса операционной системы, поэтому не забывайте после настройки перезагружать ПК.
Способ 4: Редактирование параметров локальных групповых политик
Данный вариант подойдет только обладателям версий Windows 10 Pro и Enterprise, а в остальных случаях эта же настройка производится через редактор реестра так, как было показано в предыдущем методе, поскольку редактор локальных групповых политик присутствует только в упомянутых сборках. Через него отключение Cortana производится буквально в несколько кликов.
- Откройте «Выполнить» (Win + R), в поле напишите
gpedit.mscи нажмите на Enter. - Перейдите по пути «Computer Configuration» — «Administrative Templates» — «Windows Components».
- В конечной папке отыщите каталог «Search» и откройте его для просмотра параметров.
- Дважды щелкните по строке «Allow Cortana», чтобы перейти к редактированию настройки.
- Отметьте маркером пункт «Disabled» и примените изменения.

Для повторной активации голосового помощника выполните такие же действия, но в качестве значения для параметра отметьте «Enabled». Не забывайте и о перезагрузке компьютера, чтобы все изменения были применены.
Способ 5: Изменение региона и языка интерфейса
Последний вариант нашего сегодняшнего материала подойдет только тем пользователям, кто для отключения Кортаны готов поменять регион и язык интерфейса Windows 10, например, на привычный русский. Дело в том, что на текущий момент времени голосовой помощник не поддерживается в этом регионе, поэтому его функции сразу будут полностью деактивированы.
- Откройте «Пуск» и перейдите в «Параметры».
- Выберите раздел «Time & Language».
- В разделе «Region» укажите «Russia» и установите такой же региональный формат.
- После этого переместитесь в «Language» и во всплывающем меню тоже отметьте «Русский». Если этот язык там отсутствует, его потребуется дополнительно установить из фирменного магазина.
- Теперь на экране появится уведомление о необходимости повторного входа в систему, чтобы все изменения вступили в силу. Сделайте это сразу же или позже, завершив взаимодействие с компьютером.

Если во время произведения данного способа возникли какие-либо проблемы, советуем обратиться к расширенной инструкции по этой теме, которая представлена в другой статье на нашем сайте по следующей ссылке.
Подробнее: Изменение языка интерфейса в Windows 10
Только что вы ознакомились с пятью доступными методами отключения Кортаны в Windows 10. Как видите, каждый из них подразумевает выполнение определенного алгоритма действий, поэтому подойдет пользователям, столкнувшимся с разными задачами и требованиями.
Забавный момент: «почему Кортана* не может удалить сама себя, если пользователь ее об этом просит?». 😉
*
Всем здравия!
Если кто не знал, то Cortana (Кортана) — это голосовой помощник Windows (вроде как призван помогать пользователю, но по факту — это происходит далеко не всегда!). В этом, кстати, и есть весь афоризм ☝…
👉 К делу. Зачем отключать голосового помощника?
Дело в том, что большинству пользователей он не особо-то и нужен (тем более, что в нашем регионе он не работает*), а к тому же еще и нередко вешает прерываниями ПК, и нагружает ЦП, да и часто не дает ему уйти в сон (например!). Согласитесь, поводов хватает!
Ниже приведу несколько вариантов решения сего вопроса…
*
Удали себя сама — постер к записи
*
Содержание статьи
- 1 Что можно «сделать» с Cortana: варианты
- 1.1 👉 Вариант 1
- 1.2 👉 Вариант 2 (удаление)
- 1.3 👉 Вариант 3 (откл. через реестр / универсальный способ)
- 1.4 👉 Вариант 4 (кардинальный!)
→ Задать вопрос | дополнить
👉 Вариант 1
Наиболее простой вариант отключить Cortana — это воспользоваться 👉 редактором групповой политики.
*
Для этого нужно:
- нажать Win+R, чтобы появилось окно «Выполнить»;
- ввести команду gpedit.msc и нажать Enter (если появится ошибка — см. эту заметку);
- перейти в раздел «Конфигурация компьютера / административные шаблоны / компоненты Windows / найти»;
- открыть элемент «Разрешить использование Кортаны» и перевести его в режим откл. См. примеры ниже. 👇
Разрешить использование Кортаны
Отключено!
*
👉 Вариант 2 (удаление)
Сначала необходимо открыть Windows PowerShell. Это можно сделать даже через ПОИСК (строка/значок рядом с ПУСК). Также можно воспользоваться сочетанием Win+X.
Кстати, обратите внимание, что запустить PowerShell нужно от имени администратора!
Windows PowerShell — открываем!
Далее в окно PowerShell нужно скопировать нижеприведенную команду и нажать Enter. Через 2-3 сек. Кортана будет удалена!
Get-appxpackage -allusers *Microsoft.549981C3F5F10* | Remove-AppxPackage
Удаляем Кортану
Примечание: если вы захотите установить Cortana заново — перейдите в магазин Microsoft (прямая ссылка: ms-windows-store://pdp/?productid=9nffx4szz23l).
*
👉 Вариант 3 (откл. через реестр / универсальный способ)
С одной стороны этот способ универсальный и подходит для разных версий Windows 10, с другой — в ряде случаев он не срабатывает* (возможно из-за определенных «сборок» и редакций Windows).
Что нужно сделать:
- открыть редактор реестра (Win+R —> regedit);
- перейти в ветку: КомпьютерHKEY_LOCAL_MACHINESOFTWAREMicrosoftWindowsWindows Search;
- создать в ней параметра DWORD 32 бита;
- назвать его «AllowCortana» и установить значение «0». См. скрины ниже. 👇
Создание параметра
Параметр создан!
Важно: после введенных изменений — необходимо перезагрузить компьютер!
*
👉 Вариант 4 (кардинальный!)
Зачем с чем-то «бороться», когда можно это изначально не устанавливать?.. 👌
Речь идет о версии ОС Windows 10 LTSC — если кто не знает, то это офиц. версия ОС, только идет она без Store, Edge, Cortana, OneDrive (работает быстрее, чем Pro!).
Разумеется, эту версию ОС можно довольно быстро установить на ПК (не удаляя текущую), и посмотреть, как она будет работать. Пару ссылок ниже в помощь.
👉 Инструкции!
1) Windows 10 LTSC: оптимизированная версия системы без Store, Edge, Cortana, OneDrive (работает быстрее, чем Pro!).
2) Как установить вторую Windows на диск без потери данных.
*
Дополнения по теме и иные решения — будут кстати!
Успехов!
👋


Полезный софт:
-
- Видео-Монтаж
Отличное ПО для создания своих первых видеороликов (все действия идут по шагам!).
Видео сделает даже новичок!
-
- Ускоритель компьютера
Программа для очистки Windows от «мусора» (удаляет временные файлы, ускоряет систему, оптимизирует реестр).
На чтение 8 мин Просмотров 10.3к. Опубликовано 04.09.2021
Что такое Кортана и зачем она нужна?
Кортана – это удобный персональный помощник с голосовым управлением, который работает в Windows. Он помогает вам с такими задачами, как установка напоминаний о важных событиях, управление календарем, отправка электронных писем, поиск на вашем компьютере неуловимых файлов и многое другое. Однако Кортана не так хорошо принята, и многие пользователи в конечном итоге спрашивают, как отключить Кортану в Windows 10 навсегда?
Прочитать о Кортане можно на официальном сайте — www.microsoft.com/en-us/cortana
3 метода отключения Кортаны в Windows 10
Давайте обсудим различные методы отключения Кортаны в Windows 10 и прекращения сбора личных данных Microsoft.
Измените Кортану в папке системных приложений
Вы можете изменить имя процесса Cortana в папке SystemApps, чтобы полностью отключить Cortana в Windows 10. Этот метод изменяет некоторые из основных параметров, поэтому убедитесь, что вы хотите выполнить этот шаг.
Поэтому перед выполнением этих действий настоятельно рекомендуется создать точку восстановления системы.
- Нажмите Ctrl + Shift + Esc, чтобы открыть диспетчер задач.
- Найдите Кортану в разделе «Процессы». Щелкните правой кнопкой мыши и выберите Открыть расположение файла.
- Откроется папка SystemApps. Найдите здесь папку Cortana и переименуйте ее из
Microsoft.Windows.Cortana_cw5n1h2txyewy в Microsoft.Windows.Cortana_cw5n1h2txyewy.old - Когда вы попытаетесь переименовать его, вы получите уведомление о том, что доступ к папке запрещен. Щелкните Продолжить.
- Вы увидите сообщение «Используемая папка». Не закрывайте это диалоговое окно и переключитесь на Диспетчер задач, который открыт в фоновом режиме. Щелкните правой кнопкой мыши Cortana и выберите «Завершить задачу».
- Немедленно вернитесь в диалоговое окно и щелкните. Попробуйте снова.
Итак, вы смогли успешно отключить Кортану в Windows 10. Вы всегда можете повторить этот процесс, изменив имя файла на исходное. Если этот метод вам не подходит, попробуйте другой.
Как отключить Кортану в Windows 10 с помощью файла реестра
Один из верных способов отключить Кортану в Windows 10 — внести несколько изменений в реестр вашего компьютера. Поскольку погружение в реестр иногда может привести к непредвиденным последствиям, убедитесь, что вы точно следуете этим шагам, чтобы избежать осложнений.
На всякий случай сделайте резервную копию реестра и создайте точку восстановления системы, прежде чем что-либо делать.
- Нажмите клавишу Windows + R, чтобы открыть диалоговое окно «Выполнить».
- Введите regedit и нажмите Enter.
Примечание. Если вы хотите сделать резервную копию файлов реестра, просто откройте редактор реестра и нажмите «Файл» в верхнем левом углу. Теперь выберите Импорт и сохраните файл резервной копии в безопасном месте. На случай, если ваш компьютер столкнется с какой-либо проблемой, у вас всегда есть файл резервной копии, который вы можете запустить в любое время и вернуть вашу систему в нормальное положение.
- Нажмите «Да» в поле разрешения, и откроется реестр.
-
В левой части окна реестра перейдите к
HKEY_LOCAL_MACHINE> Программное обеспечение> Политики> Microsoft> Windows> Windows Search
- Если вы не видите Windows Search, вам придется его создать. Щелкните правой кнопкой мыши папку Windows, выберите «Создать» и нажмите «Ключ». Назовите новый ключ Windows Search.
- Выберите Windows Search на левой панели, щелкните правой кнопкой мыши в любом месте правой панели и выберите New, а затем DWORD (32-битное) Value.
- Назовите его AllowCortana и нажмите Enter.
- Дважды щелкните AllowCortana. Измените значение на 0 и нажмите ОК. Если вы хотите повторно включить Кортану позже, измените это значение обратно на 1 или удалите только что созданный ключ AllowCortana.
- Перезагрузите компьютер.
Вы смогли отключить Кортану в Windows 10. Однако, если вы являетесь пользователем Pro или Enterprise, вы также можете выбрать метод 3.
Используйте редактор локальной групповой политики, чтобы отключить Кортану
Если вы являетесь пользователем Windows Pro или Enterprise, вот как навсегда отключить Кортану в Windows 10 с помощью локальной групповой политики.
Нажмите клавиши Windows + R, чтобы открыть диалоговое окно «Выполнить».
Введите gpedit.msc и нажмите ОК.
Откроется редактор локальной групповой политики. В этом окне перейдите к:
Конфигурация компьютера> Административные шаблоны> Компоненты Windows> Поиск
Дважды щелкните Разрешить Кортану на правой панели. Выберите Disabled и нажмите OK.
Чтобы снова включить Кортану, вам просто нужно снова переключиться на Включено.
Перезагрузите компьютер
Теперь вы знаете несколько способов отключить Кортану. Что ж, иногда вы не хотите разговаривать с Кортаной, но и не хотите полностью ее отключать. Вы можете войти в настройки Windows и быстро управлять настройками Кортаны, выполнив простые шаги, указанные ниже.
Как настроить Кортану с помощью системных настроек?
Как упоминалось выше, есть удобные методы, с помощью которых вы можете узнать, как отключить Кортану в Windows 10.
Но что, если вы не хотите отключать его и настраивать Кортану. Используя этот метод, вы можете получить некоторые / все разрешения, которые ваша Кортана имеет на устройстве.
Сначала перейдите в панель поиска и введите Cortana, вы увидите опцию Cortana Search and settings вверху, нажмите на нее.
В разделе Talk to Cortana вам нужно отключить несколько вещей, если вы хотите избавиться от Cortana.
Отключите все функции, которые вам не нужны, сначала выключите. Позвольте Кортане ответить на «Привет, Кортана».
С помощью переключателя отключите параметр «Разрешить Кортане прослушивать мои команды, когда я нажимаю клавишу с логотипом Windows + C».
Затем, если вам нужна конфиденциальность, когда ваш экран заблокирован, отключите параметр «Использовать Кортану, даже когда мое устройство заблокировано».
Затем переключитесь на «Настройки разрешений и истории» для Кортаны.
Правильная сторона включения этой функции заключается в том, что вы получаете хорошие рекомендации по приложениям, новостям и т. д., Поскольку Кортана получает представление о ваших симпатиях и антипатиях. Однако, если вам не нужна эта функция, просто отключите ее, и Кортана не сохранит вашу историю без вашего разрешения.
Windows Search — это удобный способ получения любых данных, находящихся на вашем компьютере или в Интернете. Точно так же Кортана помогает вам использовать свой голос для поиска любого контента в любой момент времени. В Windows есть опция, при которой Cortana Search также может отображать ваш облачный контент при поиске чего-либо.
В «Настройки разрешений и истории» самый первый параметр здесь — хотите ли вы видеть облачный контент при выполнении поиска Windows. Вы можете настроить его для своей учетной записи или для других пользователей Windows. Следовательно, отключите «Windows Cloud Search», который не будет отображать ваш облачный контент в Windows Search.
Далее, хотите ли вы, чтобы Кортана просматривала историю ваших действий? Если вы включите «Просмотр истории действий», вы сможете просматривать историю своих действий на главной странице Кортаны.
Еще одна функция, которую нужно отключить, — это «Рекомендации по активности». Эта функция уведомляет вас, где вы в последний раз остановились, чтобы вам было легко возобновить незавершенные задачи при переключении устройств.
Включение «История моего устройства» улучшает ваши впечатления от использования на устройстве. Он отслеживает все ваши действия на устройствах, на которых выполнен вход, и помогает улучшить результаты поиска через Кортану. Отключите его, если вы не хотите, чтобы Кортана сохраняла историю вашего устройства.
И последнее, но не менее важное: просто очистите историю своего устройства, и все ваши данные, собранные в базе данных Cortana, будут стерты. Хотя Кортана хранит ваши данные, историю и действия для улучшения вашего опыта, некоторые люди находят это навязчивым и не хотят, чтобы их действия отслеживались каким-либо приложением. Следовательно, нажмите «Очистить историю вашего устройства», и все готово.
Кортана может предложить много хороших вещей, но в то же время она требует, чтобы вы предоставили доступ к своему устройству и другим данным. Следовательно, это индивидуальный выбор.
Как очистить данные Кортаны
Вы можете очистить данные, которые Кортана сохранила на серверах Microsoft, войдя в свою учетную запись Microsoft в браузере Edge.
Перейдите на официальную страницу Microsoft в своем браузере Microsoft Edge и войдите в систему.
На панели управления конфиденциальностью перейдите в записную книжку Кортаны. Нажмите «Очистить данные Кортаны» и выберите «Очистить». Теперь все ваши данные, связанные с Кортаной, удалены.
Заключение
Хотя Кортана — полезный помощник, вы не хотите рисковать своей личной информацией для использования каким-либо ресурсом. Описанные выше методы не убивают Кортану полностью; он все еще прячется, но уже не такой мощный и требовательный к данным, как раньше. Имея множество различных способов отключения Кортаны в Windows 10, вы можете выбрать тот, который вам удобнее. Эти методы обратимы, и вы можете легко повторно включить Кортану в любой момент.
Читайте также:
- Оптимизация Windows 10: как ускорить работу компьютера
- Как отключить обновления Windows 10 навсегда?
- 100+ советов, как ускорить работу ноутбука на Windows 10
- Как убрать погоду с панели задач Windows 10?
- Как отключить защитник Windows 10?
Содержание
- 1 Microsoft Cortana – что это
- 2 Как отключить Cortana в Windows 10
- 3 Windows 10: Как полностью отключить Cortana
- 4 Отключаем Cortana в Windows 10 Home
- 5 Как отключить Cortana в Windows 10 Pro и Enterprise
Поскольку цифровой помощник Кортана некорректно работает на территории России, это затрудняет работу операционки.
Поэтому сегодня поговорим о том, как отключить Кортану в Windows 10 навсегда.
Microsoft Cortana – что это
Виртуальную помощницу Cortana компания Microsoft презентовала в 2014 году. Тогда она “жила” в фирменных смартфонах Windows Phone 8.1.
Спустя некоторое время помощника интегрировали в операционную систему Windows 10. Скачать Кортану можно здесь.
Microsoft Cortana помогает пользователю управлять компьютером, находить и открывать файлы, настраивать программы. По просьбе владельца бот сообщит последние новости и прогноз погоды, включит музыку и просто поболтает на разные темы.
Получив доступ через вашу учетную запись к личной информации, Кортана откроет и прочтет письмо из электронки и отправит ответ, напомнит о предстоящем событии. Постепенно накапливая информацию, ассистент предугадывает ваши запросы и быстрее дает подсказки.
Cortana на русском языке
Ассистент не адаптирован для работы на территории нашей страны. Официального ответа компании относительно выхода Кортана на русском Windows 10 нет до сих пор.
Пока что единственный выход из ситуации – скачать и установить дополнительный языковой пакет перед тем, как включить Кортану. Однако это не значит, что Кортана “заговорит” на русском языке. Она будет только понимать запросы, но ответ вы все равно получите на английском языке.
Как отключить Cortana в Windows 10
Виртуальный помощник устанавливается автоматически при загрузке Винды. Чтобы не перегружать систему программой, которая даже в деактивированном состоянии забирает часть оперативной памяти, поисковую службу можно отключить и удалить из оболочки Windows.
Дальше расскажем, как удалить Кортану в Windows 10. Отдельно разберем процесс отключения для ревизий Home, Pro и Enterprise.
Отключаем Cortana в Windows 10 Home
Начнем с того, как отключить Cortana в Windows 10 домашней сборки.
Самый простой способ выключить голосовые подсказки – изменить параметры программы:
- Нажмите эмблему ассистента на Панели задач.
- Переходите в пункт “Settings”.
- Откройте главу “Privacy”.
- В разделе “Speech, inking and typing” поставьте отметку «Stop getting to now me».
После этого речевое управление отключится.
Как отключить Cortana в Windows 10 Pro и Enterprise
Переходим к следующему разделу: Cortana как отключить полностью в профессиональной и корпоративной версиях операционки:
- Вызовите Диспетчер задач комбинацией клавиш “Win+R”.
- В окне пропишите команду “regedit”.
- Появится окно “Редактор реестра”.
- Откройте первую папку “HKEY_LOCAL_MACHINE”, затем переходите в “SOFTWARE”, дальше – “Policies”, откройте последнюю “Microsoft”.
- Найдите папку “Windows Search”. Вызовите контекстное меню и выберите команду “Создать” и “Параметр DWORD (32-bit)”.
- Созданный файл назовите “Allow Cortana” или воспользуйтесь готовым решением Disable Cortana Windows 10.
- Кликните пкм и в строке “Значение” поставьте 0. Таким образом, вы переведете программу в режим “to disable”.
Перезагрузите ПК – и строка поиска пропадет из строки быстрого запуска.
Windows 10: Как полностью отключить Cortana
Чтобы окончательно “снести” бота, нужно удалить его рабочий файл “SearchUI.exe” – Search and Cortana application.
Для начала нужно понять: Search and Cortana application что это Windows 10. Это системный исполняемый файл, который отвечает за работу помощника.
Разбираемся, Search and Cortana Application как отключить:
- Откройте “Диспетчер задач” и зайдите в раздел “Подробности”.
- Найдите файл “SearchUI.exe” и правой кнопкой выберите “Открыть расположение файла”.
- Переходите в папку “System Apps” и найдите “Microsoft.Windows.Cortana_cw5n1h2txyewy”.
- Переименуйте эту папку, используя рандомные цифры.
- Затем на файле SearchUI выбираем команду “Завершить дерево процессов”.
- Перезапустите компьютер.
Значок поиска останется на панели задач, но не будет реагировать на клики мышкой.
Отключаем Cortana в Windows 10 Home
Для пользователей домашней редакции Windows 10, действенный способ отключения Cortana — редактирование реестра. Вообще, его можно использовать и в других редакциях ОС, но для них есть альтернативный, более простой вариант. Приступим:
Чтобы включить (если вдруг понадобится) Cortana снова, измените значение в AllowCortana с 0 на 1.
Как отключить Cortana в Windows 10 Pro и Enterprise
Для отключения Cortana в Window 10 Pro и Enterprise, кроме вышеописанного способов, можно воспользоваться редактором групповых политик.
- Для его открытия активируете строку поиска или запустите утилиту «Выплнить» и введите «gpedit.msc»;
- В открывшемся окне перейдите «Конфигурация компьютера -> Административные шаблоны -> Компоненты Windows -> Поиск«;
- найдите в правой части окна пункт «AllowCortana» и дважды кликните по нему мышкой;
- дальше выберите опцию «Отключено» и нажмите OK.
Закройте редактор групповых политик и перезагрузите компьютер.
Cortana – личный помощник на компьютерах с ОС Windows 10, который использует принципы искусственного интеллекта. Его добавили в последнюю сборку Windows 10 1607.
Умный ассистент позволяет быстро искать нужную информацию в интернете или на компьютере с помощью голосовых команд.
Обратная сторона медали – слежка. Кортана следит за пользователем, собирает данные и отправляет их в Microsoft. Естественно, многим это не нравится, и они пытаются найти способ удалить Кортану в Windows 10. На самом деле, удалить Cortana сложно, гораздо проще ее выключить.
Как выключить Cortana в Windows 10 Pro, Enterprise?
Чтобы выключить Кортану в Windows 10 просто введите в поле поиска gpedit.msc. Откроется редактор групповой политики. Перейдите к локальной политике компьютера> Конфигурация компьютера> Административные шаблоны> Компоненты Windows> Поиск. Дважды щелкните на Allow Cortana. При появлении окна политики нажмите Отключить. Все, вы выключили Кортану.
Выключение Cortana в Windows 10 Home
Если вы пользуетесь Windows 10 Home, вам необходимо внести изменения в реестр. Не стоит это делать, если у вас нет опыта редактирования реестра. Кроме того, следует создать точку восстановления, чтобы восстановить ОС в случае ошибки.
В поле поиска введите команду regedit, чтобы открыть редактор реестра. Перейдите в HKEY_LOCAL_MACHINESOFTWAREPoliciesMicrosoftWindowsWindows Search. Тут начинаются сложности. Ключ Windows Search может отсутствувать на вашем ПК. Вам нужно создать этот ключ. Нажмите правой кнопкой мыши на Windows, выберите New Key, назовите его Windows Search.
Теперь выберите созданный ключ, в правой панеле нажмите ПКМ, выберите DWORD и назовите его Allow Cortana. Убедитесь, что его значение равно 0.
Поиск должен изменится на старый. Еще 1 замечание: после выключения Кортаны в Диспетчере Задач вы можете увидеть висящий процесс Cortana. Он потребляет совсем мало ОЗУ, и удалить его будет еще сложнее. Оставляйте как есть. Желаю удачи.
Если вы нашли ошибку, пожалуйста, выделите фрагмент текста и нажмите Ctrl+Enter.
Используемые источники:
- http://bezprovodoff.com/servisy/kak-otklyuchit-cortana-v-windows-10-search-and-cortana-application.html
- https://geekkies.in.ua/windows/kak-otkljuchit-cortana-v-windows-10.html
- https://mypclife.ru/kak-udalit-ili-vyiklyuchit-cortana-v-windows-10/
Всем привет! Сегодня я расскажу вам, как удалить или отключать помощника Cortana в Windows 10. В интернатах до сих пор идут целые холи-вары по поводу того, нужно это делать или нет. Все дело в том, что сам помощник работает на английском языке и русский язык не поддерживает. Спор в интернете идет о том, что нужно ли отключать её, если у вас стоит русская версия винды. Якобы в таком случае Кортана полностью выключена и не работает.
Другие же пользователи замечают некоторую активность в русской локализации, а значит её можно и нужно деактивировать. Я сам сталкивался пару раз с тем, что Cortana висела в задачах и мешала выключению компьютера. При том, что у меня установлена русская версия. Значит все же каким-то образом она работает и забивает ресурсы компьютера. Поэтому я решил описать несколько способов в статье ниже. Первый полностью удаляет инструмент, следующие три – отключают. А вот в четвертом я рассказываю, как установить Виндовс 10 без лишних программ от Microsoft.
Содержание
- Способ 1: Удаление
- Способ 2: Редактор локальной политики
- Способ 3: Отключение через реестр
- Способ 4: Через приложение
- Способ 5: Установка новой ОС без Cortana
- Задать вопрос автору статьи
Способ 1: Удаление
Удалить Кортану в Windows 10 можно через новую консоль «Windows PowerShell». Нажмите правой кнопкой по «Пуску» и запустите системную утилиту с правами администратора.
Теперь удаляем встроенную утилиту командой:
Get-appxpackage -allusers *Microsoft.549981C3F5F10* | Remove-AppxPackage
Ждем, пока процедура закончится. Я бы еще на вашем месте перезагрузил операционную систему.
Способ 2: Редактор локальной политики
- Вызываем вспомогательное окно, которое запускает системные разделы в Виндовс 10 – для этого зажимаем одновременно две клавиши и R. Далее аккуратно вводим команду:
gpedit.msc
- Откроется редактор групповой политики. Если он не открылся, то значит у вас установлена Home-версия – смотрим следующий способ. Слева выбираем «Конфигурацию компьютера». Далее в нем находим раздел «Административных шаблонов» и подраздел «Компоненты». Для наглядности смотрите на картинку ниже.
- Открываем папку с настройками под названием: «Найти». Смотрим в правый блок – найдите там настройку, разрешающую использовать Картану. Откройте её двойным щелчком левой кнопкой мыши.
- Ставим запуск в режим «Отключено» и обязательно жмем по кнопке «Применить», чтобы сохранить настройку.
- Это еще не все, рядом есть еще несколько настроек в названии которых есть слово «Картана» – сделайте с ними аналогичные действия.
- Перезагружаем компьютер.
Способ 3: Отключение через реестр
Данный способ позволяет отключить Кортану в Windows 10 навсегда, если у вас нет редактора локальной групповой политики и у вас установлена «Домашняя» версия. Проверял данный способ на разных компьютерах и пришел к выводу, что он иногда не срабатывает. Мне кажется это как-то связано со сборкой, но я могу ошибаться. В любом случае давайте попробуем.
- Используем наши любимые клавиши и R. Чтобы попасть в редактор реестра вводим команду:
regedit
- Открываем «Компьютер» и в нем находим основной раздел «HKEY_LOCAL_MACHINE» – «SOFTWARE». Открываем папку «Microsoft», а в ней «Windows». В конце находим «Windows Search». Теперь правой кнопкой мышки жмем по пустой области в правом блоке. Выбираем «Создать» – «Параметр DWORD» (не важно какая у вас ОС).
- По умолчанию будет стоять нулевое значение – это значит, что Кортана будет отключена.
- Перезагружаем комп.
Способ 4: Через приложение
Я видел очень много сообщений, что удалить Кортану можно через приложения в Windows, но на последних сборках это сделать невозможно. Но там же можно отключить помощник.
- «Пуск» – «Параметры».
- «Приложения».
- Переходим в «Приложения и возможности», находим «Cortana» и заходим в «Дополнительные параметры». Заметьте, что кнопка «Удалить» – неактивна.
- Отключаем все бегунки.
- Давайте еще проверим её в диспетчере устройств – чтобы туда попасть жмем правой кнопкой по пустому месту нижней полоски.
- В «Автозагрузке» находим помощника и смотрим, чтобы он был выключен. Если он включен – жмем ПКМ и отключаем.
У Microsoft есть официальная версия Windows 10 LTSC – это специальная сборка без Microsoft Store, Edge, Cortana, OneDrive, Windows Ink Workspace, игрового режима и других мелких ПО. В итоге – система работает быстрее, а оперативная память меньше забита всяким хламом. Дополнительно обновления приходят только на самые важные аспекты ОС. Еще раз повторюсь, что это официальная версия. Если вас это заинтересовало, то вы можете установить LTSC версию.
ПРИМЕЧАНИЕ! В некоторых статьях рекомендуют установить винду дополнительной системой, чтобы познакомиться с ней. Если честно не вижу в этом смысла, так как ОС будет аналогичная. Поэтому я далее будут писать шаги для чистой установки.
- Перенесите с системного диска «C» всю важную информацию на второй диск.
- Теперь давайте же скачаем образ системы.
- Заходим на официальную страницу.
- Выбираем «ISO – Enterprise LTSC». Жмем «Продолжить».
- Вводим любые данные в анкету, но почту я бы указал настоящую. Выделите галочку «Да», что вы соглашаетесь с условиями лицензии.
- Выбираем разрядность и язык.
ПРИМЕЧАНИЕ! Так как мы будем устанавливать систему без всего лишнего, то тут указывается только английский. Не переживайте, русский можно будет добавить после установки ОС.
- Сохраняем образ в любое место на ПК.
- Записываем образ на флешку через Ulta ISO, Rufus или через стандартный проводник Windows. Все эти способы подробно описаны в этой статье (ссылка).
- Выполняем установку винды – ссылка на инструкцию.
- После установки и входа в систему нам нужно инсталлировать русский язык. Сразу прошу прощение за скриншоты на русском языке, так как я перед написанием статьи проверил, чтобы язык точно работал и уже его установил. Нажмите по кнопке «Пуск» и кликните по шестерёнке, чтобы зайти в параметры. Или воспользуйтесь горячими клавишами + R. Откройте раздел «Time & language».
- Справа выбираем «Region & language» и жмем по кнопке с плюсиком, чтобы добавить язык. Выбираем там русский. Возможно вам будет предложено дополнительно скачать пакеты: «Language pack», «Basic typing», «Handwriting» и «Speech» – загружаем все, что есть.
Кортана — один из многих инструментов, которые Microsoft хочет попробовать своим пользователям Windows 10. Некоторые пользователи Windows столкнулись с ошибкой, так как они не могут закрыть Кортану в Windows 10. В этой статье мы увидим простые решения для исправления этой ошибки.
Вот что вы можете сделать, если не можете закрыть Кортану в Windows 10:
- Закройте Кортану с помощью диспетчера задач.
- Закройте Кортану с помощью командной строки
- Восстановите, сбросьте или переустановите Кортану, а затем попробуйте.
Поговорим о них подробнее.
1]Закройте Кортану с помощью диспетчера задач.
Возможно, вам не удастся закрыть Кортану из-за сбоя. Так что в этом случае может помочь перезагрузка.
Мы собираемся закрыть Кортану из диспетчера задач. Нажмите Ctrl + Alt + Delete (одновременно) и щелкните Диспетчер задач, чтобы открыть его. Теперь под в Процесс Щелкните вкладку Кортана правой кнопкой мыши и выберите команду Завершить задачу.
2]Закройте Кортану с помощью командной строки.
Другой способ закрыть Кортану — это командная строка. Итак, запустите командную строку от имени администратора, выполнив поиск в меню «Пуск», введите следующую команду и нажмите Enter.
taskkill / f / im cortana.exe
Проверьте, сохраняется ли проблема.
Прочтите: Как остановить автоматический запуск Кортаны с Windows 10.
3]Восстановите, сбросьте или переустановите Кортану, а затем попробуйте
Откройте «Настройки»> «Приложения»> «Найдите Кортану»> «Дополнительные параметры».
- Нажмите «Завершить» и посмотрите
- Восстановите приложение и посмотрите
- Сбросьте приложение и посмотрите
Если ничего не помогает, то очевидно, что поведение приложения всегда открыто, что противоречит политике разработки приложений Microsoft. Поэтому вам следует проверить наличие обновления Кортаны в Магазине Microsoft, если обновление недоступно, и вы разочарованы таким поведением Кортаны, попробуйте удалить программу.
Поскольку это основное приложение, вы не сможете удалить его обычным способом. Итак, откройте PowerShell от имени администратора и используйте следующие команды.
Get-AppxPackage -AllUsers
Теперь обратите внимание на PackageFullName «Cortana» и введите следующую команду.
Get-AppxPackage | Remove-AppxPackage
Теперь, когда программа будет удалена, вы можете переустановить ее из Microsoft Store.
Надеюсь, что-то здесь вам поможет.
Читайте: Как полностью отключить Кортану в Windows 10 через реестр или групповую политику.
.
Несмотря на то, что голосовой помощник Cortana существует с 2014 года и по умолчанию включён в состав операционной системы Windows 10, на территории России и стран СНГ он, к сожалению, бесполезен. При нажатии на кнопку Кортаны появляется всплывающее окно с информацией о том, что «Кортана недоступна в вашем регионе». Досадно, конечно, но что поделать… Кортана умеет говорить на нескольких популярных языках: английском, французском, упрощенном китайском, немецком, итальянском, испанском, португальском и японском. Но на русском языке до сих пор так и не научилась. Отключить Кортану в Windows 10 можно несколькими способами. Начнём с самого простого.
Отключение кнопки Кортаны на панели задач
Это не совсем отключение Кортаны. Мы просто расскажем, как убрать кнопку с панели задач. Функции Кортаны по-прежнему будут доступны в системе, и голосовой помощник будет активен. Этот вариант подойдет прежде всего тем, кому не особо мешает Кортана, и кто сомневается в том, стоит ли её отключать. Вдруг со временем в Кортане появится русский язык?
- Нажмите правой кнопкой мыши на кнопке Кортаны или на любом свободном месте панели задач.
- В появившемся всплывающем контекстном меню нажмите на строку с галочкой «Показать кнопку Кортаны».

- После этого Кортана не будет отображаться на панели задач. Места станет больше и бесполезная кнопка голосового помощника перестанет отвлекать внимание.
Отключение Кортаны в Windows 10 Pro и Enterprise
- Откройте редактор локальной групповой политики.
Как открыть редактор локальной групповой политики?
В этой статье мы собрали несколько простых и удобных способов запуска редактора локальной групповой политики в Windows 10.
- В разделе «Конфигурация компьютера» перейдите в раздел «Административные шаблоны».
- Откройте папку «Компоненты Windows».
- Найдите и откройте папку «Найти».
- В правой части окна редактора групповой политики найдите и дважды щелкните по параметру «Разрешить использование Кортаны».

- Во всплывающем окне выберите параметр «Отключено» и нажмите кнопку «ОК».

После этого Кортана будет отключена в Windows 10 редакции Pro или Enterprise навсегда. Но если захотите вернуть настройки по умолчанию и включить системный голосовой помощник, вы сможете это сделать, выбрав параметры «Не задано» или «Включено».
Отключение Кортаны в Windows 10 Домашняя
- Откройте Редактор реестра.
Как открыть редактор реестра в Windows 10?
Рассказали о 4 простых способах в нашей инструкции.
- Перейдите по следующему адресу:
КомпьютерHKEY_LOCAL_MACHINESOFTWAREMicrosoftWindowsWindows Search- Щелкните правой кнопкой мыши по папке «Windows Search».
- В появившемся всплывающем окне выберите «Создать», затем нажмите на «Параметр DWORD (32 бита)».

- После этого появится новая строка в правой области редактора реестра. Введите имя параметра
AllowCortana. - Затем щелкните два раза по новому параметру AllowCortana и в строке «Значение» введите цифру 0. Нажмите кнопку «ОК», чтобы сохранить изменения.

- Перезагрузите компьютер, чтобы изменения в реестре вступили в силу. После перезагрузки Кортана будет отключена.
- Если захотите вернуть Кортану обратно, перейдите по указанному выше адресу в Редакторе реестра и удалите созданный параметр AllowCortana. Либо присвойте ему значение 1 вместо 0. Не забудьте перезагрузить ПК, чтобы изменения в реестре вступили в силу.
Получилось ли у вас отключить Кортану в Windows 10?
Каким из предложенных способов воспользовались? Расскажите в комментариях 😉
Содержание
- Способ 1: Отключение разрешений
- Способ 2: Удаление связанных файлов
- Способ 3: Редактирование параметров реестра
- Способ 4: Редактирование параметров локальных групповых политик
- Способ 5: Изменение региона и языка интерфейса
- Вопросы и ответы
Кортана — встроенный в Windows 10 голосовой помощник, обладающий элементами искусственного интеллекта. Пока что использовать его могут только те пользователи, которые выбрали США в качестве региона и английский язык основным в операционной системе. Отключение Кортаны может понадобиться в разных ситуациях, поэтому стоит подобрать оптимальный способ реализации данной задачи, ознакомившись со всеми доступными.
Способ 1: Отключение разрешений
Для Кортаны можно отключить все разрешения, например, доступ к микрофону и вывод уведомлений. Это поможет избавиться от случайной активации функции и сделает ее неактивной до тех пор, пока пользователь не передумает и снова не установит соответствующие разрешения. Все действия осуществляются через настройки приватности, используя текущую учетную запись.
- Откройте «Пуск» и перейдите в «Параметры», кликнув по значку в виде шестеренки.
- В появившемся меню выберите пункт «Privacy».
- Через левую панель переместитесь к категории «Microphone».
- Переведите ползунок «Cortana» в отключенное состояние.
- Далее переместитесь к «Voice activation», где можете сразу же отключить активацию голосом для всех существующих приложений.
- Опуститесь вниз, чтобы отыскать раздел «Cortana». Отключите все опции, связанные с этим голосовым помощником.

Теперь у рассматриваемого голосового помощника просто не будет прав, чтобы использовать микрофон или выводить на экран соответствующие уведомления. Вы можете быть уверены, что Кортана не активируется случайно. При необходимости предоставьте отключенные разрешения, чтобы снова наладить нормальное функционирование технологии.
Способ 2: Удаление связанных файлов
Перед началом выполнения этого метода уточним, что он является радикальным и заключается в удалении всех системных файлов, связанных с Cortana. Если вы их удалите, наладить работу помощника можно будет только путем повторной загрузки языковых пакетов или восстановлением исходного состояния операционной системы.
- Щелкните по пустому месту на панели задач и в появившемся меню выберите «Task Manager».
- В Диспетчере задач переместитесь на вкладку «Details».
- Среди списка процессов отыщите «SearchUI.exe». Через контекстное меню перейдите в свойства и откройте расположение этого процесса («Open file location»).
- Удалите папку «Microsoft.Windows.Cortana…».
- Вернитесь к Диспетчеру задач и завершите дерево процессов «SearchUI.exe».

Остается только перезагрузить компьютер, чтобы удостовериться в том, что голосовой помощник теперь отсутствует в операционной системе и сможет активироваться любыми средствами.
Способ 3: Редактирование параметров реестра
Этот вариант менее радикальный, поскольку попросту отключает все функции Кортаны до момента, пока пользователь самостоятельно не вернет значение параметра в исходное состояние. Его принцип заключается в редактировании параметров реестра, что осуществляется так:
- Нажмите горячую клавишу Win + R, чтобы вызвать системную утилиту «Выполнить». В поле напишите
regeditи нажмите на Enter для активации команды. - Перейдите по пути
HKEY_LOCAL_MACHINESOFTWAREMicrosoftWindows. Создайте в текущем ключе папку «Windows Search», если она отсутствует. Для этого щелкните ПКМ по папке «Windows» слева и выберите «Создать» — «Раздел». - После этого в директории «Windows Search» кликните правой кнопкой мыши по пустому месту и выберите «DWORD (32-bit) Value».
- Задайте параметру название «Allow Cortana».
- Убедитесь, что в качестве значения параметра установлен «0». Если рассматриваемую технологию придется повторно активировать, просто поменяйте значение на «1» и перезагрузите Виндовс.

Любые изменения в редакторе реестра вступают в силу только после создания нового сеанса операционной системы, поэтому не забывайте после настройки перезагружать ПК.
Способ 4: Редактирование параметров локальных групповых политик
Данный вариант подойдет только обладателям версий Windows 10 Pro и Enterprise, а в остальных случаях эта же настройка производится через редактор реестра так, как было показано в предыдущем методе, поскольку редактор локальных групповых политик присутствует только в упомянутых сборках. Через него отключение Cortana производится буквально в несколько кликов.
- Откройте «Выполнить» (Win + R), в поле напишите
gpedit.mscи нажмите на Enter. - Перейдите по пути «Computer Configuration» — «Administrative Templates» — «Windows Components».
- В конечной папке отыщите каталог «Search» и откройте его для просмотра параметров.
- Дважды щелкните по строке «Allow Cortana», чтобы перейти к редактированию настройки.
- Отметьте маркером пункт «Disabled» и примените изменения.

Для повторной активации голосового помощника выполните такие же действия, но в качестве значения для параметра отметьте «Enabled». Не забывайте и о перезагрузке компьютера, чтобы все изменения были применены.
Способ 5: Изменение региона и языка интерфейса
Последний вариант нашего сегодняшнего материала подойдет только тем пользователям, кто для отключения Кортаны готов поменять регион и язык интерфейса Windows 10, например, на привычный русский. Дело в том, что на текущий момент времени голосовой помощник не поддерживается в этом регионе, поэтому его функции сразу будут полностью деактивированы.
- Откройте «Пуск» и перейдите в «Параметры».
- Выберите раздел «Time & Language».
- В разделе «Region» укажите «Russia» и установите такой же региональный формат.
- После этого переместитесь в «Language» и во всплывающем меню тоже отметьте «Русский». Если этот язык там отсутствует, его потребуется дополнительно установить из фирменного магазина.
- Теперь на экране появится уведомление о необходимости повторного входа в систему, чтобы все изменения вступили в силу. Сделайте это сразу же или позже, завершив взаимодействие с компьютером.

Если во время произведения данного способа возникли какие-либо проблемы, советуем обратиться к расширенной инструкции по этой теме, которая представлена в другой статье на нашем сайте по следующей ссылке.
Подробнее: Изменение языка интерфейса в Windows 10
Только что вы ознакомились с пятью доступными методами отключения Кортаны в Windows 10. Как видите, каждый из них подразумевает выполнение определенного алгоритма действий, поэтому подойдет пользователям, столкнувшимся с разными задачами и требованиями.
Cortana – голосовой ассистент, разработанный компанией Microsoft. Впервые он появился на Windows 10 и с тех пор так и не научился обрабатывать русскую речь. В то же время по умолчанию помощник работает, нагружая тем самым компьютер. Поэтому важно разобраться, как удалить Кортану в операционной системе Windows 10 навсегда, чтобы освободить место и снизить уровень нагрузки на процессор.
Отключение разрешений
В случае, когда требуется просто снизить нагрузку на процессор, можно отключить Cortana. После этого ассистент перестанет запускаться по голосовой команде и прекратит работать в фоне.
На заметку. Поскольку Кортана не поддерживает русский язык, она не функционирует на русскоязычной версии Windows 10. Поэтому инструкция подойдет тем, кто использует другую модификацию ОС.
Деактивация помощника выполняется путем отзыва разрешения на использование микрофона:
- Запустите меню «Пуск» кликом ЛКМ по соответствующей иконке в Панели задач.
- Откройте «Параметры».
- Перейдите в раздел «Privacy», а затем – «Microphone».
- Пролистайте страницу вниз и передвиньте ползунок напротив голосового ассистента Cortana влево.
- Покиньте раздел «Microphone» и переместитесь в «Voice activation».
- Отключите функцию, если желаете заблокировать голосовые команды для всех приложений, или деактивируйте ползунок напротив Кортаны.
Несмотря на то, что при помощи данной инструкции вам удастся только выключить, но не удалить полностью ассистента, расход CPU снизится на несколько процентов. Кроме того, вы будете спокойны, ведь никто не получит доступ к микрофону ноутбука или стационарного компьютера.
Удаление связанных файлов
Как мы уже выяснили, первый метод не удаляет Кортану, а лишь отключает его. Поэтому, если вы хотите полностью избавиться от голосового помощника, нужно удалить файлы ассистента. В то же время стоит осознавать, что мера является радикальной, а для возврата Cortana придется восстанавливать языковые пакеты или откатывать операционную систему. Кроме того, помощник не работает на русском языке, так что владельцам русскоязычной ОС стоит обойти данный метод стороной.
Если вас ничего не останавливает, следуйте инструкции:
- Щелкните ПКМ по иконке «Пуск» или воспользуйтесь комбинацией клавиш «Win» + «X».
- Перейдите в «Task Manager».
- Раскройте вкладку «Details».
- Найдите в списке «SearchUI.exe» и откройте его свойства.
- При помощи меню свойств найдите расположение файла кликом по «Open file location».
- Найдите и удалите папку «Microsoft.Windows.Cortana» (в названии каталога могут присутствовать дополнительные символы).
- Вернитесь в «Task Manager» и через вкладку «Details» остановите все процессы, связанные с файлом «SearchUI.exe». Для этого щелкните ПКМ по указанному процессу и выберите «End process tree».
После выполнения операции рекомендуется перезагрузить компьютер. Изменения должны вступить в силу, свидетельством чего станет отсутствие Кортаны в операционной системе.
Через реестр
Этот вариант является менее радикальным, но в то же время более продуктивным, чем запрет голосовому ассистенту на доступ к микрофону. В Редакторе реестра пользователь может убрать все функции, связанные с Кортаной, на время отключив их. Для выполнения операции понадобится:
- Запустить окно «Выполнить» комбинацией клавиш «Win» + «R».
- Ввести запрос «regedit», а после этого нажать на кнопку «ОК».
- Перейти по пути «HKEY_LOCAL_MACHINESOFTWAREMicrosoftWindows».
- Создать в конечной директории раздел «Windows Search». Для этого нужно кликнуть ПКМ по папке «Wndows» и выбрать соответствующую опцию.
- В новом каталоге щелкнуть ПКМ, чтобы создать параметр «DWORD (32-bit) Value», присвоив ему имя «Allow Cortana».
- Наконец, останется дважды щелкнуть по параметру ЛКМ и установить значение «1».
Таким образом, вы запрограммируете компьютер на отключение помощника. Если его захочется вернуть на прежнее место, потребуется изменить значение параметра «Allow Cortana» с «1» на «0».
PowerShell
Данная утилита позволяет полностью избавиться от ассистента. Для этого нужно запустить PowerShell с правами Администратора, воспользовавшись поисковой строкой Windows.
В конце останется ввести запрос «Get-appxpackage -allusers *Microsoft.549981C3F5F10* | Remove-AppxPackage» и нажать на клавишу «Enter». Для повторной установки Кортаны необходимо обратиться к каталогу приложений «Майкрософт».
С использованием «Локальных групповых политик»
Этот способ не подойдет пользователям Windows 10 Home. Он разработан специально для операционных систем серий «Pro» и «Enterprise». Впрочем, те же действия можно выполнить и на Home-версии, обратившись к Редактору реестра. В связи с этим легко догадаться, что локальные групповые политики не удаляют приложение Cortana, а лишь отключают его:
- Запустите Редактор групповых политик, вбив в окне «Выполнить» запрос «gpedit.msc».
- Поочередно откройте вкладки «Computer Configuration», «Administrative Templates» и «Windows Components».
- В конечной директории найдите каталог «Search», и дважды кликните ЛКМ по содержащейся в нем политике «Allow Cortana».
- В свойствах политики отметьте пункт «Disabled» и сохраните изменения.
Соответственно, если вы решите вновь активировать ассистента, нужно будет вновь обратиться к Редактору. Но на этот раз нужно изменить конфигурацию «Allow Cortana» на «Enabled».
Изменение региона и языка интерфейса
Пожалуй, самый простой способ избавиться от Кортаны. Поскольку она поддерживается ограниченным количеством языков, для отключения необходимо лишь перейти на язык, который не распознается ассистентом. Наиболее логичным вариантом выглядит переключение на русскоязычную версию Windows:
- Откройте «Параметры» любым удобным способом.
- Перейдите в раздел «Time & Language».
- Во вкладке «Region» измените значения на «Russia».
- А во вкладке «Language» выберите русский язык.
Важно. Изменение региона и языка не работает в одноязычной (Single Language) версии операционной системы.
Да, после перехода на другой язык Кортана не пропадет с компьютера. Но она будет тщательно спрятана и не даст о себе знать.
Изначальная установка Windows 10 LTSC
Windows 10 LTSC – это версия ОС для компьютеров, задействованных в коммерческой сфере. В ней отсутствует привычный пользовательский софт, включая Cortana. То есть, установив Windows 10 LTSC, вы забудете о существовании ассистента:
- Подготовьте загрузочную флешку минимум на 8 Гб.
- Посетите сайт Microsoft и скачайте образ системы с типом файла «LTSC» (во время загрузки нужно заполнить анкету, которая появится на сайте).
- Запишите образ на флешку.
- Установите операционку через «BOOT Menu» (запускается путем удержания клавиши «F12» при включении), предварительно подключив накопитель к ПК.
Обратите внимание, что при скачивании дистрибутива с официального сайта Microsoft, предоставляется доступ только к ознакомительной версии системы, даже если ранее вы использовали лицензионную Windows. Полноценный доступ нужно покупать отдельно.
22.01.2021
Просмотров: 3991
Голосовой помощник Cortana (Кортана) был создан с целью упростить пользователю использование Windows 10. Однако в ходе тестирования помощника было установлено, что Кортана мешает переходить ПК или ноутбуку в режим гибернации и сна, нагружает процессор, из-за отсутствия русского языка неверно выполняет запросы. Поэтому отключить Кортану в Windows 10 стоит каждому пользователю, который не пользуется голосовым ассистентом.
Читайте также: Windows 10 можно взломать через Cortana
В Windows 10 есть несколько способов, как отключить Cortana. Рассмотрим проверенные.
Если у вас установлена Windows 10 Pro или Ent, то отключить Кортану в Windows 10 можно через редактор групповой политики. Для этого выполняем следующие действия:
- Жмем Win+R и вводим gpedit.msc. Откроется окно Редактора локальной групповой политики.
- Переходим по ветке «Конфигурация компьютера», «Административные шаблоны», «Компоненты Windows», раздел «Найти». Выбираем параметр «Разрешить использование Кортаны».
- Задаем параметру значение «Отключено».
- Перезагружаем ПК, чтобы изменения вступили в силу.
Если вы не собираетесь когда-либо использовать голосового ассистента, то его можно удалить. Для этого можно использовать PowerShell с правами Администратора. Вводим команду Get-appxpackage -allusers *Microsoft.549981C3F5F10* | Remove-AppxPackage.
Также Кортану можно просто отключить, вне зависимости от версии Windows 10. Для этого нужно запустить редактор реестра, нажав Win+R и ввести regedit.
Нужно перейти по ветке HKEY_LOCAL_MACHINESOFTWAREMicrosoftWindowsWindows Search. Нажимаем правой кнопкой мыши на пустом месте и выбираем «Создать», «Параметр DWORD 32 бита». Задаем ему названием «AllowCortana» и задаем значение «0».
После выполненных действий нужно перезагрузить систему.
В случае, если вы не пользуетесь продуктами от Майкрософт, то можно установить Windows 10 LTSC – версию ОС, которая не имеет предустановленных Cortana, Microsoft Edge, Store и OneDrive.