Перейти к содержимому

Здравствуйте. Если у вас Windows 7/8, то ответов по решению данной проблемы в интернете много, но если у вас Windows 10 + Photoshop CC 2015, то достаточно создать текстовый файл с названием PSUserConfig.txt в котором написать UseSystemStylus 0. Файл нужно поместить по адресу
c:UsersИмя пользователяAppDataRoamingAdobeAdobe Photoshop CC 2015Adobe Photoshop CC 2015 Settings
В результате пропадают анимированные круги от касания и задержка реакции пера. В остальных случаях, не касаемо графического редактора, достаточно в драйвере планшета снять галочку с «Используйте рукописный ввод Windows», но тогда не работает нажим пера. Планшет Wacom Intuos Pen & Touch small CTH480. Драйвер — 6.3.13-w3. Отключить рукописный ввод можно: Панель управления — администрирование — службы — служба сенсорной клавиатуры и панели рукописного ввода — ПКМ — свойства — остановить — тип запуска: отключено.
Содержание
- Некорректно работает планшет Wacom
- Лига фотографов
- Правила сообщества
- Здесь любят котиков?
- Новый графический планшет.
- Самодельные грифели
- Лайфхак для художников и просто любителей порисовать!
- Очередная «гадость» от компании Microsoft. Или обладателям пиратской версии Windows 7 x64 посвящается..
- Wacom: в Windows 10 нет подключенных устройств [ПОДТВЕРЖДЕННЫЕ ИСПРАВЛЕНИЯ]
- Wacom: в Windows 10 нет подключенных устройств [ПОДТВЕРЖДЕННЫЕ ИСПРАВЛЕНИЯ]
- Планшет Wacom не может подключиться к ПК. Как это исправить?
- Решение 1. Перезапустите сервисы Wacom
- Решение 2. Обновите / переустановите драйверы Wacom
- Решение 3. Установите первую версию драйвера, которая поддерживает вашу модель
- Wacom тормозит перо в windows 10
- Решение проблем с планшетами XP-PEN при работе в Photoshop на Windows 10
- Как отключить круги от пера Wacom Windows 10?
- Как убрать рукописный ввод Wacom?
- Как отключить правый клик при задержке пера?
- Как сделать нажим пера в фотошопе?
- Как удалить рукописный ввод?
- Как убрать рукописный ввод на Windows 10?
- Как выключить режим пера?
- Как настроить нажим пера в Крите?
- Как подключить перо к компьютеру?
- Как зайти в настройки графического планшета?
- Как рисовать на экране Windows 10?
Некорректно работает планшет Wacom
Хоп-хэй халалэй, посоны! Быстрый (возможно для кого-то полезный) гайд по исправлению след. ситуации: перо планшета перестало корректно работать, просто херракс и в какой-то момент, когда я сел за компуктер обрабатывать фотки, то перо без нажатия работало нормально, на рабочем столе всё выделяло, открывало, но в фотошопе происходила непонятная поглядень. Несмотря на то, что я пытался «рисовать», перо работало только как «прокрутчик» фотографии либо верх-вниз, либо влево-вправо.
Если лень читать, то в самом концу есть итог, если интересны подробности, то читайте дальше.
Короче, я понял, что здесь какие-то проделки сатаны и припомнил недавнее обнобление драйвера планшета. И давай на ней жениться! Нихрена не помогло. Уже начал искать ремонтные центры планшета. И друг, я убрал галочку «Использовать рукописный ввод Windows» в настройках планшета. И всё начало работать, как и следовало (кроме силы нажатия пера). Я немного прихмурев, и вспомнив, что микромягкие недавно обновляли свои окна 10. Пошёл лезть в подробности обновления. И на нах!
Собсна, в одном из пунктов, была заметка о том, что исправляли работу с планшетом. Ну, и как грится, одно лечат, другое калечат. Но тут стоит сделать оговорку: возможно, это только у меня так. возможно, это только на конкретных моделях планшета (кстати, у меня Wacom Intuos pen&touch Photo CTH-490) и т.д.
Мой трезвый ум и светлая память решили писать в ТП микромягких, чтобы сказать о ситуёвине и чтобы они как-то посодействовали и донесли инфу разрабам. Приводить скринов не буду, там ничего интересного, но в итоге, в процессе разговора я сам пришёл к выводу об удалении последнего пакета обновы KB4089848, хотя меня вообще хотели откатить к предыдущей сборке и начали проверять ключ активации (я немного присерил, т.к. думал, что забанят ещё, но это уже совсем другая история).
Итог: если симптомы, указанные выше, распространяются и на ваш планшет, то:
1. Можно убрать галочку в настройках планшета «использовать рукописный ввод Windows» (тогда не будет работать сила нажима пера).
2. Удалить обновление KB4089848, перезагрузить комп и потом его оставлять только в спящем режиме (т.к. винда эту обнову опять скачает и захочет установить, а вы знате, что за отключение обновлений вас посадят))) Нет?). Либо периодически удалять эту обнову и ждать следующую (возможно пофиксят это на уровне винды), либо ждать обновы драйверов планшета.
P.S. В ТП окон отказали в передаче инфы данной проблемы и сказали воспользоваться формой приложения «отзывы о Windows», которую я благополучно давно удалил. А куда писать в ТП Wacom я так и не понял, там чёрт ногу сломит на сайте.
P.S.S. Пишите в комменты, сталкивались ли вы у себя с таким и помог ли я вам вощпе?
Лига фотографов
36.4K постов 27.7K подписчиков
Правила сообщества
1. Фотографии должны содержать тег [моё] и быть хорошего качества.
Не допускаются: мыльные фотографии; фотографии, содержащие большое количество шумов; слишком темные или слишком светлые фотографии (пересвет).
Все подобные фотографии будут перенесены в общую ленту.
Отдельное замечание по фотографиям с телефонов – фотографии просматриваемые на телефоне могут значительно отличаться от фотографии на мониторе компьютера или ноутбука (как правило с телефона не видно проблем).
Пожалуйста, проверяйте свои фотографии с телефона на устройствах с большей диагональю экрана.
2. Желательно указывать минимальный набор информации о технике, на которую сделана фотография. Если это системная фотокамера – фотоаппарат + объектив, если компактная камера или телефон – модель.
Приветствуется указывание более подробной информации.
3. Приветствуется описание процесса съемки, условия съемки, место съемки и т. д.
4. Если Вы хотите получить критику или советы по своей фотографии – добавляйте тег хочу критики. Однако учтите, что отсутствие данного тега не отменяет возможность критиковать Ваши работы.
5. В сообществе запрещается грубое обсуждение моделей (толстая, страшная, худая и т. д.)
Все комментарии подобного рода будут удаляться.
6. Запрещается прямое или косвенное оскорбление участников сообщества и их работ, язвительный тон, мат. Все подобные комментарии будут удаляться.
7. Посты о фотографах, выставках, техниках, жанрах, оборудовании, а также различные уроки (свои, скопированные, переведенные) являются исключением для пунктов 1-3.
в поддержке ваком нихрена толком не сказали. проблема с пером появилась послп обновы дров. пробовал заменить перо- помогло на пару недель, потом оба пера не корректно работают. что делать никто не знает. на другой машине проверить не могу. точнее могу, но там условия те же, та же версия винды и дров. пробовал откатить дрова, результатов не дало. перья, уверен, рабочие.
Почему именно такое обновление (KB4089848) следует удалить? Не могу найти такое обновление у себя в списке, но проблема точно такая же с работой планшета. Снятие галочки в настройке пера помогла, но степень нажатия пера не работает.
Ты сказал прочитать конец, я ничего не понял.
Здесь любят котиков?
Новый графический планшет.
Самодельные грифели
Грифель в пере планшета стал совсем короткий, а работы предстояло много. Порылся в кладовке, нашел моток толстой лески (предположительно от триммера). По диаметру подошла идеально. Далее опишу процесс изготовления грифеля инструментами из косметички.
1) Вынимаем старый грифель, его можно подцепить чем-нибудь острым. Он выходит с небольшим усилием. Отмеряем кусок лески, выпрямляем её и отщипываем кусачками для ногтей.
2) Грубой пилкой для ногтей затачиваем с одной стороны.
3) Мелкой пилкой доводим форму. Можно использовать наждачку 400-1000 единиц. И вставлям грифель в перо.
Лайфхак для художников и просто любителей порисовать!
Очередная «гадость» от компании Microsoft. Или обладателям пиратской версии Windows 7 x64 посвящается..
Источник
Если у вас есть планшет Wacom и вы получаете сообщение, что ваше устройство не подключено к вашему компьютеру, не пугайтесь. Это довольно распространенная проблема, которая затрагивает многих пользователей Windows 10.
Хотя это довольно неприятная проблема, исправить это не так сложно, как кажется. Сегодня мы рассмотрим, как ее решить.
Что я могу сделать, если мой планшет Wacom не может подключиться к ПК с Windows 10? Самый простой способ — перезапустить сервисы Wacom. В некоторых случаях ошибка связи является основной проблемой. Если это не решит проблему, обновите драйверы Wacom или установите первую версию драйвера, которая поддерживает вашу модель.
Для получения дополнительной информации следуйте инструкциям ниже.
Прежде всего, мы рекомендуем вам проверить ваше оборудование, чтобы увидеть, есть ли там проблемы. Убедитесь, что планшет подключен правильно, проверьте порты USB на вашем компьютере, подключите планшет к другому порту и, если у вас есть средства, подключите устройство Wacom к другому компьютеру.
Если все эти предварительные проверки не дают положительного результата, то мы можем попробовать еще более углубленные решения.
Решение 1. Перезапустите сервисы Wacom
Поскольку это простое решение, мы начнем с него:
После завершения процесса снова подключите планшет и посмотрите, решит ли это проблему.
Решение 2. Обновите / переустановите драйверы Wacom
Во многих случаях проблема вызвана неисправными драйверами. Обновление или переустановка их может решить проблему. Для этого выполните следующие действия:
Если после перезагрузки у вас по-прежнему возникает та же проблема, мы рекомендуем на шаге 3 выбрать «Удалить устройство» вместо «Обновить драйвер» и выполнить действия, указанные в программе удаления. Перезагрузите компьютер, и проблема должна исчезнуть.
Решение 3. Установите первую версию драйвера, которая поддерживает вашу модель
Иногда обновленные драйверы могут быть непоследовательными, особенно если в них вносятся серьезные изменения. Твердое исправление, подтвержденное пользователями, заключается в установке первого драйвера, который работает правильно для вашей модели. Вот как это сделать:
Теперь устройство должно работать правильно. В качестве побочного решения вы можете попробовать переустановить распространяемые пакеты Visual C ++ с официального сайта Microsoft, чтобы посмотреть, решит ли это проблему.
Надеюсь, что эти решения помогли вам пройти, Ваше устройство не подключено к вашему компьютеру сообщение. Если у вас есть еще вопросы о том, как подключить планшет Wacom к ПК с Windows 10, не стесняйтесь поделиться ими в разделе комментариев ниже.
Источник
После установки программного обеспечения переходим в настройки планшета, можно отключить кнопки пера за ненадобностью (это помогает избегать случайных нажатий, при этом бывают случайные скачки мс, в основном незначительные, но всё же). Чувствительность пера и радиус оставляем прежними.
Далее заходим во вкладку «режим пера» и отключаем галочку «использовать рукописный ввод Windows».
Далее качаем FixMyPen http://puu.sh/pYzgI/b933b5ffad.rar распаковываем и запускаем файл «ViziblrFixMyPen» ОТ ИМЕНИ АДМИНИСТРАТОРА, ставим всё на good
На время отклика существенно влияет ваша видеокарта.
Неплохо бы немного «разогнать» вашу старушку, чтобы поднять фпс в игре и уменьшить соответственно мс. Сразу скажу что старые видеокарты разгонять не рекомендуется, ибо они не рассчитаны на разгон. Под старыми я имею ввиду старушки GeForce GT и разумеется ВСЕ ноутбучные видеокарты. Если вы обладатель видеокарты от asus и не шибко разбираетесь в оверлокинге, то есть простая утилита от Asus «asus gpu tweak» с «залоченным» оверлокингом (вы не сможете разогнать больше допустимых значений)
Для обычных пользователей я бы рекомендовал MSI Afterburner.
Описывать процедуру разгона я не буду, для этого есть более полезные источники, я не несу ответственности за сгоревшие видеокарты (хотя я просто не представляю как можно «убить» свою видеокарту, разве что специально)
Пример: на видеокарте GTX 750Ti после проделывания всех этих манипуляций (кроме скачки драйверов) отклик сильно улучшился, разница ощутима сразу.
Источник
Решение проблем с планшетами XP-PEN при работе в Photoshop на Windows 10
Сегодня мы рассмотрим решение специфических проблем, с которыми сталкиваются некоторые пользователи планшетов XP-PEN в ходе работы в программе Adobe Photoshop на операционной системой Windows 10. В частности, проблемы могут возникнуть с работой функции Lasso (лассо), случайными точками в ходе рисования, периодическими отключениями силы нажатия, торможением пера при рисовании и прочими багами.
Немного теории: начиная с версии СС 2014 Adobe поменял режим работы стилуса по умолчанию, вместо Wintab используется Windows Ink (рукописный ввод Windows или Microsoft API). К сожалению, не всегда данный режим работы работает корректно, причем это наблюдается не только с планшетами XP-PEN, но и с изделиями других производителей.
Мы постараемся объяснить, что можно сделать, чтобы планшет работал корректно. Достаточно следовать простой инструкции:
1. Создать файл Psuserconfig.txt (либо скачать уже готовый по ссылке). Создать файл можно в любом текстовом редакторе, где ввести следующее:
# Use WinTab
UseSystemStylus 0
после чего сохранить текстовый файл как Psuserconfig.txt
2. Найти на системном диске (обычно «С») папку «Пользователи» и в окне просмотра папки, в верхнем меню «вид» поставить галку «скрытые элементы».
3. Найти имя пользователя под которым вы работаете в Photoshop и в папке этого пользователя найти папку «AppData», в ней найти папку «Roaming» и далее выбрать папку «Adobe».
Если у вас была история обновления Photoshop, то внутри данной папки будет несколько папок, каждая из которых соответствует своей версии Photoshop. Вам нужна либо самая последняя, либо соответствующая той версии, на которой вы работаете сейчас.
4. В нашем случае нам нужна последняя версия – 2022, и в соответствующей папке есть папка для настроек Photoshop
5. Заходим в панель настроек планшета, и отключаем галку в функции windows ink
6. Закрываем панель управления планшетом (она остается свернутой в трее)
Источник
Здравствуйте. Откройте панель управления — перо и сенсорный ввод — касание на реакцию. Снимите обе галки.
Как убрать рукописный ввод Wacom?
Отключить рукописный ввод можно: Панель управления — администрирование — службы — служба сенсорной клавиатуры и панели рукописного ввода — ПКМ — свойства — остановить — тип запуска: отключено.
Как отключить правый клик при задержке пера?
Как сделать нажим пера в фотошопе?
В Photoshop выберите инструмент Кисть на панели инструментов или нажмите клавишу B. Затем выберите Окно > Настройки кисти. На панели Настройки кисти убедитесь, что параметр Динамика формы выбран, а для параметра Управление установлено значение Нажим пера.
Как удалить рукописный ввод?
Как включить или отключить Рукописный ввод
Как убрать рукописный ввод на Windows 10?
Отключить рукописный ввод
Как выключить режим пера?
Справа дважды щелкните параметр Разрешить Windows Ink Workspace. Активируйте опцию Включено. В разделе «Параметры» выберите «Выключено» в раскрывающемся меню. Нажмите Применить и ОК.
Как настроить нажим пера в Крите?
В открывшемся меню «Настройка панелей инструментов» найдите в левой части функцию «Учитывать нажим пером планшета» нажмите на неё, затем нажмите на стрелку в право, она переместиться в правое поле и нажмите Применить и ОК, для её задействования.
Как подключить перо к компьютеру?
Как зайти в настройки графического планшета?
Итак, чтобы добраться до настроек графического планшета Wacom, необходимо:
Как рисовать на экране Windows 10?
Нажать сочетание клавиш Cmd+Alt и начать рисовать на экране.
Источник
По умолчанию в обычным образом сконфигурированной Windows 7 Ultimate, после установки драйверов планшета Wacom (и любого другого планшета, как я понимаю), активируются встроенные сервисы для планшетных ПК (Tablet PC Components) и сопутствующие настройки. Функций добавляется много — и рукописный ввод текста, и прячущаяся сбоку экранная клавиатура, и графические дополнения для отслеживания курсора. Предназначено это богатство не столько для графических планшетов, сколько для так называемых планшетных ПК с сенсорным экраном.
Например, при длительном нажатии пером на поверхность планшета, вокруг курсора плавно отрисовывался кружок, а затем возникает меню, доступное по правому клику мыши. При коротком нажатии от курсора в стороны разбегаются своего рода «круги по воде».
На планшетном компьютере это полезно: во-первых, видишь куда нажал, во-вторых, если используется обычное стило с тачскрином (резистивным сенсорным экраном), не оснащённое кнопками, легко осуществлять все основные действия и с левой, и с правой кнопкой мыши, без нажатия дополнительных кнопок.
Но, в случае с графическим планшетом подключенном к обычному компьютеру всё это жутко мешает работать — в Photoshop все эти кружки-анимашки не иначе как вредят. К сожалению, в штатных настройках планшетов Wacom эти функции не регулируются, и можно взорвать себе мозг в попытках понять, как избавиться от без спроса добавившихся возможностей.
Итак, как убрать кружки вокруг курсора и остальное:
1. Чтобы просто убрать кружок, возникающий при длительном нажатии (отключить срабатывание клика по правой кнопке мыши), нужно:
Control Panel -> Pen and Touch -> во вкладке Pen Options отключить Press and hold for right-clicking.
2. Чтобы вообще не возникали «круги по воде» вокруг курсора при нажатии нужно сделать настройки через Local Group Policy Editor. Для этого открываем меню Run (Windows + R), вводим gpedit.msc и нажимаем enter. Запускается тот самый редактор. В нём:
-> User Configuration -> Administrative Templates -> Windows Components -> Tablet PC -> Cursors
Здесь нужно двойным кликом открыть Turn off pen feedback и поставить ему статус enabled. После закрытия окна Local Group Policy Editor круги вокруг курсора пропадут. Они могут затем вернуться, после установки какого-нибудь апдейта, сбрасывающего настройки, но точно также, достаточно будет зайти и выключить эти опции.
Кое-где в интернете можно встретить совет деинсталлировать Tablet PC Components. Как показывает практика, это помогает только убрать экранную клавиатуру и рукописный ввод. Делается через Control Panel -> Programs and features -> Turn Windows features on or off.
Можете подсказать способ сделать это проще?
This will show you how to remove the annoying circles that appear in windows 7 and windows 10 when you use a wacom tablet.They’re for touch screens, and you don’t need them if you have the wacom pen buttons. They just get in the way and slow you down.
How to remove the pen and touch right click… (the radar circle)
1.Open the windows control panel.
2.Select ‘pen and touch’
3.In ‘pen options’ select ‘press and hold’ and press the settings button.
4.Uncheck the ‘enable press and hold for right-clicking’ option.
5.click ok to close the dialogs.
How to remove the splash circle in windows 7
1. Click windows start and type gpedit.msc into the command line
2. Click gpedit.msc from the programs list to open the ‘local group policy editor’
3. Navigate to… User Configuration > Administrative Templates > Windows Components > Tablet PC > Cursor.
4. Set ‘Turn off pen feedback’ to enabled.
5. Now navigate to… Computer Configuration > Administrative Templates > Windows Components > Tablet PC > Cursor.
6. And again Set ‘Turn off pen feedback’ to enabled.
How to remove the splash circle in windows 10
- press windows key
- type “settings” and hit enter
- click on “devices”
- Select “Pen” from the left column (if it’s not there, first install the wacom driver for your tablet)
- Turn “Show Visual Effects” off
- Close the settings dialog
Turn off windows Ink.
I was still getting some glitches in windows 10 where the wacom pen failed to left click. This seemed to cure the problem.
- You can turn off windows ink in the wacom tablet preferences.
- Choose the ‘Mapping’ tab then uncheck Use windows Ink
Disable flicks
The radar circle and the splash circle are the things that really bug me when I’m using the wacom pen. But you can also dig a bit deeper…
 How to disable flicks
How to disable flicks
1.Open the windows control panel.
2.Select ‘pen and touch’
3.Choose the flicks tab
4.Uncheck ‘Use flicks to perform common actions quickly and easily’.
5.Uncheck ‘Display flicks icon in the notifications area’
6.click ok to close the dialogs.
Additionally you can turn off all the tablet PC components
1.With the control panel view in “view by category mode”.
2.Go into Control Panel > Programs > Turn Windows Features On or Off
3.Untick the Tablet PC Components
And Finally
It melts my brain that this is still an issue in windows 10. Hopefully the solutions above will help. If you try working through in stages you’ll get a feel for what windows trying to do and how it messes up Wacom.
…. So then there’s windows uac to fix ….

















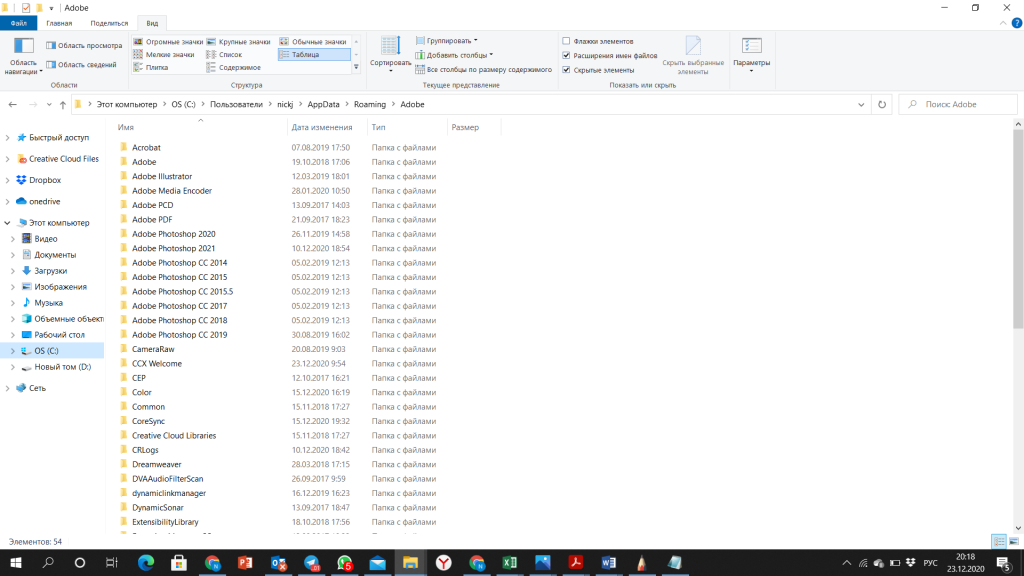
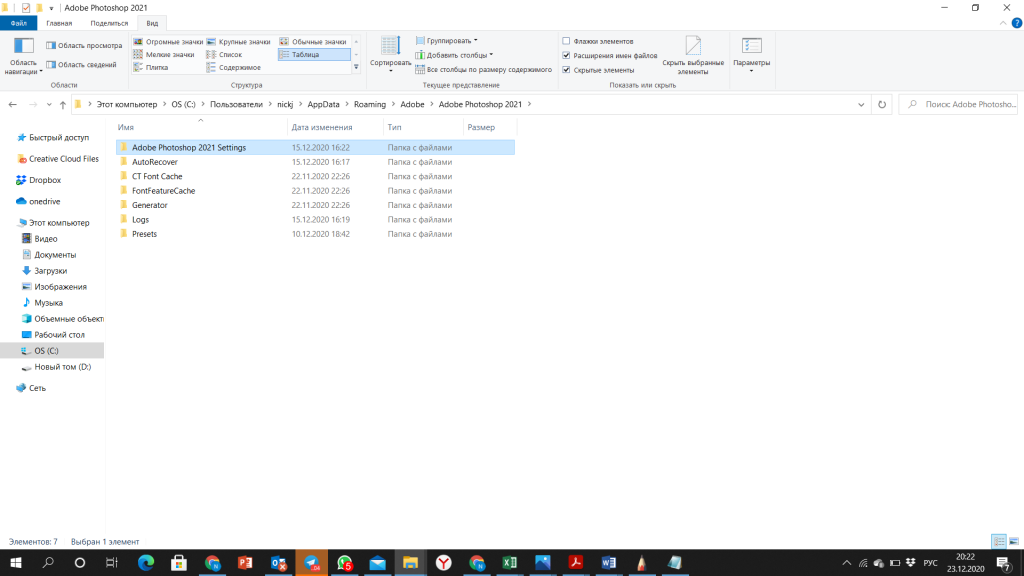
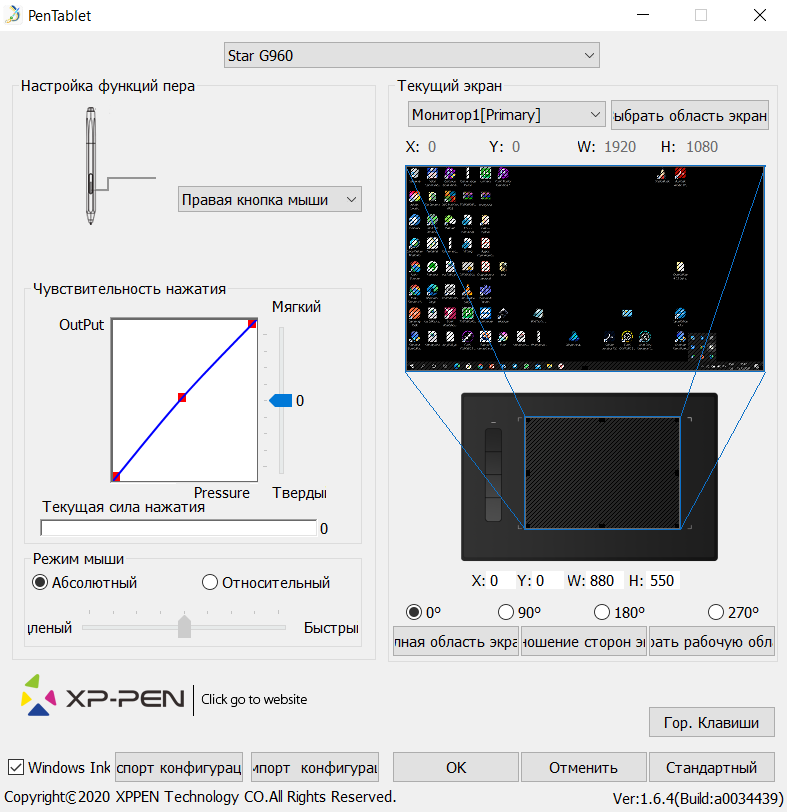



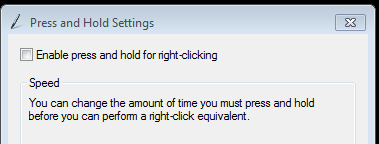
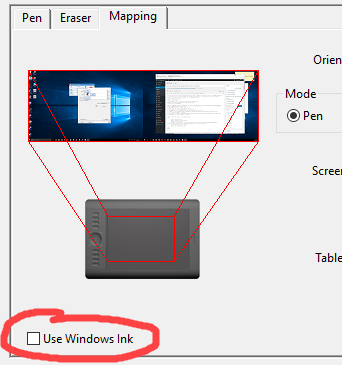
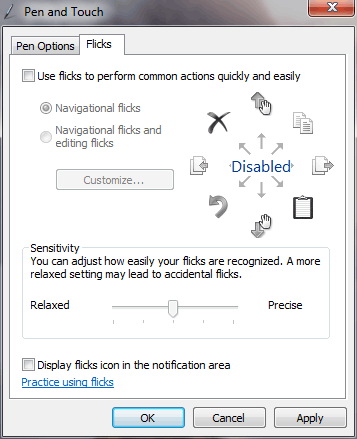 How to disable flicks
How to disable flicks