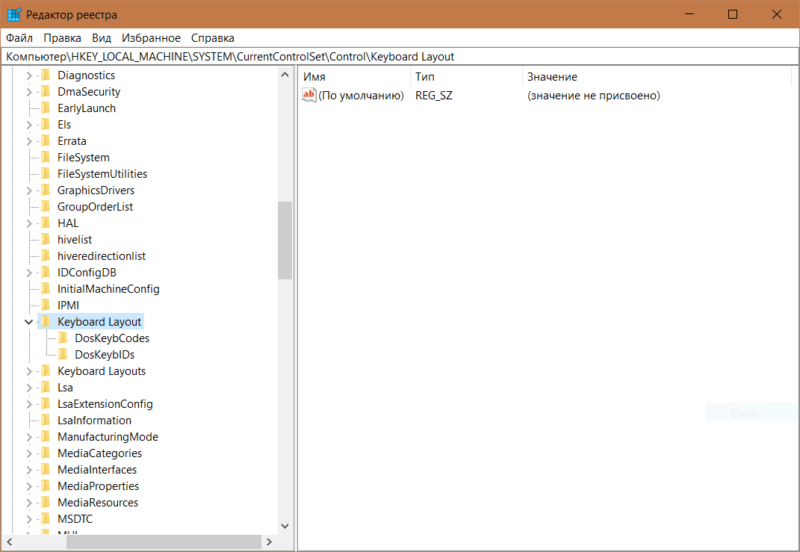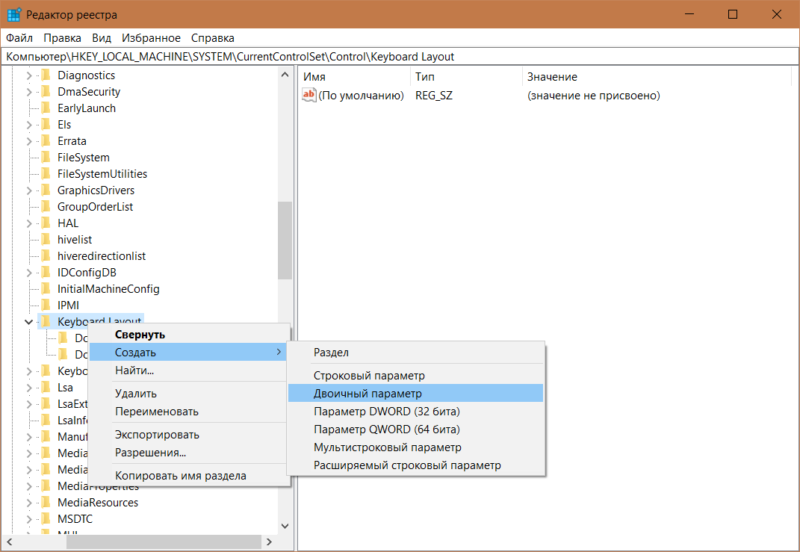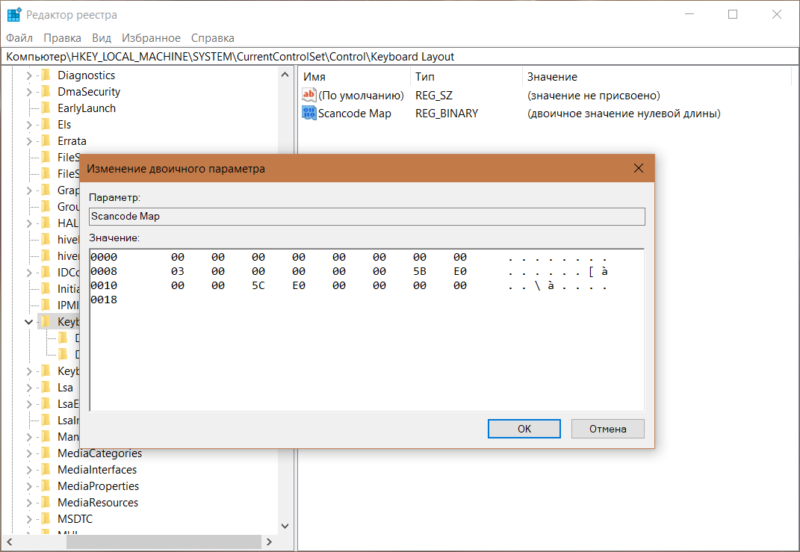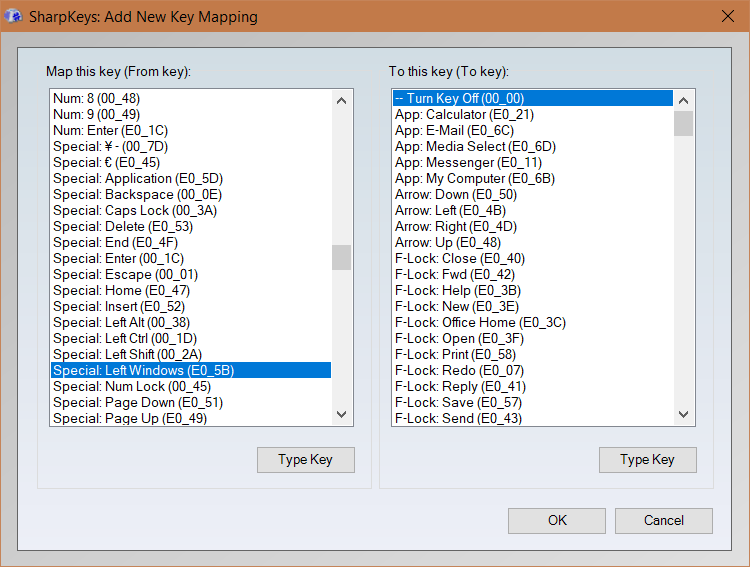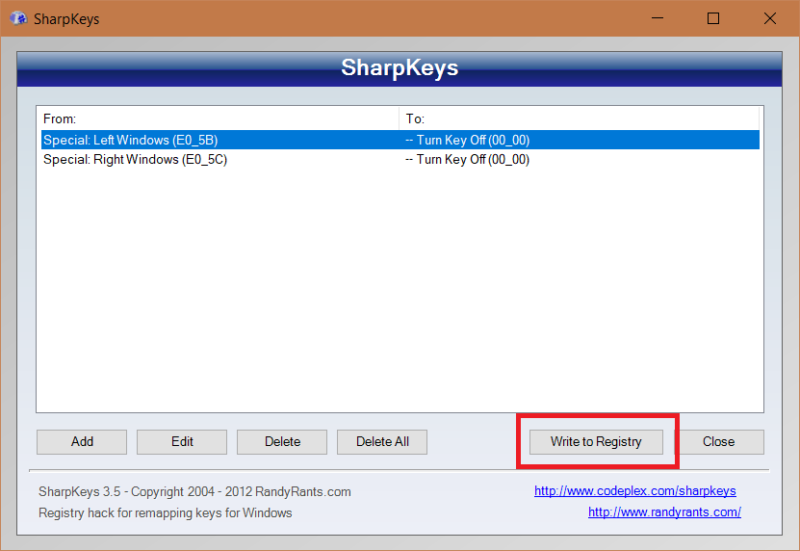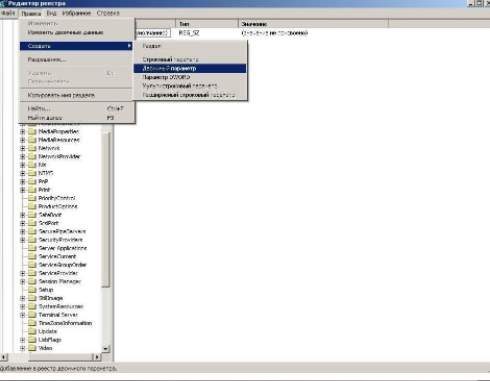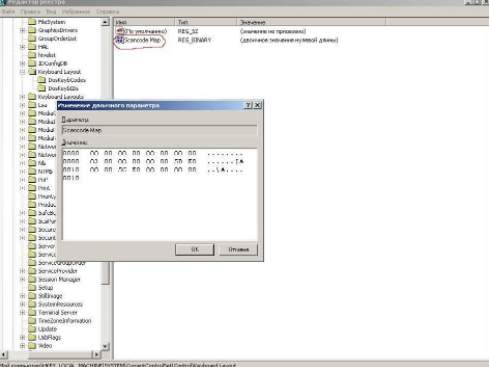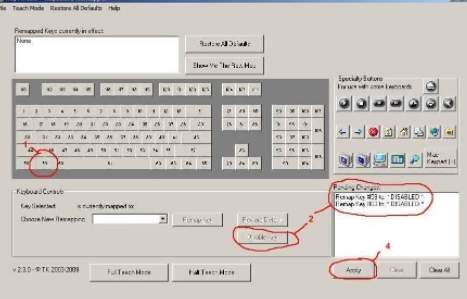Сразу предупрежу, что если вы, как и я, часто используете комбинации клавиш наподобие Win + R (диалоговое окно «Выполнить») или Win + X (вызов очень полезного меню в Windows 10 и 8.1), то после отключения они вам станут недоступны, как и многие другие полезные сочетания клавиш.
Отключение сочетаний клавиш с использованием клавиши Windows
Первый способ отключает только все сочетания с клавишей Windows, а не саму эту клавишу: она продолжает открывать меню Пуск. Если вам не требуется полное отключение, рекомендую использовать именно этот способ, поскольку он самый безопасный, предусмотрен в системе и легко откатывается.
Реализовать отключение можно двумя способами: с помощью редактора локальной групповой политики (только в Профессиональной, Корпоративной редакциях Windows 10, 8.1 и Windows 7, для последней доступно также в «Максимальная»), или с помощью редактора реестра (доступно во всех редакциях). Рассмотрим оба способа.
Отключение сочетаний с клавишей Win в редакторе локальной групповой политики
- Нажмите клавиши Win+R на клавиатуре, введите gpedit.msc и нажмите Enter. Откроется редактор локальной групповой политики.
- Перейдите к разделу Конфигурация пользователя — Административные шаблоны — Компоненты Windows — Проводник.
- Дважды кликните по параметру «Отключить сочетания клавиш, в которых используется клавиша Windows», установите значение «Включено» (я не ошибся — именно включено) и примените сделанные изменения.
- Закройте редактор локальной групповой политики.
Чтобы изменения вступили в силу потребуется перезапустить проводник или перезагрузить компьютер.
Отключаем сочетания с Windows в редакторе реестра
При использовании редактора реестра шаги будут следующими:
- Нажмите клавиши Win+R на клавиатуре, введите regedit и нажмите Enter.
- В редакторе реестра перейдите к разделу
HKEY_CURRENT_USERSoftwareMicrosoftWindowsCurrentVersionPoliciesExplorer
При отсутствии раздела создайте его.
- Создайте параметр DWORD32 (даже для 64-битной Windows) с именем NoWinKeys, кликнув правой кнопкой мыши в правой панели редактора реестра и выбрав нужный пункт. После создания, дважды нажмите по этому параметру и задайте значение 1 для него.
После этого можно закрыть редактор реестра, также, как и в предыдущем случае, сделанные изменения заработают только после перезапуска проводника или перезагрузки Windows.
Как отключить клавишу Windows с помощью редактора реестра
Этот метод отключения также предлагается самой компанией Майкрософт и судя по официальной странице поддержки, работает в Windows 10, 8 и Windows 7, но отключает клавишу полностью.
Шаги по отключению клавиши Windows на клавиатуре компьютера или ноутбука в данном случае будут следующими:
- Запустите редактор реестра, для этого вы можете нажать клавиши Win+R и ввести regedit
- Перейдите к разделу (папки слева) HKEY_LOCAL_MACHINE SYSTEM CurrentControlSet Control Keyboard Layout
- Кликните в правой части редактора реестра правой кнопкой мыши и выберите в контекстном меню «Создать» — «Двоичный параметр», а затем введите его имя — Scancode Map
- Дважды кликните по этому параметру и введите значение (или скопируйте отсюда) 00000000000000000300000000005BE000005CE000000000
- Закройте редактор реестра и перезагрузите компьютер.
После перезагрузки клавиша Windows на клавиатуре перестанет работать (только что протестировано на Windows 10 Pro x64, ранее при первом варианте этой статьи, тестировалось в Windows 7). В дальнейшем, если вам снова потребуется включить клавишу Windows, просто удалите параметр Scancode Map в том же разделе реестра и перезагрузите компьютер — клавиша снова будет работать.
Оригинальное описание этого способа на сайте Майкрософт находится здесь: https://support.microsoft.com/en-us/kb/216893 (на этой же странице предлагается две загрузки для автоматического отключения и включения клавиши, но почему-то они не работают).
Использование программы SharpKeys, чтоб отключить клавишу Windows
Несколько дней назад я писал о бесплатной программе SharpKeys, позволяющей легко переназначить клавиши на клавиатуре компьютера. Помимо прочего, с помощью нее можно и отключить клавишу Windows (левую и правую, если у вас их две).
Для этого, в главном окне программы нажмите «Add» (Добавить), в левой колонке выберите пункт «Special: Left Windows», а в правой — «Turn Key Off» (выключить клавишу, выбрано по умолчанию). Нажмите «Ок». Проделайте то же самое, но для правой клавиши — Special: Right Windows.
Вернувшись в главное окно программы, нажмите кнопку «Write to registry» и перезагрузите компьютер. Готово.
Чтобы вернуть работоспособность отключенных клавиш, вы можете снова запустить программу (в ней будут отображаться все сделанные ранее изменения), удалить переназначения и снова записать изменения в реестр.
Подробно о работе с программой и о том, где скачать ее в инструкции Как переназначить клавиши на клавиатуре.
Как отключить комбинации с клавишей Win в программе Simple Disable Key
В некоторых случаях необходимым бывает не полностью отключить клавишу Windows, а только её комбинации с определенными клавишами. Недавно мне попалась бесплатная программа Simple Disable Key, которая умеет это делать, причем достаточно удобно (программа работает в Windows 10, 8 и Windows 7):
- Выделив окно «Key», вы нажимаете клавишу, а потом отмечаете «Win» и нажимаете кнопку «Add Key».
- Появится запрос — когда отключать комбинацию клавиш: всегда, в определенной программе или по графику. Выберите желаемый вариант. И нажмите Ок.
- Готово — указанное сочетание Win + клавиша не работают.
Работает это до тех пор, пока запущена программа (можно поставить ее в автозапуск, в пункте меню Options), а в любой момент, кликнув правой кнопкой по значку программы в области уведомлений, вы можете снова включить все клавиши и их комбинации (Enable All Keys).
Важно: на программу может ругаться фильтр SmartScreen в Windows 10, также VirusTotal показывает два предупреждения. Так что, если решите использовать, то на свой страх и риск. Официальный сайт программы — www.4dots-software.com/simple-disable-key/
Содержание
- Вариант 1: Отключение сочетаний клавиш с Windows
- Способ 1: «Редактор локальной групповой политики»
- Способ 2: «Редактор реестра»
- Вариант 2: Отключение клавиши Windows
- Способ 1: «Редактор реестра»
- Способ 2: Драйвер клавиатуры
- Способ 3: Сторонние программы
- Вопросы и ответы
Вариант 1: Отключение сочетаний клавиш с Windows
Под отключением сочетаний с клавишей Windows подразумевается запрет на использование комбинаций типа Win + R, Win + X, вызывающих различные системные функции и приложения. При этом сам «Пуск» будет продолжать открываться. Метод подходит для пользователей, не нуждающихся в подобных сочетаниях клавиш и/или периодически случайно нажимающих их. Чтобы отключить именно действие, которое происходит при нажатии клавиши Windows, воспользуйтесь одним из способов, расписанных в Варианте 2.
Способ 1: «Редактор локальной групповой политики»
Системное приложение «Редактор локальной групповой политики» есть только в Windows 10 Профессиональная и Корпоративная, а в Windows 7 еще и Максимальная. Если ваша редакция Домашняя (Windows 10/7 Home), Базовая (Windows 7 Basic), переходите к следующему способу, являющемуся альтернативой этому, поскольку в таких редакциях ОС данный редактор отсутствует.
- Запустите «Редактор локальной групповой политики», найдя его по названию в «Пуске».
Через окно «Выполнить» это можно сделать, вписав название
gpedit.msc. - Последовательно разворачивайте следующие разделы: «Конфигурация пользователя» > «Административные шаблоны» > «Компоненты Windows».
- Выберите подпапку «Проводник» и в правой части найдите пункт под названием «Отключить сочетания клавиш, в которых используется клавиша Windows». Откройте его двойным нажатием левой кнопки мыши.
- Задайте значение «Включено» (поскольку параметр называется «Отключить…», значение «Включено» активирует эту отключающую политику) и сохраните изменения кнопкой «ОК».
- Выйдите из системы или перезагрузите компьютер для внесения изменений.
Способ 2: «Редактор реестра»
При отсутствии рассмотренного выше приложения то же действие придется произвести через «Редактор реестра». Однако шаги, естественно, будут другими.
- Через поиск в «Пуске» найдите и запустите «Редактор реестра».
Если вместо этого вы пользуетесь приложением «Выполнить», введите туда команду
regedit. - Перейдите по пути
HKEY_CURRENT_USERSoftwareMicrosoftWindowsCurrentVersionPoliciesExplorer. Обладатели Windows 10 могут вставить этот адрес прямо в адресную строку и нажать Enter для быстрого перехода. Если переход не произошел, удалите из адреса последнее слово. - У некоторых пользователей будет отсутствовать подпапка «Explorer», поэтому ее придется создать самостоятельно. Для этого щелкните правой кнопкой мыши по «Policies» в левом столбце и выберите пункт «Создать раздел», а затем переименуйте его в «Explorer».
- Находясь в созданном разделе, в центральной части окна нажмите правой кнопкой мыши по пустому месту и создайте «Параметр DWORD (32 бита)» вне зависимости от разрядности Windows.
- Переименуйте созданный параметр в «NoWinKeys».
- Откройте его двойным нажатием ЛКМ и смените значение на «1».
- Все окна можно закрывать, а компьютер — перезагружать. В дальнейшем для отключения этой функции либо измените значение обратно на «0», либо просто удалите параметр, который создали.
Вариант 2: Отключение клавиши Windows
Некоторым пользователям необходимо именно отключение срабатывания Windows при нажатии на нее. В таком случае предыдущий вариант не подойдет, поскольку фактически он оставляет саму клавишу рабочей. Далее будет расписано несколько способов того, как отключить действие Win, и все они удобны по-своему.
Способ 1: «Редактор реестра»
Через реестр можно не только отключать сочетания, но и полностью запрещать работу клавиши, чтобы она не могла открывать меню «Пуск».
- Запустите «Редактор реестра» одним из методов, упомянутых ранее.
- Перейдите по пути
HKEY_LOCAL_MACHINESYSTEMCurrentControlSetControlKeyboard Layout. - В центральной части щелкните ПКМ по пустому месту и создайте «Двоичный параметр».
- Переименуйте его в «Scancode Map».
- Двойным кликом ЛКМ откройте его и измените значение на следующее, если хотите отключить обе клавиши Win (при условии, что у вашей клавиатуры их две):
00 00 00 00 00 00 00 00
03 00 00 00 00 00 5B E0
00 00 5C E0 00 00 00 00Для отключения только левой клавиши (опять же, если клавиш Windows две):
00 00 00 00 00 00 00 00
02 00 00 00 00 00 5B E0
00 00 00 00Просто вписывайте данные цифры, а пробелы между ними и все остальные символы левее и правее будут появляться автоматически.
- Сохраните изменения, перезагрузите компьютер.
Способ 2: Драйвер клавиатуры
Если у вас игровая клавиатура или универсальная, но небюджетная модель, имеющая специальное программное обеспечение для управления устройством, в нем может быть функция, запрещающая работу любых клавиш. Некоторые производители недорогих игровых клавиатур не пишут отдельных программ для управления, вместо этого реализовывая основные возможности сочетаниями клавиш. У самых простых недорогих клавиатур, как правило, нет никакого дополнительного софта и особенных комбинаций клавиш, поэтому обладателям подобной периферии этот способ не подойдет.
Поскольку часто отключать клавишу Windows нужно именно игрокам, чтобы случайно не промахнуться и не нажать ее во время игрового процесса, свернув тем самым игру, производители практически всех игровых клавиатур оснастили их функцией выключения клавиши. Иногда запрет на нее можно поставить прямо при помощи специального сочетания клавиш, а иногда требуется настроить это через фирменную программу. При отсутствии последней вам понадобится скачать ее с официального сайта производителя, обязательно уточнив, есть ли поддержка вашей модели.
В игровых клавиатурах часто на клавишу из F-ряда назначают функцию включения игрового режима. При ее нажатии в сочетании с Fn (либо без Fn, если F-ряд у вас настроен на мультимедийные значения) включается игровой режим, запрещающий нажатие некоторых клавиш, среди которых в обязательном порядке есть и клавиша Win. Осмотрите клавиатуру на наличие значка игрового профиля и включите его. Например, на клавиатурах Logitech для этого необходимо нажать Fn + F8. Повторное нажатие отключает режим.
В самом фирменном приложении также может происходить настройка игрового режима. Опять же, у Logitech сделать этого нельзя, поскольку Win заблокирована по умолчанию, как видно на скриншоте ниже.
У производителя вашей клавиатуры встроенная блокировка Win может и отсутствовать, поэтому сперва придется пометить данную клавишу на отключение, а затем проверить, была ли она заблокирована, переведя девайс в игровой режим.
Способ 3: Сторонние программы
Всем тем, кто обладает обычной клавиатурой, не подразумевающей настройку режимов ее работы, и кто не хочет или боится обращаться к реестру, подойдет метод с использованием различных программ. Преимуществом в такой ситуации является и то, что при помощи сторонних приложений настраивать включение и отключение клавиши Windows гораздо проще, а также можно с удобством управлять любыми другими клавишами на клавиатуре, переназначая их действия. Для реализации поставленной задачи мы остановились на бесплатном и максимально простом решении, имеющем совместимость с разными версиями ОС Виндовс.
Скачать SharpKeys с официального сайта
- Перейдите по ссылке выше и скачайте ZIP-папку или MSI-файл на ваше усмотрение.
- Запустите исполняемый файл и согласитесь с уведомлением от разработчика, в котором написано о принципе работы софта и предупреждение об отказе автора от ответственности (банальная политика, присущая любым лицензионным соглашениям в ПО).
- Основная часть окна будет пустой — она как раз и предназначена для добавления сюда клавиш и настройки действий с ними. Нажмите кнопку «Add», чтобы задать первое правило.
- В списке слева найдите пункт «Special: Left Windows» и выделите его кликом. В колонке справа укажите для него действие — «Turn Key Off». Нажмите «ОК», тем самым внеся задачу в таблицу.
- Если у клавиатуры две клавиши Windows и вы хотите отключить их обе, сделайте то же самое и для правой.
- Теперь понадобится внести изменения в систему — нажмите кнопку «Write to Registry».
- Отобразится уведомление об успешном проведении процедуры и о том, что для применения эффекта нужно либо выйти из системы и зайти обратно, либо перезагрузить компьютер.
- Вы в любой момент можете отключить блокировку клавиши, попросту удалив добавленный пункт из списка кнопкой «Delete».

Порой бывает жизненно необходимо отключить кнопочку WINKEY на клавиатуре, чтобы оная, в случае случайного нажатия, не мешала в программах, играх или где-то еще.
Есть разные способы решения данной проблемы.
Способ 1. Автоматический
Используем утилиту, специально созданную для этих целей компанией Microsoft
Отключение клавиши Windows
Microsoft Fix it 50465
Способ 2. Ручной (для опытных пользователей)
Чтобы отключить клавиши Windows, выполните следующие действия.
- Нажмите кнопку Пуск, выберите пункт Выполнить, введите regedt32 и нажмите кнопку ОК.
- В меню Windows выберите HKEY_LOCAL_ MACHINE на локальном компьютере.
- Дважды щелкните папку SystemCurrentControlSetControl и выберите папку Keyboard Layout.
- В меню Правка выберите пункт Добавить значение, введите Scancode Map, выберите REG_BINARY как Тип данных и нажмите кнопку ОК.
- В поле данных введите 00000000000000000300000000005BE000005CE000000000 и нажмите кнопку ОК.
- Закройте редактор реестра и перезагрузите компьютер.
Чтобы включить ключ Windows, выполните следующие действия.
- Нажмите кнопку Пуск, выберите пункт Выполнить, введите regedt32 и нажмите кнопку ОК.
- В меню Windows выберите HKEY_LOCAL_ MACHINE на локальном компьютере.
- Дважды щелкните папку SystemCurrentControlSetControl и выберите папку Keyboard Layout.
- Щелкните правой кнопкой мыши запись реестра Карты код сканирования и нажмите кнопку Удалить. Нажмите кнопку Была ли статья полезна?.
- Закройте редактор реестра и перезагрузите компьютер.
Способ 3. Автоматизированная правка в реестре
Скачиваем архив disabler, вытаскиваем из него один из файлов в зависимости от того, что нам нужно (см. приведенный ниже список). В проводнике (или любом другом файловом менеджере) двойным щелчком мыши запускаем этот файл. Windows спросит, действительно ли мы хотим внести правку в реестр. Нужно согласиться и нажать «Да».
Файлы соответствуют следующим блокировкам:
- disable_WinL.reg — отключить только левую клавишу WIN
- disable_WinL_WinR.reg — отключить обе клавиши WIN
- disable_WinL_WinR_Menu.reg — отключить обе клавиши WIN и клавишу MENU
- disable_WinR_Menu.reg — отключить правую клавишу WIN и клавишу MENU (она тоже справа)
- enable_all.reg — включить все клавиши
Posted in WINDOWS and tagged windows.
Здравствуйте. Я редко сталкиваюсь с такой необходимостью, но иногда получаю следующий вопрос от читателей — как отключить клавишу Windows в Windows 7. Делается это легко с использованием системного реестра или сторонних приложений. Предлагаю поглубже копнуть в эту тему.
Зачем деактивировать Win?
Чаще всего это необходимо, если случился глюк с клавиатурой (пролили жидкость, в результате механического повреждение) и определенные клавиши начали вести себя странно: они постоянно активны и мешают нам работать или играть. Нечто подобное я уже описывал на примере Fn.
Не забывайте, что после отключения кнопки Windows, перестанут работать полезные комбинации:
- Win + R – вызов консоли выполнения;
- Win + X – вызов контекстного меню «Пуск» с кучей полезных элементов:
Отключаем в реестре
Это самый простой вариант, не требующий установки дополнительного ПО. Работает в любой версии Виндовс (если верить разработчикам из Microsoft).
- Открываем редактор с помощью команды:
regedit
- Её вводим в поле «Выполнить» или поисковую строку системы:
- Теперь необходимо слева «пройтись» по веткам (папкам) по пути:
HKEY_LOCAL_MACHINE SYSTEM CurrentControlSet Control Keyboard Layout
- Когда выполните предыдущий шаг, справа нужно будет создать двоичный параметр, использовав для данной цели контекстное меню (клик правой кнопкой мышки). Присвойте ему имя «Scancode Map»:
- Теперь скопируйте строку и удалите в ней пробелы:
00000000 0000000003 00000000005 BE000005CE 000000000
- Вставьте её в поле значения параметра, который создали на предыдущем шаге:
- Для сохранения нажмите «ОК». Выполните перезапуск системы.
После загрузки «ненужная» кнопка перестанет работать. Это простейший способ, как отключить клавишу Windows Windows 10 / 8 / 7.
Чтобы активировать клавишу, предстоит найти созданный ранее ключ и удалить параметр. После – обязательна перезагрузка.
- Антивирус 360 Total Security скачать для Windows 10
- Автоматическое обновление драйверов устройств на Windows 8 / 10
- Отключаем автоматический поиск драйверов Windows
- Настраиваем меню «Открыть с помощью»
- Как поставить пароль на документ Word
SharpKeys
Довольно интересное решение, позволяющее не только переназначать кнопки, но и полностью их отключать. Скачать ПО можно по ссылке:
Скачать
Вот так выглядит окно программы после нажатия на пункт «Add» (добавить):
В левой части пролистываем до пункта, выделенного на скрине – «Left Win…», а справа выбираем «Turn off». Если нужно отключить и правую клавишу «Windows», то слева пролистываем перечень до значения «Right Win…», в правой части – аналогично (turn off).
Теперь кликаем на «ОК» и видим список предложенных изменений. Чтобы они вступили в силу, стоит записать их в реестр. Для этого просто жмем на «Write to Registry»:
Перезапускаем систему и радуемся желанному результату!
Вернуть все на свои места тоже несложно. Заходим в утилиту, видим проделанные ранее манипуляции и просто удаляем их. Но не забываем о кнопке записи в реестр и последующем перезапуске ПК.
Simple Disable Key
Бывают ситуации, когда клавиша Win нам нужна, но некоторые комбинации с её участием желательно отключить. Это позволяет сделать данная программка, которую можно скачать бесплатно по ссылке:
Скачать
- Запускаем софт и ставим курсор мыши на поле «Key». Затем нажимаете тот символ, который хотите исключить их сочетания. Например, «А». Галочкой выделяем «Win» в перечне ниже. Обязательно кликаем на «зеленый плюсик» с надписью «Add…»:
- Должно появиться сообщение с вариантами отключения: всегда, по определенному графику или в особом приложении. Выбирайте нужный режим и «ОК».
- Теперь в главном окне будут отображаться Ваши настройки. Можете добавлять таких исключений любое количество. А если захотите удалить (снова активировать комбинацию), то просто выделите её в перечне и нажмите «Remove»:
Или же на время включите сочетания, кликнув по «Enable All…».
Красота!
Увы, изменения не вносятся в системные записи, поэтому активны только пока запущена утилита Simple Disable Key. Поэтому её лучше добавить в автозагрузку.
Этот программный продукт может стать причиной реагирования некоторых антивирусов и фильтра Smart Screen. Все действия Вы осуществляете на свой страх и риск.
На этом всё. Пробуйте, делитесь впечатлениями, оставляйте комментарии и задавайте вопросы, если что-то пошло не так. Буду рад помочь!
С уважением, Виктор
Казалось бы, зачем это делать? Все же бывают случаи, когда клавиша Windows (та, что между Ctrl и Alt) доставляет пользователю головную боль. К примеру, чтобы избежать случайного сворачивания игры во время особо активных онлайн-замесов. Именно поэтому производители игровых клавиатур часто комплектуют программное обеспечение возможность софтверно отключить клавишу Windows. Если вы зашли в эту статью с поиска, тогда вы наверняка знаете, для чего вам отключать клавишу Windows.
Ваша клавиатура не оснащена встроенными механизмами отключения клавиши Windows? Не беда. Выключить кнопку Windows на клавиатуре можно и обычными системными средствами, а именно с помощью редактора реестра. Если этот способ для вас не вариант, рассмотрим также отключение клавиши Windows при помощи простых сторонних утилит.
Для справки: выполнение этой инструкции требует наличия учетной записи с правами Администратора. Если у вас нет таковой, понадобится пароль Администратора.
Еще раз для справки: после отключения клавиши Windows вы лишите себя многих полезных бонусов, вроде десятков клавиатурных сокращений. Если вы читали несколько инструкций на нашем сайте, то наверняка заметили, что мы часто рекомендуем использовать комбинацию Win + R (выполнить), Win + X (контекстное меню Пуск), Win + E (Проводник), Win + I (Параметры) и многие другие. Все они ускоряют работу с компьютером (не путать с ускорением работы компьютера) и экономят вам несколько лишних кликов. После отключения кнопки Windows все эти сокращения больше не будут доступны. Подробнее о клавиатурных сокращениях в Windows можно почитать в статье «Горячие клавиши Windows».
Как отключить клавишу Windows с помощью редактора реестра
Относительно простой способ, не требующий от пользователя загрузки какого-нибудь стороннего программного обеспечения или много времени на выполнение. Все действия происходят внутри системного редактора реестра Windows. Обратите внимание, что с редактированием реестра связаны определенные риски, поэтому мы советуем вам внимательно следить за инструкцией и никогда не изменять значения реестра вслепую. Что бы не случилось, ответственность за ваш компьютер несете только вы.
- Нажмите Win + R и введите regedit. Вы можете также открыть Редактор реестра любым другим удобным вам способом. Комбинация клавиш Win + R – один из самых быстрых способов.
- Перейдите по адресу КомпьютерHKEY_LOCAL_ MACHINESystemCurrentControlSetControlKeyboardLayot. Для быстрого перехода в нужный раздел достаточно лишь скопировать путь и вставить его в адресную строчку редактора реестра. Обратите внимание, что там есть папка Keyboard Layout и Keyboard LayoutS. Вам нужна именно первая папка. Не перепутайте.
- Кликните правой кнопкой мыши по Keyboard Layout и выберите Создать – Двоичный параметр. Назовите его Scancode Map.
- Дважды кликните на созданный параметр и вставьте в поле Значение следующий текст: 00000000000000000300000000005BE000005CE000000000. Учтите, что редактор этот весьма извратный и не разрешает просто так скопировать текст. Некоторые нули, которые вы будете вводить, редактор будет отображать как пробелы. Вы просто поочередно вводите знаки выше, а затем убедитесь, что полученный результат совпадает с тем, что на скриншоте.
- Нажмите Ок, закройте редактор реестра и перезагрузите компьютер, после чего кнопка Windows перестанет работать.
Чтобы включить клавишу Windows обратно, вам надо следовать этой же инструкции, только удалить созданный вам ключ Scancode Map. Учтите, что запустить редактор реестра с помощью комбинации клавиш Win + R уже не получится (вы только что выключили кнопку Win), поэтому воспользуйтесь поиском. Просто откройте меню Пуск и введите ту же команду regedit и нажмите Enter.
Как отключить клавишу Windows с помощью SharpKeys
Эта простая, но очень функциональная утилита, позволит вам выключить клавишу Windows или изменить параметры любой другой кнопки. Мы не будем сильно вникать в подробности использования SharpKeys, а только сосредоточимся на отключении клавиши (или клавиш, если у вас их две) Windows. Преимущество SharpKeys по сравнению с отключением через редактор реестра в том, что утилита позволяет оснастить клавишу каком-то более полезным действием, а не простым унылым отключением.
- Скачайте SharpKey по ссылке. Установите приложение.
- На главной странице нажмите кнопку Add в левом нижнем углу.
- Откроется окно с двумя длинными списками. В левой части найдите Left Windows, а затем в правой части выберите Turn Key Off. Затем нажмите Ок. Точно таким же образом проделайте с Right Windows, если ваша клавиатура оснащена двумя кнопками Windows. Тут надо только добавить, что с помощью утилиты SharpKey вы можете не только отключить клавишу Windows, но и назначить на нее другие действия. Все они указаны в правой колонке при добавлении клавиши.
- После этого нажмите на кнопку Write to Registry. Приложение запишет внесенные изменения в реестр системы, после чего вам надо будет перезагрузить свой компьютер. Изменения вступят в силу, и клавиша Windows перестанет работать.
Чтобы вернуть все обратно и снова включить кнопку Win, откройте ту же SharpKeys, кликните по записанным вами параметрам и нажмите Delete, либо Delete All. Затем снова нажмите Write to Registry, чтобы приложение могло перезаписать ваши изменения и откатить все в первозданный вид. После этого не забудьте перезагрузить свой компьютер.
Такая простая инструкция поможет вам избавиться от случайных сворачиваний игр или любых других явлений, заставивших вас отключить клавишу Windows.
Порой бывает жизненно необходимо узнать как отключить клавишу Windows на клавиатуре, чтобы оная, в случае случайного нажатия, не мешала в программах, играх или где-то еще.
Мой коллега Евгений, с проекта otstrel.ru, известный Вам по циклу статей о работе с видео, нашел как это сделать и написал замечательную статью, которая, собственно, и находится перед Вами.
Способов проделать оное несколько и выбирать самый удобный, конечно же, только Вам.
Поехали.
Как отключить клавишу Windows — первый способ — ручная правка в реестре
Ручками:
- «Пуск» — «Выполнить» — пишем «regedit» — жмём OK
- Заходим в HKEY_LOCAL_MACHINESYSTEMCurrentControlSetContro lKeyboard Layout
ВНИМАНИЕ! Рядом есть Keyboard Layouts — не промахнитесь, нам нужно единственное число - Создаём новый двоичный параметр, обзываем его Scancode Map и присваиваем ему значение, которое выбираем из списка ниже, в зависимости от того, что нужно отключить. Циферки придётся вбивать вручную, т.к. copy-paste в этом месте не работает
- После этого нужно перегрузиться
Если кому-то страшно делать такие операции, то вот Вам скриншоты, как это должно выглядеть (увеличение по клику):
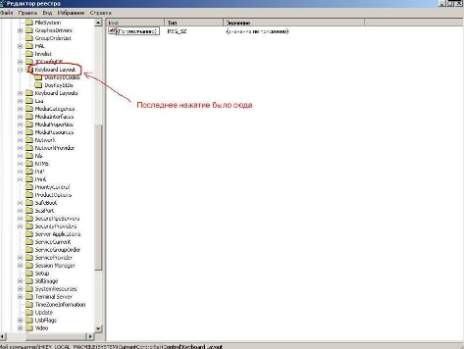
Для продвинутых ссылка: Archive: Scan Code Mapper for Windows
Если нужно вернуть, как было, то попросту удаляем параметр Scancode Map из реестра
- Отключить обе клавиши WIN
00 00 00 00 00 00 00 00 03 00 00 00 00 00 5B E0 00 00 5C E0 00 00 00 00 - Отключить только левую клавишу WIN
00 00 00 00 00 00 00 00 02 00 00 00 00 00 5B E0 00 00 00 00 - Отключить правую клавишу WIN и клавишу MENU (она тоже справа)
00 00 00 00 00 00 00 00 03 00 00 00 00 00 5C E0 00 00 5D E0 00 00 00 00 - Отключить обе клавиши WIN и клавишу MENU
00 00 00 00 00 00 00 00 04 00 00 00 00 00 5B E0 00 00 5C E0 00 00 5D E0 00 00 00 00
Готово.
Если не получается не нравится этот способ, то переходим ко второму.
Как отключить клавишу Windows — второй способ — автоматизированная правка в реестре
Скачиваем файл disable.rar, вытаскиваем из архива один из файлов в зависимости от того, что нужно (список см. ниже). В проводнике двойным щелчком мыши запускаем этот файл. Windows спросит, действительно ли мы хотим внести правку в реестр. Нужно нажать на «Да«.
Файлы соответствуют следующим блокировкам:
- disable_WinL.reg — отключить только левую клавишу WIN
- disable_WinL_WinR.reg — отключить обе клавиши WIN
- disable_WinL_WinR_Menu.reg — отключить обе клавиши WIN и клавишу MENU
- disable_WinR_Menu.reg — отключить правую клавишу WIN и клавишу MENU (она тоже справа)
- enable_all.reg — включить все клавиши
Если не нравится и этот способ, то можете выбрать третий 
Как отключить клавишу Windows — третий способ — использование программ
Можно не заморачиваться с ручными правками в реестре, а поискать готовые программы. Смысл их работы тот же самый: добавляют запись в реестр. В гугле их можно искать по ключевым словам «remap keyboard»: в общем случае идёт замена действия одной клавиши на другую, а отключение есть частный случай замены действия клавиши на пустое место.
Вот, например, одна из программ: KeyTweak:
Что делать:
- На рисунке клавиатуры тыкаем мышкой на кнопку, которую хотим отключить
- Тыкаем в кнопку «Disable Key«, после чего появится информационная запись в правом поле
- Повторяем пункты 1 и 2 со всеми клавишами, которые хотим отключить
- Тыкаем клавишу «Apply«
Собственно, всё.
Послесловие
Вот так вот всё просто.
Надеюсь, что Вам понравилось и пригодилось. Евгению — спасибо, а на любые Ваши вопросы по теме я, как и обычно, готов ответить в комментариях или с помощью формы обратной связи.
Клавишу Windows, присутствующую на большинстве компьютерных клавиатур, всегда можно отключить, к примеру, чтобы избежать случайного нажатия в приложениях, играх или где-то ещё.
Но помните, что, отключив эту кнопку вы будете лишены быстрого доступа ко многим функциям ОС Windows (WIN + R, WIN + S и др., на этой странице можно ознакомиться с полным перечнем всех горячих клавиш с использованием клавиши WIN).
Как отключить клавишу Windows на клавиатуре
Одним из способов отключения клавиши является внесение соответствующих правок в системный реестр операционной системы.
Важно: точно следуйте нижеприведённой инструкции, а перед внесением правок создайте резервную копию реестра (как создать резервную копию реестра), чтобы в случае неполадок откатить сделанные вами изменения.
Способ первый – отключение клавиши Windows через системный реестр
Чтобы отключить клавишу Windows, выполните следующие действия (на примере Windows 10):
HKEY_LOCAL_MACHINE SYSTEM CurrentControlSet Control Keyboard Layout
- Кликните правой кнопкой мыши по Keyboard Layout → в открывшемся контекстном меню выберите «Создать» → «Двоичный параметр»;
- Задайте имя нового параметра – «Scancode Map»;
- Клик правой кнопкой мыши по Scancode Map → Изменить;
- Введите в поле «Значение», буквально следующее:
00 00 00 00 00 00 00 00 03 00 00 00 00 00 5B E0 00 00 5C E0 00 00 00 00
→ ОК;
- Закройте редактор реестра → перезагрузите компьютер / ноутбук.
На этом всё. Чтобы вновь задействовать клавишу WIN просто удалите параметр Scancode Map и выполните перезагрузку ПК.
Второй способ – командная строка
- Запускаем командную строку и вводим команду, чтобы отключить WIN:
reg add “HKLMSYSTEMCurrentControlSetControlKeyboard Layout” /v “Scancode Map” /t reg_binary /d “00000000000000000300000000005BE000005CE000000000”
- Чтобы снова сделать эту клавишу активной, достаточно удалить, созданный параметр, выполнив команду:
reg delete “HKLMSYSTEMCurrentControlSetControlKeyboard Layout” /v “Scancode Map” /f
Специальные программы
Клавишу Windows можно отключить и посредством одной из специальных программ, например, SharpKeys.
Как отключить любую клавишу с помощью данной бесплатной программы можно узнать из инструкции.
А вдруг и это будет интересно:
- Воспроизведение звука при завершении работы в Windows 10
- Windows 10: как отключить системное уведомление о потере несохранённых данных
- Never10: отключаем обновление до Windows 10
- Исправляем ошибку запуска VMware в Windows 10: VMware Player and Device/Credential Guard are not compatible
- Как создать виртуальную машину в VMware Workstation Player
- Как экспортировать / импортировать схему питания в Windows 10
Дата: 2021-06-06 | Размещено в Статьи
Добрый день, друзья. Как отключить клавишу Windows? Особой причины в отключении данной клавиши я не вижу, но, такая ситуация может возникнуть, когда пользователь пролил жидкость на клавиатуру, и многие клавиши начинают странно себя вести, не давая вам нормально работать с клавиатурой (это одна из причин). Также, данная клавиша многим мешает в играх.
Хочу предостеречь. Данная клавиша очень часто востребована на компьютере. С её помощью создаётся много комбинаций, вроде Win+R. Данное сочетание помогает открыть окно «Выполнить». Также, есть комбинация Win+A – вызов окна уведомлений.
Как отключить кнопку Windows?
Используя метод 1, вы сможете лишь выключать весь комплекс сочетаний других клавиш с Win, но сама эта кнопочка не отключится. Клавиша также будет вызывать окно приложений. В том случае, полностью выключать данную кнопочку, особого смысла нет. Поэтому, рекомендуется применять именно этот метод, так как он безопаснее всех, о которых пойдёт речь далее.
Отключить эту кнопку возможно 2 методами: используя групповую политику (если у вас Windows 10 Pro или Windows 7 Max). Также используя реестр (применим для всех версий). Мы разберём оба метода. Кроме этого, рассмотрим две сторонние программы.
Выключаем сочетания Win используя — групповую политику
- Кликнем по кнопочкам Win+R. В открывшееся окошко впишем сочетание gpedit.msc и далее жмём на Ок;
- У нас открывается утилита «Групповая политика»;
- В этой утилите нам необходимо войти во вкладку: Конфигурация пользователяАдминистративные шаблоныКомпоненты WindowsПроводник;
- Теперь, нам нужно 2 раза нажать на команду «Отключить сочетание…Windows»;
- У нас откроется новое окошко, где мы должны поставить чикбокс над командой «Включено». Затем жмем «Применить» и Ок.
Для того, чтобы новые настройки начали действовать, нужен перезапуск Проводника или ПК.
Выключаем сочетание Win в реестре
- Кликнем по кнопочкам Win+R и в возникшее окошко введём regedit затем Ок;
- В реестре мы перейдём по вкладкам HKEY_CURRENT_USERSoftwareMicrosoftWindowsCurrentVersionPoliciesExplorer. Чтобы сэкономить время лучше вставить приведённый адрес в адресную строку. Если последняя папочка отсутствует, создадим её. А именно, нажмём правой кнопочкой мышки по папочке Policies правой клавишей. После этого в ниспадающем меню выберем «Создать», далее «Раздел». Называем его Explorer;
- Затем, нужно создать параметр DWORD32 (в том числе, с OS 64 bit), назвав его NoWinKeys. Как только мы его создадим, 2 раза кликнем по нему и введём параметр 1 для этого файла;
- Перезапускаем проводник или Виндовс, чтобы настройки сохранились.
Как полностью отключить клавишу Win используя реестр?
Данный способ предлагает сама корпорация Microsoft во всех версиях Виндовс. При данном способе клавиша выключается полностью.
- Входим в реестр по предыдущему методу;
- Вводим в строку поиска реестра следующий адрес HKEY_LOCAL_MACHINE SYSTEM CurrentControlSet Control Keyboard Layout;
- По последней папке нажмём 2 раза правой кнопочкой мышки и ищем в ниспадающем меню «Создать», в новом окошке «Двоичный параметр»;
- После проделанной процедуры переименуем элемент в Scancode Map;
- 2 раза нажмём на новый параметр и введём необходимые нули и прочие символы (лучше скопировать отсюда, иначе вы можете ошибиться) 00000000000000000300000000005BE000005CE000000000;
- Закрываем реестр и проводим перезагрузку ПК.
Запустив компьютер, вы обнаружите, что кнопочка Win больше не функционирует у вас на ПК. Если вы в дальнейшем решите вновь её задействовать, то достаточно удалить элемент Scancode Map и она снова заработает.
SharpKeys для выключения кнопки Win
Софт SharpKeys даёт нам возможность довольно просто менять назначение кнопочек на компьютере. Но, кроме этого, программа позволяет выключить кнопочку Win. Скачать SharpKeys.
Итак, войдём в основное окошко данного софта и нажмём на кнопочку «Add» (Добавить). С лева в окошке выбираем команду «Special: Left Windows». В правом же команду «Turn Key Off» (выключение). Кликнем Ок. Далее, нужно это же сделать и для кнопочки, находящейся справа — Special: Right Windows.
Возвращаемся в основное окошко, и кликнем по кнопочке «Write to registry». Осталось перезагрузить Windows.
Если вы желаете, чтобы выключенная кнопочка снова заработала, то необходимо произвести запуск SharpKeys (она сохранила все настройки). Также, нужно деинсталлировать все команды кнопок на изменение функции и опять внести необходимые данные в реестр (что неприятно).
Выключаем кнопку Win используя программу Simple Disable Key
Довольно часто получается, что необходимо не совсем выключить данную кнопочку, а убрать часть её сочетаний с некоторыми кнопками. Для этих целей есть бесплатный софт Disable Key, он сможет поменять назначение части кнопок, в том числе и выключить клавишу Windows. Скачать Simple Disable Key.
- Запускаем программу;
- Выделяем окошко «Key», затем кликнем по кнопочке, ставим галочку над словом «Win» и нажмём на кнопку «Add Key»;
- После этого, должен появиться запрос – как именно нужно выключить сочетание клавиш: на всё время, если включена конкретная программа или разработать график? Выбираете тот вариант, который вам подходит больше. Кликнем Ок;
- Сделано – нужная комбинация Win + кнопочка не функционирует.
Все данные комбинации работают на то время, когда функционирует сам этот софт (если желаете, чтобы комбинации работали всегда, поместите Disable Key в автозапуск, во вкладке «Options»). Также, когда сочтете нужным, сможете запустить все эти кнопочки и их комбинации.
Обратите внимание: программа иногда конфликтует с SmartScreen в Виндовс 10, кроме этого, VirusTotal после установки программы начинает показывать различные оповещения. Поэтому, применять программу или не стоит, думайте сами.
Вывод: я вам дал 5 способов, как отключить клавишу Windows. Нужно вам это, или нет, решайте сами. Я думаю, если вы решили отключить данную клавишу, на то у вас есть причины. Но после того, как они исчезнут, клавишу Windows нужно включить вновь, так как она необходима компьютеру и выполняет много полезных функций. Успехов!
С уважением, Андрей Зимин 31.01.2020
Понравилась статья? Поделитесь с друзьями!
Клавиша Win является одной из самых востребованных, так как именно она используется в большинстве комбинаций вызова ключевых функций и инструментов Windows, того же окошка быстрого выполнения команд. Однако в некоторых случаях она может стать помехой, например, в играх, что в свою очередь может послужить поводом для ее временного отключения. Для этого обычно предлагают использовать сторонние утилиты типа Simple Disable Key или SharpKeys.
Но это можно сделать и встроенными средствами, а именно средствами редактора реестра.
Если вы хотите отключить только комбинации с Win, а не саму клавишу (она продолжит открывать меню Пуск), используйте следующий метод.
Откройте командой regedit редактор реестра и разверните ветку:
HKCUSoftwareMicrosoftWindowsCurrentVersionPoliciesExplorer
В правой колонке создайте новый DWORD-параметр,
с именем NoWinKeys со значением по умолчанию.
Экспортируйте ключ, для чего кликните по подразделу Explorer правой кнопкой мыши, выберите в меню «Экспортировать»,
и сохраните REG-файл на рабочий стол или в другую удобную вам папку.
Этот файл станет включать комбинации с кнопкой Win.
Теперь измените значение параметра NoWinKeys на 1 и точно так же экспортируйте ветку в файл, который станет отключать комбинации с клавишей Win.
Если нужно отключить саму клавишу Win, перейдите в раздел:
HKLMSYSTEMCurrentControlSetControlKeyboard
И создайте справа двоичный параметр Scancode Map.
И задайте в качестве его значения 00 00 00 00 00 00 00 00 03 00 00 00 00 00 5B E0 00 00 5C E0 00 00 00 00. Скопировать данные нельзя, вводите их вручную.
Отредактировав параметр, экспортируйте подраздел в файл,
который станет отключать кнопку Win.
Чтобы создать твик для включения Win, забейте значение Scancode Map нулями и снова экспортируйте ключ.
Теперь вы можете использовать подготовленные твики, включая или отключая комбинации с Win либо саму Win, только помните, что в первом случае для вступления настроек в силу нужно перезапустить Проводник, а во втором – перезагрузить компьютер.
Для ленивых мы подготовили командные файлы, которые станут делать эту работу за них, причем всю работу – в том числе редактировать ключи реестра, только запускайте эти файлы от имени администратора.
Файлы: Command_files
Загрузка…