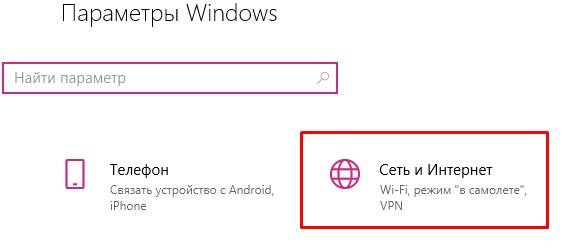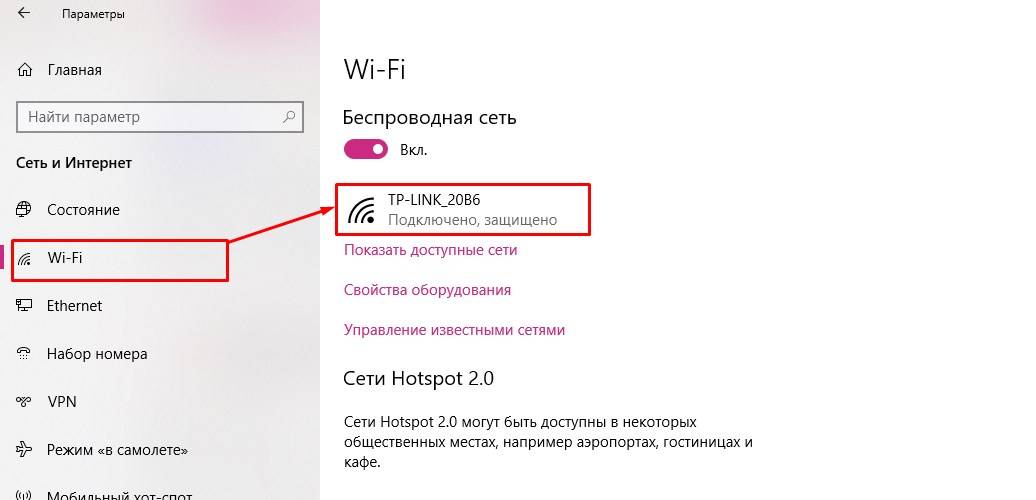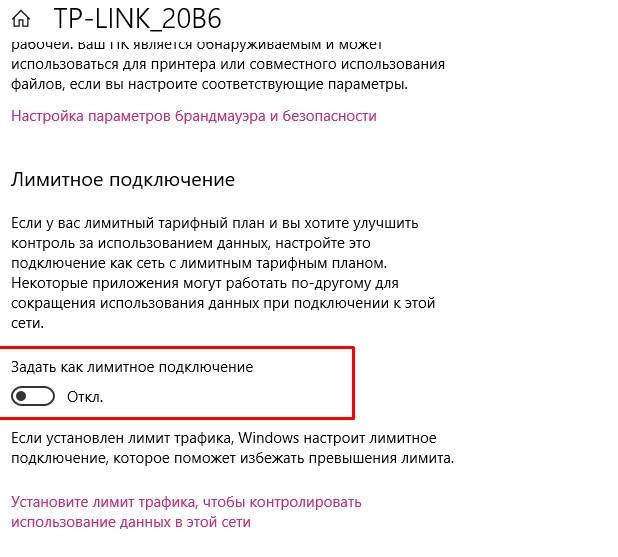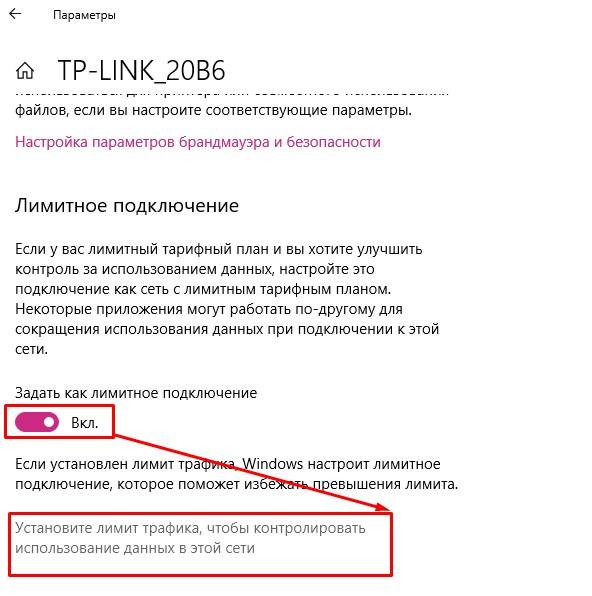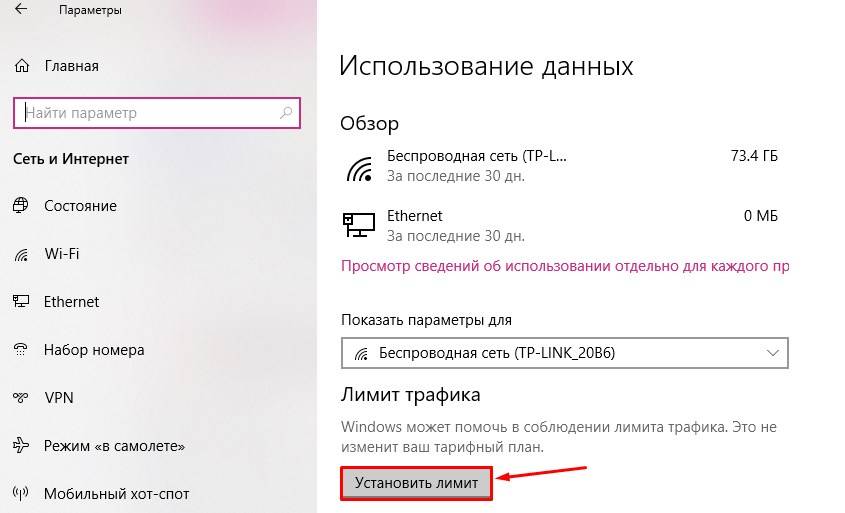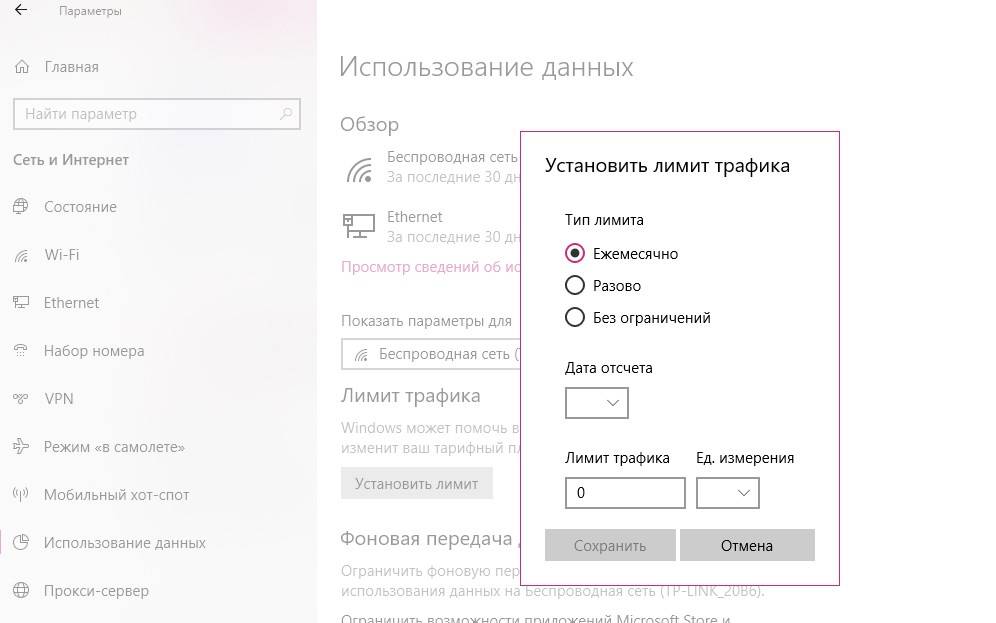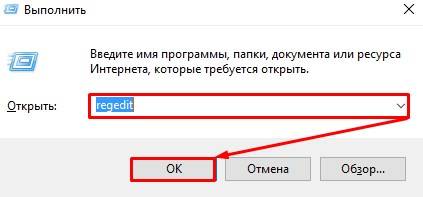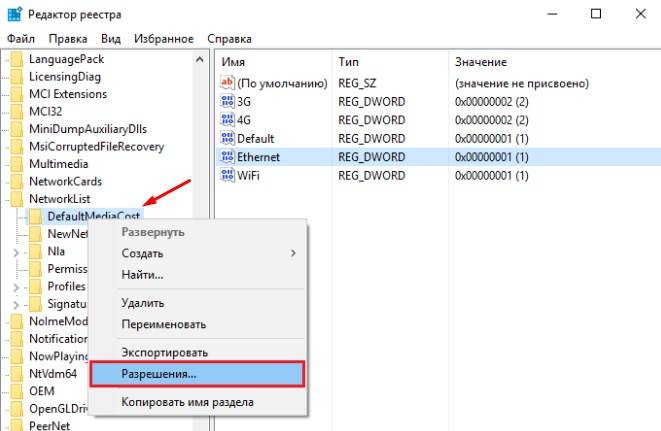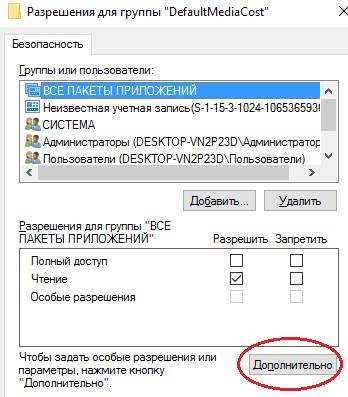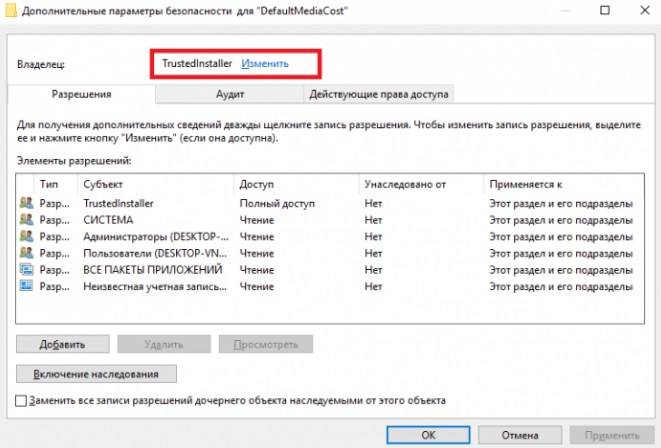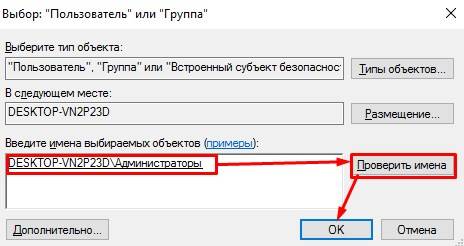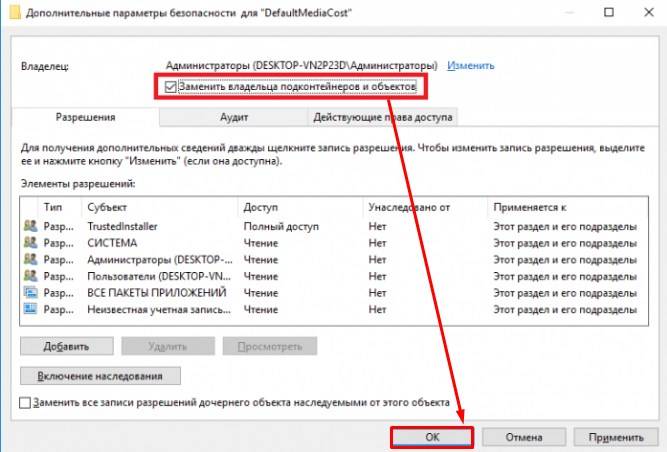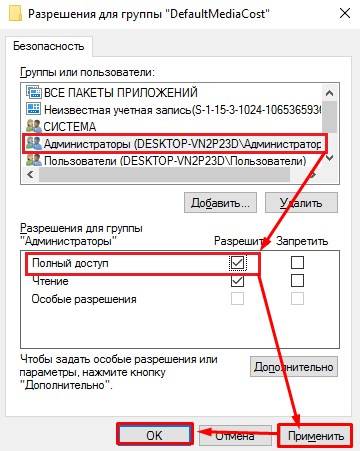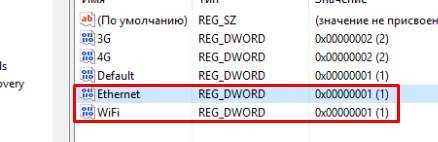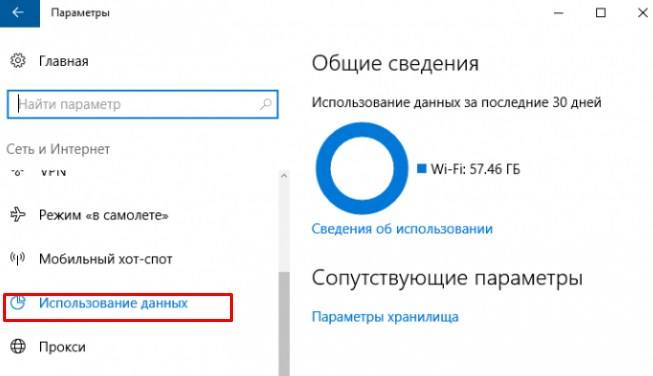Лимитное сетевое подключение будет пытаться контролировать и уменьшать использование данных в сети, поэтому некоторые приложения могут работать по-другому при лимитном подеке. Кроме того, некоторые обновления для Windows не будут устанавливаться автоматически.
Если вы хотите уменьшить объем данных, используемых приложениями и службами в этой сети, можно вручную установить лимитные сетевые подключения Wi-Fi Ethernet. Сотовое соединение для передачи данных по умолчанию устанавливается как лимитное.
Настройка сети как лимитного подключения
-
Wi-Fi.В Параметры выберите Сетевое подключение & Интернет > Wi-Fi > сеть Wi-Fi, к Wi-Fi, а затем включит лимитное подключение.
-
Ethernet:в Параметры выберите Сетевое подключение & интернет>Ethernet > подключенной к сети, а затем включит лимитное подключение.
-
Сотоваясвязь: в Параметры выберите Сетевой & Интернет > Сотоваясвязь , а затем включит лимитное подключение.
Вы можете заметить, что параметр Лимитное подключение затенен во всех указанных выше местах. Если это так, обратитесь к ИТ-службе поддержки. Параметр лимитного подключения может быть установлен вашей организацией, и в таком случае изменить его не удастся.
Примечание: Если установить сетевое подключение с ограниченным тарифным планом в качестве безлимитного, вы можете превысить лимит трафика для этой сети, что повлечет за собой дополнительную плату.
Лимитное подключение — это подключение к Интернету, имеющее связанный с ним лимит трафика. Сотовые соединения для передачи данных устанавливаются как лимитные по умолчанию. Сетевые подключения Wi-Fi и Ethernet можно установить как лимитные, но они не являются таковыми по умолчанию. Некоторые приложения могут работать по-другому при лимитном подключении, чтобы сократить использование данных. Кроме того, некоторые обновления для Windows не будут устанавливаться автоматически.
Если на вашем устройстве установлена Windows 10 (версия 1903 или 2004) и вы отключили параметр Установить как лимитное подключение для сотовой связи, устройство может снова сбросить лимит при выходе из режимов гибернации или после отключения.
Чтобы установить сетевое подключение Wi-Fi как лимитное, выполните описанные ниже действия.
-
Перейдите в раздел Пуск > Параметры > Сеть и Интернет > Wi-Fi > Управление известными сетями.
-
Выберите сеть Wi-Fi, откройте раздел Свойства и включите параметр Установить как лимитное подключение.
Открытие Wi-Fi параметров
Содержание
- Способ 1: Отключение функции лимитирования
- Способ 2: Снятие лимитов
- Способ 3: Отключение лимита через реестр
- Вопросы и ответы
Способ 1: Отключение функции лимитирования
Функция «Лимитное подключение» позволяет не выходить за рамки предоставляемого провайдером объема данных и экономить таким образом трафик. Если вы пользуетесь безлимитным интернетом, эту функцию можно отключить.
- Откройте приложение «Параметры» и перейдите в раздел «Сеть и интернет» → «Wi-Fi». Кликните по значку сети, к которой вы подключены.
- Установите переключатель «Задать как лимитное подключение» в положение «Выключено».

Надо, однако, отметить, что этот параметр будет доступен только если функция включена, но сам лимит не задан. Аналогичным образом можно деактивировать лимитное подключение для Ethernet, переключившись на одноименную вкладку раздела «Сеть и Интернет».
Способ 2: Снятие лимитов
Если переключатель «Задать как лимитное подключение» включен, но неактивен, значит, у вас уже установлен лимит. Удалить его можно следующим образом.
- Откройте приложение «Параметры» и перейдите в раздел «Сеть и Интернет» → «Использование данных». Если указанного раздела у вас нет (он доступен только в последних сборках Windows 10), зайдите в раздел «Состояние» и нажмите кнопку «Использование данных».
- В следующем окне нажмите «Удалить лимит» и подтвердите действие в диалоговом окошке.


Способ 3: Отключение лимита через реестр
Если опция отключения лимитов по какой-то причине недоступна, вы можете получить к ней доступ через системный реестр Windows 10. Также вам понадобится бесплатная утилита ExecTI — она позволит вам выполнять операции с правами системы, так как владельцем редактируемого ключа является служба TrustedInstaller.
Скачать ExecTI с официального сайта
- Скачайте архив с утилитой со страницы разработчика, распакуйте и запустите исполняемый файл ExecTI.exe от имени администратора.
- В открывшемся диалоговом окошке введите команду
regeditи нажмите «OK». - Запустится штатный «Редактор реестра», разверните в нем ветку
HKLMSOFTWAREMicrosoftWindows NTCurrentVersionNetworkListDefaultMediaCost. В правой колонке найдите параметр, соответствующий типу вашей сети, то есть Ethernet, Wi-Fi, 3G или 4G. - Кликните по параметру дважды, чтобы открыть окно редактирования и установите в качестве значения «1».

Это отключит лимитное подключение для выбранного типа сети. Закройте «Редактор реестра» и окно утилиты ExecTI. Чтобы настройки вступили в силу, перезагрузите компьютер или переподключитесь к вашей сети.
Еще статьи по данной теме:
Помогла ли Вам статья?
Десятая версия операционной системы предлагает пользователям некоторые дополнительные опции, которых не было в предыдущих вариантах операционки. Например, установку ограничений на трафик подключений к ресурсам сети. Пользователю необходимо знать, как отключить функционал лимитного подключения на ОС Windows 10. Существует несколько нюансов и рекомендаций, которые стоит учитывать.
Что такое «Лимитное подключение», и в каких случаях оно полезно
Чтобы отследить объем расходуемого трафика на персональном компьютере, используется отдельный встроенный инструмент. В момент, когда установленный предел почти достигнут, на Рабочий стол устройства (стационарного или портативного) направляется отдельное уведомление.
Внимание! Главное преимущество функционала – экономия задействованного ресурса. После полученного сообщения можно выбрать один из подходящих вариантов работы (приостановить деятельность или приобрести дополнительный пакет) и не переплачивать за превышение лимита.
Отключение функции
Чтобы убрать закрепленный функционал, необходимо выполнить несколько простых этапов:
- найти раздел «Параметры» (в данном блоке выполняется настройка основных характеристик операционной системы Виндовс);
- откроется дополнительное рабочее окно, в левой части которого нужно перейти к пункту «Использование данных»;
- в правой части используемого блока нажать на кнопку «Удалить лимит»;
- встроенная защита запросит подтверждение выполняемой операции, где требуется нажать «Да» и закрыть окно.
После выполненных шагов операционка вернется к работе в безлимитном режиме. При необходимости характеристики можно снова ограничить.
Почему не получается изменить параметр
В некоторых случаях сменить настройки не получается. Существует несколько стандартных ситуаций и путей решения:
- внести корректировки можно через учетную запись с правами Администратора – в противном случае изменения не сохранятся;
- операционку нужно проверить антивирусной программой (некоторые вредоносные софты лишают пользователя возможности корректировать настройки ОС);
- если операционная система пиратская, некоторые функции могут отсутствовать или не работать.
Если стандартные способы решения проблем не помогают, можно написать оператору горячей линии Windows или Microsoft.
Отключение функции ограничения лимита используемого трафика интернета – достаточно простая процедура. Установление пределов помогает контролировать расходы и не переплачивать за превышение. Способы несложные, подойдут начинающим пользователям.
Вам помогло? Поделитесь с друзьями — помогите и нам!
В «Виндовс» 10 есть масса полезных и удобных функций, которых нет в предыдущих версиях ОС. Одна из них — активация лимита на трафик для текущего подключения к интернету. Как ей воспользоваться, если у вас лимитный интернет и вам нужно следить постоянно за трафиком?
Что такое лимитное подключение в «десятке» — что даёт его активация
Лимитное подключение в «Виндовс» 10 — функция, которая следит за объёмом трафика, используемого на текущем компьютере. Если юзер достигает лимита, система отправляет ему сообщение на «Рабочий стол» с рекомендацией отключить соединение, чтобы не платить за трафик сверх вашего лимитного пакета.
Эта функция будет полезна вам, если вы пользуетесь лимитным интернетом через модем USB, мобильный роутер 3G или 4G либо если работаете с мобильным интернетом от телефона (когда смартфон выступает в качестве точки доступа или того же модема).
На USB-модемах обычно устанавливается лимитный трафик
Кроме этого, при лимитном подключении экономится сам трафик: система не тратит на свои нужды ваши ценные гигабайты без вашего спроса — она отключает системные обновления, которые обычно проводятся в автоматическом режиме.
Апдейт многих программ однако при этом не отключится, например, обновление браузеров. Его нужно будет отключать уже вручную в настройках каждой программы, если вы стремитесь к экономии трафика. One Drive, кстати говоря, тоже будет автоматически синхронизироваться — если нужно, отключите его синхронизацию тоже вручную.
Учтите, что функция носит только информационный характер. Она не отключит за вас интернет, если вы достигнете лимита. Поэтому здесь важно не проморгать сообщение о том, что лимит исчерпан. Либо советуем почаще заходить в настройки лимитного подключения и смотреть, сколько трафика у вас осталось.
Как включить лимитный интернет и настроить его
Нет разницы, «Вай-Фай» у вас или проводное подключение, настройка будет в любом случае по одной инструкции:
- Запустите меню «Параметры». Для этого кликните на панели «Пуск» по шестерне либо зажмите сразу две кнопки «Вин» и I.
- Перейдите в плитку для интернета и сети в целом.
Кликните по плитке «Сеть и интернет»
- Зайдите в блок для использования данных в перечне слева.
Нажмите на строчку «Использование данных»
- В меню в первом же выпадающем меню укажите своё текущее подключение, для которого нужно установить лимит. Если у вас проводной вариант, выберите Ethernet.
Укажите свою сеть в списке
- Кликните теперь по кнопке «Установить лимит».
Нажмите на «Установить лимит»
- Поставьте вид лимита — разовый (в пределах одной сессии в интернете), ежемесячный (если у вас определённое количество мегабайт или гигабайт на месяц), без временного ограничения (здесь вы зададите только дату отсчёта — этот тип подойдёт, только если вы хотите начать считать свой трафик без каких-либо уведомлений).
Выберите тип лимита в списке
- Теперь поставьте дату, с которой система должна начать считать ваш трафик, либо срок действия в днях, если выбрали разовое ограничение. Поставьте также лимит в гигабайтах или мегабайтах. Сохраните обязательно изменения.
Укажите срок действия данных в днях
- В меню параметров вы будете видеть, какое количество гигабайт вы уже использовали, а также сколько дней осталось до сброса показателей. Чуть выше будут отображаться проценты использованного трафика.
В параметрах будет отображаться использованный трафик
- Когда вы достигнете указанного вами лимита, вы получите сообщение в правом нижнем углу экрана. Не пропустите его, чтобы вовремя отключить соединение и не начать потреблять трафик сверх вашей нормы, который будет оплачиваться дополнительно в соответствии с тарифами вашего провайдера.
- В любой момент вы можете изменить параметры своего лимита. Для этого кликните по соответствующей кнопке в том же меню «Использование данных» и задайте новые данные.
Вы можете при необходимости изменить значения лимита
Как отключить функцию расчёта трафика
Чтобы «десятка» больше не считала ваш трафик и не отправляла вам сообщения, когда трафик заканчивается, сделайте следующее:
- Зайдите в раздел «Использование данных» в параметрах «Виндовс» для сети и интернета.
- Кликните по кнопке «Удалить лимит».
Щёлкните по «Удалить»
- Подтвердите удаление. Система вернётся в безлимитный режим.
Кликните по «Удалить» в диалоговом окне
Настроить лимитный интернет на «Виндовс» 10 можно в системном окне «Параметры», в разделе для использования данных в плитке «Сеть и интернет». Функция носит информационный характер — она не отключает самостоятельно интернет, чтобы вы не тратили мегабайты поверх лимита. Система лишь пришлёт вам сообщение о том, что лимит исчерпан. Ваша задача — его не пропустить.
- Распечатать
Оцените статью:
- 5
- 4
- 3
- 2
- 1
(13 голосов, среднее: 4.2 из 5)
Поделитесь с друзьями!
В статье покажу, как отключить лимитное подключение Windows 10, удалить уже активные лимиты по трафику на соединение с интернетом. Это поможет избавиться от регулярных сообщений о том, что он исчерпан.
Также поясню, для чего эту функция была внедрена в Виндовс, чем может быть полезна обычному пользователю. Инструкция подходит для любой сети: Wi-Fi, Ethernet (проводное) и другие.
Все делается просто, справится по шагам любой пользователь новичок. Главное внимательно повторяйте все действия за мной, и уже за 5-10 минут научитесь включать / выключать лимиты для нужных сетевых подключений. А если появится вопрос, я буду рад помочь! Пишите внизу страницы в комментариях.
Как отключить лимитное подключение Windows 10
Если вы попали на эту заметку с целью просто узнать, что это за лимитное соединение такое и когда его стоит задействовать, то рекомендую изучить последнюю главу на этой странице.
В большинстве случаев отключить лимитное подключение получается стандартными средствами Windows 10, буквально за несколько кликов мышкой. В редких ситуациях данные действия не помогают и приходится применять способ через реестр системы. Сейчас мы рассмотрим оба…
Способ 1 — как убрать лимитное подключение на Windows 10 через параметры
- Кликните правой кнопкой мыши по значку подключения к интернету и выберите пункт «Параметры сети и Интернет».
- Находясь на вкладке «Состояние», перейдите в компонент «Использование данных».
- В открывшемся окне нажмите «Удалить лимит», чтобы убрать лимитное подключение. Либо «Изменить лимит», если не хотите убирать ограничения, а нужно просто подкорректировать выделенную трафиковую квоту, а также период, на который она выделяется. Если не отображается кнопка удаления, то в том же окошке проверьте, правильно ли выбрана доступная сеть, для которой был установлен лимит. Например, выбрано подключение напрямую по кабелю вместо конкретной Wi-Fi сети.
- Подтвердите действие, нажав еще раз «Удалить» во всплывающем окне.

Обычно этих шагов уже достаточно, чтобы отключить лимитирование. Но для 100% уверенности, лучше еще проверить следующее:
- В том же главном окне настроек сети (см. первый пункт выше), нажмите «Свойства» напротив активного соединения. Либо в колонке слева выберите категорию «Ethernet» (если нужно снять лимиты для проводного подключения) или Wi-Fi (для беспроводного).
- Проверьте переключатель Вкл. / Выкл. «Задать как лимитное подключение» на данной странице выключен. Иначе по нему тоже нужно кликнуть и отключить. Причем, если вы не выполните первые 4 шага, а сразу зайдете в данное окно, то функция выключения лимитного подключения будет неактивной и ползунок сдвинуть не получится. Обязательно необходимо сначала убрать добавленный лимит по 4-м вышеописанным этапам.

Способ 2 — отключение лимитного соединения в реестре
Лично мне этот вариант не пригодился ни разу. Но если у вас не установлены все последние обновления для Виндовс 10, то есть вероятность, что по вышеуказанному методу №1 вы не найдете нужных функций, чтобы снять лимитное подключение.
В таком случае на помощь приходит реестр. Но новичкам в нем нужно работать очень осторожно, потому что любое неосторожное изменение ключей может приводить к непредсказуемым сбоям в работе операционной системы. Главное внимательно повторяйте за мной и все будет хорошо.
Для начала нам потребуется программа, позволяющая вносить правки в нужном разделе реестра от имени администратора. Иначе пришлось бы менять владельца TrustedInstaller, выдавать необходимые права и разрешения нужным директориям (подконтейнерам и объектам).
Необходимо скачать и запустить утилиту:
- Загрузите ее с официального сайта здесь: winaero.com. Перейдя на ресурс, пролистайте страничку чуть вниз до ссылки «Download link» и кликните по ней.
- Скачанный архив помещается в папку загрузок. Распакуйте его любым способом. В отдельной статья я показываю: как распаковать архив.
- Введите в строку команду regedit и нажмите «ОК».

Далее по шагам:
- Переходим по такому пути:
HKEY_LOCAL_MACHINESOFTWAREMicrosoftWindows NTCurrentVersionNetworkListDefaultMediaCostМожно открывать по очереди каталоги в левой колонке, а можете просто скопировать указанный адрес, вставить в верхнюю строку реестра (удалив то, что там уже было) и нажав «Enter» для перехода. - Оказавшись в каталоге с именем DefaultMediaCost, кликните дважды по параметру, соответствующему тому подключению, с которого вы хотите снять лимит.
- В открывшемся окне измените значение 2 на 1 и нажмите «ОК».
- Для 100% применения настроек перезагрузите компьютер.

Что такое лимитное подключение и когда оно используется
Эту главу я написал для тех, кому, наоборот, интересно узнать, что это за «лимитное подключение», когда его использовать и как настроить.
Данный функционал был внедрен, начиная с Win 10. Это позволяет сделать сетевое соединение лимитированным по трафику. Например, у вас в распоряжении только 10 гигабайт на месяц. Вы задаете соответствующий лимит в настройках и система будет понимать, что у вас есть трафиковые ограничения. Поэтому она отключит автоматические необязательные обновления, а также ряд программ перестанут обновляться (но не все!). Какие точно, неизвестно.
Например:
- Точно не будут обновляться приложения из магазина Microsoft Store.
- OneDrive продолжит синхронизироваться ваше устройство с облачным хранилищем.
- Центр Windows Update может продолжать загружать критически важные обновления. Поэтому рекомендую в отдельности вручную их отключить (можно приостановить на 7 дней, потом продлить период). А если у вас выпуск «Домашняя» (Home), то может не быть прав редактировать данные параметры.
Тем не менее установка данного ограничения носит только информационных характер. Это значит, что по достижении установленного лимита, интернет у вас никак не отключится. Система только предупредит, что вы приближайтесь к «порогу» и также сообщит когда исчерпаете лимит. А на специальной странице можно будет наблюдать, сколько трафика уже израсходовано из выделенного объема и какие приложения его расходовали.
Когда применять данную технологию? В принципе выше пояснил и, наверное, вы уже догадались. Простой пример из опыта: однажды пришлось пользоваться мобильным интернетом от Билайна, где на день выделено лишь 200 мегабайт данных, а далее скорость уменьшается до 128 кбит / сек. Интернет был активен на телефоне, а мне требовалось работать за компьютером, поэтому я раздал его на ноутбук.
200 мб. на сегодняшний день — фактически ничего. Но если не поставить черту, не ограничить объем загружаемых данных из интернета на ПК, то он может улететь в считанные секунды из-за банального обновления Windows. Поэтому я установил лимит в 200 мб. на 1 день и мог реально отследить, сколько уходит трафика и в какой программе.
Как включить лимитное подключение в Windows 10
Для активации переходим в нужный раздел системы:
- Откройте меню «Пуск», выберите «Параметры» (кнопка с иконкой шестеренки);
- Перейдите в раздел «Сеть и интернет»;
- Нажмите «Использование данных».

Теперь настраиваем:
- Проверьте, что вверху выбрано нужно подключение или Wi-Fi сеть, которую вы будете использовать с ограничением. На этой же странице затем сможем мониторить, какая программа использует трафик и каком количестве.
- Нажмите «Введите ограничение».
- В окне выберите период, на который устанавливается лимит и дату отсчета (день календаря) или кол-во дней. Например, «ежемесячно», с 1-го числа, если трафик вам выделен на месяц. «Один раз» на 1 день, если на сутки и т.д. Внизу указывается сам объем в гигабайтах (гб). Нажмите «Сохранить» для применения настроек.

Когда объем трафика, который вы задали будет исчерпан, Виндовс выдаст предупреждение «Вы достигли лимита передачи данных через Ethernet (или Wi-Fi с указанием названия сети)».

И вы должны будете уже сами принять решение, что дальше делать: отключаться от сети, подключаться к другой или продолжать работать без изменений. Напоминаю, что система сама ничего не делает в рамках данного функционала, она лишь предупреждает об использовании трафика.
FAQ (вопрос— ответ)
Что делать, если не отключается лимитное подключение?
Есть ряд причин появления такой проблемы и несколько путей решения:
⚪ При работе на не оригинальной сборке Windows, подготовленной самостоятельно кем-либо, данный дополнительный функционал может быть вообще вырезан. В этом случае ничего нельзя поделать кроме переустановки ОС.
⚪ Вирусы могут повреждать функции и некоторые режимы Windows, в результате чего не получается отключить ограничения по лимитам. Обязательно проверьте компьютер (особенно системный диск «С») на вирусы, удалите все найденные угрозы.
⚪ Если вы работаете на ПК по умолчанию под стандартной пользовательской учетной записью, то отключение лимитного подключения может быть невозможно из-за отсутствия необходимых прав доступа. Функция может быть неактивной и активировать ее без прав админа не всегда получится.
В Windows 11 лимитное подключение создается и выключается также?
В этой ОС аналогично, только в интерфейсе все сделано теперь попроще на мой взгляд. Необходимо (см. скриншот с подробной инструкцией: открыть):
1. Кликнуть ПКМ (правой кнопкой) по значку подключения в правом нижнем углу экрана. Это область трея, где часы и прочие иконки. Выбрать «Параметры сети и Интернета».
2. Перейти в раздел «Использование данных» вверху.
3. Если лимит уже был активирован, то нажмите «Удалить» и щелкните по переключателю «Вкл» для выключения. Если же, наоборот, хотите задать лимит, то там же будет кнопка «Введите ограничения» и далее точно такие же настройки как в описанной выше главе.
Основные выводы
Зная, как отключить лимитное подключение Windows 10, а также в каких ситуациях эту опцию, наоборот, выгодно задействовать, вы сможете:
- Установление пределов помогает контролировать и экономить трафик при использовании сильно ограниченного мобильного интернета по тарифному плану. Например, при подключении через USB модем или телефон (как точка доступа).
- Отключать лимиты и убирать тем самым постоянные предупреждения операционки о достижении лимита.
Также следует учесть, что:
- Для пакетов безлимитных тарифов на модеме или смартфона / планшете, выставлять ограничения не имеет смысла.
- Опция включена в Windows 8.1, 8, 7 и тем более XP. Только в 10, 11 и более свежих выпусках.
Напишите, пожалуйста, в комментариях ниже, получилось все решить по моей инструкции? Если нет, оставьте свой вопрос, я всегда рад стараться оказать поддержку 😊
Сейчас практически у всех ноутбук или компьютер подключен к Интернет, но не у всех безлимитный трафик. Так вот, чтобы не потратить больше мегабайт или гигабайт, чем можно, нужно настроить лимитное подключение в Windows 10.
В чем его преимущество и для чего это нужно? Начнем с того, что лимитное подключение поможет контролировать объем передаваемых данных. Например, у вас ограничение трафика 5 ГБ. Устанавливаете это значение, и когда вы его достигните, система вас об этом оповестит. Если подобная функция не активирована, и вы превысите свой лимит, то за все последующие передаваемые данные придется платить отдельно, а это уже дополнительные траты.
Если у вас установлено ограничение для трафика, то некоторые приложения, которым нужен доступ в Интернет, могут это учесть, и уменьшить потребление данных. Еще большой плюс в том, что установленные приложения из Магазина Майкрософт не будут обновляться автоматически.
С помощью данной функции будет проще управлять системными обновлениями, которые порой весят несколько гигабайт. Так, вы посмотрите, сколько у вас осталось неиспользованного трафика и решите – устанавливать их или нет. У пользователей Домашней Windows 10 ситуация может быть немного другая. Поскольку у вас нет возможности самостоятельно управлять доступными обновлениями, включение лимита в этом поможет. При его активации загружаться будут только критически важные для системы обновления, все остальные вы сможете контролировать.
Если у вас ограничения в использовании Интернет трафика, то в параметрах посмотрите, чтобы был запрет на автоматическое скачивание обновлений. Перейдите «Параметры» – «Обновление и безопасность» – «Центр обновления Windows» – «Дополнительные параметры». Дальше в пункте «Скачивать обновления через лимитные подключения данных» установите ползунок в положение «Откл.».
Как задать лимитное подключение
На ноутбуках и компьютерах по умолчанию установлен лимит для мобильной сети. Если же вы хотите включить лимитное подключение для Wi-Fi или Ethernet, то делается это следующим образом.
Кликните по кнопке «Пуск» и перейдите в «Параметры».
Затем выберите раздел «Сеть и Интернет». Дальше подробнее рассмотрим действия для каждого подключения в отдельности.
Для Wi-Fi
Если у вас установлена Windows 10 с последними обновлениями, то переходите на вкладку «Использование данных». Потом в поле «Показать параметры для» выберите из выпадающего списка сеть, к которой подключено устройство. Дальше в разделе «Лимит трафика» нажмите кнопку «Установить лимит».
Выбирайте «Тип», дату, с которой будет начинаться отсчет, указывайте значение лимита и единицы измерения. После этого жмите по кнопке «Сохранить».
Когда вы используете доступные гигабайты или мегабайты, в области трея появится всплывающее окно с сообщением. В параметрах будет такая картина: напоминание, что вы потратили 100 % трафика, количество дней для сброса счетчика и общий объем полученных данных.
Если вы решили задать подключение как лимитное, пользуетесь Интернетом, и переживаете, чтобы не превысить его, опять-таки, зайдите в параметры. Здесь можно посмотреть, сколько осталось дней, количество использованных и оставшихся МБ/ГБ.
Для Ethernet
Для того чтобы сделать в Windows 10 лимитное подключение для Ethernet, выполните все описанные выше действия. Только в выпадающем списке «Показать параметры для» нужно будет выбрать «Ethernet».
Если вы не обновляете систему или у вас установлены обновления, которые были выпущены до апреля 2018 года, то нужного пункта вы не найдете. Чтобы появилась возможность установить лимитное подключение для Wi-Fi и Ethernet, нужно внести небольшие изменения в системный реестр.
Комбинацией Win+R откройте окно «Выполнить». Введите команду regedit и кликните «ОК».
Дальше поочередно открывайте папки:
КомпьютерHKEY_LOCAL_MACHINESOFTWAREMicrosoftWindows NTCurrentVersionNetworkListDefaultMediaCost
Теперь в дереве слева кликните по папке «DefaultMediaCost» правой кнопкой мыши и выберите из контекстного меню «Разрешения».
В следующем окне жмите «Дополнительно».
Теперь нужно изменить владельца выбранной папки. Для этого в поле «Владелец» нажмите кнопку «Изменить».
Дальше в поле «Введите имена выбираемых объектов» напишите имя своей учетной записи. Если вы его не знаете, зайдите в «Пуск» и сразу над кнопкой пуска наведите курсор на изображение человечка – появится имя учетки. После этого кликните по кнопке «Проверить имена».
К введенному имени добавится расположение, где находится учетка. После этого жмите «ОК». Если ваше имя найдено не будет, попробуйте посмотреть в параметрах имя учетной записи.
В следующем окне поставьте птичку в поле «Заменить владельца подконтейнеров и объектов». Сохраните изменения.
Теперь нужно выбрать группу, к которой относится ваша учетка. Вероятнее всего, это «Администраторы». Выделяйте данный пункт в верхнем списке и чуть ниже отмечайте птичкой пункт «Полный доступ» – «Разрешить». Жмите «ОК».
Ваша учетная запись может относиться и к группе «Пользователи». Как это проверить? Жмите Win+R и вводите команду lusrmgr.msc. В области слева жмите по папке «Пользователи», а справа два раза кликайте по своей учетке. В окне свойств переходите на вкладку «Членство в группах» и смотрите, к какой вы относитесь.
Снова возвращаемся к окну реестра. В папке «DefaultMediaCost» кликните по своему соединению (Wi-Fi или Ethernet) правой кнопкой мыши. Затем выберите «Изменить».
В поле «Значение» вместо «1» поставьте «2» и кликните «ОК». Перезагружайте компьютер и ноутбук, открывайте параметры и задавайте лимит, как было описано выше.
Отключение функции
Для того чтобы отключить лимитное подключение в Windows 10, в разделе «Сеть и Интернет» перейдите на вкладку «Использование данных». Затем отобразите параметры для нужной вам сети. Немного ниже появятся данные об использованном лимите. Нажмите кнопку «Удалить лимит» и подтвердите свои действия в отдельном окошке.
Если у вас система без последних обновлений, и вы в ней настраивали лимитное подключение, то откройте окно реестра и зайдите в папку «DefaultMediaCost», как было описано выше. Дальше двойным кликом выберите свою сеть. В открывшемся окне «Изменение параметра» нужно поставить значение «1» и сохранить изменения. Перезагрузите компьютер или ноутбук.
Почему не получается изменить параметр
Если вы сами задались описанным вопросом и нашли данную функцию следующим образом: в «Параметрах» нажали по своему подключению и дальше кликнули по используемой сети…
То могли столкнуться с такой проблемой: в разделе «Лимитное подключение» поле «Задать» просто неактивно. При этом ползунок находится в положении «Вкл.».
Перейдите на вкладку «Использование данных» и выберите сеть, к которой вы подключены, из выпадающего списка. Если хотите сделать упомянутый выше ползунок активным, лимит нужно удалить. Если у вас ограниченный трафик, то в данном окне просто измените лимит и укажите доступное для использования количество ГБ/МБ.
Как видите, Windows 10 может помочь вам следить за количеством передаваемых данных, если у вашего тарифного плана подключения к Интернету установлены определенные ограничения. Теперь вы легко сможете задать как лимитное, подключение к нужной сети, и не переживать за то, что вы его превысите: система об этом напомнит.
Загрузка…
- В чем суть лимитного подключения в Windows 10 и что будет, если его активировать?
- Включаем лимитный интернет и настраиваем его
- Как отключить лимитное подключение Windows 10?
Добрый день, друзья. Как отключить лимитное подключение Windows 10 настройка и подключение? В OS Windows 10 существует много опций, которые довольно полезны и удобны. Примечательно, что данные опции отсутствуют в старых версиях системы. Одной из них является включение лимитного трафика под текущее подключение в сети. Как применить данную опцию, если у пользователя интернет имеет лимитный трафик и возникает необходимость довольно часто отслеживать трафик.
В чем суть лимитного подключения в Windows 10 и что будет, если его активировать?
Суть лимитного подключения в десятке в том, что с помощью данной опции есть возможность отслеживать трафик, который используется на ПК пользователя. Когда пользователь достигнет лимита. ОС сообщит ему об этом на экране монитора, порекомендовав выключить интернет, чтобы не переплачивать за его лимитный пакет.
Данную опцию применяют те пользователи, кто использует лимитный пакет, задействовав модем USB, мобильный маршрутизатор 3G, 4G или когда пользователь просто принимает мобильный интернет от смартфона (если телефон является точкой доступа, или работает как модем).
Также, если задействовать лимитное подключение, происходит экономия трафика: ОС не станет использовать гигабайты пользователя, не спросив его разрешения – выключаются обновления системы, проводящиеся на автомате, если трафик безлимитный.
Обновления большинства приложений в этом случае производится. К примеру, обновляются браузеры. Данный апдейт программ есть возможность выключить ручным методом, зайдя в настройки нужного софта. При этом, One Drive также будет проводить синхронизацию. Но, его тоже можно отключить ручным методом.
Важно: заметьте, что данная опция работает как средство сообщения. Данная функция не выключает за пользователем соединение с интернетом, при достижении лимита. Отсюда, главное не упустить из виду оповещение системы про то, что вы достигли лимита. Можно просто чаще входить в настройки подобного подключения и просматривать, какой у вас трафик на данные момент, и не исчерпан ли он?
Включаем лимитный интернет и настраиваем его
Особой разницы в том, что вы имеете подключение через Wi-Fi, или через кабель — нет. Проводить настройку в обоих случаях мы будем по следующим шагам:
- Через «Пуск» заходим в «Параметры», кликнув по соответствующей вкладке в восходящем меню;
- У нас открывается новое окошко, где нам нужно выбрать ссылку «Сеть и Интернет»;
- В новом окошке, в левом столбце выбираем вкладку «Использование данных»;
- В правом окне нужно в ниспадающем меню выбрать ваше настоящее соединение, под которое мы будем устанавливать лимит. Если ваш компьютер подключён через кабель, нужно выбрать Ethernet. После этого кликнуть по вкладке «Сеть подключено» и в новом окне поставить чикбокс над командой «Задать как лимитное подключение»;
- Если у вас «Беспроводное соединение», то нужно нажать на кнопочку «Установить лимит»;
- Теперь в новом окошке ставим тот вариант лимита, который нам подходит. К примеру – Разово (за одну сессию в сети), ежемесячно (Когда вы имеете конкретное число Гб за месяц), без ограничений (в данной функции задаётся дата отсчёта), подходит, когда вы желаете начинать отчёт трафика без сообщений;
- После этого нам нужно поставить число, с которого ОС начнёт отсчитывать трафик интернета, или «Срок действия в днях». Ставится тогда, когда вы решили выбрать функцию «Разово». Далее, ставим лимит в Гб или Мб. Затем, нужно нажать «Сохранить»;
- В параметрах вы заметите, сколько именно Гб вы потратили, и каково число дней до того, как показатели будут сброшены. Немного выше вы увидите процент трафика, который вы исчерпали;
- Итак, после достижения поставленного вами трафика, система отправит вам оповещение в правый нижний угол «Рабочего стола». Постарайтесь не пропустить сообщение и произвести отключение интернета, иначе вы начнёте использовать лимит, превышающий установленную вами норму, так как за него нужно будет платить дополнительные деньги, исходя из выбранного вами тарифа;
- Данный лимит при желании можно поменять. Чтобы это сделать, нажмите на нужную кнопочку в этом же окне и вам останется задать новые показатели.
Как отключить лимитное подключение Windows 10?
Если вы решили отключить расчет трафика, то нужно выполнить следующие действия:
- Вновь входим в опцию «Использование данных» по тому методу, как мы это проделали выше. Другими словами, выбираем «Параметры». Далее, нам нужно выбрать «Сеть и интернет» и входим в нужное нам окно;
- Нажмём на кнопочку в правом окне «Удалить лимит»;
- Нам остаётся подтвердить удаление лимита. ОС возвратится в прежний режим (без лимита).
Вывод: как отключить лимитное подключение Windows 10 настройка и подключение мы разобрались. Как видите, всё проделывается с помощью системного софта, без использования сторонних программ, довольно просто даже для новичка. Успехов!
С уважением, Андрей Зимин 16.06.2021
Понравилась статья? Поделитесь с друзьями!
Комментировать
0
922 просмотров
похожие записи из этого раздела
Перейти к контенту
Привет всем! Сегодня речь пойдет про лимитное подключение в Windows 10, а также как его настроить. Но в первую очередь давайте ответим на вопрос – что же такое это самое лимитное подключение. На самом деле ответ кроется в самом названии. Данная функция позволяет ставить ограничение по трафику на определенное подключение на ноутбуке или компьютере с операционной системой Виндовс 10.
Как не странно, но в некоторых областях ещё пока существует лимитированные помегабитный интернет. Чтобы было проще следить за трафиком – придумали такое простое программное ограничение. Теперь давайте посмотрим – как задать лимитное подключение для ограничения трафика.
Содержание
- Инструкция для ОС с последним обновлением
- Как включить без последнего обновления ОС
- Как отключить
- Задать вопрос автору статьи
Инструкция для ОС с последним обновлением
- Переходим в «Пуск» и далее нажимаем по шестеренке, чтобы зайти в настройки.
- «Сеть и Интернет».
- Переходим во вкладку «Wi-Fi» или «Ethernet». В первом случае вам нужно ограничить трафик по беспроводной сети, а во втором при подключении напрямую по кабелю. Разницы нет, на картинке выше я показываю на примере Wi-Fi. Без разницы какое именно подключение вы выбрали далее нажимаем по нему.
- Теперь нужно перевести бегунок в состояние «Вкл.» под надписью «Задать как лимитное подключение».
ПРИМЕЧАНИЕ! Если подобного раздела нет, то скорее всего у вас не установлено обновление для операционной системы. В таком случае вы можете обновить систему, если есть возможность. Или переходите в следующую главу, где я расскажу – как сделать подобные действия через реестр и системные настройки;
- После этого нажимаем на надпись ниже, чтобы задать лимит трафика.
- Вы попадете на отдельную страницу. Если щелкнуть «Показать параметры для», то там вы можете выбрать подключение, с которым и хотите работать. Далее нажимаем «Установить лимит».
- Теперь устанавливаем тип лимита и дату отсчета. Можно выбрать сегодняшний момент. Также нужно будет выбрать размер лимитированного трафика. В самом конце нажмите «Сохранить».
Как включить без последнего обновления ОС
- Находим на клавиатуре две клавиши «Win» и английскую «R» и одновременно нажимаем на них. Теперь прописываем команду как на картинке выше и нажимаем «ОК».
- Теперь проходим по пути:
HKEY_LOCAL_MACHINESOFTWAREMicrosoftWindows NTCurrentVersionNetworkList
- Ещё один раз нажмите, чтобы перейти в папку DefaultMediaCost и слева вы должны увидеть все ваши подключения. Нужно теперь правой кнопкой нажать по этой папке и выбрать «Разрешения…».
- «Дополнительно».
- Кликаем по верхней ссылке «Изменить».
- Вписываем имя пользователя, через который вы сейчас сидите в нижнюю строку, потом нажимаем «Проверить имена». Если имя будет не найдено, то внимательно посмотрите – правильно ли вы его записали.
- Вверху должно отобразиться имя, теперь нажимаем «ОК».
- Выбираем «Администраторы», далее ставим галочку «Полный доступ» и применяем параметры.
- Выбираем подключение, которое вы хотите ограничить и нажимаем правой кнопкой и выбираем пункт для редактирования данных.
- Устанавливаем значение: 2. Убедитесь, что в системе исчисления стоит «Шестнадцатеричная».
- Теперь заходим в «Параметры» – «Сеть и интернет» и далее переходим в раздел «Использование данных» можно установить лимит.
Как отключить
Все делается достаточно просто. Если вы пользовались первым способом, то просто заходим в раздел лимитирования и переводим бегунок в состояние «Выкл.». Если вы ставили ограничение старым дедовским способом через реестр – то нужно просто установить значение как 1. После этого выделенное соединение не будет облагаться ограничениями.
Бородач 1558 статей
Сенсей по решению проблем с WiFiем.
Обладатель оленьего свитера, колчана витой пары и харизматичной бороды.
Любитель душевных посиделок за танками.
Содержание
- 1 Что такое лимитное подключение в «десятке» — что даёт его активация
- 2 Как включить лимитный интернет и настроить его
- 3 Как отключить функцию расчёта трафика
- 4 Инструкция для ОС с последним обновлением
- 5 Как включить без последнего обновления ОС
- 6 Как отключить
- 7 Что такое «Лимитное подключение» и в каких случаях оно полезно
- 8 Как активировать опцию в «десятке»
В «Виндовс» 10 есть масса полезных и удобных функций, которых нет в предыдущих версиях ОС. Одна из них — активация лимита на трафик для текущего подключения к интернету. Как ей воспользоваться, если у вас лимитный интернет и вам нужно следить постоянно за трафиком?
Что такое лимитное подключение в «десятке» — что даёт его активация
Лимитное подключение в «Виндовс» 10 — функция, которая следит за объёмом трафика, используемого на текущем компьютере. Если юзер достигает лимита, система отправляет ему сообщение на «Рабочий стол» с рекомендацией отключить соединение, чтобы не платить за трафик сверх вашего лимитного пакета.
Эта функция будет полезна вам, если вы пользуетесь лимитным интернетом через модем USB, мобильный роутер 3G или 4G либо если работаете с мобильным интернетом от телефона (когда смартфон выступает в качестве точки доступа или того же модема).
На USB-модемах обычно устанавливается лимитный трафик
Кроме этого, при лимитном подключении экономится сам трафик: система не тратит на свои нужды ваши ценные гигабайты без вашего спроса — она отключает системные обновления, которые обычно проводятся в автоматическом режиме.
Апдейт многих программ однако при этом не отключится, например, обновление браузеров. Его нужно будет отключать уже вручную в настройках каждой программы, если вы стремитесь к экономии трафика. One Drive, кстати говоря, тоже будет автоматически синхронизироваться — если нужно, отключите его синхронизацию тоже вручную.
Учтите, что функция носит только информационный характер. Она не отключит за вас интернет, если вы достигнете лимита. Поэтому здесь важно не проморгать сообщение о том, что лимит исчерпан. Либо советуем почаще заходить в настройки лимитного подключения и смотреть, сколько трафика у вас осталось.
Как включить лимитный интернет и настроить его
Нет разницы, «Вай-Фай» у вас или проводное подключение, настройка будет в любом случае по одной инструкции:
- Запустите меню «Параметры». Для этого кликните на панели «Пуск» по шестерне либо зажмите сразу две кнопки «Вин» и I.
- Перейдите в плитку для интернета и сети в целом.
Кликните по плитке «Сеть и интернет»
- Зайдите в блок для использования данных в перечне слева.
Нажмите на строчку «Использование данных»
- В меню в первом же выпадающем меню укажите своё текущее подключение, для которого нужно установить лимит. Если у вас проводной вариант, выберите Ethernet.
Укажите свою сеть в списке
- Кликните теперь по кнопке «Установить лимит».
Нажмите на «Установить лимит»
- Поставьте вид лимита — разовый (в пределах одной сессии в интернете), ежемесячный (если у вас определённое количество мегабайт или гигабайт на месяц), без временного ограничения (здесь вы зададите только дату отсчёта — этот тип подойдёт, только если вы хотите начать считать свой трафик без каких-либо уведомлений).
Выберите тип лимита в списке
- Теперь поставьте дату, с которой система должна начать считать ваш трафик, либо срок действия в днях, если выбрали разовое ограничение. Поставьте также лимит в гигабайтах или мегабайтах. Сохраните обязательно изменения.
Укажите срок действия данных в днях
- В меню параметров вы будете видеть, какое количество гигабайт вы уже использовали, а также сколько дней осталось до сброса показателей. Чуть выше будут отображаться проценты использованного трафика.
В параметрах будет отображаться использованный трафик
- Когда вы достигнете указанного вами лимита, вы получите сообщение в правом нижнем углу экрана. Не пропустите его, чтобы вовремя отключить соединение и не начать потреблять трафик сверх вашей нормы, который будет оплачиваться дополнительно в соответствии с тарифами вашего провайдера.
- В любой момент вы можете изменить параметры своего лимита. Для этого кликните по соответствующей кнопке в том же меню «Использование данных» и задайте новые данные.
Вы можете при необходимости изменить значения лимита
Как отключить функцию расчёта трафика
Чтобы «десятка» больше не считала ваш трафик и не отправляла вам сообщения, когда трафик заканчивается, сделайте следующее:
- Зайдите в раздел «Использование данных» в параметрах «Виндовс» для сети и интернета.
- Кликните по кнопке «Удалить лимит».
Щёлкните по «Удалить»
- Подтвердите удаление. Система вернётся в безлимитный режим.
Кликните по «Удалить» в диалоговом окне
Настроить лимитный интернет на «Виндовс» 10 можно в системном окне «Параметры», в разделе для использования данных в плитке «Сеть и интернет». Функция носит информационный характер — она не отключает самостоятельно интернет, чтобы вы не тратили мегабайты поверх лимита. Система лишь пришлёт вам сообщение о том, что лимит исчерпан. Ваша задача — его не пропустить.
Привет всем! Сегодня речь пойдет про лимитное подключение в Windows 10, а также как его настроить. Но в первую очередь давайте ответим на вопрос – что же такое это самое лимитное подключение. На самом деле ответ кроется в самом названии. Данная функция позволяет ставить ограничение по трафику на определенное подключение на ноутбуке или компьютере с операционной системой Виндовс 10.
Как не странно, но в некоторых областях ещё пока существует лимитированные помегабитный интернет. Чтобы было проще следить за трафиком – придумали такое простое программное ограничение. Теперь давайте посмотрим – как задать лимитное подключение для ограничения трафика.
Содержание
Инструкция для ОС с последним обновлением
- Переходим в «Пуск» и далее нажимаем по шестеренке, чтобы зайти в настройки;
- «Сеть и Интернет»;
- Переходим во вкладку «Wi-Fi» или «Ethernet». В первом случае вам нужно ограничить трафик по беспроводной сети, а во втором при подключении напрямую по кабелю. Разницы нет, на картинке выше я показываю на примере WiFi. Без разницы какое именно подключение вы выбрали далее нажимаем по нему.
- Теперь нужно перевести бегунок в состояние «Вкл.» под надписью «Задать как лимитное подключение».
ПРИМЕЧАНИЕ! Если подобного раздела нет, то скорее всего у вас не установлено обновление для операционной системы. В таком случае вы можете обновить систему, если есть возможность. Или переходите в следующую главу, где я расскажу – как сделать подобные действия через реестр и системные настройки;
- После этого нажимаем на надпись ниже, чтобы задать лимит трафика;
- Вы попадете на отдельную страницу. Если щелкнуть «Показать параметры для», то там вы можете выбрать подключение, с которым и хотите работать. Далее нажимаем «Установить лимит».
- Теперь устанавливаем тип лимита и дату отсчета. Можно выбрать сегодняшний момент. Также нужно будет выбрать размер лимитированного трафика. В самом конце нажмите «Сохранить».
Как включить без последнего обновления ОС
- Находим на клавиатуре две клавиши «Win» и английскую «R» и одновременно нажимаем на них. Теперь прописываем команду как на картинке выше и нажимаем «ОК»;
- Теперь проходим по пути:
HKEY_LOCAL_MACHINESOFTWAREMicrosoftWindows NTCurrentVersionNetworkList
- Ещё один раз нажмите, чтобы перейти в папку DefaultMediaCost и слева вы должны увидеть все ваши подключения. Нужно теперь правой кнопкой нажать по этой папке и выбрать «Разрешения…»;
- «Дополнительно»;
- Кликаем по верхней ссылке «Изменить»;
- Вписываем имя пользователя, через который вы сейчас сидите в нижнюю строку, потом нажимаем «Проверить имена». Если имя будет не найдено, то внимательно посмотрите – правильно ли вы его записали.
- Вверху должно отобразиться имя, теперь нажимаем «ОК»;
- Выбираем «Администраторы», далее ставим галочку «Полный доступ» и применяем параметры;
- Выбираем подключение, которое вы хотите ограничить и нажимаем правой кнопкой и выбираем пункт для редактирования данных.
- Устанавливаем значение: 2. Убедитесь, что в системе исчисления стоит «Шестнадцатеричная».
- Теперь заходим в «Параметры» – «Сеть и интернет» и далее переходим в раздел «Использование данных» можно установить лимит.
Как отключить
Все делается достаточно просто. Если вы пользовались первым способом, то просто заходим в раздел лимитирования и переводим бегунок в состояние «Выкл.». Если вы ставили ограничение старым дедовским способом через реестр – то нужно просто установить значение как 1. После этого выделенное соединение не будет облагаться ограничениями.
Существуют безлимитные и лимитные тарифы на интернет. Для пользователей последних разработчики внедрили в систему Windows 10 функцию «Лимитное подключение». Что она представляет собой и как её включить?
Что такое «Лимитное подключение» и в каких случаях оно полезно
«Лимитное подключение» — опция в «десятке», позволяющая юзерам не выходить за рамки того объёма данных, который предоставляет им их провайдер. Для мобильных сетей система автоматически включает эту функцию. Для обычного Wi-Fi и проводного интернета (Ethernet) нужно активировать лимит вручную.
Данной опцией пользуются не только юзеры лимитного интернета, но и безлимитной сети. Для чего? Она позволяет экономить трафик — сократить количество данных, получаемых во время работы в сети. Например, с этой опцией будет отключён автоматический апдейт компонентов «операционки» (в том числе «Защитника Windows» — стандартного антивируса системы от Microsoft) и различных пользовательских утилит из магазина Windows Store. Также будет приостановлена автоматическая синхронизация с OneDrive и Outlook.
Как следствие — скорость интернета не будет снижаться. Трафик будет использоваться только при открытии вами страниц в интернете. Таким образом, «Лимитное подключение» позволяет ограничить потребление трафика — мегабайты не будут уходить непонятно куда.
Как активировать опцию в «десятке»
Включение лимитного режима для проводного и беспроводного интернета происходит немного по-разному — в отдельных разделах.
Для Wi-Fi подключения
Установить ограничение на использование трафика для сети Wi-Fi (когда используется роутер) проще всего:
- Все действия будем выполнять в окне «Параметры Windows». Вызвать его можно двумя способами: через комбинацию Win + I и меню «Пуск» (иконка в виде шестерёнки над виртуальной кнопкой выключения).
В меню «Пуск» кликните по шестерёнке, чтобы открыть окно «Параметры» - В параметрах уже открываем раздел «Сеть и интернет».
В окне «Параметры» выберите «Сеть и интернет» - Переходим сразу на вторую вкладку Wi-Fi. В ней щёлкаем по своей сети. Откроется страница с параметрами вашей сети.
Выберите во вкладке Wi-Fi свою сеть левой клавишей мыши - Попасть в неё можно также и другим способом — кликаем по иконке интернета на «Панели задач», расположенной рядом с часами и датой, а затем щёлкаем по ссылке «Свойства» над кнопкой «Отключиться».
Щёлкните по ссылке «Свойства», чтобы открыть параметры сети в окне - Прокручиваем страницу немного вниз. В блоке «Лимитное подключение» задаём значение «Вкл.».
Щёлкните по переключателю, чтобы перевести его в позицию «Вкл.» - После этого кликаем «Установите лимит трафика» — система вас сразу перенаправит на другую вкладку под названием «Использование данных».
Нажмите на ссылку «Установите лимит трафика», чтобы указать конкретный объём данных - Щёлкаем по кнопке «Установить лимит».
Нажмите на «Установить лимит» - В новом небольшом окошке ставим нужные значения в соответствии с объёмом данных в тарифе. Также указываем тип лимита (ежемесячно, разово или без ограничений). Ставим также дату отсчёта, чтобы система знала, с какого дня начинать считать количество получаемых данных из сети. В конце кликаем по «Сохранить».
В новом окне укажите объём данных, вид лимита и дату отсчёта
Для Ethernet
В случае активации режима для проводного интернета, возможно, придётся выполнять другие действия. Если ваша «десятка» не получила обновления Creators Update, которое вышло в апреле 2018 года, включить так просто лимит в окне «Параметры» не получится.
В версиях до Creators Update
Активировать режим в этом случае можно через редактирование реестра (изменения значения определённой его записи). Процедура довольно сложная для новичков, однако мы постарались её описать максимально доступно:
- Откроем окно «Редактора реестра», в котором и будем изменять значения определённых параметров. Одновременно нажимаем на две клавиши (Win и R) для вызова окна «Выполнить» на дисплее. В строке печатаем запрос regedit и кликаем по ОК либо жмём на Enter («Ввод») на клавиатуре.
В строке «Открыть» напишите команду regedit - Щёлкаем по «Да», чтобы разрешить редактору вносить изменения в вашей системе Windows.
Разрешите редактору реестра вносить изменения на компьютере - На левой панели открываем двойным кликом одну из главных веток под названием HKEY_LOCAL_MACHINE.
Запустите раздел HKEY_LOCAL_MACHINE - Теперь запускаем также двойными щелчками каталог за каталогом: SOFTWARE — Microsoft — Windows NT — CurrentVersion — NetworkList — DefaultMediaCost.
Последней открытой папкой должна быть DefaultMediaCost - Сначала нам необходимо изменить владельца последней папки DefaultMediaCost. Кликаем по ней правой кнопкой — в списке жмём на «Разрешения».
В контекстном меню каталога кликните по «Разрешения» - В новом дополнительном окне нажимаем на кнопку «Дополнительно» — запустится третье окно.
Щёлкните по кнопке «Дополнительно» в новом окне - В самом верху будет параметр «Владелец». Рядом будет стоять ссылка «Изменить» — щёлкаем по ней.
Нажмите на ссылку «Изменить», чтобы сделать владельцем папки себя (свою учётную запись) - Если вы знаете наизусть имя своей учётной записи, введите его в соответствующем поле. При необходимости щёлкаем по кнопке справа, чтобы проверить, что имя действительно существует в системе. Если вы не помните имени, кликните по «Дополнительно».
Кликните по «Дополнительно», если не знаете точное название своей учётной записи - В раскрывшемся меню жмём на «Поиск».
Нажмите на «Поиск», чтобы система нашла всех пользователей этого ПК - В перечне результатов выбираем своё имя (ту учётную запись, под которой вы сейчас работаете на ПК) левой кнопкой мышки. Кликаем по ОК.
Выберите в списке свой аккуант и кликните по ОК - Снова жмём на ОК для сохранения нового владельца каталога.
Щёлкните по ОК, чтобы подтвердить своё намерение изменить владельца папки - Под своим именем ставим галочку слева от пункта о замене владельца подконтейнеров и объектов. Щёлкаем по «Применить», а потом по ОК, чтобы закрыть дополнительное окно.
Отметьте обязательно пункт «Заменить владельца подконтейнеров и объектов» и нажмите на ОК - Во вкладке «Безопасность» в перечне выбираем левой кнопкой мышки пункт «Администраторы» или «Пользователи» в зависимости от того, какой тип учётной записи у вас (эту «учётку» вы сделали только что владельцем каталога). В меню ниже устанавливаем отметку рядом с «Полный доступ» в первом столбце «Разрешить». Теперь применяем изменения и кликаем по ОК.
Выберите в первом перечне группу «Администраторы» либо «Пользователи» - Переходим к изменению самого параметра. В правой части окна редактора находим запись Ethernet. Щёлкаем по ней дважды левой кнопкой либо нажимаем правой один раз и в перечне выбираем опцию «Изменить».
В контекстном меню записи реестра кликните по «Изменить» - В маленьком сером окошке пишем 2 в поле для значения. Кликаем по ОК для сохранения изменений.
Поставьте 2 в поле «Значение» - Чтобы изменения начали действовать, перезагружаем ПК. Во вкладке «Использование данных» в окне «Параметры» устанавливаем лимит как в предыдущей инструкции с Wi-Fi.
- Если вы захотите вернуть всё на место, просто поставьте 1 в качестве значения для записи Ethernet в реестре.
В Creators Update и далее
Если у вас были установлены все обновления Creators Update, вы можете спокойно выполнять действия, практически аналогичные тем, что были при активации режима для Wi-Fi:
- Снова открываем окно «Параметры» через «Пуск» либо сочетание клавиш Win + I. Переходим также в раздел «Сеть и интернет». Для проводной сети нам нужна другая вкладка — Ethernet — кликаем по ней. В разделе выбираем сеть, которой вы пользуетесь.
Во вкладке Ethernet кликните по своей проводной сети - Как и в случае сети Wi-Fi ставим в позицию «Вкл.» параметр лимитного подключения. Также щёлкаем по ссылке «Установить лимит трафика» для перехода в другой раздел.
Активируйте лимитное подключение для вашей проводной сети - В выпадающем меню «Показать параметры для» ставим Ethernet, чтобы изменения были внесены для вашей проводной сети.
Выберите Ethernet в меню, чтобы изменить лимит трафика именно для проводной сети, а не для Wi-Fi - В новом окне, которое откроется поверх «Параметров» устанавливаем объём данных, день отсчёта и тип ограничений. Сохраняем все изменения.
Опция «Лимитное подключение» даёт возможность пользователям контролировать самому потребление ограниченного трафика. Особенно актуально это для мобильных сетей. С помощью этой опции можно также деактивировать автоматическую загрузку обновлений для компонентов «операционки» и различных утилит, чтобы скорость интернета не снижалась. В обновлённой «десятке» включить данную опцию можно в окне «Параметры Windows». Если у вас версия ниже Creators Update, чтобы активировать опцию для проводной сети, вам необходимо будет выполнить некоторые действия в «Редакторе реестра».
Используемые источники:
- https://itmaster.guru/windows-10/kak-otklyuchit-limitnoe-podklyuchenie-windows-10.html
- https://wifigid.ru/reshenie-problem-i-oshibok/limitnoe-podklyuchenie-windows-10
- https://winda10.com/nastrojki/limitnoe-podklyuchenie-windows-10.html