Некоторые процессы требуют отключения ряда систем компьютера (например, установка дополнительной EFI-схемы). Недопустимо оставлять зависимости между устройствами – это будет мешать работе. Чтобы понять, как отключить жесткий диск в устройстве с ОС Windows 10, необходимо изучить основные техники, способы, инструкции. Каждый вариант имеет достоинства и недостатки.
Через Диспетчер устройств
Отключить от системы жесткий диск– значит, исключить его из списка активных частей операционной системы. Чтобы временно приостановить оперируемые SSD или HDD через Диспетчер, выполняют следующее:
- через меню «Пуск» (контекстное меню, которое выпадает при нажатии на символ правой кнопкой мыши) или поисковую строку найти раздел «Диспетчер устройств»;
- в списке выпавшего окна найти пункт «Дисковые устройства»;
- кликнуть правой клавишей мыши;
- в появившемся контекстном меню выбрать «Отключить устройство».
После этого появится небольшое диалоговое окошко, с помощью которого следует подтвердить операцию.
Внимание! Таким же образом можно провести обратную процедуру, если жесткий диск снова понадобится. Следует выполнить те же этапы, но в контекстном меню будет надпись «Включить».
С помощью BIOS
BIOS – это специальная программа, обеспечивающая взаимодействие разных приборов, подключенных к компьютеру. В последней операционной системе Windows 10, вместо BIOS, используют UEFI (механизм примерно тот же).
Внимание! Отключение через БИОС доступно не всегда. Важно проверять возможность отсоединения каждого носителя по отдельности в настройках периферии – приборов типа SATA или IDE.
Выбирается нужный источник информации из тех, которые выпадают списком. Около названия носителя должна отсутствовать галочка, визуальное значение «Отключено».
Управление дисками
Дополнительная возможность отсоединения ненужных в данный период времени механизмов – отключение через управление дисками. Инструкция:
- навести курсор на изображение кнопки «Пуск», нажать правой кнопкой;
- в открывшемся списке найти необходимый пункт «Управление дисками»;
- открыть консоль;
- найти необходимый диск формата SSD или HDD;
- кликнуть по нужной строке правой кнопкой мыши – вызвать контекстное меню данного носителя;
- найти «Вне сети», нажать левой кнопкой.
После этого жесткий диск не сможет обнаружить ни одна программа, он будет считаться недействующим – отключенным. Активировать носители информации можно тем же способом, потребуется выбрать пункт «В сети».
Аппаратное отсоединение
Аппаратное отсоединение означает физическое отключение. Для этого необходимо вытащить штекеры, соединяющие устройства с системным блоком персонального компьютера или корпусом портативного ноута. Можно деактивировать один из двух типов проводов:
- SATA-шлейф (интерфейс, позволяющий последовательно обмениваться информацией с помощью соединенных механизмов);
- второй кабель, непосредственно питающий устройство к электрической сети.
Внимание! Данный способ признается наиболее действенным. Программисты считают, что это единственный 100%-ный способ, который позволяет быть уверенным в отключении жесткого диска от корпуса персонального компьютера и установленных на него программ.
Отключение внешних носителей информации необходимо, если требуется проверка операционной системы, установка дополнительных программ и в других ситуациях. Существуют различные способы отсоединения механизмов, важно попробовать несколько и выбрать подходящий. Программисты часто используют последний вариант потому, что считают его надежным.
Содержание
- Способ 1: Универсальные решения
- Вариант 1: Настройка загрузки в BIOS
- Вариант 2: Аппаратное отключение
- Способ 2: Отключение питания
- Вариант 1: «Управление дисками»
- Вариант 2: «Командная строка»
- Способ 3: Отключение устройств
- Способ 4: Удаление буквы диска
- Способ 5: Настройки электропитания
- Вопросы и ответы
Способ 1: Универсальные решения
Основные методы отключения диска на компьютере или ноутбуке вне зависимости от операционной системы заключаются в использовании настроек BIOS или аппаратном отключении устройства. Каждое из решений может вызвать неудобства, так как требует перезагрузки ПК, но позволяет добиться наиболее гарантированных результатов.
Вариант 1: Настройка загрузки в BIOS
Наиболее простое из двух решений сводится к использованию глобальных настроек в BIOS, нацеленных на управление порядком загрузки накопителей. Чтобы выполнить поставленную задачу, во время включения нажмите кнопку «F1» или «F2» на клавиатуре в зависимости от материнской платы и через меню перейдите на вкладку «Boot».
Подробнее: Отключение диска через BIOS
Оказавшись на странице со списком физических дисков и прочих подключенных устройств, выберите нужный вариант, выставите значение «Disabled» и сохраните новые параметры перед перезагрузкой. Точный порядок действий может значительно отличаться на разных компьютерах, и потому настоятельно рекомендуем ознакомиться с более полной инструкцией на сайте.
Вариант 2: Аппаратное отключение
Куда более сложным способом может стать аппаратное отключение диска, для выполнения которого потребуется открыть системный блок компьютера и отключить один из специальных кабелей. В большинстве случаев провод имеет красно-черную окраску и достаточно узнаваемый коннектор, как показано на изображении.
Подробнее: Замена жесткого диска на ПК и ноутбуке
Если вами используется твердотельный накопитель с интерфейсом NVMe, для отключения необходимо внимательно осмотреть материнскую плату и найти нужную карту. Отключение производится путем удаления креплений и извлечения карты из разъема.
На ноутбуках, где могут использоваться оба варианта памяти, процесс отключения значительно отличается и в большинстве современных устройств потребует практически полной разборки. В связи с этим мы не будем подробно останавливаться на данном варианте и, в целом, рекомендуем обратиться к предыдущему или последующим решениям.
Способ 2: Отключение питания
Деактивировать любой накопитель на компьютере со всеми локальными томами можно через системное средство «Управления дисками» или «Командную строку». Обратите внимание, что вне зависимости от выбранного решения поставленную задачу не получится выполнить, если на выбранном разделе находится загруженная в настоящее время операционная система.
Читайте также: Удаление разделов диска на компьютере
Вариант 1: «Управление дисками»
Если вам удобнее использовать графический интерфейс Windows 10, лучше всего воспользоваться «Управлением дисками». При этом заранее учитывайте, что после деактивации все программы на выбранном накопителе будут недоступны для использования.
- Кликните правой кнопкой мыши по значку «Пуск» на панели задач и во всплывающем окне выберите «Управление дисками». В качестве альтернативы можете открыть нужный раздел через «Управление компьютером», классическую «Панель управления» и многими другими методами.
- Находясь во всплывающем одноименном окне, в нижней части найдите список подключенных устройств и кликните правой кнопкой мыши по нужной строке. Здесь, в свою очередь, достаточно будет воспользоваться пунктом «Вне сети» без каких-либо дополнительных подтверждений.
В случае успешного завершения рядом с выбранным ранее вариантом появится красная метка, тогда как связанные локальные диски исчезнут из проводника. При желании вновь задействовать накопитель можно будет через аналогичное меню, воспользовавшись опцией «В сети».
- Помимо физического диска, через «Управление дисками» можно избавиться от ранее созданного и подключенного виртуального накопителя. В данном случае отличаются от представленной выше инструкции только завершающие шаги в связи с другим наименованием пунктов.
Подробнее: Отключение виртуального диска в Windows 10
Опция «Отсоединить виртуальный жесткий диск» отличается от «Вне сети» в главную очередь полным исчезновением тома из «Управления дисками». В связи с этим для повторного подключения потребуется выполнить «Присоединение виртуального жесткого диска», или же изначально ограничиться деактивацией.
Вариант 2: «Командная строка»
По большей части альтернативным вариантом отключения является «Командная строка» и конкретно режим «DISKPART», с помощью которого можно деактивировать любой подключенный накопитель. В некоторых случаях это может оказаться единственным решением, так как не всегда получается выполнить задуманное через «Управление дисками».
- Для начала откройте стандартную «Командную строку (Администратор)» или «PowerShell (Администратор)». Один из пунктов в зависимости от выбранной по умолчанию оболочки будет доступен в меню, если кликнуть правой кнопкой мыши по иконке Windows на панели задач.
- Находясь в открывшемся окне, введите указанную ниже команду, чтобы перейти в режим работы с дисками. Если все было сделано правильно, в результате стандартный путь будет заменен соответствующей подписью.
diskpart - Управление дисками в этом случае осуществляется с помощью номеров, узнать которые можно путем вывода всех подключенных накопителей специальной командой. Здесь нет каких-либо подписей, и потому различать диски можно только по размеру.
list disk - Чтобы выбрать один из дисков для последующего отключения, введите еще одну команду, где «0» необходимо заменить на номер из первой колонки. Например, в нашем случае отключен будет первый в списке «Диск 0».
select disk 0 - Завершающий шаг заключается во вводе команды отключения диска, указанной ниже. При правильном выполнении всех действий это приведет к отключению накопителя и исчезновению связанных локальных томов.
offline disk - Убедиться в успешном выполнении задачи через «Командную строку» можно путем повторного вывода списка дисков, где напротив ранее выбранного устройства в колонке «Состояние» появится подпись «Вне сети». Вновь задействовать накопитель при этом можно схожей командой.
online disk
При помощи «Командной строки» можно отключать не только физические, но и виртуальные диски, что было нами описано в рамках одного из способов в другой ранее упомянутой инструкции. Главным отличием является возможность выполнения задачи сразу двумя методами через временное отключение или полное отсоединение.
Способ 3: Отключение устройств
И хотя предыдущий метод позволяет деактивировать диск и предотвратить использование хранящихся данных, все изменения сбрасываются сразу после перезапуска системы. Этого можно избежать, если выполнить отключение накопителя через «Диспетчер устройств».
- Как и ранее, щелкните ПКМ по иконке Windows на панели задач и во всплывающем окне выберите «Диспетчер устройств». В качестве альтернативы аналогичный раздел можно открыть через классическую «Панель управления» и некоторыми другими способами.
- Разверните список «Дисковые устройства» в открывшемся окне, кликните правой кнопкой мыши по строке с нужным вариантом и воспользуйтесь опцией «Отключить устройство». Идентифицировать накопитель в этом случае можно только по модели, и потому придется заранее узнать соответствующие данные.
Несмотря на то что диск не является системным, окончательно применить изменения можно только после перезагрузки, о чем будет сказано в отдельном уведомлении. По завершении после повторного включения компьютера устройство не будет автоматически инициализировано.
Способ 4: Удаление буквы диска
Отдельные локальные тома, из которых состоит любой инициализированный накопитель в Windows, можно скрыть без полного отключения устройства. Для этого достаточно будет вновь воспользоваться «Управлением дисками» и удалить привязанную букву через меню.
Читайте также: Как изменить букву диска в Windows 10
- Разверните окно «Управление дисками», как уже было показано ранее, и выберите нужный раздел в расположенном сверху списке. Здесь нужно кликнуть правой кнопкой мыши и воспользоваться пунктом «Изменить букву диска или путь к диску».
- Кликните по букве в рамках основного блока и в нижней части всплывающего окна нажмите «Удалить». Для сохранения новых параметров обязательно используйте кнопку «ОК».
Подтвердите выполнение задачи и убедитесь в исчезновении буквы рядом с локальным томом в списке. Это приведет к скрытию раздела из Проводника и закрытию доступа для всех программ.
Способ 5: Настройки электропитания
Каждый подключенный диск на компьютере продолжает использоваться даже в режиме бездействия, что может приводить к нежелательным последствиям, особенно на SSD с ограниченным ресурсом. Чтобы этого избежать, можно настроить автоматическую деактивацию накопителя через определенное время.
- На клавиатуре нажмите сочетание клавиш «WIN+R», во всплывающее окно вставьте указанную ниже команду и нажмите «ENTER». Также настройки электропитания можно открыть через «Параметры Windows» или классическую «Панель управления».
powercfg.cpl - Оказавшись на главной странице «Электропитания», воспользуйтесь ссылкой «Настройки схемы электропитания» напротив выбранного вами варианта. На следующем этапе аналогичным образом нужно открыть «Дополнительные параметры питания».
- Во всплывающем окне разверните список «Отключить жесткий диск через» в категории «Жесткий диск» и отредактируйте время я текстовых полях. Оптимальное значение зависит от ваших личных предпочтений, тогда как установка «0» в качестве значения приводит к полному отключению функции.
По завершении нажмите кнопку «ОК» в нижней части окна, чтобы сохранить и закрыть настройки электропитания. Как правило, установленные параметры применяются моментально и не требуют перезагрузки системы.
Как скрыть раздел на жестком диске

В этой инструкции — простой способ скрыть разделы на жестком диске, чтобы они не показывались в проводнике и других местах в Windows 10, 8.1 и Windows 7. Начинающим пользователям рекомендую быть внимательными при выполнении каждого шага, чтобы не убрать не то, что нужно. Также ниже есть видео инструкция с демонстрацией описанного.
В завершении руководства также описан способ скрытия разделов или жестких дисков в Windows не совсем для начинающих, и заключающийся не в простом удалении буквы диска, как в первых двух вариантах.
Скрытие раздела жесткого диска в командной строке
Более опытные пользователи, видя в проводнике раздел восстановления (который должен быть скрыт) или зарезервированный системой раздел с загрузчиком, обычно заходят в утилиту «Управление дисками» Windows, однако обычно с помощью неё нельзя выполнить указанную задачу — каких-либо доступных действий над системными разделами нет.
Однако, скрыть такой раздел очень просто, воспользовавшись командной строкой, которую требуется запустить от имени администратора. Для этого в Windows 10 и Windows 8.1 кликните правой кнопкой мыши по кнопке «Пуск» и выберите нужный пункт меню «Командная строка (администратор)», а в Windows 7 найдите командную строку в стандартных программах, кликните по ней правой кнопкой мыши и выберите пункт «Запуск от имени Администратора».
В командной строке по порядку выполните следующие команды (после каждой нажимаем Enter), будучи внимательными на этапах выбора раздела и указания буквы/
- diskpart
- list volume — эта команда покажет список разделов на компьютере. Вам следует отметить для себя номер (я буду использовать N) раздела, который нужно скрыть и его букву (пусть будет E).
- select volume N
- remove letter=E
- exit
После этого можно закрыть командную строку, а ненужный раздел пропадет из проводника.
Скрытие разделов диска с помощью управления дисками Windows 10, 8.1 и Windows 7
Для дисков, не являющихся системными, вы можете использовать более простой способ — утилиту управления дисками. Для ее запуска нажмите клавиши Windows+R на клавиатуре и введите diskmgmt.msc после чего нажмите Enter.
Следующим шагом, найдите нужный раздел, кликните по нему правой кнопкой мыши и выберите пункт меню «Изменить букву диска или путь к диску».
В следующем окне, выбрав букву диска (впрочем, она и так будет выбрана), нажмите «Удалить» и подтвердите удаление буквы диска.
Как скрыть раздел диска или диск — Видео
Видео инструкция, в которой показаны два вышеописанных способа скрыть раздел диска в Windows. Ниже также есть еще один способ, более «продвинутый».
Использование редактора локальной групповой политики или редактора реестра для скрытия разделов и дисков
Есть и еще один способ — использовать специальные настройки ОС, чтобы скрыть диски или разделы. Для версий Windows 10, 8.1 и 7 Pro (или выше) указанные действия проще всего выполнить с помощью редактора локальной групповой политики. Для домашних версий придется использовать редактор реестра.
При использовании редактора локальной групповой политики для скрытия дисков, выполните следующие шаги.
- Запустите редактор локальной групповой политики (клавиши Win+R, ввести gpedit.msc в окно «Выполнить»).
- Перейдите к разделу Конфигурация пользователя — Административные шаблоны — Компоненты Windows — Проводник.
- Дважды кликните по параметру «Скрыть выбранные диски из окна «Мой компьютер».
- В значении параметра укажите «Включено», а в поле «Выберите одну из указанных комбинаций» укажите, какие диски нужно скрыть. Примените параметры.
Выбранные диски и разделы должны исчезнуть из проводника Windows сразу после применения параметров. Если этого не произошло, попробуйте перезагрузить компьютер.
То же самое с помощью редактора реестра выполняется следующим образом:
- Запустите редактор реестра (Win+R, ввести regedit)
- Перейдите к разделу HKEY_CURRENT_USER Software Microsoft Windows CurrentVersion Policies Explorer
- Создайте в данном разделе параметр DWORD с именем NoDrives (с помощью правого клика в правой части редактора реестра по пустому месту)
- Установите для него значение, соответствующее дискам, которые нужно скрыть (далее поясню).
Для каждого диска имеется собственное числовое значение. Я приведу значения для разных букв разделов в десятичном счислении (потому как с ними проще оперировать в дальнейшем).
Например, нам требуется скрыть раздел E. Для этого мы дважды кликаем по параметру NoDrives и выбрав десятичную систему счисления вводим 16, после чего сохраняем значения. В случае, если нам нужно скрыть несколько дисков, то их значения нужно сложить и ввести получившийся результат.
После изменения параметров реестра, они обычно применяются сразу, т.е. диски и разделы скрываются из проводника, но, если этого не произошло, перезагрузите компьютер.
Вот и все, как видите, достаточно просто. Но если у вас, тем не менее, остались вопросы, касающиеся скрытия разделов — задавайте их в комментариях, буду отвечать.
Многие пользователи задаются вопросом конфиденциальности личных данных. Для кого-то это рабочие документы, которые пользователь пытается спрятать от случайного удаления ребенком, для кого-то это любимые фильмы или Hearthstone на офисном компьютере.
Независимо от цели которую вы преследуете, результат нужен один — возможность скрыть личные файлы. В этой статье мы рассмотрим 3 эффективных способа скрыть логический раздел жесткого диска в Windows 10!

Содержание статьи:
- Способ №1. Управление дисками.
- Способ №2. Редактор реестра.
- Способ №3. Командная строка.
Способ №1. Управление дисками.
Механизм сокрытия раздела при помощи утилиты Управление дисками заключается в его размонтировании. Именно этот процесс делает его недоступным для любых глаз.
1. Нажмите Win + X или щелкните правой кнопкой мыши по меню Пуск, чтобы открыть параметр Управление дисками.

2. Перед вами появится окно со всей доступной информации о состоянии дисков и их логических разделов.

3. Щелкните правой кнопкой мыши по логическому разделу, который вы хотите скрыть, и выберите параметр Изменить букву диска или путь к диску.

4. Выберите букву диска и нажмите клавишу Удалить.

5. Подтвердите действие, кликнув по клавише Да.

Теперь диск стал невидимым для всех обращающихся к компьютеру пользователей, включая вас.
Способ №2. Редактор реестра.
Другим не менее эффективным способом решения вопроса является редактор реестра, с помощью которого можно внести любые изменения в работу системы. И именно по этой причине рекомендуем пользователям действовать с крайней осторожностью, используя данный редактор.
1. Воспользуйтесь комбинацией клавиш Win + R, чтобы открыть утилиту Выполнить, и введите команду regedit. Теперь нажмите Enter.

2. Перейдите по следующему пути, как это выглядит на изображении ниже:
HKEY_LOCAL_MACHINESOFTWAREMicrosoftWindowsCurrentVersionPoliciesExplorer

3. Следующим шагом становится создание нового значения DWORD. Кликните правой кнопкой мыши по пустому пространству окна и нажмите Создать > Параметр DWORD (32 бита).

4. Переименуйте созданный параметр, чтобы не забыть его значение. Мы назвали его HiddenDrive.

5. Обратите внимание! Для каждой буквы диска в Windows есть свои уникальные значения:
A: 1, B: 2, C: 4, D: 8, E: 16, F: 32, G: 64, H: 128, I: 256, J: 512, K: 1024, L: 2048, M: 4096, N: 8192, O: 16384, P: 32768, Q: 65536, R: 131072, S: 262144, T: 524288, U: 1048576, V: 2097152, W: 4194304, X: 8388608, Y: 16777216, Z: 33554432, All: 67108863.
Щелкните правой кнопкой мыши по созданному ранее параметру и в поле Значение укажите номер диска, который вы хотите скрыть. Мы выбрали диск Е:, значение которого равно 16.

6. Подтвердите действие и закройте редактор реестра. После перезагрузки все внесенные изменения вступят в силу.
Способ №3. Командная строка.
Всеми любимая командная строка стала классическим инструментом Windows, способным выполнить практически любую системную задачу, что в свою очередь сделало ее ценной утилитой. В инструкции ниже мы рассмотрим эффективный способ как с ее помощью скрыть диск или логический раздел.
1. Нажмите Win + Q, чтобы открыть диалоговое окно меню Пуск, после чего введите в нем команду cmd.
Откройте приложение от имени администратора. Утилита Выполнить не подойдет, поскольку она не поддерживает возможность запуска командной строки в режиме с полными правами.

2. В открывшемся окне введите команду Diskpart.

3. Теперь введите List Volume и нажмите Enter. Данная команда позволяет отобразить полный список дисков на вашем компьютере.

4. Перед тем как приступить к сокрытию логического раздела, необходимо выбрать его букву. Сделать это можно при помощи команды select Volume 4. Вместо значения 4 подставьте номер тома, который вам нужно скрыть.

5. Остался последний шаг. Чтобы завершить процесс сокрытия раздела, введите команду remove letter E. Вместо E укажите букву вашего диска. Чтобы удостовериться в ее точности, откройте Мой компьютер и изучите список найденных разделов.

Завершив процесс, вы можете убедиться в результате еще раз открыв Проводник Windows при помощи ярлыка Мой компьютер. Логический раздел полностью скрыт от посторонних глаз.
Любой из перечисленных методов эффективен и в этом плане они не могут между собой конкурировать. Выбор же остается только за вами. Ведь каждому пользователю может быть удобен собственный способ достижения результата — через управление дисками, редактор реестра или же командную строку.
Обратите внимание!
От инструмента Starus Partition Recovery скрыть диски вам не удастся. После анализа HDD программа покажет вам все логические разделы, когда либо созданные на вашем носителе. Инструмент быстро и эффективно восстановит все разделы, созданные ранее и впоследствии удаленные или переформатированные в другую файловую систему. Подробнее ознакомиться с работой приложения вы можете по ссылке.
Похожие статьи про восстановление данных:
Дата: 14/07/2018
Теги: Windows, Диск, Логический раздел
Содержание
- 1 Скрытие раздела жесткого диска в командной строке
- 2 Скрытие разделов диска с помощью управления дисками Windows 10, 8.1 и Windows 7
- 3 Как скрыть раздел диска или диск — Видео
- 4 Использование редактора локальной групповой политики или редактора реестра для скрытия разделов и дисков
- 5 Способ №1. Управление дисками.
- 6 Способ №2. Редактор реестра.
- 7 Способ №3. Командная строка.
- 8 Похожие статьи про восстановление данных:
- 9 Похожие статьи про восстановление данных:
- 10 Командная строка
- 11 Управление дисками
- 12 Редактор локальной групповой политики
- 13 Редактор реестра
- 14 Подводим итоги

В этой инструкции — простой способ скрыть разделы на жестком диске, чтобы они не показывались в проводнике и других местах в Windows 10, 8.1 и Windows 7. Начинающим пользователям рекомендую быть внимательными при выполнении каждого шага, чтобы не убрать не то, что нужно. Также ниже есть видео инструкция с демонстрацией описанного.
В завершении руководства также описан способ скрытия разделов или жестких дисков в Windows не совсем для начинающих, и заключающийся не в простом удалении буквы диска, как в первых двух вариантах.
Скрытие раздела жесткого диска в командной строке
Более опытные пользователи, видя в проводнике раздел восстановления (который должен быть скрыт) или зарезервированный системой раздел с загрузчиком, обычно заходят в утилиту «Управление дисками» Windows, однако обычно с помощью неё нельзя выполнить указанную задачу — каких-либо доступных действий над системными разделами нет.
Однако, скрыть такой раздел очень просто, воспользовавшись командной строкой, которую требуется запустить от имени администратора. Для этого в Windows 10 и Windows 8.1 кликните правой кнопкой мыши по кнопке «Пуск» и выберите нужный пункт меню «Командная строка (администратор)», а в Windows 7 найдите командную строку в стандартных программах, кликните по ней правой кнопкой мыши и выберите пункт «Запуск от имени Администратора».
В командной строке по порядку выполните следующие команды (после каждой нажимаем Enter), будучи внимательными на этапах выбора раздела и указания буквы/
- diskpart
- list volume — эта команда покажет список разделов на компьютере. Вам следует отметить для себя номер (я буду использовать N) раздела, который нужно скрыть и его букву (пусть будет E).
- select volume N
- remove letter=E
- exit
После этого можно закрыть командную строку, а ненужный раздел пропадет из проводника.
Скрытие разделов диска с помощью управления дисками Windows 10, 8.1 и Windows 7
Для дисков, не являющихся системными, вы можете использовать более простой способ — утилиту управления дисками. Для ее запуска нажмите клавиши Windows+R на клавиатуре и введите diskmgmt.msc после чего нажмите Enter.
Следующим шагом, найдите нужный раздел, кликните по нему правой кнопкой мыши и выберите пункт меню «Изменить букву диска или путь к диску».
В следующем окне, выбрав букву диска (впрочем, она и так будет выбрана), нажмите «Удалить» и подтвердите удаление буквы диска.
Как скрыть раздел диска или диск — Видео
Использование редактора локальной групповой политики или редактора реестра для скрытия разделов и дисков
Есть и еще один способ — использовать специальные настройки ОС, чтобы скрыть диски или разделы. Для версий Windows 10, 8.1 и 7 Pro (или выше) указанные действия проще всего выполнить с помощью редактора локальной групповой политики. Для домашних версий придется использовать редактор реестра.
При использовании редактора локальной групповой политики для скрытия дисков, выполните следующие шаги.
- Запустите редактор локальной групповой политики (клавиши Win+R, ввести gpedit.msc в окно «Выполнить»).
- Перейдите к разделу Конфигурация пользователя — Административные шаблоны — Компоненты Windows — Проводник.
- Дважды кликните по параметру «Скрыть выбранные диски из окна «Мой компьютер».
- В значении параметра укажите «Включено», а в поле «Выберите одну из указанных комбинаций» укажите, какие диски нужно скрыть. Примените параметры.
Выбранные диски и разделы должны исчезнуть из проводника Windows сразу после применения параметров. Если этого не произошло, попробуйте перезагрузить компьютер.
То же самое с помощью редактора реестра выполняется следующим образом:
- Запустите редактор реестра (Win+R, ввести regedit)
- Перейдите к разделу HKEY_CURRENT_USER Software Microsoft Windows CurrentVersion Policies Explorer
- Создайте в данном разделе параметр DWORD с именем NoDrives (с помощью правого клика в правой части редактора реестра по пустому месту)
- Установите для него значение, соответствующее дискам, которые нужно скрыть (далее поясню).
Для каждого диска имеется собственное числовое значение. Я приведу значения для разных букв разделов в десятичном счислении (потому как с ними проще оперировать в дальнейшем).
Например, нам требуется скрыть раздел E. Для этого мы дважды кликаем по параметру NoDrives и выбрав десятичную систему счисления вводим 16, после чего сохраняем значения. В случае, если нам нужно скрыть несколько дисков, то их значения нужно сложить и ввести получившийся результат.
После изменения параметров реестра, они обычно применяются сразу, т.е. диски и разделы скрываются из проводника, но, если этого не произошло, перезагрузите компьютер.
Вот и все, как видите, достаточно просто. Но если у вас, тем не менее, остались вопросы, касающиеся скрытия разделов — задавайте их в комментариях, буду отвечать.
Многие пользователи задаются вопросом конфиденциальности личных данных. Для кого-то это рабочие документы, которые пользователь пытается спрятать от случайного удаления ребенком, для кого-то это любимые фильмы или Hearthstone на офисном компьютере.
Независимо от цели которую вы преследуете, результат нужен один — возможность скрыть личные файлы. В этой статье мы рассмотрим 3 эффективных способа скрыть логический раздел жесткого диска в Windows 10!
Содержание статьи:
Способ №1. Управление дисками.
Механизм сокрытия раздела при помощи утилиты Управление дисками заключается в его размонтировании. Именно этот процесс делает его недоступным для любых глаз.
1. Нажмите Win + X или щелкните правой кнопкой мыши по меню Пуск, чтобы открыть параметр Управление дисками.
2. Перед вами появится окно со всей доступной информации о состоянии дисков и их логических разделов.
3. Щелкните правой кнопкой мыши по логическому разделу, который вы хотите скрыть, и выберите параметр Изменить букву диска или путь к диску.
4. Выберите букву диска и нажмите клавишу Удалить.
5. Подтвердите действие, кликнув по клавише Да.
Теперь диск стал невидимым для всех обращающихся к компьютеру пользователей, включая вас.
Способ №2. Редактор реестра.
Другим не менее эффективным способом решения вопроса является редактор реестра, с помощью которого можно внести любые изменения в работу системы. И именно по этой причине рекомендуем пользователям действовать с крайней осторожностью, используя данный редактор.
1. Воспользуйтесь комбинацией клавиш Win + R, чтобы открыть утилиту Выполнить, и введите команду regedit. Теперь нажмите Enter.
2. Перейдите по следующему пути, как это выглядит на изображении ниже: HKEY_LOCAL_MACHINESOFTWAREMicrosoftWindowsCurrentVersionPoliciesExplorer
3. Следующим шагом становится создание нового значения DWORD. Кликните правой кнопкой мыши по пустому пространству окна и нажмите Создать > Параметр DWORD (32 бита).
4. Переименуйте созданный параметр, чтобы не забыть его значение. Мы назвали его HiddenDrive.
5. Обратите внимание! Для каждой буквы диска в Windows есть свои уникальные значения:
A: 1, B: 2, C: 4, D: 8, E: 16, F: 32, G: 64, H: 128, I: 256, J: 512, K: 1024, L: 2048, M: 4096, N: 8192, O: 16384, P: 32768, Q: 65536, R: 131072, S: 262144, T: 524288, U: 1048576, V: 2097152, W: 4194304, X: 8388608, Y: 16777216, Z: 33554432, All: 67108863.
Щелкните правой кнопкой мыши по созданному ранее параметру и в поле Значение укажите номер диска, который вы хотите скрыть. Мы выбрали диск Е:, значение которого равно 16.
6. Подтвердите действие и закройте редактор реестра. После перезагрузки все внесенные изменения вступят в силу.
Способ №3. Командная строка.
Всеми любимая командная строка стала классическим инструментом Windows, способным выполнить практически любую системную задачу, что в свою очередь сделало ее ценной утилитой. В инструкции ниже мы рассмотрим эффективный способ как с ее помощью скрыть диск или логический раздел.
1. Нажмите Win + Q, чтобы открыть диалоговое окно меню Пуск, после чего введите в нем команду cmd.
Откройте приложение от имени администратора. Утилита Выполнить не подойдет, поскольку она не поддерживает возможность запуска командной строки в режиме с полными правами.
2. В открывшемся окне введите команду Diskpart.
3. Теперь введите List Volume и нажмите Enter. Данная команда позволяет отобразить полный список дисков на вашем компьютере.
4. Перед тем как приступить к сокрытию логического раздела, необходимо выбрать его букву. Сделать это можно при помощи команды select Volume 4. Вместо значения 4 подставьте номер тома, который вам нужно скрыть.
5. Остался последний шаг. Чтобы завершить процесс сокрытия раздела, введите команду remove letter E. Вместо E укажите букву вашего диска. Чтобы удостовериться в ее точности, откройте Мой компьютер и изучите список найденных разделов.
Завершив процесс, вы можете убедиться в результате еще раз открыв Проводник Windows при помощи ярлыка Мой компьютер. Логический раздел полностью скрыт от посторонних глаз.
Любой из перечисленных методов эффективен и в этом плане они не могут между собой конкурировать. Выбор же остается только за вами. Ведь каждому пользователю может быть удобен собственный способ достижения результата — через управление дисками, редактор реестра или же командную строку.
Обратите внимание! От инструмента Starus Partition Recovery скрыть диски вам не удастся. После анализа HDD программа покажет вам все логические разделы, когда либо созданные на вашем носителе. Инструмент быстро и эффективно восстановит все разделы, созданные ранее и впоследствии удаленные или переформатированные в другую файловую систему. Подробнее ознакомиться с работой приложения вы можете по ссылке.
Похожие статьи про восстановление данных:
Похожие статьи про восстановление данных:
Дата: 14/07/2018
Скрытие раздела жесткого диска (или твердотельного накопителя SSD) может быть актуально в следующих случаях:
- «удаление» от лишних глаз какой-то важной или даже секретной информации;
- иногда требуется скрыть разделы диска, на которых находятся системные файлы восстановления или пользователь видит запись «зарезервировано системой».
В последнем случае скрытие таких разделов в важно с точки зрения безопасности. Возможное случайное удаление разделов может привести к потере работоспособности операционной системы.
Содержание
Командная строка
Первый способ – скрытие разделов HDD или SSD с помощью командной строки. Он является наиболее подходящим для системных разделов. Запускаем строку от имени администратора. Здесь – подробная инструкция, как это сделать.
Нам нужно поочередно выполнить следующие команды. Внимательно следите за тем, какие буквы выбираются на 3 и 4 этапах.
- diskpart;
- list volume — команда показывает список существующих разделов. На 3 этапе выбирается номер «тома», на 4 – буквенное обозначение данного раздела (по умолчанию мы поставили N вместо номера, выберете правильный для своего HDD или SSD);
- select volume N;
- remove letter=E;
- exit.
Закрываем командную строку и заходим в Проводник. Выбранный раздел больше не отображается.
Управление дисками
Вышеописанный способ подходит для системных дисков. А специальная утилита «Управление дисками» — более простой способ скрыть несистемные разделы.
Запускаем строку «Выполнить» (клавиши Win+R) и прописываем команду diskmgmt.msc. В открывшемся окне выбираем нужный диск и кликаем на него правой кнопкой мышки.
Дальше из контекстного меню выбираем «Изменить букву диска или раздел диска». Появится вот такое окошко, где мы выбираем диск и нажимаем на иконку «Удалить» и подтверждаем удаление. В нашем случае «удаление» означает скрытие дискового раздела.
Редактор локальной групповой политики
Еще один способ, где нам потребуется редактор локальной политики. Запускаем его так: комбинация клавиш Win+R и в строке прописываем команду gpedit.msc.
В открывшемся редакторе следуем по пути: Конфигурация пользователя, Административные шаблоны, Компоненты Windows, Проводник. В последней «папке» выбираем «Скрыть выбранные диски…» и два раза кликаем левой кнопкой мышки.
Выставляем маркер напротив «Включено», а в нижнем разделе комбинаций указываем диск, который нужно скрыть. Подтверждаем действие с помощью «ОК», выходим из редактора, заходим в Проводник – и смотрим на результаты. Если выбранный диск не скрылся, попробуйте выполнить перезагрузку компьютера.
Редактор реестра
Скрыть жесткий диск можно с помощью редактора реестра. Запускаем его одним из способов, описанных в этой статье. Переходим в раздел, указанный на скриншоте. Создаем в папке Explorer новый параметр: кликаем правой кнопкой мышки по пустой области, выбираем DWORD, называем параметр «NoDrives».
Для начала приведем таблицу десятичных значений для каждой буквы диска, а затем поясним, что это значит.
Кликаем на созданный параметр два раза левой кнопкой мыши. Нам нужно установить десятичную систему счисления и вписать в поле значения число, соответствующее букве нашего диска. Например, мы скрываем диск C. В поле значения вписываем число 4.
Чтобы скрыть несколько разделов жесткого диска, складываем числа, соответствующие каждой букве, и вписываем в поле их сумму.
После создания нового параметра закрываем редактор реестра и проверяем результаты в Проводнике. Если изменений не произошло и диск все равно отображается, перезагрузите компьютер.
Подводим итоги
Скрытие разделов диска HDD или SSD нужно в случаях, когда требуется скрыть важную информацию от посторонних глаз. Или же на диске находятся важные системные файлы восстановления и проч., изменение которых приведет к нестабильной работе ОС. Чтобы случайно не удалить файлы, разделы диска скрывают.
Мы рассмотрели четыре способа. Первый (командная строка) лучше всего подходит для системных дисков. Более простой способ – с помощью специальной утилиты, встроенной в Windows 10. Два других способа – с помощью редактора реестра и редактора локальной политики.
Еще много интересного о HDD:
Диагностика жесткого диска в Windows 10.
Как клонировать жесткий диск.
Управление дисками в Windows 8.
Как отформатировать жесткий диск?
Используемые источники:
- https://remontka.pro/hide-disk-partition-windows/
- https://www.starusrecovery.ru/articles/3-ways-to-hide-disk-logical-partition-windows10.html
- https://public-pc.com/kak-skryit-razdel-diska-v-windows-10/
Известно, что если удалить у диска или логического раздела букву, он перестанет отображаться в Проводнике. Примером тому может служить не имеющий буквы служебный раздел «Зарезервировано системой», хранящий файлы загрузки. Удалив букву, можно скрыть любой диск, но у этого способа есть серьёзный недостаток. Во-первых, установленные на него программы могут перестать работать (ярлыки не смогут найти путь), да и самому пользователю это может доставить немало неудобств.
Удаление же буквы для системного тома и вовсе недопустимо, о чём уведомит вас сама Windows, если вы попробуете это сделать.
И всё же скрыть том или диск без каких-либо негативных последствий можно, применив простой твик реестра. Давайте спрячем для примера как раз раздел с установленной системой.
Открываем командой regedit редактор реестра и разворачиваем эту ветку:
HKEY_LOCAL_MACHINESOFTWAREMicrosoftWindowsCurrentVersionPoliciesExplorer
В правой колонке создаём 32-битный парамер типа DWORD.
Даём ему имя NoDrives, а в качестве его значения устанавливаем число 4 в десятичной системе счисления.
Чтобы новые настройки вступили в силу, перезапускаем Проводник или перезагружаем компьютер, если изменения не станут очевидными сразу. Ни на работу программ, ни на их установку скрытие раздела никак не повлияет, он по-прежнему будет отображаться в оснастке управления дисками.
И консольной утилите Diskpart.
Только вот чтобы на него зайти, путь придётся вбить в адресной строке Проводника.
И ещё один момент.
Это для скрытия диска С используется цифра 4, для дисков и томов с другими буквами и цифры будут другими. Какими? Если интересно, узнайте сами, скачав по ссылке yadi.sk/i/YjOqourn3N4zii этот текстовый файл.
Файл: Show and hide drives.txt Показать все диски 0 Скрыть все диски 67108863 Скрыть том или диск с определенной буквой: A 1 B 2 C 4 D 8 E 16 F 32 G 64 H 128 I 256 J 512 K 1024 L 2048 M 4096 N 8192 O 16384 P 32768 Q 65536 R 131072 S 262144 T 524288 U 1048576 V 2097152 W 4194304 X 8388608 Y 16777216 Z 33554432
Да, возможно у кого-то из пользователей возникнет вполне резонный вопрос: а как скрыть сразу два раздела, создать ведь два параметра с одинаковым именем NoDrives не получится? Всё верно, создать два параметра с одним и тем же именем нельзя, но вы можете сложить цифры обоих дисков, и полученную сумму использовать в качестве значения оного параметра. Будут скрыты оба диска, не забывайте только перед внесением изменений в реестр переключаться в десятичную систему счисления.
Загрузка…
В некоторых ситуациях необходимо скрыть раздел жесткого диска или SSD диска, на компьютере с операционной системой Windows. После этого, скрытый локальный диск (раздел жесткого диска или другой жесткий диск, если их несколько на компьютере) перестанет отображаться в файловом менеджере Проводник Windows.
Почему бывает нужно спрятать раздел диска (диск) на компьютере? Для большей безопасности и предотвращения доступа к локальному диску, скрытый раздел диска имеет смысл сделать «невидимым» в Проводнике.
Например, следующие причины заставляют пользователя сделать диск скрытым:
- на диске хранятся важные данные личного или конфиденциального характера;
- для защиты диска от несанкционированного использования;
- для защиты системных разделов, раздела восстановления системы на жестком диске.
В окне Проводника «Мой компьютер» («Этот компьютер», «Компьютер») отображаются все диски, подключенные к компьютеру, кроме скрытых разделов (скрытых локальных дисков).
Каждому локальному диску соответствует определенная буква алфавита, с помощью букв диски отличают друга от друга. Пользователь может изменить букву диска, выбрав свободную букву алфавита.
Для большей наглядности, для локального диска можно присвоить метку тома.
На компьютере скрытые разделы на жестком диске защищены от постороннего вмешательства и внимания. Имейте в виду, что имеется возможность увидеть в Windows скрытые диски через оснастку Управление дисками или с помощью командной строки.
Системные разделы изначально скрыты для большей безопасности от действий неопытных пользователей. На ноутбуках часто имеется дополнительный раздел восстановления — Recovery, который, в большинстве случаев, скрыт по умолчанию.
С помощью раздела Recovery происходит восстановление системы в первоначальное состояние, на момент покупки ноутбука. На некоторых моделях ноутбуков раздел восстановления системы отображается в Проводнике, поэтому его можно скрыть из вида. Все равно, воспользоваться данным разделом для других целей не получится.
Как скрыть диск в Windows? Для решения проблемы мы воспользуемся несколькими инструментами операционной системы Windows:
- Управление дисками.
- Командная строка.
- Редактор реестра.
- Редактор локальной групповой политики.
Описанные в инструкции способы одинаково работают в разных версиях операционной системы Windows: в Windows 10, в Windows 8.1, в Windows 8, в Windows 7.
Как скрыть раздел диска в Windows с помощью оснастки Управления дисками
- Самый простой способ, как скрыть разделы жесткого диска, — использовать в Windows оснастку Управление дисками.
- Для входа в Управление дисками воспользуйтесь одним из двух способов.
- 1 способ:
- Нажмите одновременно на клавиатуре на клавиши «Win» + «R».
- В окне «Выполнить», в поле «Открыть» введите команду «diskmgmt.msc» (без кавычек), а затем нажмите на кнопку «ОК».
2 способ:
- Кликните правой кнопкой мыши по значку «Этот компьютер» («Мой компьютер»). О том, как вернуть «Мой компьютер» на Рабочий стол читайте здесь.
- В контекстном меню выберите пункт «Управление».
- В окне консоли «Управление компьютером», в левой части окна перейдите по пути: «Управление компьютером (локальный)» => «Запоминающие устройства» => «Управления дисками».
В окне оснастки «Управление дисками» отображены все диски компьютера, в том числе скрытые разделы на жестком диске или на нескольких жестких дисках.
В окне Проводника (смотрите изображение выше в статье) отображается два раздела жесткого диска (Локальный диск «С», Локальный диск «D») и привод дисковода DVD-RW. В окне оснастки Управление дисками видно, что на жестком диске имеется четыре раздела, в том числе, два скрытых системных раздела («Диск 0 раздел 1», «Диск 0 раздел 2»), созданных во время установки Windows на компьютер.
Например, вам потребовалось скрыть раздел жесткого диска «Локальный диск (D:)». Для этого, сделайте следующее:
- В оснастке «Управления дисками» кликните правой кнопкой мыши по диску, который необходимо скрыть.
- В контекстном меню выберите «Изменить букву диска или путь к диску…».
- В окне «Изменение буквы диска или путей для X: (Локальный диск)» нажмите на кнопку «Удалить».
- В окне с предупреждением нажмите на кнопку «ОК». Если появится еще одно предупреждение, нажмите на кнопку «Да».
Теперь можно посмотреть в Проводнике на результат выполненной операции.
Как сделать скрытый диск открытым в Управлении дисками
Для того, чтобы открыть скрытый диск в расположении «Мой компьютер» Проводника, выполните следующие действия:
- Перейдите в Управление дисками, выберите диск, который нужно сделать открытым.
- После клика по диску правой кнопкой мыши, нажмите на пункт контекстного меню «Изменить букву диска или путь к диску…».
- В окне для изменения буквы диска нажмите на кнопку «Добавить».
- В окне «Добавление буквы диска или пути» выберите подходящую букву, а затем нажмите на кнопку «ОК». Операционная система по умолчанию предлагает первую свободную букву английского алфавита, в нашем случае «D».
После этого, скрытый раздел жесткого диска снова будет виден в Проводнике Windows.
Как скрыть диск в Windows с помощью командной строки
Откройте командную строку от имени администратора любым удобным способом, например этим. Далее в окне интерпретатора командной строки выполните последовательно следующие команды (после ввода отдельной команды, нажмите на клавишу «Enter»):
diskpart
list volume
После этого, в окне командной строки отобразятся все диски данного компьютера.
Введите команду для выбора номер раздела (смотрите номер тома в командной строке, напротив нужного диска). Для того, чтобы выбрать нужный диск, ориентируйтесь по размеру локального диска.
select volume X (где X — номер тома)
Затем введите команду для скрытия выбранного тома. В команде, после символа «равно», вставьте букву скрываемого раздела (у меня выбрана буква «D»).
remove letter=D
Как вернуть скрытый раздел жесткого диска в Проводник с помощью командной строки
Чтобы вернуть все обратно при помощи командной строки, введите последовательно следующие команды (в команде «select volume» вставьте номер тома скрытого раздела на вашем компьютере, а в команде «assign letter» вставьте букву, которая соответствует скрытому разделу диска на вашем компьютере):
diskpart
list volume
select volume 2
assign letter=D
После выполнения команд, закройте окно интерпретатора командной строки.
Теперь можно открыть Проводник, чтобы посмотреть на результат своих действий: скрытый локальный диск снова отображается.
Как скрыть локальный диск в Редакторе реестра
- Раздел жесткого диска можно сделать скрытым при помощи изменений в реестре операционной системы Windows.
- Для запуска Редактор реестра нажмите на клавиатуре «Win» + «R», введите команду «regedit» (без кавычек).
- В окне Редактора реестра пройдите по пути:
HKEY_CURRENT_USERSoftwareMicrosoftWindowsCurrentVersionPoliciesExplorer
Кликните правой кнопкой мыши по свободному месту в окне Редактора реестра, в контекстном меню выберите «Создать», далее «Параметр DWORD (32 бита)».
Дайте имя параметру: «NoDrives» (без кавычек).
Щелкните по параметру «NoDrives» правой кнопкой мыши, выберите «Изменить…». В окне «Изменение параметра DWORD (32 бита)» в разделе «Система исчисления» переключитесь на десятичную систему, а затем введите числовое значение, которое соответствует букве диска по этой таблице:
Например, я хочу скрыть Локальный диск «D:», в таблице букве «D» соответствует цифра «8», поэтому я должен ввести данную цифру в поле «Значение».
Нажмите на кнопку «ОК», закройте Редактор реестра, а затем перезагрузите компьютер.
Для отмены изменений, удалите из реестра, созданный ранее параметр «NoDrives», расположенный по пути:
HKEY_CURRENT_USERSoftwareMicrosoftWindowsCurrentVersionPoliciesExplorer
Скрываем раздел диска с помощью Редактора локальной групповой политики
В версиях операционной системы Windows Pro и Windows Enterprise (Windows 10, Windows 8.1, Windows 8, Windows 7), и производных редакциях от этих версий, имеется Редактор локальной групповой политики, с помощью которого можно скрыть локальный диск на компьютере.
Произведите следующие настройки в Редакторе локальной групповой политики:
- Нажмите на клавиши «Win» + «R», в окне «Выполнить» введите команду: «gpedit.msc» (без кавычек).
- В окне «Редактор локальной групповой политики» пройдите по пути: Конфигурация пользователя => Административные шаблоны => Компоненты Windows => Проводник.
- Щелкните правой кнопкой мыши по параметру «Скрыть выбранные диски из окна “Мой компьютер”», выберите «Изменить».
- В открывшемся окне активируйте настройку «Включено», в поле «Параметры:» выберите одну из указанных комбинаций. На этом примере, я выбрал настройку: «Ограничить доступ к диску D».
- Нажмите на кнопку «ОК».
Для возвращения скрытого диска в Проводник, в Редакторе локальной групповой политики, в окне «Скрыть выбранные диски из окна “Мой компьютер”» включите настройку «Не задано», а затем нажмите на кнопку «ОК».
Выводы статьи
В операционной системе Windows пользователь может скрыть раздел жесткого диска (локальный диск), который не будет отображаться в окне Проводника «Мой компьютер». Скрыть диск можно с помощью средств системы: Управление дисками, Редактора реестра, Редактора локальной групповой политики, или командной строки.
Источник: https://vellisa.ru/kak-skryit-razdel-diska
Как скрыть диск в Windows – невидимый раздел в вашей системе
Часто важные файлы, хранящиеся на одном из разделов, например, для восстановления резервной копии скрыты от несанкционированного доступа. Таким же образом мы можем скрыть весь раздел, так чтобы его не было видно в системе. Смотрите, как скрыть выбранную букву диска в Windows.
Если в окне «Мой Компьютер», мы видим несколько разделов, и на одном из них хранятся важные данные, к которым не должны иметь доступ посторонние лица, мы можем скрыть его в системе.
Скрытый диск не будет виден в проводнике Windows, но доступ к нему можно получить через командную строку или введя букву диска в адресной строке проводника.
Скрыть диск через Управление дисками
Если вы хотите скрыть диск в Windows с помощью панели Управления дисками, → нажмите правой кнопкой мыши Мой компьютер (или Этот компьютер – зависит от версии системы)и выберите Управление.
В консоли Управление компьютером перейдите к разделу Запоминающие устройства.
Теперь дважды щелкните на оснастку «Управление дисками».
Откроется консоль управления дисками и Вы сможете просмотреть все диски вашего ПК.
Выберите диск, который вы хотите скрыть, и нажмите правой кнопкой мыши. Выберите Изменить букву диска или путь к диску и нажмите на кнопку Удалить.
Если система запросит подтверждение, нажмите ОК. Теперь указанный диск будет скрыт.
Скрыть диск с помощью групповой политики
Будем считать, что разделом, который мы хотим скрыть, будет диск, обозначенный буквой D:
В начале вызовите меню пуск или боковую панель поиска (или нажмите Win + R) и введите команду: gpedit.msc
Откроется окно «Редактор локальной групповой политики», в котором мы можем настроить множество полезных функций Windows – в том числе то, какие буквы должны быть скрыты в системе.
В окне Групповой политики, необходимо раскрыть ветвь Конфигурация пользователя → Административные Шаблоны → Компоненты Windows → Проводник Windows.
В правом окне «Параметры» найдите функцию с именем Скрыть выбранные диски из окна «Мой Компьютер» и дважды щелкнуть мышкой.
Появится окно, в котором мы сможем настроить, какой диск должен быть скрыт в окне «Мой Компьютер». Нам нужно выбрать пункт Включены и выбрать необходимую комбинацию дисков, например: ограничить только диск D:
После применения изменений выбранный диск не будет виден в окне «Мой компьютер», чтобы восстановить его, надо в том же окне выбрать опцию Выключено. Таким образом, все диски по умолчанию будут видны в системе Windows.
Скрыть диск с помощью реестра Windows
Другой способ скрыть диск в системе Windows – изменить список ключей реестра.
Прежде, чем добавлять ключи в реестр, я рекомендую сделать резервную копию реестра.
Нажмите сочетание клавиш Win + R → введите команду regedit и нажмите Enter. Система попросит подтверждения, нажмите Да. Откроется редактор реестра.
Перейдите по пути указанном ниже:
HKEY_LOCAL_MACHINE → Software → Microsoft → Windows → CurrentVersion → Explorer
Здесь надо создать новый параметр DWORD, для этого щелкните в окне проводника правой кнопкой мыши и выберите Создать → Параметр DWORD (32 бита).
Назовите его NoDrivesи дважды щелкните по нему, чтобы изменить свойства. Теперь откроется консоль, куда надо ввести значения. В поле значение выберите диск, который вы хотите скрыть. Каждая буква имеет уникальное значение, как показано ниже:
A: 1, B: 2, C: 4, D: 8, E: 16, F: 32, G: 64, H: 128, I: 256, J: 512, K: 1024, L: 2048, M: 4096, N: 8192, O: 16384, P: 32768, Q: 65536, R: 131072, S: 262144, T: 524288, U: 1048576, V: 2097152, W: 4194304, X: 8388608, Y: 16777216, Z: 33554432, All: 67108863
Выберите соответствующее значение для диска и введите это число в строку «Значение». Так же выберите Десятичную систему исчисления для базовой секции. Например, если хотите спрятать диск G, то введите 64:
Если вы хотите скрыть два диска, например, E и G, то можно вести значение одно значение → 80 (E = 16) + (G = 64).
Перезагрузите компьютер и диски будут скрыты. Если Вы захотите вернуть диски обратно, измените значение ключа на ноль, или можно удалить ключ реестра NoDrives.
Скрыть Drive с помощью командной строки
- Откройте командную строку (Win + R → cmd → Enter), введите команду diskpart и нажмите Enter.
- Тип List Volume и нажмите Enter.
- Теперь выберите тип и цифру буквы диска, который вы хотите скрыть (например, диск G). Например, это может быть Select Volume 6. Нажмите Enter.
- Введите Remove Letter G и нажмите Enter.
Вы увидите сообщение – Diskpart успешно удалил букву диска или точку монтирования.
Чтобы вернуть скрытый диск, выполните шаги 1-2-3, упомянутые выше.
Используйте команду Assign Letter G и нажмите Enter. Это покажет диск в проводнике.
Вы так же можете использовать бесплатные программы, типа HideCalc, чтобы скрыть диск в Windows. Или почитайте комментарии ниже.
Источник: https://windows-school.ru/blog/kak_skryt_disk_v_windows_nevidimyj_razdel/2013-03-14-55
Как скрыть раздел жесткого диска? 4 проверенных способа
Чаще всего потребность в создании скрытого раздела на жестком диске возникает после инсталляции свежей операционной системы.
В результате некорректного процесса самой установки случается так, что разделы, которые зарезервированы системой под восстановление и другие нужды, оказываются видимыми в проводнике (хотя видимыми они быть не должны).
Ну, или если вам просто нужно скрыть раздел с важными данными от сторонних глаз.
Данная процедура довольно простая и выполняется с помощью встроенных в Windows инструментов, но требует от начинающего пользователя внимательности, поскольку ошибившись в командах можно скрыть не то, что требуется. Существует несколько способов, рассмотрим каждый из них.
С помощью командной строки
Для того, чтобы запустить командную строку вам потребуется кликнуть правой кнопкой мыши по меню “Пуск”, находящемуся в левой нижней части экрана и выбрать соответствующий пункт “Windows PowerShell (администратор)». Некоторые операции требуют запуска именно в режиме администратора, поэтому не ошибитесь.

В открывшемся окне необходимо ввести следующие команды:
- Diskpart — запуск консольной утилиты для управления разделами жесткого диска
- List volume — отображает все разделы на компьютере
- Select volume N – выбор определенного раздела, где N — порядковый номер раздела
- Remove letter=E — удаление присвоенной разделу буквы.
- Exit — выход из консольной утилиты.

После проделанных операций, окно можно закрывать и в проводнике больше не будет отображаться нужный раздел.
С помощью управления дисками
Если диск, который вы хотите скрыть, не является системным, то можно воспользоваться более простым способом – с помощью системной утилиты “управление дисками”. Для этого нажмите на клавиатуре комбинацию клавиш Win + R и в открывшемся окне введите команду diskmgmt.msc.

Далее кликаем правой кнопкой мыши по интересующему разделу и выбираем пункт “Изменить букву диска или путь к диску”. И просто удаляем букву.

С помощью редактора локальной групповой политики
Следующий способ несколько сложнее, чем предыдущие и подойдет тем, у кого возникли проблемы с первыми двумя. Для запуска редактора используем уже знакомую комбинацию клавиш Win + R и вводим команду gpedit.msc.
В левой колонке в открывшемся окне выбираем: Конфигурация пользователя – Административные шаблона – Компоненты Windows – Проводник.

Находим пункт «Скрыть выбранные диски из окна «Мой компьютер»» и кликаем по нему два раза левой клавишей мыши. Включаем параметр и выбираем нужную комбинацию дисков.

Применяем и закрываем все окна. Если диски так и не пропали из проводника, то перезагрузка компьютера должна это исправить.
С помощью редактора реестра
Всё та же комбинация клавиш Win + R, только команда теперь regedit.

Находим раздел в левой части окна, находящийся по адресу: HKEY_CURRENT_USER Software Microsoft Windows CurrentVersion Policies Explorer
Кликаем правой кнопкой мыши в свободном пространстве в правой части открывшегося окна и выбираем пункт «Создать«. И выбираем «Параметр DWORD (32 бита)».

Присваиваем ему имя NoDrives, открываем его и задаём одно из следующих значений соответствующих каждой букве диска.
| A | 1 |
| B | 2 |
| C | 4 |
| D | 8 |
| E | 16 |
| F | 32 |
| G | 64 |
| H | 128 |
| I | 256 |
| J | 512 |
| K | 1024 |
| L | 2048 |
| M | 4096 |
| N | 8192 |
| O | 16384 |
| P | 32768 |
| Q | 65536 |
| R | 131072 |
| S | 262144 |
| T | 524288 |
| U | 1048576 |
| V | 2097152 |
| W | 4194304 |
| X | 8388608 |
| Y | 16777216 |
| Z | 33554432 |
Например, если вам необходимо скрыть диск D, то созданному параметру в реестре мы задаём значение 8. Для диска E — 16, для F — 32, ну и так далее.
Источник: https://ichip.ru/sovety/kak-skryt-razdel-zhestkogo-diska-606322
Как сделать раздел скрытым. Как снять или присвоить разделу жёсткого диска различные атрибуты (скрытый, обязательный (защищённый), необязательный (незащищённый))
- Здравствуйте, вопрос! По вашим статьям перенёс все разделы жёсткого диска ноутбука (БИОС UEFI, диск GPT) со старого HDD на новый, операционная система Windows 10 загружается на новом диске нормально, но почему-то последний раздел, содержащий заводские настройки (RECOVERY), стал видимым и ему присвоена буква (D:),
на данный раздел можно войти и удалить любой файл, в том числе и образ install.wim, содержащий заводскую Windows 10. Мне это совсем не нравится, каким образом можно сделать скрытым этот раздел?
- Привет админ! Скажи, как мне сделать определённый раздел жёсткого диска скрытым, то есть, как это бывает на ноутбуках, хочу расположить там бэкап операционной системы созданный в программе Acronis True Image, буду использовать его для восстановления вместо заводского образа.
Автор Владимир
Привет друзья! Здесь тоже всё очень просто.
- При установке операционной системы Windows 8.1, 10 на диск GPT ноутбука с БИОСом UEFI, установщик Windows по умолчанию создаёт 4 раздела, каждый из которых имеет свой тип (идентификатор ID):
- 1) Раздел Windows RE tools partition (содержит среду восстановления операционной системы) и имеет тип:
- ID de94bba4-06d1-4d40-a16a-bfd50179d6ac
- 2) Системный раздел EFI (содержит хранилище конфигурации загрузки (BCD) и файлы загрузки операционной системы)
- ID c12a7328-f81f-11d2-ba4b-00a0c93ec93b
- 3) Раздел MSR (служебный раздел, обязателен для разметки GPT)
- ID e3c9e316-0b5c-4db8-817d-f92df00215ae
- 4) Раздел MSDATA (раздел с данными или установленной Windows)
- ID ebd0a0a2-b9e5-4433-87c0-68b6b72699c7
- Первые три раздела скрытые и скрытыми их делает присвоенный тип (идентификатор ID).
- Также любой раздел может иметь свой атрибут:
- X8000000000000001 обязательный (защищённый)
- или
- X8000000000000000 необязательный (незащищённый)
- Первым трём разделам установщик Windows присваивает атрибут обязательный, а разделу с установленной операционной системой — необязательный.
- ID и атрибуты мы можем узнать и изменять c помощью diskpart.
- det par показывает информацию о разделе
- set id= изменяет идентификатор раздела
- gpt attributes= изменяет атрибут раздела.
- Итак, для примера, давайте поможем сделать скрытым раздел с заводскими настройками нашему читателю.
В управлении дисками его ноутбука видно, что последнему разделу с заводскими настройками, после переноса операционной системы, была присвоена буква (D:), а сам раздел стал видимым и на него теперь можно войти.
- Запускаем командную строку от имени администратора и вводим команды:
- diskpart
- lis dis (выводим в список все диски подключенные к ноутбуку)
- sel dis 0 (выбираем жёсткий диск ноутбука — диск 0)
- lis par (выводим в список все разделы жёсткого диска ноутбука)
- Предлагаю ради интереса посмотреть тип (идентификатор ID) и атрибут первого скрытого раздела, объём 450 Мб, содержащего среду восстановления Windows 10.
- sel par 1 (выбираем раздел 1, содержащий среду восстановления Windows 10)
- det par (данной командой посмотрим идентификатор этого раздела и атрибут)
- Раздел 1
- Тип: ID de94bba4-06d1-4d40-a16a-bfd50179d6ac
- Скрытый: Да
- Обязательный: Да
- Атрибут: 0X8000000000000001 обязательный (защищённый).
Данный раздел скрыт и защищён. Точно такой же тип (идентификатор ID) и атрибут должен быть присвоен последнему разделу с заводскими настройками.
- Смотрим тип и атрибут раздела №5 содержащего заводские настройки ноутбука.
- sel par 5 (выбираем раздел 5, содержащий заводские настройки)
- det par (данной командой посмотрим идентификатор этого раздела и атрибут)
- Раздел 5
- Тип: ID ebd0a0a2-b9e5-4433-87c0-68b6b72699c7
- Скрытый: Нет
- Обязательный: Нет
- Атрибут: 0X8000000000000000 необязательный (незащищённый).
- Данный раздел не скрыт и не защищён.
- Изменим тип (ID) данного раздела на скрытый, а атрибут на защищённый.
- вводим команды:
- set ID=de94bba4-06d1-4d40-a16a-bfd50179d6ac (данной командой мы присваиваем разделу новый тип)
- GPT attributes=0X8000000000000001 (данной командой мы присваиваем разделу новый атрибут)
- Теперь смотрим, присвоены ли новый тип и атрибут разделу с заводскими настройками, вводим команду
- det par
- Как видим, после ввода наших команд раздел с заводскими настройками приобрёл новый тип и атрибут.
- Раздел 5
- Тип: ID de94bba4-06d1-4d40-a16a-bfd50179d6ac
- Скрытый: Да
- Обязательный: Да
- Атрибут: 0X8000000000000001 обязательный (защищённый).
- Теперь раздел с заводскими настройками скрыт и защищён.
- Если в управлении дисками щёлкнуть на заводском разделе правой мышью, то в меню будет доступна только справка.
Вот таким образом, с помощью команд: set id= и gpt attributes= мы изменили тип и атрибут нужного нам раздела.
Предупреждение Microsoft
Изменение атрибутов GPT может привести к невозможности подключения базовых томов данных или назначения им букв дисков. Изменять атрибуты GPT рекомендуется только изготовителям оборудования (OEM) или ИТ-специалистам, имеющим опыт работы с GPT-дисками.
- Статьи по этой теме:
- 1. Как на жёстком диске MBR сделать раздел скрытым
- 2. Что содержат скрытые разделы ноутбука с Windows 10
Метки к статье: Разметка диска
Источник: https://remontcompa.ru/hard-disk/948-kak-sdelat-razdel-skrytym-kak-snyat-ili-prisvoit-razdelu-zhestkogo-diska-razlichnye-atributy-skrytyy-obyazatelnyy-zaschischennyy-neobyazatelnyy-nezaschischennyy.html
Как скрыть раздел на жестком диске
23.01.2016 windows | для начинающих
В этой инструкции — простой способ скрыть разделы на жестком диске, чтобы они не показывались в проводнике и других местах в Windows 10, 8.1 и Windows 7. Начинающим пользователям рекомендую быть внимательными при выполнении каждого шага, чтобы не убрать не то, что нужно. Также ниже есть видео инструкция с демонстрацией описанного.
В завершении руководства также описан способ скрытия разделов или жестких дисков в Windows не совсем для начинающих, и заключающийся не в простом удалении буквы диска, как в первых двух вариантах.
Скрытие раздела жесткого диска в командной строке
Более опытные пользователи, видя в проводнике раздел восстановления (который должен быть скрыт) или зарезервированный системой раздел с загрузчиком, обычно заходят в утилиту «Управление дисками» Windows, однако обычно с помощью неё нельзя выполнить указанную задачу — каких-либо доступных действий над системными разделами нет.
Однако, скрыть такой раздел очень просто, воспользовавшись командной строкой, которую требуется запустить от имени администратора. Для этого в Windows 10 и Windows 8.
1 кликните правой кнопкой мыши по кнопке «Пуск» и выберите нужный пункт меню «Командная строка (администратор)», а в Windows 7 найдите командную строку в стандартных программах, кликните по ней правой кнопкой мыши и выберите пункт «Запуск от имени Администратора».
В командной строке по порядку выполните следующие команды (после каждой нажимаем Enter), будучи внимательными на этапах выбора раздела и указания буквы/
- diskpart
- list volume — эта команда покажет список разделов на компьютере. Вам следует отметить для себя номер (я буду использовать N) раздела, который нужно скрыть и его букву (пусть будет E).
- select volume N
- remove letter=E
- exit
После этого можно закрыть командную строку, а ненужный раздел пропадет из проводника.
Скрытие разделов диска с помощью управления дисками Windows 10, 8.1 и Windows 7
Для дисков, не являющихся системными, вы можете использовать более простой способ — утилиту управления дисками. Для ее запуска нажмите клавиши Windows+R на клавиатуре и введите diskmgmt.msc после чего нажмите Enter.
Следующим шагом, найдите нужный раздел, кликните по нему правой кнопкой мыши и выберите пункт меню «Изменить букву диска или путь к диску».
В следующем окне, выбрав букву диска (впрочем, она и так будет выбрана), нажмите «Удалить» и подтвердите удаление буквы диска.
Как скрыть раздел диска или диск — Видео
Видео инструкция, в которой показаны два вышеописанных способа скрыть раздел диска в Windows. Ниже также есть еще один способ, более «продвинутый».
Использование редактора локальной групповой политики или редактора реестра для скрытия разделов и дисков
Есть и еще один способ — использовать специальные настройки ОС, чтобы скрыть диски или разделы. Для версий Windows 10, 8.1 и 7 Pro (или выше) указанные действия проще всего выполнить с помощью редактора локальной групповой политики. Для домашних версий придется использовать редактор реестра.
При использовании редактора локальной групповой политики для скрытия дисков, выполните следующие шаги.
- Запустите редактор локальной групповой политики (клавиши Win+R, ввести gpedit.msc в окно «Выполнить»).
- Перейдите к разделу Конфигурация пользователя — Административные шаблоны — Компоненты Windows — Проводник.
- Дважды кликните по параметру «Скрыть выбранные диски из окна «Мой компьютер».
- В значении параметра укажите «Включено», а в поле «Выберите одну из указанных комбинаций» укажите, какие диски нужно скрыть. Примените параметры.
Выбранные диски и разделы должны исчезнуть из проводника Windows сразу после применения параметров. Если этого не произошло, попробуйте перезагрузить компьютер.
То же самое с помощью редактора реестра выполняется следующим образом:
- Запустите редактор реестра (Win+R, ввести regedit)
- Перейдите к разделу HKEY_CURRENT_USER Software Microsoft Windows CurrentVersion Policies Explorer
- Создайте в данном разделе параметр DWORD с именем NoDrives (с помощью правого клика в правой части редактора реестра по пустому месту)
- Установите для него значение, соответствующее дискам, которые нужно скрыть (далее поясню).
Для каждого диска имеется собственное числовое значение. Я приведу значения для разных букв разделов в десятичном счислении (потому как с ними проще оперировать в дальнейшем).
Например, нам требуется скрыть раздел E. Для этого мы дважды кликаем по параметру NoDrives и выбрав десятичную систему счисления вводим 16, после чего сохраняем значения. В случае, если нам нужно скрыть несколько дисков, то их значения нужно сложить и ввести получившийся результат.
После изменения параметров реестра, они обычно применяются сразу, т.е. диски и разделы скрываются из проводника, но, если этого не произошло, перезагрузите компьютер.
Вот и все, как видите, достаточно просто. Но если у вас, тем не менее, остались вопросы, касающиеся скрытия разделов — задавайте их в х, буду отвечать.
А вдруг и это будет интересно:
Источник: https://remontka.pro/hide-disk-partition-windows/
Как скрыть диск в Проводнике Windows
В Проводнике Windows отображаются все подключенные к системе диски: зарезервированные системой, локальные, внешние, сетевые и USB-накопители. Если вам вдруг понадобиться скрыть какой-нибудь диск, например, зарезервированный системой или просто скрыть диск от других пользователей, то проделать это можно с помощью редактора реестра или редактора локальной групповой политики. Эти действия не отключат диск, а только скроют его.
Редактор реестра
К примеру, мы хотим скрыть диск F.
Открываем редактор реестра: Win + R → regedit → «ОК». Открываем ветку HKEY_LOCAL_MACHINESOFTWAREMicrosoftWindowsCurrentVersionPoliciesExplorer. Выделив подраздел Explorer, в правой части окна редактора нажимаем правую кнопку мыши → Создать → Параметр DWORD (32 бита). Причем не важно какой разрядности у вас операционная система.
Называем созданный параметр NoDrives. Дважды кликнув по этому параметру, в открывшемся окне в поле «Значение» вводим 32 и помечаем систему исчисления «Десятичная». Значение 32 только для диска с буквой F. Значения для дисков с другими буквами можно посмотреть ниже.
Закрываем редактор реестра, а чтобы не перезагружать систему, в диспетчере задач перезапускаем Проводник. Затем открываем Проводник и, вуаля, нужный диск скрыт.
Значения для дисков:
- A – 1
- B – 2
- C – 4
- D – 8
- E – 16
- F – 32
- G – 64
- H –128
- I – 256
- J – 512
- K – 1024
- L – 2048
- M – 4096
- N – 8192
- O – 16384
- P – 32768
- Q – 65536
- R – 131072
- S – 262144
- T – 524288
- U – 1048576
- V – 2097152
- W – 4194304
- X – 8388608
- Y – 16777216
- Z – 33554432
Для того, чтобы открыть скрытый диск, вводим в адресной строке его название, в данном примере F:, и нажимаем Enter.
Если нужно скрыть сразу два диска, то плюсуем их значения. Вводим полученную сумму для параметра NoDrives. Для возврата в исходное состояние просто удаляем этот параметр или вводим значение 0.
Редактор локальной групповой политики (кроме версий Windows Home/Домашняя)
Открываем окно редактора локальной групповой политики: Win +R → gpedit.msc → «OK». Раскрываем ветку Конфигурация пользователя → Административные шаблоны → Компоненты Windows → выделяем Проводник. Справа находим параметр «Скрыть выбранные диски из окна “Мой компьютер”».
Двойным кликом раскрываем настройки данного параметра. Отмечаем позицию «Включено», а ниже в поле «Параметры» указываем какой диск (или диски) хотим скрыть. Затем «Применить» → «ОК».
Источник: https://zen.yandex.ru/media/id/5a55ce8efd96b10400a8f63b/5c99ea4a0b19fb00b30c9c10
Как скрыть разделы жесткого диска на Windows?
Чаще всего, скрыть разделы жесткого диска требуется в том случае, когда появляются разделы, с которыми не рекомендуется работать. Они появляются, допустим, после переустановки системы и могут называться, например, «зарезервировано системой».
Неважно какой у вас диск: жесткий или SSD, подобные разделы будут появляться и их лучше скрыть, чтобы обычный пользователь ненароком что-то не испортил в системе.
Хотя бывают случаи, когда нужно скрыть обычный раздел, где хранятся ваши важные документы, а другие люди не должны их видеть.
Данная инструкция очень проста в использовании, так как, я обычно пишу свои статьи понятным и доступным языком. Если хотите скрыть разделы диска, чтобы они не были видны в проводнике, то внимательно читайте, что здесь будет написано. Метод подойдет и для Windows 7 и для Windows 8 и 10.
В конце этой статьи буде описан еще один метод, который подойдет для более опытных пользователей.
Как скрыть раздел жесткого диска через командную строку
Некоторые пользователи, завидя в проводнике раздел восстановления или «зарезервировано системой» сразу идут в утилиту «Управление дисками» и там пытаются скрыть данные разделы, однако, данный метод не всегда является действенным, так как, над данными разделами нельзя провести каких-либо действий в этой утилите.
Если мы воспользуемся командной строкой, то у нас будет выше вероятность, что мы скроем подобные разделы. Запускаем командную строку от имени администратора. В Windows 10 или Windows 8.1 вы можете нажать правой кнопкой мыши по Пуску либо сочетания клавиш Win+X и выбираете нужное.
После открытия командной строки, необходимо ввести несколько команд. Вводим все по порядку, в качестве скрываемого мной раздела будет использована, например, буква F.
- diskpart
- list volume — (данная команда показывается все разделы на компьютере)
- select volume R (R — это номер раздела)
- remove letter=F (F — это буква раздела)
- exit
Как скрыть раздел диска с помощью управления дисками
Если раздел не системный, то можно воспользоваться утилитой «Управление дисками», данный метод почти самый простой. Для запуска этой утилиты нажимаем Win+R и вводим следующую команду:
Теперь находим раздел, который вы хотите скрыть, нажимаете на нем ПКМ и выбираете «Изменить букву диска или путь к диску».
Откроется окно, в которой нам нужно нажать кнопку «Удалить», а потом подтвердить удаления. Все, теперь раздел диска должен пропасть из проводника.
Редактор локальной групповой политики и редактор реестра
Данный способ подойдет более опытным пользователям, у которых еще версия операционной системы, начиная с Windows 7 Pro. Если версия домашняя, то воспользуемся редактором реестра.
Итак, во время использования редактора локальной политики нужно следовать следующим пунктам:
- Запустим этот редактор. Для этого снова нажимаем Win+R и вводим команду gpedit.msc.
- Теперь нужно открыть ветку Конфигурация пользователя —> Административные шаблоны —> Компоненты Windows —> Проводник.
- В правой части окна два раза нажмите на пункт «Скрыть выбранные диски из окна «Мой компьютер».
- Значения данного пункта ставим «Включено», а чуть ниже в поле «Параметры» выбираем тот раздел или разделы, которые нужно скрыть. Потом не забудьте применить сделанные изменения.
После этого, диски должны исчезнуть из проводника, после того, как вы примените настройки. В противном случае, перезагрузите компьютер.
Теперь воспользуемся редактором реестра, чтобы скрыть нужные разделы. Для этого, следуем этим пунктам:
- Запускаем редактор реестра. Для этого нажимаем клавиши Win+R и в открывшемся окне вводим regedit.
- Далее, переходим в ветку: HKEY_CURRENT_USER Software Microsoft Windows CurrentVersion Policies Explorer
- В данном разделе необходимо создать параметр DWORD имя которого будет NoDrive. Делается это правым кликом по пустому месту в правой стороне редактора.
- Теперь необходимо указать те значения, которые соответствуют разделам.
У каждого диска имеется числовое обозначение. Ниже вы увидите таблицу, которая указывает десятичное число к каждой букве. Одной из этих букв, назван раздел, который мы будем скрывать.
Например, у нас есть раздел F. В этом случае мы два раза нажимаем по параметру NoDrive, выбираем десятичную систему счисления и вводим число 32, которое соответствует букве F. Если вы хотите скрыть несколько разделов, то в этом случае берем их значения, складываем и вводим в параметр NoDrive.
Таким вот образом, мы научились скрывать разделы, которые не должны быть на виду. Обычно, изменения в реестре применяются сразу. Если диски все еще видны, попробуйте перезагрузить компьютер. Надеюсь, данная инструкция вам помогла.
Источник: https://computerinfo.ru/kak-skryt-razdely-zhestkogo-diska/

В ряде случаев некоторые разделы диска требуется скрыть от любопытных пользователей (что называется «С глаз долой — из сердца вон» 👀).
Например, на скрытом разделе можно хранить какие-то отдельные документы, ПО, резервные копии, контент для взрослых и т.д. (одним словом, всё, что угодно — лишь бы это случайно не попалось на чьи-нибудь глаза, а потом вам за это не «попало»…).
Собственно, в этой заметке приведу несколько простых способов, как можно за 1-2 мин. скрыть из виду любой диск из системы (разумеется, данные на нем останутся невредимыми — просто их не будет видеть проводник и др. ПО). 👌
👉 Близко к теме!
Как создать зашифрованный диск (т.е. создать диск с паролем для доступа к файлам).
*
Содержание статьи
- 1 Способы скрыть раздел диска
- 1.1 👉 Вариант 1: с помощью управления дисками
- 1.2 👉 Вариант 2: через изменение атрибута диска
- 1.3 👉 Вариант 3: через командную строку
- 1.4 👉 Вариант 4: с помощью реестра
- 1.5 👀 Как увидеть все диски в системе и скрытые разделы на них. Из скрытого диска — делаем обычный
→ Задать вопрос | дополнить
Способы скрыть раздел диска
👉 Вариант 1: с помощью управления дисками
Это штатная утилита в Windows. Предназначена для форматирования и разбивки жестких дисков.
Суть метода проста: мы умышленно удалим букву у нужного диска — проводник такие диски не отображает и не работает с ними. А то значит, что диск станет скрыт и невидим! 👌
Как это осуществить:
- сначала нужно 👉 открыть управление дисками (прим.: нажать сочетание Win+R, затем команда diskmgmt.msc);
- далее в списке отображаемых дисков нужно найти тот, который вы хотите скрыть. После кликнуть по нему ПКМ (правой кнопкой мыши) и выбрать в меню «Изменить букву диска или путь к диску…»; 👇
Изменить букву диска
- затем просто удалите букву! (в моем примере буква у диска «D:»)
Удалить букву
- после, если вы откроете проводник — заметите, что диск просто пропал (проводник его не отображает);
Диска D — нет
- если вам понадобятся данные на этом разделе — просто снова зайдите 👉 в управление дисками и добавьте букву этому разделу (после этой операции он снова появится в проводнике…).
Добавить букву диску
Конечно, этот вариант достаточно прост и не защищает данные от опытных пользователей (но от них никакое скрытие не поможет, только шифрование и 👉 установка паролей). В остальных же случаях — способ вполне рабочий!
*
👉 Вариант 2: через изменение атрибута диска
В некоторых случаях Windows может автоматически переопределить буквы дискам (например, при обновлении ОС, смене драйверов, подключении других HDD/SSD) и скрытый диск снова появится в проводнике…
Более надежно «убрать» диск с глаз поможет спец. атрибут. Присвоить его можно с помощью утилит для работ с дисками — одна из таких 👉 MiniTool Partition Wizard.
👉 В помощь!
Программы для работы с жестким диском (HDD) и твердотельным накопителем (SSD).
После запуска MiniTool Partition Wizard нажмите правой кнопкой мыши по разделу, который нужно скрыть, и выберите в меню «Hide Partition» (англ. версия ставится по умолчанию).
Hide Partition — скрыть диск / MiniTool Partition Wizard
Далее нажмите по кнопке «Apply» в верхнем меню программы. Буквально через пару минут — MiniTool Partition Wizard изменит атрибут у диска, и он пропадет из «поля» видимости…
Принять изменения
Кстати, ниже на скрине показано, как выглядит сообщение об успешном выполнении операции. 👇
Выполнено успешно
*
👉 Вариант 3: через командную строку
Этот способ универсален и работает даже в самых безнадежных случаях (например, может пригодится, когда не получается установить доп. софт, или с запуском штатной «управление дисками» возникли сложности).
Как выполнить нашу операцию:
- сначала нужно запустить 👉 командную строку от имени админа;
- далее ввести команду diskpart и нажать Enter (этим мы запускаем приложение для работы с дисками);
- после ввести list volume и нажать Enter (команда отобразит нам все диски в системе);
- из списка дисков находим тот, который хотим скрыть — нам нужен его том и буква диска (в моем случае: том «5», буква «G»);
- вводим команду select volume 5 и нажимаем Enter (вместо «5» — указываем свой том);
- ну и последняя команда: remove letter G и Enter (вместо «G» — ставьте свою букву. Этим мы удаляем букву у диска (а без буквы — Windows его не будет отображать)).
Скрываем диск в командной строке
Примечание: данные на диске после этой операции не пострадают (чтобы диск сделать снова видимым — используйте команду assign letter G, либо см. заметку далее).
*
👉 Вариант 4: с помощью реестра
Сначала потребуется 👉 открыть редактор реестра (ссылка в помощь!).
Далее перейти в нижеприведенную ветку и создать параметр DWORD (32 бита).
HKEY_LOCAL_MACHINESOFTWAREMicrosoftWindowsCurrentVersionPoliciesExplorer
Создать параметр DWORD 32 бита
Затем присвоить параметру имя «HiddenDrive» (без кавычек), и открыть его. В поле значение необходимо указать определенное число: зависит оно от буквы скрываемого диска. Ниже я привел значения для всех букв.
👉 В качестве справки!
A: 1, B: 2, D: 8, E: 16, F: 32, G: 64, H: 128, I: 256, J: 512, K: 1024, L: 2048, M: 4096, N: 8192, O: 16384, P: 32768, Q: 65536, R: 131072, S: 262144, T: 524288, U: 1048576, V: 2097152, W: 4194304, X: 8388608, Y: 16777216, Z: 33554432, Все диски: 67108863
HiddenDrive — присваиваем букву
После необходимо перезагрузить компьютер (до этого изменения не вступят в силу)!
Если понадобиться сделать диск видимым — просто удалите созданный нами параметр «HiddenDrive» и перезагрузите еще раз систему…
*
👀 Как увидеть все диски в системе и скрытые разделы на них. Из скрытого диска — делаем обычный
Если в дальнейшем вам понадобится информация на скрытом диске — запустите программу 👉 MiniTool Partition Wizard (рекомендую всем иметь на диске!).
Далее перед вами предстанет список дисков (и разделов на них). Отмечу, что программа отображает все накопители, которые подключены к системе!
Обратите внимание, что напротив некоторых разделов (см. стрелочки 👇) — стоит буква диска (например, «C:»), а у других — звездочка «*». Так вот, со звездочками — это и есть скрытые разделы.
Скрытые разделы за звездочками!
Чтобы скрытый раздел сделать видимым — нажмите правой кнопкой мыши по нему и выберите опцию «Unhide Partition».
Примечание: если у вас вместо «Unhide Partition» в меню будет только «Hide Partition» — то выполните сначала эту операцию, а затем снова «Unhide Partition» (опция появится!).
Убрать скрытый атрибут с раздела диска
Разумеется, затем для принятия изменений нужно будет нажать по «Apply» (в верхнем меню программы) и дождаться завершения операции…
Примечание: имейте ввиду, что часть скрытых разделов являются системными и «открывать» их аналогичным образом — не рекомендуется!
*
👉 Еще по теме!
Как поставить пароль на ноутбук (несколько способов спрятать информацию).
*
На сегодня пока всё… Дополнения в комментариях — приветствуются!
Хорошего дня!
👋
Первая публикация: 28.02.2020
Корректировка: 15.09.2020


Полезный софт:
-
- Видео-Монтаж
Отличное ПО для создания своих первых видеороликов (все действия идут по шагам!).
Видео сделает даже новичок!
-
- Ускоритель компьютера
Программа для очистки Windows от «мусора» (удаляет временные файлы, ускоряет систему, оптимизирует реестр).





































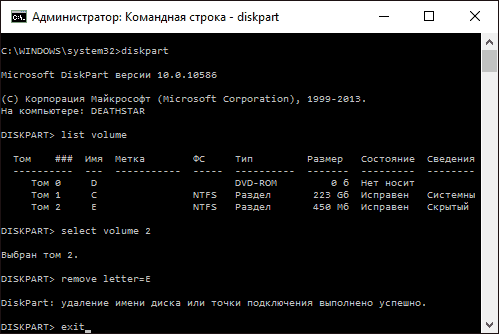
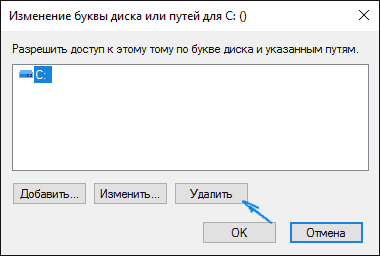
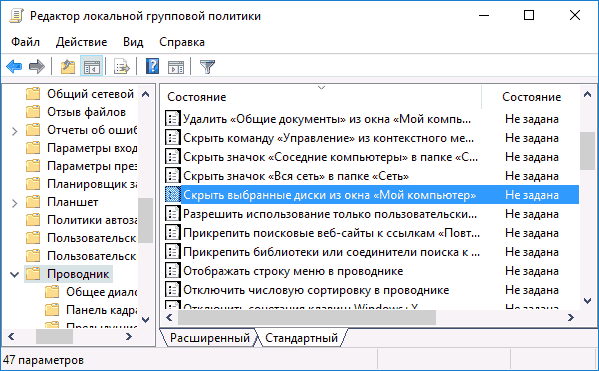
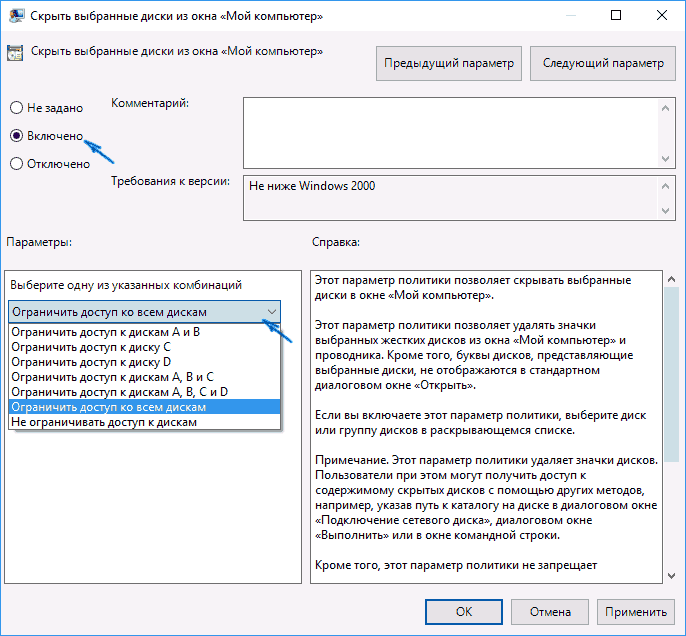
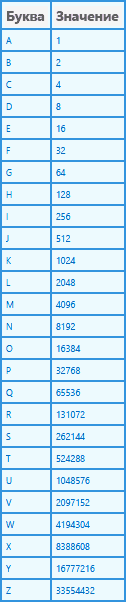

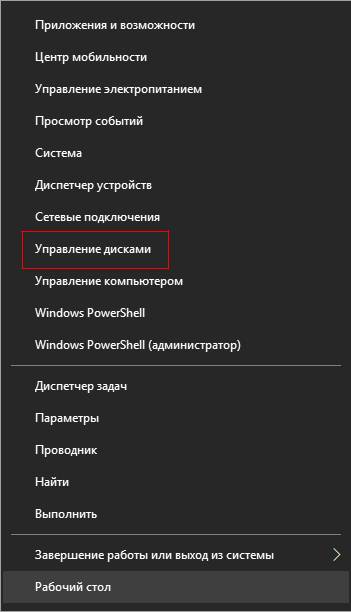
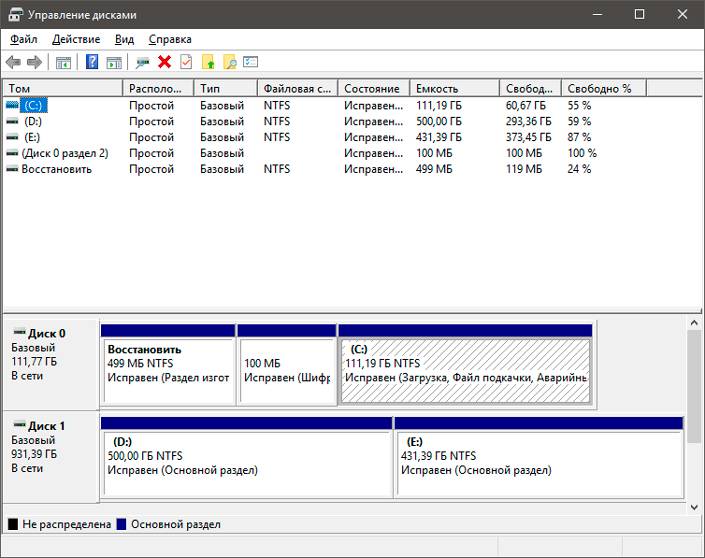
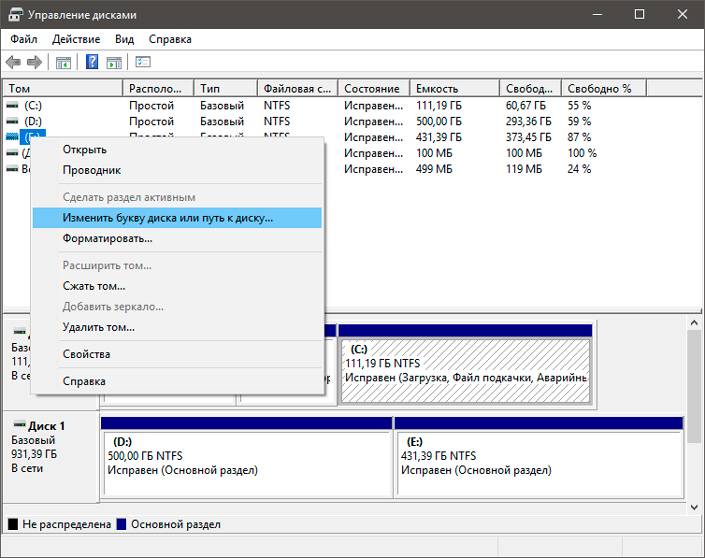
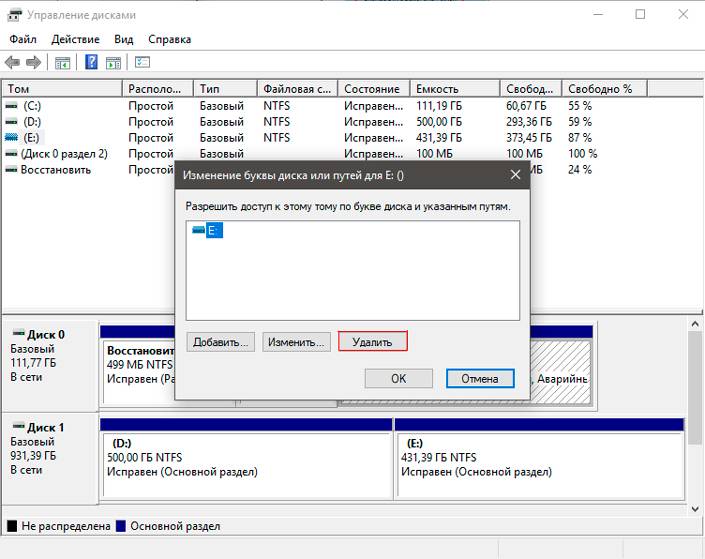
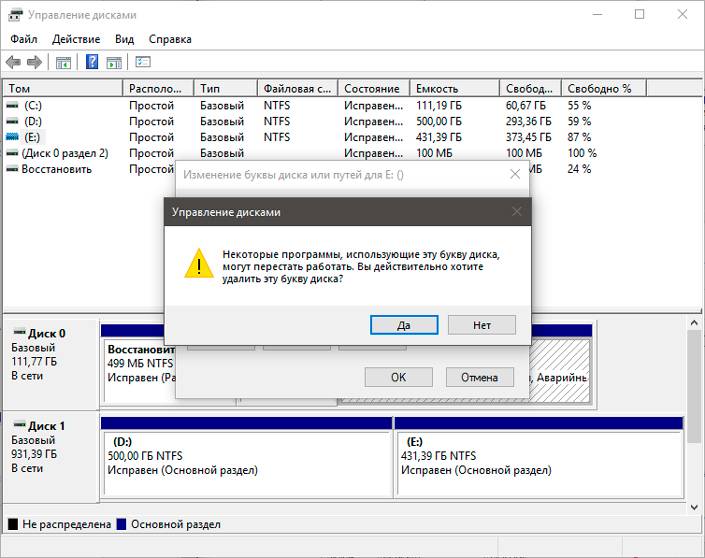
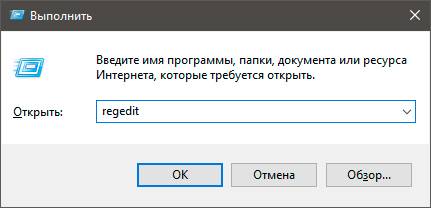
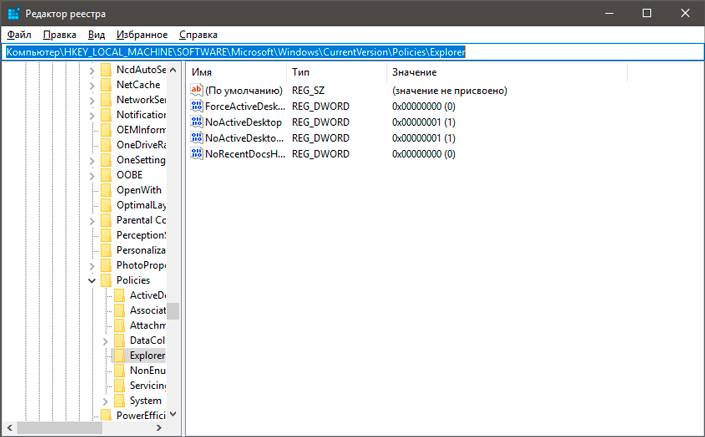
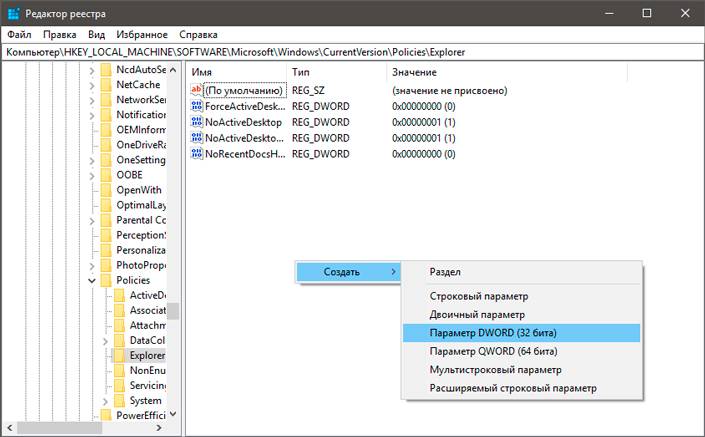
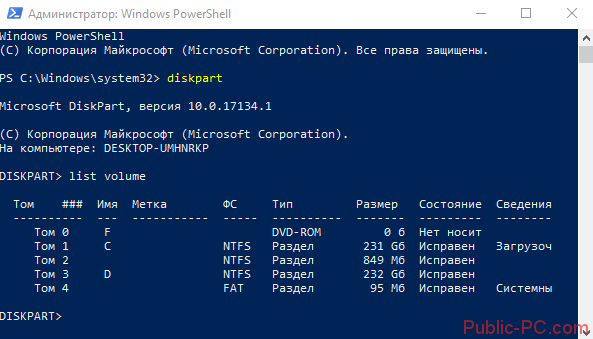

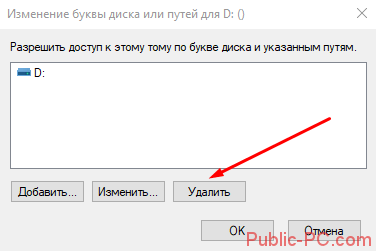
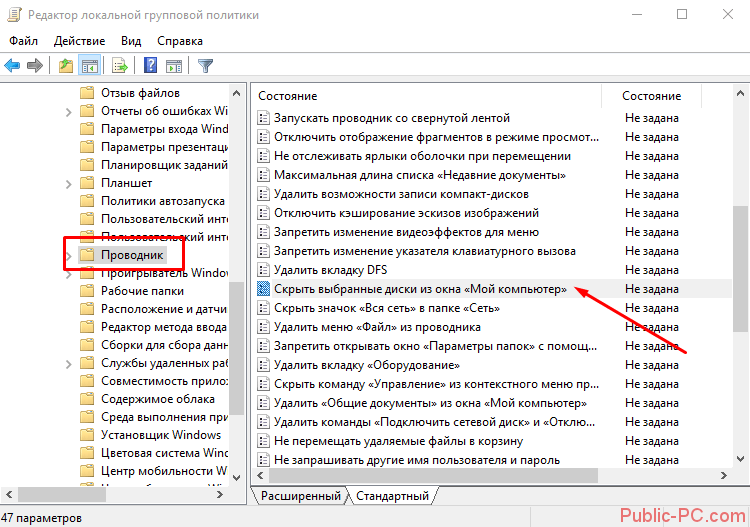
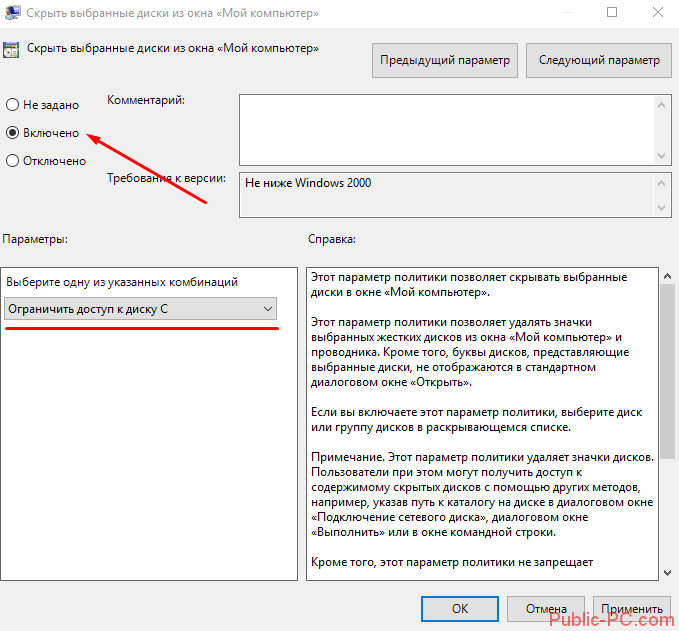
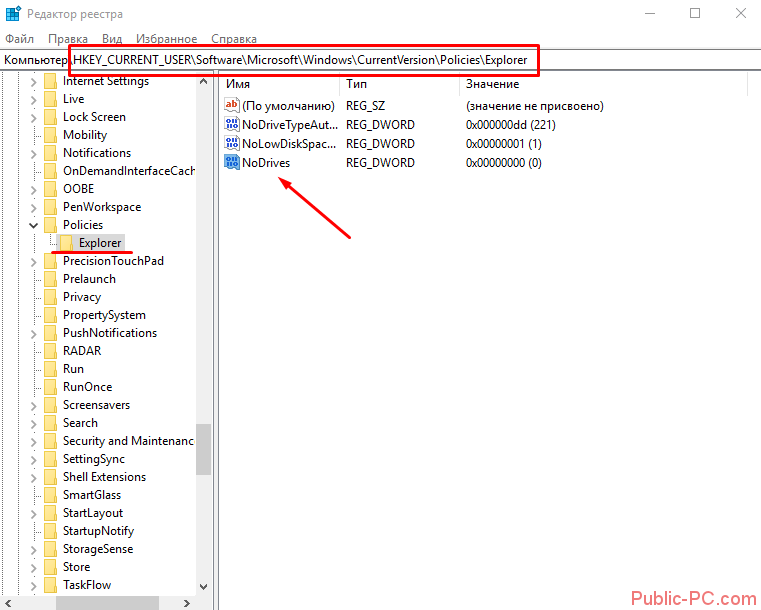
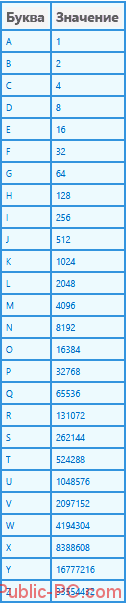
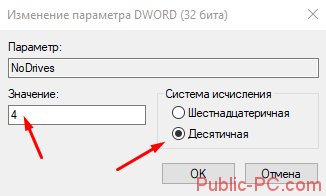



























 на данный раздел можно войти и удалить любой файл, в том числе и образ install.wim, содержащий заводскую Windows 10. Мне это совсем не нравится, каким образом можно сделать скрытым этот раздел?
на данный раздел можно войти и удалить любой файл, в том числе и образ install.wim, содержащий заводскую Windows 10. Мне это совсем не нравится, каким образом можно сделать скрытым этот раздел? 




























