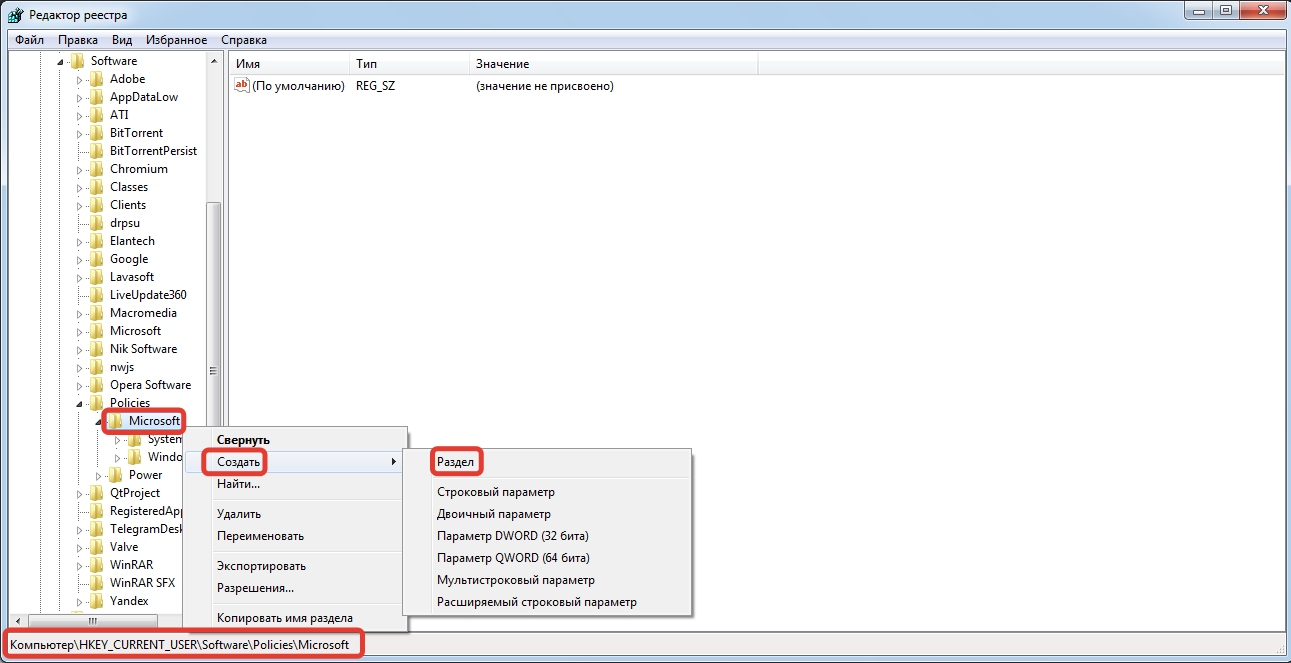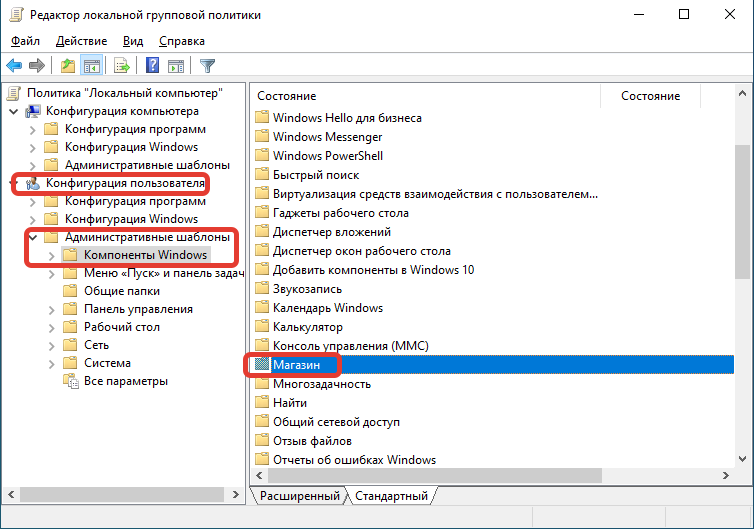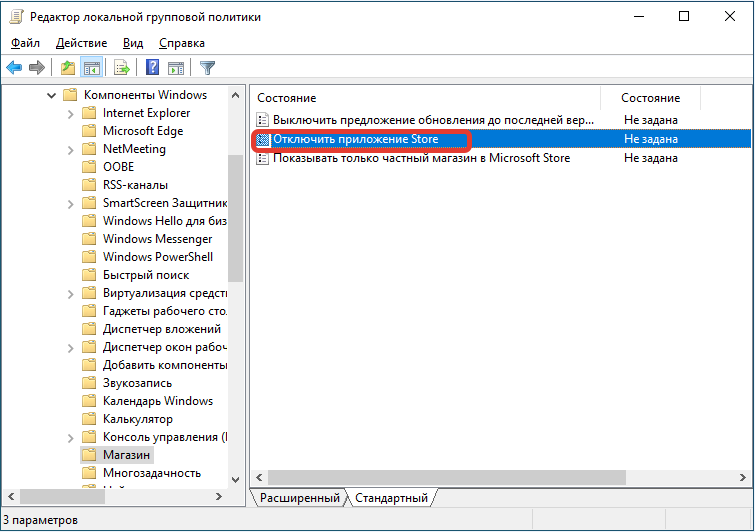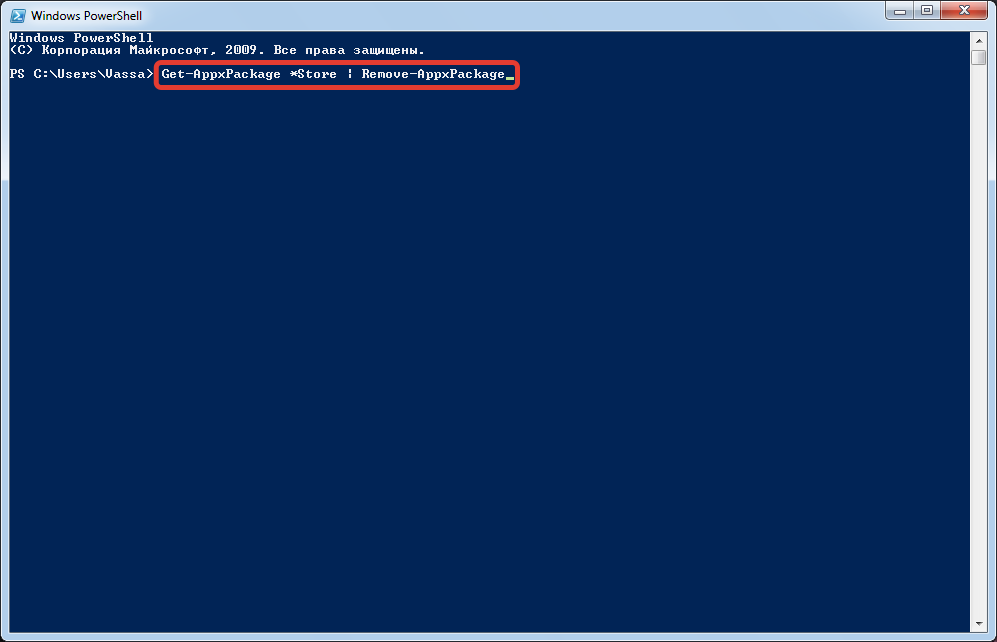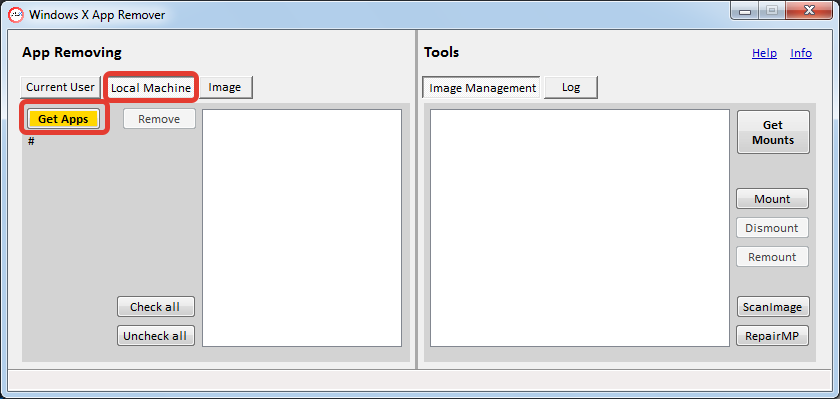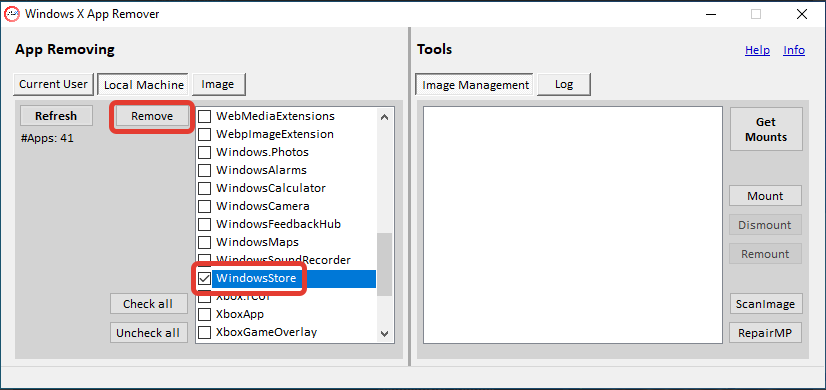Уже однажды приходилось мне вскользь упоминать эту тему, но решил выделить отдельную статью – так всем будет действительно полезнее. Здесь я подробно покажу, как можно удалить Microsoft Store на современных версиях Windows 10 и Windows 11. Т.к. отключить Microsoft Store можно теми же способами (а кому-то будет достаточно этого), статья подойдет и для вас тоже. Предлагаю перейти сразу к делу.
Вместо введения – при отключении магазина просто отключается возможность приобретения приложений, при удалении магазина вообще пропадает возможность его запуска.
Содержание
- Способ 1 (отключить) – Локальная групповая политика
- Способ 2 (отключить) – Редактор реестра
- Способ 3 (удалить) – Power Shell или Терминал
- Способ 4 – С помощью приложений
- Видео по теме
- Задать вопрос автору статьи
Способ 1 (отключить) – Локальная групповая политика
Это самый популярный способ, но локальная групповая политика отсутствует на домашних редакциях Windows (Home, есть только на Pro). Но попробуйте, а вдруг сработает у вас. Но если нет – просто переходим к следующему способу. Очень подробно про редактор групповой политики мы уже писали в этой статье.
- Открываем редактор групповой политики. Можете почитать подробно об этом в указанной выше статье, а можете просто запустить через «Выполнить» ( + R) команду gpedit.msc.
- Переходим здесь по следующему пути:
Конфигурация пользователя – Административные шаблоны – Компоненты Windows – Магазин
- Дважды щелкаем справа по «Отключить приложение Store».
- Отмечаем здесь «Включено» (именно так, не ошибка), применяем настройки, перезагружаем компьютер. Приложение Microsoft Store полностью отключено.
Способ 2 (отключить) – Редактор реестра
Так как в Windows почти все настройки завязаны на реестр, то и Store можно попробовать отключить через него же.
- Открываем редактор реестра. Можно через поиск Windows, а можно через «Выполнить» ( + R) и команду regedit.
- Переходим в следующую папку:
HKEY_CURRENT_USERSoftwarePoliciesMicrosoft
- Здесь справа щелкаем правой кнопкой мыши и выбираем «Создать – Параметр DWORD (32 бита)». Новосозданный параметр называем «WindowsStore», а в поле «Значение» указываем «1».
- Сохраняем изменения, перезагружаем компьютер, пользуемся.
Способ 3 (удалить) – Power Shell или Терминал
Если прошлые способы лишь отключали возможность установки приложений, то этот вообще наглухо удаляет Microsoft Store из системы.
- Открываем Power Shell (терминал, командную строку) от имени администратора. Как это сделать – подробно писали здесь.
- Выполняем одну из следующих команд (вторая команда удаляет магазин для всех пользователей системы, а первая только для вашего пользователя):
Get-AppxPackage *Store | Remove-AppxPackage Get-AppxPackage *Store | Remove-AppxPackage -allusers
Способ 4 – С помощью приложений
Если сама Windows не может стандартно удалить Магазин, то другие сторонние приложения с этой задачей как-то справляются. Просто перечисляю возможные варианты, а там уже на свой вкус. Хотя сторонние приложения лично я и не люблю, т.к. можно обойтись для таких задач и стандартными средствами, но кому-то может быть удобнее:
- CCleaner – в списке удаления программ присутствует «Магазин», просто выделяем его и удаляем.
- Windows X App Remove – еще одна системная «чистилка», в списке приложений находим WindowsStore и удаляем его.
- 10AppsManager – в списке приложений выбираем Store и удаляем его.
Видео по теме

После перехода на операционную систему Windows 10 пользователи получили обновленный магазин приложений. Большинство приложений скачанных с магазина приложений постоянно обновляются, что не нравиться многим пользователям. В последних сборках операционной системы Windows 10 магазин приложений получил название Microsoft Store. Есть много желающих отключить Microsoft Store чтобы избавится от автоматического обновления и для того чтобы хотя бы немного сделать систему более похожей до той к которой все привыкли.
Данная статья покажет как отключить Microsoft Store в Windows 10 разными способами. Если же Вы не используете Магазин Windows 10 и отдаете предпочтение обычным приложениям для рабочего стола, тогда Вы также смело можете отключать Microsoft Store. А также рекомендуем ознакомится с инструкцией как удалить стандартные приложения Windows 10 чтобы иметь возможность полностью удалить Магазин в Windows 10.
Способов отключения Microsoft Store в Windows 10 есть несколько. Первый же способ с использованием редактора групповой локальной политики подходит только для обладателей Профессиональной и Корпоративной редакций операционной системы Windows 10. Поскольку по умолчанию редактор групповой политики отсутствует в Домашней редакции операционной системы, то таким пользователям подойдет способ с использованием редактора реестра.
Редактор локальной групповой политики
- Запускаем редактор локальной групповой политики выполнив команду gpedit.msc в окне Win+R.
- Переходим по пути Конфигурация пользователя > Административные шаблоны > Компоненты Windows > Магазин.
- В текущем расположении находим параметр Отключить приложение Store значение которого изменяем на Включено.
Последним шагом будет перезагрузка компьютера. После перезагрузки пользователь при попытке открыть Microsoft Store получит сообщение что Магазин Windows не доступен на этом компьютере. Для получения дополнительных сведений обратитесь к своему системному администратору.
Текущий параметр запрещает или разрешает доступ к приложению Store. Если Вы включаете этот параметр политики, доступ к приложению Microsoft Store будет запрещен. Доступ к Магазину необходим для установки обновлений приложения. Если Вы отключаете или не настраиваете этот параметр политики, доступ к приложению Microsoft Store будет разрешен.
Редактор реестра
Перед внесением изменений в реестр с помощью редактора рекомендуем создать резервную копию данные реестра.
- Открываем редактор реестра выполнив команду regedit в окне Win+R.
- Переходим в следующее расположение реестра: HKEY_CURRENT_USER/Software/Policies/Microsoft.
- Здесь создаем раздел WindowsStore в котором уже создаем параметр DWORD с названием RemoveWindowsStore и меняем значение параметра на 1.
После создания текущего параметра необходимо выполнить перезагрузку системы. Многие источники утверждают что для 64-разрядных операционных систем необходимо создавать параметр QWORD (64-бита), а для 32-разрядных соответственно параметр DWORD (32-бита). Поэтому при необходимости можно создать сразу два параметра чтобы точно угадать.
Как удалить Магазин в Windows 10 полностью
Ещё один более глобальный способ отключить Магазин в Windows 10, просто удалив его. При желании всегда будет возможность вернуть всё назад.
- Запустите Windows PowerShell от имени администратора используя например поиск Windows 10.
- Вторым шагом будет выполнение одной команды: Get-AppxPackage *Store | Remove-AppxPackage.
Текущая команда удалит полностью Магазин в Windows 10. Поэтому перед выбором текущего способа стоит несколько раз подумать.
Выводы
В этой инструкции мы рассмотрели как отключить Магазин в Windows 10. Способов отключения магазина есть не так уж и много. Более глобальным способом решения проблемы есть удаление Microsoft Store в Windows 10. А также смотрите что необходимо делать если не работает Магазин в Windows 10.

Администратор и основатель проекта Windd.ru. Интересуюсь всеми новыми технологиями. Знаю толк в правильной сборке ПК. Участник программы предварительной оценки Windows Insider Preview. Могу с лёгкостью подобрать комплектующие с учётом соотношения цены — качества. Мой Компьютер: AMD Ryzen 5 3600 | MSI B450 Gaming Plus MAX | ASUS STRIX RX580 8GB GAMING | V-COLOR 16GB Skywalker PRISM RGB (2х8GB).
Download PC Repair Tool to quickly find & fix Windows errors automatically
In this post, we will discuss the possibilities & options that you may have to disable, remove, uninstall or reinstall the Microsoft Store in Windows 11/10. The Windows Store is a useful app that allows you to download, install and update Windows UWP apps. While it serves a very useful purpose, there are some who have no use for it and are looking for a way to disable or remove it.
Microsoft does not support removing, uninstalling, or reinstalling of its digital distribution platform – Microsoft Store in Windows 11/10. The Microsoft Store made its debut as the primary means of distributing Universal Windows Platform apps. While some apps are available for free, other apps charge a fee for their monthly/yearly use. It is also considered a one-stop destination to get the games and entertainment for your Xbox One.
Can you disable or uninstall Microsoft Store in Windows 11/10?
Removing the Microsoft Store from Windows 11/10 is not supported or recommended, says Microsoft, as it may cause unintended consequences. So as such, there is no supported workaround to uninstall or reinstall Microsoft Store. This behavior is by design.
if a user has uninstalled Microsoft Store by any means and now wants to reinstall it, then the only Microsoft-supported method is to reset or reinstall the operating system. This will reinstall the Microsoft Store properly.
IT professionals can configure access to Microsoft Store or limit and block it on Windows 11/10 Enterprise and Windows 11/10 Education editions only. The ways to block access mentioned are:
- Block Microsoft Store using AppLocker
- Block Microsoft Store using Group Policy
- Block Microsoft Store using Management tool
- Show private store only using Group Policy.
Related reads:
- Cannot disable Microsoft Store in Windows? Here is the explanation.
- 10AppsManager lets you uninstall, reinstall preinstalled UWP apps.
Anand Khanse is the Admin of TheWindowsClub.com, a 10-year Microsoft MVP (2006-16) & a Windows Insider MVP (2016-2022). Please read the entire post & the comments first, create a System Restore Point before making any changes to your system & be careful about any 3rd-party offers while installing freeware.
Download PC Repair Tool to quickly find & fix Windows errors automatically
In this post, we will discuss the possibilities & options that you may have to disable, remove, uninstall or reinstall the Microsoft Store in Windows 11/10. The Windows Store is a useful app that allows you to download, install and update Windows UWP apps. While it serves a very useful purpose, there are some who have no use for it and are looking for a way to disable or remove it.
Microsoft does not support removing, uninstalling, or reinstalling of its digital distribution platform – Microsoft Store in Windows 11/10. The Microsoft Store made its debut as the primary means of distributing Universal Windows Platform apps. While some apps are available for free, other apps charge a fee for their monthly/yearly use. It is also considered a one-stop destination to get the games and entertainment for your Xbox One.
Can you disable or uninstall Microsoft Store in Windows 11/10?
Removing the Microsoft Store from Windows 11/10 is not supported or recommended, says Microsoft, as it may cause unintended consequences. So as such, there is no supported workaround to uninstall or reinstall Microsoft Store. This behavior is by design.
if a user has uninstalled Microsoft Store by any means and now wants to reinstall it, then the only Microsoft-supported method is to reset or reinstall the operating system. This will reinstall the Microsoft Store properly.
IT professionals can configure access to Microsoft Store or limit and block it on Windows 11/10 Enterprise and Windows 11/10 Education editions only. The ways to block access mentioned are:
- Block Microsoft Store using AppLocker
- Block Microsoft Store using Group Policy
- Block Microsoft Store using Management tool
- Show private store only using Group Policy.
Related reads:
- Cannot disable Microsoft Store in Windows? Here is the explanation.
- 10AppsManager lets you uninstall, reinstall preinstalled UWP apps.
Anand Khanse is the Admin of TheWindowsClub.com, a 10-year Microsoft MVP (2006-16) & a Windows Insider MVP (2016-2022). Please read the entire post & the comments first, create a System Restore Point before making any changes to your system & be careful about any 3rd-party offers while installing freeware.
Стандартные приложения Windows, тема актуальная и животрепещущая. Сегодня поговорим о магазине Windows Store. Большинство из пользователей, думаю, мечтают о том, чтобы убрать это приложение из своей системы.
Причины у всех свои, кого-то просто не устраивает встроенное ПО, кто-то не видит пользы, а кто-то мог случайно установить программы, которые попросту занимают место на компьютере и загружают систему. А также постоянные обновления программ, которые были через него установлены. Но главная причина, на мой взгляд, это возможность ограничить доступ детям и неопытным пользователям, которые сами того не осознавая могут засорить компьютер очень и очень сильно.
Хотя, есть и пользователи, которые видят немалую пользу от магазина и активно его используют. Как говорится: «На вкус и цвет, все фломастеры разные«
Опишу способы его отключения, на сегодняшний день, мне известно два рабочих метода. Рекомендую выполнить оба одновременно.
- Отключение через групповые политики
- Редактирование реестра
Отключение Windows Store через групповые политики
Открываем редактор групповых политик. Используем сочетание клавиш «win+r» и вводим команду gpedit.msc

В окне настроек переходим по пути: «Конфигурация компьютера-Административные шаблоны-Компоненты Windows-Магазин«
В развернувшемся списке нас интересуют два пункта:
- Отключить все приложения из Microsoft Store
- Отключить приложение Store
Поочередно раскрываем каждый пункт и отмечаем графу «Включено«

Нажимаем «ОК», закрываем редактор. Перезагружаем компьютер.
Отключение Магазина Windows через редактирование реестра.
Открываем редактор реестра. Используем сочетание клавиш «win+r» и вводим команду regedit

Переходим по следующему пути: «HKEY_CURRENT_USER/Software/Policies/Microsoft«
По разделу «Microsoft» нажимаем правой кнопкой мыши, выбираем пункт создать раздел и называем его WindowsStore
Во вновь созданном разделе нам потребуется добавить параметр «DWORD»
- Название параметра — RemoveWindowsStore
- Значение параметра — 1
Закрываем редактор реестра и перезагружаем компьютер.
На этом все. Спасибо за внимание, надеюсь эта статья окажется полезной.
Видео инструкция по вышеописанному материалу:
Пишите комментарии, подписывайтесь на блог, буду регулярно размещать интересные задачи, которые возникают в процессе работы.
Всем добра!
Windows 10 предлагает огромный спектр возможностей для каждого пользователя. Однако все «примочки» перетягивают одеяло производительности на себя, вместо того, чтобы дать оперативной памяти действительно важным процессам. Из-за стандартных программ компьютеру может недоставать ресурсов, чтобы запустить любимую игру, насладиться сёрфингом в глобальной паутине и многое другое. Решать эту проблему можно при помощи удаления ненужных утилит.
«Магазин» Windows (Windows Store) — это площадка, на которой происходит покупка и установка приложений для операционных систем Windows 10 и её производных, а также Windows 10 Mobile. «Магазин» служит ещё одним объединяющим для всех устройств фактором, так как единожды приобретя приложение вы вольны инсталлировать его сколько угодно раз на всех устройствах с вашей учётной записью. Кроме того, Microsoft делает упор на удобстве пользования Store, ведь теперь нет нужды копошиться на просторах паутины в поисках нужного приложения и рисковать, скачивая неизвестный продукт. Все программы и игры «Магазина» Windows проходят сертификацию, а это значит, что, делая покупку, вы получаете приложение без вредоносного кода.
Установка «Магазина» Windows 10
В стандартных условиях «Магазин» входит в состав Windows 10 и нет никакой нужды в его установке. Но бывает так, что пользователи или авторы установочного диска нарочно исключают Store из операционной системы. В случае, когда «Магазин» изначально не был установлен, есть возможность его инсталлировать при помощи файлов другой системы.
А если вам необходимо восстановить «Магазин» после удаления, понадобится лишь немного «поколдовать» с терминалом PowerShell.
Восстановление «Магазина» после удаления
В большинстве случаев Windows Store можно вернуть довольно быстро — для этого понадобится всего одна команда в оболочке PowerShell.
- Открываем поиск Windows (значок лупы рядом с меню «Пуск»), вводим слово power, щёлкаем правой кнопкой по лучшему результату и выбираем «Запуск от имени администратора».
Через контектсное меню запускаем PowerShell от имени администратора - В открывшемся терминале прописываем команду Get-AppxPackage *windowsstore* -AllUsers | Foreach {Add-AppxPackage -DisableDevelopmentMode -Register «$($_.InstallLocation)AppxManifest.xml»} и запускаем её в исполнение клавишей Enter.
Вводим команду и запускаем ее в исполнение клавишей Enter - Если команда выполнилась правильно, то, введя в поиске Windows слово Store, вы получите ссылку на файл, который запустит «Магазин».
Через «Поиск» проверяем работоспособность Store
Если способ, описанный выше, вам не помог, переходим ко второй возможности переустановки магазина.
- Открываем оболочку PowerShell, прописываем команду Get-AppxPackage -AllUsers | Select Name, PackageFullName и запускаем её клавишей Enter. Возможно, пройдёт некоторое время, прежде чем она выполнится.
Через оболочку PowerShell узнаем полное название магазина - Выбираем строчку, в которой первая колонка обозначена как Microsoft.WindowsStore, копируем значение напротив из второй колонки. После этого вставляем это значение в команду Add-AppxPackage -DisableDevelopmentMode -Register «C:Program FilesWindowsAPPS[значение из второй колонки]AppxManifest.xml», после чего запускаем команду в исполнение.
Генерируем команду для восстановления через полное имя приложения и запускаем ее клавишей Enter - После проверяем работоспособность Store, запустив его через поиск.
Установка «Магазина» с нуля
В случае, когда «Магазина» Windows не было и в дистрибутиве образа, выручить может другой компьютер с работающим магазином.
Рабочие файлы Store находятся в папке C:Program FilesWindowsApps. Файлы со следующими именами необходимо скопировать в папку WindowsApps на свой компьютер:
- Microsoft.WindowsStore29.13.0_x64_8wekyb3d8bbwe;
- WindowsStore_2016.29.13.0_neutral_8wekyb3d8bbwe;
- NET.Native.Runtime.1.1_1.1.23406.0_x64_8wekyb3d8bbwe;
- NET.Native.Runtime.1.1_11.23406.0_x86_8wekyb3d8bbwe;
- VCLibs.140.00_14.0.23816.0_x64_8wekyb3d8bbwe;
- VCLibs.140.00_14.0.23816.0_x86_8wekyb3d8bbwe;
Для верности лучше скопировать всю папку WindowsApps на свой компьютер. С каждым новым обновлением имена файлов, а также их функциональность может меняться. Будет правильнее и надёжнее перестраховаться.
Далее открываем оболочку PowerShell как показано выше и запускаем в исполнение команду ForEach ($folder in get-childitem) {Add-AppxPackage -DisableDevelopmentMode -Register «C:Program FilesWindowsApps$folderAppxManifest.xml»}. Для верности лучше будет перезагрузить компьютер, чтобы все службы заработали вместе со стартом Windows.
Стоит уточнить, что версия Windows 10 LTSB не поддерживает установку «Магазина» вовсе. Попробовав некоторые сомнительные инструкции в интернете по типу «Скачать установочный файл и запустить на своём компьютере» я жестоко поплатился за свою инициативу. Ко мне залез весьма хитрый вирус-майнер, и вылечить его стандартными способами не вышло. Пришлось форматировать весь винчестер со всеми данными, включая документы. Потому не стоит доверять «странным» инструкциям.
Удаление (отключение) «Магазина»
Для того, чтобы «Магазин» не отнимал у компьютера ресурсы памяти, его можно отключить или удалить. Причём денисталлировать Store рекомендуется только в случае, когда он точно не понадобится на этом компьютере. Отключение же просто не даёт операционной системе обращаться к «Магазину», а это значит, что системные ресурсы также будут сохранены. При этом включение Store не отнимет много времени.
Важно помнить, что при удалении или отключении Магазина, приложения, которые были установлены через среду Windows Store, не будут функционировать.
Удаление при помощи терминала PowerShell
Удаление «Магазина» терминалом PowerShell является единственным верным способом для деинсталляции. Также можно попробовать вручную удалить файлы программы, но это приведёт к системным ошибкам и зависаниям.
- Открываем оболочку PowerShell от имени администратора, как показано выше, вводим команду Get-AppxPackage -AllUsers и нажимаем Enter.
Через команду Get-AppxPackage -AllUsers открываем полный список приложений - В списке приложений находим графу, первая строчка которой будет Name : Microsoft.WindowsStore. Далее копируем значение напротив PackageFullName.
Копируем значение напротив PackageFullName - Возвращаемся в самый низ и прописываем команду Remove-AppxPackage [вставляем скопированное значение из пункта 2], запускаем команду в исполнение клавишей Enter.
Генерируем команду на удаление «Магазина» и запускаем ее в исполнение
Видео: как удалить «Магазин» в Windows 10
Отключение Windows Store через «Редактор групповых политик»
Отключение «Магазина» является «меньшим злом» нежели его удаление, при этом вернуть Store в работоспособное состояние будет проще.
- Нажимаем комбинацию клавиш Win+R, в появившемся окне вводим gpedit.msc и нажимаем OK.
Через программу «Выполнить» открываем «Редактор групповой политики» - В окне «Редактора групповой политики» открываем древо директорий по пути «Изменение групповой политики» — «Административные шаблоны» — «Компоненты Windows» — «Магазин».
В «Редакторе групповой политики» открываем настройки «Магазина» - Двойным щелчком открываем пункт «Отключить приложение Магазин». Меняем значение на «Включено» и сохраняем изменения кнопкой OK.
Отключение через реестр Windows
При помощи реестра также можно отключить «Магазин».
- Нажимаем комбинацию клавиш Win+R, вводим regedit и нажимаем OK.
- В открывшемся окне реестра слева открываем директорию по пути: HKEY_LOCAL_MACHINE — SOFTWARE — Policies — Microsoft — WindowsStore.
- Щёлкаем правой кнопкой по пустому пространству в окне справа, выбираем «Создать — Параметр DWORD (32 бита)/QWORD (64 бита)» в зависимости от разрядности вашей системы.
- Переименовываем параметр в RemoweWindowsStore и задаём ему значение 1. После чего перезагружаем компьютер.
Переименовываем параметр в RemoweWindowsStore и задаём ему значение 1
После понадобится перезагрузить компьютер, чтобы заработал обновлённый реестр.
Установить или удалить «Магазин» Windows очень просто. Не отходите от инструкций выше и весь процесс деинсталляции пройдёт быстро и гладко.
- Распечатать
Здравствуйте! Меня зовут Алексей. Мне 27 лет. По образованию — менеджер и филолог.
Оцените статью:
- 5
- 4
- 3
- 2
- 1
(12 голосов, среднее: 3.3 из 5)
Поделитесь с друзьями!
Download PC Repair Tool to quickly find & fix Windows errors automatically
We have seen how to Disable Automatic App Updates in Windows 11/10/8. If you do not have any use for the Windows Store and never use any Windows Store apps, you may, if you wish, disable access to or turn off the Windows Store in Windows 11/10/8.1, using the Group Policy Editor.
You can use the Group Policy, AppLocker or the Registry Editor to enable or disable access to Microsoft Store in Windows 11/10. Do note that NOTE: starting with Windows 10 Pro v 1511, you will find that even after you apply the related Group Policy setting to Turn off the Store application, the setting does not get applied. Now, these policies are applicable to users of the Windows 11/10 Enterprise and Windows 11/10 Education editions only.
1] Using Group Policy Editor
To disable access to or turn off the Windows Store, type gpedit.msc in Run box and hit Enter to open the Local Group Policy Editor. Navigate to the following setting:
Computer Configuration > Administartive Templates > Windows Components > Store
Here, in the right pane, you will see the setting Turn off the Store application.
Double-click on it to open the Settings box, select Enabled and click Apply.
This setting denies or allows access to the Store application. If you enable this setting, access to the Store application is denied. Access to the Store is required for installing app updates. If you disable or don’t configure this setting, access to the Store application is allowed.
Exit Group Policy Editor.
To re-enable it, you will have to select Not configured and exit.
2] Using Registry Editor
If your version of Windows does not have the Group Policy Editor, Run regedit and hit Enter to open the Registry Editor. Navigate to the following registry key:
HKEY_LOCAL_MACHINESOFTWAREPoliciesMicrosoftWindowsStore
Create a new DWORD value in the WindowsStore key. Name it RemoveWindowsStore and give it a value of 1. If the WindowsStore key does no exist, create it, first.
Restart your Windows 10/8.1 computer.
You will have disabled the Windows Store application, and if anyone tried to open it, they will receive the following message:
Windows Store isn’t available on this PC. Contact your system administrator for more information
To re-enable the Windows Store, give RemoveWindowsStore a value of 0.
Hope this helps.
3] Using AppLocker
You can block access to Microsoft Store app with AppLocker by creating a rule for packaged apps. You’ll give the name of the Microsoft Store app as the packaged app that you want to block from client computers.
NOTE: Our Ultimate Windows Tweaker will let you do this in a click!
I repeat – In Windows 11/10 Pro now and later, you will find that you will not be able to disable Windows Store. It is available in Windows 11/10 Enterprise & Education only.
Anand Khanse is the Admin of TheWindowsClub.com, a 10-year Microsoft MVP (2006-16) & a Windows Insider MVP (2016-2022). Please read the entire post & the comments first, create a System Restore Point before making any changes to your system & be careful about any 3rd-party offers while installing freeware.
Download PC Repair Tool to quickly find & fix Windows errors automatically
We have seen how to Disable Automatic App Updates in Windows 11/10/8. If you do not have any use for the Windows Store and never use any Windows Store apps, you may, if you wish, disable access to or turn off the Windows Store in Windows 11/10/8.1, using the Group Policy Editor.
You can use the Group Policy, AppLocker or the Registry Editor to enable or disable access to Microsoft Store in Windows 11/10. Do note that NOTE: starting with Windows 10 Pro v 1511, you will find that even after you apply the related Group Policy setting to Turn off the Store application, the setting does not get applied. Now, these policies are applicable to users of the Windows 11/10 Enterprise and Windows 11/10 Education editions only.
1] Using Group Policy Editor
To disable access to or turn off the Windows Store, type gpedit.msc in Run box and hit Enter to open the Local Group Policy Editor. Navigate to the following setting:
Computer Configuration > Administartive Templates > Windows Components > Store
Here, in the right pane, you will see the setting Turn off the Store application.
Double-click on it to open the Settings box, select Enabled and click Apply.
This setting denies or allows access to the Store application. If you enable this setting, access to the Store application is denied. Access to the Store is required for installing app updates. If you disable or don’t configure this setting, access to the Store application is allowed.
Exit Group Policy Editor.
To re-enable it, you will have to select Not configured and exit.
2] Using Registry Editor
If your version of Windows does not have the Group Policy Editor, Run regedit and hit Enter to open the Registry Editor. Navigate to the following registry key:
HKEY_LOCAL_MACHINESOFTWAREPoliciesMicrosoftWindowsStore
Create a new DWORD value in the WindowsStore key. Name it RemoveWindowsStore and give it a value of 1. If the WindowsStore key does no exist, create it, first.
Restart your Windows 10/8.1 computer.
You will have disabled the Windows Store application, and if anyone tried to open it, they will receive the following message:
Windows Store isn’t available on this PC. Contact your system administrator for more information
To re-enable the Windows Store, give RemoveWindowsStore a value of 0.
Hope this helps.
3] Using AppLocker
You can block access to Microsoft Store app with AppLocker by creating a rule for packaged apps. You’ll give the name of the Microsoft Store app as the packaged app that you want to block from client computers.
NOTE: Our Ultimate Windows Tweaker will let you do this in a click!
I repeat – In Windows 11/10 Pro now and later, you will find that you will not be able to disable Windows Store. It is available in Windows 11/10 Enterprise & Education only.
Anand Khanse is the Admin of TheWindowsClub.com, a 10-year Microsoft MVP (2006-16) & a Windows Insider MVP (2016-2022). Please read the entire post & the comments first, create a System Restore Point before making any changes to your system & be careful about any 3rd-party offers while installing freeware.
Отключить Windows Store в Windows 10 можно с помощью штатных средств, которые предустановленны в операционной системе (ОС). Таким образом удастся деактивировать работу сервиса, но не удалить с системного диска. Чтобы деинсталлировать программу полностью, потребуется воспользоваться решениями от сторонних разработчиков.
Содержание
- Как отключить Windows Store с помощью штатных средств
- Системный реестр
- Редактор групповых политик
- PowerShell
- Как удалить Microsoft Store в Windows 10 посредством сторонних приложений
- Windows X App Remover
- CCleaner
- 10AppsManager
- Заключение
Для деактивации Windows Store в системе есть три инструмента: групповые политики, оболочка PowerShell и редактор реестра. Каждый метод подразумевает отключение соответствующей службы.
Обратите внимание! Для повторной активации необходимо будет воспользоваться тем же средством, через которое происходило отключение.
Системный реестр
Через системный реестр можно внести изменения в работу всех модулей ОС, включая предустановленные программы. Для отключения встроенного Магазина приложений необходимо:
- Открыть окно интерпретатора консоли, нажав Win + R.
- Ввести и выполнить команду regedit.
- Используя древовидную структуру каталогов в левой части интерфейса, проследовать по пути HKEY_CURRENT_USER/Software/Policies/Microsoft.
- Создать новую директорию под названием WindowsStore, нажав на корневую папку правой кнопкой мыши (ПКМ) и выбрав опцию «Создать» → «Раздел».
- В правой части интерфейса добавить параметр DWORD (64-бита) через контекстное меню, ввести в название RemoveWindowsStore.
- Открыть созданный файл двойным кликом и в поле «Значение» вписать 1. Применить изменение нажатием ОК.
Обратите внимание! В случае использования 32-разрядной системы при создании параметра потребуется выбрать DWORD (32-бита).
После внесения изменений в редакторе реестра необходимо перезапустить компьютер и проверить работу Магазина приложений.
Редактор групповых политик
Редактор групповых политик — инструмент для администрирования компьютеров, которые находятся в одной локальной сети. С помощью этого средства можно отключить предустановленные приложения.
Важно! Данный метод применим исключительно в редакциях Windows 10 Professional и Enterprise.
Пошаговое руководство:
- Открыть заглавное меню утилиты, выполнив в интерпретаторе консоли команду gpedit.msc.
- Используя древовидную структуру каталогов в левой части интерфейса, перейти в директорию «Конфигурация пользователя»→ «Административные шаблоны» → «Компоненты Windows» → «Магазин».
- Открыть свойства параметра «Отключить приложение Store», дважды кликнув по названию.
- Установить переключатель на позицию «Включено», подтвердить действие нажатием Применить, ОК.
По аналогии с предыдущим методом для сохранения изменений потребуется перезапустить компьютер.
PowerShell
PowerShell — универсальный инструмент для внесения изменений в конфигурацию системы. Чтобы отключить встроенный Магазин приложений, необходимо:
- Кликнуть ПКМ по меню «Пуск», выбрать опцию «Windows PowerShell (администратор)».
- В появившееся окно консоли ввести команду Get-AppxPackage *Store | Remove-AppxPackage.
- Подтвердить действие нажатием Enter.
После завершения действий программа деактивируется сразу. Чтобы исчезли соответствующие ярлыки с панели задач и из меню «Пуск», потребуется перезапустить компьютер.
Как удалить Microsoft Store в Windows 10 посредством сторонних приложений
Выполнить полную деинсталляцию Магазина приложений от Майкрософт можно посредством программного обеспечения от сторонних разработчиков. Следует понимать, что повторная инсталляция будет невозможна.
Windows X App Remover
Windows X App Remover — маловесное приложение для удаления предустановленных программ в системе, не имеет перевода на русский язык.
Пошаговое руководство по использованию:
- Запустить утилиту, перейти во вкладку Local Machine.
- Нажать по кнопке Get Apps, ожидать завершения сканирования системы на наличие предустановленных программ.
- Найти и отметить в списке WindowsStore, кликнуть по Remove.
Деинсталляция длится несколько секунд, после чего можно закрыть программу. Компьютер перезапускать не требуется.
CCleaner
CCleaner — многофункциональное приложение, в перечень возможностей которого входит деинсталляция предустановленных программы в ОС. Есть перевод на русский язык.
Пошаговое руководство:
- Перейти в раздел «Сервис», выбрать категорию «Удаление программ».
- Дождаться окончания построения списка софта, выделить позицию «Магазин».
- Нажать кнопку Деинсталляция, подтвердить действие во всплывающем диалоговом окне.
Обратите внимание! Аналогичным образом можно удалить другие программы из перечня.
10AppsManager
10AppsManager — бесплатная программа, в список возможностей которой входит исключительно удаление встроенных программ системы. Перевод на русский язык отсутствует.
Пошаговое руководство по использованию:
- Запустить утилиту.
- В заглавном меню кликнуть левой кнопкой мыши по иконке Store.
- Дождаться завершения процедуры деинсталляции.
После выполнения всех действий рекомендуется перезапустить компьютер, чтобы убрать ярлыки программы из всех меню системы.
Заключение
Неопытным пользователям рекомендуется применять средства от сторонних разработчиков, интерфейс которых более понятен. Но в этом случае будет выполнено полное удаление всех файлов Windows Store. Чтобы отключить программу, следует воспользоваться штатными средствами ОС, которые требуют определенных знаний владения компьютером.
( 3 оценки, среднее 5 из 5 )