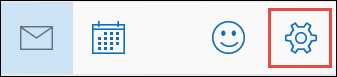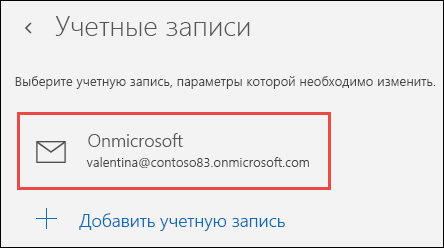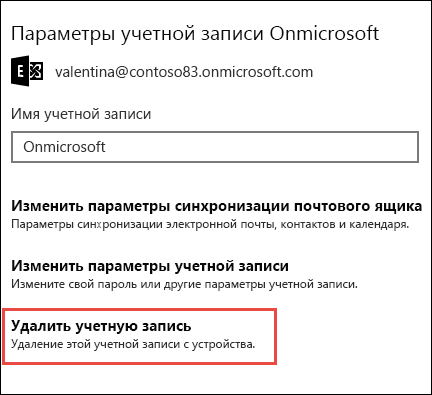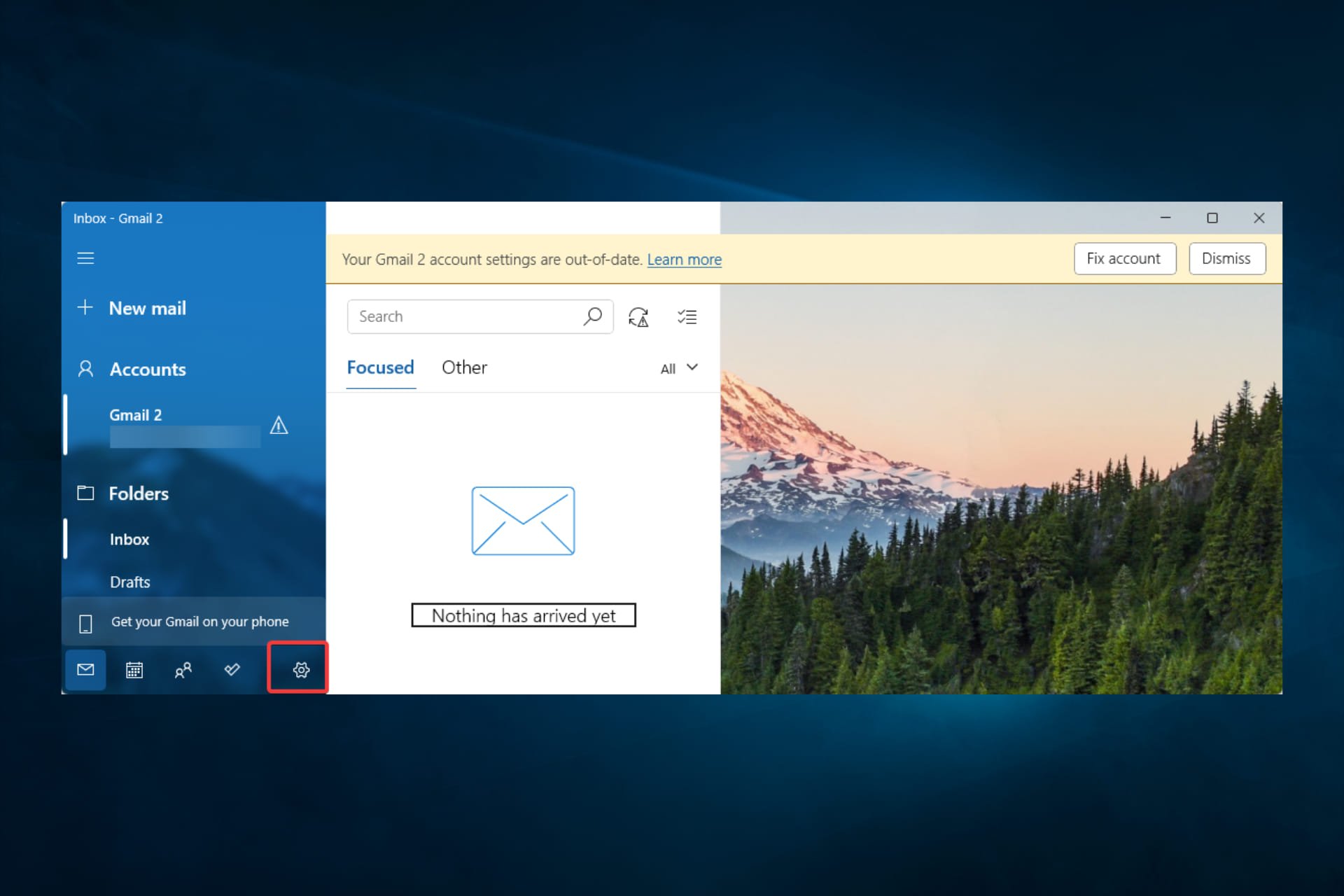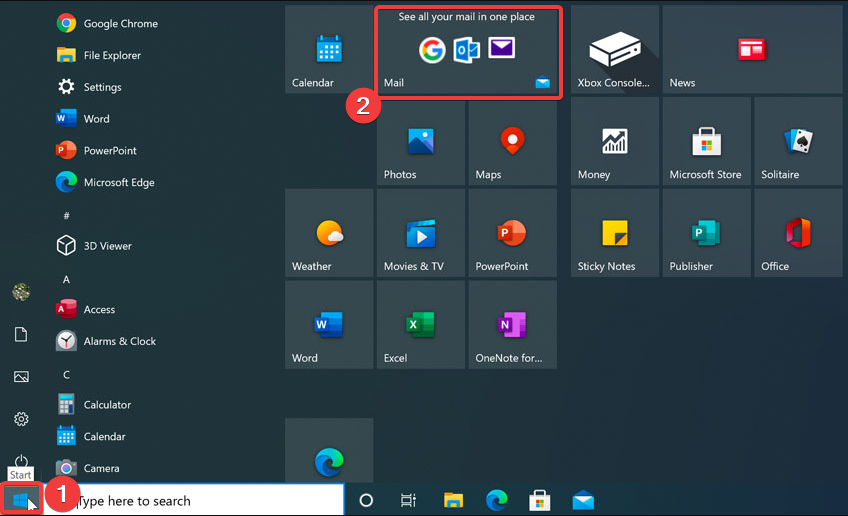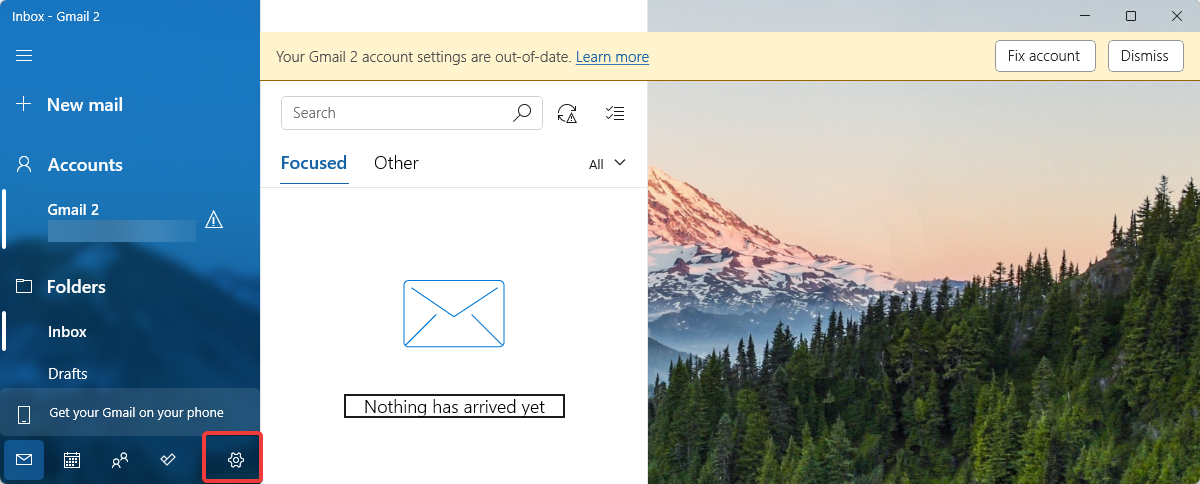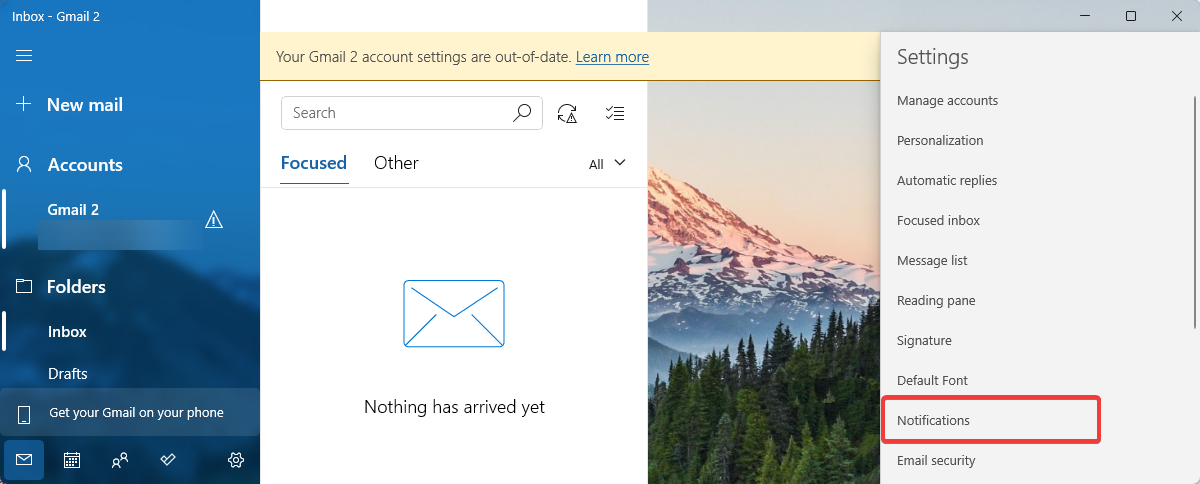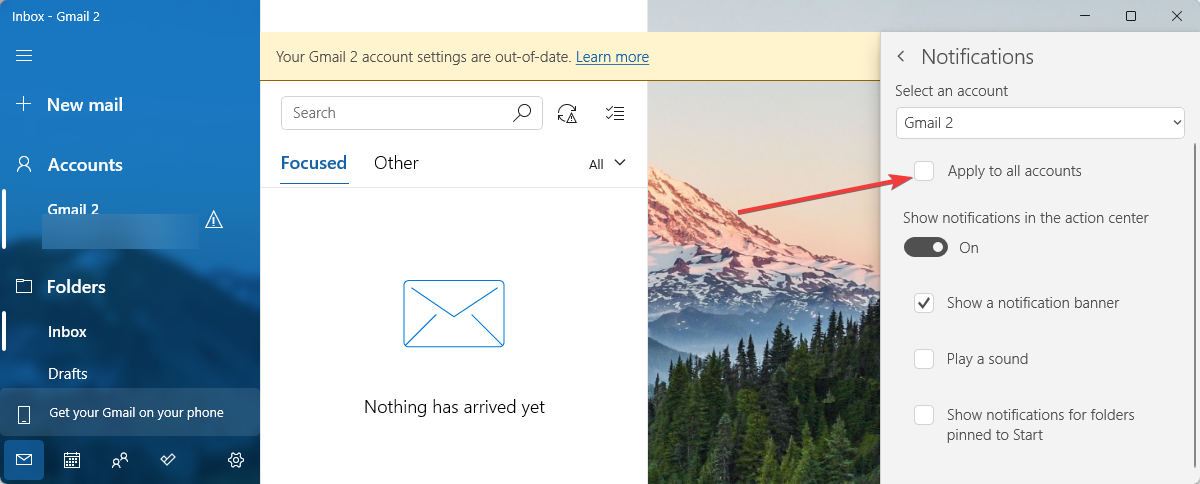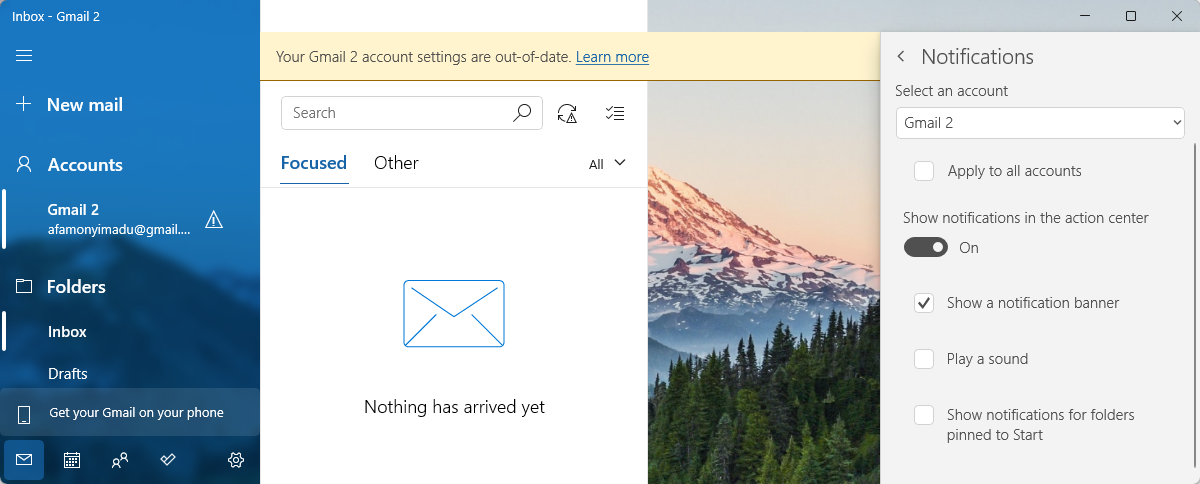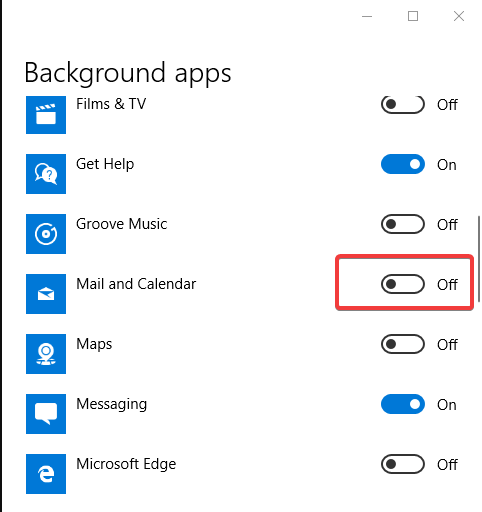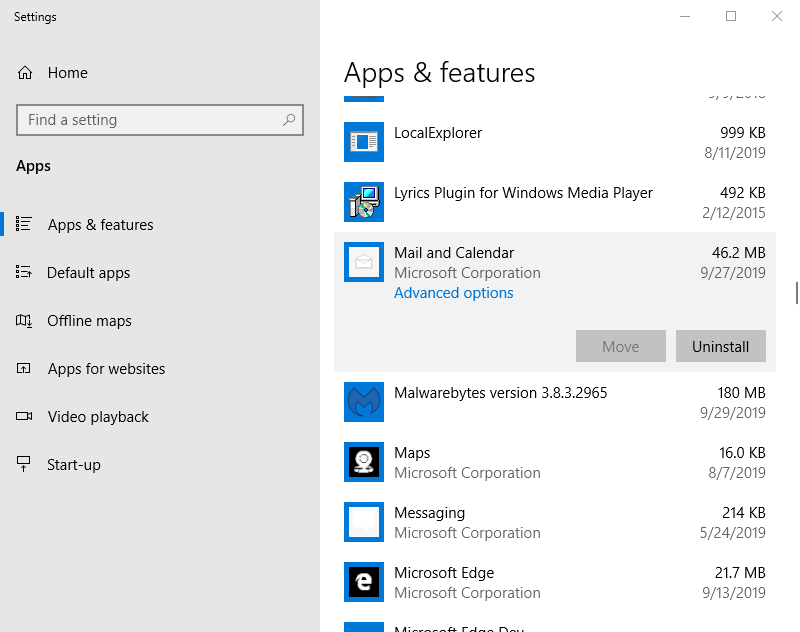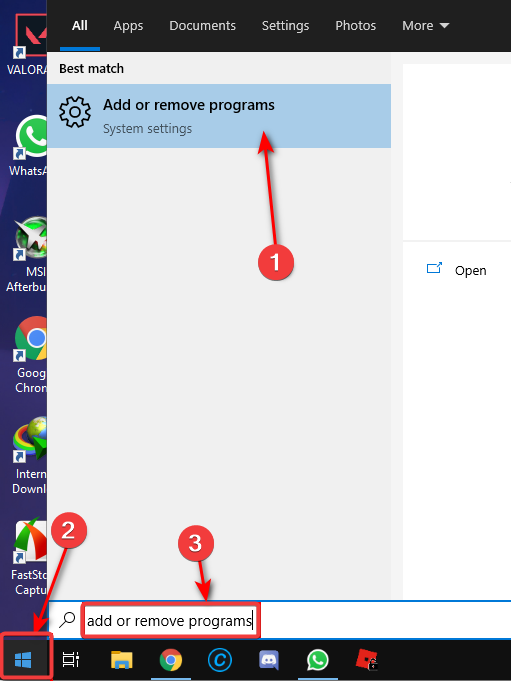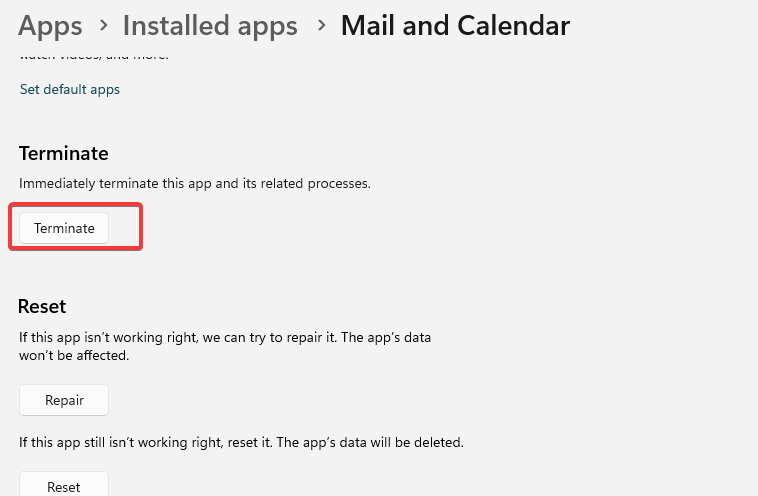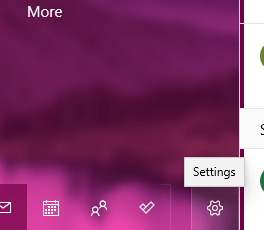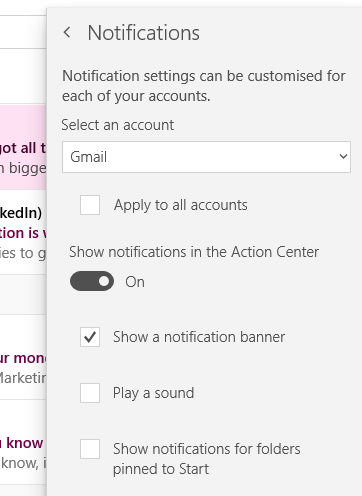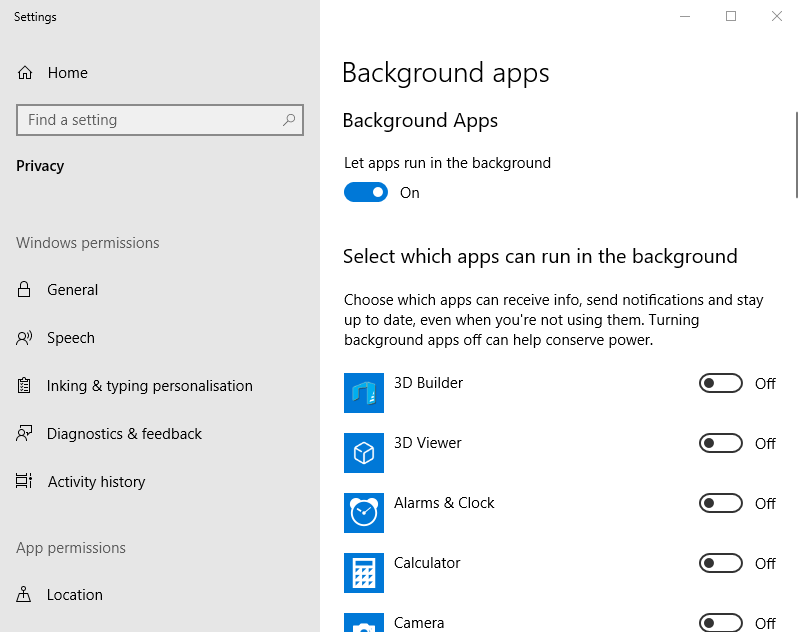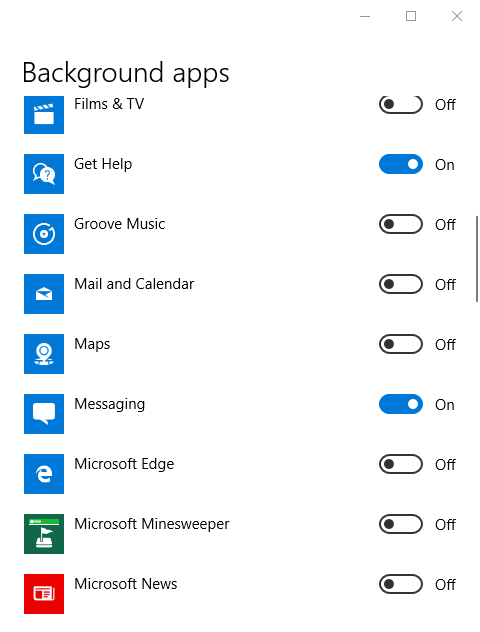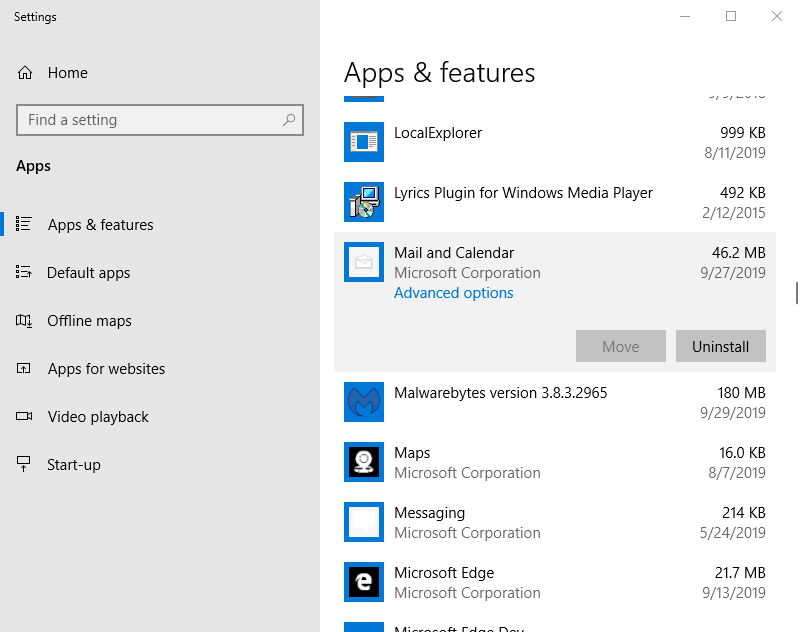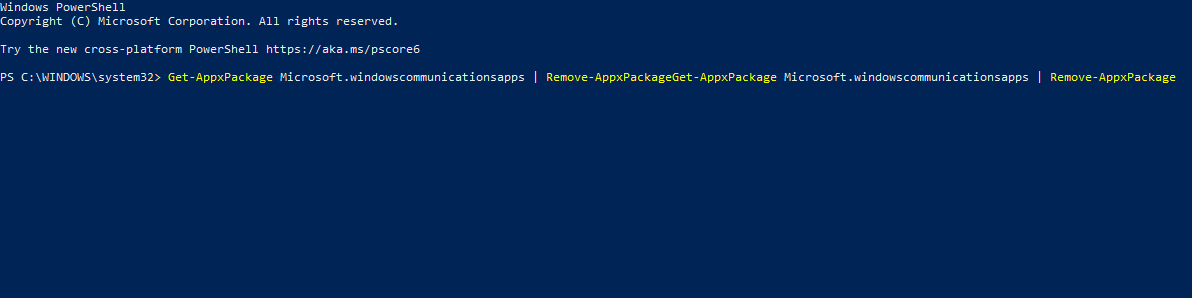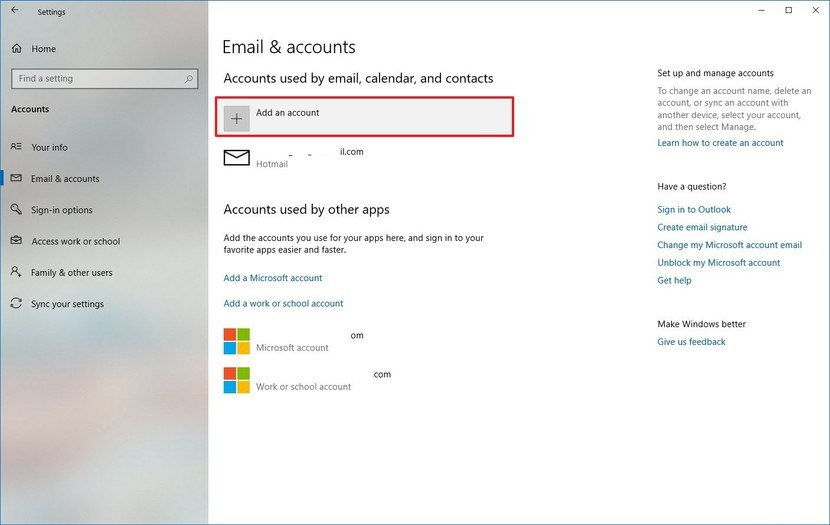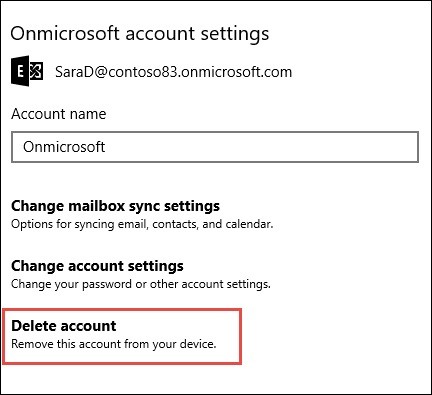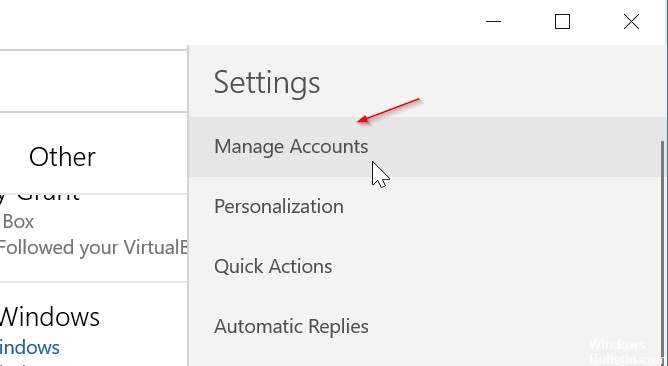Если вы больше не хотите получать электронную почту из определенной учетной записи в приложении «Почта» для Windows 10, вы можете удалить эту учетную запись, в том числе из приложения, или отключить для нее электронную почту. При удалении учетной записи из приложения удаляется также связанный с ней календарь.
Удаление учетной записи из приложений «Почта» и «Календарь»
-
В приложении «Почта» или «Календарь» в левом нижнем углу щелкните значок Параметры .
Примечание: Если у вас телефон или планшет, внизу страницы щелкните Дополнительно
, чтобы увидеть значок Параметры.
-
Выберите Управление учетными записями, а затем — учетную запись, которую нужно удалить.
-
Выберите «Удалить учетную запись». Если вы не видите параметр «Удалить учетную запись», вероятно, вы пытаетесь удалить учетную запись электронной почты по умолчанию, добавленную при входе в Windows 10. Вместо этого вы можете отключить электронную почту из этой учетной записи.
Примечание: Команда Удалить учетную запись удаляет учетную запись из приложений «Почта» и «Календарь», но не влияет на саму учетную запись. Например, после удаления учетной записи Outlook.com из приложений «Почта» и «Календарь» вы можете по-прежнему работать с ней в другом почтовом клиенте или на веб-сайте https://outlook.com.
Отключение электронной почты для учетной записи
Если вы хотите отключить электронную почту для учетной записи, потому что не можете удалить учетную запись по умолчанию или хотите использовать учетную запись только для календаря, можно изменить параметры синхронизации для этой учетной записи.
-
Выберите Параметры в левом нижнем углу.
Примечание: В случае использования телефона или планшета внизу страницы нажмите кнопку Дополнительно
, чтобы увидеть кнопку «Параметры».
-
Выберите Управление учетными записями, а затем — учетную запись, из которой больше не хотите получать электронную почту.
-
Выберите Изменить параметры синхронизации почтового ящика и прокрутите экран вниз до раздела Параметры синхронизации.
-
С помощью ползунка установите для параметра Электронная почта значение Выкл., а затем выберите Готово > Сохранить.
Если параметр Изменить параметры синхронизации почтового ящика недоступен, см. статью Устранение ошибок синхронизации Почты и Календаря в Windows 10.
Дополнительные сведения
-
Инструкции по добавлению новой записи см. в статье Настройка учетной записи.
-
Справку по другими темам см. в статье Почта и Календарь для Windows 10: вопросы и ответы.
Нужна дополнительная помощь?
Learn how to disable its notifications or uninstall it completely
by Matthew Adams
Matthew is a freelancer who has produced a variety of articles on various topics related to technology. His main focus is the Windows OS and all the things… read more
Updated on January 31, 2023
Reviewed by
Alex Serban
After moving away from the corporate work-style, Alex has found rewards in a lifestyle of constant analysis, team coordination and pestering his colleagues. Holding an MCSA Windows Server… read more
- The Mail App is pre-installed by default on Windows 10 PCs.
- However, some users do not need its features and want to disable it.
- You can turn off the app’s notifications, turn off the background app, or directly uninstall the app.
The Mail and Calendar is one of the default apps pre-installed with Windows 10, however, some users might prefer to disable the Mail background app to free up system resources or turn off its notifications.
Some users might want to remove the Mail App altogether so that it can’t conflict with their preferred email client software, such as Outlook, in any way.
This guide will be beneficial if you belong to any of these categories.
What happens if I Uninstall email in Windows 10?
If you uninstall the email app in Windows 10, you will no longer be able to access and manage your email accounts through the app.
However, your email accounts and messages will still exist on the email servers and can be accessed through web browsers or other email clients. Additionally, any settings or preferences associated with the app will be lost.
Let us now explore the best options to disable Windows 10 mail app.
How can I disable the Mail App in Windows 10?
1. Turn off the Mail App’s notifications
Users who need to disable Mail’s notifications can do that by adjusting the app’s notification settings.
- First, click Mail on the Start menu.
- Then click the Settings button.
- Click Notifications.
- Select the Apply to all accounts option.
- Then turn off the Show notifications in the Action Center setting.
2. Disable the Mail App from running in the background
- Users can disable Mail running as a background app via Settings. To do that, press the Windows key + S hotkey, enter the keyword background app in the search box and open the app.
- Then turn off the Mail and Calendar app setting.
3. Uninstall the Windows Mail App
1. Press the Windows Key.
2. Type apps in the search bar.
3. Select Apps & features from the list to open the window shown directly below.
4. Scroll down to the Mail and Calendar app.
5. Press the Uninstall button. This will complete the uninstallation. However, if you are using an older Windows 10 build, jump to the next step.
6. In older build versions, some users might need to remove Mail and Calendar with PowerShell. Enter PowerShell in Windows 10’s search box.
7. Right-click PowerShell and select the Run as administrator option.
8. Then input the following command: Get-AppxPackage Microsoft.windowscommunicationsapps | Remove-AppxPackage
9. Press the Enter key to run the command. This will uninstall the Mail App.
Users who don’t need Mail can completely uninstall the app to disable it. This ensures that the app is completely gone from your Windows 10 PC.
- Here Are The Best Ways to Block Ads on a Smart TV
- The Best Windows Settings to Optimize your Blue Yeti Mic
- Best Windows Settings For DAC To Optimize Your System
- How to Use PowerShell ErrorAction? (A Guide with Examples)
4. Terminate Mail
- Press the Windows key, type add or remove programs and click the app.
- Search for Mail and Calendar on the right pane and click Advanced options.
- Scroll down and click Terminate.
So, that’s how users can disable Mail. In addition, users who need to utilize that app can disable the Mail background app and turn off its notifications.
Those who utilize Outlook can uninstall Mail to disable the app and ensure no email client conflicts.
We hope this article helped you turn off the Windows Mail app on your device. If you have any issues trying our solutions, let us know in the comments below.
Newsletter
Learn how to disable its notifications or uninstall it completely
by Matthew Adams
Matthew is a freelancer who has produced a variety of articles on various topics related to technology. His main focus is the Windows OS and all the things… read more
Updated on January 31, 2023
Reviewed by
Alex Serban
After moving away from the corporate work-style, Alex has found rewards in a lifestyle of constant analysis, team coordination and pestering his colleagues. Holding an MCSA Windows Server… read more
- The Mail App is pre-installed by default on Windows 10 PCs.
- However, some users do not need its features and want to disable it.
- You can turn off the app’s notifications, turn off the background app, or directly uninstall the app.
The Mail and Calendar is one of the default apps pre-installed with Windows 10, however, some users might prefer to disable the Mail background app to free up system resources or turn off its notifications.
Some users might want to remove the Mail App altogether so that it can’t conflict with their preferred email client software, such as Outlook, in any way.
This guide will be beneficial if you belong to any of these categories.
What happens if I Uninstall email in Windows 10?
If you uninstall the email app in Windows 10, you will no longer be able to access and manage your email accounts through the app.
However, your email accounts and messages will still exist on the email servers and can be accessed through web browsers or other email clients. Additionally, any settings or preferences associated with the app will be lost.
Let us now explore the best options to disable Windows 10 mail app.
How can I disable the Mail App in Windows 10?
1. Turn off the Mail App’s notifications
Users who need to disable Mail’s notifications can do that by adjusting the app’s notification settings.
- First, click Mail on the Start menu.
- Then click the Settings button.
- Click Notifications.
- Select the Apply to all accounts option.
- Then turn off the Show notifications in the Action Center setting.
2. Disable the Mail App from running in the background
- Users can disable Mail running as a background app via Settings. To do that, press the Windows key + S hotkey, enter the keyword background app in the search box and open the app.
- Then turn off the Mail and Calendar app setting.
3. Uninstall the Windows Mail App
1. Press the Windows Key.
2. Type apps in the search bar.
3. Select Apps & features from the list to open the window shown directly below.
4. Scroll down to the Mail and Calendar app.
5. Press the Uninstall button. This will complete the uninstallation. However, if you are using an older Windows 10 build, jump to the next step.
6. In older build versions, some users might need to remove Mail and Calendar with PowerShell. Enter PowerShell in Windows 10’s search box.
7. Right-click PowerShell and select the Run as administrator option.
8. Then input the following command: Get-AppxPackage Microsoft.windowscommunicationsapps | Remove-AppxPackage
9. Press the Enter key to run the command. This will uninstall the Mail App.
Users who don’t need Mail can completely uninstall the app to disable it. This ensures that the app is completely gone from your Windows 10 PC.
- Here Are The Best Ways to Block Ads on a Smart TV
- The Best Windows Settings to Optimize your Blue Yeti Mic
- Best Windows Settings For DAC To Optimize Your System
- How to Use PowerShell ErrorAction? (A Guide with Examples)
4. Terminate Mail
- Press the Windows key, type add or remove programs and click the app.
- Search for Mail and Calendar on the right pane and click Advanced options.
- Scroll down and click Terminate.
So, that’s how users can disable Mail. In addition, users who need to utilize that app can disable the Mail background app and turn off its notifications.
Those who utilize Outlook can uninstall Mail to disable the app and ensure no email client conflicts.
We hope this article helped you turn off the Windows Mail app on your device. If you have any issues trying our solutions, let us know in the comments below.
Newsletter
Windows 10 предлагает приложение «Почта» при установке Windows 10. Это одно из основных приложений, которые Microsoft представляет как часть ОС. Тем не менее, многие используют браузер для проверки электронной почты или даже сторонний почтовый клиент. Приложение становится бессмысленным, если вы им не пользуетесь. В этом посте мы узнаем, как удалить приложение Windows 10 Mail. Мы можем сделать это через меню «Пуск», «Настройки», используя команду PowerShell или бесплатную программу удаления приложений для удаления приложений.
Содержание
- Как удалить Почтовое приложение в Windows 10
- 1] Удалить приложение Mail из меню «Пуск»
- 2] Удалить приложение Почта и Календарь через Настройки
- 3] Используйте команду PowerShell, чтобы удалить приложение Почта
- 4] Используйте сторонние бесплатные программы
Как удалить Почтовое приложение в Windows 10
Вы можете удалить или удалить Почтовое приложение, используя следующие методы:
- Удалить из меню Пуск
- Удалить через настройки
- Используйте команду PowerShell
- Используйте сторонние бесплатные программы.
Вот небольшое предупреждение. Если вы удалите Почтовое приложение, вы также удалите приложение Календарь вместе с ним. Microsoft предлагает их вместе как часть опыта.
1] Удалить приложение Mail из меню «Пуск»

Самый простой способ удалить приложения – щелкнуть правой кнопкой мыши. Есть два способа, один из которых является новым с недавним обновлением функций Windows.
- Нажмите кнопку «Пуск» и введите Почта
- Когда почтовое приложение появится в списке, щелкните его правой кнопкой мыши.
- Нажмите на вариант удаления.
В правой части списка есть еще одна опция удаления, которая также показывает некоторые быстрые действия для приложения.
2] Удалить приложение Почта и Календарь через Настройки

Первый способ работает нормально, но вы также можете удалить через настройки
- Нажмите Пуск Меню> Настройки> Система> Приложения и компоненты.
- Подождите, пока список приложений не будет заполнен.
- Нажмите на приложение Почта и календарь.
- Откроется меню для перемещения и удаления.
- Нажмите на кнопку Удалить, чтобы удалить Почту и Календарь из Windows.
3] Используйте команду PowerShell, чтобы удалить приложение Почта
Если вы опытный пользователь, этот метод работает как шарм.
Откройте PowerShell с правами администратора и выполните команду Удалить пакет приложения для Почтового приложения:
Get-AppxPackage Microsoft.windowscommunicationsapps | Remove-AppxPackage
Когда выполнение будет завершено, почтовое приложение будет удалено.
4] Используйте сторонние бесплатные программы
Наше бесплатное приложение 10AppsManager позволит вам легко удалять и переустанавливать приложения Магазина Windows. Вы также можете использовать CCleaner, Store Applications Manager или AppBuster для удаления нежелательных приложений, таких как приложение Mail в Windows 10.
Итак, как вы можете видеть, почтовое приложение легко удалить любым из способов. Используйте PowerShell с осторожностью и используйте конкретную команду. Меню настроек полезно, когда вам нужно удалить несколько приложений, иначе отличный щелчок правой кнопкой мыши по методу меню «Пуск» работает отлично.
Если вы хотите переустановить приложения, вы можете сделать это через Microsoft Store – или использовать эти команды PowerShell для переустановки предустановленных приложений.

Последнее обновление Ноя 12, 2021
Чтобы исправить различные проблемы с ПК, мы рекомендуем DriverFix: это программное обеспечение будет поддерживать ваши драйверы в рабочем состоянии, тем самым защищая вас от распространенных компьютерных ошибок и сбоев оборудования. Проверьте все свои драйверы сейчас за 3 простых шага:
- Загрузите DriverFix (проверенный файл загрузки).
- Нажмите «Начать сканирование», чтобы найти все проблемные драйверы.
- Нажмите «Обновить драйверы», чтобы получить новые версии и избежать сбоев в работе системы.
- DriverFix в этом месяце скачали 502 786 читателей.
Почта и Календарь – одно из приложений по умолчанию, предустановленных в Windows 10. Однако некоторые пользователи могут предпочесть отключить фоновое приложение Почта, чтобы освободить системные ресурсы или отключить его уведомления. Некоторые пользователи могут захотеть полностью удалить приложение «Почта», чтобы оно никоим образом не могло конфликтовать с их предпочитаемым программным обеспечением электронной почты, например Outlook. Это три альтернативных метода отключения приложения Почта в Windows 10.
Как пользователи могут отключить почтовое приложение?
1 Отключить уведомления почты
- Пользователи, которым просто нужно отключить уведомления Mail, могут сделать это, изменив настройки уведомлений приложения. Сначала щелкните Почта в меню Пуск.
- Затем нажмите кнопку «Настройки», показанную непосредственно ниже.
- Щелкните Уведомления, чтобы открыть настройки на снимке экрана прямо под ним.
- Выберите вариант Применить ко всем учетным записям.
- Затем отключите параметр Показывать уведомления в Центре уведомлений.
2 Отключите фоновое приложение почты
- Пользователи могут отключить Почту, работающую в качестве фонового приложения, в Настройках. Для этого нажмите сочетание клавиш Windows + S.
- Введите ключевое слово “фоновое приложение” в поле поиска.
- Щелкните Фоновые приложения, чтобы открыть окно настроек, как на снимке экрана ниже.
- Затем отключите настройку приложения «Почта и календарь».
3 Удалить почту
- Пользователи, которым не нужна почта, могут полностью удалить приложение, чтобы отключить его. Для этого нажмите кнопку «Введите здесь для поиска» на панели задач.
- Введите “приложения” в качестве ключевого слова для поиска.
- Щелкните Приложения и функции, чтобы открыть окно, показанное непосредственно ниже.
- Выберите приложение «Почта и календарь».
- Нажмите кнопку ” Удалить”.
- В более старых версиях сборки Windows 10 некоторым пользователям может потребоваться удалить Почту и Календарь с помощью PowerShell. Введите «PowerShell» в поле поиска Windows 10.
- Щелкните правой кнопкой мыши PowerShell и выберите параметр Запуск от имени администратора.
- Затем введите Get-AppxPackage Microsoft.windowscommunicationsapps | Remove-AppxPackage ‘в окне PowerShell.
- Нажмите клавишу Enter.
Итак, вот как пользователи могут отключить Mail. Пользователи, которым необходимо использовать это приложение, могут отключить фоновое приложение Почты и отключить его уведомления. Те, кто использует Outlook, могут удалить Почту, чтобы полностью отключить приложение и убедиться в отсутствии конфликтов с почтовым клиентом.
Источник записи: windowsreport.com
Содержание
- Встроенная Почта и Календарь в Windows 10: как удалить или переустановить
- Как удалить учетную запись электронной почты из приложения Windows 10 Mail
- Удалить учетную запись электронной почты из приложения Windows 10 Mail
- Если вы просто хотите отключить учетную запись электронной почты
- Заключение
- Удаление учетной записи электронной почты из приложений «Почта» и «Календарь»
- Удаление учетной записи из приложений «Почта» и «Календарь»
- Отключение электронной почты для учетной записи
- Дополнительные сведения
- Как удалить Почтовое приложение в Windows 10
- Как удалить Почтовое приложение в Windows 10
- 1] Удалить приложение Mail из меню «Пуск»
- 2] Удалить приложение Почта и Календарь через Настройки
- 3] Используйте команду PowerShell, чтобы удалить приложение Почта
- 4] Используйте сторонние бесплатные программы
Встроенная Почта и Календарь в Windows 10: как удалить или переустановить
В Windows 10 Почта, как известно, работает вместе с Календарем, и совместно они как бы «помогают вам следить за своей почтой (не только в Windows, но и в Office 365, Exchange, Gmail, Outlook и пр.), управлять расписанием и оставаться на связи с важными для вас людьми»…
В общем и целом работает Почта хорошо, но бывает и так, что она тоже глючит (не синхронизируется, к примеру).
Притом иногда совсем наглухо, и чтобы проблему быстро и гарантированно устранить, проще всего взять и переустановить приложение целиком, то бишь сначала его удалить, а потом скачать и поставить заново.
И всё бы ничего, но в Windows 10 Почта и Календарь — это так называемые встроенное приложение, потому отдельной кнопочки «Удалить» для него не предусмотрено. Потому часто приходится применять, так сказать, обходные маневры.
Не пропустите: Одноразовая почта — здесь о главных преимуществах современного онлайн-сервиса кратковременных почтовых ящиков, о том, как он работает и как им пользоваться.
Ну а непосредственно в Windows 10 есть еще такая штука, как PowerShell, посредством которой (точнее, посредством специальной команды в которой) можно «снести» Почту и Календарь, как на время, так и навсегда.
И сейчас мы расскажем, как это сделать. Итак.
как удалить встроенное приложение «Почта и Календарь» из Windows 10
Значит, для начала отметим пару важных моментов. Во-первых, данную методу есть смысл использовать, когда либо переустановить Почту обычным способом не получается (кнопка не работает), либо возникла необходимость удалить приложение совсем.
А во-вторых, если удалять Почту через PowerShell, то Календарь удаляется автоматом. С этим без вариантов, потому прежде чем Почту удалять/переустанавливать, лучше сделать бэкап всех данных и из Почты, и из Календаря (на всякий пожарный).
Процедура удаления приложения Почте с помощью PowerShell следующая:
Далее можно юзать любое другое почтовое приложение из совместимых с Windows 10. Или поставить стандартную Почту по-новой. Скачать и установить её всегда можно из Microsoft Store. Для этого просто заходим на страницу приложения «Почта и Календарь» на сайте Microsoft Store, жмем кнопку «Получить приложение» и затем — «Установить«.
Источник
Как удалить учетную запись электронной почты из приложения Windows 10 Mail
Обновление: Перестаньте получать сообщения об ошибках и замедляйте работу своей системы с помощью нашего инструмента оптимизации. Получите это сейчас на эту ссылку
Если вы больше не хотите получать электронную почту от определенной учетной записи в Почтовое приложение для Windows 10Вы можете либо удалить учетную запись и удалить ее из приложения, либо отключить электронную почту для этой учетной записи. Удаление или удаление учетной записи из любого приложения также приведет к удалению всех календарей, связанных с этой учетной записью.
Если вы случайно добавили учетную запись электронной почты на своем компьютере с Windows 10 или больше не хотите использовать добавленный вами идентификатор электронной почты, вы можете удалить учетную запись и приложение электронной почты с вашего ПК. Это сделает ваше почтовое приложение менее громоздким. Вы можете добавить практически любую учетную запись электронной почты в приложение «Почта», включая Outlook.com, Office 365, учетную запись Google, Yahoo, iCloud и т. Д., И включить синхронизацию.
Удалить учетную запись электронной почты из приложения Windows 10 Mail
Чтобы удалить учетную запись электронной почты из приложения электронной почты в Windows 10
Если вы просто хотите отключить учетную запись электронной почты
Если вы хотите отключить электронную почту для учетной записи, либо потому, что вы не можете удалить учетную запись по умолчанию, либо потому, что хотите использовать учетную запись только для своего календаря, вы можете изменить настройки синхронизации учетной записи.
Заключение
Если вы не хотите использовать учетную запись электронной почты в почтовом приложении, вы можете удалить ее оттуда. Вы можете следовать этим пошаговым инструкциям, чтобы удалить учетную запись электронной почты из приложения Windows 10 Mail. Вы также можете удалить учетную запись из приложения календаря.
Если вы выполните все эти шаги, ваша учетная запись электронной почты будет удалена с вашего компьютера вместе с любым синхронизированным контентом. Независимо от того, сколько учетных записей электронной почты вы добавили в почтовое приложение, вы можете удалить их все, выполнив те же действия.
CCNA, веб-разработчик, ПК для устранения неполадок
Я компьютерный энтузиаст и практикующий ИТ-специалист. У меня за плечами многолетний опыт работы в области компьютерного программирования, устранения неисправностей и ремонта оборудования. Я специализируюсь на веб-разработке и дизайне баз данных. У меня также есть сертификат CCNA для проектирования сетей и устранения неполадок.
Источник
Удаление учетной записи электронной почты из приложений «Почта» и «Календарь»
Если вы больше не хотите получать электронную почту из определенной учетной записи в приложении «Почта» для Windows 10, вы можете удалить эту учетную запись, в том числе из приложения, или отключить для нее электронную почту. При удалении учетной записи из приложения удаляется также связанный с ней календарь.
Удаление учетной записи из приложений «Почта» и «Календарь»
В приложении «Почта» или «Календарь» в левом нижнем углу щелкните значок Параметры 
Примечание: Если у вас телефон или планшет, внизу страницы щелкните Дополнительно 
Выберите Управление учетными записями, а затем — учетную запись, которую нужно удалить.
Выберите команду Удалить учетную запись. Если этой команды не видно, скорее всего, вы пытаетесь удалить учетную запись электронной почты, которая была по умолчанию добавлена при входе в Windows 10. Вместо удаления вы можете отключить электронную почту для этой учетной записи.
Примечание: Команда Удалить учетную запись удаляет учетную запись из приложений «Почта» и «Календарь», но не влияет на саму учетную запись. Например, после удаления учетной записи Outlook.com из приложений «Почта» и «Календарь» вы можете по-прежнему работать с ней в другом почтовом клиенте или на веб-сайте https://outlook.com.
Отключение электронной почты для учетной записи
Если вы хотите отключить электронную почту для учетной записи, потому что не можете удалить учетную запись по умолчанию или хотите использовать учетную запись только для календаря, можно изменить параметры синхронизации для этой учетной записи.
Выберите Параметры в левом нижнем углу.
Примечание: В случае использования телефона или планшета внизу страницы нажмите кнопку Дополнительно 
Выберите Управление учетными записями, а затем — учетную запись, из которой больше не хотите получать электронную почту.
Выберите Изменить параметры синхронизации почтового ящика и прокрутите экран вниз до раздела Параметры синхронизации.
С помощью ползунка установите для параметра Электронная почта значение Выкл., а затем выберите Готово > Сохранить.
Если параметр Изменить параметры синхронизации почтового ящика недоступен, см. статью Устранение ошибок синхронизации Почты и Календаря в Windows 10.
Дополнительные сведения
Инструкции по добавлению новой записи см. в статье Настройка учетной записи.
Источник
Как удалить Почтовое приложение в Windows 10
Windows 10 предлагает приложение «Почта» при установке Windows 10. Это одно из основных приложений, которые Microsoft представляет как часть ОС. Тем не менее, многие используют браузер для проверки электронной почты или даже сторонний почтовый клиент. Приложение становится бессмысленным, если вы им не пользуетесь. В этом посте мы узнаем, как удалить приложение Windows 10 Mail. Мы можем сделать это через меню «Пуск», «Настройки», используя команду PowerShell или бесплатную программу удаления приложений для удаления приложений.
Как удалить Почтовое приложение в Windows 10
Вы можете удалить или удалить Почтовое приложение, используя следующие методы:
Вот небольшое предупреждение. Если вы удалите Почтовое приложение, вы также удалите приложение Календарь вместе с ним. Microsoft предлагает их вместе как часть опыта.
1] Удалить приложение Mail из меню «Пуск»
Самый простой способ удалить приложения – щелкнуть правой кнопкой мыши. Есть два способа, один из которых является новым с недавним обновлением функций Windows.
В правой части списка есть еще одна опция удаления, которая также показывает некоторые быстрые действия для приложения.
2] Удалить приложение Почта и Календарь через Настройки
Первый способ работает нормально, но вы также можете удалить через настройки
3] Используйте команду PowerShell, чтобы удалить приложение Почта
Если вы опытный пользователь, этот метод работает как шарм.
Откройте PowerShell с правами администратора и выполните команду Удалить пакет приложения для Почтового приложения:
Когда выполнение будет завершено, почтовое приложение будет удалено.
4] Используйте сторонние бесплатные программы
Наше бесплатное приложение 10AppsManager позволит вам легко удалять и переустанавливать приложения Магазина Windows. Вы также можете использовать CCleaner, Store Applications Manager или AppBuster для удаления нежелательных приложений, таких как приложение Mail в Windows 10.
Итак, как вы можете видеть, почтовое приложение легко удалить любым из способов. Используйте PowerShell с осторожностью и используйте конкретную команду. Меню настроек полезно, когда вам нужно удалить несколько приложений, иначе отличный щелчок правой кнопкой мыши по методу меню «Пуск» работает отлично.
Если вы хотите переустановить приложения, вы можете сделать это через Microsoft Store – или использовать эти команды PowerShell для переустановки предустановленных приложений.
Источник
В Windows 10 Почта, как известно, работает вместе с Календарем, и совместно они как бы «помогают вам следить за своей почтой (не только в Windows, но и в Office 365, Exchange, Gmail, Outlook и пр.), управлять расписанием и оставаться на связи с важными для вас людьми»…
В общем и целом работает Почта хорошо, но бывает и так, что она тоже глючит (не синхронизируется, к примеру).
Притом иногда совсем наглухо, и чтобы проблему быстро и гарантированно устранить, проще всего взять и переустановить приложение целиком, то бишь сначала его удалить, а потом скачать и поставить заново.
И всё бы ничего, но в Windows 10 Почта и Календарь — это так называемые встроенное приложение, потому отдельной кнопочки «Удалить» для него не предусмотрено. Потому часто приходится применять, так сказать, обходные маневры.
Не пропустите: Одноразовая почта — здесь о главных преимуществах современного онлайн-сервиса кратковременных почтовых ящиков, о том, как он работает и как им пользоваться.
Ну а непосредственно в Windows 10 есть еще такая штука, как PowerShell, посредством которой (точнее, посредством специальной команды в которой) можно «снести» Почту и Календарь, как на время, так и навсегда.
И сейчас мы расскажем, как это сделать. Итак,..
как удалить встроенное приложение «Почта и Календарь» из Windows 10
Значит, для начала отметим пару важных моментов. Во-первых, данную методу есть смысл использовать, когда либо переустановить Почту обычным способом не получается (кнопка не работает), либо возникла необходимость удалить приложение совсем.
А во-вторых, если удалять Почту через PowerShell, то Календарь удаляется автоматом. С этим без вариантов, потому прежде чем Почту удалять/переустанавливать, лучше сделать бэкап всех данных и из Почты, и из Календаря (на всякий пожарный).
Процедура удаления приложения Почте с помощью PowerShell следующая:
- жмем «Пуск«;
- через поиск находим Windows PowerShell, кликаем по значку правой кнопкой мыши и в меню выбираем «Запуск от имени Администратора«;
- в окне PowerShell вводим следующую команду, после чего жмем Enter:
Get-AppxPackage Microsoft.windowscommunicationsapps | Remove-AppxPackage
- после этого приложение «Почта и Календарь» будут полностью удалены с компа (и из Windows 10):
Далее можно юзать любое другое почтовое приложение из совместимых с Windows 10. Или поставить стандартную Почту по-новой. Скачать и установить её всегда можно из Microsoft Store. Для этого просто заходим на страницу приложения «Почта и Календарь» на сайте Microsoft Store, жмем кнопку «Получить приложение» и затем — «Установить«.
Microsoft со давних времен следует своей идеи, что голая операционныя система для пользователя
бесполезна, и ценность MS Windows появляется только при наличии удобного прикладного программного
обеспечения. Часть программ может быть бесплатной и они сразу прилагаются к MS Windows.
Десятка (MS Windows 10) — не исключение, тут сразу в комплекте и программа для работы с почтой,
и каледарь, и карта, и новости, и др. Вот только беда, что пользоваться этими программами скорее
всего никто не станет: функционал – минимален, удобство – спорно.
Но место эти ненужности занимают. Поэтому возникает желание удалить с жесткого диска эти программы.
С какими-то «довесками» это сделать очень просто: нажать правой кнопкой мышки на плашке приложения в меню «Пуск» и выбрать «Удалить»:
Другой вариант – удалить программу через «Приложения и возможности» в параметрах системы:


Но с некоторыми программами оба способа не помогут: в контекстном меню не будет пункта «Удалить» и
списке установленных программу не получится найти. Как быть в этом случае?
Поможет PowerShell.
Внимание! Приведенные ниже комманды затрагивают предустановленные программы MS Windows 10. Перед началом обязательно сделайте резервную копию Ваших данных, создайте контрольную точку «Восстановления системы». Вся ответственность за дальнейшие действия лежит на Вас.
Итак, чтобы удалить встроенную программу «Почта» и программу «Каледарь» нужно:
1. Нажимем кнопку «Пуск», затем – самый нижний пункт – «Все приложения», там ищем и раскрываем папку «Windows PowerShell», в открывшемся меню нажимаем правой кнопкой мыши на иконке «Windows PowerShell» и выбираем «Запуск от имени администратора».
2. В открывшееся синее окно с мигающим белым курсором нужно вставить следующий текст:
Get-AppxPackage microsoft.windowscommunicationsapps | Remove-AppxPackageМожно аккуратно перепечатать текст или перенести его через буфер обмена.
3. После нажатия кнопки «Enter» начнется удаление. Как долго оно будет происходить, зависит от мощности Вашего компьютера, обычно не более минуты.
Появление мигающего белого курсора означает окончание удаления. Теперь можно убедиться, что «Почта» и «Календарь» пропали из меню «Пуск».
Если впоследствии возникнет необходимость восстановить встроенные в Windows 10 программы, то это можно сделать через PowerShell с помощью следующей комманды:
Get-AppXPackage | Foreach {Add-AppxPackage -DisableDevelopmentMode -Register "$($_.InstallLocation)AppXManifest.xml"}UPD: в программе Destroy Windows 10 Spying есть режим удаления предустановленных МЕТРО-приложений
Если вы не нашли ответ или нужную информацию,
задайте вопрос через форму обратной связи.
Или напишите комментарий здесь.
Microsoft Outlook – почтовый клиент, входящий в пакет Office, который предустановлен на всех компьютерах с Windows 10.
В отличие от таких офисных программ, как Word или Excel, он не пользуется популярностью среди пользователей, а потому от лишнего софта многие хотят избавиться. Далее разберемся, как удалить Outlook с компьютера на операционной системе Windows 10, и повлияет ли деинсталляция на дальнейшую работу устройства.
Что произойдет, если я удалю Outlook?
Перед удалением важно осознавать все риски, а потому не лишним будет упомянуть, что происходит после деинсталляции программы. Во-первых, операция не повлечет за собой никаких последствий связанных с работой ПК. Во-вторых, никуда не исчезнут ваши письма.
Другое дело, что Outlook является компонентом Microsoft Office, а потому удаление почтового клиента возможно только путем деинсталляции всего офисного пакета. В этой связи наряду с классической деинсталляцией предлагаем рассмотреть альтернативные способы ограничения работы Outlook.
Исключение Outlook из автозагрузок
Если вы не пользуетесь данным клиентом, а предпочитаете читать и отправлять письма через другое приложение или вообще браузер, можно запретить Outlook автоматически запускаться вместе с входом в систему. Это положительным образом скажется на скорости запуска компьютера (хотя прирост будет небольшой), но при необходимости запускать программу придется вручную:
- Зажмите клавиши «Ctrl» + «Shift» + «Esc» для запуска «Диспетчера задач».
- Перейдите во вкладку «Автозагрузка».
- Найдите в списке клиент и кликните по его названию ПКМ.
- Нажмите на кнопку «Отключить».
Несмотря на деактивацию автозагрузки приложения, оно не перестанет работать. Точнее, оно будет выполнять функции только по требованию пользователя, который решит его запустить.
Если приложение не отображается в списке автозагрузок, но все равно запускается, попробуйте сделать следующее:
- Откройте «Проводник».
- Перейдите по пути C:Users<имя пользователя>AppDataRoamingMicrosoftWindowsStart MenuProgramsStartup.
- Удалите файл, имеющий название «Outlock».
При необходимости вы сможете восстановить работу автозагрузки, воспользовавшись «Диспетчером задач». Тогда удаленный файл появится автоматически.
Изменение почтового клиента по умолчанию
Следующее, что нужно сделать человеку, решившему отказаться от использования Outlook, – изменить стандартный почтовый клиент. Эта инструкция актуальна для тех, кто использует другое специализированное приложение для чтения и отправки писем:
- Щелкните ЛКМ по иконке «Пуск» и откройте «Параметры».
- Перейдите в раздел «Приложения», а затем – «Приложения по умолчанию».
- Под заголовком «Почта» кликните ЛКМ по используемой программе и выберите альтернативное приложение.
Не исключено, что в вашем случае Outlook не является приложением по умолчанию. Тогда в обращении к вышестоящей инструкции нет никакой необходимости. Все файлы, предназначенные для запуска через почтовый клиент, будут открываться в программе, которая указана в «Параметрах».
Отключение Microsoft Outlook
Единственный вариант, позволяющий раз и навсегда отключить Outlook, сохранив при этом работу других программ офиса. Для выполнения операции потребуется:
- Открыть параметры.
- Перейдите в «Приложения», а затем в «Приложения и возможности».
- Найти в списке Office и кликнуть по нему ЛКМ.
- Нажать на кнопку «Изменить».
- Найти в списке Outlook и нажать на кнопку «Удалить».
Обратите внимание, что даже после нажатия на кнопку удаления клиент не пропадет с вашего компьютера. Он останется в рамках компонентов Office, но при этом не будет отображаться в списке доступных программ. Аналогичным образом, используя алгоритм из инструкции выше, вы можете восстановить работу Outlook. Для этого потребуется вновь нажать на кнопку «Изменить», а затем инсталлировать недостающий компонент.
Удаление Microsoft Office
Вариант, позволяющий не только отключить бесполезное приложение, но и освободить место на внутреннем накопителе устройства. Правда, в таком случае будет полностью удален весь офисный пакет. Если вас это устраивает, то действуйте по инструкции:
- Откройте «Параметры».
- Перейдите в раздел «Приложения», а затем – «Приложения и возможности».
- Найдите в списке Office и кликните по нему ЛКМ.
- Нажмите на кнопку «Удалить».
- Подтвердите деинсталляцию.
После удаления пакета произойдет освобождение пространства на внутреннем накопителе. Вместе с тем никуда не исчезнут ваши документы, для работы с которыми вы использовали Office. Также не аннулируется подписка. То есть при необходимости вы сможете в любой момент загрузить дистрибутив и вновь установить офис, когда появится потребность.
Источник