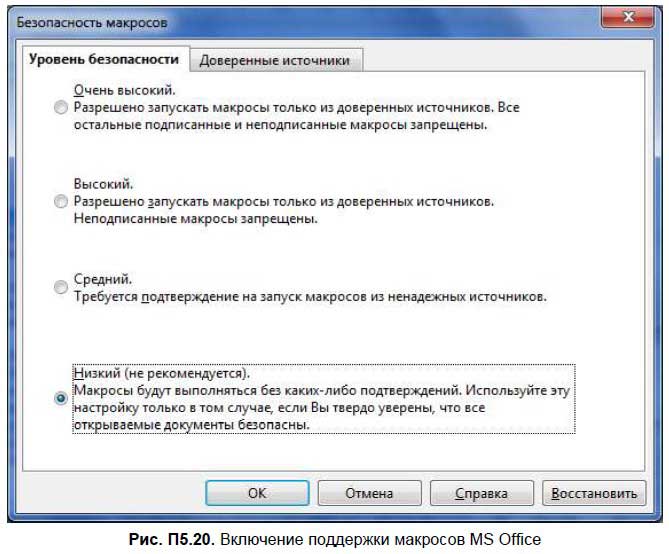Содержание
- Включение и отключение макросов через меню разработчика
- Включение и отключение макросов через параметры программы
- Включение и отключение макросов в других версиях Excel
- Вопросы и ответы
Макросы – это инструмент для создания команд в приложении Microsoft Excel, которые позволяют значительно сократить время на выполнение задач, автоматизировав процесс. Но, в то же время, макросы являются источником уязвимости, которой могут воспользоваться злоумышленники. Поэтому, пользователь на свой страх и риск должен решить применять данную возможность в конкретном случае, или нет. Например, если он не уверен в благонадежности открываемого файла, то лучше макросами не пользоваться, ведь они могут послужить причиной заражения компьютера вредоносным кодом. Учитывая это, разработчики предоставили возможность пользователю самому решать вопрос включения и отключения макросов.
Включение и отключение макросов через меню разработчика
Основное внимание мы уделим процедуре включения и отключения макросов в самой популярной и распространённой на сегодня версии программы — Excel 2010. Потом, более бегло поговорим о том, как это сделать в других версиях приложения.
Включить или отключить макросы в Microsoft Excel можно через меню разработчика. Но, проблема состоит в том, что по умолчанию данное меню отключено. Чтобы его включить, переходим во вкладку «Файл». Далее, кликаем по пункту «Параметры».
В открывшемся окне параметров, переходим в раздел «Настройка ленты». В правой части окна данного раздела устанавливаем галочку около пункта «Разработчик». Жмем на кнопку «OK».
После этого, на ленте появляется вкладка «Разработчик».
Переходим во вкладку «Разработчик». В самой правой части ленты расположен блок настроек «Макросы». Чтобы включить или отключить макросы, кликаем по кнопке «Безопасность макросов».
Открывается окно центра управления безопасностью в разделе «Макросы». Для того, чтобы включить макросы, переставляем переключатель в позицию «Включить все макросы». Правда, данное действие разработчик не рекомендует выполнять в целях безопасности. Так что, всё выполняется на свой страх и риск. Жмем на кнопку «OK», которая расположена в нижнем правом углу окна.
Отключаются макросы тоже в этом же окне. Но, существует три варианта отключения, один из которых пользователь должен выбрать в соответствии с ожидаемым уровнем риска:
- Отключить все макросы без уведомления;
- Отключить все макросы с уведомлением;
- Отключить все макросы, кроме макросов с цифровой подписью.
В последнем случае, макросы, у которых будет иметься цифровая подпись, смогут выполнять задачи. Не забываем жать на кнопку «OK».
Включение и отключение макросов через параметры программы
Существует ещё один способ включения и отключения макросов. Прежде всего, переходим в раздел «Файл», и там жмем на кнопку «Параметры», как и в случае включения меню разработчика, о чем мы говорили выше. Но, в открывшемся окне параметров, переходим не в пункт «Настройка ленты», а в пункт «Центр управления безопасностью». Кликаем по кнопке «Параметры центра управления безопасностью».
Открывается то же самое окно Центра управления безопасностью, в которое мы переходили через меню разработчика. Переходим в раздел «Параметры макросов», и там включаем или отключаем макросы тем же способом, как делали это в прошлый раз.
В других версиях программы Excel процедура отключения макросов несколько отличается от указанного выше алгоритма.
В более новой, но менее распространенной версии программы Excel 2013, несмотря на некоторую разницу в интерфейсе приложения, процедура включения и отключения макросов происходит по тому же алгоритму, который был описан выше, а вот у более ранних версий он несколько отличается.
Для того, чтобы включить или отключить макросы в программе Excel 2007, нужно сразу кликнуть по логотипу Microsoft Office в верхнем левом углу окна, а затем в нижней части открывшейся страницы нажать на кнопку «Параметры». Далее, открывается окно Центра управления безопасностью, и дальнейшие действия по включению и отключению макросов практически ничем не отличаются от описанных для Excel 2010.
В версии Excel 2007 достаточно просто последовательно перейти по пунктам меню «Сервис», «Макрос» и «Безопасность». После этого, откроется окно, в котором нужно выбрать один из уровней безопасность работы макросов: «Очень высокая», «Высокая», «Средняя» и «Низкая». Эти параметры соответствуют пунктам параметров макросов более поздних версий.
Как видим, включить макросы в последних версиях программы Excel несколько сложнее, чем это было в предыдущих версиях приложения. Это связано с политикой разработчика на увеличение уровня безопасности пользователя. Таким образом, макросы может включить только более или менее «продвинутый» пользователь, который способен объективно оценить риски от выполняемых действий.
Excel для Microsoft 365 Word для Microsoft 365 Outlook для Microsoft 365 PowerPoint для Microsoft 365 Access для Microsoft 365 Excel 2021 Word 2021 Outlook 2021 PowerPoint 2021 Access 2021 Microsoft Visio профессиональный 2021 Microsoft Visio стандартный 2021 Excel 2019 Word 2019 Outlook 2019 PowerPoint 2019 Access 2019 Visio профессиональный 2019 Visio стандартный 2019 Excel 2016 Word 2016 Outlook 2016 PowerPoint 2016 Access 2016 Visio профессиональный 2016 Visio стандартный 2016 Excel 2013 Word 2013 Outlook 2013 PowerPoint 2013 Access 2013 Visio профессиональный 2013 Visio 2013 Excel 2010 Word 2010 Outlook 2010 PowerPoint 2010 Access 2010 Visio премиум 2010 Visio 2010 Visio стандартный 2010 Excel Starter 2010 Еще…Меньше
Макрос — это ряд команд, которые можно использовать для автоматизации повторяющейся задачи и могут выполняться при выполнении задачи. Макросы служат для автоматизации часто выполняемых задач, что позволяет сэкономить время за счет сокращения объема работы с клавиатурой и мышью.
Однако некоторые макросы могут представлять угрозу безопасности. Макросы часто используются злоумышленниками для тихой установки вредоносных программ, таких как вирус, на компьютере или в сети организации.
Предупреждение: Никогда не включайте макросы в файле Microsoft 365, если вы не знаете, что делают эти макросы. Непредвиденные макросы могут представлять значительную угрозу безопасности. Для просмотра или изменения файла не нужно включать макросы; только в том случае, если вам нужны функциональные возможности, предоставляемые макросом. Дополнительные сведения см. в статье Защита от макровирусов.
Сведения о создании макросов см. в статье Краткое руководство: создание макроса.
Сведения об использовании макросов на компьютере под управлением Windows S см. в статье Блокировка подозрительных макросов в Office на Windows 10 S.
Изменение параметров макросов в центре управления безопасностью
Параметры макросов доступны в центре управления безопасностью. Однако если устройство управляется вашей работой или учебным заведением, системный администратор может запретить кому-либо изменять параметры.
Важно: При изменении параметров макросов в центре управления безопасностью они изменяются только для программы Microsoft 365, которую вы сейчас используете. Параметры макросов не изменяются для всех программ Microsoft 365.
-
Откройте вкладку Файл.
-
Нажмите кнопку Параметры.
-
Затем выберите пункты Центр управления безопасностью и Параметры центра управления безопасностью.
-
В центре управления безопасностью щелкните элемент Параметры макросов.
-
Выберите нужный вариант, а затем нажмите кнопку ОК.
Примечание: Варианты немного отличаются в Excel, мы будем называть их, как мы идем.
-
Отключить все макросы без уведомления. Этот параметр отключает макросы и связанные с ними оповещения безопасности.
В Excel этот параметр — Отключить макросы VBA без уведомления и применяется только к макросам VBA.
-
Отключить все макросы с уведомлением. Этот параметр отключает макросы без отключения оповещений системы безопасности, которые будут появляться при необходимости. Так вы можете включать макросы, когда это требуется.
В Excel этот параметр — Отключить макросы VBA с уведомлением , и он применяется только к макросам VBA.
-
Отключить все макросы кроме макросов с цифровой подписью Макросы отключены, а при наличии неподписанных макросов отображаются оповещения системы безопасности. Однако если макрос имеет цифровую подпись доверенного издателя, макрос просто выполняется. Если макрос подписан издателем, которому вы еще не доверяли, вы получите возможность включить подписанный макрос и доверять издателю.
В Excel этот параметр — Отключить макросы VBA, кроме макросов с цифровой подписью , и он применяется только к макросам VBA.
-
Включить все макросы (не рекомендуется, может выполняться потенциально опасный код) Все макросы выполняются без подтверждения. Этот параметр делает компьютер уязвимым для вредоносного кода.
В Excel этот параметр — Включить макросы VBA (не рекомендуется, может выполняться потенциально опасный код) и применяется только к макросам VBA.
-
Excel также установлен флажок Включить макросыExcel 4.0 при включении макросов VBA. Если установить этот флажок, все приведенные выше параметры для макросов VBA также будут применяться к макросам Excel 4.0 (XLM).
Если этот флажок не установлен, макросы XLM отключены без уведомления.
-
Доверять доступ к объектной модели проектов VBA Запретить или разрешить программный доступ к объектной модели Visual Basic для приложений (VBA) из клиента автоматизации. Этот параметр безопасности предназначен для кода, написанного для автоматизации программы Microsoft 365 и управления средой VBA и объектной моделью. Это параметр для отдельных пользователей и приложений, который по умолчанию запрещает доступ, препятствуя созданию несанкционированных программ вредоносных самореплицируемых кодов. Чтобы клиенты автоматизации получили доступ к объектной модели VBA, пользователь, выполняя код, должен предоставить доступ. Чтобы включить доступ, установите флажок.
Примечание: В Microsoft Publisher и Microsoft Access параметр Доверять доступ к объектной модели проектов VBA отсутствует.
См. также
Изменение параметров безопасности макросов в Excel
Как вредоносная программа может заразить компьютер
Нужна дополнительная помощь?
Макрос – это одна из важнейших составляющих офисного приложения Excel, позволяющая без знания языка программирования создавать специальные команды, запуская которые удаётся быстро выполнять операции, предусмотренные производственными задачами.
Макрокоманды позволяют выполнять некоторые действия на полном автомате
Макросы значительно сокращают время, необходимое на выполнение однотипных заданий. Именно это объясняет такую высокую заинтересованность в их использовании со стороны большинства пользователей. Однако при первом запуске Excel, запустить макрос не удастся, поскольку по умолчанию функция воспроизведения макрокоманд отключена.
Желая повысить эффективность своей работы, многие стараются изучить информацию, как писать макросы в Excel, однако специалисты настоятельно рекомендуют первоначально разобраться, как включить макросы в Excel.
Отображение в Office 2003
В Excel макрокоманды включаются несложно, но первоначально следует пользователю выяснить, какой офис у него инсталлирован на компьютере, поскольку порядок действий, как запустить макрос в Excel в разных офисах немного отличается.
Office 2003
Чтобы включить макросы в Excel 2003, первоначально потребуется открыть непосредственно сам табличный редактор. Далее на самой верхней панели, среди предложенных инструментов меню, необходимо найти «Сервис», кликнув по которому, откроется контекстное меню, в перечне которого нужно найти пункт «Макрос».
Наведя курсор мышки на эту строку, открывается новое контекстное меню, среди которого выбор следует сделать на строке «Безопасность». Кликнув по нему, на экране отобразится диалоговое окно, предлагающее пользователю выбрать уровень безопасности. По умолчанию чаще всего переключатель установлен на высоком или очень высоком уровне безопасности, при котором макрокоманды просто так не запускаются.
Переставив переключатель в позицию среднего или низкого уровня безопасности, пользователю удастся впоследствии писать, запускать и редактировать макрокоманды.
Чтобы все произведённые изменения вступили в силу, необходимо перезапустить Excel, просто закрыв и сразу же его открыв.
Ознакомившись с информацией, как создать макрос в Excel, пользователь сможет практически сразу приступить к созданию команд, в которых так часто нуждается. Автоматическое выполнение функциональных команд сэкономит рабочее время и не спровоцирует усталость вследствие выполнения однообразной работы.
Отображение в Microsoft Office 2007 и 2010
Включить макрокоманды можно и в табличном редакторе нового поколения, только придётся воспользоваться несколько иными инструкциями, потому что панель инструментов, расположение меню офисов различных лет выпуска отличаются между собой.
Office 2007
По сути, включить макрокоманды в табличном редакторе офиса 2007 можно таким же самым способом, как и в Excel 2003. Отличие заключается лишь в том, что для открытия диалогового окна «Параметры макросов» приходится проделать несколько иной путь.
В офисе 2007 первоначально необходимо зайти в Меню, расположенное в верхнем левом углу, после чего сразу же осуществить переход в «Параметры Excel».
Вслед за этим на экране компьютера появится диалоговое окно «Центр управления безопасностью», визуально изучив которое можно без труда обнаружить строку «Параметры центра управления безопасностью», по которой нужно сразу же кликнуть левой клавишей мышки.
После осуществления последовательных переходов на экране отобразится подменю «Параметры макросов», предоставляющее возможность вносить изменения в процесс отображения, написания и запуска различных макрокоманд.
В новом открывшемся окне переключатель нужно установить на последней строке «Включить все макросы». Система, конечно, предупредит, что такие действия могут позволить осуществлять запуск и опасных программ. Однако если пользователь уверен в своих действиях, на компьютере установлена надёжная противовирусная защита, то опасаться такого предупреждения нет смысла.
Также включить и отключить макрокоманды в Excel 2007 можно более простым способом, ничем не отличающимся от включения их в Excel 2010.
Office 2010
Включить и отключить макрокоманды в Excel 2010 можно, воспользовавшись меню «Разработчик». Однако данное меню не всегда активно в табличном редакторе 2010, особенно в момент первого запуска офисного приложения, поэтому первоначально следует совершить определённые действия, чтобы создать данное меню на панели инструментов. Специалисты рекомендуют выносить на панель инструментов подменю, к которым приходится достаточно часто обращаться в процессе выполнения различных задач.
Для этого необходимо кликнуть по меню «Файл», далее перейти в «Параметры», а затем в «Настройку ленты». С правой стороны будет находиться список, среди предложенных вариантов пользователь может выбрать те меню, в которых он наиболее часто будет нуждаться, а потому желает, чтобы они постоянно были отображены на панели инструментов. В частности, в этот момент необходимо установить переключатель на строке «Разработчик» и нажать «Ок». После этого данное меню отобразится в верхней части Excel 2010.
Теперь включить и отключить макрокоманды будет несложно, достаточно будет навести курсор на «Разработчик», далее перейти на строку «Безопасность макросов», после чего откроется уже знакомое меню «Параметры макросов», в котором выбирается последний пункт.
Проделав все вышеописанные действия по включению макрокоманд, у пользователя уже не возникнут вопросы, как отключить макросы в Excel 2010, поскольку все шаги остаются такими же, только меняется их последовательность на обратную.
Чтобы создать собственную автоматическую подпрограмму, пользователь должен освоить некоторые азы программирования. Однако если это совершенно невозможно, поскольку нет никаких навыков в этой области, пользователь не настроен на прохождение обучения программированию, можно начать писать макрокоманды, в которых возникла острая необходимость.
Писать такие команды в Excel 2010 несложно, достаточно кликнуть по строке «Начать запись», а дальше производить те действия, которые ранее выполнялись пользователем, и которые он желал бы осуществлять автоматически. Завершив выполнение действий, нажимается кнопка «Завершить». Теперь созданная подпрограмма будет отображаться в списке доступных, кликнув по ней, запустится процесс, идентичный тому, что был выполнен пользователем вручную.
Достаточно создать только первую макрокоманду в Excel 2010, как пользователь поймёт, что ничего сложного в этом нет, а также ощутит заметные преимущества, которыми станет сопровождаться его работа. Благодаря этому появляется желание писать новые подпрограммы и совершенствовать процесс выполнения производственных задач.
Итак, макрокоманды в табличных редакторах 2003, 2007 и 2010 способны восприниматься большинством пользователей в качестве лучших помощников, позволяющих рутинную работу автоматизировать и повысить её результативность.
Как выключить макросы на клавиатуре
Чтобы перейти в редактор макросов, необходимо нажать на соответствующий значок «Редактор» в главном экране программы.
В окне редактора расположены основные элементы редактирования и создания макросов.
- Область содержащая файлы и папки с макросами;
- Область редактирования макроса;
- Виртуальная клавиатура;
- Виртуальная мышка;
- Стандартный набор редактирования макроса;
- Набор специальных команд и опций для создания макроса;
- Дополнительная панель редактирования, сохранения и загрузки макросов;
- Стандартные кнопки сохранения, отмены и теста макроса.
В основном окне редактора, присутствует возможность хранения и сортировки макросов по папкам.
При нажатии ПКМ по файлу, появляется контекстное меню с рядом стандартных возможностей.
С помощью виртуальной клавиатуры и мышки, можно добавлять команды нажатий в область редактирования макроса.
На нижней панели управления расположены следующие элементы: (слева направо)
- Удалить файл или папку;
- Создать файл или папку;
- Переименовать файл или папку;
- Информация о файле;
- Отправить макрос на проверку модератору «Поделитьсярасшарить»;
- Сохранить как;
- Открыть;
- Произвести тестовый запуск макроса;
- Отменить;
- Сохранить и выйти.
Верхняя панель содержит в себе: (слева направо)
- Кнопки отменить и вернуть;
- Сохранить;
- Вырезать;
- Копировать;
- Вставить;
- Изменить выделенный элемент;
- Кнопки перемещения выделенной строчки «вниз» либо «вверх»;
- Удалить строчку;
- Очистить редактор;
- Кнопки записи и остановки действий;
- Окно поиска строки.
В правой части редактора, расположена панель со сложными опциями и командами: (сверху вниз)
Клавиатурные макросы для повседневных задач
Среди общества как-то повелось, что запись макросов на клавиатуре чисто геймерская необходимость и часто встречается только на геймерских клавиатурах.
Но ведь по сути это просто запись последовательности нажимаемых клавиш.
Так почему не использовать их для обычных действий. А особенно в среде незрячих пользователей, когда пользование мышкой крайне неудобно, и вся навигация в окнах windows производится с помощью одной лишь клавиатуры.
Примеры
Попробую привести пару примеров для понимания.
Вариантов необходимых последовательностей можно конечно придумать великое множество.
1. Открытие консоли в текущей папке проводника
Наверняка многие знают, что если в проводнике нажать правую клавишу мыши на пустом месте с зажатой при этом клавишей shift, то в открывшемся контекстном меню можно выбрать пункт «Открыть окно комманд».
Для вызова контекстного меню на клавиатуре также есть специальная клавиша меню.
Главное использовать ее на пустом месте, не выделив никакого объекта.
Для этого можно использовать вначале простой прием перехода в родительскую папку и возвращение обратно.
Тогда макрос будет выглядеть следующим образом:
Alt+стрелка_вверх
Enter
Shift+кнопка_контекстного_меню
стрелка_вниз на необходимое количество раз до нужного пункта
Enter
2. Запуск проверки кода на соответствие кодстайлу
При программировании полезно проверять свой код на соответствия установленным стилям оформления кода и интересна для этого утилита flake8.
Тогда для проверки кода с ее помощью в консоли, открытой предыдущим макросом, можно в память записать:
После проверки в папке будет записан лог файл, пройдясь по которому можно быстренько поправить свои недочеты.
Заключение
Данная статья не является каким-либо руководством.
Цель данной статьи обсудить полезности и недостатки программируемых клавиатурных макросов не для игр, а для других задач.
Из положительного могу отметить удобство выполнения каких-либо часто повторяемых задач нажатием всего одной кнопки.
Из недостатков: клавиатура воспроизводит последовательность с той же скоростью и задержками между нажатиями как вы вводили при записи.
От макроса хотелось бы воспроизведения с большей скоростью. Может кто в комментариях подскажет можно ли как-то обойти этот нюанс.
KEYRAN – создание и запуск макросов на любой клавиатуре и мыши
Обзор уникальной программы для переназначения клавиш и записи макросов для игр и других приложений – основные возможности и функциональность.
Любой опытный геймер знает как клавиатура и мышь влияет на эффективность в игре. При чем это касается не только удобства, но и функциональности. Дорогая игровая периферия имеет полезные встроенные функции и специальное ПО с возможностью переназначения клавиш и записи макросов. Это порой дает большие преимущества владельцам таких девайсов.
Однако, позволить это могут себе не все, да и создание хороших собственных макросов требует определенного опыта. Все эти задачи и призвана решать программа KEYRAN – она не только позволяет записывать и использовать макросы на любой клавиатуре и мыши, но имеет внушительную базу готовых макросов для множества игр.
Содержание
Содержание
1. Возможности программы
Прежде всего разработчики позиционируют программу KEYRAN для использования в многопользовательских шутерах и ММО, для которых создано более 5000 бесплатных макросов. Основное, для чего ее используют – это подавление отдачи оружия и автоматизация различных действий.
Однако, она этим не ограничивается, а является полнофункционален комбайном, позволяющим настроить практически все что угодно не только в любых играх, но и в рабочих процессах.
Подключать макросы можно прямо в самой программе или скачать и установить с сайта. Помимо этого, поддерживаются сторонние макросы от игровых устройств в формате «.amc». Использование в работе предусматривает автоматизацию часто повторяющихся задач в любых программах.
К преимуществам программы относятся:
- отсутствие ограничений памяти
- рандомные задержки между нажатиями
- защита от обнаружения античитами
- работа со свернутым окном
- распознавание цвета
- простота освоения и использования
Программа поддерживает операционные системы от Windows 7 до 11, для ее работы требуется Microsoft .NET Framework 4.5 (начиная с Windows 10 устанавливается автоматически).
2. Обзор функций
При запуске программы KEYRAN предлагается запустить ее в режиме инкогнито, что рекомендуется если вы собираетесь играть в сетевую игру, чтобы обойти защиту от читов.
Интерфейс программы довольно понятен и лаконичен, он представляет собой изображение клавиатуры и мыши, клавиши которых можно сразу же начинать настраивать. Однако мы прежде всего рекомендуем зайти в настройки и установить все нужные вам опции.
2.1. Настройки программы
В настройках есть три вкладки, начнем с первой.
Основное
Что касается запуска при загрузке системы и сворачивания в трей – тут решайте сами, это имеет смысл если вы будете постоянно использовать программу. Для постоянного запуска в режиме инкогнито поставьте соответствующую галочку. Режим стримера предназначен для скрытия некоторых значков и личной информации (город, IP и др.) из списка сессий при трансляции или записи видео с экрана.
Настройка клавиш
Здесь можно назначить горячие клавиши для постановки программы на паузу и переключения профилей.
Драйвер
Самое главное, что рекомендуется сделать – это установить драйвер для обхода блокировки макросов в онлайн играх. Затем можно будет включать и выключать эту опцию в основном окне программы.
Также желательно сразу нажать на значок «Профиль» в левом верхнем углу, зарегистрироваться и войти под своим логином.
Это позволит сохранять все ваши настройки и макросы в вашем аккаунте, а также использовать их на разных компьютерах.
2.2. Переназначение клавиш
Для того, чтобы просто назначить на клавишу какое-то сочетание, кликните на нужную клавишу на изображении клавиатуры или мыши и выберите «Сочетания клавиш».
После этого появится небольшое окошко, где можно будет ввести любую клавишу или желаемую комбинацию с использованием одного из модификаторов (Ctrl, Shift, Alt).
Также вы можете назначить на клавишу клавиатуры любую стандартную кнопку мыши (левую, правую, среднюю и боковые).
Также вы можете установить режим работы назначенного сочетания – однократное выполнение, пока нажата клавиша или до повторного нажатия.
Если вам требуется назначить сочетание клавиш на другое сочетание клавиш, то вы можете использовать для этого один из трех модификаторов.
Например, чтобы было понятней, можно назначить на сочетание «Shift+X» выполнение другого сочетания «Ctrl+B». Это будет полезно, если в игре или программе нельзя переназначить сочетания удобным вам образом.
2.3. Использование макросов
Для назначения макроса кликните на нужную клавишу на изображении клавиатуры или мыши и выберите «Макрос». Если у вас еще нет ни одного макроса или вы хотите добавить новый, то используйте опцию «Создать/Редактировать макросы».
Откроется редактор макросов, который также можно вызвать с помощью соответствующего значка в левом верхнем углу программы. Нажмите на кнопку «+» в левом нижнем углу и выберите «Создать файл».
Задайте имя новому макросу и нажмите кнопку «Записать макрос».
Выберите какие действия вы хотите записывать (клавиши клавиатуры, мыши, перемещения курсора), рекомендуется сделать как на скрине, оставив длительность нажатия, чтобы сделать эмуляцию более естественной.
По очереди нажимайте клавиши клавиатуры и мыши в порядке, необходимом для совершения нужного вам действия в игре (комбо), по завершении нажмите кнопку «Остановить запись».
Осталось нажать «ОК» и макрос готов, осталось назначить его на клавишу, где он должен появится в списке «Макрос».
Если вы хотите использовать готовые макросы, то нажмите на значок «Макросы» в верхнем левом углу программы. Откроется окно, в котором можно скачать макросы для множества игр, которые представлены в виде папок в алфавитном порядке.
Найдите вашу игру, выберите интересующий вас макрос, прочитайте описание, как он работает и если вам он подходит нажмите кнопку «Установить».
После этого он появится в редакторе макросов, можно будет посмотреть что он делает и при желании отредактировать под себя.
Также этот макрос появится в списке «Макрос» и его можно будет назначить на любую клавишу клавиатуры или мыши.
Например, в данном случае, макрос для гашения отдачи в CS:GO можно сразу поставить на левую кнопку мыши и стрелять как обычно, но точнее
Для шутеров есть множество макросов с самыми различными востребованными действиями. Аналогично много макросов есть и для игр MMO RPG, например для Dota 2 их более сотни.
Макросы для остальных игр вы сможете найти сами, там есть такие известные игры как Archeage, Borderlands, CoD, Cyberpunk, Dark Souls, FallOut, FIFA, Fortnight, GTA, Lineage, Minecraft, Mortal Kombat, Overwatch, Perfect World, PUBG, Rust, War Thunder, Warfacec, World of Tanks, World of Warcraft и множество других. А также макросы для облегчения работы в программах типа Photoshop, Total Commander, Discord, клиентах соцсетей и некоторых других.
Для начала работы макросов нужно нажать специальную кнопку типа «Старт» внизу по центру, она же ставит программу на паузу.
На этом мы и остановимся, так как функций и вариантов применения тут очень много, рассмотреть все не представляется возможным, а о самом основном мы вам рассказали. Загружайте и смотрите что нужно именно вам.
3. Условия использования и ссылки
Программу KEYRAN можно использовать бесплатно, но с ограничениями по времени 2 часа в день, для чего выдается ежедневный бесплатный ключ в самой программе. Для этого откройте менеджер лицензий с помощью значка в левом нижнем углу и нажмите кнопку «Получить ключ бесплатно».
Затем нажмите на первую ссылку «Получить» в таблице.
Чтобы полностью снять ограничение и получить дополнительные возможности нужно оформить платную подписку, которая при оплате за год на момент написания этой статьи обойдется всего в 145р. в месяц.
Если сравнить стоимость подписки с покупкой хорошей программируемой клавиатуры, то такая клавиатура окупится только через несколько лет, при этом не имея такой отличной базы готовых макросов.
Помимо этого, в подписке вам будет доступна техническая поддержка от разработчиков. Скачать и абсолютно бесплатно опробовать программу вы можете на официальном сайте.
Там же есть ссылка на форум, где обсуждается работа программы и макросов, есть подробные гайды для пользователей. Также есть ссылка на канал YouTube с демонстрацией работы программы, Discord и страницы в соцсетях. Станьте частью сообщества продвинутых геймеров!
С помощью макросов пользователи могут создавать специальные команды, которые значительно упрощают работу с электронными таблицами, так как программа автоматически осуществляет все необходимые задачи. К сожалению, их часто используют мошенники, чтобы получить доступ к имеющейся на компьютере у пользователя информации.
Содержание
- Работа с макросами
- Включение/выключение макросов с помощью меню разработчика
- Работа с макросами через настройки софта
- Работа с макросами в других версиях Excel
Работа с макросами
Если вы не уверены в источнике, с которого скачали файл, то лучше не использовать макросы, так как они могут заразить ПК вирусным ПО. Именно по этой причине разработчики утилиты предусмотрели возможность включения и отключения макросов. Ниже будет подробно рассматриваться работа с этими программными алгоритмами.
Включение/выключение макросов с помощью меню разработчика
В этой статье преимущественно будет рассматриваться работа с автоматическими алгоритмами в Excel 2010, так как на сегодня именно эта версия является самой популярной у пользователей.
Проще всего работать с макросами с помощью меню разработчика, но эта опция обычно отключена в программе по умолчанию. Для того чтобы ее активировать, выполните такие действия:
- Зайдите в блок «Файл» и откройте раздел «Параметры».
- В боковом меню нажмите на строку «Настройки ленты», после чего в правой области окна поставьте флажок напротив пункта «Разработчик».
- Для сохранения внесенных изменений кликните «ОК».
- В верхнем меню у вас должен будет появиться новый блок «Разработчик». Перейдите в него и кликните по иконке с изображением восклицательного знака в желтом треугольнике.
- Перед вами отобразится центр управления безопасностью. Перейдите в раздел «Параметры макросов» и поставьте флажок напротив пункта «Включить все макросы…». Обратите внимание, вы активируете опцию на свой страх и риск.
- Кликните «ОК», для того чтобы сохранить настройки.
Отключение программных алгоритмов осуществляется в той же вкладке. На выбор пользователя предлагается 3 варианта. Вы можете отключить все макросы без уведомления и с соответствующим оповещением или разрешить утилите работать с файлами, которые имеют цифровую подпись. Для внесения изменений необходимо нажать «ОК».
Работа с макросами через настройки софта
Разработчики утилиты предусмотрели еще один метод работы с макросами через параметры программы. Для того чтобы изменить настройки алгоритмов, проделайте такие шаги:
- Зайдите в меню «Файл», после чего перейдите в раздел «Параметры».
- Откройте блок «Центр управления безопасностью» и кликните по строке «Параметры центра…».
- Таким образом, вы попадете непосредственно в «Центр управления безопасностью», где во вкладке «Параметры макросов» можно будет регулировать настройки программных алгоритмов. Как это сделать, подробно рассматривалось в предыдущем способе.
Работа с макросами в других версиях Excel
По сути, работа с макросами схожа во всех версиях Excel, но определенные отличия при этом все присутствуют. В Excel 2013 различается только внешний вид интерфейса, а сама процедура работы с макросами выполняется по указанной выше инструкции.
Читайте также:
5 способов действий, если пропали листы в Excel (Эксель)
Горячие клавиши Excel 2016 — инструкция как пользоваться
Можно ли открыть DBF файл в программе Excel (Эксель)?
Как сделать диаграмму Ганта в Excel: пошаговая инструкция
Обычно трудности возникают только при работе с Excel 2007. Для того чтобы отключить/включить макросы, необходимо нажать на логотип программы, после чего перейти в блок «Параметры». После этого вы сможете установить необходимые настройки макросов. В более ранних версиях утилиты необходимо будет перейти в блок «Сервис» и открыть раздел «Макрос». Во вкладке «Безопасность» можно указать необходимые настройки работы программных алгоритмов. На выбор доступно 4 варианта безопасности: низкая, средняя, высокая и очень высокая. Каждый из пунктов соответствует настройкам в Excel 2010.
Как видите, в каждой новой версии все сложнее работать с макросами. Разработчики софта стараются обезопасить пользователей, поэтому включать/отключать программные алгоритмы могут только опытные юзеры, которые способны самостоятельно оценить все риски работы с макросами.
При помощи макросов в Эксель задаются специальные команды, благодаря которым можно автоматизировать часть задач и, тем самым, существенно уменьшить временные затраты на выполнение работы. Однако, макросы обладают уязвимостью к хакерским атакам и потенциально опасны. Следует помнить о том, что они несут в себе определенную угрозу, и этим могут воспользоваться злоумышленники. Решение о необходимости их применения нужно принимать, оценивая каждый конкретный случай.
К примеру, если пользователь не уверен в безопасности открываемого документа, от макросов целесообразнее будет отказаться, так как файл может нести в себе вирусный код. Разработчики программы принимают во внимание этот факт и дают пользователю возможность выбора. Именно поэтому в Экселе заложена функция настройки макросов, а точнее, их активности.
Активация и выключение макросов во вкладке Разработчика
Сразу стоит отметить, что в процессе выполнения этой задачи некоторые пользователи могут столкнуться с трудностями. Все из-за того, что вкладка “Разработчик” по умолчанию выключена и ее, для начала, нужно активировать.
- Щелкаем левой кнопкой мыши по меню «Файл».
- Затем, внизу раскрывшегося списка выбираем пункт «Параметры».
- В параметрах программы нас интересует пункт «Настройка ленты». Далее ставим галочку напротив вкладки “Разработчик”. Теперь подтверждаем действие нажатием кнопки «OK».
По завершении этих действий вкладка «Разработчик» будет активирована. Теперь можно приступить к включением макросов.
- Щелкаем по вкладке “Разработчик”. В левом углу будет находиться требуемый раздел, где нажимаем кнопку «Безопасность макросов» в виде восклицательного знака.
- В появившемся окне с настройками можно активировать сразу все макросы. Для этого необходимо выбрать из всех предложенных параметров вариант “Включить все макросы”. Нажатием кнопки “OK” подтверждаем внесенные изменения и выходим из параметров.
Однако, следует обратить внимание на то, что разработчики Microsoft не рекомендуют выбирать этот вариант, так как есть вероятность запуска опасной программы, что может навредить компьютеру. Поэтому, выполняя эту операцию, помните, что вы действуете на свой страх и риск.
Деактивация макросов происходит в том же диалоговом окне. Однако, при выключении пользователю будет предложено сразу три варианта с разной степенью безопасности.
Как следует из названия, в самом нижнем варианте исправно будут работать все макросы, имеющие цифровую подпись. А в двух первых вариантах они будут отключены полностью. После того, как мы сделали выбор, нажимаем кнопку «OK».
Настройка макросов в Параметрах программы
- Заходим в меню «Файл», и выбираем в нем пункт «Параметры» – аналогично первому пункту в рассмотренном ранее примере.
- Но теперь вместо настроек ленты, выбираем раздел “Центр управления безопасностью”. В правой части окна щелкаем на кнопку “Параметры центра управления безопасностью…”
- В итоге система нас направит в окно с настройками макросов, которое открывалось и при выполнении операции во вкладке Разработчика. Далее выбираем нужную нам опцию и кликаем “OK”.
Настройка макросов в ранних версиях Эксель
В ранних версиях программы активация и деактивация макросов происходила иначе.
Например, алгоритм действий в программах 2010 года и моложе аналогичный, но есть определенные различия в интерфейсе программ.
А для активации или выключения макросов в версии 2007 года необходимо щелкнуть мышью по значку Microsoft Office в сверху в левом углу. После этого требуется найти раздел «Параметры» внизу открывшейся страницы. Кликнув по разделу «Параметры», мы попадем в Центр управления безопасностью. Далее нам нужны Параметры центра управления безопасностью и, в итоге, непосредственно, сами параметры макросов.
Заключение
Благодаря отключению макросов разработчики пытаются обезопасить пользователей от возможных рисков. Однако, в некоторых случаях, их все же, требуется включить. В зависимости от версии программы, и даже в одной и той же версии это может выполняться по-разному. Но независимого от выбранного способа, процедура достаточно проста и не требует глубоких знаний и навыков работы с ПК.
Как снять макросы
Если вы часто работаете с приложением Microsoft Office, то вам неоднократно приходится выполнять одни и те же действия, например, форматирование текста в документе или копирование. Тогда вы должны знать, что такое макросы и как с их помощью можно автоматизировать большинство рутинных операций. Но в тоже время макросы являются программами, поэтому потенциально они опасны. Например, кто-то может вписать в документ макрос, который при его открытии заразит компьютер вирусом.

Вам понадобится
- — компьютер;
- — Microsoft Office 2007.
Инструкция
Конечно, макросы значительно облегчают работу в Microsoft Office. Но тем не менее, если вы используете их, всегда есть риск получить вредоносную программу. Особенно если вам часто приходится открывать документы с непроверенных источников. В таких случаях макросы лучше отключить или хотя бы настроить систему таким образом, чтобы сделать работу с ними максимально безопасной.
Далее будет рассмотрена процедура снятия макросов на примере Microsoft Office 2007. Запустите программу Microsoft Office (Word, Excel). Выбрать нужно тот раздел, макросы с документов которого будут сняты. Если вы снимите макросы с документов Word, они по-прежнему будут включены в документах Excel. Нажмите на кнопку Office, которая находится сверху в левом углу окна программы. Затем снизу с правой стороны открывшегося окна выберите строку «Параметры».
В возникшем окне выберите параметр «Центр управления безопасностью». Затем в правом нижнем углу окна выберите строку «Параметры», после этого — компонент «Параметры макросов». Теперь отметьте пункт, который вам больше всего подходит.
Если вы кликните по параметру «Отключить без уведомлений», то будут отключены полностью все макросы, вне зависимости от цифровой подписи, сертификата. Выберите этот параметр, если у вас нет доверия к макросам. Параметр «Отключить с уведомлением» работает по умолчанию. При появлении макроса будет показано диалоговое окно, в котором вы либо его включите, либо откажетесь от него.
Параметр «Отключить все, кроме макросов с цифровой подписью» значит, что если макрос не имеет надежной цифровой подписи, он будут автоматически отключен. Если цифровая подпись будет присутствовать, то появится окно, в котором вы сможете либо включить макрос, либо его отклонить. Последний пункт — это «Включить все». Лучше не выбирать этот параметр, если не уверены в источниках макросов, так как рискуете выходом из строя операционной системы.
Видео по теме
Источники:
- Основные сведения о базах данных
Войти на сайт
или
Забыли пароль?
Еще не зарегистрированы?
This site is protected by reCAPTCHA and the Google Privacy Policy and Terms of Service apply.
3.6. Включение/выключение макросов MS Office
Поддержка макросов в OOo Writer очень посредственная, но она есть. Однако по умолчанию макросы MS Office вообще отключены. Для включения возможности выполнения макросов выполните команду меню Сервис | Параметры. Перейдите в раздел Безопасность и нажмите кнопку Безопасн. макросов. В открывшемся окне выберите уровень безопасности Средний или Низкий (рис. П5.20).
Данный текст является ознакомительным фрагментом.
Читайте также
5.16. Выключение узла сервера
5.16. Выключение узла сервера
В двух предыдущих разделах рассматривался выход из строя узла сервера или недоступность узла сервера в сети. Теперь мы рассмотрим, что происходит, если узел сервера выключается оператором в то время, когда на этом узле выполняется наш
18.6.3 Выключение ВМ
18.6.3 Выключение ВМ
Как и на реальных компьютерах, перед выключением питания виртуальной машины необходимо выполнить процедуру остановки (Shutdown) запущенной на ней ОС. После того, как ОС будет остановлена (появится соответствующее сообщение, либо окно VMware станет черным)
ВЫКЛЮЧЕНИЕ КОМПЬЮТЕРА
ВЫКЛЮЧЕНИЕ КОМПЬЮТЕРА
Рано или поздно возня с Windows нам надоедает, и мы решаем дать себе (и компьютеру) возможность перевести дух. Конечно, есть отдельные индивидуумы (в том числе и автор этой книги), чей компьютер имеет привычку ше-буршать дисками и по ночам… Но нормальные
7.7.3. Включение/выключение SELinux в Fedora
7.7.3. Включение/выключение SELinux в Fedora
Включить или выключить SELinux (кстати, в Fedora SELinux по умолчанию включена) можно с помощью конфигуратора system-config-securitylevel. После запуска конфигуратора нужно в его окне перейти во вкладку Настройка SELinux (рис. 7.16) и задать режим работы
Включение, выключение и настройка брандмауэра
Включение, выключение и настройка брандмауэра
Чтобы открыть брандмауэр Windows 7, следует в Панели управления выбрать категорию Сеть и
Ошибки в Office (Office XP)
Ошибки в Office (Office XP)
При возникновении сбоя в Office XP утилита DW.exe пытается отправить отчет о нем в Microsoft. Если вы не хотите заниматься ловлей багов, то можете отключить эту функцию. Существует несколько различных параметров, находящихся в разделе HKCUSoftwarePoliciesMicrosoftOffice10.0Common-
Создание макросов
Создание макросов
Давайте в качестве примера создадим макрос, который последовательно будет выполнять следующие действия.• Уменьшать размер изображения на 50 %.• Автоматически выравнивать уровни каналов.• Применять фильтр Резкость.Для создания макросов в редакторе
Планирование макросов
Планирование макросов
Прежде чем вы пропустите этот тоскливый раздел и с головой погрузитесь в процесс записи макросов, выслушайте один довольно консервативный совет: чтобы избежать лишней головной боли, уделите немного времени планированию макроса перед тем, как
Запись макросов
Запись макросов
К счастью, записывать макросы так же просто, как ложиться в постель. Тем более, что я собираюсь разложить здесь вам все по полочкам.
Запуск средства записи макросов
Запустить средство записи макросов можно одним из следующих способов.* Выбрать из меню
8.3.4. Проблемы макросов
8.3.4. Проблемы макросов
Средства макрорасширения были излюбленной тактикой разработчиков языков в ранней Unix. Язык С, несомненно, имеет такое средство. Кроме того, они обнаруживаются в некоторых более сложных мини-языках специального назначения, таких как pic(1).
Шутка №7 — выключение монитора
Шутка №7 — выключение монитора
Седьмая шутка будет выключать монитор. Для этого достаточно написать одну строку кода:SendMessage(Application.Handle, WM_SYSCOMMAND, SC_MONITORPOWER,
Выключение системы
Выключение системы
LockWorkStation
Функция LockWorkStation отправляет запрос на блокировку дисплея рабочей станции. Блокирование рабочей станции защищает ее от несанкционированного использования. BOOL LockWorkStation ( VOID ); Параметры Функция не имеет параметров. Возвращаемые значения В
Выключение устройства
Выключение устройства
На карманных компьютерах также есть кнопка выключения устройства. На самом деле при нажатии на эту кнопку устройство не выключается, а переходит в особый спящий режим. В мобильных устройствах программы и данные хранятся в памяти, и если устройство
1.6. Включение и выключение компьютера
1.6. Включение и выключение компьютера
Казалось бы, пустяк — просто включил вилку в розетку, и компьютер заработает. Но компьютер — это не настольная лампа и не утюг и кроме системного блока нужно включить монитор, а иногда и динамики, принтер, сканер и прочие устройства.
Как запустить макрос в Excel? Разрешение выполнения макросов в зависимости от версии Excel. Параметры макросов.
Чтобы разрешить в Excel выполнение макросов, необходимо снизить уровень безопасности. Порядок действий зависит от версии вашей программы.
Разрешение выполнения макросов Excel 97-2003
В меню «Сервис» выберите «Макрос», в открывшемся вложенном меню нажмите «Безопасность…». В открывшемся окне установите средний или низкий уровень безопасности.
При выборе среднего уровня — решение о запуске макросов придется каждый раз принимать пользователю, при выборе низкого уровня — Excel будет автоматически запускать все макросы.
После установки уровня безопасности полностью закройте Excel и запустите снова, чтобы изменения вступили в силу.
Разрешение выполнения макросов Excel 2007-2016
На ленте выберите меню «Файл», в нем — кнопку «Параметры», в открывшемся окне «Параметры Excel» выберите строку «Центр управления безопасностью», на открывшейся странице нажмите кнопку «Параметры центра управления безопасностью». В открывшемся окне «Центр управления безопасностью» выберите строку «Параметры макросов» и отметьте пункт «Включить все макросы».
После установки уровня безопасности полностью закройте Excel и запустите снова, чтобы изменения вступили в силу.
Описание параметров макросов
(с сайта support.office.com)
- Отключить все макросы без уведомления. Этот параметр отключает макросы и связанные с ними оповещения безопасности.
- Отключить все макросы с уведомлением. Этот параметр отключает макросы без отключения оповещений системы безопасности, которые будут появляться при их наличии. Это позволяет включать макросы, когда это требуется.
- Отключить все макросы кроме макросов с цифровой подписью. Этот параметр отключает макросы без отключения оповещений системы безопасности, которые будут появляться при их наличии. Однако при наличии у макроса цифровой подписи надежного издателя он запускается, если этому издателю выражено доверие. В противном случае выводится уведомление о необходимости включить макрос, содержащий цифровую подпись, и выразить доверие издателю.
- Включить все макросы (не рекомендуется, возможен запуск опасной программы). Если задан этот параметр, выполняются все макросы. Компьютер становится уязвимым для потенциально опасных программ.
Чтобы избежать заражения компьютера, проверяйте файлы, скачанные из неизвестных источников, антивирусной программой. Архивные файлы перед проверкой антивирусом лучше не распаковывать, чтобы случайно не запустить самораспаковывающийся архив до проверки.





























































 Однако, следует обратить внимание на то, что разработчики Microsoft не рекомендуют выбирать этот вариант, так как есть вероятность запуска опасной программы, что может навредить компьютеру. Поэтому, выполняя эту операцию, помните, что вы действуете на свой страх и риск.
Однако, следует обратить внимание на то, что разработчики Microsoft не рекомендуют выбирать этот вариант, так как есть вероятность запуска опасной программы, что может навредить компьютеру. Поэтому, выполняя эту операцию, помните, что вы действуете на свой страх и риск.