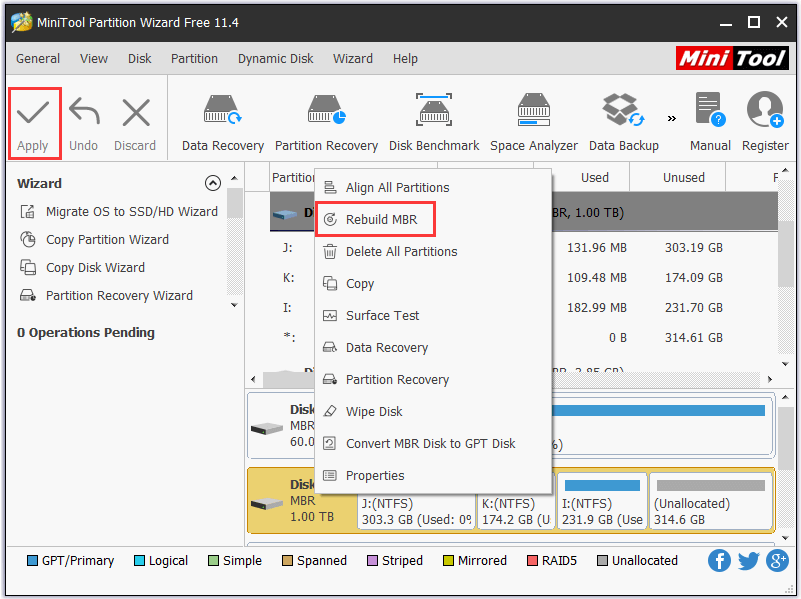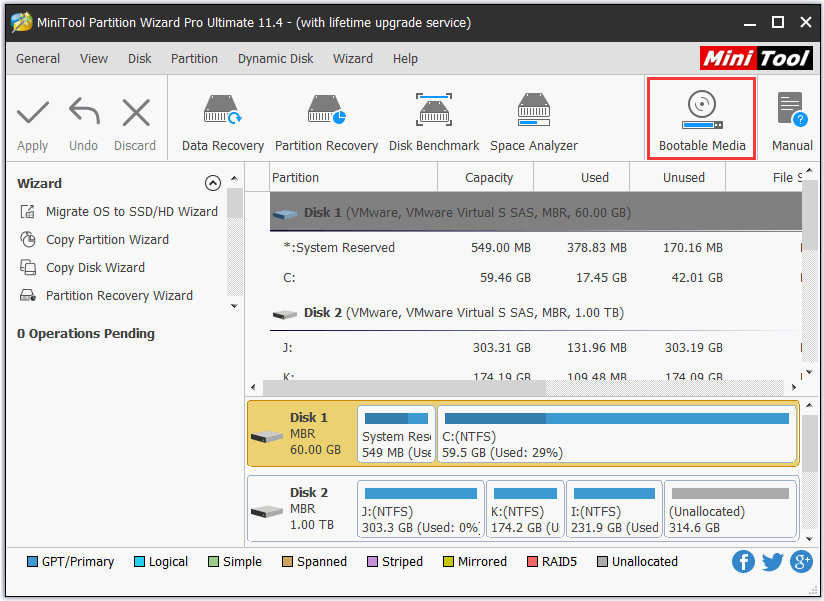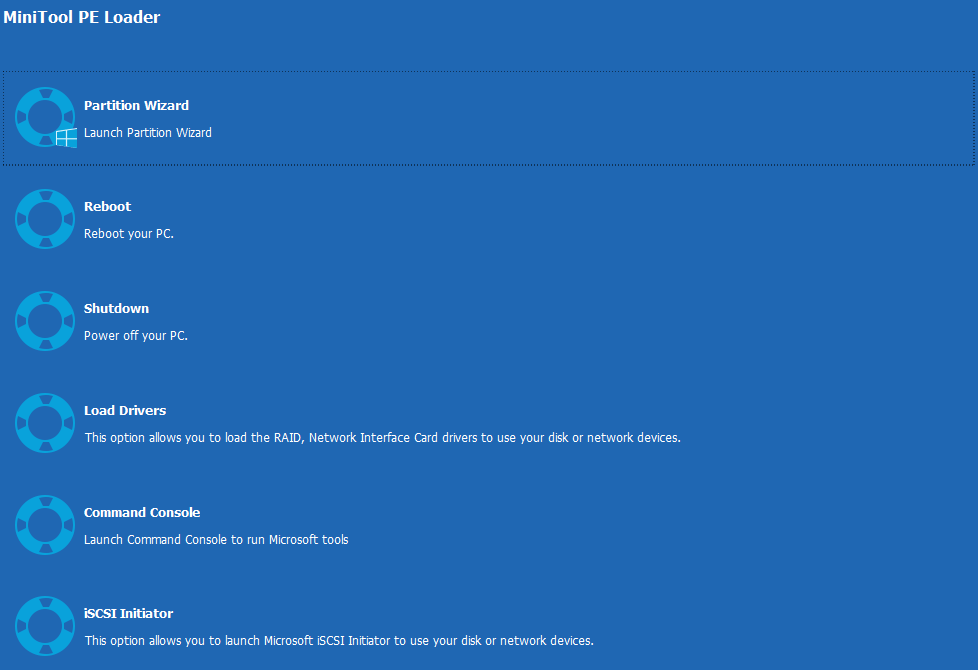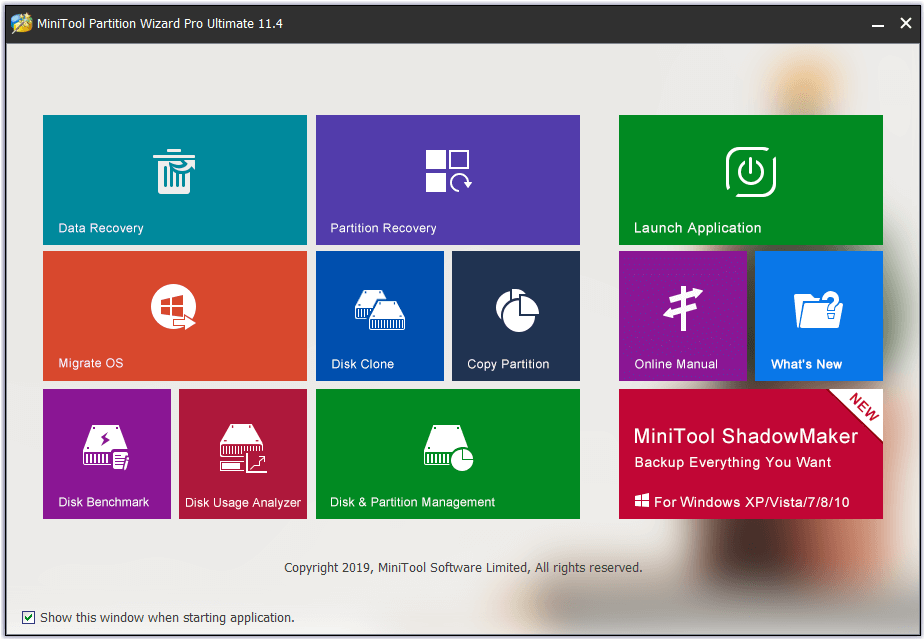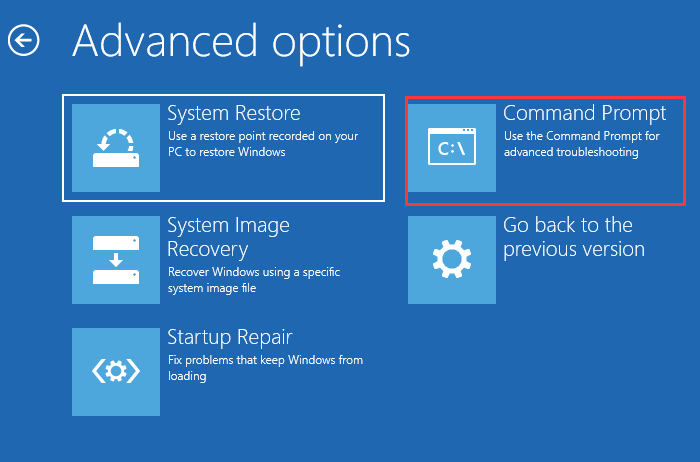|
0 / 0 / 0 Регистрация: 29.07.2017 Сообщений: 9 |
|
|
1 |
|
|
29.07.2017, 14:04. Показов 15862. Ответов 8
Здравствуйте. Поясните пожалуйста из инструкции в разделе: Что подразумевается под «и восстановить mbr», где это в программе? Недостаточно просто MBR ON и презагрузиться?
__________________
0 |
|
Модератор 4954 / 2311 / 141 Регистрация: 27.06.2011 Сообщений: 9,167 |
|
|
31.07.2017, 13:35 |
2 |
|
0 |
|
X-Factor 3173 / 2104 / 183 Регистрация: 16.11.2011 Сообщений: 5,840 |
|
|
31.07.2017, 14:02 |
3 |
|
Недостаточно просто MBR ON и презагрузиться? Сигнатура загрузочного сектора (MBR On/Off) Обычно достаточно…
2 |
|
0 / 0 / 0 Регистрация: 29.07.2017 Сообщений: 9 |
|
|
31.07.2017, 14:15 [ТС] |
4 |
|
Обычно достаточно… Спасибо. Я подумал, что после отключения (скажем на исправном диске), недостаточно просто включить.
См. Help к DMDE Смотрел, там про как раз просто выключил, включил.
Можете, если хотите, сохранить в надёжном месте сектор с копией MBR. Это LBA=0 — всего лишь 512 байтов… Выделить диск (не раздел диска), меню, сохранить текущую разметку в файл. Получаем dump.dat Так?
0 |
|
X-Factor 3173 / 2104 / 183 Регистрация: 16.11.2011 Сообщений: 5,840 |
|
|
31.07.2017, 14:47 |
5 |
|
Получаем dump.dat Так? Так.
0 |
|
0 / 0 / 0 Регистрация: 29.07.2017 Сообщений: 9 |
|
|
31.07.2017, 18:32 [ТС] |
6 |
|
Открыл во втором окне DMDE. В теле LBA=0, а ниже ничего не совпадает, даже столбец с объемом. Должно 500Gb, в файле 266Gb Добавлено через 5 минут
0 |
|
X-Factor 3173 / 2104 / 183 Регистрация: 16.11.2011 Сообщений: 5,840 |
|
|
31.07.2017, 19:09 |
7 |
|
Должно 500Gb, в файле 266Gb Так никак — 500 GB слишком много. Вы лучше картинки из DMDE покажите, подобные моим. ЗЫ Если понятие байта вам знакомо, то должно быть очевидно… А если нет, то найдите отличия в картинках… Миниатюры
0 |
|
0 / 0 / 0 Регистрация: 29.07.2017 Сообщений: 9 |
|
|
31.07.2017, 20:22 [ТС] |
8 |
|
Tau_0, У меня эти файлы различаются как у вас. MBR из файла начинает совпадать с 72.
0 |
|
X-Factor 3173 / 2104 / 183 Регистрация: 16.11.2011 Сообщений: 5,840 |
|
|
31.07.2017, 20:35 |
9 |
|
MBR из файла начинает совпадать с 72. Просто в файле dumpback.dat по OffSet = 44h=72dec начинается собственно MBR, до этого находится некий служебный префикс DMDE. Вот и всё. И счёт идёт на сотни байт — гибибайтами и не пахнет…
2 |
|
IT_Exp Эксперт 87844 / 49110 / 22898 Регистрация: 17.06.2006 Сообщений: 92,604 |
31.07.2017, 20:35 |
|
Помогаю со студенческими работами здесь
Преобразование MBR в GPT Преобразование MBR/GTP Таблица разделов MBR Искать еще темы с ответами Или воспользуйтесь поиском по форуму: 9 |
Инструкции
Время чтения 2 мин.Просмотры 21.2k.Опубликовано 22.03.2022
При запуске обновления секторов диска через Victoria HDD, в программе может появиться ошибка, отказывающая в доступе к накопителю. Чтобы от нее избавиться, понадобится перезаписать бед-блоки или запустить утилиту от имени администратора.
Содержание
- Почему отказывают в доступе
- Запуск от имени администратора
- Отключение MBR
- Бед-сектора
- Заключение
Почему отказывают в доступе
Основные причины:
- Низкий уровень доступа программы к параметрам операционной системы. Без разрешения администратора работать с блоками памяти невозможно.
- Включенный MBR – не дает произвести изменения на диске, чтобы не навредить работе ОС.
- Наличие бед-блоков – это поврежденные сектора памяти, которые предварительно необходимо перезаписать или заменить на целые.
Поочередно разберемся с каждой проблемой и путем ее решения.
Запуск от имени администратора
Разработчики софта изначально рекомендует запускать софт в качестве администратора, а не рядового пользователя. Для этого необходимо сделать следующее:
- Откройте папку, в которую распаковали Victoria HDD.
- Клацните правой кнопкой мышки по ярлыку софта и выберите «Запустить от имени администратора».
- Подтвердите эту операцию в новом окне.
Попробуйте повторить проверку диска и обновление секторов.
Отключение MBR
MBR – это специальный код и данные для загрузки информации с накопителя. Его нельзя отключать для проверки локального диска, на который записана операционная система. Как с ним работать:
- После запуска Виктория HDD, переключитесь во вкладку «Редактор».
- В правом нижнем углу щелкните по «MBR OFF», подтвердите отключение щелчком по «Yes».
Перезагрузите компьютер и повторите проверку/восстановление диска.
Бед-сектора
Если при восстановлении появляется ошибка «LBA XXXXXXXX try REMAP… Error: Отказано в доступе», это говорит о повреждении одного или нескольких секторов памяти. Избавляются от них так:
- После запуска софта перейдите во вкладку «Тестирование».
- В правом нижнем углу переключитесь на «Стереть» или «Erase». Выше, в строчке «timeout, ms» поставьте «never».
- Запустите проверку кнопкой «Scan».
Когда проверка и устранение дефектных блоков завершится, снова запустите «Восстановление, указав задержку отклика.
Заключение
Такие ошибки как write error или abrt также устраняют одним из вышеописанных способов. Реже, проблемы связаны с устаревшими версиями ОС, вроде XP или Vista. В таком случае, рекомендуется проводить проверку через DOS.
Как исправить главную загрузочную запись?
Вот шаги, которые вы можете предпринять для восстановления MBR. Нажмите F8 во время загрузки и посмотрите если получится добраться до Windows Recovery. Если можете, перейдите в раздел «Дополнительно», а затем в командную строку. Если вы не можете попасть в Recovery, вам понадобится загрузочный ISO.
Ваш компьютер не будет работать, если WindowsMBR поврежден или удален. … Основная загрузочная запись — это ключевая часть системы запуска вашего ПК. Он содержит информацию о разделах диска компьютера и помогает загрузить операционную систему. Без правильно работающей MBR ваш компьютер просто не будет работать.
Где находится MBR в Windows 7?
MBR состоит из 512 или более байтов, расположенных в первом секторе привода. Он может содержать один или несколько из следующих элементов: Таблица разделов, описывающая разделы устройства хранения. В этом контексте загрузочный сектор также можно назвать сектором раздела.
Как узнать, повреждена ли моя MBR?
В большинстве случаев вы будете получать следующие сообщения об ошибках, которые указывают на серьезную проблему с MBR:
- Ошибка загрузки операционной системы.
- Неверная таблица разделов.
- Операционная система не найдена.
- Загрузочного носителя не найдено. Система остановлена.
- Несистемный диск или ошибка диска.
- Перезагрузитесь и выберите правильную загрузку.
Как исправить диспетчер загрузки?
Как исправить ошибки «BOOTMGR Is Missing»
- Перезагрузите компьютер. …
- Проверьте оптические приводы, USB-порты и дисководы гибких дисков на наличие носителей. …
- Проверьте последовательность загрузки в BIOS и убедитесь, что первым указан правильный жесткий диск или другое загрузочное устройство, если у вас более одного диска. …
- Переустановите все внутренние кабели данных и питания.
Может ли DiskPart исправить MBR?
Как видите, по сравнению с исправлением MBR через командную строку / DiskPart, AOMEI Partition Assistant Standard намного проще. Более того, он может исправить MBR без использования установочного компакт-диска или DVD-диска Windows, что является большим преимуществом для пользователей, не обладающих достаточными компьютерными знаниями.
Исправляет ли восстановление системы MBR?
На самом деле это довольно простой процесс восстановления MBR, все, что вам нужно, это установочный диск Windows. … Затем он загрузит параметры восстановления системы, в которых есть множество инструментов, которые вы можете использовать для восстановления Windows, например, восстановление системы.
Стирает ли MBR данные?
Первый сектор диска MBR или GPT — это MBR (основная загрузочная запись). … Таким образом, инициализация диска означает восстановление MBR на диске, что НЕ УДАЛЯЕТ ДАННЫЕ на вашем диске.
Использует ли Windows 7 MBR?
MBR — самая распространенная система и поддерживается каждой версией Windows, включая Windows Vista и Windows 7. GPT — это обновленная и улучшенная система разбиения на разделы, которая поддерживается в Windows Vista, Windows 7, Windows Server 2008 и 64-битных версиях операционных систем Windows XP и Windows Server 2003.
Как исправить компьютер, который не загружается?
Что делать, если компьютер не запускается
- Дайте ему больше силы. (Фото: Злата Ивлева)…
- Проверьте свой монитор. (Фото: Злата Ивлева)…
- Слушайте звуковой сигнал. (Фото: Майкл Секстон)…
- Отключите ненужные USB-устройства. …
- Переустановите оборудование внутри. …
- Изучите BIOS. …
- Сканирование на вирусы с помощью Live CD. …
- Загрузитесь в безопасном режиме.
Можно ли установить Windows 10 на раздел MBR?
Итак, почему теперь с этой последней версией выпуска Windows 10 есть возможности установка Windows 10 не позволяет устанавливать окна с MBR-диском .
Как узнать, загрузочный ли диск?
Проверьте состояние загрузки с USB-накопителя из управления дисками
Выберите отформатированный диск (в данном примере — диск 1) и щелкните правой кнопкой мыши, чтобы перейти в «Свойства». Перейдите на вкладку «Объемы» и проверьте «Стиль перегородки. » Вы должны увидеть, что он помечен каким-то флагом загрузки, например Master Boot Record (MBR) или таблицей разделов GUID.
Ниже мы рассмотрим для вас лучшие бесплатные программы для восстановления 10 MBR.
- №1. MiniTool Partition Wizard Бесплатно. MiniTool Partition Wizard Free — это умный менеджер разделов диска, разработанный MiniTool Software. …
- №2. Bootrec.exe. …
- №3. MBRWizard. …
- №4. MBRtool. …
- №5. Окончательный загрузочный компакт-диск. …
- №6. Hiren’s BootCD PE. …
- №7. Загрузочный диск восстановления. …
- №8. БУТИК.
Где хранится MBR?
MBR хранится на первом секторе жесткого диска и создается вместе с первым разделом на диске. Он загружается в память как одно из первых действий при запуске системы.
Привет, друзья. Как восстановить загрузчик Windows на диске со стилем разделов MBR? У нас на сайте есть множество статей, посвящённых процедуре реанимации системного загрузчика – от простой операции по восстановлению файлов загрузки до серьёзной процедуры по пересозданию загрузочного раздела, когда приходится удалять раздел «Зарезервировано системой» и создавать его заново. В этой публикации я решил собрать воедино различные способы по восстановлению MBR-загрузчика Windows и предложить вам их в формате ещё одной статьи, раскрывающей потенциал реанимационного LiveDisk’а для системщиков от Сергея Стрельца, которому у нас на сайте посвящён целый цикл публикаций. На борту этого LiveDisk’а имеются автоматизированные средства восстановления загрузки Windows, так что мы пойдём от простого к сложному.
Восстановление MBR-загрузчика Windows с помощью Live-диска by Sergei Strelec
Примечание: друзья, если у вас компьютер с активным BIOS UEFI, и у вас Windows установлена на диске со стилем разделов GPT, то на сайте есть аналогичная статья с подборкой способов реанимации загрузчика дисках с этим стилем разделов — «Восстановление загрузчика EFI-систем Windows с помощью Live-диска by Sergei Strelec». Ну а мы вернёмся к решению проблем с MBR-загрузчиком. Итак, загрузчик Windows повреждён, что делать?
Первым делом подготавливаем реанимационный LiveDisk.
1. LiveDisk by Sergei Strelec
Live-диск от Сергея Стрельца – функциональный реанимационный «живой диск» на базе WinPE для восстановления Windows после критического сбоя. Это не только подборка средств для восстановления системы, это сборник с более чем сотней годных программ для выполнения различных операций. Для скачивания ISO-образа LiveDisk’а идём на сайт:
http://sergeistrelec.ru
Скачиванием, записываем ISO-образ на флешку, можно утилитой Rufus.
***
Если повреждения загрузчика несерьёзные, т.е. цел раздел загрузчика, не повреждены его файлы, а проблемы возникли только с хранилищем загрузки (файлом BCD) в части его конфигурации, либо же из меню загрузки исчезли какие-то Windows, если их на компьютере установлено несколько, с задачей можно попытаться справиться с помощью функций восстановления MBR-загрузки Windows, присутствующих в составе менеджеров дисков и профильной программы для редактирования BCD — EasyBCD.
2. Восстановление MBR-загрузчика программой AOMEI Partition Assistant
Функция автоматического восстановления загрузчика есть в составе менеджера дисков AOMEI Partition Assistant. Запустить программу можно в меню «Пуск» LiveDisk’а по пути:
- Программы WinPE – Жёсткий диск
Работает автовосстановление загрузчика очень просто: в окне программы кликаем жёсткий диск, где стоит загрузчик, на панели операций слева нажимаем «Восстановление MBR».
Выбираем MBR-загрузчик Windows 7, 8.1, 10.
Применяем операцию.
3. Восстановление MBR-загрузчика программой Paragon Hard Disk Manager
Восстанавливать MBR-загрузчик умеет другой функциональный менеджер дисков – программа Hard Disk Manager, на борту LiveDisk’а Стрельца есть её 15-я версия. Запускаем её в меню «Пуск» LiveDisk’а по пути:
- Программы WinPE – Жёсткий диск
Выбираем раздел «Утилиты», в правой части окна кликаем «Мастер восстановления загрузки».
Жмём «Далее».
Выбираем один из типов восстановления MBR-загрузчика и следуем пошаговому мастеру.
Если вопрос стоит в восстановлении записи о загрузке исчезнувшей из меню загрузчика Windows, выбираем операцию «ОС Windows для корректирования». Программа произведёт поиск имеющихся на компьютере систем Windows и добавит их в меню загрузчика. Просто жмём «Далее».
И применяем изменения.
Затем жмём «Готово».
Если Windows — одна система, установленная на компьютере, и нужно просто восстановить её загрузку, первично пробуем операцию «Исправление параметров загрузки». Далее, как и в предыдущем случае, на запрос, хотим ли мы применить изменения, отвечаем «Да». Жмём «Далее», затем — «Готово».
Если операция исправления параметров загрузки не помогла, пробуем операцию «Исправление Master Boot record (MBR)». Она перезаписывает код MBR. Указываем нужный жёсткий диск с загрузчиком, в нашем случае диск один. Жмём «Далее».
И, как и в первой операции, в окошке запроса на применение изменений отвечаем «Да». В итоге кликаем «Готово».
4. Восстановление MBR-загрузчика программой EasyBCD
Ещё одна программа на борту LiveDisk’а Сергея Стрельца, которую можно использовать для починки MBR-загрузчика – EasyBCD. Она примечательна в первую очередь для тех, у кого на компьютере стоит несколько Windows. EasyBCD являет собой удобный GUI-интерфейс для добавления в меню загрузки нескольких Windows и редактирования параметров этого меню. Запускаем EasyBCD в меню «Пуск» LiveDisk’а по пути:
- Программы WinPE – Редакторы BCD
Чтобы добавить Windows в меню загрузки, в разделе программы «Добавить запись» в графе «Диск» указываем путь к нужной операционной системе. В графе «Имя» задаём ей удобное для нас имя. И жмём зелёную кнопку-плюсик для добавления записи о загрузке.
При необходимости корректируем меню загрузчика в разделе «Редактировать меню загрузки».
С помощью EasyBCD также можно попытаться восстановить повреждённый загрузчик Windows. Идём в раздел программы «Архивация/Восстановление». И пробуем параметры настройки BCD – сброс конфигурации BCD и обновление файлов загрузки. Пробуем эти параметры поочерёдно, задействуем их кнопкой «Выполнить».
5. Восстановление загрузчика Windows программой Dism++
Друзья, простейший юзабильный способ восстановления MBR-загрузчика может предложить программа Dism++, присутствующая в числе арсенала LiveDisk by Sergei Strelec. С её помощью можно выбирать, диск «приписки» Windows — т.е. жёсткий диск, если их несколько, и на каждом из них есть свой MBR-загрузчик. Читайте по этой программе отдельную статью «Восстановление загрузчика Windows программой Dism++».
***
Вот такие на борту LiveDisk by Sergei Strelec имеются автоматизированные программные средства, с помощью которых можно попытаться восстановить загрузчик Windows на диске со стилем разметки MBR, не прибегая к процедуре его пересоздания. Но они, увы, не помогут, если с MBR-загрузчиком возникли серьёзные проблемы – отсутствуют его какие-то файлы, повреждён или удалён непосредственно его раздел. Например, когда мы видим на экране надписи типа:
- «BOOTMGR is missing» или
- «An operating system wasn’t found. Try disconnecting any drives that don’t contain an operating system.».
В таком случае загрузчик нужно только пересоздавать.
6. Пересоздание загрузчика
Пересоздание MBR-загрузчика – это пересоздание его раздела и создание заново файлов загрузчика. В части случаев достаточно будет лишь последней операции. Но мы будем смотреть на ситуацию универсально, с учётом тех случаев, когда имеет место быть повреждение раздела загрузчика. Первый этап процедуры мы выполним с помощью программы AOMEI Partition Assistant. На втором этапе задействуем командную строку WinPE LiveDisk’а Стрельца. Поехали…
Запускаем AOMEI Partition Assistant в меню «Пуск» LiveDisk’а по пути:
- Программы WinPE – Жёсткий диск
В окне программы смотрим карту дисков, находим раздел загрузчика. Это обязательно раздел со статусом «Активный», обычно это первый раздел MBR-диска, называется он «Зарезервировано системой» (англ. System Reserved). Объём его может быть разным – 100, 350, 500 Мб. Кликаем этот раздел и удаляем.
Далее на его месте кликаем образовавшееся нераспределённое пространство. И выбираем операцию «Создание раздела».
В форме создания раздела жмём кнопку «Расширенный». И в графе «Как создать» выбираем «Первичный раздел». Жмём «Ок».
Кликаем новосозданный раздел и запускаем операцию «Активировать раздел».
Подтверждаем настройку раздела в качестве активного. По итогу жмём кнопку «Применить» для запуска всех операций, которые мы только что назначили к выполнению.
По итогу должен получиться активный базовый раздел с файловой системой NTFS.
Раздел загрузчика пересоздан, теперь запускаем командную строку WinPE. В неё вписываем команду типа:
Только каждый в ней подставляет свою букву раздела вместо нашей E, ибо, как видим на карте дисков AOMEI Partition Assistant, именно под такой буквой раздел с Windows определился в среде WinPE.
Вот, собственно, и всё.
7. Работа с Windows без загрузчика
Если восстановить загрузчик Windows не получается, не стоит, друзья, расстраиваться, LiveDisk Сергея Стрельца – это такая замечательная штука, он сам может быть системным загрузчиком. На стартовом экране LiveDisk’а есть пункт загрузки «Search & Start Windows 7/8», который может запустить Windows в принципе без раздела загрузки, лишь бы с её системными файлами было всё в порядке. Подробнее об этом читайте в статье «Как запустить Windows без загрузчика: используем Live-диск by Sergei Strelec».
8. Переустановка Windows
Использование LiveDisk’а Стрельца для загрузки Windows – временное решение, хоть и длится оно может бесконечно долго, по сути, до тех пор, пока нам не понадобится флешка для иных нужд. Однако рано или поздно решать вопрос с загрузчиком надо, и если это не получилось сделать даже путём его пересоздания, остаётся последний вариант — переустановка Windows. Если в старой системе нет ничего важного, это можно сделать, как говорится, не отходя от кассы, прямо в среде LiveDisk’а Стрельца. С помощью присутствующего на его борту браузера можем зайти в Интернет и скачать дистрибутив любой нужной нам версии, редакции и сборки Windows. И установить систему с помощью утилиты 78Setup, являющей собой, по сути, родной процесс установки системы. Подробнее об этом читайте в статье «Как установить Windows с помощью Live-диска от Sergei Strelec».

Восстановление загрузчика Windows 7 может потребоваться (или его хотя бы стоит попробовать) в следующих случаях: при возникновении ошибок Bootmgr is missing или Non system disk or disk error; кроме этого, если компьютер заблокирован, при этом сообщение с требованием денег появляется еще до начала загрузки Windows, восстановление MBR (Master Boot Record) также может помочь. Если же ОС начинает загружаться, но происходит сбой, то дело не в загрузчике и решение стоит поискать здесь: Не запускается Windows 7.
Первое, что следует сделать, загрузиться с дистрибутива Windows 7: это может быть загрузочная флешка или диск. При этом, это не обязательно должен быть тот же диск, с которого устанавливалась ОС на компьютер: для восстановления загрузчика подойдет любая из версий Windows 7 (т.е. не важно Максимальная или Домашняя базовая, например).
После загрузки и выбора языка, на экране с кнопкой «Установить», нажмите ссылку «Восстановление системы». После этого, в зависимости от используемого дистрибутива, вам может быть предложено включить сетевые возможности (не потребуются), переназначить буквы дисков (как хотите) и выбрать язык.
Следующим пунктом будет идти выбор Windows 7, загрузчик которой следует восстановить (перед этим будет непродолжительный период поиска установленных операционных систем).
После выбора появится список средств для восстановления системы. Тут есть и автоматическое восстановление запуска, но оно не всегда срабатывает. Я не буду описывать автоматическое восстановление загрузки, да и описывать особо нечего: нажать и ждать. Будем использовать ручное восстановление загрузчика Windows 7 с помощью командной строки — ее и запустите.
Восстановление загрузчика (MBR) Windows 7 с помощью bootrec
В командной строке введите команду:
bootrec /fixmbr
Именно эта команда перезаписывает MBR Windows 7 на жестком диске или SSD. Однако, этого не всегда бывает достаточно (например, в случае с вирусами в MBR), а потому следом за этой командой обычно используют еще одну, которая записывает новый загрузочный сектор Windows 7 на системный раздел:
bootrec /fixboot
После этого можно закрыть командную строку, выйти из программы установки и загрузиться с системного жесткого диска — теперь все должно работать. Как видите, восстановить загрузчик Windows довольно просто и, если вы правильно определили, что проблемы с компьютером вызваны именно этим, остальное — дело нескольких минут.
Восстановление загрузчика Windows 7 — выполнение действий для восстановления работоспособности операционной системы, после возникновения неполадок при загрузке Windows. Из-за сбоя системы, пользователь может потерять данные, личные файлы, находящиеся на компьютере.
В один прекрасный момент времени, операционная система не сможет загрузиться на компьютере. На экране появляются различные сообщения (не всегда на русском языке), в которых говорится о проблеме с загрузкой Windows.
Содержание:
- Выполнение восстановления Windows 7 автоматически средством системы
- Восстановление загрузчика Windows 7 с помощью утилиты Bootrec
- Как восстановить загрузчик Windows 7 командной строки с помощью утилиты BCDboot
- Выводы статьи
Основные причины возникновения неполадок с загрузчиком Windows 7:
- действия пользователя: попытка использования скрытых системных разделов, неправильные изменения файлов загрузки при помощи EasyBCD и т. п.;
- системный сбой;
- воздействие вредоносного программного обеспечения;
- появление сбойных блоков на жестком диске компьютера;
- операционные системы установлены на компьютер в неправильном порядке;
- неполадки аппаратного обеспечения.
Проблему с загрузчиком необходимо решить, иначе не получится воспользоваться Windows, потому что система не запускается на компьютере. Неполадки можно устранить радикальным способом: заново установить Windows 7 на ПК.
Если есть резервная копия системы, созданная средством системы, или при помощи сторонних программ нужно выполнить восстановление из резервного образа Windows, созданного заранее. Многие пользователи, к сожалению, не удаляют должного внимания резервному копированию системы, поэтому эти способы им не подойдут.
Как восстановить загрузчик Windows 7? Для восстановления файлов загрузки операционной системы воспользуйтесь встроенными средствами Windows: автоматическое восстановление запуска, а также при помощи утилит BootRec и BCDboot, входящих в состав операционной системы, запускаемых в командной строке.
Перед использованием средств операционной системы, необходимо узнать разметку жесткого диска MBR или GPT. Современные компьютеры имеют стиль разметки жесткого диска GPT и новый БИОС — UEFI, а во времена Windows 7, на дисках использовалась разметка MBR, и теперь уже устаревший BIOS. На некоторых компьютерах, Windows 7 с разрядностью 64 бит, установлена на диски с UEFI и GPT, а в основном, на ПК с Windows 7 используется разметка MBR (главная загрузочная запись).
В этой статье мы рассмотрим инструкции, как в Windows 7 восстановить загрузчик системными средствами: сначала выполним автоматическое восстановление, а затем попробуем восстановить загрузчик из командной строки.
Для выполнения операций по восстановлению загрузчика, потребуется либо Диск восстановления Windows 7, либо установочный DVD диск с операционной системой, или загрузочная флешка Windows 7. Загрузочные носители нужны для получения возможности загрузить на персональном компьютере среду восстановления Windows RE (Windows Recovery Environment), с помощью которой можно попытаться решить проблему с невозможностью запуска системы.
Выполнение восстановления Windows 7 автоматически средством системы
Самый простой способ: автоматическое восстановление загрузочного раздела на жестком диске средством операционной системы. Это действие происходит без участия пользователя, необходимо только загрузится на компьютере с загрузочного диска.
Сразу после запуска компьютера, при помощи клавиш клавиатуры нужно войти в загрузочное меню (Boot Menu) для выбора внешнего устройства для загрузки: DVD диска или USB флешки. Какие клавиши следует нажимать, зависит от производителя оборудования, узнайте заранее об этом.
Другой способ: можно войти в BIOS и выставить там приоритет загрузки с подключенного устройства: USB накопителя или DVD диска.
На этом примере, я использую установочный диск Windows 7, все действия с загрузочной флешки выполняются подобным образом.
В первом окне программы установки Windows нажмите на кнопку «Далее».
В окне с предложением начать установку операционной системы на компьютер, в левом нижнем углу нажмите на «Восстановление системы».
В открывшемся окне «Параметры восстановления системы» запустится поиск установленных систем.
Через некоторое время появится сообщение о том, что обнаружены проблемы в параметрах загрузки компьютера.
Нажмите на «Подробности» для того, чтобы посмотреть описание исправления.
Для запуска автоматического устранения неполадок с загрузкой системы, нажмите на кнопку «Исправить и перезапустить».
После восстановления загрузчика, операционная система Windows 7 снова загрузится на компьютере.
Автоматическое устранение проблем средствами системы можно запустить немного по-другому:
- В окне «Параметры восстановления системы» активируйте опцию «Используйте средства восстановления, позволяющие устранить проблемы при запуске Windows. Выберите операционную систему для восстановления», а затем нажмите на кнопку «Далее».
- В окне выбора средств восстановления нажмите на «Восстановление запуска».
- Дождитесь окончания операции по автоматическому устранению проблем, мешающих запуску системы.
Если проблема автоматически не решена, перейдите к следующим способам, в которых пользователю придется вручную вводить команды в командной строке Windows.
Восстановление загрузчика Windows 7 с помощью утилиты Bootrec
Следующий способ предполагает восстановление загрузчика Windows 7 через командную строку. Для этого мы используем утилиту Bootrec.exe. Это способ работает только с дисками, имеющими основную загрузочную запись MBR.
С загрузочного диска нужно войти в среду восстановления Windows, описанным выше способом.
В окне «Параметры восстановления системы» нажмите на опцию «Командная строка».
В утилите Bootrec.exe используются следующие базовые команды:
- FixMbr — параметр записывает основную загрузочную запись (MBR) в системный раздел диска, совместимую с Windows 7, существующая таблица разделов не перезаписывается
- FixBoot — при помощи команды выполняется запись в системный раздел нового загрузочного сектора, который совместим с Windows 7
- ScanOS — выполнение поиска на всех дисках установленных систем, совместимых с Windows 7, отображение записей, которых нет в хранилище конфигурации системы
- RebuildBcd — проведение поиска на всех дисках установленных систем, совместимых с Windows 7, выбор систем для добавления данных в хранилище конфигурации загрузки
Команда FixMbr применяется для исправления основной загрузочной записи, а также для удаления из главной загрузочной записи некорректного кода.
Команда FixBoot используется при следующих условиях: повреждение загрузочного сектора, загрузочный сектор заменен на нестандартный загрузочный сектор, на компьютер с Windows 7 была установлена более ранняя версия Windows (Windows XP или Windows Vista).
Команда ScanOS служит для поиска на всех дисках операционных систем, совместимых с Windows 7. В результате, будут отображены все записи, относящиеся к другим операционным системам, установленным на компьютере, которые не отображаются в меню диспетчера загрузки.
Команда RebuildBcd позволяет обнаружить и добавить в хранилище конфигурации загрузки, установленные на компьютере системы. Параметр используется для полного перестроения конфигурации хранилища загрузки системы.
В окне интерпретатора командной строки введите команду (после ввода команд в командной строке нажимайте на клавишу «Enter»):
bootrec /fixmbr
Если проблема не устранена, возможно, понадобится ввод следующей команды:
bootrec /fixboot
Остальные команды применяются, если на компьютере установлено несколько операционных систем.
Закройте командную строку, а в окне «Параметры восстановления системы» нажмите на кнопку «Перезагрузка».
Как восстановить загрузчик Windows 7 командной строки с помощью утилиты BCDboot
При помощи утилиты bcdboot.exe можно восстановить загрузчик Windows 7 на компьютерах с MBR или GPT стилями разметки жесткого диска.
Загрузитесь со съемного устройства пройдите путь до окна с выбором способа восстановления системы, а затем запустите командную строку. Другой вариант: в самом первом окне нажмите на клавиатуре на клавиши «Shift» + «F10» для входа в окно командной строки.
В окне командной строки введите команду для запуска утилиты DiskPart:
diskpart
Для вывода информации о дисках компьютера введите следующую команду:
list volume
Нам нужно узнать букву диска (имя тома), на котором установлена операционная система.
Имя тома (буква диска) в утилите Diskpart может отличаться от буквы диска в Проводнике. Например, в моем случае, в Проводнике системный раздел имеет букву «C», а в diskpart он обозначен буквой «E».
Для выхода из утилиты diskpart введите:
exit
Далее в окне интерпретатора командной строки введите команду:
bcdboot X:windows
В этой команде: «X» — буква диска, на котором установлена операционная система. В моем случае, это буква «E», у вас может быть другое имя тома (диска).
Закройте командную строку.
В окне «Параметры восстановления системы» нажмите на кнопку для перезагрузки компьютера.
Выводы статьи
При возникновении неполадок с загрузчиком Windows 7, необходимо восстановить файлы загрузки системы, загрузившись на компьютере с загрузочного диска Windows. Восстановить поврежденные или отсутствующие файлы можно при помощи средств операционной системы: автоматическим устранением неполадок загрузки Виндовс, используя утилиты Bootrec и BCDboot, запускаемые из командной строки в среде восстановления.
Похожие публикации:
- Команды «Выполнить» в Windows: полный список
- Восстановление Windows 10 из резервного образа системы
- Как отключить обновления в Windows 7 — 3 способа
- Windows 7 AIO [Все в одном] в Win Toolkit
Windows 7 Starter Windows 7 Starter N Windows 7 Home Basic Windows 7 Home Premium Windows 7 Professional Windows 7 Professional N Windows 7 Enterprise Windows 7 Enterprise N Windows 7 Ultimate Windows 7 Ultimate N Windows Vista Ultimate Windows Vista Enterprise Windows Vista Business Windows Vista Home Premium Windows Vista Home Basic Windows Vista Business 64-bit Edition Windows Vista Enterprise 64-bit Edition Windows Vista Home Premium 64-bit Edition Windows Vista Home Basic 64-bit Edition Windows Vista Ultimate 64-bit Edition Еще…Меньше
Аннотация
При использовании среды восстановления Windows (Windows RE) для устранения неполадок при запуске сначала воспользуйтесь параметром Восстановление запуска в диалоговом окне Параметры восстановления системы. Если это не помогает устранить проблему или необходимо вручную выполнить дополнительные действия по устранению неполадок, следует использовать средство Bootrec.exe. В этой статье рассказывается об использовании средства Bootrec.exe в среде Windows RE для устранения неполадок указанных ниже компонентов Windows Vista и Windows 7.
-
Основная загрузочная запись (MBR).
-
Загрузочный сектор.
-
Хранилище данных конфигурации загрузки.
Для устранения ошибки В файле данных конфигурации загрузки Windows отсутствуют требуемые данные можно также использовать средство Bootrec.exe.
Как запустить средство Bootrec.exe
Для работы со средством Bootrec.exe необходимо сначала запустить среду восстановления Windows RE.
-
Вставьте установочный диск Windows 7 или Windows Vista в DVD-дисковод и включите компьютер.
-
При появлении запроса нажмите клавишу.
-
Выберите язык, время и валюту, а также метод ввода данных (с клавиатуры или другой) и нажмите кнопку Далее.
-
Выберите пункт Восстановить компьютер.
-
Укажите операционную систему, которую требуется восстановить, и нажмите кнопку Далее.
-
В диалоговом окне Параметры восстановления системы выберите пункт Командная строка.
-
Введите команду Bootrec.exe и нажмите клавишу ВВОД.

Средство Bootrec.exe поддерживает перечисленные ниже параметры, из которых можно выбрать наиболее подходящий.
/FixMbr
Этот параметр записывает в системный раздел основную загрузочную запись, совместимую с Windows 7 или Windows Vista. Он не перезаписывает существующую таблицу разделов. Данный параметр следует использовать для устранения проблем, связанных с повреждением основной загрузочной записи, или если необходимо удалить из основной загрузочной записи нестандартный код.
/FixBoot
Это параметр записывает новый загрузочный сектор в системный раздел, используя загрузочный сектор, совместимый с Windows Vista или Windows 7. Этот параметр следует использовать, если выполняется хотя бы одно из перечисленных ниже условий.
-
Загрузочный сектор заменен на нестандартный загрузочный сектор Windows Vista или Windows 7.
-
Загрузочный сектор поврежден.
-
После установки Windows Vista или Windows 7 на компьютер была установлена более ранняя версия операционной системы Windows. В данном случае для запуска компьютера вместо диспетчера загрузки Windows (Bootmgr.exe) используется загрузчик Windows NT (NTLDR).
/ScanOs
Этот параметр выполняет на всех дисках поиск установленных систем, совместимых с Windows Vista или Windows 7. Он также отображает все записи, не включенные в хранилище данных конфигурации загрузки. Этот параметр следует использовать в том случае, если на компьютере присутствуют установленные операционные системы Windows Vista или Windows 7, которые не отображаются в меню диспетчера загрузки.
/RebuildBcd
Этот параметр выполняет на всех дисках поиск установленных систем, совместимых с Windows Vista или Windows 7. Кроме того, он позволяет выбрать установленные системы, которые необходимо добавить в хранилище данных конфигурации загрузки. Этот параметр следует использовать в том случае, если необходимо полностью перестроить хранилище данных конфигурации загрузки.

Для этого в командной строке среды восстановления Windows введите следующие команды:
-
bcdedit /export C:BCD_Backup
-
c:
-
cd boot
-
attrib bcd -s -h -r
-
ren c:bootbcd bcd.old
-
bootrec /RebuildBcd
Нужна дополнительная помощь?
A roundup of top 10 free MBR repair tools for Windows 10/8/7 and servers. Utilize the best Windows 10/8/7 MBR repair tool freeware to easily fix corrupt/damaged MBR on hard drive, external hard drive, USB flash drive, etc.
MBR (master boot record) contains a vital part for computer system booting, as well as a partition table for arranging and checking the partitions on hard drives.
If the MBR of Windows operating system hard disk or external hard drive has some errors, then your computer will not be able to boot.
This post lists top 10 free MBR repair tools for Windows 10/8/8.1/7 and servers which enable you to easily fix MBR, the master boot record, for free. Therefore, you can boot your Windows 10/8/7 computer with no hassle.
There are many free MBR repair tools in market which are capable of fixing the MBR. Below we sift the best 10 MBR repair freeware for you.
#1. MiniTool Partition Wizard Free
MiniTool Partition Wizard Free is a smart disk partition manager designed by MiniTool Software. This best free Windows (10) MBR repair utilities can help you fix MBR in Windows 10/8/7/Vista/XP in a few clicks. Check the detailed guide below.
Free Download
Step 1. Launch MiniTool Partition Wizard Free and choose the target disk which has a corrupted MBR.
Step 2. Right-click the target disk and choose Rebuild MBR option.
Step 3. Click Apply to start repairing the MBR on the hard drive.
Note: If your computer can’t boot because of an MBR error, you can take out the hard disk from your computer and incase it to a hard drive enclosure. Next you can connect the drive to another computer which is normally working and has installed MiniTool Partition Wizard Free to repair damaged MBR for free.
However, if your Windows computer is unbootable because of an MBR error in computer internal system disk, worse still, you don’t have a hard drive enclosure at hand right now, you can still use this software to fix corrupt MBR without booting Windows and fix the “Windows unable to boot” error.
You can create a bootable media into USB drive or CD/DVD with MiniTool Partition Wizard Pro Ultimate version to carry out the MBR repairing process under WinPE mode. The free version doesn’t offer Bootable Media Builder function.
Let’s continue to check the detailed steps for how to fix MBR with MiniTool Partition Wizard Pro Ultimate under WinPE mode if your computer can’t boot.
You can download and install MiniTool Partition Wizard Pro Ultimate on another normal Windows computer which runs the same operating system as yours.
Buy Now
Step 1 – Create a Bootable Media
Double-click MiniTool Partition Wizard software icon on your desktop and click Launch Application to open this Windows (10) MBR repair tool.
Click Bootable Media function on the tool bar. Follow the instruction to create a bootable media.
Step 2 – Run MiniTool Partition Wizard in WinPE Mode
Connect the bootable USB drive or CD/DVD to your old unbootable computer and start the computer. You can choose to boot your computer from USB boot drive or CD/DVD bootable media you just created.
Click Partition Wizard and MiniTool Partition Wizard will auto launch under WinPE mode.
Step 3 – Fix MBR in Windows 10/8/7
Select the hard disk you’d like to fix the MBR and right-click it. Then click Rebuild MBR function.
Finally, Click Apply button and this MBR repair tool will automatically rebuild the MBR of your computer system disk.
Once the process is finished, you can pull out the recovery USB or CD/DVD and restart the computer to check if it can boot smoothly.
Key Features of MiniTool Partition Wizard Pro Ultimate:
- Bootable media creator: Create WinPE bootable media to fix Windows boot issues.
- Manage hard disk and partition: Create, delete, format, resize, extend, split, merge, wipe partition, etc. Copy disk or partition for backup. Check and fix disk errors.
- Convert disk: You can use this program to easily convert between MBR and GPT disk, NTFS and FAT, and convert dynamic disk to basic disk without data loss.
- Migrate OS to SSD/HD: If you want to replace the old hard drive, you can use it to migrate OS to a newer or larger SSD or HD. And you won’t lose anything.
- Recover lost or deleted data: Scan selected hard drive or partition to recover lost or deleted files. This would be really useful if your computer suffers a virus attack, system crash, power outage, etc.
- Recover lost or deleted partition: If you lost some partitions or mistakenly delete partition, you can easily use MiniTool Partition Wizard to recover the lost partitions and all data saved on it.
- Supported devices: HDD, SSD, SSHD, external hard drive, USB flash drive, SD card, etc.
New functions like disk space analyzer, hard drive SSD speed test and more are also added recently. It continues to update the software to better meet users’ commands from every aspect.
Buy Now
#2. Bootrec.exe
If your computer is unable to boot, you can also manually repair MBR corruption issue with this free MBR repair tool — Bootrec.exe.
At first, you should enter into Windows Recovery Environment. Install the Windows installation DVD to the DVD drive and start the computer.
Then click Repair your computer > Troubleshoot > Advanced Options. You can first try to fix problems that prevent Windows from loading by clicking Startup Repair in this window. If Startup Repair doesn’t work, then you can use the Bootrec command in Command Prompt to manually fix MBR for free and fix your computer bootable problem.
In this window, click Command Prompt, then type bootrec /FixMbr -> bootrec /FixBoot -> bootrec /ScanOS -> bootrec /RebuildBcd. After typing each command, please remember to click Enter button.
Finally, exit the Command Prompt window, eject the installation DVD disc, and restart the computer.
Limit: This MBR repair free tool requires you start the computer with the Windows 10/8/7 installation DVD. If you don’t have one at hand, you need to create one with Windows Media Creation Tool.
#3. MBRWizard
This free MBR repair tool is focusing on repair, restore and protect the master boot record on your computer. If you are experiencing problems in booting your computer because the MBR is corrupted due to virus affection or malware, you may use MBRWizard to fix MBR.
MBRWizard Command Line is the free version of this software. While MBRWizard Suit also needs a paid license.
http://firesage.com/mbrwizard.php
#4. MBRtool
If some parts of the MBR sector are damaged, the computer will not be able to start and the data on the hard disk will not be accessed any more. This MBR repair application freeware also enables you to back up, restore and rebuild MBR in hard disk.
http://www.diydatarecovery.nl/mbrtool.htm
#5. Ultimate Boot CD
This MBR fix tool is completely free. Ultimate Boot CD is a bootable suite containing many best freeware tools for a variety of computer rescue tasks. You can use it from your USB storage device directly without requiring any installation.
This tool is a little bit complicated and it’s more suitable for advanced users.
https://www.ultimatebootcd.com/
#6. Hiren’s BootCD PE
Another top MBR repair tool for Windows 10/8/7 helps you solve computer booting issue or many other problems related to your computer. Hiren’s BootCD PE supports UEFI booting from the original installation DVD, USB, installation disk or recovery disk. It can also format, reparation USB, and copy the ISO content to USB properly. It requires users to run it as Administrator and it requires Windows 7 or later versions of Windows.
Homepage
#7. Boot Repair Disk
Boot Repair Disk is a bootable DVD for repairing any Windows computer that can’t boot. It aims to fix your computer boot troubles like damaged MBR, partitions, etc.
#8. BOOTICE
This Windows 10/8/7 MBR repair software allows you to modify, backup and restore the master boot record and partition boot record for computer local drives or USB drives.
#9. HDHacker
Sometimes virus or malware may overwrite or alter the MBR or other OS setup sectors. This MBR and boot sector manager provides a MBR backup and Boot Sector backup function.
#10. MBRFix.exe
It is also a free MBR repair command line tool which can performs the MBR backup, restoring, and fixing tasks. Windows 10 is not supported.
Click to Tweet
Round Up
We introduce these top 10 free MBR repair tools for Windows 10/8/7 in this post to help you fix MBR error. Hope you can find how to repair MBR boot sector and make your computer boot without any hassle now.
Still have questions about MBR repair, please contact [email protected].
A roundup of top 10 free MBR repair tools for Windows 10/8/7 and servers. Utilize the best Windows 10/8/7 MBR repair tool freeware to easily fix corrupt/damaged MBR on hard drive, external hard drive, USB flash drive, etc.
MBR (master boot record) contains a vital part for computer system booting, as well as a partition table for arranging and checking the partitions on hard drives.
If the MBR of Windows operating system hard disk or external hard drive has some errors, then your computer will not be able to boot.
This post lists top 10 free MBR repair tools for Windows 10/8/8.1/7 and servers which enable you to easily fix MBR, the master boot record, for free. Therefore, you can boot your Windows 10/8/7 computer with no hassle.
There are many free MBR repair tools in market which are capable of fixing the MBR. Below we sift the best 10 MBR repair freeware for you.
#1. MiniTool Partition Wizard Free
MiniTool Partition Wizard Free is a smart disk partition manager designed by MiniTool Software. This best free Windows (10) MBR repair utilities can help you fix MBR in Windows 10/8/7/Vista/XP in a few clicks. Check the detailed guide below.
Free Download
Step 1. Launch MiniTool Partition Wizard Free and choose the target disk which has a corrupted MBR.
Step 2. Right-click the target disk and choose Rebuild MBR option.
Step 3. Click Apply to start repairing the MBR on the hard drive.
Note: If your computer can’t boot because of an MBR error, you can take out the hard disk from your computer and incase it to a hard drive enclosure. Next you can connect the drive to another computer which is normally working and has installed MiniTool Partition Wizard Free to repair damaged MBR for free.
However, if your Windows computer is unbootable because of an MBR error in computer internal system disk, worse still, you don’t have a hard drive enclosure at hand right now, you can still use this software to fix corrupt MBR without booting Windows and fix the “Windows unable to boot” error.
You can create a bootable media into USB drive or CD/DVD with MiniTool Partition Wizard Pro Ultimate version to carry out the MBR repairing process under WinPE mode. The free version doesn’t offer Bootable Media Builder function.
Let’s continue to check the detailed steps for how to fix MBR with MiniTool Partition Wizard Pro Ultimate under WinPE mode if your computer can’t boot.
You can download and install MiniTool Partition Wizard Pro Ultimate on another normal Windows computer which runs the same operating system as yours.
Buy Now
Step 1 – Create a Bootable Media
Double-click MiniTool Partition Wizard software icon on your desktop and click Launch Application to open this Windows (10) MBR repair tool.
Click Bootable Media function on the tool bar. Follow the instruction to create a bootable media.
Step 2 – Run MiniTool Partition Wizard in WinPE Mode
Connect the bootable USB drive or CD/DVD to your old unbootable computer and start the computer. You can choose to boot your computer from USB boot drive or CD/DVD bootable media you just created.
Click Partition Wizard and MiniTool Partition Wizard will auto launch under WinPE mode.
Step 3 – Fix MBR in Windows 10/8/7
Select the hard disk you’d like to fix the MBR and right-click it. Then click Rebuild MBR function.
Finally, Click Apply button and this MBR repair tool will automatically rebuild the MBR of your computer system disk.
Once the process is finished, you can pull out the recovery USB or CD/DVD and restart the computer to check if it can boot smoothly.
Key Features of MiniTool Partition Wizard Pro Ultimate:
- Bootable media creator: Create WinPE bootable media to fix Windows boot issues.
- Manage hard disk and partition: Create, delete, format, resize, extend, split, merge, wipe partition, etc. Copy disk or partition for backup. Check and fix disk errors.
- Convert disk: You can use this program to easily convert between MBR and GPT disk, NTFS and FAT, and convert dynamic disk to basic disk without data loss.
- Migrate OS to SSD/HD: If you want to replace the old hard drive, you can use it to migrate OS to a newer or larger SSD or HD. And you won’t lose anything.
- Recover lost or deleted data: Scan selected hard drive or partition to recover lost or deleted files. This would be really useful if your computer suffers a virus attack, system crash, power outage, etc.
- Recover lost or deleted partition: If you lost some partitions or mistakenly delete partition, you can easily use MiniTool Partition Wizard to recover the lost partitions and all data saved on it.
- Supported devices: HDD, SSD, SSHD, external hard drive, USB flash drive, SD card, etc.
New functions like disk space analyzer, hard drive SSD speed test and more are also added recently. It continues to update the software to better meet users’ commands from every aspect.
Buy Now
#2. Bootrec.exe
If your computer is unable to boot, you can also manually repair MBR corruption issue with this free MBR repair tool — Bootrec.exe.
At first, you should enter into Windows Recovery Environment. Install the Windows installation DVD to the DVD drive and start the computer.
Then click Repair your computer > Troubleshoot > Advanced Options. You can first try to fix problems that prevent Windows from loading by clicking Startup Repair in this window. If Startup Repair doesn’t work, then you can use the Bootrec command in Command Prompt to manually fix MBR for free and fix your computer bootable problem.
In this window, click Command Prompt, then type bootrec /FixMbr -> bootrec /FixBoot -> bootrec /ScanOS -> bootrec /RebuildBcd. After typing each command, please remember to click Enter button.
Finally, exit the Command Prompt window, eject the installation DVD disc, and restart the computer.
Limit: This MBR repair free tool requires you start the computer with the Windows 10/8/7 installation DVD. If you don’t have one at hand, you need to create one with Windows Media Creation Tool.
#3. MBRWizard
This free MBR repair tool is focusing on repair, restore and protect the master boot record on your computer. If you are experiencing problems in booting your computer because the MBR is corrupted due to virus affection or malware, you may use MBRWizard to fix MBR.
MBRWizard Command Line is the free version of this software. While MBRWizard Suit also needs a paid license.
http://firesage.com/mbrwizard.php
#4. MBRtool
If some parts of the MBR sector are damaged, the computer will not be able to start and the data on the hard disk will not be accessed any more. This MBR repair application freeware also enables you to back up, restore and rebuild MBR in hard disk.
http://www.diydatarecovery.nl/mbrtool.htm
#5. Ultimate Boot CD
This MBR fix tool is completely free. Ultimate Boot CD is a bootable suite containing many best freeware tools for a variety of computer rescue tasks. You can use it from your USB storage device directly without requiring any installation.
This tool is a little bit complicated and it’s more suitable for advanced users.
https://www.ultimatebootcd.com/
#6. Hiren’s BootCD PE
Another top MBR repair tool for Windows 10/8/7 helps you solve computer booting issue or many other problems related to your computer. Hiren’s BootCD PE supports UEFI booting from the original installation DVD, USB, installation disk or recovery disk. It can also format, reparation USB, and copy the ISO content to USB properly. It requires users to run it as Administrator and it requires Windows 7 or later versions of Windows.
Homepage
#7. Boot Repair Disk
Boot Repair Disk is a bootable DVD for repairing any Windows computer that can’t boot. It aims to fix your computer boot troubles like damaged MBR, partitions, etc.
#8. BOOTICE
This Windows 10/8/7 MBR repair software allows you to modify, backup and restore the master boot record and partition boot record for computer local drives or USB drives.
#9. HDHacker
Sometimes virus or malware may overwrite or alter the MBR or other OS setup sectors. This MBR and boot sector manager provides a MBR backup and Boot Sector backup function.
#10. MBRFix.exe
It is also a free MBR repair command line tool which can performs the MBR backup, restoring, and fixing tasks. Windows 10 is not supported.
Click to Tweet
Round Up
We introduce these top 10 free MBR repair tools for Windows 10/8/7 in this post to help you fix MBR error. Hope you can find how to repair MBR boot sector and make your computer boot without any hassle now.
Still have questions about MBR repair, please contact [email protected].
Главной загрузочной записью (MBR) называется раздел жесткого диска, находящийся на первом месте. В нём находятся таблицы разделов и небольшая программа для загрузки системы, которая считывает в этих таблицах информацию о том, с каких секторов винчестера происходит запуск. Далее данные передаются в кластер с действующей операционной системой для её загрузки.
Для процедуры восстановления загрузочной записи нам понадобится установочный диск с ОС или загрузочная флешка.
Урок: Инструкция по созданию загрузочной флешки на Windows
- Настраиваем свойства BIOS так, чтобы загрузка происходила с DVD-привода или флеш-накопителя.
Подробнее: Как настроить BIOS для загрузки с флешки
- Вставляем установочный диск с или загрузочную флешку с Виндовс 7, доходим до окна «Установка Windows».
- Переходим в пункт «Восстановление системы».
- Выбираем нужную ОС для восстановления, жмём «Далее».
- . Откроется окно «Параметры восстановления системы», выбираем раздел «Командная строка».
- Появится панель командной строки cmd.exe, в ней вводим значение:
bootrec /fixmbrДанная команда выполняет перезапись MBR в Виндовс 7 на системном кластере винчестера. Но этого может не хватить (вирусы в корне MBR). И поэтому следует использовать еще одну команду, обеспечивающую запись нового загрузочного сектора «Семерки» на системный кластер:
bootrec /fixboot - Вводим команду
exitи перезапускаем систему с жесткого диска.
Процедура восстановления загрузчика Виндовс 7 является очень простой, если вы всё сделаете по инструкции приведенной в этой статье.
Еще статьи по данной теме:
Помогла ли Вам статья?

Содержание
- Немного теории
- Восстановление загрузочной записи
- Автоматическое восстановление
- Командная строка
- Утилита TestDisk
Немного теории
После включение компьютера BIOS выбирает носитель информации, с которого будет осуществляться загрузка. На этом этапе устройству необходимо знать, какой именно раздел жесткого диска содержит системные файлы Windows. MBR – небольшая программка, которая хранится в первом секторе HDD и указывает компьютеру на правильный раздел для запуска системы.
Если вы некорректно установите вторую операционную систему, таблица разделов может повредиться и старт первой Windows будет невозможен. То же самое иногда происходит при внезапном отключении электроэнергии. Если это произошло – не стоит отчаиваться, поврежденные данные можно полностью восстановить.
Восстановление загрузочной записи
Для того чтобы восстановить MBR, вам понадобится инсталляционный диск, с которого вы устанавливали Windows (либо любой другой). Если же диска нет, можно создать загрузочную флешку с Win7. Алгоритм действия:
- Вставьте диск или флешку в компьютер и включаем его.
- В Boot Menu необходимо указать приоритет загрузки так, чтобы ваш носитель был первым в списке.
- Когда появится стандартное окно установки операционной системы Windows 7, нажмите на пункт «Восстановление системы».
Далее существует несколько доступных путей.
Автоматическое восстановление
Для начала стоит предоставить починку MBR стандартным средствам от Microsoft. Выберите пункт «Восстановление запуска». Больше ничего делать не требуется, пройдет некоторое время, и компьютер сообщит о завершении процесса. Попробуйте запустить Windows. Если ничего не получилось – значит, необходимо восстановить МБР вручную.
Командная строка
Этот путь требует ввода нескольких команд в командную строку Windows.
- В меню восстановления системы выберите пункт «Командная строка».
- Теперь необходимо ввести «bottrec/fixmbr». Данная команда служит для записи новой MBR совместимой с Win 7. Команда удалит нестандартные части кода, исправит повреждения, но не будет затрагивать существующую таблицу разделов.
- Следом введите «bootrec/fixboot». Эта команда служит для создания нового загрузочного сектора для Windows.
- Далее «bootrec/nt60 sys». Эта команда обновит загрузочный код MBR.
- Закройте консоль, перезагрузите компьютер и попробуйте запустить систему. Если проблема все еще не решена, необходимо ввести еще несколько команд.
- Снова запустите консоль и введите «bootrec/Scanos» и «bootrec/rebuildbcd». С помощью этих утилит компьютер просканирует жесткий диск на наличие операционных систем, а затем внесет их в меню загрузки.
- Следом опять введите «bootrec/nt60 sys» и перезагрузите компьютер.
Утилита TestDisk
Если у вас нет загрузочной флешки или диска, можно восстановить поврежденную запись с помощью сторонней программы. Для этого необходимо запустить другую (рабочую) ОС. Если на вашей машине была всего одна Windows, придется подключить жесткий диск к другому компьютеру. Работа с TestDisk достаточно сложна, поэтому рекомендуется ознакомиться с руководствами, посвященными конкретно этой программе.

Текст ошибки говорит нам о том (если что-то в объяснении непонятно, ничего страшного, дальше разберем), что вы загрузились с установочной флешки или диска в режиме EFI (а не Legacy), однако на текущем жестком диске, на который вы хотите установить систему, находится не соответствующая этому типу загрузки таблица разделов — MBR, а не GPT (это может быть по той причине, что раньше на этом компьютере была установлена Windows 7 или XP, а также при замене жесткого диска). Отсюда и ошибка в программе установки «Невозможно установить Windows в раздел на диске». См. также: Установка Windows 10 с флешки. Также вы можете столкнуться со следующей ошибкой (по ссылке — ее решение): Нам не удалось создать новый или найти существующий раздел при установке Windows 10
Есть два способа исправить проблему и произвести установку Windows 10, 8 или Windows 7 на компьютер или ноутбук:
- Конвертировать диск из MBR в GPT, после чего установить систему.
- Изменить тип загрузки с EFI на Legacy в БИОС (UEFI) или выбрав его в Boot Menu, в результате чего ошибка о том, что на диске находится таблица MBR-разделов не появится.
В этой инструкции будут рассмотрены оба варианта, однако в современных реалиях я бы рекомендовал воспользоваться первым из них (хотя споры о том, что лучше — GPT или MBR или, вернее, о бесполезности GPT можно услышать, тем не менее, уже сейчас это становится стандартной структурой разделов для жестких дисков и SSD).
Исправление ошибки «В системах EFI Windows можно установить только на GPT-диск» путем конвертации HDD или SSD в GPT

Первый способ предполагает использование EFI-загрузки (а у нее есть преимущества и лучше оставить ее) и простую конвертацию диска в GPT (точнее конвертацию его структуры разделов) и последующую установку Windows 10 или Windows 8. Именно этот способ я рекомендую, а реализовать его можно двумя способами.
- В первом случае все данные с жесткого диска или SSD будут удалены (со всего диска, даже если он разбит на несколько разделов). Зато этот способ быстр и не требует от вас никаких дополнительных средств — это можно сделать прямо в программе установки Windows.
- Второй способ сохраняет данные на диске и в разделах на нем, но потребует использования сторонней бесплатной программы и записи загрузочного диска или флешки с этой программой.
Конвертация диска в GPT с потерей данных
Если этот способ вам подходит, то просто нажмите клавиши Shift + F10 в программе установки Windows 10 или 8, в результате откроется командная строка. Для ноутбуков может потребоваться нажать комбинацию Shift + Fn + F10.
В командной строке по порядку введите команды, нажимая Enter после каждой (ниже также есть скриншот с демонстрацией выполнения всех команд, но часть команд в нём не обязательны):
- diskpart
- list disk (после выполнения этой команды в списке дисков отметьте для себя номер системного диска, на который нужно установить Windows, далее — N).
- select disk N
- clean
- convert gpt
- exit
После выполнения этих команд, закройте командную строку, в окне выбора разделов нажмите «Обновить», а затем выберите незанятое пространство и продолжите установку (а можете предварительно использовать пункт «Создать», чтобы разбить диск на разделы), она должна пройти успешно (в некоторых случаях, если диск не отображается в списке, следует перезагрузить компьютер с загрузочной флешки или диска с Windows снова и повторить процесс установки).
Обновление 2018: а можно и просто в программе установки удалить все без исключения разделы с диска, выбрать незанятое пространство и нажать «Далее» — диск будет автоматически конвертирован в GPT и установка продолжится.
Как преобразовать диск из MBR в GPT без потери данных
Примечание: если вы устанавливаете Windows 10, а диск, на который происходит установка уже является системным (т.е. содержит предыдущую ОС Windows), вы можете использовать встроенную утилиту mbr2gpt.exe для конвертации в GPT без потери данных, подробнее о том, как именно это сделать: Конвертация диска из MBR в GPT с помощью встроенной утилиты Windows 10 MBR2GPT.EXE.
Второй способ — на тот случай, если на жестком диске находятся данные, которые вы ни в коем случае не хотите терять при установке системы. В этом случае вы можете использовать сторонние программы, из которых для данной конкретной ситуации я рекомендую Minitool Partition Wizard Bootable, представляющую из себя загрузочный ISO с бесплатной программой для работы с дисками и разделами, которая, в том числе, может конвертировать диск в GPT без потери данных.
Скачать ISO образ Minitool Partition Wizard Bootable можно бесплатно с официальной страницы http://www.partitionwizard.com/partition-wizard-bootable-cd.html (обновление: они убрали с этой страницы образ, но скачать его всё равно можно, как именно показано в видео ниже в текущей инструкции) после чего его потребуется записать либо на CD либо сделать загрузочную флешку (для данного образа ISO при использовании EFI загрузки достаточно просто переписать содержимое образа на флешку, предварительно отформатированную в FAT32, чтобы она стала загрузочной. Функция Secure Boot должна быть отключена в БИОС).
После загрузки с накопителя, выберите запуск программы, а после ее запуска проделайте следующие действия:
- Выберите диск, который нужно конвертировать (не раздел на нем).
- В меню слева выберите «Convert MBR Disk to GPT Disk».
- Нажмите Apply, ответьте утвердительно на предупреждение и дождитесь завершения операции конвертирования (в зависимости от объема и занятого пространства на диске, может занять продолжительное время).
Если во втором действии вы получите сообщение об ошибке, что диск является системным и его конвертация невозможна, то можно поступить следующим образом, чтобы обойти это:
- Выделите раздел с загрузчиком Windows, обычно занимающий 300-500 Мб и находящийся в начале диска.
- В верхней строке меню нажмите «Delete», а затем примените действие с помощью кнопки Apply (можно также сразу создать на его месте новый раздел под загрузчик, но уже в файловой системе FAT32).
- Снова выделите действия 1-3 для конвертирования диска в GPT, которые ранее вызывали ошибку.
Вот и все. Теперь вы можете закрыть программу, загрузиться с установочного накопителя Windows и произвести установку, ошибка «установка на данный диск невозможна, так как на выбранном диске находится таблица MBR-разделов. В системах EFI Windows можно установить только на GPT-диск» не появится, а данные будут в сохранности.
Видео инструкция
Исправление ошибки при установке без конвертации диска
Второй способ избавиться от ошибки В системах EFI Windows можно установить только на GPT-диск в программе установки Windows 10 или 8 — не превращать диск в GPT, а превратить систему не в EFI.
Как это сделать:
- Если вы запускаете компьютер с загрузочной флешки, то используйте Boot Menu для этого и выберите при загрузке пункт с вашим USB накопителем без пометки UEFI, тогда загрузка произойдет в режиме Legacy.
- Можно точно так же в настройках БИОС (UEFI) поставить на первое место флешку без пометки EFI или UEFI на первое место.
- Можно в настройках UEFI отключить режим EFI-загрузки, а установить Legacy или CSM (Compatibility Support Mode), в частности, если вы загружаетесь с компакт-диска.
Если в данном случае компьютер отказывается загружаться, убедитесь, что у вас в БИОС отключена функция Secure Boot. Также она может выглядеть в настройках как выбор ОС — Windows или «Не-Windows», вам нужен второй вариант. Подробнее: как отключить Secure Boot.
По-моему, учел все возможные варианты исправления описываемой ошибки, но если что-то продолжает не работать, спрашивайте — постараюсь помочь с установкой.


 Mbr error
Mbr error