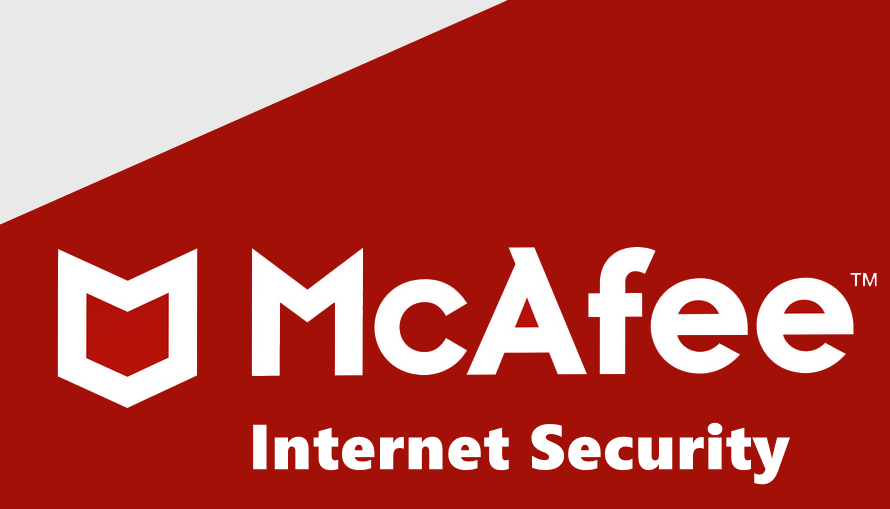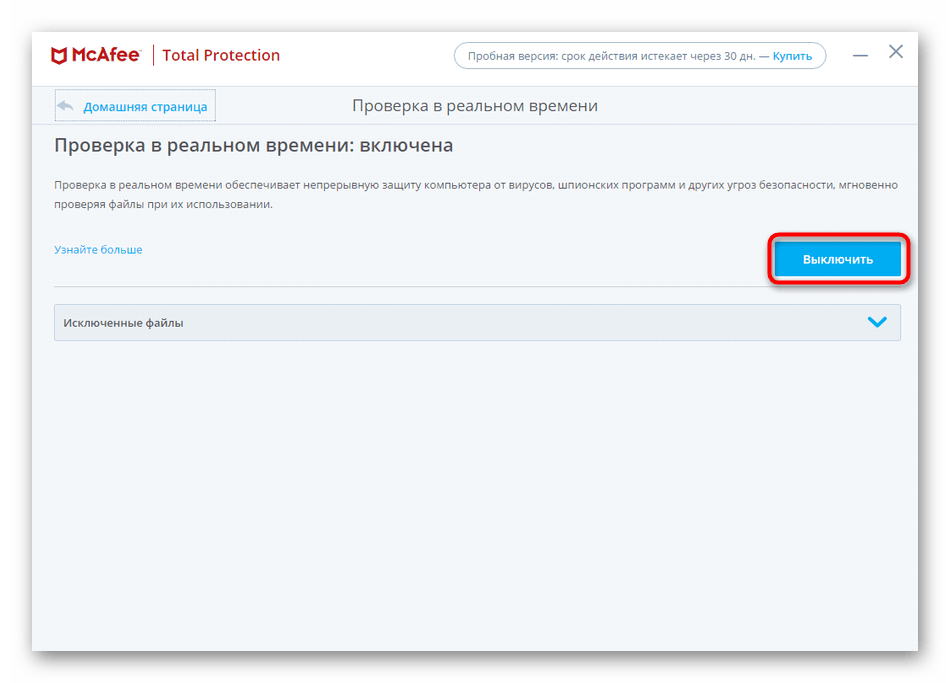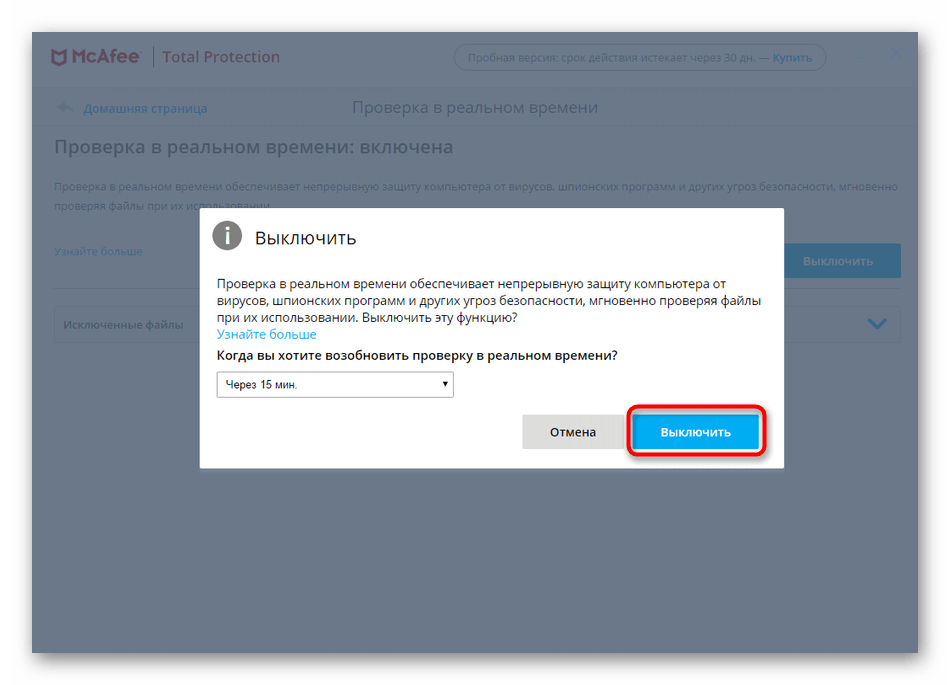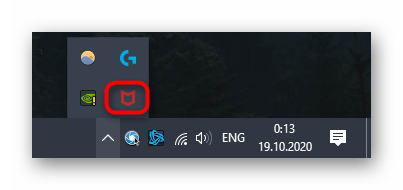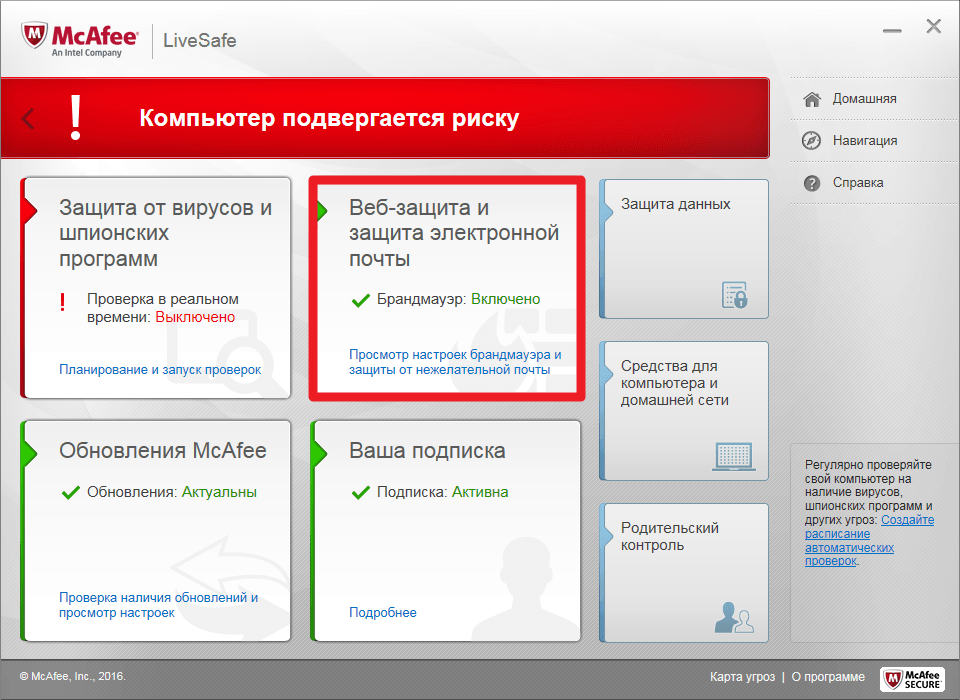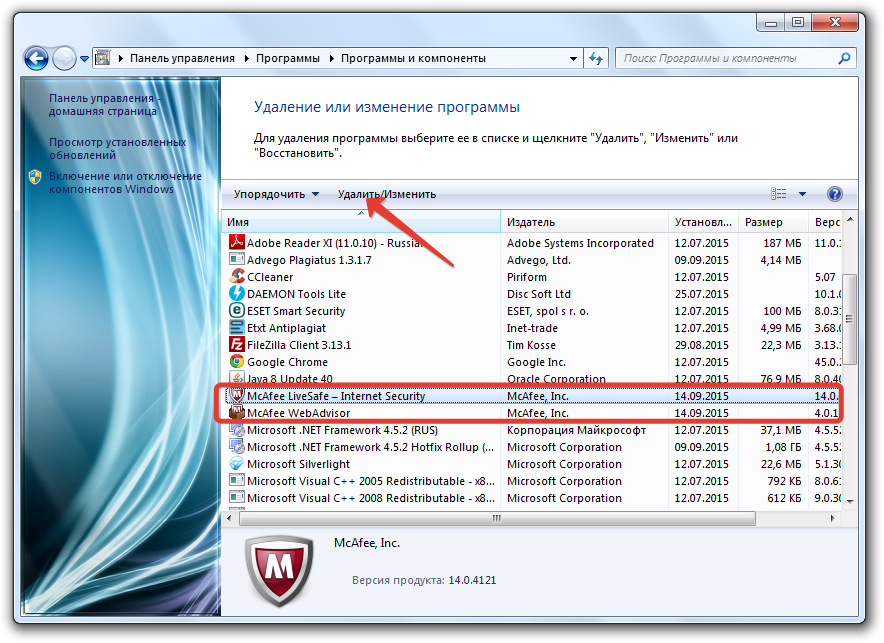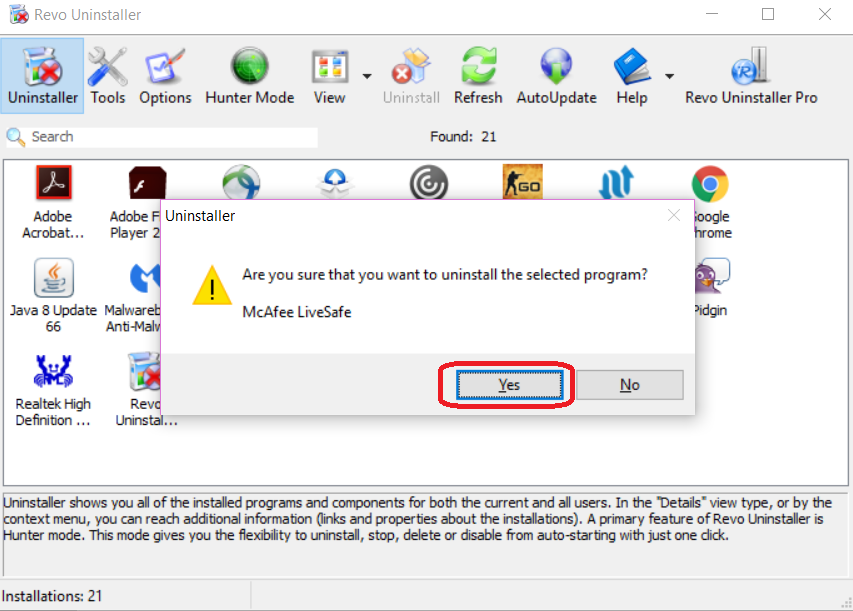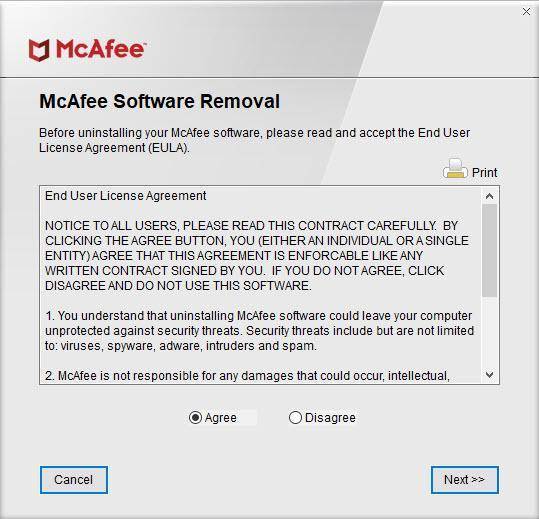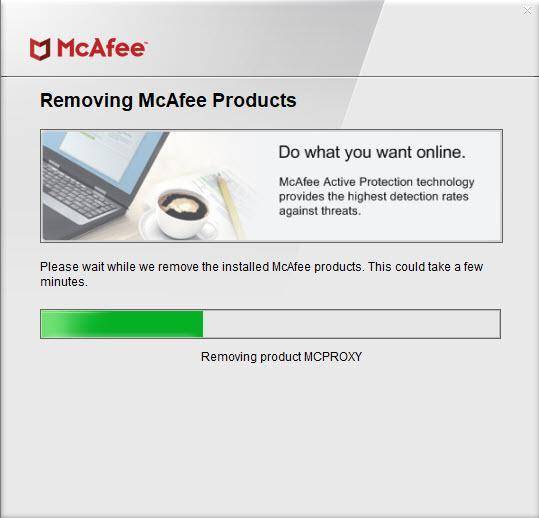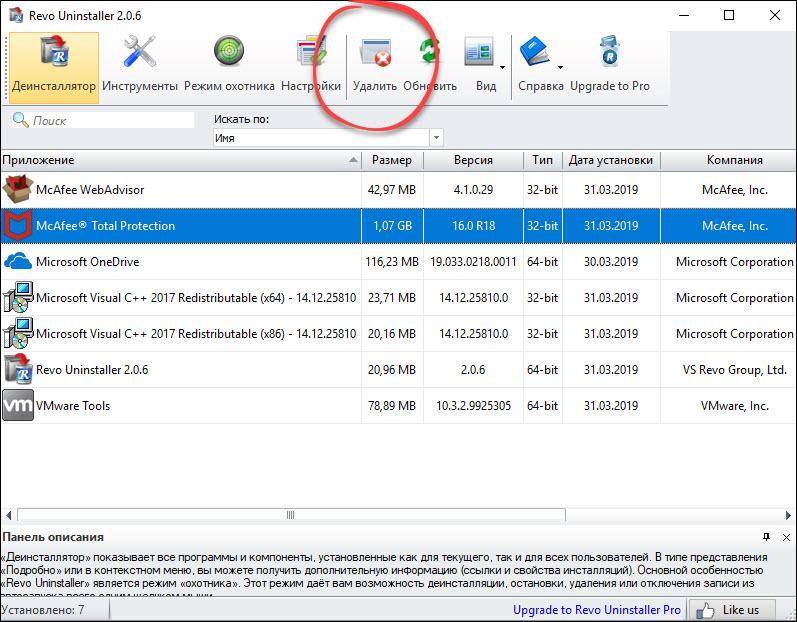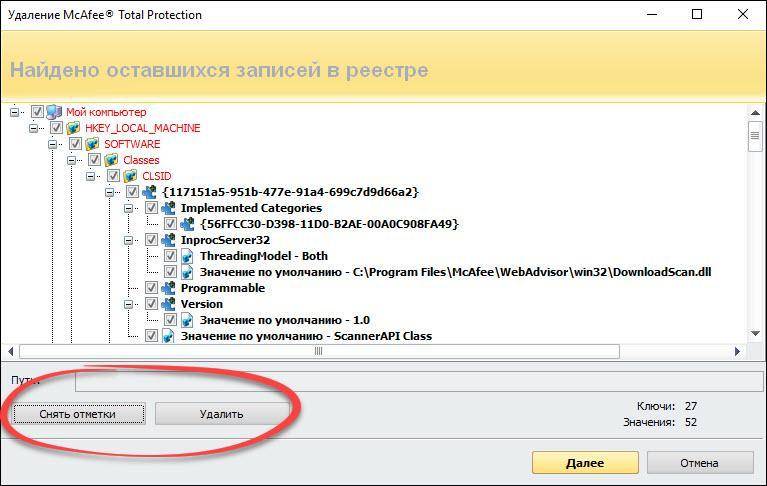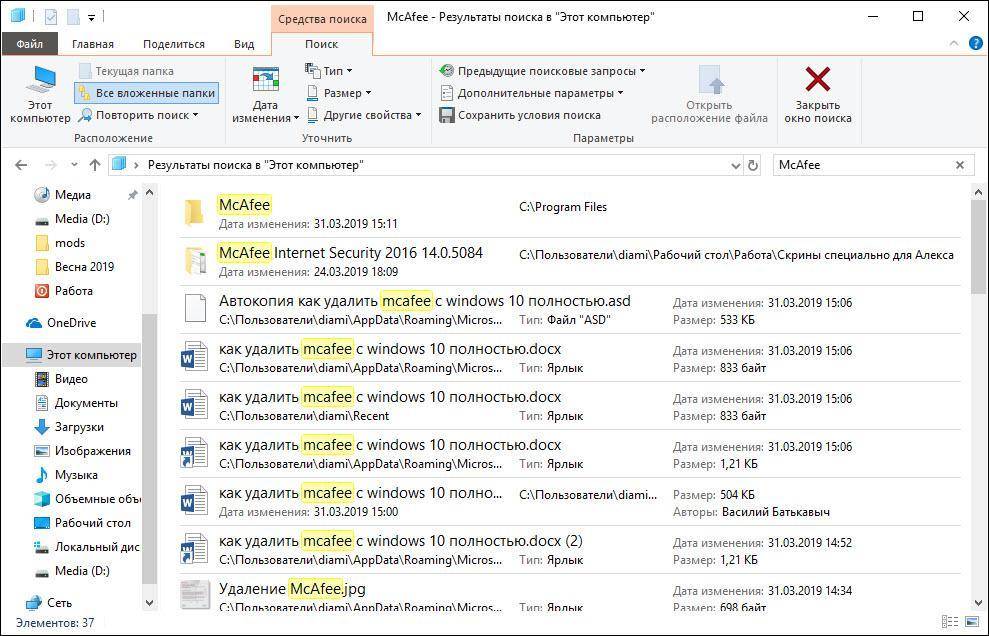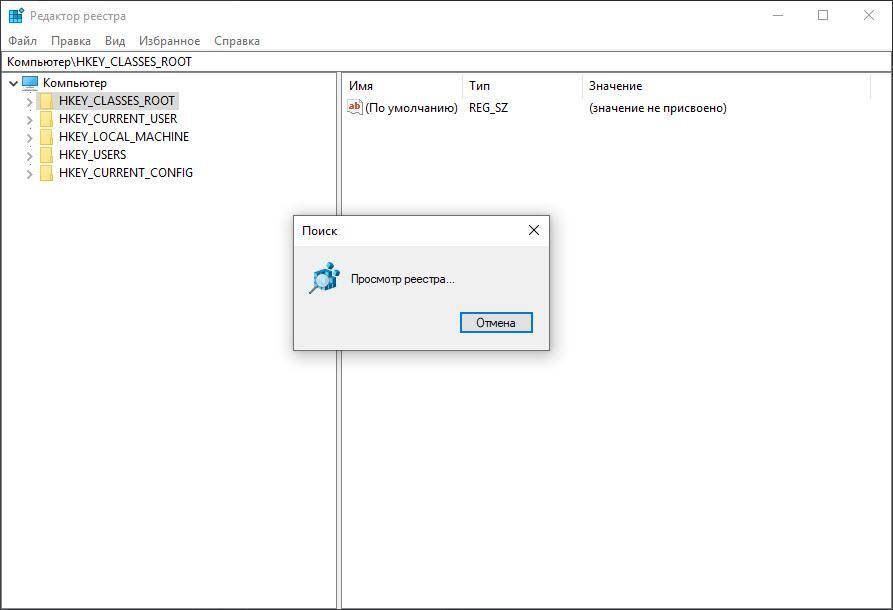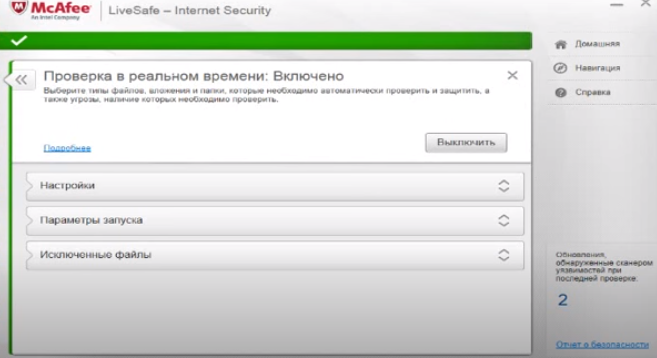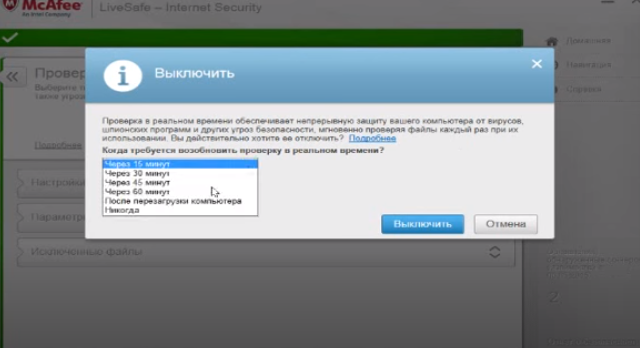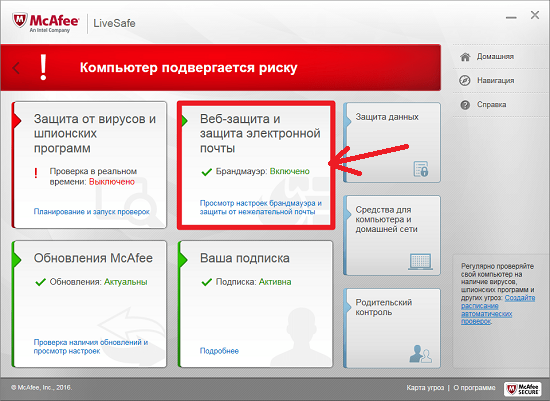McAfee (Макафи) – популярный антивирусный комплекс, надежно уберегающий компьютеры от заражения вредоносными программами. Но иногда возникает потребность отключить McAfee. В попытке сделать свой продукт максимально эффективным, разработчики перестраховываются и закладывают чрезмерно «бдительные» алгоритмы. Ложные срабатывания для McAfee – не редкость.
Содержание
- 1 Антивирус не дает запустить программу: что делать?
- 1.1 Когда не рекомендуется снимать защиту
- 1.2 Когда может потребоваться отключение Макафи
- 2 Как отключить McAfee на Windows
Антивирус не дает запустить программу: что делать?
Необходимо воспользоваться приложением, которое было заблокировано антивирусом Макафи? Как поступить?
Ресь идет о McAfee Security Scan Plus, а также о McAfee Internet Security. Удаление компонентов программы не является оптимальным решением. Деинсталляция будет означать полное отключение функций экранирования от вирусов. Данное действие рекомендовано только в случае смены антивирусного ПО.
Когда пользователь полностью уверен, что исполняемый файл безопасен, целесообразнее временно отключить защиту McAfee.
Когда не рекомендуется снимать защиту
- для запуска утилит, загруженных из ненадежных Интернет-источников;
- для просмотра заблокированных сайтов;
- по просьбе сделать это в появившемся сообщении при установке приложения: так действуют мошенники, распространяющие вирусы.
Когда может потребоваться отключение Макафи
При установке программного обеспечения, ошибочно распознанного антивирусом McAfee как вредоносное. Это могут быть комплексы родительского контроля за детьми, патчи к играм, любительские дополнения к софту. Можно, конечно, полностью удалить McAfee. Но это не всегда целесообразно.
Рассмотрим, как произвести отключение McAfee в Windows. Описанный алгоритм актуален для операционной системы 7, 8 и 10 версий.
Как отключить McAfee на Windows
Процедура отключения защиты Макафи на windows (в том числе на windows 8 и 10) проводится в несколько этапов.
-
- Запустите McAfee. Если ярлыка на рабочем столе или в меню «Пуск» нет, ищите иконку в трее (возле системных часов в панели задач).
- Перейдите на вкладку «Защита от вирусов и шпионских программ», выберите раздел «Проверка в реальном времени».
- Отключите функцию. В дополнительном окне следует выбрать время, через которое защита восстановится автоматически: через 15, 20, 60 минут или же после перезагрузки операционной системы.
- Запустите McAfee. Если ярлыка на рабочем столе или в меню «Пуск» нет, ищите иконку в трее (возле системных часов в панели задач).
Внимание! Выбор пункта «Никогда» означает, что запуск проверок в реальном времени нужно будет включать вручную. Не забывайте активировать антивирус! Не рекомендуется оставлять свой компьютер уязвимым надолго.
- Кликнете кнопку «Готово». Фон окна программы McAfee сменится на красный, появится восклицательный знак, предупреждающий о произведенном отключении.
- Вернитесь на главный экран McAfee. Перейдите на вкладку «Веб-защита и защита электронной почты». Здесь требуется выключить функции «Брандмауэр» и «Anti-Spam».
Следует понимать, что работа на компьютере с window с отключенным антивирусом Макафи должна быть кратковременной. Желательно отключить доступ к сети, чтобы снизить шанс заражения. После выполнения всех требуемых манипуляций обязательно убедитесь, что работа McAfee полностью восстановлена.
Если необходимо предоставить длительный доступ заблокированной программы, лучше добавить ее в список исключений McAfee.
Оценка статьи:
Загрузка…
Содержание
- Способ 1: Главное меню программы
- Способ 2: Параметры McAfee
- Способ 3: Значок антивируса на панели задач
- Вопросы и ответы
Способ 1: Главное меню программы
Чаще всего управление антивирусом McAfee производится через главное меню, где и расположено несколько переключателей, позволяющих повлиять на активность программы. Разберемся с тем, какие функции можно отключить через основное окно.
- Запустите антивирус и откройте вкладку «Защита ПК». Слева вы увидите блок «Защита вашего ПК от хакеров и угроз», а ниже находится перечень активных компонентов. Нажмите по необходимому пункту, чтобы перейти к управлению.
- Мы выбрали инструмент «Проверка в реальном времени», сделав клик по его названию в предыдущем разделе. Открылось новое окно, где понадобится нажать «Выключить».
- Разверните выпадающее меню и выберите, через какой промежуток времени хотите возобновить проверку. Это может быть как 15 минут, так и отсутствие таймера, но тогда инструмент придется включать самостоятельно через это же меню.
- Подтвердите выключение щелчком по соответствующей кнопке.
- В окне взаимодействия с компонентом вы увидите уведомление о его отключении и в любой момент сможете нажать «Включить», чтобы снова активировать рабочий режим.
- Дополнительно отметим вкладку «Конфиденциальность», где есть компонент под названием «Защита от нежелательной почты». Его отключение происходит точно так же, как это было показано выше.

В рассматриваемой версии McAfee это были все компоненты, отключение которых выполняется через их вкладки. Если в следующих версиях появятся дополнительные инструменты, ищите их и деактивируйте так же, как это было продемонстрировано в предыдущей инструкции.
В McAfee есть отдельное меню под названием «Параметры», в котором собраны разные настройки программного обеспечения. С его помощью тоже можно управлять защитными элементами, отключая их и активируя. В нем они показываются все без исключения, поэтому с поиском необходимой функции проблем возникнуть не должно.
- Справа в главном окне нажмите по значку в виде шестеренки, чтобы открыть интересующее окно.
- Посмотрите на блок «Защита ПК», где и расположены все необходимые компоненты безопасности. Здесь сразу же видно, в каком состоянии они находятся, а клик по одной из строк перемещает в окно управления.
- Там остается только отключить требуемый элемент через кнопку «Выключить».

Способ 3: Значок антивируса на панели задач
Обладателям других антивирусов от сторонних разработчиков знакома ситуация, когда отключить защиту можно через значок в трее. Для этого вызывается контекстное меню и выбирается время, на которое и происходит деактивация инструментов безопасности. В McAfee это работает немного иначе.
- Разверните панель со всеми значками на панели задач и нажмите по иконке с McAfee правой кнопкой мыши.
- В появившемся окне наведите курсор «Изменить параметры» и выберите компонент, редактирование активности которого хотите произвести.
- Отроется меню управления им, где и нужно использовать «Выключить» для отключения защиты.

Если вдруг в будущем вы решите, что использовать рассматриваемый антивирус больше не хотите и держать его в отключенном состоянии тоже не вариант, обратите внимание на другое руководство на нашем сайте, где детально расписано несколько доступных методов деинсталляции ПО.
Подробнее: Полностью удаляем антивирусную защиту McAfee
Еще статьи по данной теме:
Помогла ли Вам статья?
McAfee – это из распространённых антивирусов, идущих вместе с многими компьютерами от ASUS. Как и любое антивирусное ПО, этот «Защитник» тоже может ошибаться, блокируя программы и фалы, не представляющие для компьютера никакой угрозы.
Если вы отключаете McAfee по этой причине, то для начала убедитесь, что скачиваемый файл, либо устанавливаемая программа полностью безопасны. Также можно вместо полного отключения защиты поместить папку, где будет расположен скаченный файл/установленная программа в «Исключения». Это позволит не оставлять компьютер без защиты на длительное время, а также не даст вирусу слишком сильно распространиться, если ваши предположения касательно безопасности установщика/файла окажутся ложными.
Если вы решили, что лучше всего будет отключить антивирус, то воспользуйтесь этой инструкцией по его отключению:
- Для начала вам нужно войти в интерфейс антивирусника. Сделать это можно, кликнув на значок программы в трее (обычно расположена рядом с иконками громкости и качества сигнала). Если такого не обнаружили, то попытайтесь найти его через «Пуск», либо поисковую строку (в Windows 10 появится, если нажать по иконке лупы в «Панели задач»).
- Перейдите во вкладку «Защита от вирусов и шпионских программ».
- Найдите пункт «Проверка в реальном времени» и поставьте галочку напротив «Отключить». Автоматически всплывёт окошко, где будет спрашиваться, когда включить эту проверку. Если вам не нужно, чтобы она вообще включалась, то выберите вариант «Никогда». Однако не рекомендуется надолго оставлять компьютер без защиты в реальном времени.
- Подтвердите действие, нажав на кнопку «Выключить».
- Нажмите на кнопку «Готово» в блоке «Проверка в реальном времени».
- По аналогии с предыдущими тремя шагами отключите «Запланированную проверку».
- Вернитесь в главное окно антивируса. Для этого можно нажать на его логотип в верхней левой части экрана, либо на иконку стрелки, что расположена ниже.
- Перейдите в блок «Веб-защита и защита электронной почты».
- Найдите функцию «Брандмауэр» и отключите его. Отключение происходит по аналогии с другими пунктами, которые были рассмотрены выше.
- Аналогичные действия проделайте в блоке «Анти-Спам».
Сверните McAfee и попробуйте скачать нужный файл, либо установить то или иное ПО. До тех пор, пока антивирусник не включится самостоятельно вам ничего не должно помешать это сделать. Однако, если установку/скачивание начнёт блокировать Защитник Windows (этот антивирус всегда включён и установлен в системы по умолчанию), то рекомендуется свернуть все действия с подозрительными объектами и как можно быстрее провести сканирование компьютера на предмет заражения.
Большинство владельцев компьютерной техники заботятся о своей безопасности, а потому устанавливают на ПК антивирусы вроде McAfee. В повседневной деятельности подобные программы не доставляют никакого вреда. Напротив, они защищают компьютер. Но иногда защитное ПО вступает в конфликт с другими программами, из-за чего приходится разбираться, как отключить антивирус McAfee на операционной системе Виндовс 10.
Как отключить антивирус McAfee на Windows 10
Разработчики программного обеспечения предусмотрели несколько вариантов деактивации собственного антивируса. Вы можете рассмотреть все способы, а затем выбрать наиболее подходящий для постоянного использования.
Главное меню программы
Временно отключить McAfee можно сразу после запуска программы. Для этого нужно воспользоваться следующей инструкцией:
- Откройте приложение.
- Перейдите в раздел «Защита ПК».
- В блоке «Защита вашего ПК от хакеров и угроз» выберите пункт «Проверка в реальном времени».
- Нажмите на кнопку «Выключить».
- Укажите срок, на который будет прерван анализ системы.
Аналогичную операцию следует повторить с другими подпунктами программы вроде «Конфиденциальность». Так вы сможете пошагово отключить все бесполезные функции, снизив нагрузку на «железо» компьютера, а также сведя к минимуму вероятность ошибочной блокировки приложений.
Параметры McAfee
Если предыдущий вариант, заставляющий перемещаться по разным разделам программы, покажется вам не самым удобным, то вы сможете выключить или закрыть программу защитника другим способом. Например, через настройки приложения:
- Откройте McAfee.
- Щелкните ЛКМ по иконке в виде шестеренки (располагается в правом верхнем углу).
- В блоке «Защита ПК» отключите все лишние компоненты вроде брандмауэра, проверки в реальном времени и сканера уязвимости.
Как бы то ни было, этот вариант имеет те же неудобства, что и предыдущий. В частности, пользователь не может сразу отключить всю защиту, и ему приходится искать отдельные компоненты приложения.
Значок антивируса на Панели задач
Альтернативный вариант, позволяющий не запускать антивирус для его выключения. На Панели задач Windows 10 вы можете заметить красную иконку McAfee. В некоторых случаях она не отображается, тогда нужно действовать следующим образом:
- Щелкните ЛКМ по иконке со стрелкой вверх, которая располагается в Панели задач.
- Найдите в списке значок McAfee и кликните по нему ПКМ.
- Наведите курсор мыши на пункт «Изменить параметры» и выберите интересующую опцию (брандмауэр, проверка в реальном времени и так далее).
- Вас перебросит в меню приложения, где нажатием на кнопку «Выключить» вы деактивируете работу антивируса.
Важно. Полное отключение McAfee возможно только путем удаления антивируса через раздел «Приложения» в «Параметрах» Windows 10.
Не забудьте снова активировать программу, когда вновь появится потребность в защите. В противном случае компьютер будет подвержен угрозам.
Когда не рекомендуется отключать защиту
Несмотря на очевидные недостатки антивирусов вроде McAfee, в некоторых ситуациях все-таки не стоит отказываться от дополнительной защиты:
- если вы запускаете ПО, загруженное из ненадежного источника;
- если отключить защиту требует инструкция приложения;
- когда вы посещаете заблокированные или подозрительные сайты.
Не факт, что в обозначенных сценариях ваш компьютер будет подвержен опасности. Но работа антивируса – это залог стабильной защиты устройства, вне зависимости от того, с какими файлами и ресурсами вы взаимодействуете.
Каждый компьютер под управлением Windows должен иметь антивирусную программа, так как большинство вирусов пишутся именно для этой системы, как самой распространённой. И здесь у пользователя имеется огромный выбор – антивирусных программ в разной комплектации довольно много. Одна из самых популярных и известных создана американской компанией McAfee.
Методика работы с McAfee на Windows.
Что такое McAfee и как появляется на компьютере
Антивирус McAfee считается одним из самых мощных и надёжных. Хотя он и платный, им можно пользоваться 30 дней совершенно свободно – за это время можно решить, покупать лицензию или нет. Эта антивирусная программа выпускается в нескольких вариантах, в том числе есть McAfee Secutity для мобильных устройств на Android или iOS. Для Windows самым подходящим вариантом будет McAfee Total Protection – это целый пакет программ, которые защищают компьютер как от внутренних угроз, так и от внешних. В комплекте есть McAfee WebAdvisor – что это за программа? Это просто расширение для браузера, которое следит, какие сайты вы посещаете. Нет, оно не ведёт статистику, но проверяет эти сайты на безопасность, и если есть вероятность, что на них есть вредоносный код, то антивирус предупредит об опасности. Чтобы установить эту программу себе, достаточно перейти на официальный сайт (https://www.mcafee.com/consumer/ru-ru/store/m0/index.html ) и скачать установочный файл. Запустите этот установщик, и он сам скачает и установит все необходимые компоненты. Установка этого антивируса не сложнее, чем любой другой программы.
Иногда этот антивирус появляется на компьютере сам. Так бывает при установке различных программ, обычно продуктов компании Adobe, например, Flash Player. Мало кто отключает галочку, которая разрешает установку этого антивируса просто попутно. Такое агрессивное навязывание услуг всё еще встречается, хотя и реже, чем пару лет назад. Как активировать McAfee? 30 дней можно пользоваться антивирусом и без активации. Если лицензия уже есть, то при установке нужно будет ввести её номер. В процессе работы антивирус может помещать подозрительные файлы в карантин – специальное хранилище. Так как антивирусы используют и эвристические алгоритмы, помогающие распознавать пока неизвестную угрозу, то ошибочно в карантин могут попадать и безвредные файлы – это проблема всех антивирусов, а не только этого. Поэтому иногда возникает вопрос о том, где в McAfee находится карантин.
Кликните по значку антивируса в трее, и он развернёт своё окно. Вверху справа есть меню «Навигация», а в нём пункт «Функции». Там и можно найти список изолированных файлов, под пунктом «Помещённые в карантин». Если выбрать нужный файл и кликнуть «Восстановить», он вернётся туда, откуда был удалён. Файлы в карантине не удаляются физически, они просто извлекаются со своего места и переносятся в отдельную папку, но их всегда можно вернуть назад, хотя риск в этом есть. Восстановленный файл может оказаться заражённым вирусом – антивирус ошибается довольно редко.
Как отключить McAfee
Установить программу очень просто, а вот с тем, как отключить McAfee на Windows, бывают проблемы. Дело в том, что самые «продвинутые» вирусы в первую очередь стараются обезвредить антивирус, чтобы он не мешал им беспрепятственно делать свои копии и отправлять какие-нибудь ценные данные через интернет. Поэтому антивирусные программы обычно сложнее отключить или удалить, чем обычные – разработчики специально так делают. Выключить McAfee можно лишь через интерфейс, как и большинство других антивирусов:
- Кликнуть по значку в виде щита в трее, чтобы развернулось окно программы.
- Выбрать раздел «Защита от вирусов и шпионских программ».
- Выключить пункт «Защита в реальном времени».
При этом появится окно, в котором надо выбрать, на сколько отключается программа, так как отключить McAfee можно на время, после чего он снова активируется. Если антивирус нужно отключить полностью, то надо пройти по вкладкам «Запланированная проверка», «Веб-защита и защита электронной почты», «Брандмауэр», «Anti-spam» и там тоже всё выключить.
Отключая все функции антивируса, вы действуете на свой страх и риск! Ваш компьютер становится полностью беззащитным перед любой внешней угрозой, а ваши личные данные, которые на нём имеются, могут беспрепятственно попасть в чужие руки. Так как отключение антивируса McAfee даже на время открывает дорогу для вирусов, постарайтесь в это время хотя бы отключить компьютер от Интернета, не скачивать файлы и не посещать никаких сайтов. Использование посторонних флешек в это время тоже несёт большую угрозу.
Как удалить McAfee из системы Windows 10 полностью
Прежде чем остановиться на конкретной программе, любой пользователь обычно перепробует разные варианты. Это же относится и к антивирусам – кому-то больше нравится McAfee, а кому-то NOD32 или Касперский. Тем более что в Windows 10 этот антивирус установлен по умолчанию, и придётся удалить McAfee с компьютера полностью, если захочется установить что-нибудь другое. Сделать это не так просто, как кажется. Да, нужно воспользоваться обычным способом – зайти в Панель управления и деинсталлировать антивирус, как и обычную программу. Если в списке программ есть другие модули с именем McAfee, их нужно также выбрать и поочерёдно все удалить. Но после этого в системе останется ещё много следов присутствия этого антивируса. Останутся записи в реестре и некоторые файлы, и иногда McAfee всё же будет напоминать о себе.
Можно, конечно, найти и удалить это всё вручную, но такая работа требует некоторой квалификации, и обычному рядовому пользователю ПК править реестр и удалять системные файлы чревато неприятностями. Поэтому рекомендуем просто воспользоваться любой утилитой для очистки системы от неиспользуемых файлов и прочего «мусора». С этим прекрасно справится утилита CCleaner, которая у многих уже есть. Как полностью удалить McAfee с Windows 7 или Windows 8? Точно так же – деинсталлировать и подчистить остатки специальной утилитой. Так же действуйте, чтобы удалить McAfee с ноутбука. После полного удаления этого продукта, если в будущем пользоваться им не планируется, нужно позаботиться и об аннулировании лицензии. Так как если не отменить подписку на McAfee, то деньги за неё могут списываться с карты, с телефона или другим способом, который использовался для оплаты в первый раз. На официальном сайте есть телефоны и другие контакты службы поддержки, в том числе бесплатный номер 8-800. Позвоните им или напишите e-mail и объясните, что хотите прекратить действие лицензии. Остаток денег за неиспользованный предоплаченный период должны вернуть в течении нескольких дней.
С помощью встроенных функций Windows
Как уже говорилось выше, убирать McAfee с компьютера, в том числе с Windows 10, можно с помощью Панели управления и пункта «Удаление программ». Но иногда это сделать не получается – появляется окно с ошибкой и ничего не происходит. Тогда повторите это же в безопасном режиме. Чтобы перейти в этот режим, перезагрузите компьютер и при старте операционной системы нажмите клавишу F8 или Esc. Появится меню, в котором выберите «Безопасный режим». Когда система загрузится, удалите антивирус с помощью Панели управления. После этого откройте проводник и зайдите на системный диск – обычно это «Диск C». В строке поиска впишите слово McAfee и удалите все файлы и папки, которые найдутся на этом диске. Далее зайдите в «Мой компьютер», выберите системный дик, и правой кнопкой мыши на нём вызовите меню. Выберите «Свойства диска», а затем «Очистка диска». Когда система просканирует диск, отметьте на удаление «Временные файлы» и запустите очистку. Всё, антивирус McAfee полностью удалён, можно перезагрузить компьютер в обычном режиме.
Использование Revo Uninstaller
Утилита Revo Uninstaller позволяет провести полное удаление антивируса McAfee без всяких сложностей. Эту программу можно скачать с официального сайта (https://www.revouninstaller.com/revo_uninstaller_free_download.html ) — будет достаточно бесплатной версии. Установите и запустите её.
- Когда Revo Uninstaller просканирует систему и создаст список установленных программ, кликните по иконке с надписью «Деинсталлятор».
- Выберите в списке компонент с названием McAfee и нажмите иконку «Удалить».
- Если в списке есть ещё какие-то модули с таким названием, повторите удаление для каждого из них.
Когда программа начнёт удаление, она попросит выбрать режим работы – выберите «Продвинутый». Так у вас появится возможность поставить галочку для поиска всех файлов удаляемой программы и их очистке. Утилита просканирует все файлы на диске и выведет список. Нажмите «Выбрать все», а затем «Удалить». Полное удаление с поиском всех файлов может занять несколько минут, но зато никаких следов не останется. Ведь даже временные файлы могут возродить, казалось бы, удалённый антивирус к жизни.
Использование Perfect Uninstaller
Утилита Perfect Uninstaller очень похожа на Revo Uninstaller и служит также для быстрого и чистого удаления установленных программ. Но имеется одно преимущество – она может удалить даже ту программу, которая ничем не удаляется, а лишь выводит окно с ошибкой доступа. Так бывает, когда сам антивирус McAfee заражён вирусом – удалить его становится невозможно. Но Perfect Uninstaller легко обходит все препятствия.
- Скачайте, установите и запустите эту утилиту.
- Когда Perfect Uninstaller запустится и выведет список установленных программ, нажмите кнопку «Force Uninstall», то есть «принудительное удаление», а затем выберите McAfee.
- Нажмите кнопку «Next», чтобы запустить сканирование.
Когда Perfect Uninstaller завершит удаление, перезагрузите компьютер. Работать утилита может долго, так как она ищет остаточные файлы во всех папках на винчестере, так что запаситесь терпением – это может занять и полчаса. Теперь вы знаете, как удалить McAfee с компьютера разными способами, в том числе специальными и очень полезными утилитами. Дело в том, что этот антивирус не всегда устанавливает сам пользователь, а зачастую он появляется на компьютере сам. И если в системе уже имеется другой антивирус, то начинают возникать разные проблемы и сбои. Поэтому удалять его нужно обязательно, притом начисто, иначе он может снова появиться.
Приходилось ли вам сталкиваться с антивирусом McAfee? Какое мнение у вас о нём осталось? Как вы его удаляли или оставили на постоянную прописку? Делитесь своим мнением в комментариях, это будет интересно многим нашим читателям.
How to Disable McAfee
Tired of McAfee popping up or blocking apps? Turn it off for a bit
Updated on November 18, 2020
What to Know
- In Windows, select Open McAfee Total Protection > PC Security > Real-Time Scanning > Turn Off > Turn Off.
- In macOS, select Total Protection Console > Mac Security > Real-Time Scanning > Lock > password > toggle off Real-Time Scanning.
This article explains how to temporarily disable McAfee on most versions of Microsoft Windows and macOS. McAfee is a popular antivirus application used for protecting devices from malware, unwanted programs, and attacks—however, it can be overprotective at times and block programs you trust from performing their functions.
How to Disable McAfee Total Protection in Windows
Disabling your antivirus protection or firewall could leave your computer vulnerable to outside attacks or infections. Re-enable these protections after you complete the task McAfee blocked.
Follow the instructions below to disable McAfee Total Protection temporarily on a Windows PC.
-
Select the McAfee icon located in the Notifications section of the Windows taskbar in the lower-right corner of the screen. It looks like a red shield.
-
When the pop-out menu appears, select Open McAfee Total Protection.
Alternatively, open the program from a desktop icon, if there is one, or search for it using the Windows search bar.
-
Go to the PC Security tab.
-
Choose Real-Time Scanning, found in the left menu pane.
To disable McAfee Firewall, choose Firewall.
-
The Real-Time Scanning dialog window appears, overlaying the McAfee Total Protection dashboard. Select Turn Off to disable active scanning.
-
A confirmation message appears asking if you’re sure you want to turn off real-time scanning. Select Turn Off to continue.
To re-enable scanning automatically at a later time, select the When do you want to resume Real-Time Scanning drop-down menu and choose a time interval.
How to Disable McAfee Total Protection in macOS
Take these steps to disable McAfee Total Protection temporarily on your Mac:
-
Click the McAfee Total Protection logo, represented by a red shield, located in the upper-right corner of the screen next to the battery indicator and Wi-Fi icon.
If you don’t see this icon, open McAfee by selecting the magnifying glass icon in the upper-right corner, typing McAfee, then selecting Internet Security.
-
Select Total Protection Console from the drop-down menu.
-
In the McAfee Total Protection console, go to the Mac Security tab.
-
Select Real-Time Scanning, located in the left menu pane.
To disable McAfee Firewall, select Firewall.
-
The Real-Time Scanning settings options should appear, overlaying the Total Protection console window. Click the Lock icon, located in the lower-left corner.
-
Enter your macOS password when prompted and click OK to continue.
-
Click the On/Off toggle, located in the upper-right corner of the Real-Time Scanning dialog, so that it turns from blue (On) to gray (Off).
-
Click the X in the upper-left corner to close the Real-Time Scanning dialog box.
Thanks for letting us know!
Get the Latest Tech News Delivered Every Day
Subscribe
How to Disable McAfee
Tired of McAfee popping up or blocking apps? Turn it off for a bit
Updated on November 18, 2020
What to Know
- In Windows, select Open McAfee Total Protection > PC Security > Real-Time Scanning > Turn Off > Turn Off.
- In macOS, select Total Protection Console > Mac Security > Real-Time Scanning > Lock > password > toggle off Real-Time Scanning.
This article explains how to temporarily disable McAfee on most versions of Microsoft Windows and macOS. McAfee is a popular antivirus application used for protecting devices from malware, unwanted programs, and attacks—however, it can be overprotective at times and block programs you trust from performing their functions.
How to Disable McAfee Total Protection in Windows
Disabling your antivirus protection or firewall could leave your computer vulnerable to outside attacks or infections. Re-enable these protections after you complete the task McAfee blocked.
Follow the instructions below to disable McAfee Total Protection temporarily on a Windows PC.
-
Select the McAfee icon located in the Notifications section of the Windows taskbar in the lower-right corner of the screen. It looks like a red shield.
-
When the pop-out menu appears, select Open McAfee Total Protection.
Alternatively, open the program from a desktop icon, if there is one, or search for it using the Windows search bar.
-
Go to the PC Security tab.
-
Choose Real-Time Scanning, found in the left menu pane.
To disable McAfee Firewall, choose Firewall.
-
The Real-Time Scanning dialog window appears, overlaying the McAfee Total Protection dashboard. Select Turn Off to disable active scanning.
-
A confirmation message appears asking if you’re sure you want to turn off real-time scanning. Select Turn Off to continue.
To re-enable scanning automatically at a later time, select the When do you want to resume Real-Time Scanning drop-down menu and choose a time interval.
How to Disable McAfee Total Protection in macOS
Take these steps to disable McAfee Total Protection temporarily on your Mac:
-
Click the McAfee Total Protection logo, represented by a red shield, located in the upper-right corner of the screen next to the battery indicator and Wi-Fi icon.
If you don’t see this icon, open McAfee by selecting the magnifying glass icon in the upper-right corner, typing McAfee, then selecting Internet Security.
-
Select Total Protection Console from the drop-down menu.
-
In the McAfee Total Protection console, go to the Mac Security tab.
-
Select Real-Time Scanning, located in the left menu pane.
To disable McAfee Firewall, select Firewall.
-
The Real-Time Scanning settings options should appear, overlaying the Total Protection console window. Click the Lock icon, located in the lower-left corner.
-
Enter your macOS password when prompted and click OK to continue.
-
Click the On/Off toggle, located in the upper-right corner of the Real-Time Scanning dialog, so that it turns from blue (On) to gray (Off).
-
Click the X in the upper-left corner to close the Real-Time Scanning dialog box.
Thanks for letting us know!
Get the Latest Tech News Delivered Every Day
Subscribe
Содержание
- 1 Удаление вручную
- 2 Используем MCPR
- 3 Revo Uninstaller
- 4 Восстановление файлов из карантина
- 5 Отключение
- 6 Отключение служб McAfee
- 7 Итоги
- 8 Видеоинструкция
- 9 Отключение антивируса через «Диспетчер задач»
- 10 Удаление через «Панель управления»
- 11 Использование стандартной утилиты McAfee Removal Tool
- 12 Удаление антивируса при помощи специальных программ
- 13 Очистка компьютера от оставшихся файлов
- 14 Видео: как удалить антивирус McAfee
- 15 Как отключить антивирус
- 16 McAfee Consumer Product Removal Tool
- 17 Используем специализированный софт
- 18 Если ничего не помогло
- 19 В заключение
Автор: · 16.06.2019
Зачастую производители программного обеспечения при установке предлагают инсталлировать и другие сопутствующие продукты. И часто случается так, что пользователь не обращает внимания на такое ПО, а лишь впоследствии замечает его на компьютере. Одним из таких приложений может стать антивирус McAfee, и у многих пользователей возникает вопрос о том, как полностью удалить его с Windows 10.
McAfee – это весьма распространённый антивирус. В чём же его польза? В том, что он является крайне полезной и простой программой, способной качественно защитить PC от угроз. К тому же софт имеет неплохие отзывы. Однако многим пользователям он всё же не нужен по различным причинам. Например, на компьютере может быть уже установлен другой лицензионный антивирус. В таком случае возникает необходимость убрать его, но удаление стандартным способом в данном случае не поможет, так как ПО оставляет свои следы по всей системе, в том числе и в реестре.
Удаление вручную
Сразу уточним, что существует несколько версий продукта – AntiVirus Plus, Internet Security, Total Protection и McAfee LiveSafe.
Деинсталляция любой из данных версий проводится аналогичными методами на ОС любой разрядности, будь то x32 Bit или x64 Bit.
Самым верным способом станет полное удаление антивируса и сопутствующих ему данных ручным методом. Представить последовательность действий в этом случае можно следующим образом:
- Избавляемся от самого антивируса. Для этого нужно зайти в панель управления. Сделать это получится нажатием на иконку поиска, расположенную рядом с меню «Пуск», и вводом соответствующего запроса.
- Переходим к разделу «Программы и компоненты» в открывшейся панели управления.
- Находим McAfee Security Scan Plus или подобное название в списке установленных программ, кликаем по нему и нажимаем на кнопку «Удалить/Изменить». Делаем то же самое и с программой McAfee WebAdvisor, если она будет присутствовать в данном списке.
- Активируем оба предложенных пункта и кликаем по кнопке «Удалить», а по завершении процесса перезагружаем ПК. Программа будет убрана с компьютера, однако на этом всё не закончится.
- Уничтожаем остаточные файлы. Для этого необходимо перейти в раздел на жёстком диске, на который антивирус был установлен. По умолчанию все программы устанавливаются на системный диск «C:» в папку «Program Files», поэтому ищем Макафи именно здесь. Пользователь должен увидеть две папки.
Читайте также: Ставим будильник на Windows 10
- Удаляем их: выделяем, кликаем правой кнопкой мыши, а затем нажимаем на строку «Удалить».
- Но и на этом процедура не окончена. Необходимо произвести удаление драйверов. Для этого нужно открыть папку «Windows» на системном диске «C:», а затем перейти в раздел «System32» и далее – в папку «Drivers».
- Находим и удаляем стандартным методом следующий перечень драйверов:
- mfeapfk;
- mfeavfk;
- mfebopk;
- mfeclnk;
- mfehidk;
- mferkdet;
- mfewfpk.
Если по какой-то причине отсутствует уверенность в том, что удаляемый драйвер связан с Макафи, можно кликнуть по нему правой кнопкой и перейти в пункт «Свойства».
В пункте «Цифровые подписи» смотрим на имя подписавшего. Если в названии фигурирует McAfee, драйвер можно смело удалять.
- Удалив все вышеперечисленные драйвера, переходим к чистке реестра. Чтобы открыть его, вводим на клавиатуре комбинацию клавиш Win+R и вводим команду «regedit». Нажимаем «ОК» или Enter.
- В открывшемся редакторе реестра прожимаем комбинацию Ctrl+F и в поле поиска вводим McAfee, после чего кликаем по «Найти далее».
- Делаем правый клик по найденной записи и жмем на «Удалить», после чего нажимаем F3 и продолжаем удалять записи до тех пор, пока они не закончатся.
Провести очистку реестра после удаления антивируса можно и автоматизированными средствами, например, программой CCleaner.
Просто открываем эту утилиту, переходим в пункт «Реестр» и нажимаем на «Поиск проблем», а после завершения поиска нажимаем на «Исправить все».
На этом процедура удаления ручным методом закончена. Как видно, данный способ достаточно трудозатратен и требует от пользователя большого количества времени. Для тех, кто не желает деинсталлировать компоненты вручную, была разработана отдельная утилита, которую мы и рассмотрим далее.
Используем MCPR
McAfee Consumer Product Removal Tool – отдельная программа для удаления McAfee, созданная исключительно для этого. Утилита не требует установки, поэтому достаточно просто скачать ее. Дальнейшие действия выглядят следующим образом:
- После скачивания открываем исполнительный файл MCPR.exe.
- В открывшемся окне деинсталлятора нажимаем на кнопку «Next».
Читайте также: Как включить или отключить Bluetooth на ноутбуке с Windows 10
- Активируем пункт «Agree» и вновь кликаем по «Next».
- Вводим предложенную каптчу в отведённое для неё окно и в последний раз нажимаем на «Next». Начнётся удаление всех компонентов, после завершения которого остаётся лишь перезагрузить компьютер или ноутбук.
Утилита удаления MCPR – наиболее простой инструмент, подходящий для любого пользователя. Однако мы разберём и последний, альтернативный метод – использование различных сторонних утилит.
Revo Uninstaller
Мы будем использовать Revo Uninstaller, но и другие подобные программы способны успешно справиться с задачей. Подобные решения хороши тем, что удаляют не только сам антивирус, но и все остаточные файлы и данные.
В данном методе всё максимально просто:
- Открываем программу (скачать можно через официальный сайт), находим McAfee в предоставленном списке, кликаем по нему и нажимаем на «Удалить».
- Ждём окончания процесса создания точки восстановления, с помощью которой система сможет быть возвращена в рабочее состояние.
- Удаляем антивирус через стандартный деинсталлятор, который откроется автоматически. Для этого активируем оба предложенных пункта и кликаем по «Удалить».
- Вновь жмём на «Удалить».
- Ожидаем окончания процесса.
- После завершения удаления выбираем продвинутый режим и нажимаем на «Сканировать». Кнопка не будет активна, пока антивирус не будет удалён.
- Ожидаем окончания процесса сканирования.
- Сформируется список связанных с Макафи записей реестра. Чтобы была произведена чистка реестра, нажимаем «Выбрать все», а затем «Удалить».
- После удаления записей в реестре автоматически начнётся формирование списка оставшихся файлов.
- Снова нажимаем на «Выбрать все» и «Удалить». Все сопутствующие остаточные файлы будут автоматически удалены.
Некоторые объекты останутся, однако утилита сразу оповестит, что они будут удалены при следующем запуске OS (в нашем случае осталось лишь 8 файлов). Нажимаем «Готово».
Антивирусный продукт полностью удалён с компьютера.
В некоторых случаях пользователь доволен функционированием антивируса, но желает удалить его потому, что он поместил в карантин нужные файлы или не даёт какой-либо программе правильно установиться. В таких случаях совсем необязательно прибегать к крайним мерам.
Восстановление файлов из карантина
В случае занесения нужных доверенных файлов в карантин достаточно просто восстановить их. Разберёмся, как это делается:
- Открываем антивирус, кликаем по иконке параметров и выбираем пункт «Элементы в карантине».
Читайте также: Как настроить прокси-сервер на Windows 10
- Выбираем нужный объект, кликаем на нём и нажимаем на кнопку «Восстановить». В нашем случае в карантин не было занесено ни одного файла.
- Закрываем окно и проверяем нужный файл. Теперь он должен быть доступен.
В случае если антивирус мешает установке какого-либо программного обеспечения или, например, игры, можно просто отключить его на определённое время.
Отключение
Разберём, как отключить на время. В данном случае всё достаточно просто:
- Открываем Макафи, переходим во вкладку «Защита ПК» и кликаем по пункту «Проверка в реальном времени».
- В открывшемся окне жмем по кнопке «Выключить».
- Выбираем, на какой период отключить защиту, после чего вновь нажимаем на «Выключить».
- Защита отключена, о чём оповещает и соответствующий индикатор в самом антивирусе. Теперь можно без лишних помех установить нужное приложение или игру.
Возможны ситуации, когда антивирус нужно отключить на более продолжительный промежуток времени. Для этого необходимо воспользоваться нижеприведённой инструкцией.
Отключение служб McAfee
Если нужно отключить антивирус, но удалять его не хочется, можно отключить все службы, ответственные за его работу. Для этого нужно провести следующую последовательность действий:
- Нажимаем на клавиатуре Win+R и в открывшемся окне вводим команду «msconfig». Жмём на Enter или «OK».
- Переходим в раздел «Службы», находим службы, имеющие в названии McAfee, и снимаем галочки напротив них. Нажимаем «OK».
- Антивирус отключен, а для его активации необходимо включить соответствующие ему службы.
На этом рассмотрение процесса работы и удаления можно завершить и перейти к некоторым выводам.
Итоги
Мы максимально подробно рассмотрели все способы удаления, а также методы временного отключения защитника. Как видим, вариантов достаточно много – от удаления вручную до использования специализированных утилит.
Антивирус – это непростая программа, которая не удаляется всем известными стандартными методами. Не стоит сразу прибегать к процедуре деинсталляции, ведь он качественно защищает компьютер от программных угроз различного характера и эффективно оберегает пользователя во время использования интернета. Однозначным показанием к удалению станет уже установленная на компьютер замена для McAfee – любой другой антивирусный продукт.
Видеоинструкция
Для большей наглядности мы прикрепляем подробную видеоинструкцию, в которой разбирается процесс проведения всех вышеописанных операций.
McAfee — это дочерняя компания Intel Security. Основная направленность работы заключается в обеспечении кибернетической безопасности корпоративных и домашних ПК от различных угроз. Бо́льшая часть продуктов компании распространяется бесплатно, в дополнении к другим программам. Зачастую это Adobe Flash Player, но есть и другие приложения. Однако лишний антивирус или сканер будет только нагружать ПК, потому порой продукты McAfee лучше удалить.
Отключение антивируса через «Диспетчер задач»
Windows устроена таким образом, что невозможно удалить работающую программу. Принцип «нельзя срубить сук, на котором сидишь» возведён разработчиками «Окон» в абсолют. Именно по этой причине, прежде чем удалять антивирус, его нужно отключить от работы. Причём простая остановка действий внутри интерфейса защитника не даст результат — программа по-прежнему будет выполняться, пусть и без основных задач. Для закрытия всех процессов антивируса лучше всего использовать системную утилиту «Диспетчер задач».
- На клавиатуре нажимаем Win+X, а в выпавшем меню щёлкаем мышкой по пункту «Диспетчер задач».
На клавиатуре нажимаем Win+X, а в выпавшем меню щёлкаем по пункту «Диспетчер задач» - В утилите открываем вкладку «Подробности». Далее поочерёдно закрываем все процессы, которые имеют значок антивируса: щёлкаем на строчку, затем на кнопку «Снять задачу».
Поочередно снимаем все задачи McAfee в диспетчере
После того как все процессы будут завершены, можно приступать к деинсталляции самой программы.
Удаление через «Панель управления»
Деинсталлировать McAfee можно несколькими основными способами, а первый из них — специальная среда удаления программ внутри «Панели управления».
- Нажимаем Win+R на клавиатуре, в открывшейся утилите прописываем слово control и нажимаем OK или Enter.
В исполняющей утилите прописываем слово control и нажимаем OK - Далее переходим по ссылке «Удаление программы».
Открываем ссылку «Удаление программы» - В списке программ выбираем продукт с названием McAfee и щёлкаем кнопку «Удалить» над списком программ.
Выделяем программы McAfee из списка и нажимаем «Удалить» - Пользуясь подсказками программы деинсталлятора, удаляем программу с ПК.
Пользуясь подсказками программы деинсталлятора, удаляем программу с ПК - Повторяем процедуру для всех программ McAfee в списке.
Использование стандартной утилиты McAfee Removal Tool
Кроме стандартных способов удаления, существуют другие: специальные и просто дополнительные утилиты для очистки ПК. McAfee Consumer Products Removal — специальная программа для удаления всех продуктов McAfee с компьютера. С её помощью можно быстро и без усилий избавиться от антивируса и всех его компонентов, что были инсталлированы в систему.
- Скачиваем утилиту с одного из источников в интернете.
- Запускаем файл MCPR.exe (инсталляция в систему не нужна, утилита работает с простым запуском), нажимаем кнопку Next.
Программа McAfee Removal Tool позволяет удалить продукты McAfee - Соглашаемся с условиями пользования: ставим тумблер у пункта Agree и снова нажимаем Next.
Ставим тумблер у пункта Agree и нажимаем Next - В специальное поле вводим символы с картинки, для того чтобы подтвердить что вы сознательный человек, а не вредоносное ПО.
Для подтверждения действия вводим символы с картинки - Ожидаем, пока программа завершит поиск и удаление всех компонентов антивируса, затем соглашаемся с предложенной перезагрузкой (нажимаем кнопку restart, потом Yes).
После удаления всех программ перезагружаем ПК
Удаление антивируса при помощи специальных программ
Специальные программы для очистки ПК и удаления лишних программ — это насыщенный рынок для разработчиков. «Уборка» системы будет востребована всегда, потому приложения этого кластера постоянно развиваются. Можно выделить несколько лидеров, которые успешно продвигают свой качественный продукт:
- Soft Organizer;
- Revo Uninstaller;
- Uninstaller Tool;
- Ccleaner и многие другие.
Интерфейс вышеназванных программ практически идентичен: понятные и большие кнопки для команд, их простой запуск и задачи разделены по категориям, а это куда удобнее, чем стандартные инструменты Windows. Удалить McAfee можно любой из вышеперечисленных утилит, к примеру, через Ccleaner.
- Скачиваем, устанавливаем и запускаем программу.
- Переходим в среду «Сервис», затем во вкладку «Удаление программ».
Переходим в среду «Сервис», затем во вкладку «Удаление программ» - Находим и выбираем в списке программ продукты McAfee, после чего кликаем «Деинсталляция».
Выбираем программу из списка и нажимаем «Деинсталляция» - Пользуясь подсказками деинсталлирующей программы, удаляем антивирус из системы, затем перезагружаем ПК.
Очистка компьютера от оставшихся файлов
К сожалению, удаление программы не гарантирует полную «свободу» от файлов, которые образовались во время работы приложения. Некоторые данные создаются таким образом, что деинсталлеры просто не могут их удалить, так как они не прописаны в коде. Именно по этой причине такие файлы и записи реестра необходимо удалять вручную.
- В поиске Windows пишем строку %appdata% и открываем найденный результат.
В поиске Windows пишем строку %appdata% и открываем найденный результат - Если среди директорий находится папка с названием McAfee, выделяем её кликом мыши и удаляем комбинацией клавиш Shift+Delete.
Удаляем директорию с названием McAfee
Как очистить реестр Windows от записей программных продуктов McAfee
Реестр Windows — это построенная в иерархическом порядке база параметров и настроек, которые отвечают за работу операционной системы и всех его компонентов. Очень важно, чтобы реестр не содержал в себе лишних и некорректных записей, особенно в плане сферы безопасности и угроз со стороны вредоносного ПО. То есть, если после удаления антивирусной программы в реестре остаются о ней записи, то система может считать, что приложение по-прежнему борется с вирусами и подключать другую утилиту к этому процессу нет необходимости. По этой причине, все записи об удалённых программах необходимо убирать из базы.
- Открываем меню «Пуск», в списке программ находим «Средства администрирования» и в ней выбираем «Редактор реестра».
Открываем меню «Пуск» — «Средства администрирования» — «Редактор реестра» - В активном окне базы параметров нажимаем комбинацию клавиш Ctrl+F, в поле поиска вводим ключевое слово McAfee и нажимаем «Найти далее».
Нажимаем комбинацию клавиш Ctrl+F, в поле поиска вводим McAfee и нажимаем «Найти далее» - Щёлкаем правой кнопкой по директории, в которой был найден результат и выбираем «Удалить».
Удаляем директорию с результатом поиска - Повторяем процедуру несколько раз, пока поиск не перестанет давать результаты. После перезагружаем компьютер.
Видео: как удалить антивирус McAfee
Удалить антивирус McAfee и всё его компоненты очень просто. Нужно лишь закрыть рабочую утилиту, затем деинсталлировать приложение и все остатки в реестре.

Инструкция, приведенная ниже, отлично подойдет и для других операционных систем от Microsoft. Там все работает точно так же.
Содержание
Как отключить антивирус
Если вы не хотите полностью удалять программу, а всего лишь стремитесь выключить ее, то поступайте таким образом:
- Кликаем правой кнопкой мыши по иконке в системном трее и из выпадающего меню выбираем пункт дополнительных параметров приложения.
- Жмем кнопку отключения (мы обозначили ее на скриншоте ниже) и устанавливаем время, на протяжении которого софт будет бездействовать.
McAfee Consumer Product Removal Tool
Первое, о чем мы поговорим, это специальная утилита от самого «Макафи» – MCPRT. Видимо, разработчики в курсе, что удалить их продукт не так просто, поэтому и создали отдельный деинсталлятор. Скачать программу можно по этой прямой ссылке.
После того как это будет сделано, следуем нашей простой пошаговой инструкции:
- Запускаем дистрибутив деинсталлятора, сделав на нем двойной левый клик мышью.
- Принимаем лицензионное соглашение, установив флажок в позицию «Agree» и нажав кнопку «Next».
- Дожидаемся полного удаления антивируса с нашей Windows
- Согласно подсказке программы, перезагружаем компьютер или ноутбук и ждем его запуска уже без McAfee.
Если что-то пошло не так и программа не была удалена полностью, переходите ко второму варианту, описанному ниже.
Используем специализированный софт
Для того чтобы стереть McAfee с компьютера, работающего под управлением Windows 10, нам нужно воспользоваться услугами специального приложения. Такого рода софта существует много, но в тот раз мы возьмем именно бесплатную утилиту под названием Revo Uninstaller. Скачать приложение можно с его официального сайта.
Кстати, это тоже очень интересно: Как убрать пароль на компьютере или ноутбуке при включении Windows 10
Когда файл будет получен, делаем следующие шаги:
- Запускаем дистрибутив программы и устанавливаем ее, следуя подсказкам пошагового мастера.
- Выделяем наш антивирус McAfee и жмем кнопку его удаления, расположенную на верхней панели программы.
- Подтверждаем наше намерение в следующем маленьком окошке.
- Удаляем программу при помощи самостоятельно открывшегося штатного деинсталлятора, однако, ни в коем случае не соглашаемся на перезагрузку системы.
- Revo начнет свое сканирование, причем производиться оно будет и на диске, и в системном реестре. Когда появится список найденных «хвостов» выделите их все, установив соответствующую галочку, и нажмите кнопку удаления.
Для более качественного анализа лучше всего переключить алгоритм поиска в продвинутый режим.
- После очистки системного реестра сделайте то же самое и с диском либо SSD. Тут также остается много лишних файлов.
Точно таким же способом с нашей Windows 10 можно удалить и ряд других близких программ, а именно: McAfee LiveSafe и т. д.
Иногда наше приложение не может удалить все остатки сразу. В таких случаях оно делает это уже после перезагрузки компьютера. Поэтому в завершение обязательно делаем ее.
Если ничего не помогло
Если оба приведенных выше способа по каким-то причинам не сработали, мы можем воспользоваться ручной чисткой. Однако, прежде чем вы приступите, знайте:
Данный способ подойдет только для людей, хорошо знакомых с компьютером. Человек, не разбирающийся в теме, сможет без труда навредить собственной операционной системе.
Очистка остатков на диске
Изначально давайте начнем с диска. Для этого нам нужно сделать несколько таких шагов:
- Запускаем проводник Windows, кликнув по иконке на панели задач.
- В поисковое поле вводим нужный нам запрос и ждем, пока будут найдены все файлы, оставшиеся после удаления McAfee.
- Удаляем ненужные объекты.
Кстати, это тоже очень интересно: Что удалить с диска C:, чтобы освободить место на Windows 10
Если какой-то из файлов вам удалить не удается, смотрите видео, в котором подробно описано, как выйти из такой ситуации.
Удаление McAfee из реестра Windows 10
Теперь давайте очистим и реестр нашей «Десятки». Сделать это ничуть не сложнее:
- Запускаем утилиту «Выполнить» нажав одновременно Win и R. Вводим команду regedit и жмем Enter.
- В открывшемся редакторе реестра жмем сочетание Ctrl+F, затем снова жмем Enter.
- Дожидаемся пока остатки будут найдены и удаляем их.
Мнение экспертаВасилийАвтор сайта, эксперт по компьютерным системам и мобильным технологиям.Работая с реестром Windows 10 нужно быть предельно осторожными. Вы должны понимать, какому софту принадлежит тот или иной ключ и не удалить лишнего!
Для тех, кто чего-то не понял или попросту не любит читать длинные пошаговые инструкции, мы подготовили обучающее видео, в котором наш автор подробно показывает удаление McAfee на Windows 10.
В заключение
На этом все. Теперь вы отлично разобрались в затронутом вопросе и хорошо понимает, как полностью удалить McAfee с компьютера или ноутбука, работающего под управлением операционной системы Windows 10.
Если в результате вопросы все же останутся, обязательно задавайте их нам и получайте практически мгновенные ответы.
Используемые источники:
- https://os-helper.ru/windows-10/kak-bezopasno-udalit-mcafee.html
- https://winda10.com/zashhita-sistemy/kak-udalit-mcafee-s-windows-10-polnostyu.html
- https://zagruzi.top/instruktsii/kak-udalit-mcafee-s-windows-10-polnostyu.html
На чтение 3 мин Просмотров 297 Опубликовано 28.09.2020
Приветствуем вас, дорогие читатели. В сегодняшней статье мы хотим рассказать вам, как и для чего нужно на время отключать антивирус McAfee, а также рассказать вам, что в этом плане предлагает вам разработчик.
Для чего нужно отключать антивирус McAfee
Иногда у пользователей возникают ситуации, когда их антивирус McAfee отправляет нужный файл либо в карантин, либо самостоятельно удаляет (в зависимости от того, как вы настраивали ваш антивирус). Иногда он делает это с нужными файлами, которые вам нужны. Можно было бы закинуть такой файл в список исключений, однако не всегда удается даже распаковать нужный архив, ибо антивирус его сразу же стирает. В этом случае вам понадобится на время отключить ваш McAfee, чтобы у вас было время сделать нужные операции с файлом.
Тоже самое касается и допуска на некоторые сайты. McAfee – достаточно функциональный антивирус. Он будет блокировать доступ к подозрительным ресурсам. Опять же, вы можете отключить вашу программу защиты, но делайте это только в том случае, если вы полностью доверяете разработчикам сайта.
Помните, что отключать антивирус нужно только в том случае, если вы полностью доверяете источнику или файлу.
Как отключить антивирус McAfee
Изначально вам нужно будет запустить антивирус. Найти его вы сможете либо на панели пуска, либо на значке панели отображения скрытых значков, на строке пуска в правой части экрана.
Тут вам нужно будет найти значок антивируса McAfee, кликнуть по нему правой кнопкой мышки. В открывшемся меню выберите пункт «изменить параметры». Вас уведет в сторону на другую табличку. Там будет функция «проверка в реальном времени». Кликайте по ней.
Тут вы сможете отключить проверку антивируса в реальном времени. Будет большая кнопка посреди экрана.
Нажмите на нее и у вас откроется табличка отключения. Там же будет и предупреждение, однако можете его не читать – обо всем этом мы вам уже рассказали. В этой табличке вы сможете выбрать временное ограничение отключения. Это:
- 15 минут.
- 30 минут.
- 45 минут.
- 1 час.
- До перезагрузки ПК.
- Навсегда.
Единственный момент – помните, что если вы выберите отключение навсегда, то ваш компьютер будет без защиты до тех пор, пока вы сами не активируете ваш антивирус.
В случае, если вы планируете работать в интернете и антивирус ругается на какой-то сайт, то перейдите в раздел Веб-защиты и защиты электронной почты. Там вам нужно будет отключить защиту брандмауэра и Анти-спама.
Собственно, на этом мы, пожалуй, и закончим нашу сегодняшнюю статью. Всем удачи и до новых встреч.
( 1 оценка, среднее 5 из 5 )
Загрузить PDF
Загрузить PDF
В этой статье мы расскажем вам, как отключить (на время) McAfee Security Center на компьютере под управлением Windows и Mac OS X. Отключить — не значит удалить. Если McAfee — это единственный антивирус, установленный на компьютере, его отключение резко снизит безопасность компьютера.
-
1
Откройте меню «Пуск»
. Щелкните по логотипу Windows в нижнем левом углу экрана или нажмите ⊞ Win.
-
2
Введите mcafee в строке поиска меню «Пуск». Запустится поиск McAfee.
-
3
Щелкните по McAfee® TotalProtection. Эта программа отобразится в разделе «Компьютерные приложения» в верхней части меню «Пуск». Откроется McAfee.
-
4
Щелкните по вкладке Защита. Она находится в верхнем левом углу окна.
-
5
Щелкните по Проверка в реальном времени. Вы найдете эту вкладку в левой части окна.
-
6
Нажмите Выключить. Эта кнопка расположена в верхнем правом углу окна.
-
7
Выберите интервал времени, а затем нажмите Выключить. Задайте время, по истечении которого проверка в реальном времени автоматически включится; сделайте это в меню «Когда требуется возобновить проверку». По умолчанию будет выбрана опция «15 минут».
- Если вы хотите включить McAfee вручную, в этом меню нажмите «Никогда».
- Когда проверка в реальном времени будет отключена, закройте окно.
-
8
Перейдите на вкладку Брандмауэр. Вы найдете ее под «Проверка в реальном времени» в левой части окна.
-
9
Нажмите Выключить. Вы найдете эту опцию в правом верхнем углу окна.
- Брандмауэр выключен, если в его окне ничего нет — в этом случае следующие два шага можно пропустить.
-
10
Выберите интервал времени, а затем нажмите Выключить. Так вы отключите брандмауэр McAfee на указанное время.
-
11
Закройте окно брандмауэра. Щелкните по «X» в верхнем правом углу.
-
12
Нажмите Автоматическое обновление. Эта вкладка находится под вкладкой «Брандмауэр» в левой части страницы.
-
13
Нажмите Выключить. Эта опция расположена в верхнем правом углу страницы «Автоматическое обновление».
-
14
Закройте страницу «Автоматическое обновление», а затем щелкните по Запланированная проверка. Вы найдете эту вкладку ниже вкладки «Автоматическое обновление».
-
15
Нажмите Выключить. Вы найдете эту опцию в верхнем правом углу. Так вы отключите все функции McAfee.
-
16
Удалите McAfee. Сделайте это, если у вас не получается отключить все или какие-то функции этой программы.
Реклама
-
1
Щелкните по значку McAfee. Этот красный значок с белой буквой «M» находится справа в строке меню.
- Если этого значка нет, щелкните по значку лупы в верхнем правом углу, введите «McAfee», а затем щелкните по «Веб-защита».
-
2
Щелкните по Полная защита. Эта опция расположена внизу меню McAfee.
-
3
Перейдите на вкладку Главная. Она находится в левом верхнем углу окна.
-
4
Щелкните по значку шестеренки. Вы найдете его в верхнем правом углу вкладки «Главная».
-
5
Нажмите Проверка в реальном времени. Эта опция расположена в верхней части меню. Откроется страница с настройками проверки в реальном времени.
-
6
Выключите проверку в реальном времени. Выполните следующие действия:
- щелкните по значку замка;
- введите пароль администратора, а затем нажмите «ОК»;
- щелкните по ползунку у опции «Проверка в реальном времени» в верхнем правом углу;
- закройте страницу с настройками проверки в реальном времени.
-
7
Щелкните по значку шестеренки, а затем в меню нажмите Брандмауэр. Эта опция находится ниже опции «Проверка в реальном времени».
-
8
Выключите брандмауэр McAfee. Этот процесс аналогичен процессу выключения проверки в реальном времени.
-
9
Щелкните по значку шестеренки, а затем нажмите Автоматическое обновление. Вы найдете эту опцию ниже опции «Брандмауэр».
-
10
Выключите автоматическое обновление. Этот процесс аналогичен процессам выключения проверки в реальном времени и брандмауэра.
-
11
Щелкните по значку шестеренки, а затем нажмите Запланированная проверка. Эта опция расположена в нижней части раздела «Защита».
-
12
Разблокируйте настройки полной и пользовательской проверок. Щелкните по значку шестеренки, введите пароль администратора, а затем нажмите «ОК».
-
13
Откройте меню Еженедельно. Оно находится слева в окне «Запланированная проверка».
- Если этого меню нет, перейдите на вкладку «Запланированная проверка» в верхней части страницы.
-
14
Нажмите Никогда. Теперь McAfee не будет автоматически проверять компьютер (до тех пор, пока вы не активируете эту функцию вручную).
-
15
Нажмите на значок шестеренки, а затем щелкните по McAfee SiteAdvisor. Эта опция находится в нижней части меню.
- Функция «SiteAdvisor» отвечает за присутствие McAfee в браузерах компьютеров Mac.
-
16
Выключите функцию «SiteAdvisor». Для этого нажмите на ползунок в верхнем правом углу страницы.
- Возможно, сначала вам придется щелкнуть по значку замка и ввести пароль администратора.
-
17
Закройте страницу с настройками. Так вы отключите все функции McAfee.
-
18
Удалите McAfee. Чтобы избавиться от уведомлений, значков и других элементов McAfee, удалите программу McAfee. Для этого:
- откройте Finder
;
- щелкните по «Программы» в левой части Finder или нажмите «Переход» > «Программы»;
- найдите и дважды щелкните по «McAfee® Total Protection Uninstaller»;
- нажмите «Продолжить», когда появится запрос;
- введите пароль администратора, когда появится запрос, а затем нажмите «ОК»;
- нажмите «Готово», когда программа McAfee будет удалена.
Реклама
- откройте Finder
Советы
- Когда антивирус не работает, лучше отключить компьютер от сети.
Реклама
Предупреждения
- Когда антивирус отключен, компьютер может заразиться разными вредоносными программами.
Реклама
Об этой статье
Эту страницу просматривали 124 258 раз.