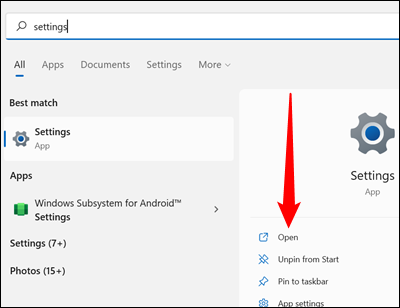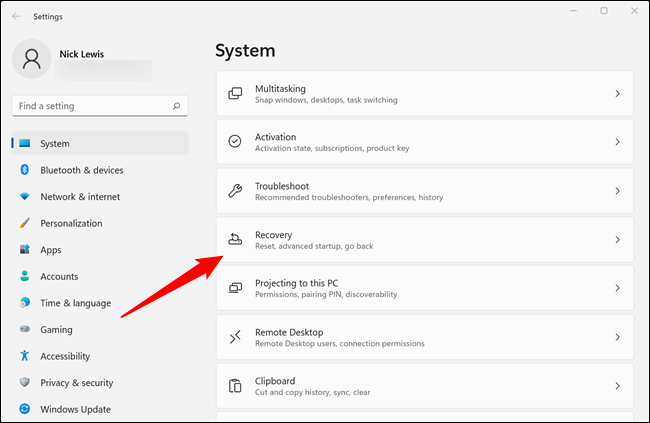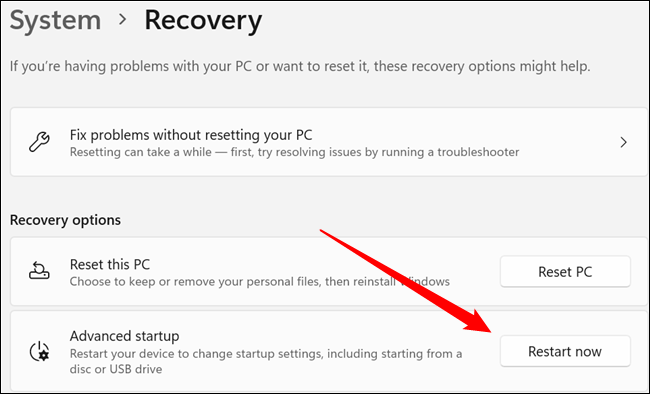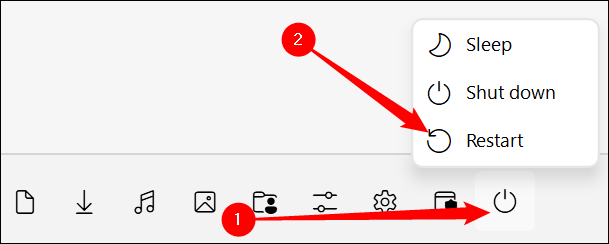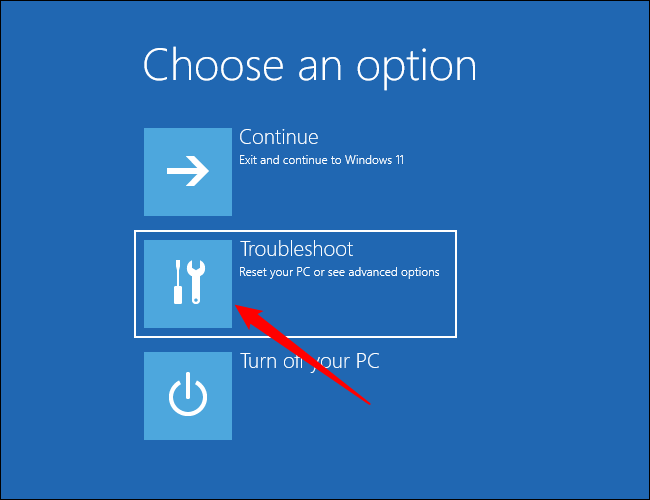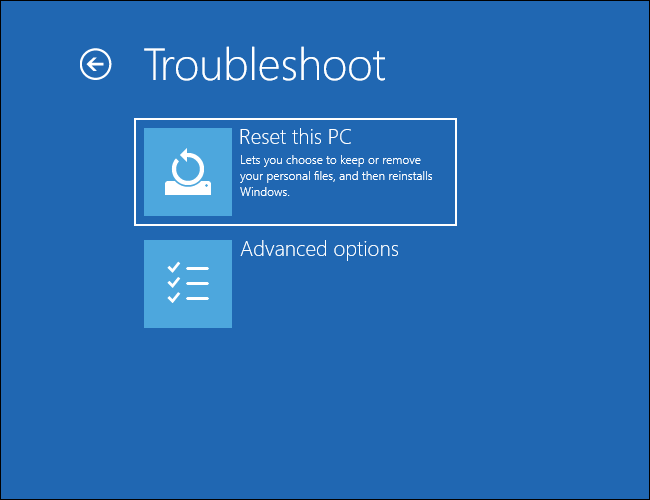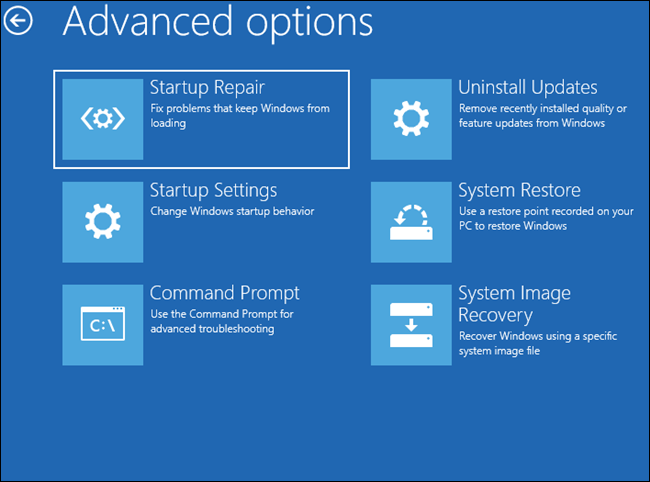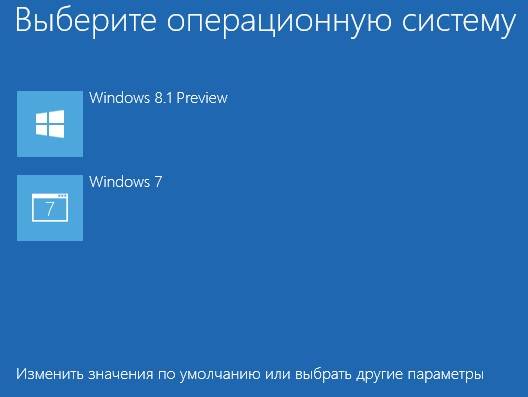На экране Дополнительные варианты загрузки вы можете запустить Windows в расширенном режиме устранения неполадок. Вы можете открыть меню, включив компьютер и нажав клавишу F8 перед запуском Windows.
Некоторые параметры, такие как безопасный режим, запускают Windows в ограниченном состоянии, когда запускаются только основные компоненты. Если при запуске в безопасном режиме проблема не возникает, то из списка возможных причин неполадки можно исключить параметры, используемые по умолчанию, основные драйверы устройств и службы. Другие варианты позволяют запустить Windows с дополнительными функциями, предназначенными для системных администраторов и ИТ-специалистов. Дополнительные сведения можно найти на веб-сайте Майкрософт для специалистов по ИТ.
Восстановление системы
Отображает список средств восстановления системы, которые можно использовать для устранения проблем, возникающих при запуске Windows, а также для запуска средств диагностики или восстановления системы. Этот вариант доступен, только если эти средства установлены на жесткий диск компьютера. Если у вас есть установочный диск Windows, то средства восстановления системы находятся на нем.
Безопасный режим
Запуск Windows с минимальным набором драйверов и служб.
Чтобы запустить Windows в безопасном режиме, выполните указанные ниже действия.
-
Удалите все гибкие диски, компакт-диски и DVD-диски с компьютера, а затем перезагрузите компьютер. Нажмите кнопку «Пуск» , щелкните стрелку рядом с кнопкой Завершение работы (или стрелку рядом с кнопкой Блокировать), а затем выберите Перезагрузка.
-
Выполните одно из следующих действий:
-
Если на компьютере установлена одна операционная система, во время перезапуска компьютера нажмите и удерживайте клавишу F8. Необходимо нажать клавишу F8 до появления логотипа Windows. Если отобразился логотип Windows, необходимо повторить попытку; для этого дождитесь появления экрана входа в систему Windows, а затем завершите работу компьютера и перезапустите его.
-
Если на компьютере установлено несколько операционных систем, с помощью клавиш со стрелками выберите операционную систему, которую вы хотите запустить в безопасном режиме, а затем нажмите клавишу F8.
-
-
На экране Дополнительные варианты загрузки с помощью клавиш со стрелками выберите необходимый вариант безопасного режима, а затем нажмите клавишу ВВОД.
-
Войдите в систему, используя учетную запись пользователя с правами администратора.
-
Безопасный режим с загрузкой сетевых драйверов. Запуск Windows в безопасном режиме, а также загрузка сетевых драйверов и служб, необходимых для доступа к Интернету или другим компьютерам в локальной сети.
-
Безопасный режим с поддержкой командной строки. Запуск Windows в безопасном режиме с окном командной строки вместо обычного интерфейса Windows. Этот вариант предназначен для ИТ-специалистов и администраторов.
-
Вести журнал загрузки. Создает файл ntbtlog.txt, в который заносятся все драйверы, установленные во время запуска. Эта информация может оказаться полезной для расширенной диагностики.
-
Включение видеорежима с низким разрешением (640 × 480). Запуск Windows с использованием текущего видеодрайвера и низкими значениями разрешения и частоты обновления изображения. Этот режим можно использовать для сброса параметров дисплея. Дополнительные сведения см. в статье «Изменение разрешения экрана».
-
Последняя удачная конфигурация (дополнительно). Запуск Windows с использованием последней успешно работавшей конфигурации реестра и драйверов.
-
Режим восстановления служб каталогов. Запуск контроллера домена Windows, на котором выполняется Active Directory, для восстановления службы каталогов. Этот вариант предназначен для ИТ-специалистов и администраторов.
-
Режим отладки. Запуск Windows в режиме расширенной диагностики, предназначенном для ИТ-специалистов и системных администраторов.
-
Отключить автоматическую перезагрузку при отказе системы. Запрет автоматического перезапуска Windows в случае сбоя в работе системы. Этот вариант следует выбирать только в том случае, если Windows вошла в цикл, когда сбой в работе системы вызывает перезапуск, и система продолжает перезапускаться снова и снова.
-
Отключить обязательную проверку подписи драйверов. Позволяет устанавливать драйверы, содержащие неправильные подписи.
-
Обычная загрузка Windows. Запуск Windows в обычном режиме.
Нужна дополнительная помощь?
Как убрать при загрузке выбор системы, в какие настройки нужно для этого зайти? Привет друзья! Очень часто на сайте задают такой вопрос. Например установили вы вторую операционную систему и при загрузке компьютера сразу появляется меню выбора операционных систем длительностью 30 секунд, конечно такое меню не всем пригодится, так как старая операционная система многим не нужна и поэтому многие пользователи стараются во что бы то ни стало избавиться от ненужного меню загрузки.
Как убрать при загрузке выбор системы
В этом случае можно пойти двумя путями, первый — отредактировать хранилище данных конфигурации загрузки (Boot Configuration Data – BCD), которое используется в операционных системах Windows Vista, Windows 7 и Windows 8, и он описан в другой статье. Второй путь намного легче и с ним справится любой пользователь, даже начинающий, вот его и предлагаю рассмотреть здесь.
В нашей статье я расскажу как убрать выбор системы при загрузке Windows 7, Windows 8 и Windows XP.
Как убрать при загрузке выбор системы в меню загрузки Windows 7
Пуск — Выполнить
Вводим в поле ввода команду:
msconfig

Всё, теперь при загрузке Windows 8 не будет выбора операционных систем.
Ещё один способ убрать при загрузке Windows 7 выбор операционных систем
Пуск—>Панель управления—>щёлкаем правой мышью на «Компьютер» и выбираем «Свойства»,
затем «Дополнительные параметры системы»,
вкладка «Дополнительно» «Загрузка и восстановление. Параметры»
Снимаем галочку с пункта «Отображать список операционных систем», нажимаем ОК. Применить. ОК.

Как убрать при загрузке выбор системы в меню загрузки Windows 8
Щёлкаем правой мышью на меню Пуск и Выполнить
Вводим в поле ввода команду msconfig
В открывшемся окне переходим к пункту Загрузка. Видим две операционные системы. Текущая загружаемая по умолчанию операционная система у нас вторая в списке. Её не трогаем, переходим к первой и выделяем её левой мышью, жмём на кнопку Удалить, затем Применить и ОК.
Всё, теперь при загрузке Windows 8 не будет выбора операционных систем.
Ещё один способ убрать при загрузке Windows 8 выбор операционных систем
Щёлкаем правой мышью в левом углу рабочего стола и выбираем «Панель управления»,
затем Система и безопасность.
Система,
далее всё точно также как и в Windows 7 «Дополнительные параметры системы»,
вкладка «Дополнительно» «Загрузка и восстановление. Параметры»
Снимаем галочку с пункта «Отображать список операционных систем», нажимаем ОК.
Применить. ОК.
Как убрать при загрузке выбор системы в меню загрузки Windows XP
Пуск—>Панель управления—>щёлчок правой мышью на значке «Мой компьютер» и выбираем «Свойства»,
«Дополнительно», «Загрузка и восстановление. Параметры»
Снимите галочку с пункта «Отображать список операционных систем» и «Отображать варианты восстановления», нажимаем ОК.
Применить. ОК.
Что касается Windows XP, то отредактировать меню загрузки в этой операционной системе можно с помощью редактирования файла BOOT.INI, переходите по ссылке и читайте нашу статью.
По умолчанию вы можете загрузиться в Advanced Startup Options в Windows 10.
Экран дополнительных параметров загрузки — это старый черный экран при загрузке, как в Windows 7 и более ранних версиях Windows. Расширенные параметры запуска позволяют запускать Windows в расширенных режимах устранения неполадок, таких как Расширенные параметры запуска. Однако вы можете получить доступ к экрану дополнительных параметров загрузки, включив компьютер и продолжая нажимать клавишу F8 перед запуском Windows.
Это руководство покажет вам, как включить или отключить старый экран дополнительных параметров загрузки F8 при загрузке в Windows 10.
Примечание:
- Вы должны войти в систему как администратор, чтобы включить или отключить экран дополнительных параметров загрузки F8.
- Если вы включили быструю загрузку при установке прошивки UEFI, вы не сможете загрузить экран дополнительных параметров загрузки, так как у вас не будет времени нажать F8 перед загрузкой Windows.
- Если вы выполняете двойную загрузку Windows 10 с другой операционной системой Windows и у вас включены расширенные параметры загрузки, вы всегда будете сначала видеть нижеприведенный экран диспетчера загрузки Windows при загрузке.
Отключить / включить дополнительные параметры загрузки F8 с помощью команды displaybootmenu
1. Откройте командную строку с правами администратора или командную строку при загрузке.
2. Выполните шаг 3 (для включения) или шаг 4 (для отключения), в зависимости от того, что вы хотите сделать.
3. Чтобы активировать экран F8 Advanced Boot Options в Windows 10, введите в командной строке команду ниже, нажмите Enter и перейдите к шагу 5.
bcdedit / set {bootmgr} displaybootmenu да
Активируйте экран дополнительных параметров загрузки F8 в Windows 10
4. Чтобы отключить экран «Дополнительные параметры загрузки F8» в Windows 10, введите в командной строке команду ниже, нажмите «Ввод» и перейдите к шагу 5.
bcdedit / set {bootmgr} displaybootmenu no
Отключить экран дополнительных параметров загрузки F8 в Windows 10
5. По завершении закройте командную строку, если хотите.
Отключить / включить дополнительные параметры загрузки F8 с помощью команды bootmenupolicy
Примечание. Если у вас несколько операционных систем с загрузкой, этот параметр удобен, чтобы указать, для какой операционной системы вы хотите отключить / включить дополнительные параметры загрузки с помощью F8.
1. Откройте командную строку с правами администратора или командную строку при загрузке.
2. Введите bcdedit в командную строку и нажмите Enter.
3. В разделе «Диспетчер загрузки Windows» посмотрите справа от значения по умолчанию и обратите внимание на то, что находится в идентификаторе (например, «{current}»). Это операционная система по умолчанию.
Обратите внимание на разделы по умолчанию и идентификаторы
4. Выполните шаг 5 (для включения) или шаг 6 (для отключения), в зависимости от того, что вы хотите сделать.
5. Чтобы активировать экран F8 Advanced Boot Options в Windows 10, введите в командной строке команду, указанную ниже, нажмите Enter и перейдите к шагу 7.
bcdedit / set {идентификатор} bootmenupolicy Legacy
F8 Команда активации экрана Advanced Boot Options
Примечание. Замените идентификатор в приведенной выше команде фактическим идентификатором (например, {current}) из шага 3 для операционной системы по умолчанию.
Например:
bcdedit / set {current} bootmenupolicy Legacy
6. Чтобы отключить экран F8 Advanced Boot Options в Windows 10, введите в командной строке команду ниже, нажмите Enter и перейдите к шагу 7.
bcdedit / set {идентификатор} bootmenupolicy Standard
Команда отключает экран дополнительных параметров загрузки F8
Примечание. Замените идентификатор в приведенной выше команде фактическим идентификатором (например, {current}) из шага 3 для операционной системы по умолчанию.
Например:
bcdedit / set {current} bootmenupolicy Standard
7. По завершении вы можете закрыть командную строку, если хотите.
Содержание
- Как убрать выбор системы при загрузке Windows 10
- Через настройку параметров
- Через панель управления
- Переход в дополнительные параметры запуска Windows 10
- Запускаем дополнительные параметры запуска Windows 10
- Способ 1: Меню «Параметры»
- Способ 2: Окно входа в систему
- Способ 3: Меню «Пуск»
- Способ 4: Созданный вручную ярлык
- Способ 5: Утилита «Выполнить»
- Способ 6: Установщик Windows 10
- Дополнительные параметры запуска в Windows 10. Изменение параметров загрузки по умолчанию при двойной загрузке.
- Изменить настройки загрузки Windows 10 по умолчанию
- Дополнительные параметры запуска Windows 10
Как убрать выбор системы при загрузке Windows 10
Через настройку параметров
Начните с нажатия кнопки «Пуск» и выберите пункт «Параметры».
Далее нажмите «Система».
Теперь в разделе «О системе» опуститесь вниз страницы при помощи полосы прокрутки и щелкните строку «Сведения о системе».
На этом этапе кликните раздел «Дополнительные параметры системы».
Теперь нажмите вкладку «Дополнительно» и в блоке «Загрузка и восстановление щелкните кнопку «Параметры».
Следующим шагом кликните «уголок» в строке «Операционная система, загружаемая по умолчанию» и выберите необходимую операционную систему, кликнув по ней левой кнопкой мыши.
Если на Вашем компьютере установлено две операционные системы Вы можете изменить интервал времени, который будет предоставлен для выбора. Для этого оставляем галочку в строке «Отображать список операционных систем» и изменяем время, которое будет предоставляться для ручного выбора операционной системы при загрузке компьютера.
Для того, чтобы при включении компьютера автоматически загружалась установленная по умолчанию операционная система необходимо снять отметку возле строки «Отображать список операционных систем» и жмем кнопку «Ок».
Для сохранения изменений кликните «Ок».
Через панель управления
В этом способе начнем с открытия окна «Панель управления». Для этого щелкните правой кнопкой мыши по кнопке «Пуск» и в открывшемся меню нажмите строку «Панель управления».
Далее нажмите на название блока «Система и безопасность».
Теперь щелкните название раздела «Система».
Следующим шагом щелкните «Дополнительные параметры системы». В открывшемся окне перейдите во вкладку «Дополнительно» и в блоке «Загрузка и восстановление» нажмите кнопку «Параметры».
Аналогично, как и в предыдущем способе выберите операционную систему. Для автоматической загрузки операционной системы, выбранной по умолчанию, снимите отметку в строке «Отображать список операционных систем» и нажмите кнопку «Ок». Если информация помогла Вам – жмите Спасибо!
Переход в дополнительные параметры запуска Windows 10
Иногда пользователи сталкиваются с необходимостью запуска дополнительных параметров загрузки Windows 10. В этом списке присутствуют опции, позволяющие восстановить работу ОС, удалить последние обновления или драйверы либо запустить командную строку. Как видно, пользы от этого раздела много, однако далеко не все знают, как именно в него можно попасть. Сегодня мы хотим исправить эту ситуацию, рассказав обо всех доступных способах осуществления поставленной задачи.
Запускаем дополнительные параметры запуска Windows 10
Настоятельно рекомендуем ознакомиться со всеми методами, поскольку каждый из них может пригодиться в определенной ситуации, что зависит непосредственно от нее. Например, иногда не получается войти в систему или даже загрузить ее, поэтому и следует знать, какой именно вариант в каких случаях использовать.
Способ 1: Меню «Параметры»
В первую очередь предлагаем изучить относительно длительный метод запуска. Он заключается в использовании меню Параметры. От пользователя требуется выполнить такие действия:
- Откройте «Пуск» и перейдите в меню «Параметры», кликнув по соответствующему значку в виде шестеренки.
Опуститесь в самый низ, где отыщите раздел «Обновление и безопасность».
Здесь вас интересует левая панель и кнопка «Восстановление».
Компьютер тут же будет отправлен на перезагрузку.
Спустя несколько секунд отобразится новое меню «Выбор действия». Здесь укажите «Поиск и устранение неисправностей».
В меню «Диагностика» выберите «Дополнительные параметры».
Возле каждой плитки присутствует краткое описание на русском языке, поэтому вы точно сможете понять, какой именно параметр запуска вам необходим.
Способ 2: Окно входа в систему
Как уже было сказано ранее, иногда по некоторым причинам даже не удается войти в систему, используя свой личный профиль. В такой ситуации меню Параметры не подойдет для запуска дополнительных вариантов загрузки, поэтому придется воспользоваться другим методом.
- В окне входа в учетную запись нажмите на кнопку выключения.
Зажмите клавишу Shift и не отпускайте ее. Теперь левой кнопкой мыши кликните на «Перезагрузка».
Все еще не отпускайте Shift и нажмите на «Все равно перезагрузить».
После появления меню «Выбор действия» можно отпустить зажатую клавишу.
Осталось только перейти к дополнительным параметрам устранения неполадок, чтобы запустить необходимую опцию и следовать отобразившимся инструкциям.
Способ 3: Меню «Пуск»
Еще один альтернативный вариант перехода к необходимому меню — кнопка выключения, которая находится в «Пуск». Для этого перейдите в соответствующее окно, нажав на Win или виртуальную кнопку на панели задач, а затем щелкните по кнопке выключения.
Зажмите Shift и щелкните на «Перезагрузить», чтобы компьютер сразу же ушел на перезагрузку. Дождитесь появления интересующего вас окна с выбором действия, чтобы начать взаимодействие с дополнительными параметрами.
Способ 4: Созданный вручную ярлык
Иногда пользователю по каким-то причинам приходится часто запускать рассматриваемый сегодня режим. В таких ситуациях приведенные выше методы не совсем подойдут, поскольку для их реализации требуется выполнить ряд действий. Куда проще нажать на заранее созданный ярлык, чтобы сразу же перезагрузить ПК в нужном режиме. Однако для этого его придется сначала создать, что делается так:
- Щелкните ПКМ по пустому месту на рабочем столе, наведите курсор на «Создать» и выберите «Ярлык».
В качестве расположения объекта укажите %windir%system32shutdown.exe -r -o -f -t 0 и нажмите на «Далее».
Задайте произвольное название ярлыку и сохраните его.
Теперь в любой момент вы можете просто нажать по нему, чтобы отправить ПК на перезагрузку и перейти к дополнительным параметрам запуска.
Только учитывайте, что перезагрузка будет начата сразу же после клика по файлу.
Вы уже знаете, что в меню «Выбор действия» вас интересует «Поиск и устранение неисправностей».
Способ 5: Утилита «Выполнить»
В семействе операционных систем Виндовс имеется стандартная утилита «Выполнить». Через нее можно запускать другие приложения или осуществлять переход по указанному пути. Однако для нее существуют две отдельные команды, которые заслуживают внимания.
- Для начала запустите саму утилиту. Сделать это можно через комбинацию Win + R или строку поиска в меню «Пуск».
В строке введите shutdown.exe -r -fw , если хотите задать задержку перезагрузки ровно на минуту.
Используйте create shutdown.exe -r -fw -t 0 для мгновенного завершения работы текущего сеанса.
Все остальные действия в точности повторяют уже увиденное ранее, поэтому не будем останавливаться на них.
Способ 6: Установщик Windows 10
Последний метод, о котором мы хотим поговорить в рамках сегодняшней статьи, является самым сложным, поэтому и стоит на этом месте. Он подойдет в том случае, когда параметры запуска требуется открыть, если Windows вообще не загружается. Для этого нужно выполнить такие действия:
- Сначала, используя другой ПК, скачайте установочный образ Виндовс 10 и запишите его на флешку, создав тем самым загрузочный накопитель. Детальнее об этом читайте в отдельном материале на нашем сайте, кликнув по расположенной далее ссылке.
Вставьте флешку и включите компьютер. При появлении уведомления нажмите на любую клавишу для загрузки со съемного устройства.
Откроется окно установки. Сначала выберите предпочитаемый язык интерфейса.
Затем щелкните по надписи «Восстановление системы».
Нажмите по плитке «Поиск и устранение неисправностей».
Переходите к взаимодействию с дополнительными параметрами.
Только что вы узнали о шести разных методах запуска дополнительных параметров запуска Виндовс 10, но существует еще один вариант. Если у ОС не получается три раза загрузиться корректно, необходимое меню появляется автоматически, и после этого можно перейти к выбору действий.
Дополнительные параметры запуска в Windows 10. Изменение параметров загрузки по умолчанию при двойной загрузке.
В этой статье мы рассмотрим Параметры запуска Windows или Дополнительные параметры запуска Windows 10 , а также узнаем, как изменить параметры загрузки по умолчанию . когда у вас двойная загрузка вашего компьютера.
При двойной загрузке Windows 10 с более ранней версией Windows, например Windows 8.1 или Windows, перед входом в систему вы увидите следующий экран, предлагающий доступные операционные системы. Вы можете выбрать операционную систему, в которой вы хотите загрузиться, или по умолчанию вы будете загружены в операционную систему по умолчанию через 10 секунд.
Если вы хотите изменить некоторые из параметров и настроек загрузки и входа в систему по умолчанию, вы можете нажать ссылку Изменить настройки по умолчанию или выбрать другие параметры , которую вы увидите внизу.
Если у вас установлена только одна ОС, вы можете запустить компьютер, а затем нажимать клавишу F8 до запуска Windows. Вы увидите экран «Дополнительные параметры».
Изменить настройки загрузки Windows 10 по умолчанию
После этого вы увидите следующий экран Параметры . Здесь вы можете изменить настройки таймера, установить операционную систему по умолчанию для загрузки и другие параметры.
Нажав на Изменить таймер , вы попадете на следующий экран, где вы можете установить таймер загрузки на 5 секунд, 30 секунд или 5 минут. Это время, когда вам нужно подождать, пока автоматически загружается ОС по умолчанию. Значение по умолчанию здесь составляет 10 секунд.
Нажав на Выбрать операционную систему по умолчанию , вы сможете настроить операционную систему, которую хотите автоматически загружать, после ожидания установленного количества времени. Настройка в моем случае – Windows 10.
Нажав на Выбрать параметр , вы увидите следующие параметры.
- Вы можете нажать «Продолжить» и выйти на свою ОС по умолчанию.
- Вы можете использовать другую установленную операционную систему
- вы можете устранить неполадки вашего ПК, открыв дополнительные параметры
- Или вы можете выключить компьютер.
Дополнительные параметры запуска Windows 10
Если вам необходимо устранить неполадки на компьютере Windows, нажмите Устранение неполадок . Когда вы делаете это, вам предлагается:
- Сбросить эту опцию ПК
- Расширенные настройки.
Если вы хотите перезагрузить компьютер, выберите Сбросить ПК . Если вам нужен доступ к другим средствам устранения неполадок и ремонта, нажмите Дополнительные параметры , чтобы перейти к следующему экрану.
Здесь вы увидите:
- Восстановление системы : полезно, если вы хотите восстановить компьютер с Windows 10.
- Восстановление образа системы . Позволяет восстановить Windows с помощью файла образа системы.
- Восстановление при загрузке : устраняет проблемы при запуске
- Командная строка . С помощью CMD вы можете получить доступ к более продвинутым встроенным инструментам Windows
- Параметры запуска . Позволяет изменять параметры запуска Windows.
- Вернитесь к предыдущей сборке .
Если вы хотите получить прямой доступ к этим дополнительным параметрам запуска при работе в Windows 10, вы можете сделать это через приложение «Настройки» Windows 10> Обновление и безопасность> Восстановление> Расширенный запуск и нажать кнопку «Перезагрузить сейчас».
Нажмите Параметры запуска , чтобы изменить предустановленные параметры и параметры запуска.
Здесь вы можете:
- Включить режим низкого разрешения
- Включить режим отладки
- Включить протоколирование загрузки
- Включить безопасный режим
- Отключить принудительное использование подписи драйверов
- Отключить ранний запуск защиты от вредоносного ПО
- Отключить автоматическую перезагрузку при отказе системы.
Пользователи Windows 10 могут особо отметить, что именно здесь вы можете включить Безопасный режим .
Нажав на кнопку Перезагрузить , откроется следующий экран Параметры запуска :
Вы должны нажать клавиши, чтобы вызвать параметры. Нажав на F10, вы увидите еще несколько вариантов, включая Запустить среду восстановления .
Нажатие Enter вернет вас в вашу операционную систему.
Эти параметры полезно знать, так как вы можете не только изменить здесь параметры загрузки по умолчанию, но они также могут быть очень полезны для вас, если ваш компьютер не запускается или вам необходимо устранять неполадки и устранять другие проблемы Windows.
Связанные чтения:
- Загрузитесь в прежний Boot Manager и отобразите параметры запуска
- Загрузите Windows 10 непосредственно на экран «Дополнительные параметры запуска»
- Версия операционной системы несовместима с Startup Repair
- Windows 10 не загружается; Автоматическое восстановление, обновление, перезагрузка ПК также не удается.
Дополнительные параметры запуска в Windows 10 позволяют получить доступ к различным параметры загрузки а также к параметрам восстановления системы. С их помощью, вы можете, восстановить Windows 10 на более раннюю дату, восстановить Windows 10 с помощью образа системы, исправить проблемы при загрузке, открыть окно командной строки для выполнения различных типов заданий, изменить настройки UEFI и вернуться к предыдущей сборке Windows 10.
Это руководство предназначено для Windows 10 1607, 1703, 1709, 1803, 1809, 1903 и выше.
Есть несколько способов, получить доступ к дополнительным параметрам запуска в операционной системе Windows 10. Ниже перечислены 7 способов, которые позволят получить доступ к дополнительным параметрам загрузки Windows 10.
Способ 1 из 7
Шаг 1: Откройте приложение «Параметры». Это можно сделать, нажав на значок шестеренки в меню «Пуск» или с помощью сочетания клавиш Win+I.
Шаг 2: В «Параметрах», перейдите в группу настроек «Обновление и безопасность».
Шаг 3: В левой части окна выберите «Восстановление». В правой части перейдите к разделу «Особые варианты загрузки» и нажмите кнопку «Перезагрузить сейчас». Это позволит немедленно перезагрузить ваше устройство.
Шаг 4: Когда компьютер перезагрузится, вы увидите экран «Выбора действия»
Шаг 5: В окне «Выбор действия», нажмите кнопку «Поиск и устранение неисправностей».
Шаг 6: В открывшемся окне «Диагностика» нажмите на плитку «Дополнительные параметры».
Способ 2 из 7
Открыть Дополнительные параметры запуска с помощью окна входа в систему.
Шаг 1: В окне входа в операционную систему Windows 10, нажмите кнопку питания, удерживая клавишу Shift нажмите кнопку перезагрузки.
Шаг 2: Компьютер перезагрузится, и вы увидите экран «Выбор действия»
Шаг 3: Нажмите кнопку «Поиск и устранение неисправности».
Шаг 4: В открывшемся окне «Диагностика» нажмите на плитку «Дополнительные параметры».
Способ 3 из 7
Открыть дополнительные параметры запуска с рабочего стола Windows 10.
Шаг 1: Откройте меню «Пуск». Нажмите на кнопку Питания.
Шаг 2: Удерживая клавишу Shift, выберите и нажмите вариант «Перезагрузка» не отпуская клавишу Shift.
Шаг 3: Когда компьютер перезагрузиться, вы увидите экран «Выбор действия».
Способ 4 из 7
Создание ярлыка для дополнительных параметров запуска.
Это тоже возможно.
- Кликните правой кнопкой мыши на рабочем столе / Создать / Ярлык
- Введите путь: %windir%system32shutdown.exe -r -o -f -t 0
- Присвойте ярлыку имя.
Готово. Теперь ярлык для дополнительных параметров запуска готов к использованию.
Способ 5 из 7
Запустите Windows 10 в среде UEFI
Если у вас установлена Windows 10 в режиме EFI (UEFI), вы можете открыть Дополнительные параметры загрузки с помощью команды
- Кликните правой кнопкой мыши на меню «Пуск», выберите пункт «Выполнить».
- Введите Команду и нажмите Enter:
- shutdown.exe -r -fw (с задержкой) или
- create shutdown.exe -r -fw -t 0 (без задержки)
Способ 6 из 7
Открыть дополнительные параметры запуска с помощью DVD или USB-накопителя
Меню загрузки должно быть вызвано с помощью клавиши F 11, Esc (в зависимости от производителя) для запуска с DVD или USB-накопителя. В противном случае вам нужно перейти на биос, и изменить порядок загрузки.
Сейчас:
- Загрузитесь диска DVD / USB
- Вместо «Установить» нажмите на «Восстановление системы» в левом нижнем углу.
Windows 10 запустится с дополнительными параметрами запуска.
Способ 7 из 7
Windows 10 автоматический вход в дополнительные параметры загрузки.
Если, примерно 3 раза подряд ПК не может загрузить систему в обычном режиме, Windows 10 автоматически запускается в расширенных параметрами загрузки.
Ноутбук:
- Извлеките аккумулятор
- Подключите кабель питания и отсоедините кабель питания 3 раза подряд при загрузке.
- Ваш ноутбук должен запустится с дополнительными параметрами загрузки.
Что такое безопасный режим и как зайти в безопасный режим Windows.
💡 Для Windows 10, 8, 7; для ноутбука и компьютера.
Содержание
- Безопасный режим и его варианты
- Безопасный режим после перезагрузки (Windows 10,
- Использование msconfig (Windows 10, 8, 7)
- Включить Дополнительные варианты загрузки (Windows 10,
- Безопасный режим из Восстановления системы (Windows 10,
- Безопасный режим из командной строки (bcdedit)
- Безопасный режим используя утилиту shutdown
Статья на других языках:
🇺🇸 – How to boot Safe mode Windows
🇪🇸 – Cómo iniciar Windows en Modo Seguro
🇫🇷 – Comment entrer en Mode sans échec Windows
🇩🇪 — So starten Sie Windows 10 im abgesicherten Modus
🇳🇱 — Hoe start je Windows in de veilige modus
Безопасный режим и его варианты
Безопасный режим (англ. safe mode) — это режим диагностики компьютерной операционной системы. Предназначен для исправления некоторых проблем в операционной системе.
Википедия
Загрузка в Безопасном режиме Windows часто используется для удаления вирусов и программ, которые не удается удалить в обычном режиме работы Операционной Системы (ОС).
В этом режиме происходит загрузка минимального набора системных программ и служб, необходимых для запуска системы.
Запуск несистемных служб из автозагрузки и сторонних программ игнорируется.
🔔 Возможность работы в этом режиме ограничена.
Существует три режима запуска Безопасного режима Windows:
| Безопасный режим | Загружается минимальный набор системных служб, запуск сторонних программ и служб отключен. |
| Безопасный режим с загрузкой сетевых драйверов | Загружается минимальный набор системных служб + службы сети, запуск сторонних программ и служб отключен. |
| Безопасный режим с поддержкой командной строки | Загружается минимальный набор системных служб + службы сети, запуск сторонних программ и служб отключен. Происходит запуск командной строки, до запуска проводника Windows (Explorer). |
Режим предназначен для диагностики запуска, исправления проблем и ошибок ОС.
Безопасный режим после перезагрузки (Windows 10, ![8)]()
Простой способ перезагрузить Windows в безопасном режиме.
💡 Подходит для Windows 10, 8.
- Нажмите кнопку ПУСК;
- Нажмите кнопку Выключение;
- Нажмите и удерживая кнопку SHIFT щелкните по пункту Перезагрузка. Происходит загрузка расширенного меню загрузки Windows;
- В окне Выбор действия, выбираем пункт Поиск и устранение неисправностей;
5. В окне Диагностика, выбираем пункт Дополнительные параметры;
6. В окне Дополнительные параметры, выбираем пункт Параметры загрузки;
7. В окне Параметры загрузки, нажимаем кнопку Перезагрузка;
8. После перезагрузки компьютера, В окне Параметры загрузки (Дополнительные варианты загрузки) выберите необходимый режим загрузки Windows.
Windows выполнит загрузку в безопасном режиме.
Для выхода из безопасного режима перезагрузите компьютер.
Использование msconfig (Windows 10, 8, 7)
Используем утилиту msconfig для загрузки Windows в безопасном режиме.
💡 Подходит для Windows 10, 8, 7.
1. Щелкаем правой клавишей мыши по кнопке ПУСК и выбираем Выполнить или нажимаем сочетание клавиш Windows+R.
2. Вводим название утилиты msconfig и нажимаем ОК.
3. Переключаемся на вкладку Загрузка, отмечаем галочку Безопасный режим, выбираем Минимальный.
Нажимаем ОК.
4. Нажимаем Перезагрузить, для запуска безопасного режима Windows.
Для выхода из безопасного режима перезагрузите компьютер.
🔔 Утилита msconfig предоставляет дополнительные возможности запуска компьютера (отключение запуска служб и приложений).
Включить меню Дополнительные варианты загрузки (Windows 10, ![8)]()
💡 Подходит для Windows 10, 8.
В Windows 7, XP во время загрузки ОС, нажатие кнопки F8 открывало меню Дополнительные варианты загрузки.
В Windows 10, 8 вызов этого меню кнопкой F8 нужно включать вручную.
- Запускаем командную строку от имени администратора (или Windows PowerShell);
- Вводим команду:
bcdedit /set {default} bootmenupolicy legacy
Закрываем окно командной строки, перезагружаем компьютер.
Перед загрузкой операционной системы нажимаем кнопку F8, открывается меню Дополнительные варианты загрузки, где мы можем выбрать несколько вариантов запуска Безопасного режима или другие параметры загрузки Windows.
🔔 Если у вас ноутбук, возможно придется нажимать комбинацию клавиш Fn+F8.
Безопасный режим из Восстановления системы (Windows 10, ![8)]()
💡 Подходит для Windows 10, 8.
Загрузиться в Безопасном режиме Windows 10, 8 можно из режима Восстановления, после неправильной загрузки ОС.
После трех подряд аварийных отключений питания при загрузке Windows 10, 8, система начнет загружаться в режиме Восстановление.
Выберите Дополнительные варианты восстановления.
Дальнейшее включение Безопасного режима будет происходить так же как в пункте — Безопасный режим после перезагрузки (Windows 10, 8).
🔔 Не рекомендуется использовать такой режим без необходимости, т.к. аварийные отключения могут необратимо повредить работу системы.
Безопасный режим из командной строки (bcdedit)
Команда bcdedit изменяет постоянные параметры загрузки Windows. После включения Безопасного режима, введите команду для изменения конфигурации и отключения загрузки в Безопасного режима.
Использовать команду bcdedit так же можно в командной строке в режиме Восстановления Windows.
Изменение конфигурации загрузки можно производить так же в командной строке после загрузки режима восстановления Windows.
Вы можете загрузить Windows в безопасном режиме, выполнив команду bcdedit в командной строке с правами администратора.
Включить Безопасный режим:
bcdedit /set {default} safeboot minimal
Включить Безопасный режим с загрузкой сетевых драйверов:
bcdedit /set {default} safeboot network
Безопасный режим с использованием командной строки (последовательно введите две команды):
bcdedit /set {default} safeboot minimal
bcdedit /set {default} safebootalternateshell yes
Выполните перезагрузку компьютера, для применения новых параметров конфигурации.
Для отключения загрузки Безопасного режима в конфигурации Windows, выполните:
bcdedit /deletevalue {default} safeboot
Безопасный режим используя утилиту shutdown
Утилита shutdown является встроенной программой Windows, которая позволяет перезагрузить, выключить компьютер, перевести его в спящий режим или завершить сеанс пользователя.
Выполните в Командной строке или PowerShell:
shutdown.exe /r /o
После перезагрузки, в окне Восстановления системы выберите необходимый вариант.
Подробней о параметрах запуска утилиты shutdown можно узнать — здесь.
Надеюсь вы смогли загрузить Windows в Безопасном режиме удобным способом.
Как зайти в безопасный режим Windows:
- Кнопка SHIFT и Перезагрузка
Используйте зажатую кнопку SHIFT при нажатии на кнопку Перезагрузка. Подробней…
- Утилита msconfig
Запустите утилиту msconfig, выберите параметр Безопасный режим — Минимальная загрузка. Подробней…
- Включение Дополнительного меню загрузки
Используйте команду bcdedit, для включения Дополнительного меню загрузки и кнопку F8 (как на Windows 7, XP) для вызова меню при загрузке ОС. Подробней…
- Аварийное выключение системы
Три раза аварийно завершите работу системы, для включения меню Восстановления и загрузки Безопасного режима Windows. Подробней…
🟢 Как зайти в безопасный режим Windows 10, 8, 7, обсуждалось в этой статье. Я надеюсь, что теперь вы сможете настроить загрузку Windows в безопасном режиме. Однако, если вы столкнетесь с каким-то проблемами, не стесняйтесь написать в комментариях. Я постараюсь помочь.
Меню дополнительных параметров, иногда называемое меню загрузки, содержит инструменты и параметры конфигурации, которые можно использовать для устранения неполадок или ремонта компьютера. Вот как его использовать в Windows 11.
Содержание
- Что делает меню дополнительных параметров?
- Как получить доступ к Меню дополнительных параметров
- В приложении «Настройки»
- Нажав «Перезагрузить»
- После перезагрузки компьютера
Что делает меню дополнительных параметров?
Расширенный запуск Меню опций предлагает вам несколько утилит. Некоторые из них так же просты, как щелчок левой кнопкой мыши по параметру, и все готово, в то время как другие требуют обширного взаимодействия с пользователем. Вот краткое изложение того, что представляют собой утилиты и что они делают.
- Восстановление при загрузке: Восстановление при загрузке попытается автоматически устранять проблемы, которые мешают правильной загрузке Windows 11.
- Параметры запуска. Параметры запуска позволяют изменить способ загрузки Windows 11. Вы можете включить безопасный режим, отладку или ведение журнала загрузки и т. д.
- Командная строка. Параметр «Командная строка» открывает окно командной строки, которое можно используется для запуска команд диагностики или восстановления.
- Удалить обновления: параметр Удалить обновления откатывает последние установленные обновления, включая основные версии или обновления Windows.
- Настройки микропрограммы UEFI. Этот параметр перезагружает компьютер и открывает BIOS/UEFI.
- Восстановление системы: Восстановление системы позволяет использовать ранее созданная точка восстановления для отката Windows до точки, в которой она работала правильно.
- Восстановление образа системы: восстановление образа системы похоже на восстановление системы, но использует полный образ системы вместо точки восстановления. Образы системы намного больше и полнее, чем точки восстановления, и включают в себя все ваши файлы, программы и настройки.
Как получить доступ к Меню дополнительных параметров
Windows 11, в отличие от Windows 10, не поддерживает системы с BIOS — они должны использовать UEFI. Требование UEFI означает, что расширенное меню запуска всегда доступно из Windows.
В приложении «Настройки»
Откройте меню «Пуск», введите “Настройки” в строку поиска, а затем нажмите “Открыть” или нажмите Enter.
Убедитесь, что вы находитесь в системном окне. Если нет, нажмите “Система” в верхнем левом углу окна настроек. Затем прокрутите вниз и нажмите “Восстановление”
Там будет раздел под названием “Параметры восстановления” Найдите раздел “Расширенный запуск” обязательно сохраните все, над чем вы работаете, а затем нажмите “Перезапустить сейчас” Вы можете получить предупреждение о несохраненной работе— если вы уже все сохранили, не беспокойтесь об этом.
Ваш компьютер перезагрузится через несколько секунд.
Нажав «Перезагрузить»
Если вы не хотите заходить в приложение «Настройки» и перемещаться по некоторым подменю, есть более эффективный способ: щелкнуть параметр «Перезагрузить», удерживая клавишу Shift. Нажмите кнопку «Пуск» или клавишу Windows, щелкните значок питания, затем, удерживая клавишу Shift, нажмите “Перезагрузить”
Наиболее очевидное место для использования этого трюка — параметр «Перезагрузить» в меню «Пуск», но это не единственное место. Практически везде, где вы видите “ Кнопка «Перезагрузить» будет работать, включая экран блокировки или входа в систему.
После перезагрузки компьютера
Ваш компьютер отобразит синий экран с несколькими вариантами на нем после нажатия “Перезагрузить сейчас” в меню восстановления или щелкните “Перезагрузить, удерживая клавишу Shift. выберите “Устранение неполадок” из перечисленных вариантов.
Нажмите «Дополнительные параметры» на следующем экране, и вы попадете в меню дополнительных параметров.
Вот и все — вы находитесь в окне дополнительных параметров.
В меню «Дополнительные параметры» доступно несколько различных утилит. Некоторые из них полностью автоматизированы, например, восстановление при загрузке, тогда как другие требуют активного взаимодействия с пользователем, например, командная строка. То, что вы используете, зависит от много о том, что не так с вашим компьютером.
-
1
Click the
button. It’s usually at the bottom-left corner of the screen.
-
2
Click
.
Advertisement
-
3
Press ⇧ Shift as you click Restart. The computer will power off and back on. Instead of booting to the desktop, you’ll see a blue menu titled “Choose an option.”
-
4
Click Troubleshoot.
-
5
Click Advanced Options.
-
6
Click Startup Settings. You are now at the Windows boot (Startup Settings) menu.
Advertisement
-
1
Press Alt+F4.
-
2
Click the drop-down menu.
-
3
Select Restart.
-
4
Click OK. The computer will now shut down and restart. As soon as the computer restarts, you will need to act quickly—be ready.
-
5
Press and hold F8 as soon as the computer restarts. You’ll need to press it before the Windows logo appears. Continue holding this key until you see the Advanced Boot Options menu.
- If Windows boots to the desktop, repeat this process to try again.
Advertisement
-
1
Press Ctrl+Alt+Del.[1]
-
2
Click Shut Down….
-
3
Click the drop-down menu.
-
4
Click Restart.
-
5
Click OK. The computer will now restart. As soon as the computer restarts, you will need to act quickly—be ready.
-
6
Press F8 repeatedly as soon as the computer powers on. Continue tapping this key until you see the Advanced Boot Options menu—this is the Windows XP boot menu.
- If Windows boots to the desktop, repeat this process to try again.
Advertisement
Add New Question
-
Question
My Lenovo turbo boost laptop hangs by showing boot menu when switching on, what to do?
Amin Moghoomi
Community Answer
Try finding your hard drive in the list. And you can try a Windows installation disk to check your hard drive.
-
Question
I want to boot up using my old Windows XP Pro Disk and use it to format my hard drive, which doesn’t have windows XP on it. Can this be done?
Yes, it can. Insert Your disk. Press the bios key. This depends on your computer. Change the boot order. Save the changes. Reboot your computer. When you see «Press Any Key To Boot From CD», press a key. When you get to «Where Would You Like To Install Windows?», select the drive, press Enter, click «Format As Ntfs» Or «Format As Fat».
Ask a Question
200 characters left
Include your email address to get a message when this question is answered.
Submit
Advertisement
Thanks for submitting a tip for review!
About This Article
Thanks to all authors for creating a page that has been read 124,706 times.
Is this article up to date?
-
1
Click the
button. It’s usually at the bottom-left corner of the screen.
-
2
Click
.
Advertisement
-
3
Press ⇧ Shift as you click Restart. The computer will power off and back on. Instead of booting to the desktop, you’ll see a blue menu titled “Choose an option.”
-
4
Click Troubleshoot.
-
5
Click Advanced Options.
-
6
Click Startup Settings. You are now at the Windows boot (Startup Settings) menu.
Advertisement
-
1
Press Alt+F4.
-
2
Click the drop-down menu.
-
3
Select Restart.
-
4
Click OK. The computer will now shut down and restart. As soon as the computer restarts, you will need to act quickly—be ready.
-
5
Press and hold F8 as soon as the computer restarts. You’ll need to press it before the Windows logo appears. Continue holding this key until you see the Advanced Boot Options menu.
- If Windows boots to the desktop, repeat this process to try again.
Advertisement
-
1
Press Ctrl+Alt+Del.[1]
-
2
Click Shut Down….
-
3
Click the drop-down menu.
-
4
Click Restart.
-
5
Click OK. The computer will now restart. As soon as the computer restarts, you will need to act quickly—be ready.
-
6
Press F8 repeatedly as soon as the computer powers on. Continue tapping this key until you see the Advanced Boot Options menu—this is the Windows XP boot menu.
- If Windows boots to the desktop, repeat this process to try again.
Advertisement
Add New Question
-
Question
My Lenovo turbo boost laptop hangs by showing boot menu when switching on, what to do?
Amin Moghoomi
Community Answer
Try finding your hard drive in the list. And you can try a Windows installation disk to check your hard drive.
-
Question
I want to boot up using my old Windows XP Pro Disk and use it to format my hard drive, which doesn’t have windows XP on it. Can this be done?
Yes, it can. Insert Your disk. Press the bios key. This depends on your computer. Change the boot order. Save the changes. Reboot your computer. When you see «Press Any Key To Boot From CD», press a key. When you get to «Where Would You Like To Install Windows?», select the drive, press Enter, click «Format As Ntfs» Or «Format As Fat».
Ask a Question
200 characters left
Include your email address to get a message when this question is answered.
Submit
Advertisement
Thanks for submitting a tip for review!
About This Article
Thanks to all authors for creating a page that has been read 124,706 times.
Is this article up to date?
Windows 8 и 10 объединяют различные параметры загрузки на одном экране под названием «Дополнительные параметры». Это меню обеспечивает доступ к инструментам восстановления и параметрам для изменения поведения при запуске Windows, например, включение отладки, загрузка в безопасном режиме и запуск в среду восстановления.
Примечание. В этой статье мы показываем скриншоты из Windows 10, но в Windows 8 процесс в основном такой же. Мы укажем на имеющиеся различия.
Связанные статьи:
- Отсутствуют «Дополнительные параметры» в меню загрузки (РЕШЕНО)
- Как загрузить Windows 10 в безопасном режиме
Что можно делать в меню дополнительных параметров


Меню «Дополнительные параметры» предоставляет ряд действий, которые вы можете предпринять для устранения неполадок или ремонта вашего ПК:
- Восстановление системы: запускает утилиту восстановления системы, которая позволяет исправлять определённые типы сбоёв и ошибок, восстанавливая ваши настройки, драйверы и приложения до точки восстановления, созданной ранее. Ознакомьтесь с нашим руководством по использованию восстановления системы для получения дополнительной информации.
- Восстановление образа системы: позволяет восстановить резервную копию вашего ПК.
- Восстановление при загрузке: запускает встроенный инструмент восстановления при запуске Windows, который пытается автоматически исправить проблемы при запуске.
- Командная строка: перезагружает компьютер и загружает простое окно командной строки для устранения неполадок. Смотрите статью «Восстановление загрузчика Windows 10».
- Параметры загрузки: позволяет получить доступ к альтернативным режимам запуска и инструментам, таким как безопасный режим, режим видео с низким разрешением и ведение журнала загрузки.
- Удалить обновления: позволяет удалить Windows и вернуться к предыдущей версии, которую вы использовали, если вы обновились в течение последних 10 дней.
После выбора большинства из этих параметров Windows перезапускается, а затем загружается в выбранный вами режим (или запускает инструмент).
А теперь, когда вы знаете, для чего можно использовать меню «Дополнительные параметры», давайте посмотрим, как к нему добраться.
Вариант 1: удерживайте нажатой клавишу Shift при нажатии кнопки «Перезагрузить».
Если ваш компьютер может запускать Windows в обычном режиме, вы можете быстро перейти в меню «Дополнительные параметры», просто удерживая нажатой клавишу Shift и щёлкнув опцию «Перезагрузка». Вы можете сделать это либо на экране входа в систему, либо в меню «Пуск».

Когда вы это сделаете, ваш компьютер не перезагрузится сразу. Вместо этого отобразиться меню, которое позволяет продолжить сеанс Windows, получить доступ к средствам устранения неполадок или выключить компьютер. Нажмите кнопку «Поиск и устранение неисправностей».
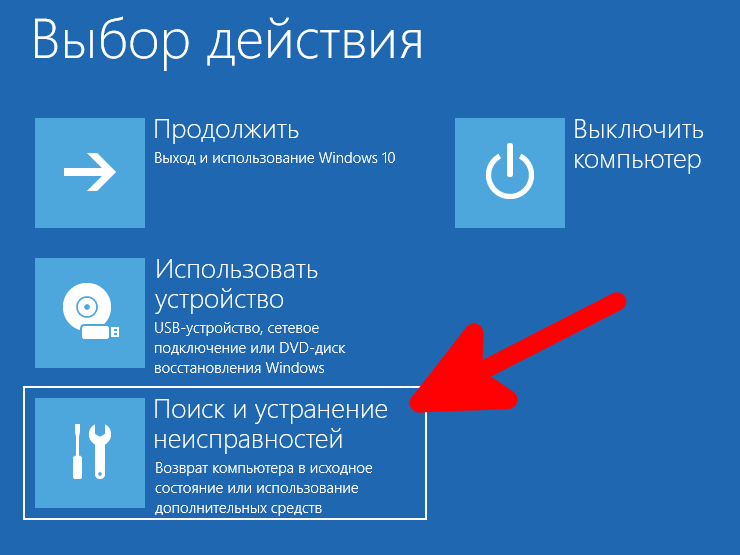
На экране «Диагностика» нажмите кнопку «Дополнительные параметры».
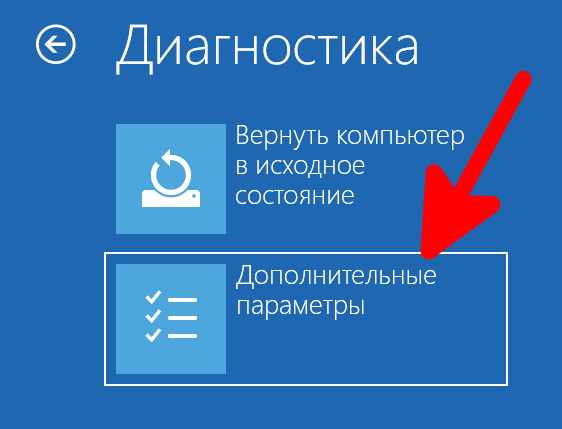
И, наконец, вы попадёте в меню «Дополнительные параметры».
Обратите внимание: если ваш компьютер не может нормально запустить Windows дважды подряд, он должен автоматически отобразить меню «Дополнительные параметры». Если этого не произошло, попробуйте загрузить компьютер с помощью USB-накопителя для восстановления.
Вариант 2. Используйте приложение «Параметры»
Если вы хотите перепрыгнуть через несколько дополнительных обручей, а не просто нажать Shift+Перезагрузка, вы также можете запустить меню «Дополнительные параметры» через приложение Параметры. Нажмите Windows+I, чтобы открыть приложение «Параметры», а затем щёлкните опцию «Обновление и безопасность».

На левой панели переключитесь на вкладку «Восстановление». На правой панели прокрутите немного вниз, а затем нажмите кнопку «Перезагрузить сейчас» в разделе «Особые варианты загрузки».
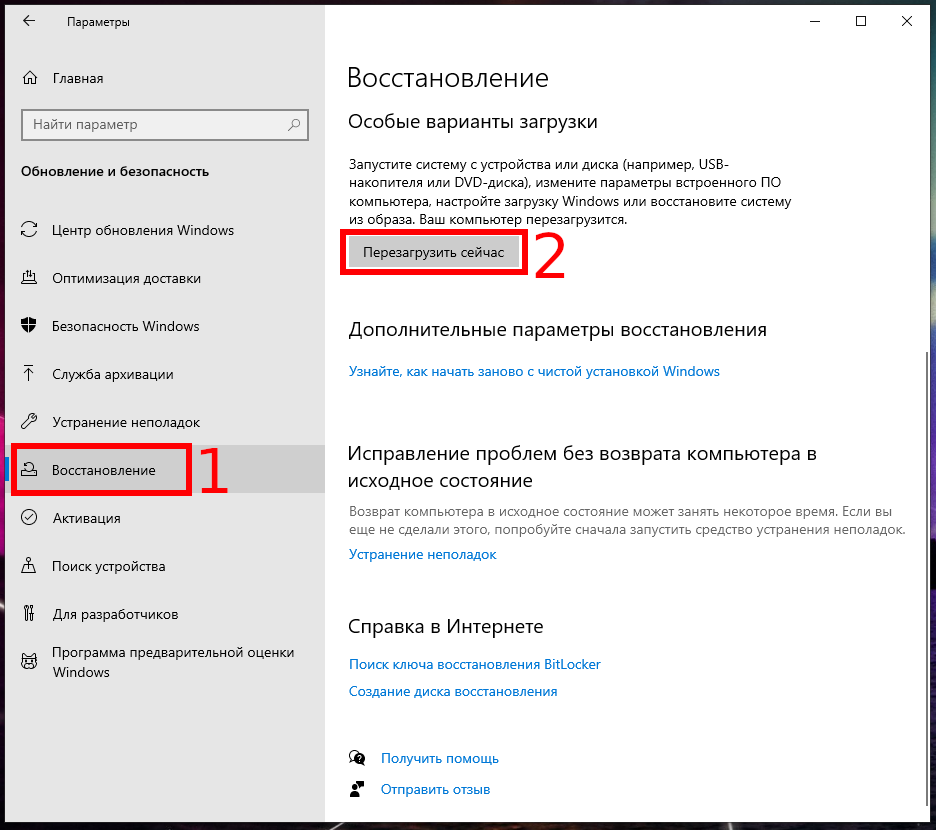
Если вы используете Windows 8, вместо этого переключитесь на вкладку «Общие», а затем нажмите кнопку «Перезагрузить» в разделе «Особые варианты загрузки».
Вариант 3. Выполните команду с помощью PowerShell (или командной строки)
Вы также можете войти в меню «Дополнительные параметры», введя простую команду с помощью PowerShell или командной строки. Здесь мы собираемся использовать PowerShell, но в любом случае это одна и та же команда. Вы также можете создать пакетный сценарий с помощью этой команды, чтобы в будущем вам было проще получить доступ к меню «Дополнительные параметры».
Запустите PowerShell от имени администратора, нажав Windows+X, а затем щёлкнув опцию «Windows PowerShell (администратор)» в открывшемся контекстном меню.

В командной строке введите (или скопируйте и вставьте) следующую команду и нажмите Enter:
shutdown.exe /r /o
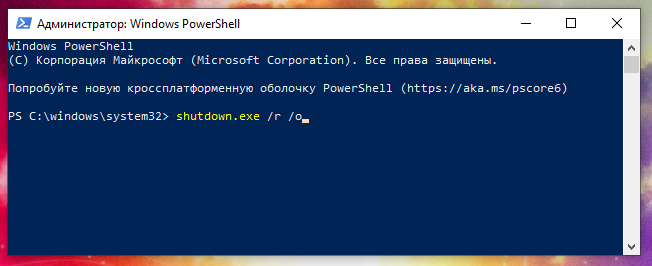
Появится сообщение, предупреждающее о том, что ваш сеанс будет завершён.
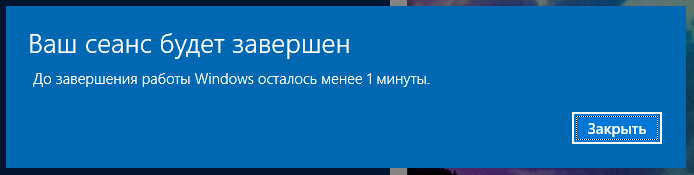
Затем примерно через минуту Windows автоматически перезапустится, и вы попадёте в меню «Дополнительные параметры».
Связанные статьи:
- Windows 10 перестала загружаться — как исправить (РЕШЕНО) (100%)
- Восстановление загрузчика Windows 10 (100%)
- Отсутствуют «Дополнительные параметры» в меню загрузки (РЕШЕНО) (77.3%)
- Как откатить большие и обычные обновления в Windows 10 (72.8%)
- Как найти (и исправить) повреждённые системные файлы в Windows (72.8%)
- Как установить максимальную частоту кадров в драйверах NVIDIA (RANDOM — 50%)
Как отключить дополнительные параметры загрузки?
1 Откройте командную строку с повышенными привилегиями или командную строку при загрузке. 2 Выполните шаг 3 (включить) или шаг 4 (отключить) для того, что вы хотите сделать. Это значение по умолчанию. 5 По завершении вы можете закрыть командную строку, если хотите.
Экран «Дополнительные параметры загрузки» позволяет запускать Windows в расширенных режимах устранения неполадок. Вы можете получить доступ к меню, включив компьютер и нажав клавишу F8 перед запуском Windows. Некоторые параметры, такие как безопасный режим, позволяют запускать Windows в ограниченном состоянии, когда запускаются только самые необходимые компоненты.
Как отключить F8?
Отключить параметр безопасного режима клавиши F8 в Windows 10
- Щелкните правой кнопкой мыши кнопку «Пуск» и выберите «Командная строка (администратор)».
- На экране командной строки введите bcedit / set {default} bootmenupolicy STANDARD и нажмите клавишу Enter.
- Закройте окно командной строки и перезагрузите компьютер.
Как отключить загрузочное меню в Windows 7?
- · Что происходит, когда вы пытаетесь выбрать другой вариант в меню загрузки?
- я. Нажмите «Пуск».
- II. Щелкните правой кнопкой мыши на компьютере.
- iii. Выберите «Свойства».
- iv. Щелкните расширенные настройки системы.
- v. Выберите вкладку «Дополнительно».
- vi. В разделе «Запуск и восстановление» нажмите «Настройки».
- VII.
Исправление №1: откройте msconfig.
- Нажмите кнопку Пуск.
- Введите msconfig в поле поиска или откройте «Выполнить».
- Зайдите в Boot.
- Выберите версию Windows, в которую вы хотите загрузиться напрямую.
- Нажмите Установить по умолчанию.
- Вы можете удалить более раннюю версию, выбрав ее и нажав Удалить.
- Нажмите «Применить».
- Нажмите кнопку ОК.
Как отключить параметры запуска?
Чтобы отключить параметры запуска при загрузке Windows, выполните следующие действия:
- Щелкните правой кнопкой мыши клавишу Windows и выберите Командная строка (администратор).
- В окне командной строки введите команду ниже и нажмите Enter. bcdedit / set {globalsettings} advancedoptions false.
Как запустить Windows 7 в безопасном режиме, если F8 не работает?
F8 не работает
- Загрузитесь в Windows (только Vista, 7 и
- Иди беги. …
- Введите msconfig.
- Нажмите Enter или нажмите ОК.
- Перейдите на вкладку Boot.
- Убедитесь, что в разделе параметров загрузки установлены флажки Safe Boot и Minimal, а остальные не отмечены:
- Нажмите кнопку ОК.
- На экране «Конфигурация системы» нажмите «Перезагрузить».
Вы получаете доступ к расширенному меню загрузки, нажатие F8 после завершения самотестирования BIOS при включении (POST) и передачи данных загрузчику операционной системы. Выполните следующие действия, чтобы использовать меню дополнительных параметров загрузки: Запустите (или перезагрузите) компьютер. Нажмите F8, чтобы вызвать меню дополнительных параметров загрузки.
Если на компьютере Dell не загружается операционная система (ОС), обновление BIOS можно запустить с помощью F12. Одноразовая загрузка меню. Большинство компьютеров Dell, произведенных после 2012 года, имеют эту функцию, и вы можете подтвердить, загрузив компьютер в меню однократной загрузки F12.
Как включить F8?
Включить меню загрузки безопасного режима F8 в Windows 10
- Нажмите кнопку «Пуск» и выберите «Настройки».
- Выберите Обновление и безопасность → Восстановление.
- В разделе «Расширенный запуск» нажмите «Перезагрузить сейчас».
- Затем выберите Устранение неполадок → Дополнительные параметры → Параметры запуска → Перезагрузить.
- Теперь ваш компьютер перезагрузится, и появится меню «Параметры запуска».
Как отключить безопасный режим с помощью командной строки?
Выполните следующие действия, чтобы выйти из безопасного режима с помощью командной строки.
- Щелкните правой кнопкой мыши кнопку «Пуск» и выберите «Командная строка (администратор)».
- В окне командной строки введите bcdedit / deletevalue {current} safeboot и нажмите клавишу Enter на клавиатуре вашего компьютера.
- Перезагрузите компьютер, и он выйдет из безопасного режима.
Как отключить дополнительные параметры запуска в Windows 10?
Действия по включению или отключению дополнительных параметров загрузки F8 в Windows 10
- Нажмите Windows + X и нажмите Командная строка (администратор).
- bcdedit / set {bootmgr} displaybootmenu да.
- bcdedit / set {bootmgr} displaybootmenu no.
Как удалить диспетчер загрузки из BIOS?
На экране системных утилит выберите Конфигурация системы> Конфигурация BIOS / платформы (RBSU)> Параметры загрузки> Расширенное обслуживание загрузки UEFI> Удалить параметр загрузки и нажмите Enter. Выберите один или несколько вариантов из списка. Нажимайте Enter после каждого выбора.
Иди, чтобы начать, введите MSCONFIG а затем перейдите на вкладку загрузки. Щелкните Windows 7 и убедитесь, что это значение по умолчанию, а затем измените время ожидания на ноль. Щелкните Применить. При перезапуске вы должны быть перенаправлены прямо в Windows 7 без экрана диспетчера загрузки.
Стоит ли отключить диспетчер загрузки Windows?
Если вы используете двойную ОС, диспетчер загрузки Windows дает возможность выбрать операционную систему. Однако когда есть только одна ОС это замедляет процесс загрузки. Поэтому, чтобы сократить время ожидания, мы должны отключить диспетчер загрузки Windows.
Содержание
- 1 Как убрать при загрузке выбор системы
- 2 Способ первый — через свойства системы
- 3 Способ второй — через системный конфигуратор MSCONFIG
- 4 Удаляем вторую Windows 10 при загрузке системы
- 17-02-2014
- 263 999
Windows 10 / Windows 8.1 / Windows 7 / Функционал Windows
Как убрать при загрузке выбор системы, в какие настройки нужно для этого зайти? Привет друзья! Очень часто на сайте задают такой вопрос. Например установили вы вторую операционную систему и при загрузке компьютера сразу появляется меню выбора операционных систем длительностью 30 секунд, конечно такое меню не всем пригодится, так как старая операционная система многим не нужна и поэтому многие пользователи стараются во что бы то ни стало избавиться от ненужного меню загрузки.
Как убрать при загрузке выбор системы
В этом случае можно пойти двумя путями, первый — отредактировать хранилище данных конфигурации загрузки (Boot Configuration Data – BCD), которое используется в операционных системах Windows Vista, Windows 7 и Windows 8, и он описан в другой статье. Второй путь намного легче и с ним справится любой пользователь, даже начинающий, вот его и предлагаю рассмотреть здесь. В нашей статье я расскажу как убрать выбор системы при загрузке Windows 7, Windows 8 и Windows XP. Как убрать при загрузке выбор системы в меню загрузки Windows 7Пуск — Выполнить
Вводим в поле ввода команду msconfig
В открывшемся окне переходим к пункту Загрузка. Видим две операционные системы. Текущая загружаемая по умолчанию операционная система у нас вторая в списке. Её не трогаем, переходим к первой и выделяем её левой мышью, жмём на кнопку Удалить, затем Применить и ОК.
Всё, теперь при загрузке Windows 8 не будет выбора операционных систем.
</span></span>Ещё один способ убрать при загрузке Windows 7 выбор операционных системПуск—>Панель управления—>щёлкаем правой мышью на «Компьютер» и выбираем «Свойства»,
затем «Дополнительные параметры системы»,
вкладка «Дополнительно» «Загрузка и восстановление. Параметры»
Снимаем галочку с пункта «Отображать список операционных систем», нажимаем ОК. Применить. ОК.
Как убрать при загрузке выбор системы в меню загрузки Windows 8Щёлкаем правой мышью на меню Пуск и Выполнить
Вводим в поле ввода команду msconfig
В открывшемся окне переходим к пункту Загрузка. Видим две операционные системы. Текущая загружаемая по умолчанию операционная система у нас вторая в списке. Её не трогаем, переходим к первой и выделяем её левой мышью, жмём на кнопку Удалить, затем Применить и ОК.
Всё, теперь при загрузке Windows 8 не будет выбора операционных систем.
Ещё один способ убрать при загрузке Windows 8 выбор операционных систем
Щёлкаем правой мышью в левом углу рабочего стола и выбираем «Панель управления»,
затем Система и безопасность.
Система,
далее всё точно также как и в Windows 7 «Дополнительные параметры системы»,
вкладка «Дополнительно» «Загрузка и восстановление. Параметры» Снимаем галочку с пункта «Отображать список операционных систем», нажимаем ОК. Применить. ОК. Как убрать при загрузке выбор системы в меню загрузки Windows XPПуск—>Панель управления—>щёлчок правой мышью на значке «Мой компьютер» и выбираем «Свойства», «Дополнительно», «Загрузка и восстановление. Параметры» Снимите галочку с пункта «Отображать список операционных систем» и «Отображать варианты восстановления», нажимаем ОК. Применить. ОК. Что касается Windows XP, то отредактировать меню загрузки в этой операционной системе можно с помощью редактирования файла BOOT.INI, переходите по ссылке и читайте нашу статью. <index>
Ситуация, когда при загрузке компьютера пользователю предлагается выбрать систему для загрузки несмотря на то, что установлена всего одна версия windows является очень распространенной. Происходит это чаще всего после переустановки операционной системы из-за устаревшей записи о предшествующей версии windows в конфигурационном файле.
Устранить данное неудобство можно двумя простыми способами.
Способ первый — через свойства системы
Заходим в свойства системы через клик правой клавишей мыши по значку «Компьютер» на рабочем столе или в меню «Пуск» и в открывшемся контекстно меню выбираем «Свойства».
Убрать выбор системы при загрузке — свойства системы windows
В открывшемся окне слева вверху выбираем «Дополнительный параметры системы». Появится следующее окно «Свойства системы». В нем нас интересует вкладка «Дополнительно» и третья кнопка сверху «Параметры».
Свойства системы windows для отключения выбора загружаемой версии windows
Далее пере нами появляется окно, в котором нужно снять две верхние галочки: «Отображать список операционных систем» и «Отображать варианты восстановления».
Снимаем «Отображать список операционных систем» и «Отображать варианты восстановления».
После этого нажимаем во всех открытых ранее окна «Ок». Вот и все.
Способ второй — через системный конфигуратор MSCONFIG
В поисковой строке набираем «MSCONFIG» (можно скопировать). Жмем по найденному значку правой кнопкой мыши и выбираем «Запуск от имени администратора».
Запуск MsConfig от имени администратора
В открывшемся окне переходим на вкладку «загрузка». Здесь выделяем запись не помеченную как «Загружаемая по умолчанию ОС» и жмем кнопку «Удалить».
Удаление выбора при загрузке windows
После этого жмем кнопку «ОК» и наслаждаемся отсутствием выбора ОС при загрузке компьютера.
</index>
Если при установке новой ОС вы не сделали форматирование диска, то вам могут начать предлагать выбрать конкретный вариант системы. По истечению срока происходит автоматическая загрузка последней в порядке хронологии установленной версии. Вроде бы всё равно пользоваться не мешает, но ноут может начать сильно виснуть. Да и свободное место тоже занимает.
Удаляем вторую Windows 10 при загрузке системы
Итак, до запуска выберите ОС или же сделайте то же самое через TAB. Через какое-то время она загрузится. Таймер покажет вам оставшееся количество секунд или минут прямо на экране.
После загрузки системы вам нужно попасть в окно «Выполнить» и ввести туда команду msconfig.
Перед вами – окно с конфигурацией системы. Зайдите в «Загрузки», найдите все неактуальные уже ОС, после чего удалите их.

Заодно всё должно начать открываться, закрываться и выполнять различные команды гораздо быстрее, потому что вы разгрузили систему. Готово!
Используемые источники:
- https://remontcompa.ru/windows/windows-10/393-kak-ubrat-pri-zagruzke-vybor-sistemy.html
- http://helpadmins.ru/kak-ubrat-pri-zagruzke-vybor-sistemy-wi/
- https://windows-10.net/tuning-windows10/17-kak-ubrat-vtoruyu-vindu-pri-zagruzke-kompyutera-windows-10.html
Иногда бывают случаи, когда вместо привычной загрузки операционной системы на экране появляется меню выбора вариантов. Обычно такая ситуация может возникать, если на вашем компьютере установлено несколько ОС. Но не всегда. Иногда даже если установлена всего одна ОС, все равно появляется это меню. Конечно же, это очень неудобно. Ведь каждый раз выбирать режим загрузки изрядно надоедает. Конечно, если ничего не выбрать, система начнет загружаться в обычном режиме, но времени на запуск ПК потребуется больше.
Вам понадобится
- — компьютер с ОС Windows.
Инструкция
Совет добавлен 4 июня 2011 Совет 2: Как убрать меню загрузки После переустановки операционной системы или установки второй ОС на один компьютер изменяется процедура загрузки системы. В процессе загрузки ОС может предложить вам выбор одной из установленных систем. Иногда в этом списке присутствуют и ссылки на ОС, которых физически уже нет на жестких дисках компьютера. Существуют способы изменить конфигурацию системы таким образом, чтобы исключить это меню выбора из протокола загрузки ОС.
Инструкция
Источники
- как убрать алфавит из меню
Как убрать меню загрузки — версия для печати
Оцените статью!
Во время установки на компьютер новой ОС Windows многие начинающие пользователи частенько забывают отформатировать свой жесткий диск. Все бы ничего, только вот упустив подходящий момент, в итоге при каждом запуске ПК придется любоваться дотошным системным окошком с предложением загрузить одну из двух установленных версий операционной системы. Что-то неохота, да? В таком случае дабы вернуться к нормальному запуску компьютера, придется для начала разобраться с тем, как убрать из своего диспетчера загрузки OS Windows 7. А сделать это, скажем прямо, можно не одним способом.
Вариант № 1: Устранение неполадки в утилите «Конфигурация системы»
Диспетчер загрузки Windows также можно перенастроить с помощью программки «Конфигурация системы». Запустить ее можно различными методами:
Так или иначе, после выполнения каждого из таких действий появится нужное нам для работы системное окошко. В нем переходим во вкладку «Загрузка», выбираем подходящую для автоматического запуска операционную систему и клацаем мышкой кнопку «Использовать по умолчанию». После этого возвращаемся к списку, кликаем ненужную загрузочную запись и удаляем ее нажатием на вариант «Удалить». Последний штрих – сохраняем настройки нажатием кнопки OK:
Как показывает практика, в результате таких простых действий проблемы с загрузкой ОС Windows исчезают на раз.
Вариант № 2: Отладка запуска при помощи «Командной строки»
Убрать навязчивый перечень операционных систем при загрузке компьютера также можно через командную строку. Способов для ее запуска сегодня существует целая масса (читать о них здесь), однако в Windows 7 для этой цели проще всего воспользоваться поисковым запросом в меню «Пуск».
Что делаем? Жмем на клавиатуре и вводим в строку поиска значение cmd или «командная». В результате система автоматически выдаст во главе списка нужную нам программку. Кликаем по ней дважды, а затем по очереди вбиваем, чередуя с Enter, команды:
Для назначения Windows 7 операционной системой по умолчанию:
bcdedit.exe /default {current}
Для удаления второй ОС Windows (например, Windows XP из диспетчера загрузки):
bcdedit.exe /delete {ntldr} /f
По завершении выполнения команд закрываем окошко и перезагружаем компьютер. В принципе после такой настройки загрузка Windows должна пойти в обычном режиме без отображения списка доступных операционных систем.
Вариант № 3: Настройка запуска через «Параметры системы»
Убрать вторую операционную систему при загрузке компьютера можно за считаные минуты прямиком с рабочего стола. Для этого щелкаем правой кнопкой мышки по ярлычку «Компьютер», выбираем в отобразившемся меню пункт «Свойства», а затем кликаем в новом окошке вкладку «Дополнительные параметры системы»:
Далее заходим в раздел «Дополнительно» и жмем напротив пункта «Загрузка и восстановление» кнопку «Параметры». После этого выбираем подходящую для загрузки операционную систему, отключаем отображение списка и сохраняем изменения нажатием OK:
В результате таких нехитрых манипуляций Windows 7 будет загружаться без каких-либо проволочек и сбоев. Однако если чуда не свершилось, для отладки запуска компьютера можно либо воспользоваться специальной программкой EasyBCD
, либо выполнить проверку жесткого диска на ошибки. В последнем случае порядок действий будет таким:
- открываем командную строку (см. вариант № 2);
- вбиваем в нее команду CHKDSK C: /F/R и жмем Enter;
- даем разрешение на проверку нажатием кнопки Y;
- закрываем командную строку и перезагружаем компьютер.
В результате при новой загрузке система автоматически выполнит поиск и исправление ошибок на диске C, в том числе связанных с запуском Windows. Если же и этот способ не сработал, придется брать в руки загрузочную флешку (диск) с операционной системой и повторять процесс установки Windows, не позабыв в этом случае о форматировании винчестера.
30.07.2012 19:28
Поскольку пользователи продолжают спрашивать меня о том, как удалить лишние записи из Диспетчера загрузки Windows 7, я решил рассказать обо всех способах, которыми пользуюсь.
Удаление загрузочной записи Windows Vista/7/8
1. Войдите в операционную систему, загрузочную запись которой НЕ нужно удалять. Необходимо использовать учетную запись, принадлежащую группе Администраторы. Это может быть учетная запись, созданная в процессе установки Windows 7.
2. Нажмите сочетание клавиш Windows
+R
, введите msconfig
и нажмите OK
.
3. В открывшемся окне перейдите на вкладку . Посмотрите на загрузочную запись операционной системы, в которой вы сейчас находитесь — в списке она помечена как Текущая операционная система
(Current OS
в английской версии Windows 7). Если текущая ОС не назначена загружаемой по умолчанию (Default OS
), щелкните ее название и нажмите кнопку Использовать по умолчанию
(Set as default
).
4. Выделите название загрузочной записи, которую нужно удалить, и нажмите кнопку Удалить
.
5. Нажмите OK
и затем — Выход без перезагрузки
.
Удаление всех загрузочных записей Windows XP
Загрузочные записи XP не отображаются в msconfig, поэтому удаляются из Диспетчера загрузки несколько иначе.
1. Войдите в Windows 7, используя учетную запись из группы Администраторы. Это может быть учетная запись, созданная в процессе установки Windows 7.
2. Откройте меню Пуск › Все программы › Стандартные
, щелкните правой кнопкой мыши значок Командная строка
и выберите Запуск от имени администратора
.
3. Поочередно введите следующие команды, нажимая клавишу Enter
после каждой из них*:
%windir%system32bcdedit.exe /default {current}
%windir%system32bcdedit.exe /displayorder {current} /addfirst
%windir%system32bcdedit.exe /delete {ntldr} /f
* Чтобы узнать назначение команды, наведите на нее указатель мыши.
4. Закройте окно командной строки.
Если не получается выполнить эти команды, распакуйте содержащийся в нем файл DeleteXPfromBCD.bat
в любую папку на жестком диске и .
EasyBCD
Хотя два предыдущих варианта являются наиболее правильными и рекомендуемыми, можно воспользоваться программой EasyBCD, если какие-нибудь записи не удалились или нужно удалить только некоторые записи XP.
Обновлено: 28.10.2017
103583
Если заметили ошибку, выделите фрагмент текста и нажмите Ctrl+Enter