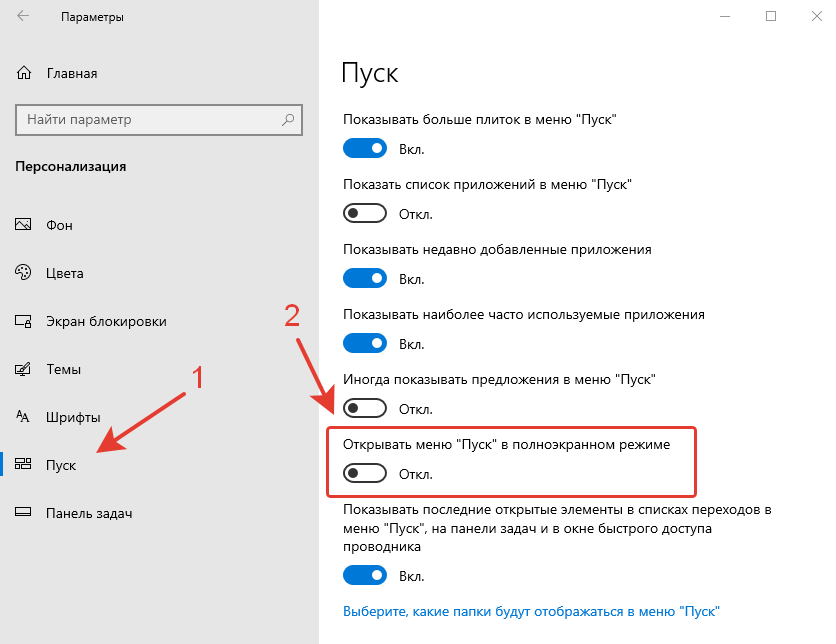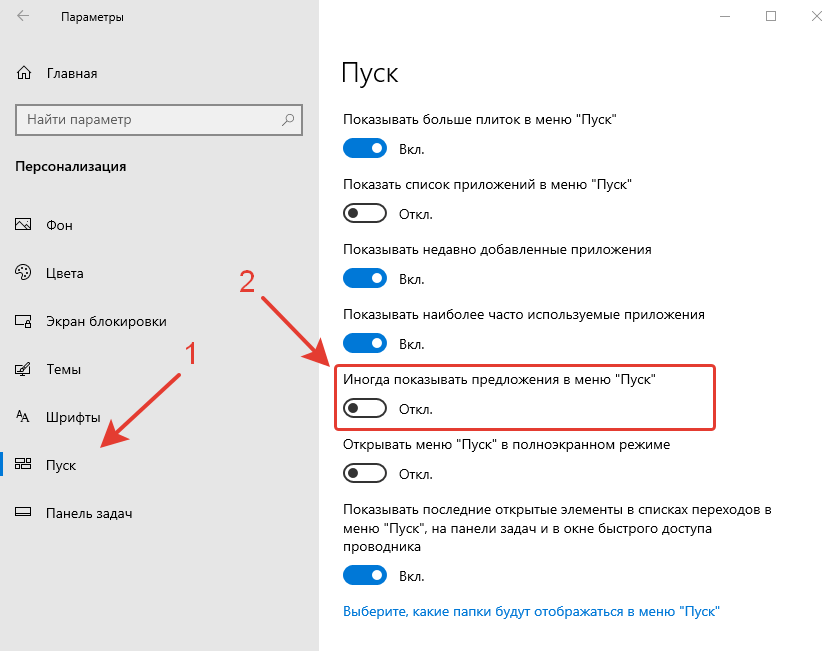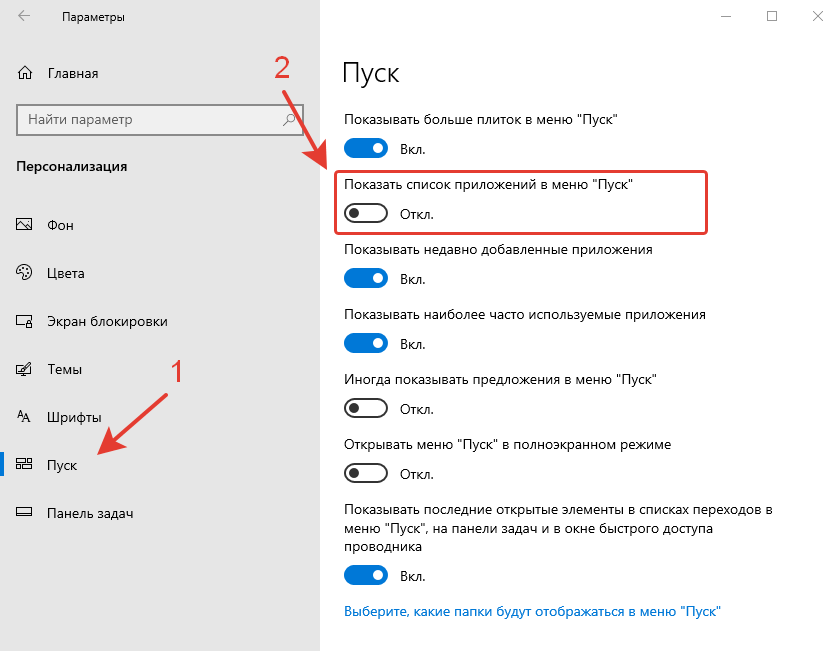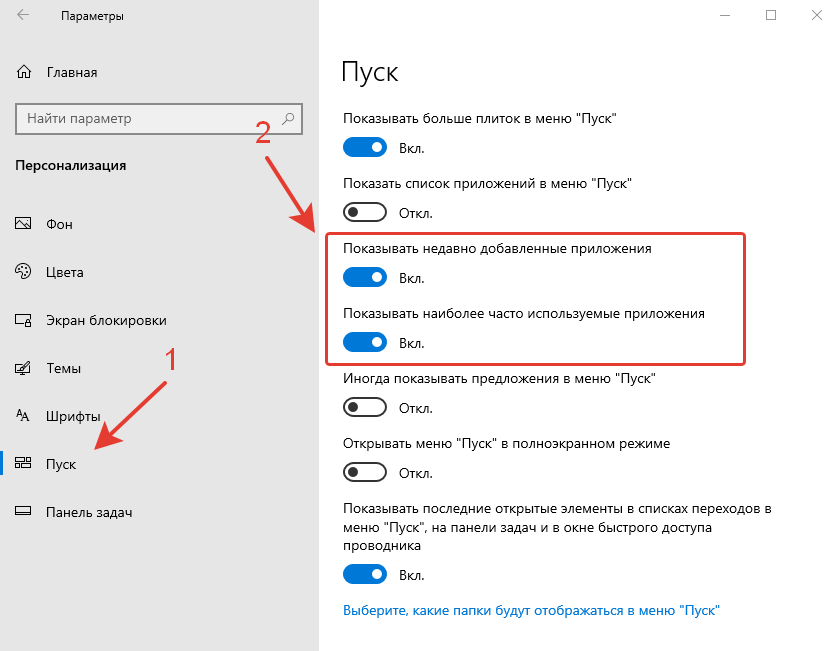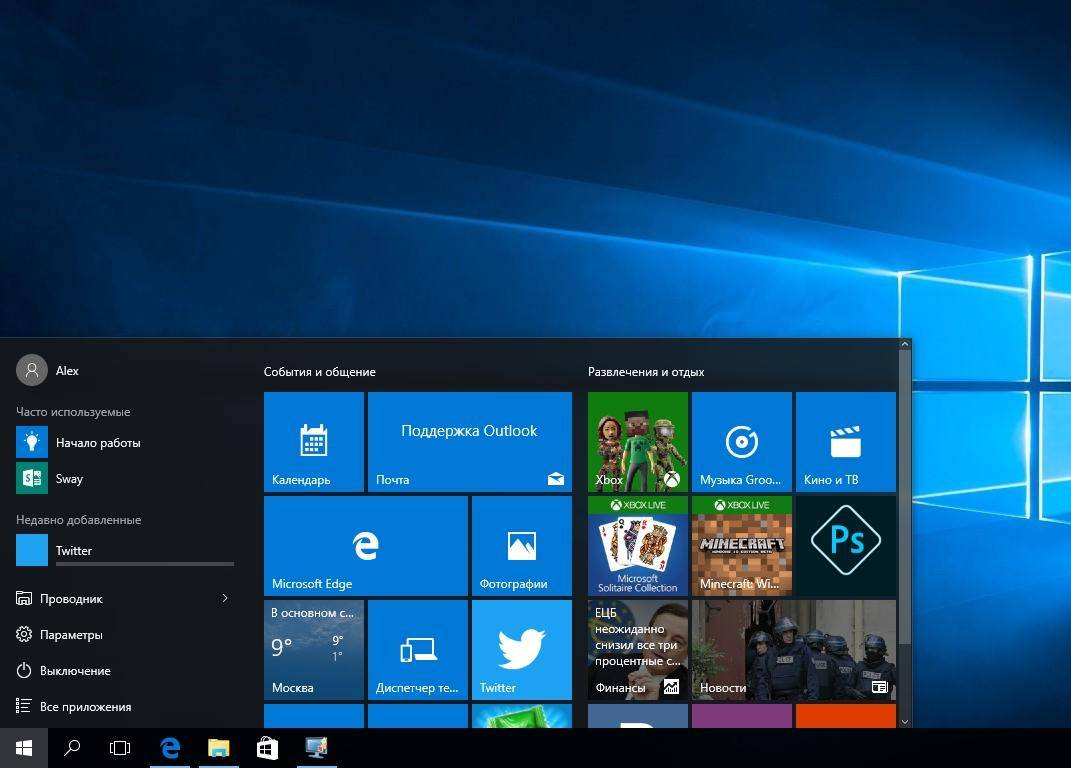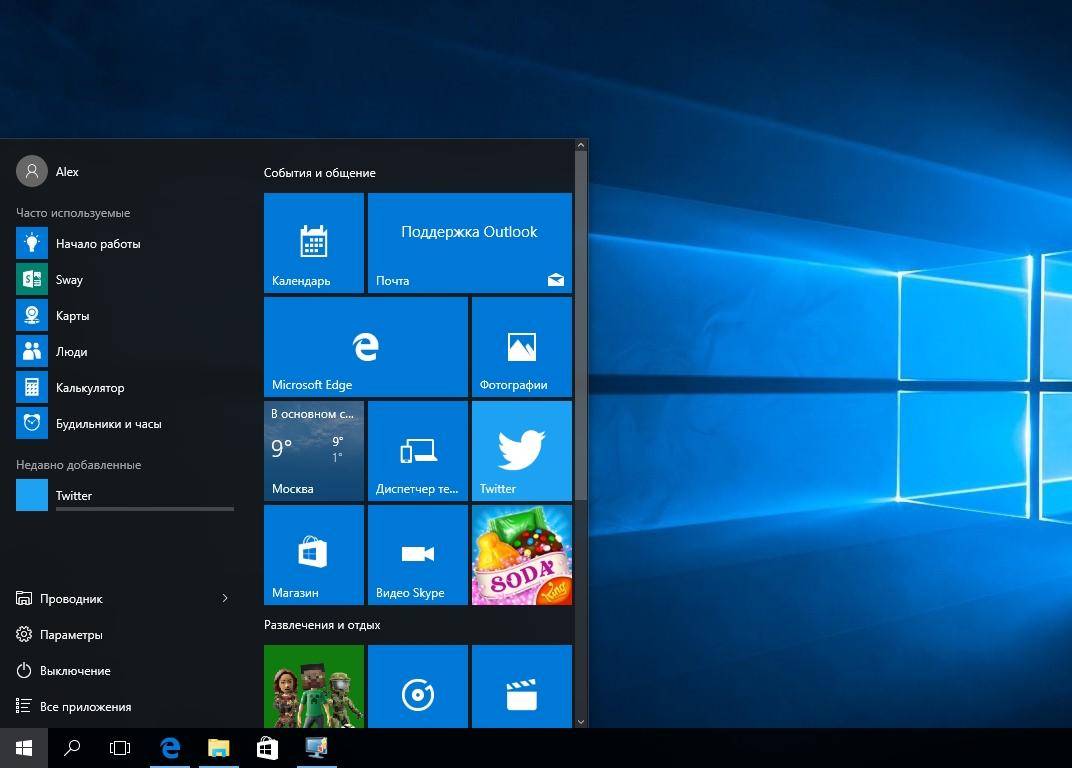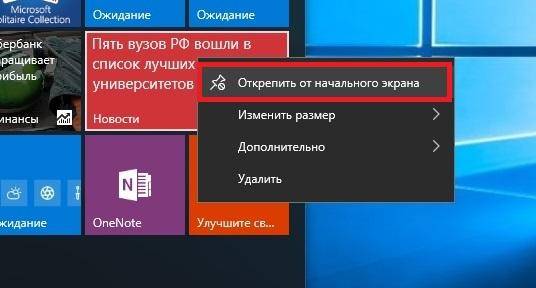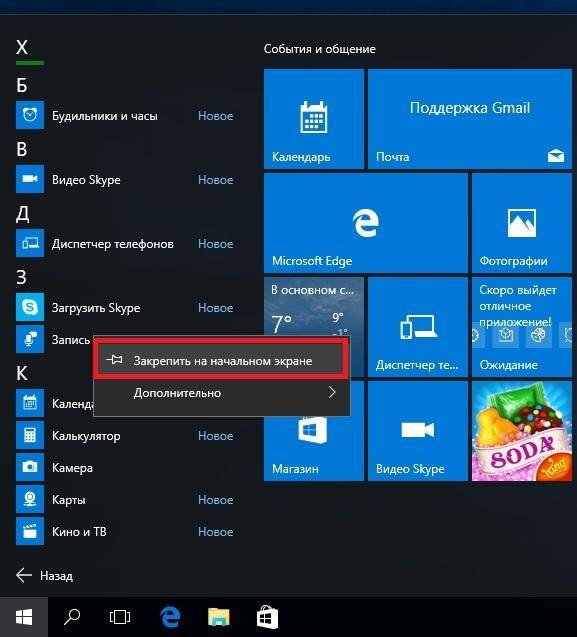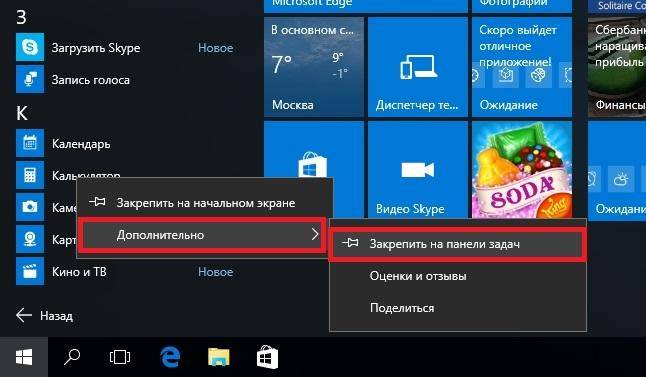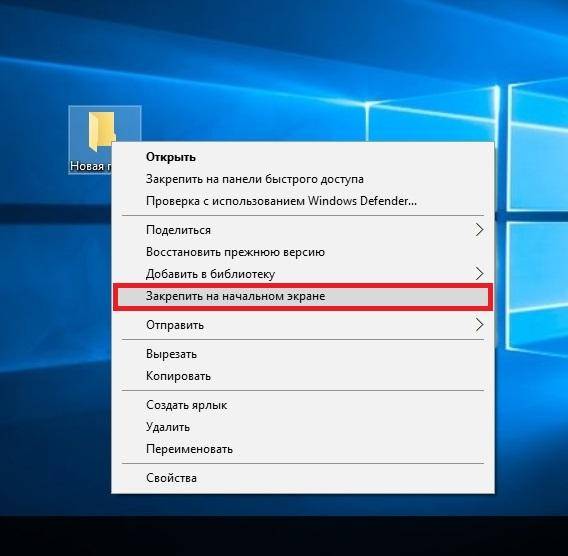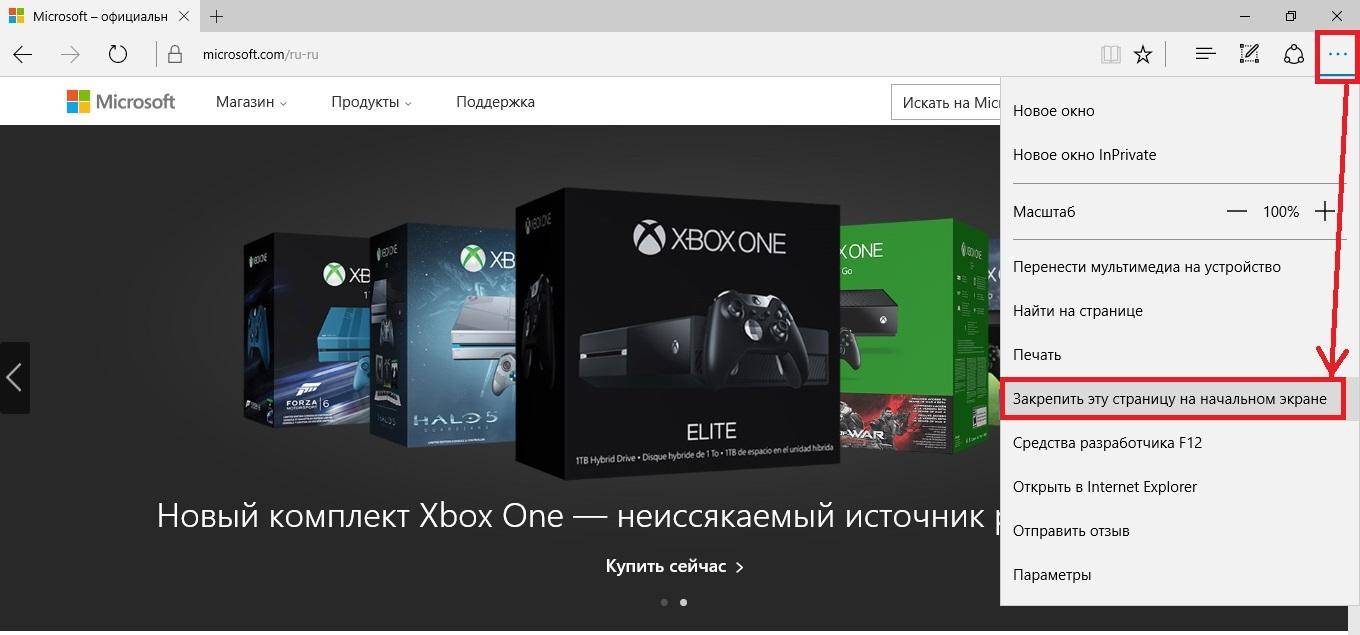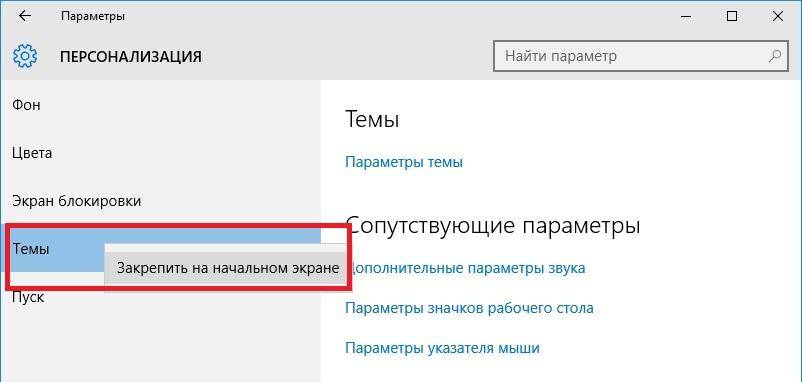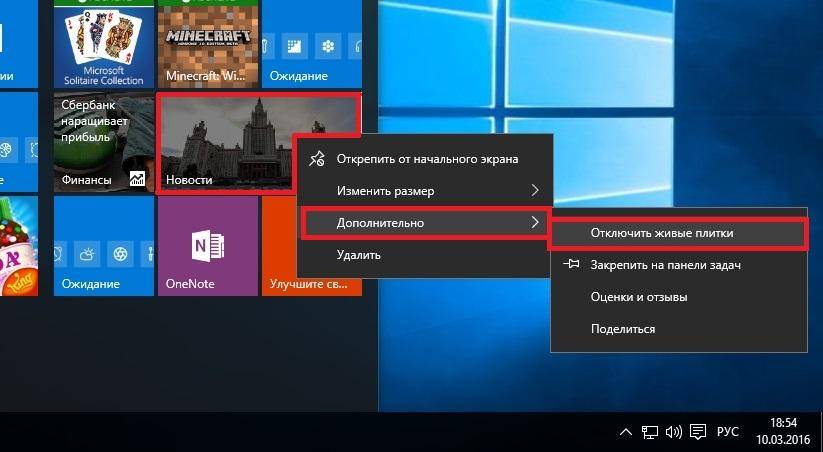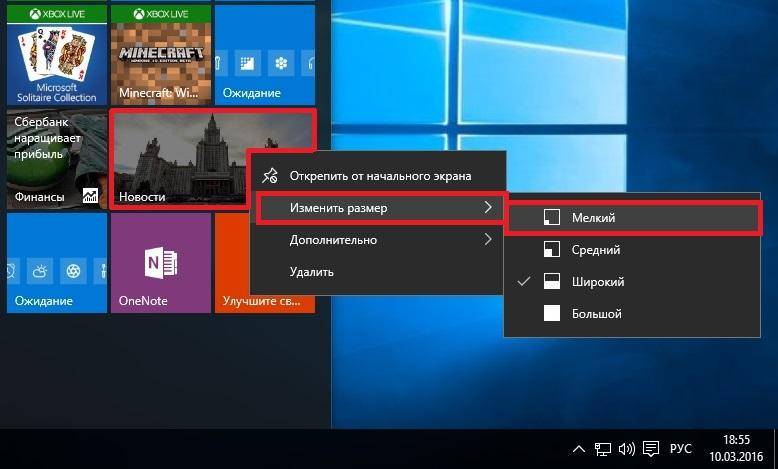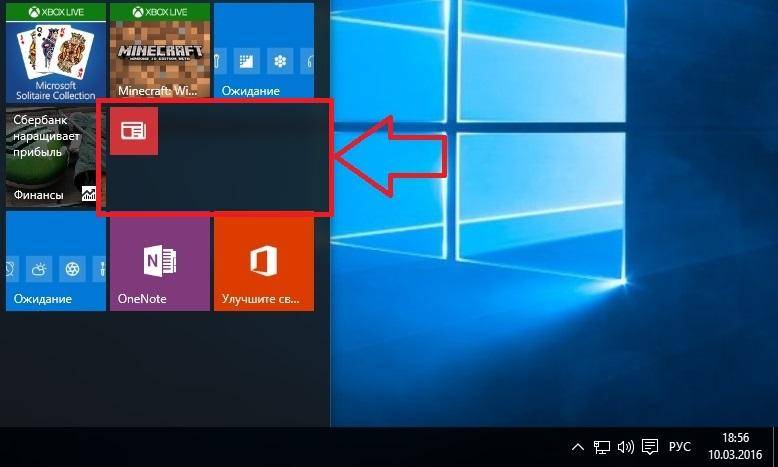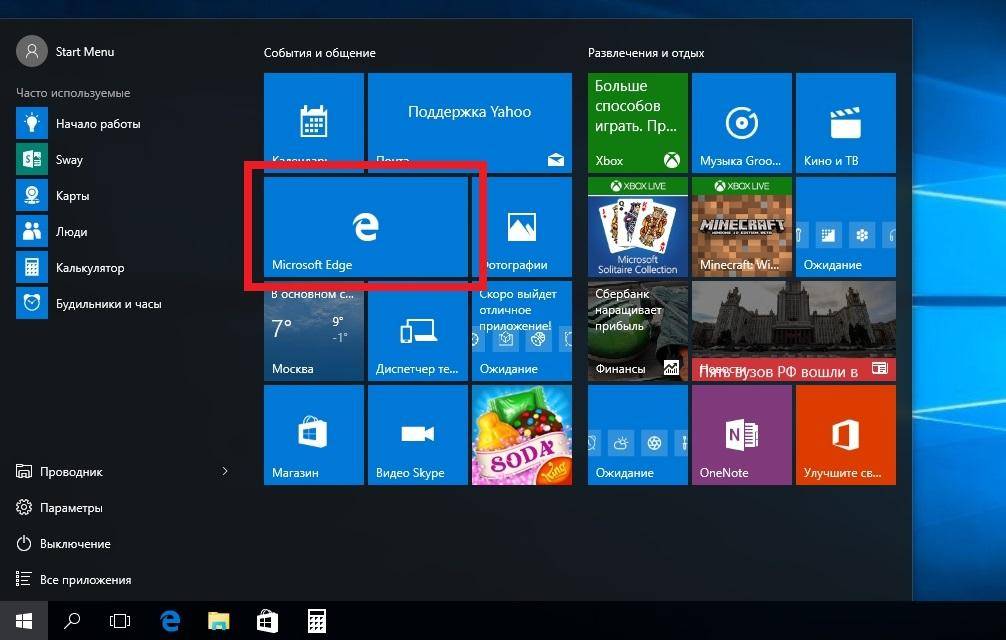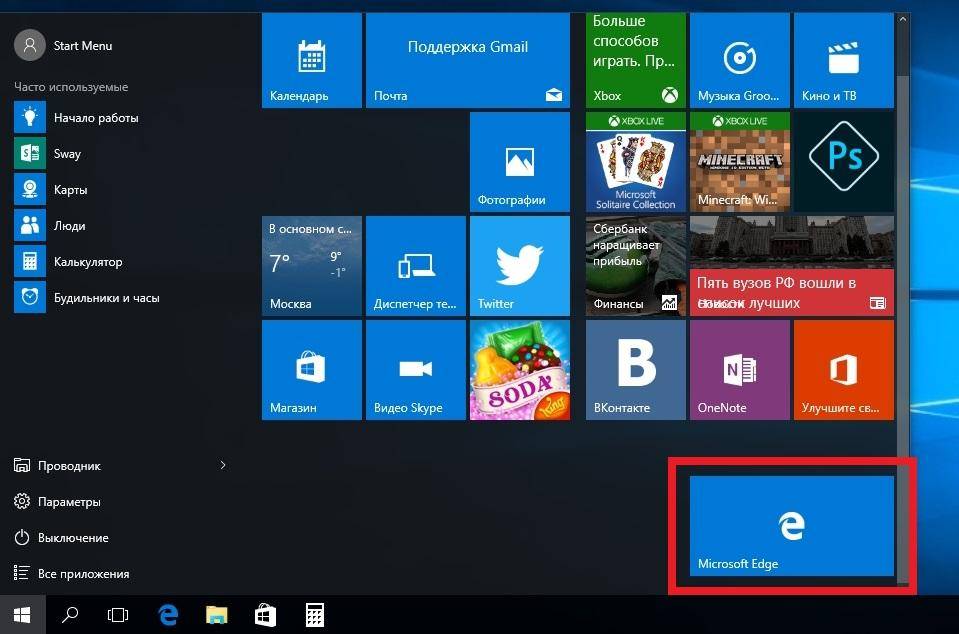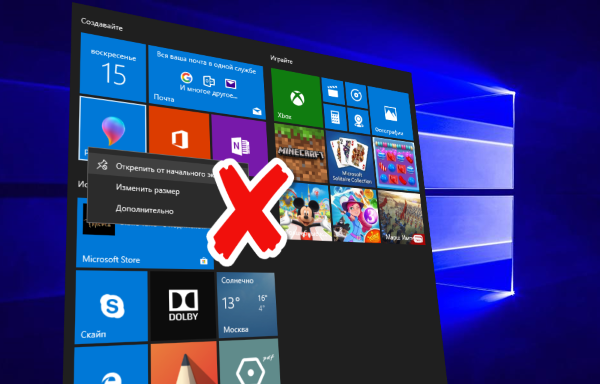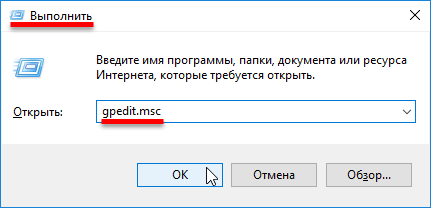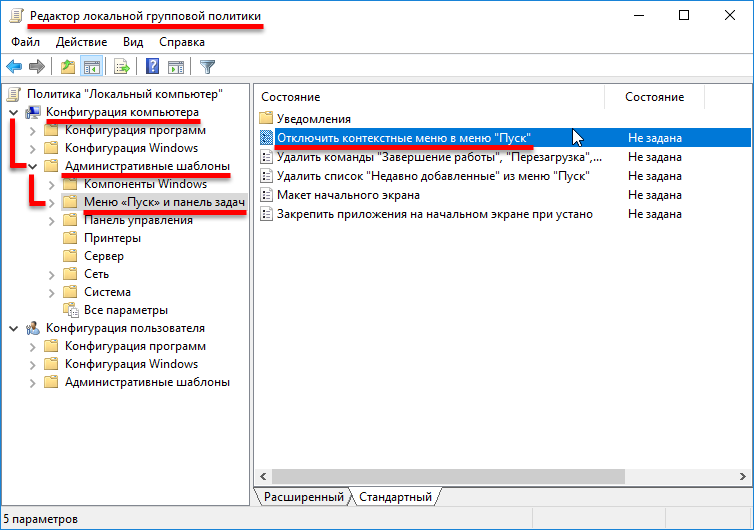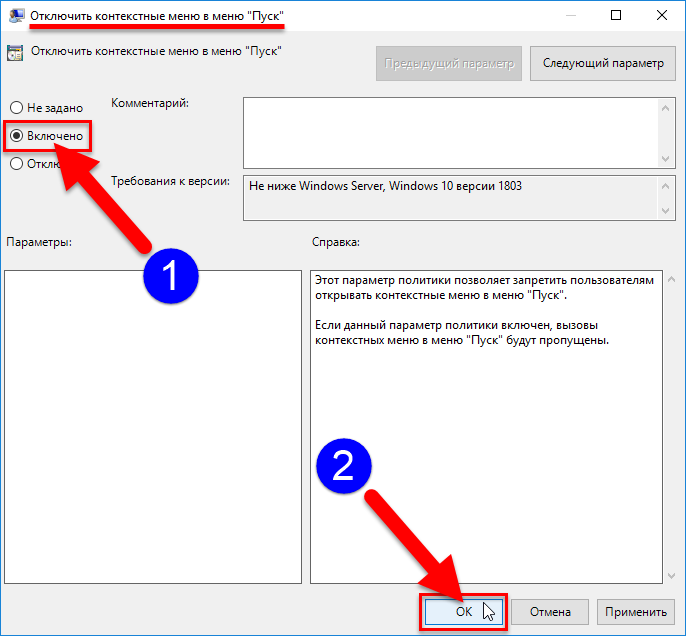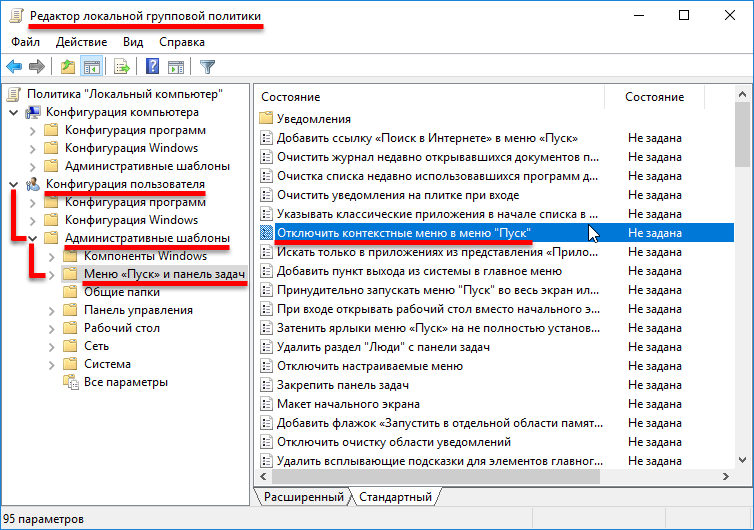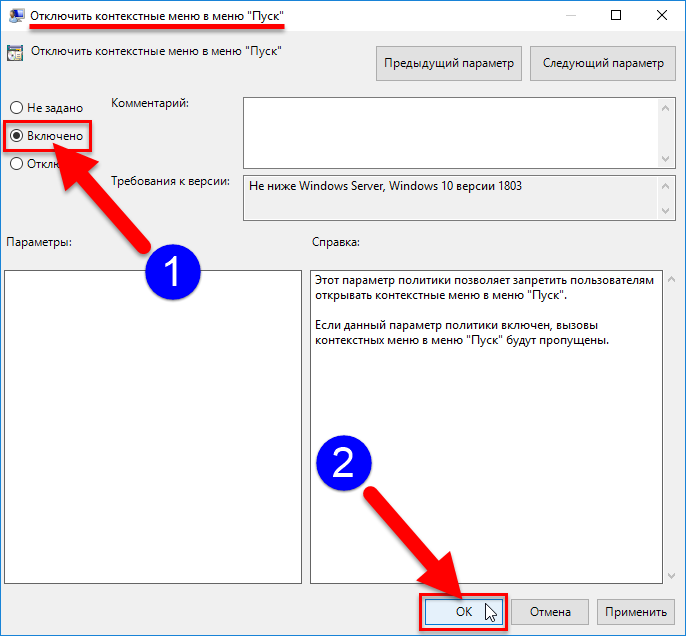Настройка панели задач и меню пуск через реестр.
(Материал с сайта itconfigall.ru).
Ниже перечислены значения реестра, которые, если специально не оговорено, относятся к типу данныхreg_dword.
Они размещаются под следующим ключом реестра: НKEY_current_userSoftwareMicrosoftWindowsCurrentVersionPolicies Explorer
Если значение равно 1, то заданное ограничение активизировано, а когда оно равно 0, то данная установка выключена.
Если значения, которые перечислены ниже, созданы под ключом НKEY_current_userSoftwareMicrosoftWindowsCurrentVersionPolicies Explorer, то они будут применимы только для зарегистрированного в данный момент пользователя.
Если же вы хотите, чтобы они имели силу для всех пользователей, то необходимо создать эти значения под ключом:
HKEY_USERS.DEFAULTSoftwareMicrosoftWindowsCurrentVersionl PoliciesExplorer.
Если значение равно 1, то заданное ограничение активизировано, а когда оно равно 0, то данная установка выключена.
Ключи:
□ NoStartMenuPinnedList — удаляет фиксированный список программ из меню Пуск (Start), а также значки Интернет (Internet) и Электронная почта (E-mail).□ NostartMenuMFUprogramsList — удаляет список часто используемых программ из меню Пуск (Start).
□ NostartMenuMorePrograms — удаляет опцию Все программы (All Programs) из меню Пуск (Start).
□ NoCommonGroups — удаляет фуппы программ общего назначения из меню Пуск (Start) (это элементы профиля All Users в списке Все программы (АН Programs)).
□ GreyMSiAds — отображает частично установленные программы серым цветом в меню Пуск (Start).
□ NoWindowsUpdate — блокирует и удаляет ссылки на Windows Update. Также блокирует доступ к сайту windowsupdate.Microsoft.com.
□ DisableMyPicturesDirChange — препятствует пользователю изменить путь к папке Мои рисунки (My Pictures).
□ DisabieMyMusicDirChange — препятствует пользователю изменить путь к папке Моя музыка (My Music).
□ DisabieFavoritesDirChange — запрещает пользователю изменить путь к папке Избранное (Favorites).
□ NoStartMenuMyMusic, NoSMMyPictures, NoFavoritesMenu И NoRecentDocsMenu — удаляет все папки пользовательской оболочки (кроме папки Мои документы (My Documents) из меню Пуск (Start)). Также удаляет соответствующие флажки, расположенные в диалоговом окне настройки меню Пуск (Start).
□ NoSMMyDocs — удаляет папку Мои документы (My Documents) из меню Пуск (Start), а также соответствующий флажок в диалоговом окне настройки меню Пуск (Start).
□ DisablePersonalDirChange — препятствует пользователю изменить путь к папке Мои документы (My Documents).
□ MaxRecentDocs — задает максимальное количество ярлыков, указываю-щйх на последние открываемые документы, которые должны отображаться в подменю Недавние документы (Recent Documents).
□ ClearRecentDocsOnExit — очищает список предыстории (history list) по выходу пользователя из системы.
□ NoRecentDocsMenu — удаляет пункт Недавние документы (Recent Documents) из меню Пуск (Start).
□ NoFavoritesMenu — удаляет меню Избранное (Favorites) из меню Пуск (Start), а также соответствующие флажки в диалоговом окне настройки меню Пуск (Start).
□ NoNetworkConnections — удаляет элемент Сетевое окружение (Network Connections), находящийся в меню Пуск (Start), наряду с соответствующим флажком, расположенным в диалоговом окне настройки меню Пуск (Start).
□ NostartMenuNetworkPlaces — удаляет элемент Сетевые подключения (Network Places) меню Пуск (Start) и соответствующий флажок, расположенный в диалоговом окне настройки меню Пуск (Start).
□ NoRecentDocsNetHood — запрещает добавлять или удалять совместно используемые папки (shared folders) в/из Сетевые подключения (Network Places), всякий раз когда пользователь открывает документ, находящийся в совместно используемой папке.
□ NoSMHelp — удаляет элемент Справка и поддержка (Help) меню Пуск (Start). Обратите внимание, что это не препятствует запуску справочных файлов.
□ NoFind — удаляет команду Поиск (Search) меню Пуск (Start) и отключает соответствующую опцию в диалоговом окне настройки меню Пуск (Start).
□ NoRun — удаляет команду Выполнить (Run) меню Пуск (Start) и отключает соответствующий флажок в диалоговом окне настройки меню Пуск (Start). Также отключает возможность запуска программ в Диспетчере задач (Task Manager) или нажатием клавиш <win>+<R>.
□ MemCheckBoxinRunDig — добавляет флажок Запустить в отдельной области памяти (Run in Separate memory Space) в диалоговое окно Запуск программы (Run), который позволяет выполнять 16-разрядные приложения в отдельных виртуальных DOS-машинах (Virtual DOS Machine, VDM).
□ NoSetTaskbar — блокирует возможность внесения любых изменений в установки панели задач и меню Пуск (Start), а также удаляет элемент Панель задач и меню “Пуск” (Taskbar and Start Menu) в Панели управления (Control Panel) и в меню Пуск (Start).
□ Noinstrumentation — блокирует возможность запоминания системой информации о ранее используемых программах, путях и документах.
□ NoUserNameinStartMenu — удаляет имя пользователя из меню Пуск (Start).
□ NoResoiveSearch — препятствует системе осуществлять поиск целевого устройства по его ярлыку.
□ NoResolveTrack — блокирует функциональные возможности системы по отслеживанию NTFS (NTFS tracking), при поиске целевых файлов ярлыков оболочки.
□ ForcestartMenuLogoff — блокирует для пользователя возможность удаления опции Выход из системы (Logoff) меню Пуск (Start).
□ StartmenuLogof f — отключает опцию Logoff меню Пуск (Start) и препятствует пользователям включить ее в состав меню.
□ Nociose — удаляет опцию Завершение работы (Turn Off Computer) в меню Пуск (Start) и блокирует для пользователей возможность выключения системы с использованием стандартных средств пользовательского интерфейса.
□ NoChangestartMenu — блокирует модификации, производимые по принципу drag-and-drop в меню Пуск (Start) (другие методы настройки остаются доступными, если они специально не заблокированы).
□ HKCUSoftwareMicrosoftWindowsCurrentVersionPoliciesNonEnum 1 {20D04FE0-3AEA-1069-A2D8-08002B30309D} — удаляет Элемент Мой КОМПЬЮТЕР (My Computer) меню Пуск (Start) и блокирует соответствующий флажок в диалоговом окне настройки меню Пуск (Start).
Меню «Пуск» в Windows используется для поиска всех установленных приложений в вашей системе. Все значки приложений появятся в алфавитном списке в левой части экрана меню «Пуск». Параметры меню «Пуск» в приложении «Параметры» предоставляют параметры, которые пользователь может отображать или скрывать в меню «Пуск». Однако, как администратор, вы также можете сохранить настройки постоянно и отключить доступ к настройкам меню «Пуск» для обычных пользователей. В этой статье мы расскажем вам о методах, которые вы можете использовать для решения этой конкретной задачи.
Настройки меню Пуск в Windows 10
Запрещение пользователям изменять настройки меню «Пуск»
Этот параметр отключит и закроет серым цветом настройки для Пуск в приложении «Настройки». Это также отключит параметр контекстного меню настроек панели задач (свойства панели задач), к которому вы можете получить доступ, щелкнув правой кнопкой мыши на панели задач.
Однако он не отключит настройки панели задач из приложения «Настройки». Причина, по которой в этот параметр включена панель задач, заключается в том, что в предыдущей версии Windows пользователю приходилось открывать параметры панели задач и меню «Пуск», щелкнув правой кнопкой мыши на панели задач и выбрав параметр свойств. Отключение этого контекстного меню в предыдущей версии Windows привело бы к полному отключению параметров панели задач и меню «Пуск».
Документы Microsoft об этом параметре
В то время как в Windows 10 настройки отображаются в приложении «Настройки», поэтому оно отключает настройки меню «Пуск», но не настройки панели задач. Вы можете использовать его, по крайней мере, для отключения некоторых настроек меню «Пуск». Некоторые параметры в редакторе локальной групповой политики были разработаны для предыдущих версий операционной системы, но он все еще может работать в новейших версиях.
Метод 1. Использование редактора локальной групповой политики
Параметры отключения параметров меню «Пуск» можно найти в редакторе локальной групповой политики. Он указан в разделе «Конфигурация пользователя» и недоступен для конфигурации «Компьютер». Параметры политики в редакторе локальной групповой политики также отображают сведения о выбранном параметре.
Однако вы можете пропустить этот метод, если используете Windows Home Edition, поскольку редактор локальной групповой политики недоступен в этой операционной системе.
- Откройте диалоговое окно «Выполнить команду», нажав клавиши Windows + R на клавиатуре, затем введите «gpedit.msc» и нажмите клавишу Enter, чтобы открыть редактор локальной групповой политики.
Открытие редактора локальной групповой политики
- В окне редактора локальной групповой политики перейдите к следующему пути к категории: Конфигурация пользователя Административные шаблоны Меню «Пуск» и «Панель задач»
Переход к настройке
- Дважды щелкните параметр политики с именем «Запретить изменение параметров панели задач и меню« Пуск »», и он откроется в другом окне. Теперь измените параметр переключения с «Не настроено» на «Включено».
Включение настройки
- Наконец, нажмите кнопку «Применить / ОК», чтобы сохранить внесенные изменения. Это предотвратит изменение пользователями настроек меню «Пуск».
- Чтобы снова включить настройки для меню «Пуск», необходимо снова изменить значение переключателя на «Не настроено» или «Отключено».
Метод 2: Использование редактора реестра
Редактор реестра связан с первым способом. Каждый раз, когда вы изменяете параметр политики в редакторе локальной групповой политики, он автоматически обновляет ваш реестр. Однако, если вы используете Windows Home Edition, это может быть единственный доступный для вас способ. Это требует немного больше шагов, чем первый метод, но это не так уж и сложно. Вы можете легко отключить настройки меню Пуск, выполнив следующие действия:
Примечание. Мы всегда рекомендуем пользователям создавать резервную копию, прежде чем вносить какие-либо изменения в свой редактор реестра.
- Откройте диалоговое окно «Выполнить команду», нажав клавиши Windows + R на клавиатуре, затем введите «regedit» и нажмите клавишу Enter, чтобы открыть редактор реестра. Нажмите кнопку Да для запроса UAC (Контроль учетных записей пользователей).
Открытие редактора реестра
- В кусте «Текущий пользователь» перейдите к следующему ключу: HKEY_CURRENT_USER Software Microsoft Windows CurrentVersion Policies Explorer
- В разделе «Проводник» щелкните правой кнопкой мыши на правой панели и выберите «Создать»> «Значение DWORD (32-разрядное)». Назовите это вновь созданное значение как «NoSetTaskbar».
Создание нового значения в редакторе реестра
- Дважды щелкните значение панели задач NoSetTaskbar, чтобы открыть его, а затем измените значение данных на 1.
Включение значения
- Наконец, вам необходимо перезагрузить систему, чтобы изменения вступили в силу. Это отключит настройки меню «Пуск» для этой конкретной учетной записи пользователя.
- Чтобы снова включить его, вам нужно снова открыть значение NoSetTaskbar и изменить значение данных на 0. Вы также можете просто удалить значение из редактора реестра.
Your access to this site has been limited by the site owner
If you think you have been blocked in error, contact the owner of this site for assistance.
If you are a WordPress user with administrative privileges on this site, please enter your email address in the box below and click «Send». You will then receive an email that helps you regain access.
Block Technical Data
| Block Reason: | Access from your area has been temporarily limited for security reasons. |
|---|---|
| Time: | Mon, 13 Jun 2022 23:13:24 GMT |
About Wordfence
Wordfence is a security plugin installed on over 4 million WordPress sites. The owner of this site is using Wordfence to manage access to their site.
You can also read the documentation to learn about Wordfence’s blocking tools, or visit wordfence.com to learn more about Wordfence.
Click here to learn more: Documentation
Generated by Wordfence at Mon, 13 Jun 2022 23:13:24 GMT.
Your computer’s time: .
Под отключением сочетаний с клавишей Windows подразумевается запрет на использование комбинаций типа Win + R, Win + X, вызывающих различные системные функции и приложения. При этом сам «Пуск» будет продолжать открываться. Метод подходит для пользователей, не нуждающихся в подобных сочетаниях клавиш и/или периодически случайно нажимающих их. Чтобы отключить именно действие, которое происходит при нажатии клавиши Windows, воспользуйтесь одним из способов, расписанных в Варианте 2.
Способ 1: «Редактор локальной групповой политики»
Системное приложение «Редактор локальной групповой политики» есть только в Windows 10 Профессиональная и Корпоративная, а в Windows 7 еще и Максимальная. Если ваша редакция Домашняя (Windows 10/7 Home), Базовая (Windows 7 Basic), переходите к следующему способу, являющемуся альтернативой этому, поскольку в таких редакциях ОС данный редактор отсутствует.
- Запустите «Редактор локальной групповой политики», найдя его по названию в «Пуске».
Способ 2: «Редактор реестра»
При отсутствии рассмотренного выше приложения то же действие придется произвести через «Редактор реестра». Однако шаги, естественно, будут другими.
- Через поиск в «Пуске» найдите и запустите «Редактор реестра».
Вариант 2: Отключение клавиши Windows
Некоторым пользователям необходимо именно отключение срабатывания Windows при нажатии на нее. В таком случае предыдущий вариант не подойдет, поскольку фактически он оставляет саму клавишу рабочей. Далее будет расписано несколько способов того, как отключить действие Win, и все они удобны по-своему.
Способ 1: «Редактор реестра»
Через реестр можно не только отключать сочетания, но и полностью запрещать работу клавиши, чтобы она не могла открывать меню «Пуск».
- Запустите «Редактор реестра» одним из методов, упомянутых ранее.
- Перейдите по пути HKEY_LOCAL_MACHINESYSTEMCurrentControlSetControlKeyboard Layout .
00 00 00 00 00 00 00 00
03 00 00 00 00 00 5B E0
00 00 5C E0 00 00 00 00
Для отключения только левой клавиши (опять же, если клавиш Windows две):
00 00 00 00 00 00 00 00
02 00 00 00 00 00 5B E0
00 00 00 00
Способ 2: Драйвер клавиатуры
Если у вас игровая клавиатура или универсальная, но небюджетная модель, имеющая специальное программное обеспечение для управления устройством, в нем может быть функция, запрещающая работу любых клавиш. Некоторые производители недорогих игровых клавиатур не пишут отдельных программ для управления, вместо этого реализовывая основные возможности сочетаниями клавиш. У самых простых недорогих клавиатур, как правило, нет никакого дополнительного софта и особенных комбинаций клавиш, поэтому обладателям подобной периферии этот способ не подойдет.
Поскольку часто отключать клавишу Windows нужно именно игрокам, чтобы случайно не промахнуться и не нажать ее во время игрового процесса, свернув тем самым игру, производители практически всех игровых клавиатур оснастили их функцией выключения клавиши. Иногда запрет на нее можно поставить прямо при помощи специального сочетания клавиш, а иногда требуется настроить это через фирменную программу. При отсутствии последней вам понадобится скачать ее с официального сайта производителя, обязательно уточнив, есть ли поддержка вашей модели.
В игровых клавиатурах часто на клавишу из F-ряда назначают функцию включения игрового режима. При ее нажатии в сочетании с Fn (либо без Fn, если F-ряд у вас настроен на мультимедийные значения) включается игровой режим, запрещающий нажатие некоторых клавиш, среди которых в обязательном порядке есть и клавиша Win. Осмотрите клавиатуру на наличие значка игрового профиля и включите его. Например, на клавиатурах Logitech для этого необходимо нажать Fn + F8. Повторное нажатие отключает режим.
В самом фирменном приложении также может происходить настройка игрового режима. Опять же, у Logitech сделать этого нельзя, поскольку Win заблокирована по умолчанию, как видно на скриншоте ниже.
У производителя вашей клавиатуры встроенная блокировка Win может и отсутствовать, поэтому сперва придется пометить данную клавишу на отключение, а затем проверить, была ли она заблокирована, переведя девайс в игровой режим.
Способ 3: Сторонние программы
Всем тем, кто обладает обычной клавиатурой, не подразумевающей настройку режимов ее работы, и кто не хочет или боится обращаться к реестру, подойдет метод с использованием различных программ. Преимуществом в такой ситуации является и то, что при помощи сторонних приложений настраивать включение и отключение клавиши Windows гораздо проще, а также можно с удобством управлять любыми другими клавишами на клавиатуре, переназначая их действия. Для реализации поставленной задачи мы остановились на бесплатном и максимально простом решении, имеющем совместимость с разными версиями ОС Виндовс.
- Перейдите по ссылке выше и скачайте ZIP-папку или MSI-файл на ваше усмотрение.


Прошли те времена, когда Пуск запускался в полноэкранном режиме. Сейчас Пуск можно настроить по своему желанию. Гибкие настройки, возможность кастомизации. Всё это предлагает Windows 10. В этой статье мы разберём основные возможности по персонализации меню Пуск, которые предлагает операционная система.
Как убрать отображение меню Пуск на весь экран?
В настоящее время Microsoft отошла от практики показа меню Пуск в полноэкранном режиме. Как показала практика и многочисленные отрицательные отзывы пользователей, людям не понравился Пуск на весь экран. Поэтому если вы поставите чистую Windows 10, то увидите стандартное меню Пуск в уменьшенном варианте. Но если вы обновляли систему, настройки отображения могли перейти и на новую систему. Отключить Пуск на весь экран достаточно просто.
- Откройте Параметры Windows (зажмите на клавиатуре клавиши Windows + I).
- Нажмите на раздел настроек “Персонализация”.
- В левой части окна нажмите на подраздел “Пуск”, отвечающий за изменение настроек этого элемента системы.
- В правой части окна в списке доступных опций найдите настройку “Открывать меню “Пуск” в полноэкранном режиме”.
- Переведите ползунок с из положения “Вкл.” в положение “Откл.”, чтобы отключить отображение меню Пуск на весь экран, как показано на скриншоте.
Если вам потребуется запускать меню Пуск в полноэкранном режиме, достаточно будет перевести ползунок соответствующей настройки из положения “Откл.” в положение “Вкл.”.
Как убрать рекламу и показ ненужных приложений?
Windows 10 может предлагать пользователям установить некоторые приложения из магазина Microsoft Store. Выглядит это так: в меню Пуск появляются плитки приложений, а в списке приложений – программы, которые вам рекомендуют установить.
- Откройте Параметры Windows (зажмите на клавиатуре клавиши Windows + I).
- Нажмите на раздел настроек “Персонализация”.
- В левой части окна нажмите на подраздел “Пуск”, отвечающий за изменение настроек этого элемента системы.
- В правой части окна в списке доступных опций найдите настройку “Иногда показывать предложения в меню Пуск”.
- Переведите ползунок с из положения “Вкл.” в положение “Откл.”, чтобы отключить показ рекомендованных приложений из магазина Microsoft Store.
Как убрать или включить отображение списка всех установленных приложений в левой части меню Пуск?
Список приложений – неизменная часть меню Пуск в операционной системе Windows. Некоторые пользователи не представляют себе меню Пуск без него, убирая плитки приложений с экрана. А некоторые наоборот, выводят плитки наиболее популярных приложений на экран меню Пуск и отключают список приложений.
- Откройте Параметры Windows (зажмите на клавиатуре клавиши Windows + I).
- Нажмите на раздел настроек “Персонализация”.
- В левой части окна нажмите на подраздел “Пуск”, отвечающий за изменение настроек этого элемента системы.
- В правой части окна в списке доступных опций найдите настройку “Показать список приложений в меню Пуск”.
- Переведите ползунок из положения “Вкл.” в положение “Откл.”, чтобы отключить показ списка установленных приложений. Чтобы вернуть настройки по умолчанию и активировать отображение списка приложений в меню Пуск, переведите ползунок из положения “Откл.” в положение “Вкл.”.
Как убрать или включить отображение в списке приложений недавно добавленных и часто используемых программ?
- Откройте Параметры Windows (зажмите на клавиатуре клавиши Windows + I).
- Нажмите на раздел настроек “Персонализация”.
- В левой части окна нажмите на подраздел “Пуск”, отвечающий за изменение настроек этого элемента системы.
- В правой части окна в списке доступных опций найдите настройку “Показывать недавно добавленные приложения” и “Показывать наиболее часто используемые приложения”.
- Переведите ползунок из положения “Вкл.” в положение “Откл.”, чтобы отключить показ недавно добавленных или наиболее часто используемых приложений. Чтобы вернуть настройки по умолчанию и активировать отображение недавно добавленных программ в списке приложений в меню Пуск, переведите ползунок из положения “Откл.” в положение “Вкл.”. Что касается отображения часто используемых приложений, то по умолчанию эта функция в Windows 10 отключена.
Как добавить больше плиток приложений на экран в меню Пуск?
Возможность добавить больше плиток в меню Пуск понравится многим пользователям, особенно тем, у кого достаточно приложений для размещения на одном экране.
- Откройте Параметры Windows (зажмите на клавиатуре клавиши Windows + I).
- Нажмите на раздел настроек “Персонализация”.
- В левой части окна нажмите на подраздел “Пуск”, отвечающий за изменение настроек этого элемента системы.
- В правой части окна в списке доступных опций найдите настройку “Показывать больше плиток в меню Пуск”.
- Переведите ползунок из положения “Откл.” в положение “Вкл.”, чтобы на экран стало помещаться больше плиток любимых приложений. Чтобы вернуть настройки по умолчанию, переведите ползунок из положения “Вкл.” в положение “Откл.”.
Достаточно ли вам настроек для кастомизации меню Пуск? Чтобы вы добавили или наоборот убрали?
Расскажите в комментариях
- Remove From My Forums

Выключение/блокировка — Кнопки ПУСК и всего Таскбара
-
Вопрос
-
Добрый день!
Друзья, с целью безопасности надо отключить возможность пользователю пользоваться копкой пуск.
В предыдущих версиях Windows это можно было сделать в реестре или через GPO.Суть вопроса такова:
1. Отключить ПКМ на рабочем столе (контекстное меню) — это можно реестром и GPO
2. Отключить все иконки на рабочем столе, на таскбаре и КПМ на таскбаре — тоже можно реестром или GPO
3. Отключить горячие кнопки чтобы нельзя было вызвать CTRL-SHIFT-ESC — тоже можноа вот саму кнопку пуск как ?
как вариант, какой файл отвечает за ее работоспособность? (готов удалить его совсем.)
p.s. Киоск — не предлагать, так как ПО которое должно запускаться под Киоск не подходит и будет стартовать по расписанию/триггерами
Ответы
-
Приветствую.
Изменения параметров групповой политики для меню Пуск и начального экрана Windows10
и
Настройка начального экрана и панели задач Windows 10 с помощью групповой политики
Я не волшебник, я только учусь. MCTS, CCNA. Если Вам помог чей-либо ответ, пожалуйста, не забывайте нажать на кнопку «Отметить как ответ» или проголосовать за «полезное сообщение». Disclaimer: Мнения, высказанные здесь,
являются отражением моих личных взглядов, а не позиции работодателя. Вся информация предоставляется как есть, без каких-либо на то гарантий.
Блог IT Инженера,
Яндекс Дзен,
YouTube, GitHub.-
Помечено в качестве ответа
2 сентября 2019 г. 11:48
-
Помечено в качестве ответа
В этой статье показаны действия, с помощью которых можно отключить контекстные меню в меню «Пуск» Windows 10.
По умолчанию, все пользователи Windows 10 имеют возможность использования контекстных меню в меню Пуск. Все элементы в меню Пуск имеют контекстные меню, которые позволяют пользователям выполнять различные действия. Контекстное меню вызывается нажатием правой кнопкой мыши на плитке приложения или на приложении из списка установленных программ.
В Windows 10 версии 1803 реализована возможность отключения контекстных меню. Сделать это можно при помощи редактора локальной групповой политики или с помощью изменений в реестре Windows, как для всех пользователей компьютера, так и для текущей учетной записи.
Ваша учетная запись должна относиться к группе Администраторы.
Содержание
- Как отключить контекстные меню в меню «Пуск» для всех пользователей используя редактор локальной групповой политики (gpedit.msc)
- Как отключить контекстные меню в меню «Пуск» для текущего пользователя используя редактор локальной групповой политики (gpedit.msc)
- Как отключить контекстные меню в меню «Пуск» с помощью изменений в реестре
Как отключить контекстные меню в меню «Пуск» для всех пользователей используя редактор локальной групповой политики (gpedit.msc)
Откройте редактор локальной групповой политики, для этого нажмите сочетание клавиш + R и в открывшемся окне Выполнить введите gpedit.msc и нажмите клавишу Enter ↵.
В окне редактора локальной групповой политики разверните следующие элементы списка:
Конфигурация компьютера ➯ Административные шаблоны ➯ Меню «Пуск» и панель задач
Далее, в правой части окна дважды щелкните левой кнопкой мыши по параметру политики с названием Отключить контекстные меню в меню «Пуск»
В окне Отключить контекстные меню в меню «Пуск» установите переключатель из положения Не задано в положение Включено и нажмите кнопку OK.
Изменения вступают в силу сразу.
Как отключить контекстные меню в меню «Пуск» для текущего пользователя используя редактор локальной групповой политики (gpedit.msc)
Откройте редактор локальной групповой политики, для этого нажмите сочетание клавиш + R и в открывшемся окне Выполнить введите gpedit.msc и нажмите клавишу Enter ↵.
В окне редактора локальной групповой политики разверните следующие элементы списка:
Конфигурация пользователя ➯ Административные шаблоны ➯ Меню «Пуск» и панель задач
Далее, в правой части окна дважды щелкните левой кнопкой мыши по параметру политики с названием Отключить контекстные меню в меню «Пуск»
В окне Отключить контекстные меню в меню «Пуск» установите переключатель из положения Не задано в положение Включено и нажмите кнопку OK.
Изменения вступают в силу сразу.
Как отключить контекстные меню в меню «Пуск» с помощью изменений в реестре
Данный способ подходит для всех редакций операционной системы Windows. Прежде чем вносить какие-либо изменения в реестр, рекомендуется создать точку восстановления или экспортировать тот раздел реестра, непосредственно в котором будут производиться изменения.
Чтобы отключить контекстные меню в меню «Пуск» для всех пользователей компьютера, создайте и примените файл реестра следующего содержания:
Windows Registry Editor Version 5.00.
[HKEY_LOCAL_MACHINE\SOFTWARE\Policies\Microsoft\Windows\Explorer].
«DisableContextMenusInStart»=dword:00000001
Чтобы отменить произведенные действия, и тем самым включить контекстные меню в меню «Пуск», создайте и примените файл реестра следующего содержания:
Windows Registry Editor Version 5.00.
[HKEY_LOCAL_MACHINE\SOFTWARE\Policies\Microsoft\Windows\Explorer].
«DisableContextMenusInStart»=-
Чтобы отключить контекстные меню в меню «Пуск» для текущего пользователя, создайте и примените файл реестра следующего содержания:
Windows Registry Editor Version 5.00.
[HKEY_CURRENT_USER\Software\Policies\Microsoft\Windows\Explorer].
«DisableContextMenusInStart»=dword:00000001
Чтобы включить контекстные меню в меню «Пуск» для текущего пользователя, создайте и примените файл реестра следующего содержания:
Windows Registry Editor Version 5.00.
[HKEY_CURRENT_USER\Software\Policies\Microsoft\Windows\Explorer].
«DisableContextMenusInStart»=-
После применения файлов реестра, изменения вступают в силу сразу.
Запустите исполняемый файл приложения из папки X86 или X64, в зависимости от того, какой из них вы используете. Кнопка «Пуск» отсутствует. Убедитесь, что вы щелкнули правой кнопкой мыши по его значку в трее и выбрали «Запускать при запуске» в контекстном меню, так что кнопка запуска будет удаляться каждый раз, когда отображается ваш рабочий стол.
Чтобы отключить меню «Пуск» в Windows, переместите курсор на панель запуска в нижней части экрана, щелкните правой кнопкой мыши и выберите «Свойства». Оказавшись на экране свойств, выберите вкладку с надписью Start Menu. Затем вы увидите поле для галочки, которое позволит вам отключить меню «Пуск» Windows 10.
Скажем, меню «Пуск» — это опция по умолчанию на вашем устройстве.
- Чтобы вместо этого сделать начальный экран по умолчанию, нажмите кнопку «Пуск», а затем выберите команду «Настройки».
- В окне «Параметры» щелкните параметр «Персонализация».
- В окне «Персонализация» выберите параметр «Пуск».
9 юл. 2015 г.
Как вернуться к классическому виду в Windows 10?
Как вернуться к классическому виду в Windows 10?
- Загрузите и установите Classic Shell.
- Нажмите кнопку «Пуск» и найдите классическую оболочку.
- Откройте самый верхний результат вашего поиска.
- Выберите вид меню «Пуск» между классическим, классическим с двумя столбцами и стилем Windows 7.
- Нажмите кнопку ОК.
24 юл. 2020 г.
Когда я нажимаю кнопку Пуск в Windows 10, ничего не происходит?
Исправьте зависшее меню Пуск Windows 10 с помощью PowerShell
Для начала нам нужно снова открыть окно диспетчера задач, что можно сделать с помощью клавиш CTRL + SHIFT + ESC одновременно. После открытия нажмите «Файл», затем «Запустить новую задачу» (это можно сделать, нажав ALT, а затем клавиши со стрелками вверх и вниз).
- Щелкните кнопку меню Пуск. (Изображение предоставлено Microsoft)
- Щелкните «Настройки». (Изображение предоставлено Microsoft)
- Щелкните Обновление и безопасность. (Изображение предоставлено Microsoft)
- Слева нажмите Программа предварительной оценки Windows. …
- Нажмите «Начать»…
- Нажмите «Установить связь с учетной записью»…
- Выберите свой тип учетной записи и нажмите «Продолжить». …
- Щелкните Dev Channel и подтвердите.
Щелкните правой кнопкой мыши панель задач и выберите Панели инструментов–> Новая панель инструментов. 3. На открывшемся экране перейдите в меню Program DataMicrosoftWindowsStart и выберите его. Это поместит панель инструментов меню «Пуск» в крайний правый угол панели задач.
Как мне вернуться к Windows на моем рабочем столе?
Как попасть на рабочий стол в Windows 10
- Щелкните значок в правом нижнем углу экрана. Это похоже на крошечный прямоугольник рядом со значком вашего уведомления. …
- Щелкните правой кнопкой мыши на панели задач. …
- В меню выберите Показать рабочий стол.
- Нажмите Windows Key + D, чтобы переключаться с рабочего стола вперед и назад.
27 мар. 2020 г.
Есть ли в Windows 10 классический вид?
Легкий доступ к классическому окну персонализации
По умолчанию, когда вы щелкаете правой кнопкой мыши на рабочем столе Windows 10 и выбираете «Персонализация», вы попадаете в новый раздел «Персонализация» в настройках ПК. … Вы можете добавить ярлык на рабочий стол, чтобы при желании быстро получить доступ к классическому окну персонализации.
Чтобы удалить Classic Shell, выполните следующие действия:
- Нажмите клавиши Windows + X и выберите Панель управления.
- Ищите программы и компоненты.
- Щелкните параметр «Программы и компоненты», чтобы открыть его в новом окне.
- Щелкните правой кнопкой мыши Classic Shell и выберите параметр «Удалить».
15 апр. 2016 г.
Как изменить дисплей в Windows 10?
Просмотр настроек дисплея в Windows 10
- Выберите «Пуск»> «Настройка»> «Система»> «Дисплей».
- Если вы хотите изменить размер текста и приложений, выберите нужный вариант в раскрывающемся меню в разделе «Масштаб и макет». …
- Чтобы изменить разрешение экрана, используйте раскрывающееся меню в разделе Разрешение экрана.
Используйте Windows Powershell для решения.
- Откройте диспетчер задач (одновременно нажмите клавиши Ctrl + Shift + Esc), откроется окно диспетчера задач.
- В окне Диспетчера задач щелкните Файл, затем Новая задача (Выполнить) или нажмите клавишу Alt, затем стрелку вниз до пункта Новая задача (Выполнить) в раскрывающемся меню, затем нажмите клавишу Enter.
21 февраля. 2021 г.
Как перезагрузить компьютер с помощью клавиатуры?
Перезагрузка компьютера без использования мыши или сенсорной панели.
- На клавиатуре нажимайте ALT + F4, пока не отобразится окно «Завершение работы Windows».
- В поле «Завершение работы Windows» нажимайте клавиши СТРЕЛКА ВВЕРХ или СТРЕЛКА ВНИЗ, пока не будет выбран вариант «Перезагрузить».
- Нажмите клавишу ENTER, чтобы перезагрузить компьютер. Статьи по Теме.
11 апр. 2018 г.
Когда я нажимаю на значок Windows, ничего не происходит?
Это может быть связано с повреждением системных файлов, отсутствием обновлений или изменений программного обеспечения. Вот несколько вещей, которые вы можете попробовать, если у вас возникли проблемы с открытием меню «Пуск» или Кортаны.
Содержание
- 1 Изменение размера окна начального экрана
- 2 Прикрепление и открепление плиток
- 3 Отключение живых плиток на стартовом экране
- 4 Меняем размер плиток и перетаскиваем их
- 5 Настройка параметров сортировки и цвета
- 6 Включение дополнительных папок
- 7 Подводим итог
- 8 Видео по теме
- 9 Использование Windows Feature Control Multi-Tool для отключения функции расширяющейся панели в меню Пуск
Наконец-то компания Microsoft пошла навстречу своим пользователям и вернула операционной системе Windows 10 классическое меню Пуск. Новое menu Start более настраиваемое, чем когда бы то ни было раньше, поэтому любой пользователь сможет его настроить под себя.
Секрет нового меню Start кроется в его разделении между десктопом и планшетным ПК. Например, чтобы выключить режим планшета или десктопа, необходимо нажать всего одну кнопку в центре уведомлений. В этом материале мы опишем основные возможности настройки и свойства меню Пуск, которые доступны сейчас. Для обзора мы взяли самую старшую версию ОС Windows 10 Pro.
Изменение размера окна начального экрана
Изменить размер Пуск для Windows 10 очень просто. Для его изменения достаточно переместить курсор к верхнему или правому краю стартового экрана, потянув за него. Например, при уменьшении верхнего края, начальный экран станет вот таким.
А если уменьшить его по правому краю, то будет выглядеть вот так.
Из примера видно, что увеличить или уменьшить размер menu Start под нужды пользователя, можно быстро и очень просто.
Прикрепление и открепление плиток
Чтобы отсоединить плитку от стартового экрана, достаточно нажать правой кнопкой мыши по ней и в появившемся списке кликнуть по пункту «Открепить от начального экрана».
Для закрепления плитки из списка установленных и стандартных утилит на стартовом экране необходимо перейти к пункту «Все приложения», выбрав в нем программу и щелкнуть по ней правой кнопкой мыши. После чего появится список, в котором кликните по пункту «Закрепить на начальном экране».
Также, если вместо этого пункта выбрать «Закрепить на панели задач», то мы увидим нашу утилиту на панели задач. Например, на изображении ниже показана фиксация программы «Калькулятор» на панели задач.
Чтобы отсоединить это приложение от панели задач, достаточно кликнуть по ярлыку на панели задач и выбрать в списке «Открепить от панели задач».
Кроме списка установленных и стандартных программ для операционной системы Windows 10 Pro, можно еще устанавливать на начальный экран ссылки на разные ресурсы. Например, чтобы закрепить для стартового экрана ссылку на определенную директорию в системе, достаточно кликнуть по этой директории и выбрать в появившемся списке пункт «Закрепить на начальном экране».
Еще очень полезными являются ссылки на интернет ресурсы на начальном экране. Процедура их фиксации максимально прозрачна. Чтобы закрепить интернет ссылку на определенный ресурс, достаточно перейти на определенную страницу в браузере Microsoft Edge. В нашем случае интернет ресурсом будет страница www.microsoft.com/ru-ru компании Microsoft на русском языке.
После открытия страницы, перейдем в настройки браузера и выберем пункт «Закрепить эту страницу на начальном экране».
Если необходимо закрепить какой-нибудь раздел настроек для начального экрана, то стоит лишь перейти к необходимому разделу настроек и кликнуть по нему правой кнопкой мыши и выбрать «Закрепить на начальном экране». Например, раздел настроек «Темы».
Еще похожим образом можно закрепить на стартовом экране заметки из OneNote или важные контакты из метро приложения «Люди».
Отключение живых плиток на стартовом экране
Если вам не нравятся живые плитки, то их можно легко отключить. Для этого достаточно нажать на живой плитке правой кнопкой мыши и в списке выбрать пункт «Дополнительно/Отключить живые плитки». На изображении ниже показано отключение живых плиток в приложении «Новости».
Таким образом, можно отключить любую живую плитку на начальном экране. Если же вам понадобится их включить обратно, то это делается аналогичным образом.
Меняем размер плиток и перетаскиваем их
Для примера возьмем программу «Новости» и перейдем к контекстному меню этой плитки. В ней выберем пункты «Изменить размер/Мелкий».
После этого размер ссылки на программу «Новости» будет выглядеть вот так.
Чтобы изменить месторасположение плитки, достаточно перетащить ее в любую область начального экрана. В последней версии ОС Windows 10 Pro все плитки делятся на группы, которые можно назвать определенным именем. Мы перенесем ссылку на браузер Microsoft Edge из одной группы в другую. Сейчас она находится в группе «События и общение».
После перетаскивания в группу «Развлечения и отдых», наша плитка будет выглядеть вот так.
Как видно из примера, размер начального экрана после перетаскивания плитки Microsoft Edge стал больше, и образовалась новая группа. Пока у группы нет имени, но его можно задать когда угодно. Также хочется отметить, что все ссылки можно перетаскивать внутри своей группы, а также поменять их расположение местами.
Настройка параметров сортировки и цвета
Чтобы выбрать определенный метод сортировки в меню Start, необходимо перейти во вкладку «Параметры» в меню Start. После этого перейдем к разделу «Система» во вкладку «Приложения и возможности».
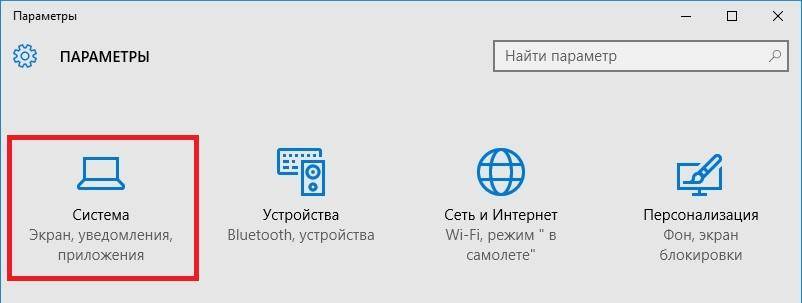
Для изменения цвета плиток необходимо перейти к той же вкладке «Параметры» и перейти к разделу «Персонализация/Цвета».
После выбора цвета, например красного, плитки, будут выглядеть вот так.
Чтобы сделать цвет меню Пуск тоже красным, необходимо включить переключатель «Показать цвет в меню «Пуск», на панели задач, в центре уведомлений и в заголовке окна».
Из изображения видно, что окно Пуска значительно преобразилось, поэтому изменяя цвет, мы настраиваем его, учитывая наши предпочтения в дизайне ОС.
Включение дополнительных папок
Для включения дополнительных параметров директорий необходимо перейти в свойства меню Start. Для этого необходимо перейти во вкладку «Параметры», после чего перейти в раздел «Персонализация/Пуск».
В этом разделе нужно перейти по ссылке «Выберите, какие папки будут отображаться в меню Пуск». Затем откроется окно, где можно выбрать необходимые вам папки.
Как видно из изображения, два переключателя уже выбраны. Выберем все переключатели и посмотрим на результат.
Как видно на изображении, все выбранные элементы попали в меню Пуск.
Подводим итог
На этот раз разработчикам из Microsoft удалось сделать по-настоящему уникальное меню Start, которое любой пользователь ПК может настроить под себя. Также для любителей меню, где нет плиток, разработчики предусмотрели полное отключение плиток, что сделает его максимально похожим на стандартное меню операционных систем Windows 7 или XP. На изображении ниже показано меню на Windows 10 и в нем нет плиток.
По заявлениям разработчика система Windows 10 будет совершенствоваться каждый год, поэтому будущий функционал и свойства меню Start значительно расширятся. К тому же осталось ждать совсем недолго, ведь крупное обновление для Windows 10 выйдет уже летом 2016 года, а весной этого же года выйдет еще одно крупное обновление. В обоих обновлениях компания Microsoft обещает новый функционал ОС и улучшения в пользовательском интерфейсе.
Надеемся, наша статья поможет вам настроить свойства меню Пуск в операционной системе Windows 10 и его использование максимально упростит доступ к ресурсам, программам и параметрам ОС.
Видео по теме
Хорошая реклама
Недавнее обновление Windows 10 в целом не приносит проблем, но некоторые пользователи негативно высказываются о новой «функции» — автоматически раскрывающаяся при наведении указателя мыши? панель в левой части меню «Пуск» и задаются вопросом, а можно ли отключить это поведение.
Можно и в этой инструкции подробно о том, как сделать, чтобы разделы «завершение работы», «параметры» и прочие не раскрывались горизонтально в меню Пуск, а работали так, как это было в предыдущей версии Windows 10.
Использование Windows Feature Control Multi-Tool для отключения функции расширяющейся панели в меню Пуск
Для отключения указанной функции можно использовать стороннюю программу mach2 или Windows Feature Control Multi-Tool предназначенную для включения и отключения отдельных функций Windows Feature Store.
Обращаю ваше внимание, что один из сотрудников Майкрософт не рекомендует эту утилиту, судя по его цитате на официальном сайте программы, потому используйте на свой страх и риск и рекомендую предварительно создать точку восстановления системы.
Если вы готовы к тому, что, возможно, способ сработает не так как ожидается, путь будет следующим:
- Скачайте архив с программой в нужной разрядности с официальной страницы разработчика https://github.com/riverar/mach2/releases и распакуйте его в удобном расположении на компьютере.
- Запустите командную строку от имени администратора (для этого в поиске на панели задач можно набрать cmd и затем выбрать пункт для запуска от администратора или нажать по найденному результату правой кнопкой мыши и выбрать тот же пункт).
- Введите команду
путь_к_файлу_mach2.exe disable 18715789
Чтобы быстро скопировать путь, можно удерживая Shift нажать по файлу правой кнопкой мыши и выбрать пункт «Копировать как путь».
- Вы должны будете увидеть примерно следующий результат, заканчивающийся подтверждением «Ок».
- Перезагрузите компьютер или ноутбук (используйте именно пункт «Перезагрузка», а не «Завершение работы» с повторным включением).
В моем тесте всё отработало исправно и левая панель в меню «Пуск» на Windows 10 Pro (тестировал именно на этой редакции, но и для Домашней всё должно работать аналогичным образом) перестала раскрываться.
В дальнейшем, если вам вдруг потребуется вновь вернуть прежнее поведение этой панели, используйте тот же метод, но на 3-м шаге замените слово disable на enable в команде.
- 16-04-2018, 11:50
Инструкции
Как отключить контекстные меню в меню «Пуск» Windows 10
  этой статье показаны действия, с помощью которых вы сможете отключить контекстные меню в меню «Пуск» Windows 10 По умолчанию, все пользователи Windows 10 имеют возможность использования контекстных меню в меню Пуск. Все элементы в меню Пуск имеют контекстные меню, которые позволяют пользователям выполнять различные действия. Контекстное меню вызывается нажатием правой кнопкой мыши на плитке приложения или на приложении из списка установленных программ.  Windows 10 версии 1803 реализована возможность отключения контекстных меню. Сделать это можно при помощи редактора локальной групповой политики или с помощью изменений в реестре Windows, как для всех пользователей компьютера, так и для текущей учетной записи.  Ваша учетная запись должна относиться к группе Администраторы.Как отключить контекстные меню в меню «Пуск» для всех пользователей используя редактор локальной групповой политики (gpedit.msc) Откройте редактор локальной групповой политики, для этого нажмите сочетание клавиш + R и в открывшемся окне Выполнить введите gpedit.msc и нажмите клавишу Enter↵
  окне редактора локальной групповой политики разверните следующие элементы списка:
Конфигурация компьютера вћЇ Административные шаблоны вћЇ Меню «Пуск» и панель задач
 Далее, в правой части окна дважды щелкните левой кнопкой мыши по параметру политики с названием Отключить контекстные меню в меню «Пуск»
  окне Отключить контекстные меню в меню «Пуск» установите переключатель из положения Не задано в положение Включено и нажмите кнопку OK
 Изменения вступают в силу сразу.Как отключить контекстные меню в меню «Пуск» для текущего пользователя используя редактор локальной групповой политики (gpedit.msc) Откройте редактор локальной групповой политики, для этого нажмите сочетание клавиш + R и в открывшемся окне Выполнить введите gpedit.msc и нажмите клавишу Enter↵
  окне редактора локальной групповой политики разверните следующие элементы списка:
Конфигурация пользователя вћЇ Административные шаблоны вћЇ Меню «Пуск» и панель задач
 Далее, в правой части окна дважды щелкните левой кнопкой мыши по параметру политики с названием Отключить контекстные меню в меню «Пуск»
  окне Отключить контекстные меню в меню «Пуск» установите переключатель из положения Не задано в положение Включено и нажмите кнопку OK
 Изменения вступают в силу сразу.Как отключить контекстные меню в меню «Пуск» с помощью изменений в реестре Данный способ подходит для всех редакций операционной системы Windows. Прежде чем вносить какие-либо изменения в реестр, рекомендуется создать точку восстановления или экспортировать тот раздел реестра, непосредственно в котором будут производиться изменения. Чтобы отключить контекстные меню в меню «Пуск» для всех пользователей компьютера, создайте и примените файл реестра следующего содержания:
Windows Registry Editor Version 5.00В [HKEY_LOCAL_MACHINESOFTWAREPoliciesMicrosoftWindowsExplorer]»DisableContextMenusInStart»=dword:00000001
 Чтобы отменить произведенные действия, и тем самым включить контекстные меню в меню «Пуск», создайте и примените файл реестра следующего содержания:
Windows Registry Editor Version 5.00В [HKEY_LOCAL_MACHINESOFTWAREPoliciesMicrosoftWindowsExplorer]»DisableContextMenusInStart»=-
 Чтобы отключить контекстные меню в меню «Пуск» для текущего пользователя, создайте и примените файл реестра следующего содержания:
Windows Registry Editor Version 5.00В [HKEY_CURRENT_USERSoftwarePoliciesMicrosoftWindowsExplorer]»DisableContextMenusInStart»=dword:00000001
 Чтобы включить контекстные меню в меню «Пуск» для текущего пользователя, создайте и примените файл реестра следующего содержания:
Windows Registry Editor Version 5.00В [HKEY_CURRENT_USERSoftwarePoliciesMicrosoftWindowsExplorer]»DisableContextMenusInStart»=-
 После применения файлов реестра, изменения вступают в силу сразу.Используемые источники:
- https://ustanovkaos.ru/rabota-v-sisteme/menyu-pusk-dlya-windows-10.html
- https://remontka.pro/disable-left-expandable-panel-start-menu-windows-10/
- https://winnote.ru/instructions/350-kak-otklyuchit-kontekstnye-menyu-v-menyu-pusk-windows-10.html
Изменение цвета меню «Пуск» (и панели задач)
Вы можете легко изменить цвет своего меню «Пуск» и «Панель задач». Откройте «Параметры» → «Персонализация» → «Цвета», чтобы начать работу. Windows позволяет выбрать один цветовой акцент из предварительно созданной группы или вы можете точно настроить цвет акцента, нажав кнопку Дополнительный цвет. Просто нажмите любой цвет, который вы хотите использовать. Вы также можете позволить Windows выбирать цвет акцента на основе текущих фоновых рисунков, выбрав опцию Автоматический выбор главного цвета фона.
После выбора цветового акцента – следующий шаг это выбор мест, где будет использоваться этот цвет. Прокрутите вниз немного до раздела Другие параметры. Вам будет доступно два варианта: «В меню Пуск, на панели задач и в центре уведомлений» и «В заголовках окон». Первый вариант использует цветовой акцент в качестве фона для вашего меню «Пуск», панели задач и центра уведомлений, а также выделяет определенные элементы в этих местах – такие как значки приложений в меню «Пуск». Второй вариант использует цвет акцента для строки заголовка вашего активного окна.
К сожалению, элементы меню «Пуск», «Панели задач» и «Центра уведомлений» объединены в одну группу, и вы не сможете настроить для них разные цвета. Можно немного «поковыряться» в реестре, но полностью задачу это не решит.
На экране персонализации цветов вы также найдете параметр «Эффект прозрачности», чтобы сделать меню «Пуск», панель задач и центр уведомлений прозрачными. Этот параметр не влияет на цвет акцента, если он используется для этих элементов.
И, наконец, вы можете включить темный режим для настроек и приложений.
Причины “зависшей” панели задач
Как сейчас модно говорить “это не баг, а фича”. На самом деле причин, после которых панель задач зависает на экране несколько: глюк в браузере, через который вы смотрите. Либо сбой в программе “Проводник” самой операционной системы Windows.
Программа “Проводник” – стандартная программа семейства систем Windows. Она отвечает за отображение окон, папок и той самой панели задач снизу экрана.
Когда в Проводнике происходит сбой – зависают почти все окна, а при мелких сбоях панель задач “прилипает” к нижней части экрана. Что бы это исправить без перезагрузки компьютера – перезапустим сам Проводник.
Приветствую вас снова!
В некоторых своих статьях я описывал решения вопросов и предлагал заходить в Параметры Windows 10 с помощью нажатия кнопки Пуск и выбора в меню одноименного пункта. Но недавно мне попался ноутбук с десяткой, на которой не было этого пункта! Я удивился и решил выяснить, как же добавлять и удалять папки в меню Пуск.
В итоге, удалось обнаружить, где настраивается скрытие и отображение папок. Правда, в меню Пуск нельзя разместить любые папки, которые захочется, а только из списка заранее определенных Майкрософтом.
Первым делом, давайте выясним — как зайти в Параметры, если они не отображаются в меню Пуска? Есть два пути. Первый — нажмите «горячие» клавиши Win+i. Второй — нажмите на значок Центра уведомлений и выберите Все параметры, как показано на картинке:
Перед вами откроется окно с параметрами. Заходите в Персонализацию, выбираете пункт слева Пуск и нажимаете ссылку с названием Выберите, какие папки будут отображаться в меню «Пуск».
И здесь представлен полный список папок, у меня их 10. Возможно, у вас будет как-то отличаться, но суть от этого не меняется. Передвиньте ползунок под названием параметра в левую или правую сторону, в зависимости от того, какие хотите оставить, а какие отключить.
Лично я себе включил пункты Личная папка, Параметры и Загрузки. Проводник у меня закреплен на панели задач, доступ к остальным папкам можно получить уже через сам Проводник, они всегда на виду. Пункт Сеть открывает сетевое окружение (если несколько устройств в локальной сети).
Вот так можно изменять папки в меню Пуск. Выбор не слишком большой, как видите. Но если требуется быстрый доступ к любой вашей произвольной папке, то вам рекомендую прочесть статью на тему закрепления папок на панели быстрого доступа.
Получилось добавить/удалить папку из меню Пуск? Поделитесь в комментариях.
Как перезагрузить Проводник
При сбоях браузера поможет закрыть его и запустить заново. Во многих онлайн плеерах есть функция, которая позволит продолжить просмотр с места, на котором вы остановились. Если браузер перезапускать нет желания или это не помогло – смотрим инструкцию ниже. Инструкция одинаковая для Windows 7,8, Vista и 10й версии, лишь с небольшими отличиями.
- Запускаем Диспетчер Задач комбинацией клавиш Ctrl+Alt+Del или Ctrl+Shift+Esc.
- На вкладке “Процессы” ищем программу “Проводник”.
- Кликаем правой кнопкой мыши и выбираем “Перезапустить”.
Перезапускаем работу Проводника
- Если не получилось найти перейдите во вкладку “Подробности” и ищите процесс explorer.exe
- Когда нашли нажмите правой и выберите “Снять задачу”.
Завершаем процесс explorer.exe
Если у вас Windows ниже версии 10 (например 7,8 или Vista) – так же ищите процесс, кликните правой и выбираете “Снять задачу” или “Завершить процесс”.
После завершения работы программы – могут пропасть все значки с рабочего стола и сама Панель Задач. Пугаться не надо – мы запустим всё заново.
Запускаем проводник
Снова открываем Диспетчер задач, затем нажимаем пункт “Файл” и “Запустить новую задачу”.
Запустить новую задачу
Так же можно нажать комбинацию клавиш Windows+R. В открывшемся окне пишем команду explorer.exe и нажимаем Enter.
Запускаем Проводник
Как скрыть или отобразить папки в меню Пуск Windows 10?
Меню «Пуск» Windows 10, можно настроить таким образом, чтобы в нём отображались такие папки как Документы, Загрузки, Сеть или Домашняя группа и другие. По умолчанию они не отображаются в меню «Пуск», но их можно добавить парой кликов.
Как отобразить и как выбрать папки для отображения в меню Пуск Windows 10
Если существенных изменений с меню «Пуск» не производилось, то левая колонка будет выглядеть примерно, как изображение ниже. Возможно, будет интересно: «Как закрепить папку на панели задач Windows 10?»
Выполнив несколько действий, можно отобразить дополнительные папки в меню «Пуск». Для этого нужно открыть . Читать о способах открытия настроек в Windows 10. Либо нажмите на в меню .
Следующим шагом нужно выбрать в окне настроек .
Дальше, во вновь появившемся окне, нужно нажать на в колонке слева.
После этого действия, справа можно увидеть ссылку Выберите, какие папки будут отображаться в меню Пуск. По этой ссылки и нужно перейти.
Теперь можно выбрать какие папки должны отображаться. Тут не получится выбрать совершенно любую папку на компьютере, выбор можно сделать только из предложенных вариантов: Проводник, Параметры, Документы, Загрузки, Музыка, Изображения, Видеозаписи, Домашняя группа, Сеть, Личная папка.
Для включения отображения в меню любой из доступной папок, нужно просто установить положение в , а если скрыть, то в положение .
Меню «Пуск» будет выглядеть в зависимости от количества выбранных папок.
Настройка, добавляющая дополнительные папки в меню «Пуск» очень проста и быстра, так же выполняется и скрытие не нужных папок. К сожалению, возможность дополнить список (левую часть меню «Пуск») своими папками отсутствует, но вот в правой части возможно закрепить различные элементы Windows 10.
Выводы
Как видим что бы убрать зависшую Панель Задач есть два основных варианта: перезапустить браузер или работу Проводника в Windows. Для самых ленивых можно просто перезагрузить компьютер и проблема на время исчезнет. Так же хорошим вариантом будет автоматическое скрытие панельки с экрана. Напишите в комментариях каким способом вы воспользовались. А так же сообщите если данные инструкции не помогли – мы найдём новые варианты. Надеемся что в следующих обновлениях системы разработчики уберут эту проблему совсем.
Как удалить ярлыки из меню Пуск в Windows 8 и 8.1?
Меню Пуск в Windows 8 и 8.1 содержит ярлыки на установленные программы, игры, приложения и прочее. Учитывая, что ярлыков может быть очень много, а ориентироваться в интерфейсе Metro с кучей графических элементов (плиток) непросто, напрашивается решение — удалить ненужные неиспользуемые ярлыки.
Очистить меню Пуск от ярлыков очень просто. Открываем сам Пуск и правой кнопкой щелкаем по ненужному ярлыку. Снизу появится строка задач — в ней выбираем самое первое действие: Открепить от начального экрана (то есть удалить из Пуска). После этого ярлык пропадет из меню.
Как удалить ярлыки из меню «Все приложения» в Windows 8/8.1
В Windows 8/8.1 из меню Пуск можно перейти в более полное меню Все приложения (или все программы). Здесь так же по любому ярлыку можно сделать клик правой кнопкой, только удалить не получится — можно закрепить выбранный ярлык в Пуске или открепить.
Чтобы удалить ярлык в меню «Все приложения» необходимо открыть системную папку, где они хранятся. Это следующие: C:UsersВаше_Имя_ПользователяAppDataRoamingMicrosoftWindowsStart MenuPrograms
C:ProgramDataMicrosoftWindowsStart MenuPrograms
Способы, позволяющие устранить проблему
Основанием для возникновения вопроса, как убрать строку быстрого доступа к папкам и файлам является причина того, что подобная функция, предусмотренная разработчиками для удобства работы на компьютере мешает во время просмотра видео или в процессе любимой игры в полномасштабном режиме.
В первую очередь нужно просмотреть настрой непосредственно в самой игре или видео. Если в них все правильно настроены параметры, то тогда потребуется заняться настройками строки быстрого доступа.
Самым простым способом скрытия таскбара (панели задач) считается установка режима автоматического скрытия. Подобная функция присуща на всех версиях Виндовс, хотя непосредственно на 10 она немного видоизмененная. Но в принципе сути это не меняет.
Чтобы сделать автоматическую настройку нужно произвести такие действия:
Таким же образом можно убрать строку с зафиксированными папками или файлами, но установив параметры «Автоматическое скрытие панели задач в режиме планшета». С помощью таких манипуляций можно изъять строку быстрого доступа с экрана монитора во время просмотра видео или играя в любимые игры непосредственно в полноэкранном масштабе.
Программные приложения от сторонних разработчиков
Если же стандартный способ скрытия таксбара не дал желаемого результата, можно воспользоваться сторонними программками, созданные специально для решения подобной проблемы. Следует выделить две программы, которые от пользователей имеют хорошие отзывы.
Hide Taskbar
Это программка, которую не нужно специально устанавливать на компьютер. Суть представленной улиты в том, что она дает возможность пользователю вызывать и скрывать меню «Пуск» отображаемый на панели задач независимо от работы компьютера – в полноэкранном режиме или нет.
Кроме этого, можно выставлять горячие клавиши, которые позволят скрывать и вызывать приложения, что были запущены непосредственно поверх рабочего стола.
Taskbar AutoHide Control
Обозначенная программа не требует непосредственной установки на ПК, но может помочь решить проблему со скрытием строки быстрого доступа к папкам и файлам. Особенность ее в том, что она позволяет зафиксировать комбинацию клавиш, которые пользователь отметил для открытия или скрытия пусковой панели, где отображаются необходимые заметки для работы.
Другие варианты
В случае невозможности сделать настройки по изъятию таксбара с экрана можно попробовать просто оформить ее с помощью уменьшения значков, таким образом будет освобождена некоторая часть монитора, но для некоторых пользователей это не является решением проблемы.
Непременно нужно указать тот факт, что проблема с зависанием панели, где отображаются, часто используемые папки, файлы и программы на рабочем столе во время работы полноэкранного режима может скрываться во вкладке «Проводник». Это обусловлено тем, что обозначенная вкладка отвечает за работу строки быстрого доступа на рабочем столе ПК. Поэтому можно попробовать сделать перезапуск «Проводника».
Чтобы сделать перезапуск потребуется выполнить такие действия:
Произведя обозначенные действия панель быстрого доступа должна перезапуститься и работать независимо, в каком режиме производится работа компьютера. Если указанный выше способ не решил обозначенной проблемы, то можно попробовать другой вариант.
Для этого нужно открыть вкладку «Пуск», где отыскать название explorer.ex, что находится во вкладке «Подробности». Далее необходимо нажать правой кнопкой компьютерной мышки на указанную программку «explorer.ex», где после клика на нее отобразится небольшое меню. В нем следует выбрать пункт «Снять задачу».
Дальше, с экрана пропадет таксбар, а также другие элементы, находящиеся в «Проводнике». Далее потребуется открыть непосредственно меню «Файл», что располагается во вкладке «Диспетчер задач» и найти в нем графу «Запустить новую задачку». Кликнув на отмеченную строку высветится окно, где можно отобразить действие команд. В этом окне следует прописать команду «explorer» и обязательно нажать клавишу «Еnter».
Благодаря таким действия можно перезапустить имеющийся «Проводник» на персональном компьютере, тем самым решив, возникшую проблему относительно отображения панели с различными файлами, папками и программами в полноэкранном режиме.
Подводя итог следует сказать, что в случае, если пользователю потребуется изъять какой-либо файл или папку со строки быстрого допуска, то можно смело это сделать. То есть удаление изображенных на ней иконок не ведет к тому, что будет удален оригинал программы, который был ранее установлен на ПК.
Источник
Как скрыть список приложений в меню Пуск Windows 10
С выходом большого апрельского обновления v1703 в Windows 10 появилось множество новых настроек. Одна из новых настроек для меню «Пуск» — это возможность скрывать список приложений, и мы в сегодняшней статье рассмотрим как это сделать.
По умолчанию в Windows 10 меню «Пуск» отображает выбранные вами папки, все приложения и плитки.
Вы же можете убрать отображение всех приложений за пару минут, без стороннего программного обеспечения и без надобности копаться в редакторе реестра. Ранее мы рассматривали различные настройки меню «Пуск», сегодняшняя статья как продолжение темы.
1. Откройте меню «Пуск» и выберите «Параметры».
2. Зайдите в «Персонализация».
3. В левой колонке выберите «Пуск», в правой стороне найдите «Показывать список приложений в меню «Пуск» и возле данного пункта нажмите левой клавишей на переключатель, чтобы он стал в положение «Откл.».
Закройте окно настроек, зайдите в меню «Пуск» и увидите как он изменился. Теперь все приложения не будут отображаться, но в них можно зайти нажав левой клавишей мыши на появившийся в левой панели значок «Все приложения».
Делаем рабочий стол как на Windows 7
Здравствуйте, дорогие наши читатели! Наверняка, Вы тоже столкнулись с такой проблемой: рабочий стол после установки Windows 10 стал совершенно другим, непривычным. Пропали основные значки (документы, мой компьютер), исчезла возможность добавлять виджеты. Эта статья поведает о том, как вернуть прежний функционал.
Не нужно пугаться и думать, что всё потеряно. И уж точно не стоит задумываться о возврате к «семерке». Значки никуда не делись – разработчики перенесли их в меню «Пуск», превратив в привлекательные плитки. Но есть одна загвоздка: переместить их на рабочий стол никак не получается. Что же делать? Сейчас узнаете.
Возвращаем привычные иконки
Сделать это можно несколькими способами, главное преимущество которых – простота. На рабочем столе кликаем правой кнопкой мышки, выбираем в контекстном меню пункт «Персонализация»:
Это действие перенесет нас в окно настройки параметров. Следует выбрать в левом списке «Темы», а справа кликнуть по ссылке «Параметры значков»:
Небольшое лирическое отступление. Хотите изменить фон? В предыдущем окне для этого есть отдельный пункт. Настройки просты и будут понятны без дополнительных разъяснений. А для визуализации режима ожидания выбираем «Экран блокировки» и внизу правого блока находим ссылку «Параметры заставки».
Пара кликов и значки на рабочем столе
Перед Вами появится окно, где нужно поставить галочки возле иконок, которые хотим вернуть на рабочий стол. Подтверждаем выбор нажатием кнопки «Применить» или «Готово».
Таким образом Вы поместите удаленные (точнее, спрятанные) значки в рабочую область «десятки». Разработчики не преследовали цель скрыть от Вас нужные функции, они предоставили возможность выбора. Нужна корзина – забирайте, необходим быстрый доступ к панели управления – получите. Просто выделите галочкой требуемую пиктограмму!
Кстати, в предыдущем окне можно изменить внешний вид иконок, нажав на кнопку «Сменить значок…». Выбор небольшой, но есть. Если же хотите разнообразить оформление не только рабочего стола, но и окон, панели задач, прочих элементов, то можно найти темы (их в сети очень много) и установить их на свой ПК.
Еще парочка хитрых способов
Не знаю, как у Вас, а у меня частенько возникали проблемы с отображением пункта «Персонализация». Причин этому может быть несколько, но не будем сейчас углубляться. Так вот, чтобы получить доступ к настройкам оформления, следует открыть «Панель управления», в поле поиска ввести «значки». Среди результатов появится раздел «Персонализация», который пропал из контекстного меню:
Дальнейшие действия были описаны ранее в этой статье.
Следующий метод очень простой и требует лишь нескольких правильных нажатий по клавиатуре. Сначала Вам необходимо открыть консоль «Выполнить» (Win + R), где прописать следующий набор команд:
| 1 | Rundll32 shell32.dll,Control_RunDLL desk.cpl,,5 |
Rundll32 shell32.dll,Control_RunDLL desk.cpl,,5
Откроем небольшой секрет: можно просто скопировать строчку выше и вставить ее в поле ввода. По окончанию жмем «ОК»:
Со значками разобрались. А у Вас всё получилось? Если нет, ждем Ваши вопросы в комментариях. Если да, надеемся на лестные отзывы + лайки.
Многих интересует, как изменить размер значков на Desktop-е. Сейчас по этому поводу будет большая инструкция.
Как видите, ничего сложного нет.
Расширение функционала рабочего стола
Пользуясь Windows 7 многие привыкли к виджетам, которые предоставляли пользователям дополнительный функционал и разную полезную информацию. Но в «десятке» они были удалены из базовой конфигурации. Разработчики попытались заменить их плитками меню Пуск, но не всем такая реализация оказалась по вкусу.
Сейчас мы рассмотрим два приложения, которые помогут сделать Ваш рабочий стол живым и интересным.
Gadgets Revived
Полностью бесплатный софт, который предоставляет доступ к прежним возможностям, доступным на «семерке». Даже интерфейс совпадает. Так что Вы не запутаетесь в настройках.
Установив приложение, вызовите контекстное меню на десктопе. Должен появится новый пункт – «Гаджеты»:
Теперь можно будет вернуть часы, информацию о загрузке ЦП и памяти, календарь, курсы валют, погоду и многое другое:
8GadgetPack
Более функциональный софт, который распространяется бескорыстно, но имеет некоторые проблемы с переводом на русский язык. Не такая уж и загвоздка, согласны?
Кроме стандартного набора гаджетов доступно переключение в расширенный режим выбора, где представлены дополнительные функции (системные мониторы, конвертеры величин и валют, управление громкостью и т.д.).
Надеюсь, мои рекомендации помогли Вам. Если остались вопросы или что-то не получается, жду комментариев.
С уважением, Виктор
Отключаем рекламу на экране блокировки
Текущая версия Windows 10 отображает рекламу на заблокированном экране через специальную функцию Windows Spotlight. Иногда эта функция просто демонстрирует милые обои на экране, а иногда – назойливую рекламу таких игр как Rise of the Tomb Raider и Quantum Break, которые можно приобрести только через магазин Windows Store.
Для того, чтобы убрать рекламу с компьютера Windows 10 на экране блокировки, предлагаю сделать следующее. Откройте в настройках рабочего стола пункт «Экран блокировки». Сделать это можно в такой последовательности переходов: меню «Параметры» —> раздел «Персонализация» —> подраздел «Экран блокировки» (Settings —> Personalization —> Lock Screen) В правом окне, в секции «Фон» нужно изменить фон рабочего стола. Вместо названия функции «Windows: интересное» (Windows Spotlight) выберите в выпадающем меню пункт «Картинка» или «Слайд-шоу» («Picture» или «Slideshow»).
Советую вам также в этом окне отключить пункт «Отображать забавные факты, шутки, подсказки и другую информацию на экране блокировки» (Get fun facts, tips, and more from Windows and Cortana on your lock screen). Это поможет вам отключить отображение всякой развлекательной и рекламной чепухи, предоставленной коммерческой службой контента Windows и Cortana.
Почему включается полноэкранный режим?
Функция полноэкранного отображения раздела считается отличительной внешней чертой десятой Винды.
Особенности:
- настраиваемый интерфейс (возможность группировать папки, размещать в нужной последовательности);
- отображение блоков в режиме полного заполнения пространства Рабочего стола;
- недоступно в предыдущих вариациях операционной платформы Windows.
Указанный способ расположения папок, документов и разделов пользователь может включать и отключать самостоятельно. Больше подходит юзерам, работающим с сенсорными мониторами и портативными ноутбуками.
Внимание! Главной причиной несанкционированного сброса настроек считается установка текущих обновлений операционки Виндовс. Проблема решается выполнением отдельной инструкции, дополнительной помощи мастера не потребуется.
Как убрать рекламу с компьютера Windows 10 в «тематических» приложениях меню Пуск
Помимо показа обычной рекламы Windows 10 время от времени показывает в меню Пуск тематические программы, якобы соответствующие вашим интересам. Но, как и можно было ожидать, эти программы не являются абсолютно бесплатными. Что опять же нам совсем неинтересно. Так, Microsoft использует эту функцию для рекламы своих бесполезных, но 60-долларовых игр, которые можно скачать в магазине Windows Store. Но это не самое главное. Ведь они просто «съедают» столь ценное для нас место на экране меню Пуск.
Для того, чтобы отключить отображение «тематических» приложений перейдите в пункт «Пуск». Делаем это аналогично предыдущему пункту :
меню «Параметры» —> раздел «Персонализация» —> подраздел «Пуск» (Settings —> Personalization —> Start).
В правом окне установите флажок «Иногда показывать рекомендации в меню «Пуск» (Occasionally show suggestions in Start) в положение «Откл» (Off). Так мы раз и навсегда отключаем эту назойливую опцию. Конечно в дальнейшем это можно отменить. Главное знать, как убрать рекламу с компьютера Windows 10.
Избавляемся от назойливых подсказок
Итак, с рекламными рекомендациями мы разобрались! Перейдем к подсказкам, которые также выглядят как реклама при загрузке Windows 10. Новейшая ОС насыщена десятками якобы «полезных» подсказок, которые прежде всего служат для навязывания пользователю ОС собственных программ и сервисов Microsoft. Например, одна из таких подсказок рекомендует использовать софт Microsoft Edge для продления срока службы батареи. Еще вкуснее — данная подсказка обещает вам начислить бонусные очки Microsoft в случае использования Microsoft Edge. Но мы ведь не поведемся у них на поводу, верно? Смотрите еще один совет, как убрать рекламу с компьютера Windows 10.
Если вы желаете использовать собственные приложения без назойливых подсказок Microsoft, последние можно попробовать отключить. Чтобы это сделать откройте окно настройки «Уведомлений и действий» следующим образом:
меню «Параметры» —> раздел «Система» —> подраздел «Уведомления и действия» (Settings —> System —> Notifications & Actions).
Здесь просто отключите опцию «Отображать советы по работе с Windows» (Get tips, tricks, and suggestions as you use Windows). Переведите флажок в положение «Откл».
Запрещаем голосовому ассистенту Cortana показывать всплывающие окна на Панели задач
Новый голосовой ассистент Cortana, изначально производящий впечатление на каждого, не будет «сидеть» в Панели задач и ждать, пока вы заговорите с ним. Cortana регулярно проявляет себя, предлагая получить подсказку.
Если вы не желаете, чтобы Cortana вас нервировала, кликните по строке поиска Cortana, затем кликните по значку «Settings», прокрутите вниз список опций и отключите опцию «Taskbar Tidbits». После этого Cortana спрячется в свой домик и будет сидеть там пока она вам не понадобится.
Если вы вообще хотите запретить работу Cortana, то и это возможно – через реестр или групповую политику. Но это тема совсем другой статьи.
Кстати, вы ведь обратили внимание, что все пункты меню я написал на английском? Это вынужденная мера, ведь Cortana для русскоязычной версии Windows 10 пока не работает. Так что этот совет, как убрать подсказки и рекламу с компьютера Windows 10 подойдет только знающим английский язык и владеющим соответствующей версией ОС.
Убираем нижнюю панель задач на Windows 10 самостоятельно
Как можно убрать панельку задач внизу экрана на десятой винде, это вопрос часто возникает у пользователей, которые сталкиваются с тем, что эта строка не скрывается при работе в полноэкранном режиме.
Windows 10 обновленная версия, которая представляет собой программу с достаточно удобным функционалом, но некоторые изменения, к примеру, настройки перенесены в другие блоки или в созданные дополнительные папки.
Удаляем Candy Crush Saga и другие автоматически инсталлируемые приложения
Windows 10 в автоматическом режиме загружает такие «нужные» приложения как Candy Crush Soda Saga и Minecraft: Windows 10 Edition. Хуже того, она может установить их. Это происходит сразу после первого вашего входа в свою учетную запись. Кроме того, некоторые крупные производители компьютеров могут устанавливать собственное программное обеспечение, — так сказать «по-умолчанию».
Эти приложения устанавливаются как часть новой программы «Microsoft Consumer Experience». Ранее была возможность отключить это с помощью групповых политик, но эта возможность теперь удалена в «нижних» версиях Windows 10. Только пользователи Windows 10 Enterprise сегодня могут отключить установку этих продуктов самостоятельно.
Но я сегодня покажу вам, как это сделать, независимо от версии. Во-первых, чтобы удалить ненужные приложения, откройте меню Пуск, найдите среди тайлов соответствующее изображение и кликните по нему правой клавишей мышки. В контекстном меню выберите пункт «Удалить» или «Uninstall».
Некоторые приложения могут отображаться среди тайлов, не будучи полностью загруженными из Сети. Для того, чтобы удалить такие тайлы, просто нажмите на них правой клавишей мышки и выберите в меню пункт «Открепить от начального экрана» (Unpin from Start).
Для таких тайлов вы не найдете в контекстном меню пункт для удаления приложения «Uninstall», так как они являются лишь линком на онлайн магазин Windows Store, откуда его можно скачать.
Проверка системных файлов
Если панель не убирается, то, скорее всего, проблема может быть из-за повреждения каких-либо файлов. Поиск неисправностей можно осуществить при помощи командной строки. Рассмотрим этот процесс поэтапно.
- Выполните сочетание клавиш Win + X . В открывшемся меню выберите «Командная строка (администратор)».
- В открывшемся приложении введите следующую команду и нажмите клавишу Enter . Её нужно нажимать каждый раз после ввода новой строчки.
DISM /Online /Cleanup-Image /CheckHealth
- В результате проверки вы увидите следующее.
В данном случае проблем не обнаружено. Если у вас выйдет сообщение «Хранилище компонентов подлежит восстановлению», то это плохо.
- Для того чтобы убедиться окончательно, введите ещё одну команду.
DISM /Online /Cleanup-Image /ScanHealth
Данная проверка длится значительно дольше, чем обычная.
- Процесс выполнения можно наблюдать по процентам. Рекомендуется ничего при этом не делать и лишний раз систему не нагружать. Поскольку во время проверки сильно грузится жесткий диск.
- После окончания процедуры вы увидите следующее.
Несмотря на то, что поверхностная проверка выдала положительный результат, более глубокая проверка показала обратное.
Отключаем Живые Тайлы и снимаем с начального экрана Windows приложения
Несмотря на то, что ряд приложений, устанавливаемых в рамках программы Microsoft Consumer Experience, вы можете самостоятельно удалить, Windows 10 содержит достаточно много рекламных продуктов, которые невозможно удалить. Например, такие тайлы как Store и Xbox часто используют эффект живых тайлов для рекламирования приложений и игр, которые Microsoft хочет вам продать.
Для того, чтобы отключить «живые» тайлы с рекламой, кликните правой клавишей и выберите пункт «Отключить динамическую плитку» («More» —> «Turn live tile off»). Или кликните по пункту «Убрать с начального экрана», для того чтобы убрать этот тайл с экрана полностью.
На этом свой обзор хинтов, как убрать рекламу с компьютера windows 10, считаю законченным. Хотя не исключаю, что вы знаете еще десяток альтернативных способов, включая редактор реестра и групповые политики. Но это подойдет уже для более опытных пользователей и будет включено в мою следующую статью. До встречи!
Вы хотите удалить ярлыки для установленных программ из меню «Пуск» в Windows 10, но вы не хотите удалять целые игры и программы?
Существует способ удалить или переименовать программы и папки из меню «Пуск». Как это сделать?
Когда устанавливаете программу или игру, в пуске создается значок для запуска приложения.
Иногда новые появления не ограничиваются одним ярлыком, а также добавляются отдельные ссылки на настройки программ.
Программы создают целые папки в меню, в которых вы найдете не только ярлыки для запуска приложения, но также файлы справки, ссылки на регистрацию или текстовые файлы с документацией.
Короче говоря, через некоторое время «Пуск» ужасно переполняется хламом. Очевидным способом наведения порядка является удаление лишнего.
Для этого щелкаем ПКМ по выбранному ярлыку и уже хотим выбрать опцию «Удалить», и вдруг оказывается, что такой функции просто не существует.
Мы можем только удалить программу, которую больше не хотим или удалить только значок.
Как убрать панель пуск поверх всех окон
К счастью, проблема с пуском поверх всех окон очень легко решается 1. правой кнопной нажимаем по свободной области панели пуск 2. в всплывающем меню выбираем “диспетчер задач”
3. откроется в окно, в котором необходимо найти “Проводник” и нажимаем правой кнопкой. Выбираем перезапустить и все, Пуск больше не перекрывает все окна.