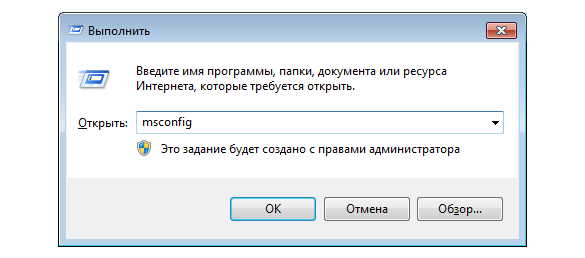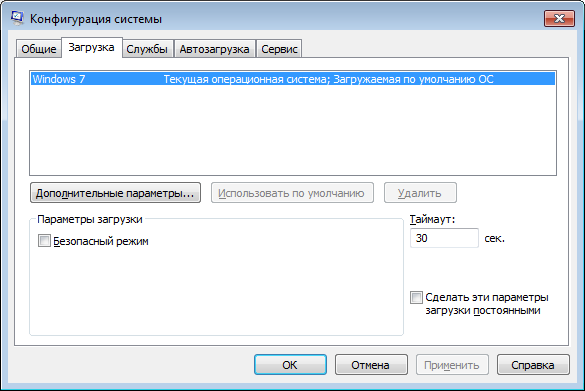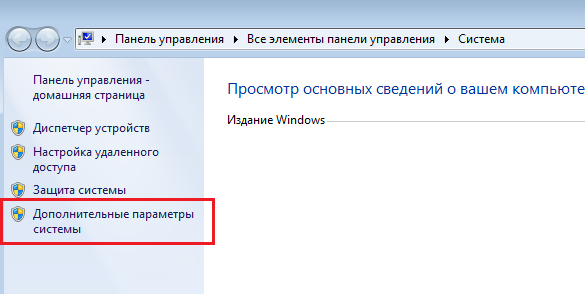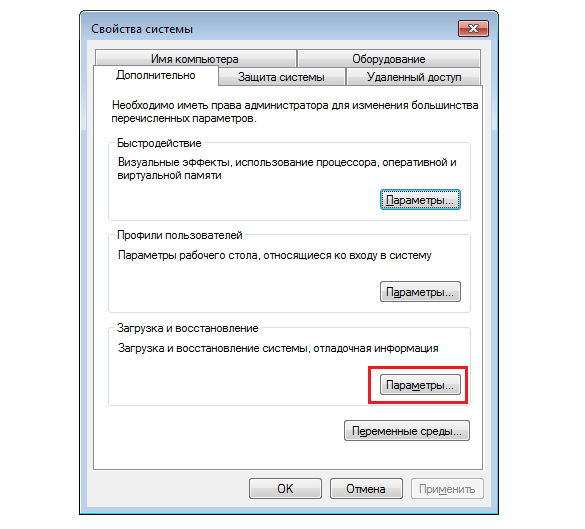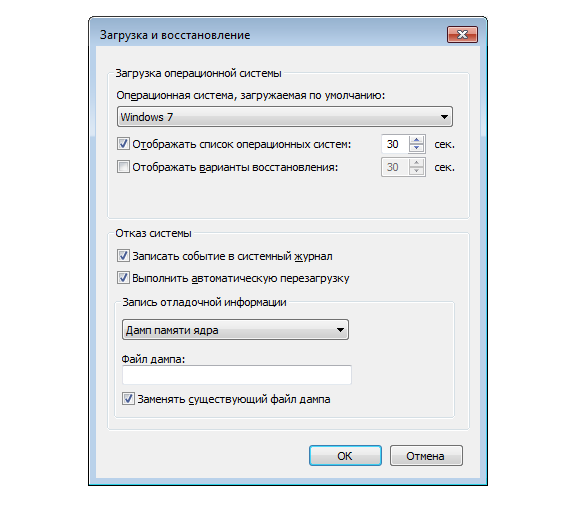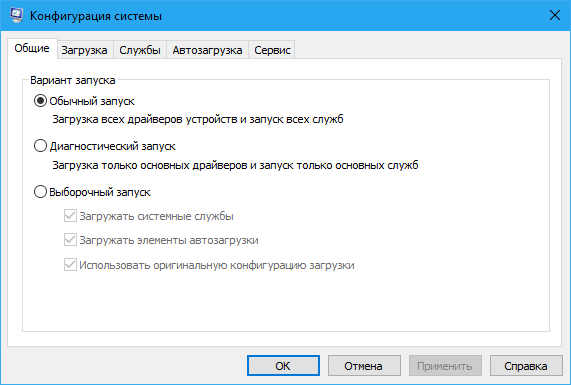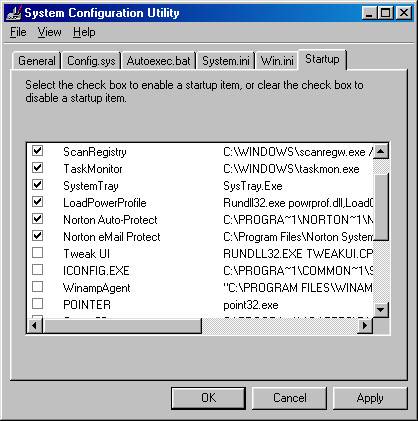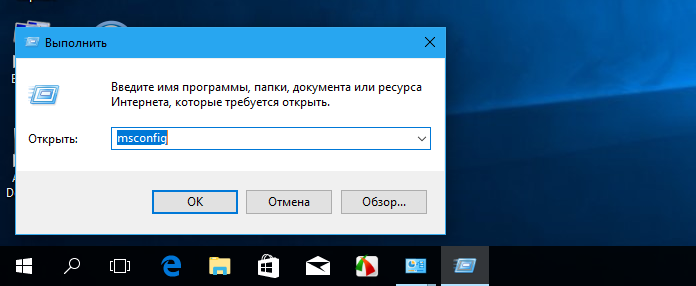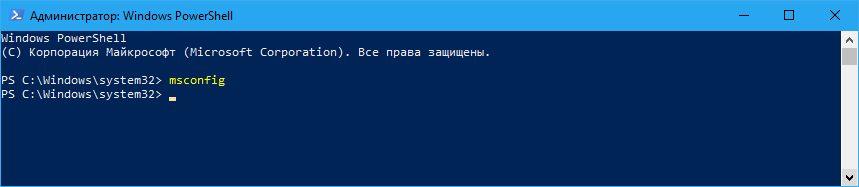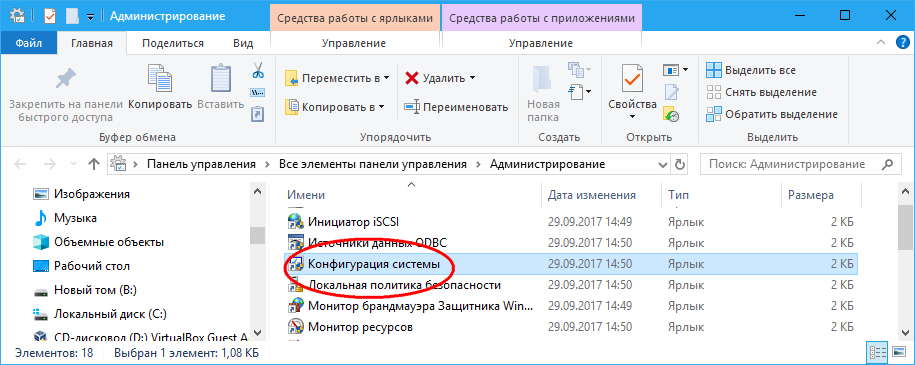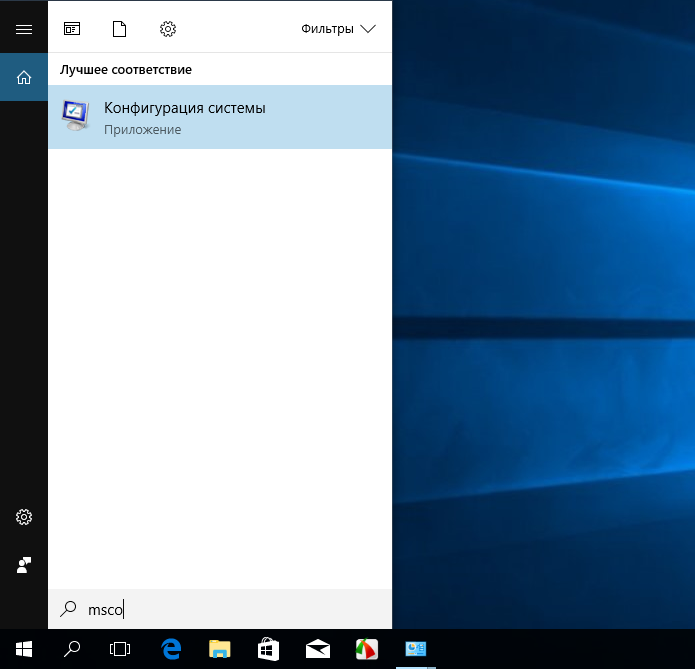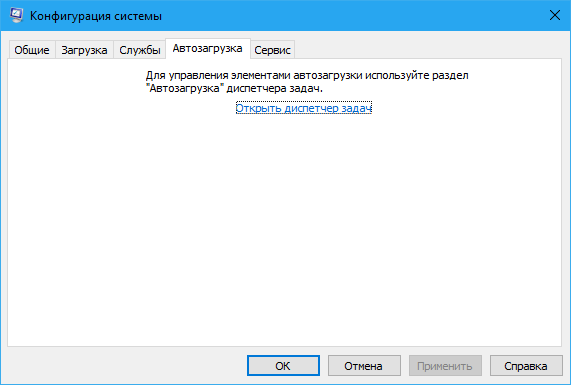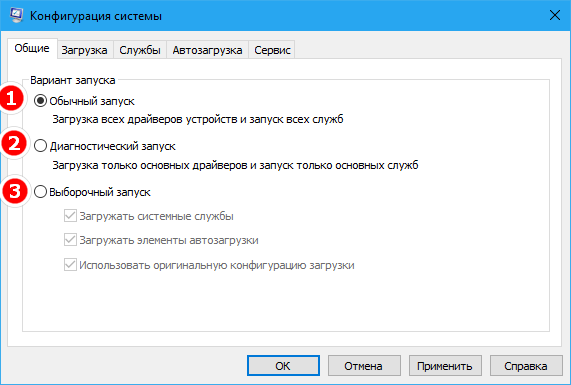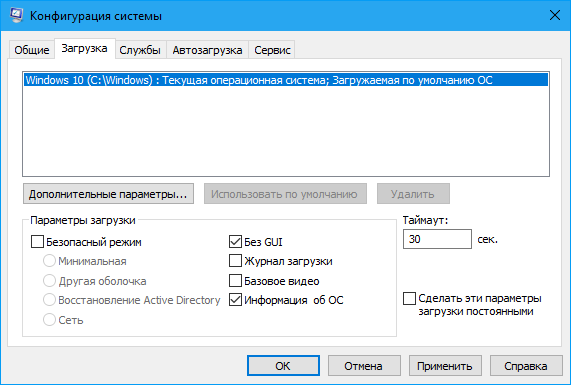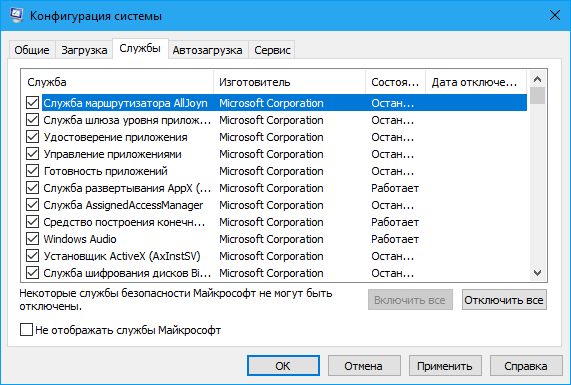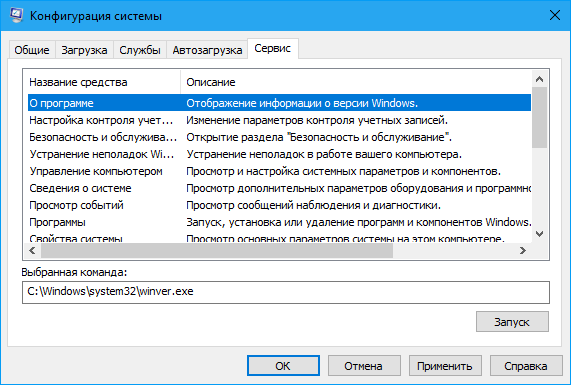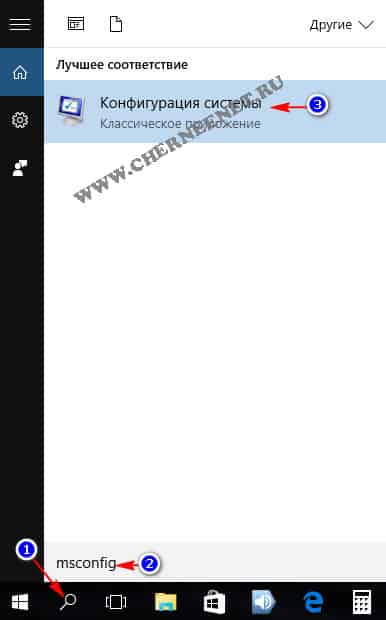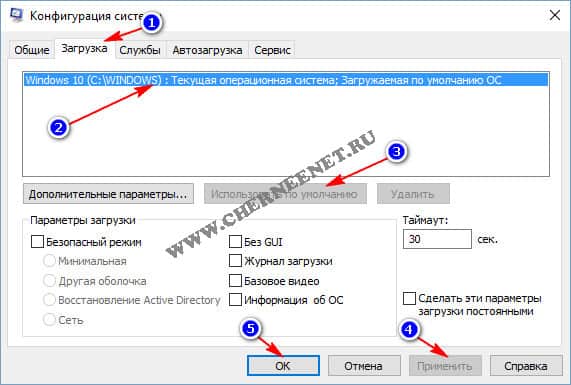Через настройку параметров
Начните с нажатия кнопки «Пуск» и выберите пункт «Параметры».
Далее нажмите «Система».
Теперь в разделе «О системе» опуститесь вниз страницы при помощи полосы прокрутки и щелкните строку «Сведения о системе».
На этом этапе кликните раздел «Дополнительные параметры системы».
Теперь нажмите вкладку «Дополнительно» и в блоке «Загрузка и восстановление щелкните кнопку «Параметры».
Следующим шагом кликните «уголок» в строке «Операционная система, загружаемая по умолчанию» и выберите необходимую операционную систему, кликнув по ней левой кнопкой мыши.
Если на Вашем компьютере установлено две операционные системы Вы можете изменить интервал времени, который будет предоставлен для выбора. Для этого оставляем галочку в строке «Отображать список операционных систем» и изменяем время, которое будет предоставляться для ручного выбора операционной системы при загрузке компьютера.
Для того, чтобы при включении компьютера автоматически загружалась установленная по умолчанию операционная система необходимо снять отметку возле строки «Отображать список операционных систем» и жмем кнопку «Ок».
Для сохранения изменений кликните «Ок».
Через панель управления
В этом способе начнем с открытия окна «Панель управления». Для этого щелкните правой кнопкой мыши по кнопке «Пуск» и в открывшемся меню нажмите строку «Панель управления».
Далее нажмите на название блока «Система и безопасность».
Теперь щелкните название раздела «Система».
Следующим шагом щелкните «Дополнительные параметры системы». В открывшемся окне перейдите во вкладку «Дополнительно» и в блоке «Загрузка и восстановление» нажмите кнопку «Параметры».
Аналогично, как и в предыдущем способе выберите операционную систему. Для автоматической загрузки операционной системы, выбранной по умолчанию, снимите отметку в строке «Отображать список операционных систем» и нажмите кнопку «Ок». Если информация помогла Вам – жмите Спасибо!
Содержание
- Как убрать выбор системы при загрузке Windows 10
- Через настройку параметров
- Через панель управления
- Два Windows при загрузке Компьютера! — Как убрать вторую загрузку Windows 7,8,8.1,10?
- Убираем вторую операционную систему в меню загрузки
- ВИДЕО: Как убрать вторую загрузку Windows 7,8,10?
- Выбор операционной системы при загрузке компьютера: как изменить или отключить
- Выбор операционной системы при загрузке компьютера: как изменить или отключить
- В Windows 7
- В Windows 10
- Видеоролик о выборе операционной системы при загрузке в Windows 7:
- При загрузке windows 7 две системы. Как удалить одну?
- Способ первый – через свойства системы
- Способ второй – через системный конфигуратор MSCONFIG
- Microsoft Office Click-to-Run что это?
- Как сделать скриншот части экрана на компьютере с windows 10?
- Как установить Internet Explorer 11 на Windows 10 вместо Microsoft Edge?
- 1 комментарий
- Денис
- Оставить комментарий Отменить ответ
- Подпишись на нас!
- Поиск по сайту
- Разделы сайта
- Новое на сайте:
- Блог молодого админа
- Увлекательный блог увлеченного айтишника
- Как убрать выбор системы при загрузке Windows?
- Windows 7. Первый способ
- Windows 7. Второй способ
- Windows XP
- Комментарии к записи “ Как убрать выбор системы при загрузке Windows? ”
Как убрать выбор системы при загрузке Windows 10
Через настройку параметров
Начните с нажатия кнопки «Пуск» и выберите пункт «Параметры».
Далее нажмите «Система».
Теперь в разделе «О системе» опуститесь вниз страницы при помощи полосы прокрутки и щелкните строку «Сведения о системе».
На этом этапе кликните раздел «Дополнительные параметры системы».
Теперь нажмите вкладку «Дополнительно» и в блоке «Загрузка и восстановление щелкните кнопку «Параметры».
Следующим шагом кликните «уголок» в строке «Операционная система, загружаемая по умолчанию» и выберите необходимую операционную систему, кликнув по ней левой кнопкой мыши.
Если на Вашем компьютере установлено две операционные системы Вы можете изменить интервал времени, который будет предоставлен для выбора. Для этого оставляем галочку в строке «Отображать список операционных систем» и изменяем время, которое будет предоставляться для ручного выбора операционной системы при загрузке компьютера.
Для того, чтобы при включении компьютера автоматически загружалась установленная по умолчанию операционная система необходимо снять отметку возле строки «Отображать список операционных систем» и жмем кнопку «Ок».
Для сохранения изменений кликните «Ок».
Через панель управления
В этом способе начнем с открытия окна «Панель управления». Для этого щелкните правой кнопкой мыши по кнопке «Пуск» и в открывшемся меню нажмите строку «Панель управления».
Далее нажмите на название блока «Система и безопасность».
Теперь щелкните название раздела «Система».
Следующим шагом щелкните «Дополнительные параметры системы». В открывшемся окне перейдите во вкладку «Дополнительно» и в блоке «Загрузка и восстановление» нажмите кнопку «Параметры».
Аналогично, как и в предыдущем способе выберите операционную систему. Для автоматической загрузки операционной системы, выбранной по умолчанию, снимите отметку в строке «Отображать список операционных систем» и нажмите кнопку «Ок». Если информация помогла Вам – жмите Спасибо!
Источник
Два Windows при загрузке Компьютера! — Как убрать вторую загрузку Windows 7,8,8.1,10?
Если при установке Windows 7,8 или 10 если вы не форматировали системный жесткий диск, а устанавливали новую операционную систему, то, скорее всего теперь, после включения компьютера вы видите меню, в котором предлагается выбрать, какой Windows запустить.
Если ничего не выбирать, то по истечении нескольких секунд автоматически запускается последняя установленная ОС.
В этом небольшом выпуске я покажу вам, как убрать вторую загрузку Windows. На самом деле, это очень легко.
Убираем вторую операционную систему в меню загрузки
Все действия одинаковы для последних версий ОС — Windows 7,8,8.1 и Windows 10.
Чтобы убрать вторую загрузку Windows необходимо проделать следующее:
После перезагрузки вы уже не увидите никакого меню с выбором из нескольких вариантов. Вместо этого сразу будет запущена та копия, которая была установлена последней (При этом, скорее всего, предыдущих Windows у вас и нет, о них были лишь записи в меню загрузки).
Но все же я рекомендую проверить ваш системный диск на наличие предыдущих версий виндовс, которые могут занимать значительное место на вашем системном диске.
Сделать это очень просто. Зайдите на свой системный диск (обычно это диск «С») и поищите там папку Windows.old. Если вы несколько раз переустанавливали windows, то этих папок может быть несколько. Именно в этих папках хранятся все предыдущие версии операционных систем.
Обычным способом полностью удалить данные папки вряд ли получится, поэтому я рекомендую вам посмотреть предыдущий выпуск, в котором я рассказывал: Как удалить папку Windows.old — ведь эта папка, как я уже говорил, на жестком диске занимает довольно-таки много места и, скорее всего, все, что было нужно вы уже сохранили.
ВИДЕО: Как убрать вторую загрузку Windows 7,8,10?
Ну а на сегодня все! Напишите пожалуйста в комментариях получилось ли у Вас убрать вторую Windows при загрузке операционной системы? И в какой версии виндовс вы это проделали. Ставьте лайк если Вам понравилось видео и подписывайтесь на наш канал если еще не подписаны, а также на оповещения, нажав на колокольчик рядом с кнопкой подписки!
Спасибо огромное, вторая Windows 7 удалилась без проблем
Спасибо.Четко,конкретно удалилось сразу.
Я этим способом давно пользуюсь, но тут мне принесли компьютер с 2 меню Виндовс 7 в загрузке, с нажатием на любой вход запускается Виндовс. Но в окне конфигурации вторая загрузка не появляется. Как это исправить? Спасибо.
Не знаю к сожалению. Необходимо личное взаимодействие с компьютером.
Источник
Выбор операционной системы при загрузке компьютера: как изменить или отключить
Некоторые пользователи не знают, что существует выбор операционной системы при загрузке компьютера. Конечно, если у вас есть из чего выбирать. У меня, например, установлено три системы Windows, и я не всегда успеваю вовремя выбрать ту систему, которая мне необходима в данную минуту. Если у вас тоже на компьютере несколько операционных систем, то можно настроить так, что при загрузке компьютера будет выводится список по их выбору, и не доли секунд, а столько, сколько вам необходимо. А можно и вовсе убрать этот список, и компьютер будет загружать только одну, выбранную вами систему. Всё это вы можете настроить сами.
Выбор операционной системы при загрузке компьютера: как изменить или отключить

В Windows 7
В Windows 7 это можно сделать несколькими способами:
В блоке Загрузка операционной системы, в поле Операционная система, загружаемая по умолчанию, выбираете необходимую ОС и кликаете по кнопке ОК.
Там, где написано Отображать список операционных систем, можно изменить время отображения этого списка, или снять галочку, чтобы этот список вообще не отображался.
В Windows 10
В блоке Загрузка операционной системы, в поле Операционная система, загружаемая по умолчанию, выбираете необходимую ОС и кликаете по кнопке ОК.
Там, где написано Отображать список операционных систем, можно изменить время отображения этого списка, или снять галочку, чтобы этот список вообще не отображался.
Есть еще и другие способы, но они более сложные и занимают много времени.
Видеоролик о выборе операционной системы при загрузке в Windows 7:
Почти тоже самое можно проделать и в Windows 10.
Удачи!
Источник
При загрузке windows 7 две системы. Как удалить одну?
Ситуация, когда при загрузке компьютера пользователю предлагается выбрать систему для загрузки несмотря на то, что установлена всего одна версия windows является очень распространенной. Происходит это чаще всего после переустановки операционной системы из-за устаревшей записи о предшествующей версии windows в конфигурационном файле.
Устранить данное неудобство можно двумя простыми способами.
Способ первый – через свойства системы
Заходим в свойства системы через клик правой клавишей мыши по значку “Компьютер” на рабочем столе или в меню “Пуск” и в открывшемся контекстно меню выбираем “Свойства”.
Убрать выбор системы при загрузке – свойства системы windows
В открывшемся окне слева вверху выбираем “Дополнительный параметры системы”. Появится следующее окно “Свойства системы”. В нем нас интересует вкладка “Дополнительно” и третья кнопка сверху “Параметры”.
Свойства системы windows для отключения выбора загружаемой версии windows
Далее пере нами появляется окно, в котором нужно снять две верхние галочки: “Отображать список операционных систем” и “Отображать варианты восстановления”.
Снимаем “Отображать список операционных систем” и “Отображать варианты восстановления”.
После этого нажимаем во всех открытых ранее окна “Ок”. Вот и все.
Способ второй – через системный конфигуратор MSCONFIG
В поисковой строке набираем “MSCONFIG” (можно скопировать). Жмем по найденному значку правой кнопкой мыши и выбираем “Запуск от имени администратора”.
Запуск MsConfig от имени администратора
В открывшемся окне переходим на вкладку “загрузка”. Здесь выделяем запись не помеченную как “Загружаемая по умолчанию ОС” и жмем кнопку “Удалить”.
Удаление выбора при загрузке windows
После этого жмем кнопку “ОК” и наслаждаемся отсутствием выбора ОС при загрузке компьютера.
Microsoft Office Click-to-Run что это?
Как сделать скриншот части экрана на компьютере с windows 10?
Как установить Internet Explorer 11 на Windows 10 вместо Microsoft Edge?
1 комментарий
Денис
За что благодарить. За х..йню не помогающую? у меня нет в этом окне двух операционок и у меня вин 10 стоит а просит восстановить вин 7,которой не было никогда
Оставить комментарий Отменить ответ
Подпишись на нас!
Поиск по сайту
Разделы сайта
Новое на сайте:
Нужен ли антивирус на смартфоне с Android?
Драйвер HP LaserJet 1018 для Windows 10
Update GitHub в автозагрузке что это?
Ваше подключение не является приватным. Что делать?
Источник
Блог молодого админа
Увлекательный блог увлеченного айтишника
Как убрать выбор системы при загрузке Windows?
Если у вас на компьютере установлено две и более операционных систем, то при его включении автоматически будем запускаться выбор требуемой операционной системы. Например, у вас может быть установлена как ОС Windows, так и Linux. Ситуация стандартная, однако если вы включили компьютер и сразу пошли заниматься своими делами, то, во-первых, будет загружена первая операционная система, установленная по-умолчанию, то есть, вполне возможно, совсем не та, которая вам нужна, а во-вторых, обычно для выбора ОС предоставляется 30 секунд. Вроде бы не очень удобно, потому что каждый раз надо выбирать операционную систему. Но на самом деле данную функцию можно легко отключить. Как это сделать, я покажу на примере Windows 7.
Windows 7. Первый способ
После загрузки ОС зайдите в меню «Пуск» и в строке «Найти программы и файлы» наберите слово msconfig, после чего нажмите клавишу Enter. Или же просто нажмите на сочетание клавиш WIN+R, появится окно «Выполнить», где также следует набрать слово msconfig.
Перед вами открылось окно конфигурации системы. Зайдите во вкладку «Загрузка», где вы увидите перед собой выбор операционной системы, а также дополнительные параметры загрузки. Выберите нужную ОС и нажмите ОК. У меня только одна ОС, поэтому выбирать, собственно, не из чего.
Windows 7. Второй способ
Существует и другой способ отключения загрузки операционной системы. Вам необходимо найти значок «Компьютер» на рабочем столе (он также имеется в меню «Пуск»), нажать на него правой кнопкой мыши и выбрать пункт «Свойства». Перед вами откроется окно с параметрами системы. В правой части окна будет раздел «Дополнительные параметры системы», по которому вам и нужно будет кликнуть.
Открылось окно свойств системы. Во вкладке «Дополнительно» найдите раздел «Загрузка и восстановление», затем нажмите на «Параметры».
Выберите ОС, которая будет загружаться по умолчанию и нажмите ОК.
Само собой, нужно понимать, что с помощью указанных способов можно только отключить выбор ОС, сами системы удалены не будут.
Windows XP
Если вы используете Widnows XP, то вам придется изменить данные в файле boot.ini, который обычно расположен прямо в корне системного диска. Только изменения в нем нужно производить очень осторожно, поскольку они могут привести к плачевным результатам. На всякий случай создайте точку восстановления.
Итак, вот пример обычного файла boot.ini в XP:
[boot loader]
timeout=30
default=multi(0)disk(0)rdisk(0)partition(1)WINDOWS
[operating systems]
multi(0)disk(0)rdisk(0)partition(1)WINDOWS=»Microsoft Windows XP Professional» /fastdetect
А вот пример файла с уже установленными двумя операционными системами, первой из которых будет загружаться именно XP:
[boot loader]
timeout=30
default=multi(0)disk(0)rdisk(0)partition(1)WINDOWS
[operating systems]
multi(0)disk(0)rdisk(0)partition(1)WINDOWS=»Windows XP Professional» /fastdetect
multi(0)disk(0)rdisk(0)partition(2)WINNT=»Windows 2000 Professional» /fastdetect
Еще раз напоминаю, что редактировать boot.ini нужно крайне осторожно, иначе есть шанс, что операционная система не загрузится вовсе. А лучше его вовсе не изменять.
Комментарии к записи “ Как убрать выбор системы при загрузке Windows? ”
спасибо автор, нереально выручил!
с xp жестяк. я давно еще пытался отрубить выбор ос, но что-то прописали и комп перестал загружаться. пришлось восстанавливаться через флешку)
Через какую еще флешку?
Почему-то по-прежнему есть выбор между операционками, хотя вроде бы все отключила по инструкции.
А надо не вроде, а точно делать. Все работает, шеф. Риспект!
не надо, все робит! делайте по инструкции!
у меня тоже все ок, только я тупанул и отключил не ту операционку 😀
ничего не выходит. помогите!
подробно опишите, что именно не получается, тогда попробую вам помочь.
Отредактируй файл BCD.
Отключил в windows выбор системы. Теперь не могу загрузить компьютер. Как в биосе сделать выбор системы?
Источник
Нередкий вопрос, которым задаются многие пользователи компьютеров, это как убрать возможность выбора операционной системы при загрузке Windows 10? Обычно эта проблема возникает из-за мелких сбоев и ошибок в процессе установки новой ОС или при инсталляции Виндовса в неотформатированный раздел жесткого диска. В принципе, это не критическая проблема, и сказывается только на времени включения компьютера. Исправить ее легко можно несколькими простыми способами.
Как отключить выбор операционной системы через настройку параметров
Сначала нужно зайти в параметры Windows, через Пуск и нажав там соответствующую кнопку.
В открывшемся окне зайдите во вкладку «Система», в колонке слева выберите позицию «О системе» и внизу страницы нажмите на строку «Сведения».
В новом окошке кликните по ссылке «Дополнительные параметры», откроется маленькое окно со свойствами.
Тут найдите позицию «Загрузка и восстановление» и нажмите «Параметры», вверху можно выбрать предпочтительную систему для запуска по умолчанию. Далее снять галочку с пункта отображения списка всех ОС, установленных на компьютере, и нажать «Ok».
Важно! Остальные настройки, если вы не разбираетесь в принципах работы Windows, изменять нельзя! Это может привести к сбою в программах.
С использованием Панели управления
Удалить нежелательные варианты можно и с помощью Панели управления. Для этого через главное меню зайдите в меню управления Виндовса. Если в Пуске нет этого пункта, то в дашборд можно попасть, кликнув правой клавишей мышки по Win, и в подменю найти нужную строку.
На домашней странице, в верхнем правом углу нажмите ссылку «Просмотр», здесь нужно выделить – отображать по категориям. Дальше открыть пункт безопасности и зайти в позицию «Система», а далее надо будет повторить те же шаги, что и в выше описанном способе – как отключить выбор ОС через настройки параметров.
При помощи Конфигурации ОС
Чтобы попасть в утилиту настроек конфигурации, зажмите одновременно клавиши «Win+R» и в появившемся окошке введите msconfig.
Откроется панель с общими настройками ОС. Перейдя во вкладку «Загрузки», вы увидите список с доступными вариантами операционок, выберите нужную версию со значением по умолчанию, а остальные можно смело удалить, на действующей Windows это никак не скажется.
Сохранить изменения, и проблема с ненужным выбором при загрузке решена!
Как убрать при загрузке выбор системы, в какие настройки нужно для этого зайти? Привет друзья! Очень часто на сайте задают такой вопрос. Например установили вы вторую операционную систему и при загрузке компьютера сразу появляется меню выбора операционных систем длительностью 30 секунд, конечно такое меню не всем пригодится, так как старая операционная система многим не нужна и поэтому многие пользователи стараются во что бы то ни стало избавиться от ненужного меню загрузки.
Как убрать при загрузке выбор системы
В этом случае можно пойти двумя путями, первый — отредактировать хранилище данных конфигурации загрузки (Boot Configuration Data – BCD), которое используется в операционных системах Windows Vista, Windows 7 и Windows 8, и он описан в другой статье. Второй путь намного легче и с ним справится любой пользователь, даже начинающий, вот его и предлагаю рассмотреть здесь.
В нашей статье я расскажу как убрать выбор системы при загрузке Windows 7, Windows 8 и Windows XP.
Как убрать при загрузке выбор системы в меню загрузки Windows 7
Пуск — Выполнить
Вводим в поле ввода команду:
msconfig

Всё, теперь при загрузке Windows 8 не будет выбора операционных систем.
Ещё один способ убрать при загрузке Windows 7 выбор операционных систем
Пуск—>Панель управления—>щёлкаем правой мышью на «Компьютер» и выбираем «Свойства»,
затем «Дополнительные параметры системы»,
вкладка «Дополнительно» «Загрузка и восстановление. Параметры»
Снимаем галочку с пункта «Отображать список операционных систем», нажимаем ОК. Применить. ОК.

Как убрать при загрузке выбор системы в меню загрузки Windows 8
Щёлкаем правой мышью на меню Пуск и Выполнить
Вводим в поле ввода команду msconfig
В открывшемся окне переходим к пункту Загрузка. Видим две операционные системы. Текущая загружаемая по умолчанию операционная система у нас вторая в списке. Её не трогаем, переходим к первой и выделяем её левой мышью, жмём на кнопку Удалить, затем Применить и ОК.
Всё, теперь при загрузке Windows 8 не будет выбора операционных систем.
Ещё один способ убрать при загрузке Windows 8 выбор операционных систем
Щёлкаем правой мышью в левом углу рабочего стола и выбираем «Панель управления»,
затем Система и безопасность.
Система,
далее всё точно также как и в Windows 7 «Дополнительные параметры системы»,
вкладка «Дополнительно» «Загрузка и восстановление. Параметры»
Снимаем галочку с пункта «Отображать список операционных систем», нажимаем ОК.
Применить. ОК.
Как убрать при загрузке выбор системы в меню загрузки Windows XP
Пуск—>Панель управления—>щёлчок правой мышью на значке «Мой компьютер» и выбираем «Свойства»,
«Дополнительно», «Загрузка и восстановление. Параметры»
Снимите галочку с пункта «Отображать список операционных систем» и «Отображать варианты восстановления», нажимаем ОК.
Применить. ОК.
Что касается Windows XP, то отредактировать меню загрузки в этой операционной системе можно с помощью редактирования файла BOOT.INI, переходите по ссылке и читайте нашу статью.
Содержание
- Как установить Windows 10
- Как убрать при загрузке выбор системы
- Как убрать при загрузке выбор системы
- Как убрать и отключить опцию выбор системы при загрузке ОС Windows 10
- Как отключить выбор операционной системы через настройку параметров
- С использованием Панели управления
- При помощи Конфигурации ОС
- Как убрать выбор системы при загрузке Windows 10
- Через настройку параметров
- Через панель управления
- Два Windows при загрузке Компьютера! — Как убрать вторую загрузку Windows 7,8,8.1,10?
- Убираем вторую операционную систему в меню загрузки
- ВИДЕО: Как убрать вторую загрузку Windows 7,8,10?
- При загрузке windows 7 две системы. Как удалить одну?
- Способ первый – через свойства системы
- Способ второй – через системный конфигуратор MSCONFIG
- Видео
Как установить Windows 10
Как убрать при загрузке выбор системы
Как убрать при загрузке выбор системы
Вводим в поле ввода команду:
Всё, теперь при загрузке Windows 8 не будет выбора операционных систем.
затем «Дополнительные параметры системы»,
вкладка «Дополнительно» «Загрузка и восстановление. Параметры»
Снимаем галочку с пункта «Отображать список операционных систем», нажимаем ОК. Применить. ОК.
Как убрать при загрузке выбор системы в меню загрузки Windows 8
Вводим в поле ввода команду msconfig
В открывшемся окне переходим к пункту Загрузка. Видим две операционные системы. Текущая загружаемая по умолчанию операционная система у нас вторая в списке. Её не трогаем, переходим к первой и выделяем её левой мышью, жмём на кнопку Удалить, затем Применить и ОК.
Всё, теперь при загрузке Windows 8 не будет выбора операционных систем.
Ещё один способ убрать при загрузке Windows 8 выбор операционных систем
затем Система и безопасность.
далее всё точно также как и в Windows 7 «Дополнительные параметры системы»,
вкладка «Дополнительно» «Загрузка и восстановление. Параметры»
Снимаем галочку с пункта «Отображать список операционных систем», нажимаем ОК.
«Дополнительно», «Загрузка и восстановление. Параметры»
Снимите галочку с пункта «Отображать список операционных систем» и «Отображать варианты восстановления», нажимаем ОК.
Источник
Как убрать и отключить опцию выбор системы при загрузке ОС Windows 10
Нередкий вопрос, которым задаются многие пользователи компьютеров, это как убрать возможность выбора операционной системы при загрузке Windows 10? Обычно эта проблема возникает из-за мелких сбоев и ошибок в процессе установки новой ОС или при инсталляции Виндовса в неотформатированный раздел жесткого диска. В принципе, это не критическая проблема, и сказывается только на времени включения компьютера. Исправить ее легко можно несколькими простыми способами.
Как отключить выбор операционной системы через настройку параметров
Сначала нужно зайти в параметры Windows, через Пуск и нажав там соответствующую кнопку.
В открывшемся окне зайдите во вкладку «Система», в колонке слева выберите позицию «О системе» и внизу страницы нажмите на строку «Сведения».
В новом окошке кликните по ссылке «Дополнительные параметры», откроется маленькое окно со свойствами.
Тут найдите позицию «Загрузка и восстановление» и нажмите «Параметры», вверху можно выбрать предпочтительную систему для запуска по умолчанию. Далее снять галочку с пункта отображения списка всех ОС, установленных на компьютере, и нажать «Ok».
Важно! Остальные настройки, если вы не разбираетесь в принципах работы Windows, изменять нельзя! Это может привести к сбою в программах.
С использованием Панели управления
Удалить нежелательные варианты можно и с помощью Панели управления. Для этого через главное меню зайдите в меню управления Виндовса. Если в Пуске нет этого пункта, то в дашборд можно попасть, кликнув правой клавишей мышки по Win, и в подменю найти нужную строку.
На домашней странице, в верхнем правом углу нажмите ссылку «Просмотр», здесь нужно выделить – отображать по категориям. Дальше открыть пункт безопасности и зайти в позицию «Система», а далее надо будет повторить те же шаги, что и в выше описанном способе – как отключить выбор ОС через настройки параметров.
При помощи Конфигурации ОС
Чтобы попасть в утилиту настроек конфигурации, зажмите одновременно клавиши «Win+R» и в появившемся окошке введите msconfig.
Откроется панель с общими настройками ОС. Перейдя во вкладку «Загрузки», вы увидите список с доступными вариантами операционок, выберите нужную версию со значением по умолчанию, а остальные можно смело удалить, на действующей Windows это никак не скажется.
Сохранить изменения, и проблема с ненужным выбором при загрузке решена!
Источник
Как убрать выбор системы при загрузке Windows 10
Через настройку параметров
Начните с нажатия кнопки «Пуск» и выберите пункт «Параметры».
Далее нажмите «Система».
Теперь в разделе «О системе» опуститесь вниз страницы при помощи полосы прокрутки и щелкните строку «Сведения о системе».
На этом этапе кликните раздел «Дополнительные параметры системы».
Теперь нажмите вкладку «Дополнительно» и в блоке «Загрузка и восстановление щелкните кнопку «Параметры».
Следующим шагом кликните «уголок» в строке «Операционная система, загружаемая по умолчанию» и выберите необходимую операционную систему, кликнув по ней левой кнопкой мыши.
Если на Вашем компьютере установлено две операционные системы Вы можете изменить интервал времени, который будет предоставлен для выбора. Для этого оставляем галочку в строке «Отображать список операционных систем» и изменяем время, которое будет предоставляться для ручного выбора операционной системы при загрузке компьютера.
Для того, чтобы при включении компьютера автоматически загружалась установленная по умолчанию операционная система необходимо снять отметку возле строки «Отображать список операционных систем» и жмем кнопку «Ок».
Для сохранения изменений кликните «Ок».
Через панель управления
В этом способе начнем с открытия окна «Панель управления». Для этого щелкните правой кнопкой мыши по кнопке «Пуск» и в открывшемся меню нажмите строку «Панель управления».
Далее нажмите на название блока «Система и безопасность».
Теперь щелкните название раздела «Система».
Следующим шагом щелкните «Дополнительные параметры системы». В открывшемся окне перейдите во вкладку «Дополнительно» и в блоке «Загрузка и восстановление» нажмите кнопку «Параметры».
Аналогично, как и в предыдущем способе выберите операционную систему. Для автоматической загрузки операционной системы, выбранной по умолчанию, снимите отметку в строке «Отображать список операционных систем» и нажмите кнопку «Ок». Если информация помогла Вам – жмите Спасибо!
Источник
Два Windows при загрузке Компьютера! — Как убрать вторую загрузку Windows 7,8,8.1,10?
Если при установке Windows 7,8 или 10 если вы не форматировали системный жесткий диск, а устанавливали новую операционную систему, то, скорее всего теперь, после включения компьютера вы видите меню, в котором предлагается выбрать, какой Windows запустить.
Если ничего не выбирать, то по истечении нескольких секунд автоматически запускается последняя установленная ОС.
В этом небольшом выпуске я покажу вам, как убрать вторую загрузку Windows. На самом деле, это очень легко.
Убираем вторую операционную систему в меню загрузки
Все действия одинаковы для последних версий ОС — Windows 7,8,8.1 и Windows 10.
Чтобы убрать вторую загрузку Windows необходимо проделать следующее:
После перезагрузки вы уже не увидите никакого меню с выбором из нескольких вариантов. Вместо этого сразу будет запущена та копия, которая была установлена последней (При этом, скорее всего, предыдущих Windows у вас и нет, о них были лишь записи в меню загрузки).
Но все же я рекомендую проверить ваш системный диск на наличие предыдущих версий виндовс, которые могут занимать значительное место на вашем системном диске.
Сделать это очень просто. Зайдите на свой системный диск (обычно это диск «С») и поищите там папку Windows.old. Если вы несколько раз переустанавливали windows, то этих папок может быть несколько. Именно в этих папках хранятся все предыдущие версии операционных систем.
Обычным способом полностью удалить данные папки вряд ли получится, поэтому я рекомендую вам посмотреть предыдущий выпуск, в котором я рассказывал: Как удалить папку Windows.old — ведь эта папка, как я уже говорил, на жестком диске занимает довольно-таки много места и, скорее всего, все, что было нужно вы уже сохранили.
ВИДЕО: Как убрать вторую загрузку Windows 7,8,10?
Ну а на сегодня все! Напишите пожалуйста в комментариях получилось ли у Вас убрать вторую Windows при загрузке операционной системы? И в какой версии виндовс вы это проделали. Ставьте лайк если Вам понравилось видео и подписывайтесь на наш канал если еще не подписаны, а также на оповещения, нажав на колокольчик рядом с кнопкой подписки!
Источник
При загрузке windows 7 две системы. Как удалить одну?
Ситуация, когда при загрузке компьютера пользователю предлагается выбрать систему для загрузки несмотря на то, что установлена всего одна версия windows является очень распространенной. Происходит это чаще всего после переустановки операционной системы из-за устаревшей записи о предшествующей версии windows в конфигурационном файле.
Устранить данное неудобство можно двумя простыми способами.
Способ первый – через свойства системы
Заходим в свойства системы через клик правой клавишей мыши по значку “Компьютер” на рабочем столе или в меню “Пуск” и в открывшемся контекстно меню выбираем “Свойства”.
Убрать выбор системы при загрузке – свойства системы windows
В открывшемся окне слева вверху выбираем “Дополнительный параметры системы”. Появится следующее окно “Свойства системы”. В нем нас интересует вкладка “Дополнительно” и третья кнопка сверху “Параметры”.
Свойства системы windows для отключения выбора загружаемой версии windows
Далее пере нами появляется окно, в котором нужно снять две верхние галочки: “Отображать список операционных систем” и “Отображать варианты восстановления”.
Снимаем “Отображать список операционных систем” и “Отображать варианты восстановления”.
После этого нажимаем во всех открытых ранее окна “Ок”. Вот и все.
Способ второй – через системный конфигуратор MSCONFIG
В поисковой строке набираем “MSCONFIG” (можно скопировать). Жмем по найденному значку правой кнопкой мыши и выбираем “Запуск от имени администратора”.
Запуск MsConfig от имени администратора
В открывшемся окне переходим на вкладку “загрузка”. Здесь выделяем запись не помеченную как “Загружаемая по умолчанию ОС” и жмем кнопку “Удалить”.
Удаление выбора при загрузке windows
После этого жмем кнопку “ОК” и наслаждаемся отсутствием выбора ОС при загрузке компьютера.
Источник
Видео
КАК УДАЛИТЬ при загрузке выбор операционной системы
Как Убрать из Загрузки Старый Windows — Выбор ОС при Запуске системы!
Как включить выбор операционной системы при загрузке Windows
Как создать меню выбора операционной системы при загрузке компьютера?
Как убрать меню выбора системы
Выберите операционную систему Windows 11.Выбор операционных систем при загрузке компьютера
Нет меню выбора Ubuntu при загрузке. Сразу загружается Windows
Как добавить при загрузке выбор операционной системы UEFI Windows.Пропал список Windows при запуске
Как убрать второй Windows при запуске.Как удалить выбор Windows при загрузке
Как убрать меню с выбором операционной системы при загрузке компьютера
Содержание
- 1 Немного истории
- 2 MSConfig в Windows 10
- 3 Выбор загрузки системы в windows 10 через настройку — «Конфигурации системы»
- 4 Выбор загрузки системы в windows 10 через настройку — Загрузка и Восстановление
- 5 Как выбрать Windows по умолчанию через настройку параметров
- 6 Как выбрать Windows по умолчанию через панель управления
Применение сторонних утилит для настройки Windows уже давно стало традицией среди пользователей, а стоило бы знать, что множество параметров операционной системы можно настроить ее же средствами, не прибегая к сторонним и подчас платным инструментам. Чего стоит только одна PowerShell вкупе с командной строкой. Впрочем, речь сегодня пойдет не о них, а о MSConfig — замечательной во многих отношениях штатной утилите, предназначенной для управления автоматически запускаемыми процессами и процедурой загрузки Windows.
В настоящее время утилита MSConfig используется в основном при проведении различного рода диагностических работ.
Сама тулза диагностическим инструментом не является, она позволяет последовательно отключать службы, второстепенные драйвера и элементы автозагрузки, исключая их потенциально негативное влияние на работу Windows и помогая таким образом установить виновника неполадки. Другой пример использования MSConfig — включение безопасного режима Windows, также служащего для проведения диагностических и ремонтных работ.
Реже утилита используется для тестирования работы операционной системы и программного обеспечения в условиях предоставления ограниченного объема ресурсов процессора и оперативной памяти. Кроме того, MSConfig может служить в качестве инструмента управления приоритетами загрузки нескольких операционных систем, если таковые установлены на одном компьютере. Наконец, MSConfig можно использовать как своего рода лаунчер для запуска некоторых средств администрирования.
Но обо всём по порядку.
Немного истории
MSConfig впервые появилась в Windows 98 как инструмент управления режимами загрузки и запускающимися при старте операционной системы службами и приложениями. В Windows 2000 разработчики Microsoft почему-то решили ее убрать, но в XP вернули на место, где она и остается по сей день. В Windows 98 MSConfig значительно отличалась от того инструмента конфигурации, который имеется сейчас в Windows 10. Поскольку в ранних версиях системы еще не было реестра, а настройки хранились в конфигурационных файлах, в MSConfig присутствовали одноименные вкладки, предоставляющие доступ к этим файлам.
Например, переключившись на вкладку System.ini, пользователь мог настроить загрузку служб и драйверов, прописанных в файле system.ini, аналогичным образом обеспечивался доступ к системным настройкам из вкладок Win.ini, Config.sys и Autoexec.bat. Доступ к объектам автозагрузки предоставлялся на вкладке Startup, а доступ к режимам загрузки Windows — на вкладке «Общие» и только с переносом системных настроек в реестр вкладки получили соответствующие настройкам названия. После этого MSConfig почти не менялся, если не брать в расчет внешний вид окна и вкладку «Автозагрузка», инструментарий которой в Windows 8 был перемещен в Диспетчер задач.
MSConfig в Windows 10
В Windows 10 утилита MSConfig является точной копией себя же самой в Windows 8.1. Ее исполняемый файл msconfig.exe располагается в каталоге System32, запустить ее можно разными способами — одноименной командой из окошка «Выполнить».
Из командной строки и PowerShell.
Из адресной строки Проводника.
Через оснастку классической панели управления «Администрирование», а также через системный поиск.
Небольшое по размерам окошко утилиты содержит пять вкладок: Общие, Загрузка, Службы, Автозагрузка и Сервис. Четвертая вкладка Автозагрузка в Windows 10 не содержит никаких опций за исключением ссылки на Диспетчер задач.
Это своего рода рудимент и, скорее всего, в следующих версиях вкладка будет удалена.
MSConfig — Общие
Опции первой вкладки «Общие» определяют режим запуска операционной системы.
Всего режимов три:
• Обычный запуск — Стандартный запуск операционной системы, загружающейся со всеми службами и элементами автозагрузки, в том числе потенциально небезопасными. Активен по умолчанию.
• Диагностический запуск — В этом «чистом» режиме Windows 10 запускается без сторонних служб, программ, элементов автозагрузки и драйверов. Используется при удалении сомнительного программного обеспечения, которое не удается деинсталлировать в обычном режиме работы, а также получения доступа к ключевым средствам администрирования, которые по какой-то причине оказались недоступными.
• Выборочный запуск — По сути, то же самое что и диагностический запуск, только с возможностью более гибкой настройки. Так, вы можете выбрать, какой именно набор стартующих вместе с Windows модулей следует отключать, а какой нет. Для выборочного отключения в этом режиме доступны элементы автозагрузки, системные службы и альтернативная конфигурация загрузчика. Последний пункт включен по умолчанию и недоступен для управления. Активируется он только в том случае, если вы измените конфигурацию загрузки на второй вкладке — очень удобно, когда нужно быстро восстановить дефолтные параметры загрузки системы.
MSConfig — Загрузка
Пожалуй, самая интересная вкладка в оснастке MSConfig. Переключившись на нее, в верхней части окна вы увидите как минимум одну запись, содержащую название установленной системы. Если у вас установлено несколько версий Windows, количество записей будет соответствующим. Вы можете управлять записями загрузчика, выбирая одну из систем в качестве загружаемой по умолчанию. Помимо предоставления списка установленных на одном компьютере ОС Windows, ее инструменты позволяют управлять параметрами загрузки — загружать систему в безопасном режиме.
При этом предлагается на выбор использование четырех параметров.
• Параметр «Минимальная загрузка» обеспечивает работу безопасного режима с отключенными сетевыми драйверами и элементами автозагрузки, но с полноценным графическим интерфейсом.
• Если же вы выберите параметр «Другая оболочка», то единственным доступным инструментом управления в Windows 10 окажется командная строка. Интернет при этом так же работать не будет.
• Параметр «Восстановление Active Directory» загружает систему в обычном безопасном режиме с GUI и со службами активных каталогов. Используется в основном системными администраторами при решении проблем в сетевом окружении.
• Наконец, параметр «Сеть» загружает Windows 10 в безопасном режиме с GUI и с возможностью подключения к интернету.
Обратите также внимание на блок параметров «Без GUI», «Журнал загрузки», «Базовое видео» и «Информация об ОС». Непосредственного отношения к безопасному режиму они не имеют и используются в качестве дополнительных настроек.
• Без GUI — Используется при отладке системы. При загрузке Windows не отображается экран приветствия.
• Журнал загрузки — Если задействовать этот параметр, сведения о запущенных вместе с операционной системой драйверах и службах будут записаны в лог ntbtlog.txt, сохраняемый обычно в корневую папку Windows. Используется, когда нужно выяснить, на каком автозагружаемом драйвере или службе произошел сбой.
• Базовое видео — Параметр загружает только стандартный видеодрайвер Microsoft. Пригодится, если по какой-то причине у вас слетел родной драйвер видеокарты.
• Информация об ОС — Используется вместе с «Без GUI», выводит в процессе загрузки список загружаемых драйверов.
• Таймаут — Отдельный параметр, позволяющий задать период времени, в течение которого на загрузочном экране будет отображаться список установленных рядом с основной Windows систем.
На этой же вкладке имеется кнопка «Дополнительные параметры загрузки», открывающая настройки тестирования загрузки ОС в нестандартных условиях. К примеру, вы можете попробовать загрузить Windows 10 с ограниченным количеством ядер процессора и объемом оперативной памяти, проигнорировать «рекомендации»BIOS, которыми ОС руководствуется при загрузке и даже протестировать только что разработанный драйвер под новое устройство.
А так, по большому счету эти функции вам не нужны, поскольку изменение объема выделяемых ресурсов никак не отразится на скорости загрузки, что же касается блокировки PCI и прочих опций, игры с ними могут привести к падению системы или ее зависанию.
MSConfig — Службы
Здесь всё намного проще. На этой вкладке вы можете отключить все или некоторые сторонние и системные службы. Последовательное отключение служб применяется в рамках диагностики, позволяя выявить виновника проблем в работе операционной системы. «Службы» частично дублируют функционал вкладки «Общие», в чём вы можете убедиться, отключив любую службу — вариант запуска на вкладке «Общие» автоматически переключиться на «Выборочный запуск».
MSConfig — Сервис
Дополнительная вкладка, содержащая список команд для запуска наиболее часто используемых инструментов администрирования. Здесь вы найдете опции для запуска командной строки, редактора реестра, восстановления системы, разных мониторов и прочих плюшек.
Ничего руками вводить не нужно, просто выбираем необходимый элемент и жмем кнопку «Запуск».
Итог
По большому счету это всё, что следовало знать об этом полезном инструменте. Утилита MSConfig очень удобна, когда нужно загрузить Windows в безопасном режиме, быстро отключить загружающиеся вместе с операционной системой компоненты или запустить какую-нибудь системную оснастку. Что касается безопасности, навредить системе с ее «помощью» вряд ли получится, поэтому после ознакомления с основными функциями, на вооружение утилита может быть взята даже начинающими пользователями.
Автор: Admin2016-11-01| Опубликовано в рубрике:Windows 10
Всем привет! В данной статье давайте рассмотрим — как сделать выбор загрузки системы в windows 10. Вообще в операционных системах windows 7, 8, 10 данная настройка практический ни чем не отличается, единственное отличие — это наверно интерфейс самих систем windows.)))
<scri>
Как я уже и говорил, выбор загрузки системы в windows 10 ни чем не отличается от выбор загрузки системы в windows 7.
1 В самом низу рабочего стола нажмите на значок «Лупа».2 В строке поиска пропишите msconfig.3 Откройте вкладку «Конфигурация системы».
В окне конфигурации системы, выберите:
1 Пункт «Загрузка».2 В данном строке у Вас будет отображаться то количество систем windows, которое установлено на вашем компьютере или ноутбуке. Выберите ту систему, которая должна загружаться по умолчанию.3 Нажмите на кнопку «Использовать по умолчанию».4 Нажмите «Применить».5 И «Ок».
После перезагрузки компьютера или ноутбука, Вам не нужно будет выбирать ОС для загрузки, будет загружаться та система windows, которую Вы выставили в настройках.
Выбор загрузки системы в windows 10 через настройку — Загрузка и Восстановление
Следующий способ сделать выбор загрузки в windows 10, воспользоваться настройкой «Загрузка и Восстановление».
1 Кликните правой клавишей мыши на «Мой компьютер».2 Откройте вкладку «Свойства».
В этом окне, нажмите на вкладку «Дополнительные параметры системы».
В этом окне нажмите на кнопку «Параметры» и «Ок».
В окне «Загрузка и восстановление»
1 Поставьте галочку(если не стоит галочка) «Отображать список операционных систем».2 Нажмите на галочку. В выпадающем списке выберите ту систему windows, которая будет загружаться по умолчанию.3 И нажмите «Ок».
Вот и всё, после всех настроек Вам больше не нужно производить выбор системы windows 10. Надеюсь статья будет Вам полезна и обязательно пригодится. Оставляйте отзывы в комментариях и длитесь статьей в соц.сетях, буду Вам очень благодарен. Всем удачи!
Читайте так же связанные статьи:Поделитесь в соц. сетях !Делясь ссылкой на статью в социальных сетях — Вы помогаете развитию сайта! Спасибо!Хотите получать новые статьи на свой почтовый ящик!Уже подписались
Если на Вашем компьютере установлено более одной операционной системы, то при включении компьютера Вам будет предоставлена возможность выбора необходимой операционной системы. Но иногда возникают ситуации, что при неправильной установке операционной системы, когда перед установкой жесткий диск не был отформатирован, а установка новой операционной системы осуществляется поверх прежней, может появиться меню для выбора операционной системы. Стоит отметить, что во втором случае, несмотря на появление меню выбора, на Вашем компьютере будет установлена одна операционная система. И в этой пошаговой инструкции с фотографиями мы покажем Вам как убрать выбор системы при загрузке ОС Windows 10.
Шаг 1
Как выбрать Windows по умолчанию через настройку параметров
Начните с нажатия кнопки «Пуск» и выберите пункт «Параметры».
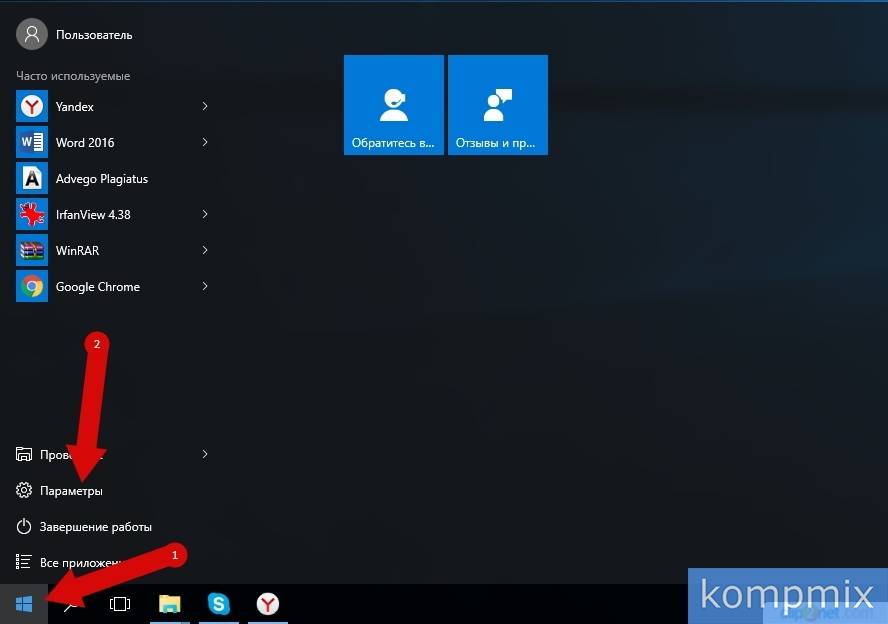
Далее нажмите «Система».
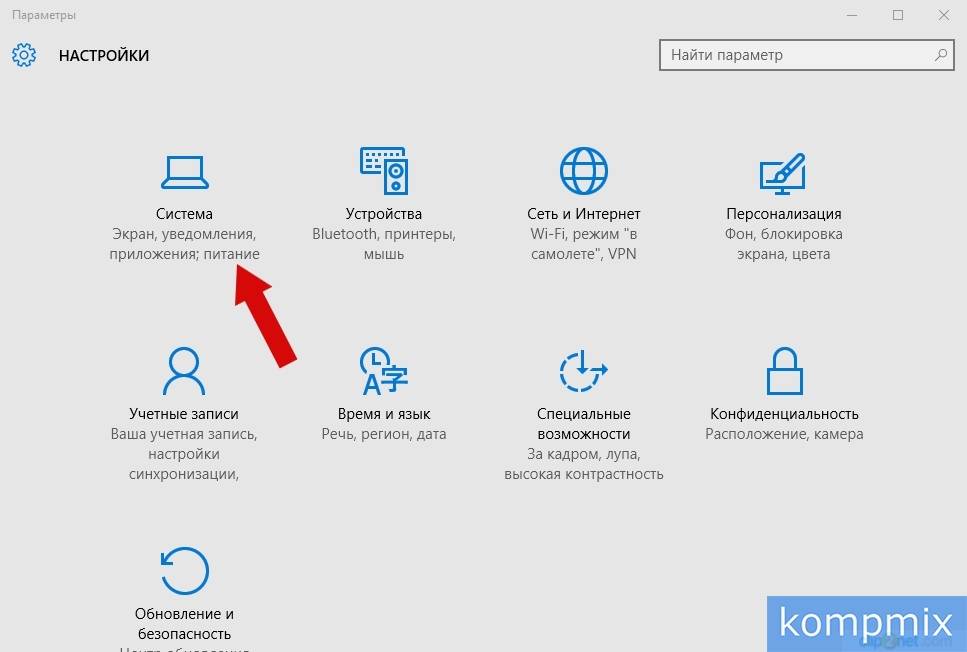
Теперь в разделе «О системе» опуститесь вниз страницы при помощи полосы прокрутки и щелкните строку «Сведения о системе».
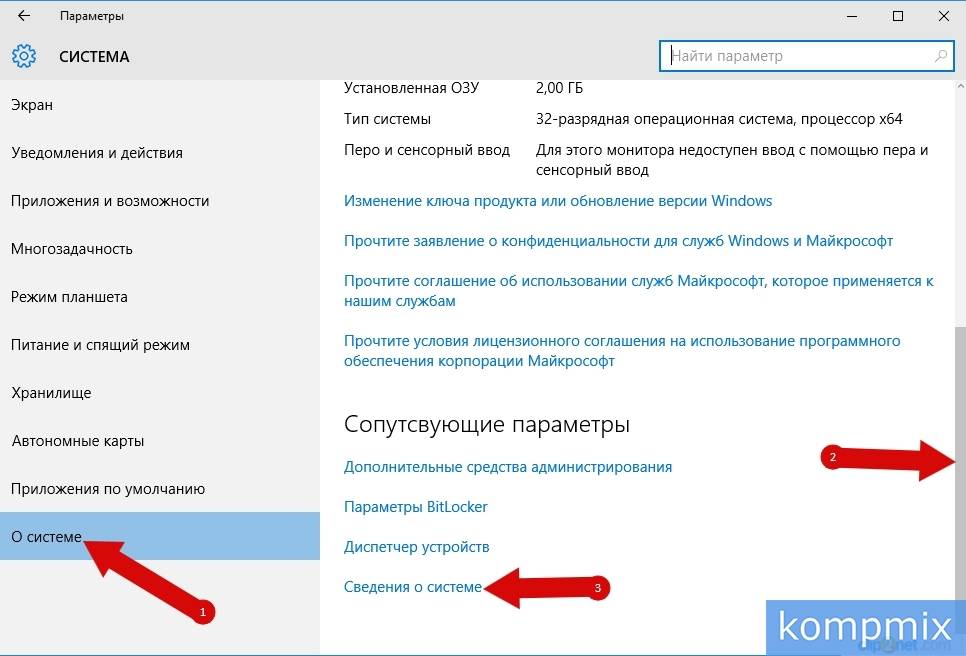
На этом этапе кликните раздел «Дополнительные параметры системы».
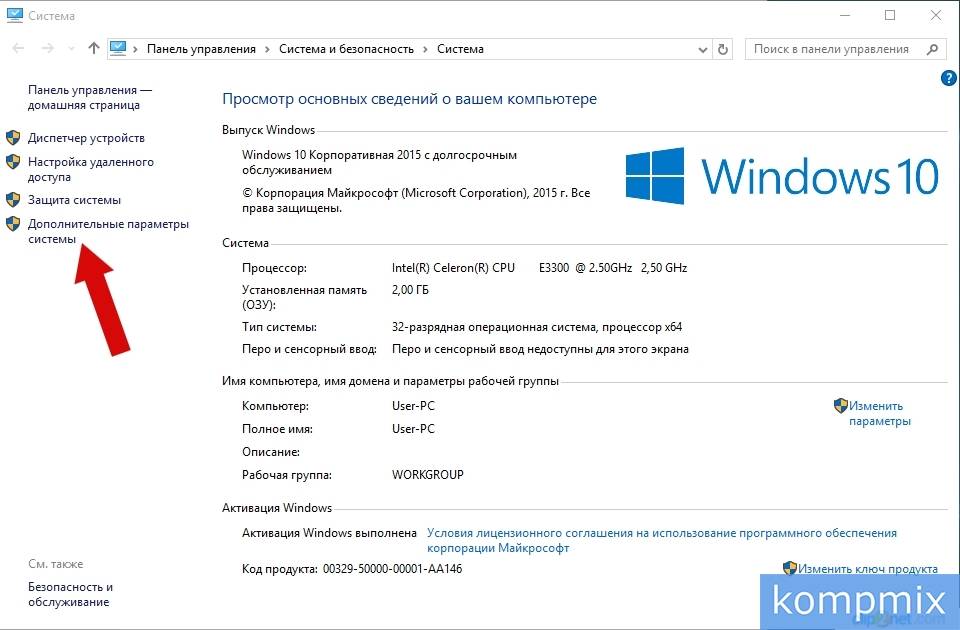
Теперь нажмите вкладку «Дополнительно» и в блоке «Загрузка и восстановление щелкните кнопку «Параметры».
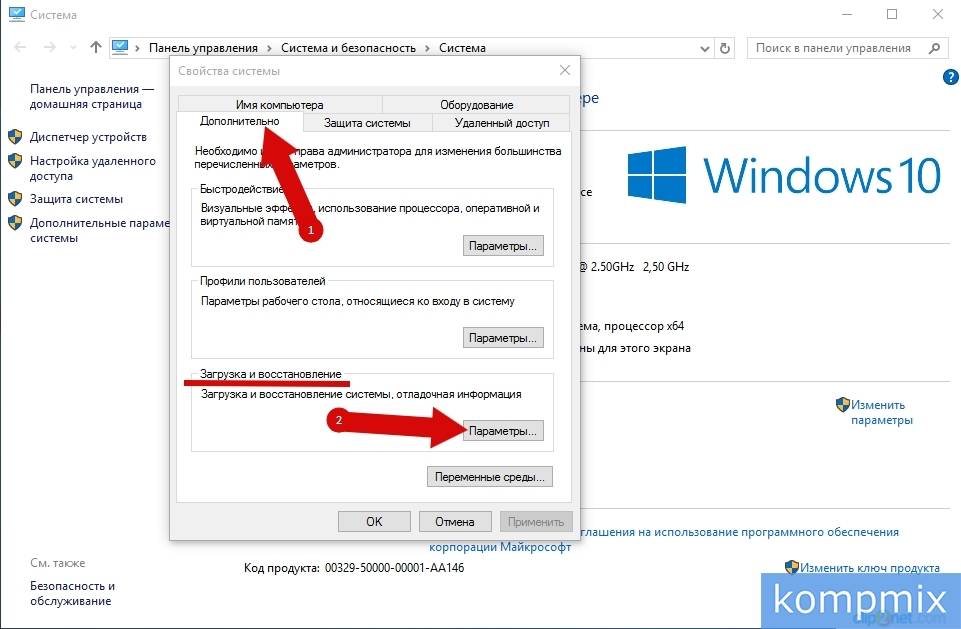
Следующим шагом кликните «уголок» в строке «Операционная система, загружаемая по умолчанию» и выберите необходимую операционную систему, кликнув по ней левой кнопкой мыши.
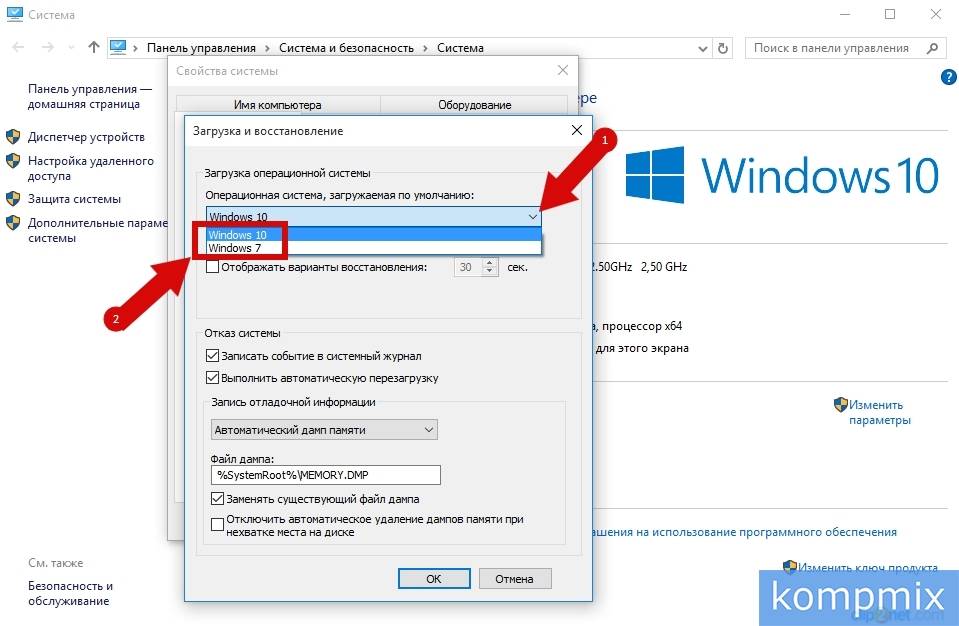
Если на Вашем компьютере установлено две операционные системы Вы можете изменить интервал времени, который будет предоставлен для выбора. Для этого оставляем галочку в строке «Отображать список операционных систем» и изменяем время, которое будет предоставляться для ручного выбора операционной системы при загрузке компьютера.
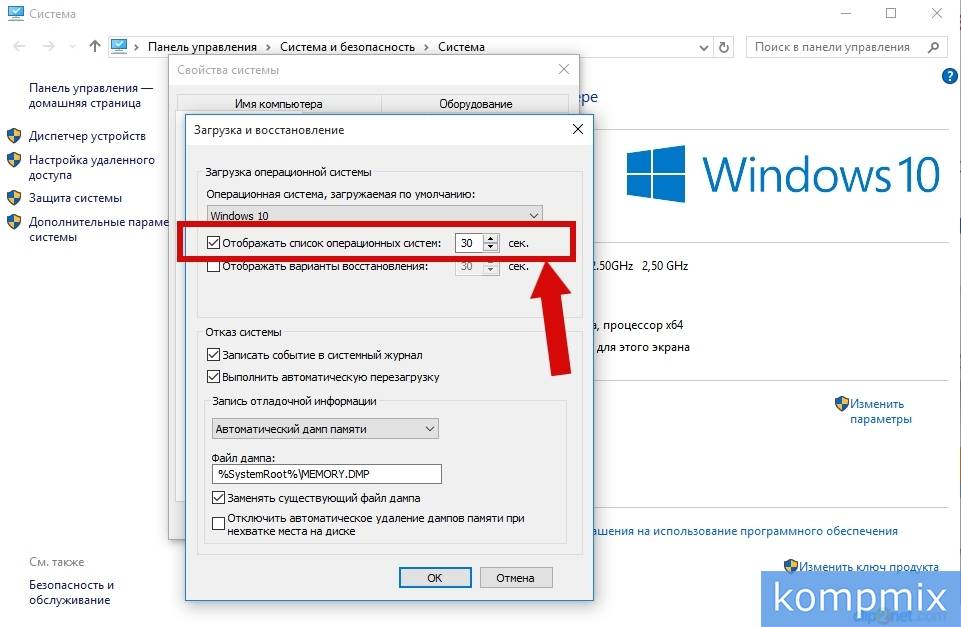
Для того, чтобы при включении компьютера автоматически загружалась установленная по умолчанию операционная система необходимо снять отметку возле строки «Отображать список операционных систем» и жмем кнопку «Ок».
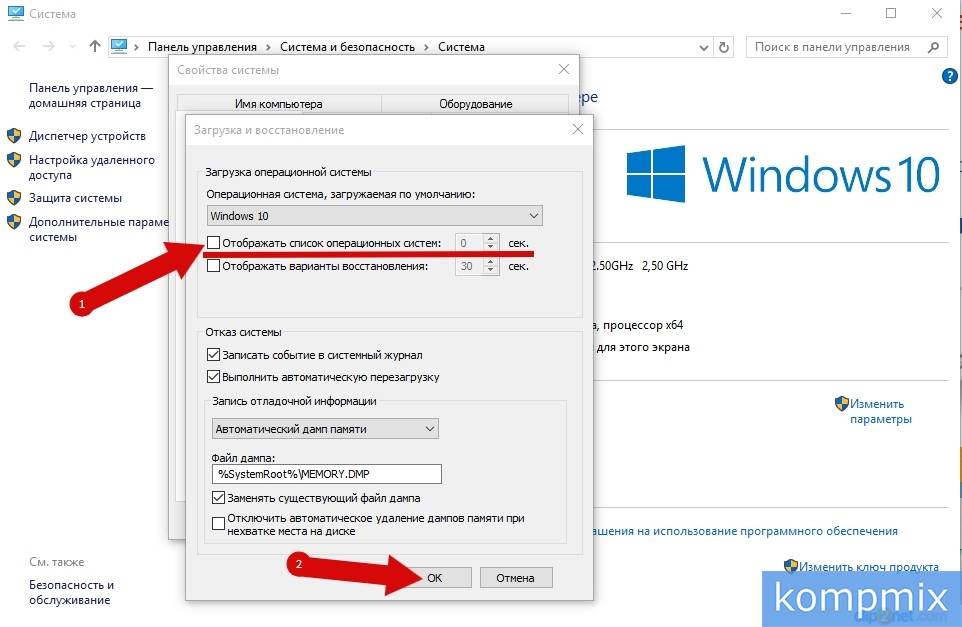
Для сохранения изменений кликните «Ок».
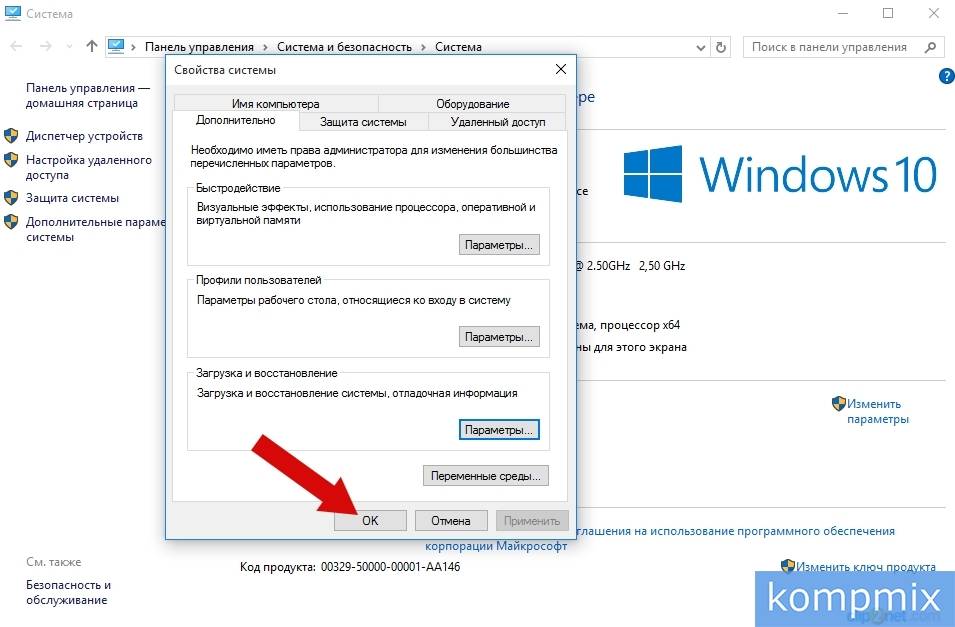
Как выбрать Windows по умолчанию через панель управления
В этом способе начнем с открытия окна «Панель управления». Для этого щелкните правой кнопкой мыши по кнопке «Пуск» и в открывшемся меню нажмите строку «Панель управления».
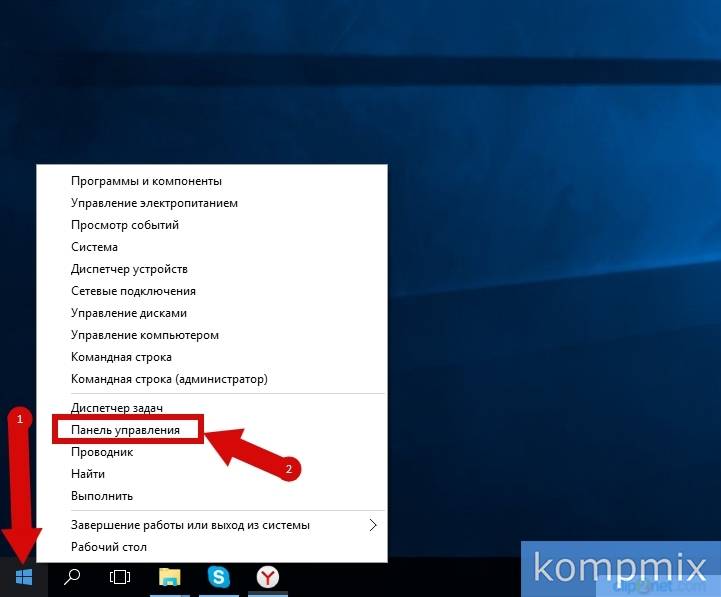
Далее нажмите на название блока «Система и безопасность».
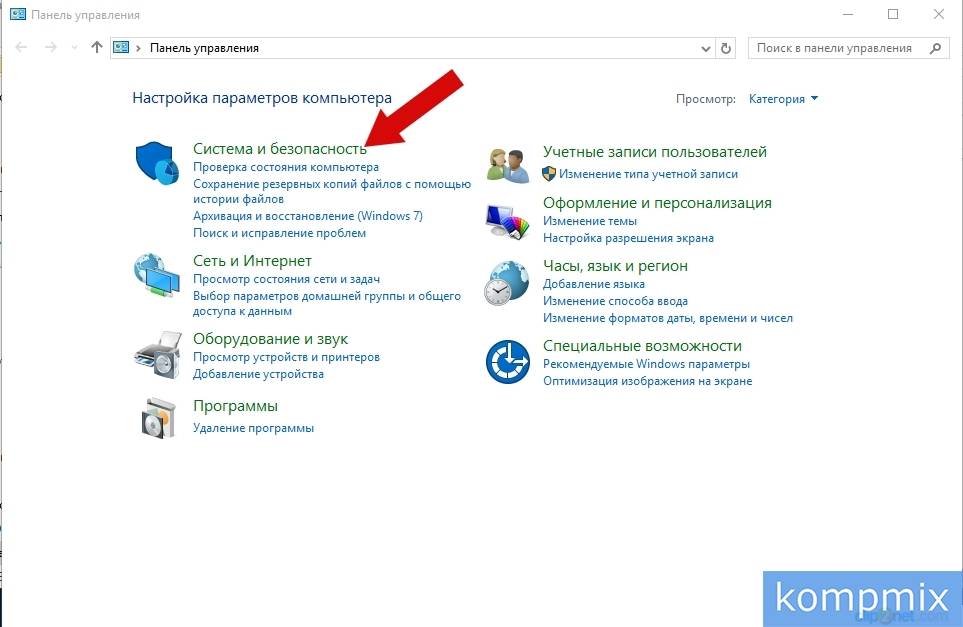
Теперь щелкните название раздела «Система».
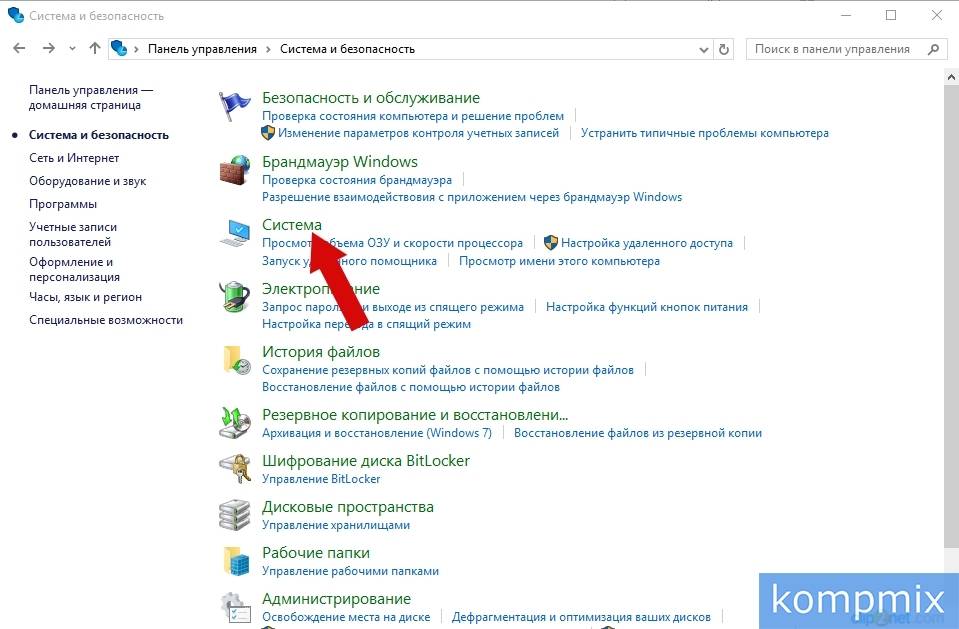
Следующим шагом щелкните «Дополнительные параметры системы». В открывшемся окне перейдите во вкладку «Дополнительно» и в блоке «Загрузка и восстановление» нажмите кнопку «Параметры».
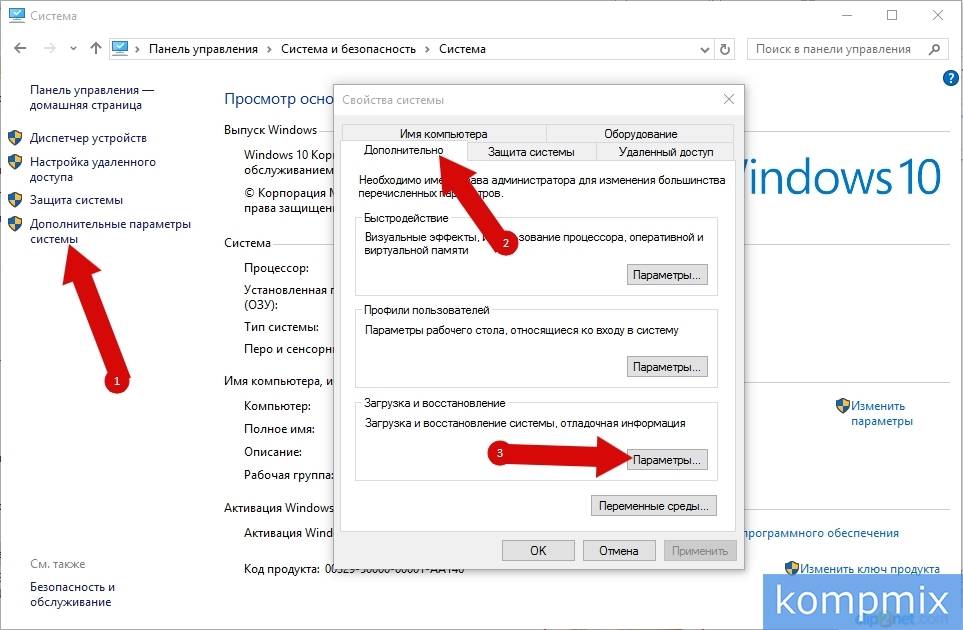
Аналогично, как и в предыдущем способе выберите операционную систему. Для автоматической загрузки операционной системы, выбранной по умолчанию, снимите отметку в строке «Отображать список операционных систем» и нажмите кнопку «Ок». Если информация помогла Вам – жмите Спасибо!
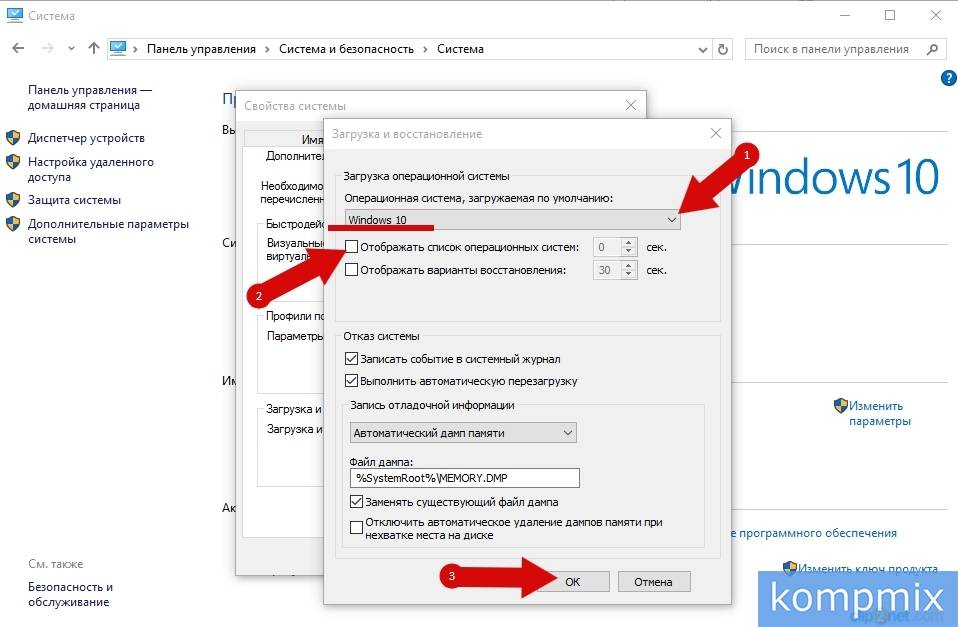
- https://www.white-windows.ru/windows-10-upravlyaem-parametrami-zagruzki-sistemy/
- https://www.cherneenet.ru/kak-sdelat-vybor-zagruzki-sistemy-v-windows.html
- http://kompmix.ru/windows_10/kak_ubrat_vybor_windows_pri_zagruzke_windows_10.html
Если Вы часто используете разные операционные системы на компьютере или имеете несколько жестких дисков, на которых установлены разные ОС, то заметите, что меню при выборе загрузке системы, переполнено. Скорее всего многих ОС у вас уже нет. Когда такое происходит, то рекомендуются удалить не нужные ОС при загрузке ПК. Когда мы устанавливаем операционную систему, то Windows обнаруживает раздел с загрузкой boot, он обычно записывает новую загрузку напрямую, но если мы отключим этот жесткий диск или отформатируем его, загрузка не будет обновляться автоматически, поэтому, когда компьютер снова загрузится эти записи будут отображаться. В этой статье мы разберем, как убрать выбор загрузки операционной системы Windows 10/7/8.1.
Как убрать загрузку Windows 10/7/8.1
- Нажмите сочетание кнопок Win + R и введите msconfig.
- Перейдите во вкладку «Загрузка» и там будут ваши ОС при выборе загрузке системы.
- Далее выберите не нужные вам ОС и удалите, чтобы они не отображались при загрузке для выбора.
- К примеру, Windows 7 находится на другом жестком диске. Windows 8 идет как основная загрузочная ОС на диске C:. Windows 7-32, находилась на другом жестком диске, который мы потом отключили.
Смотрите еще:
- Как скачать windows 10, 8, 7 официально с сайта microsoft
- Загрузочная флешка для установки windows 7/8.1/10
- Как установить windows 10, 8.1, 7, хр с флешки или диска
- Как убрать пароль и логин при входе в Windows 10
- Не работает поиск в Windows 10
[ Telegram | Поддержать ]