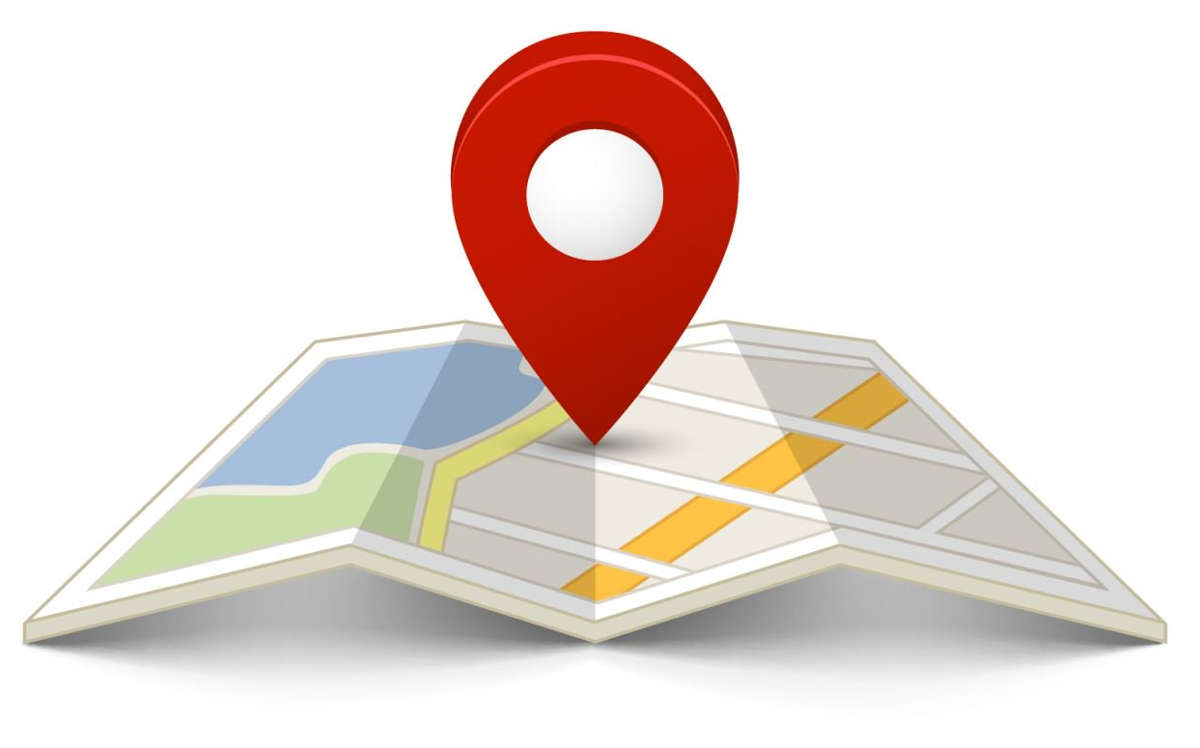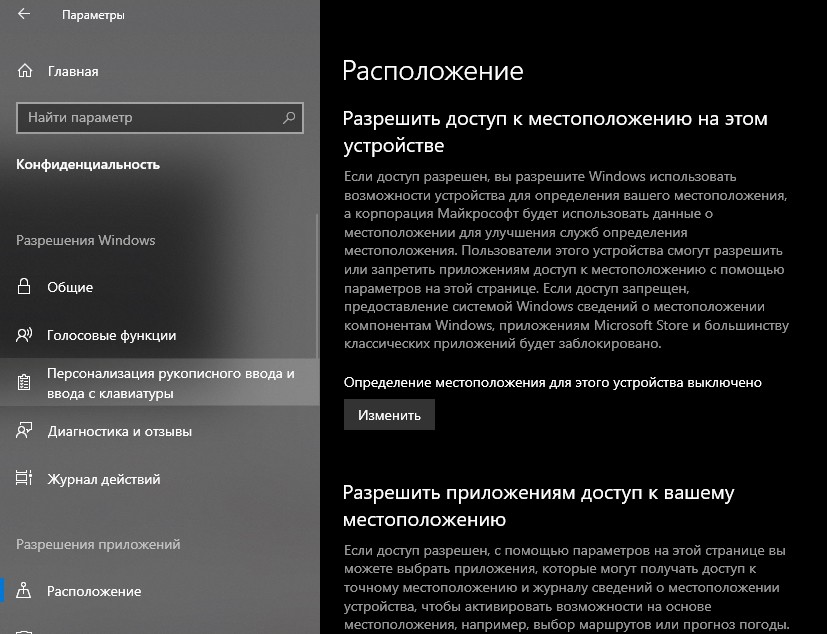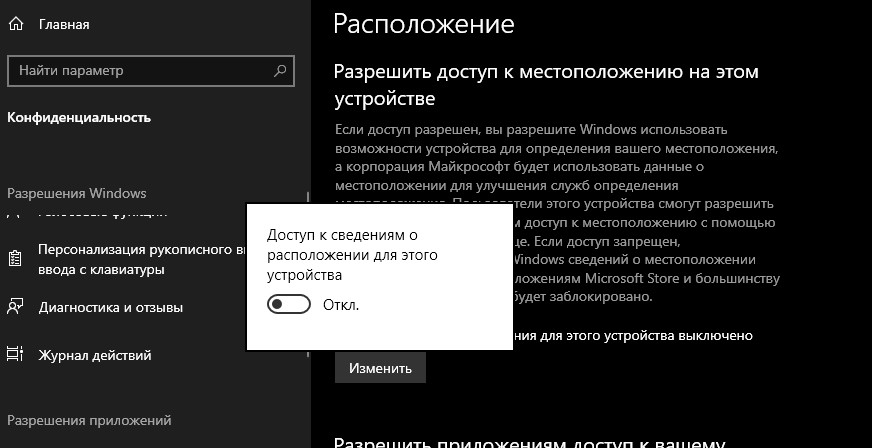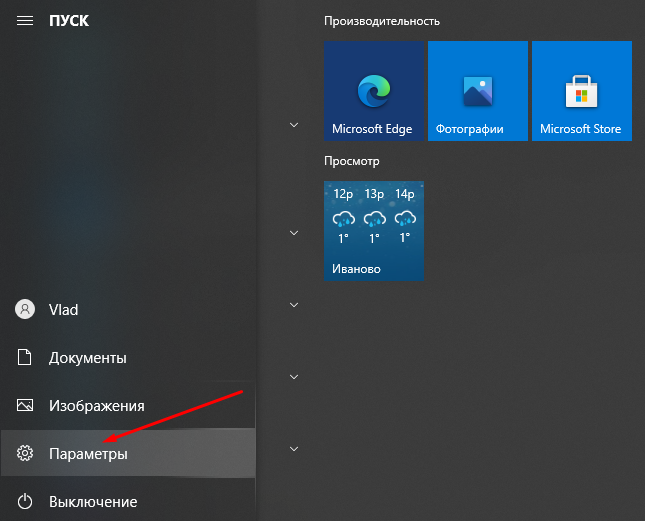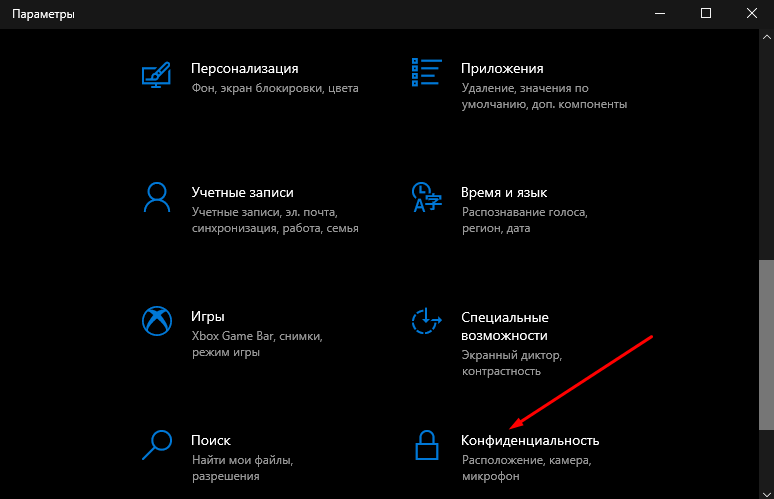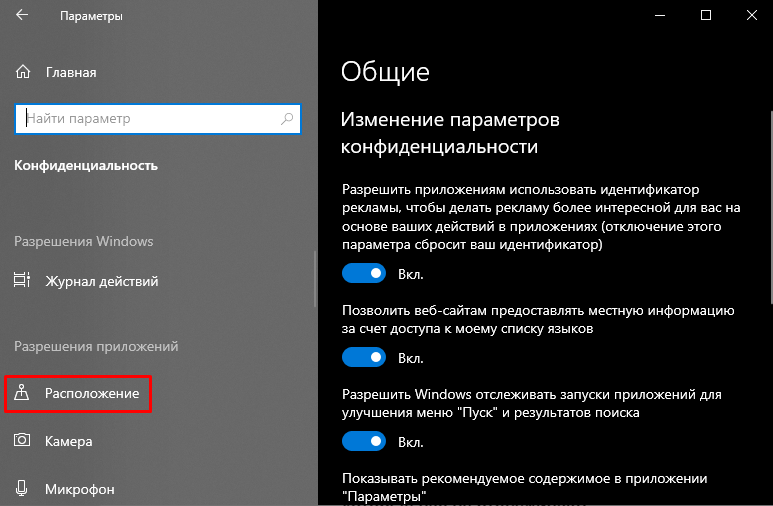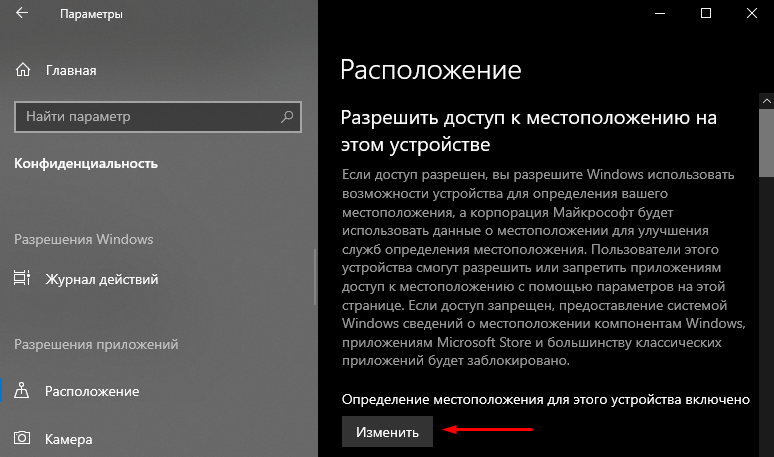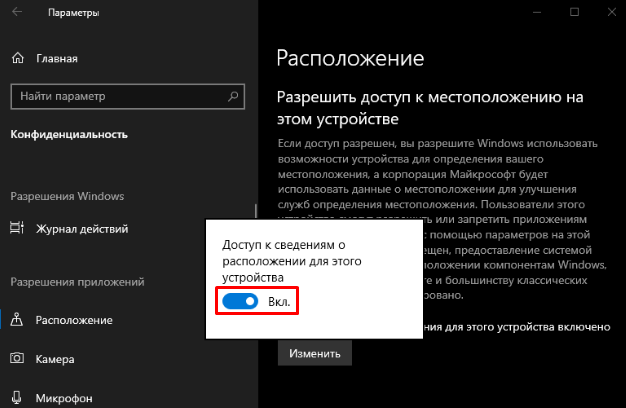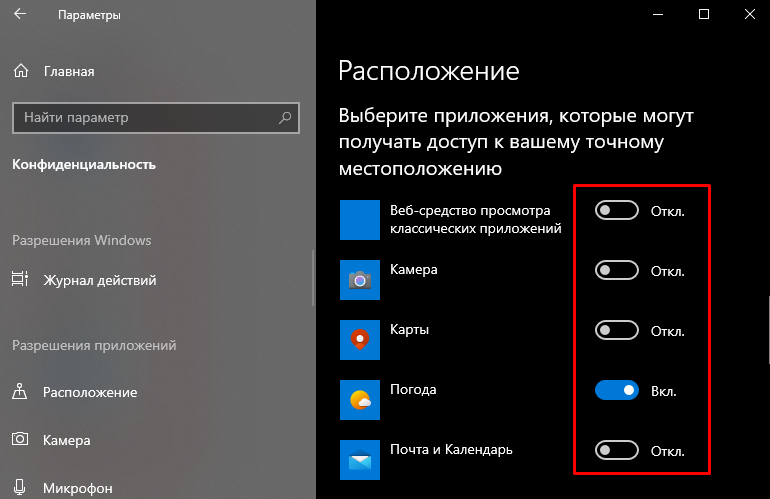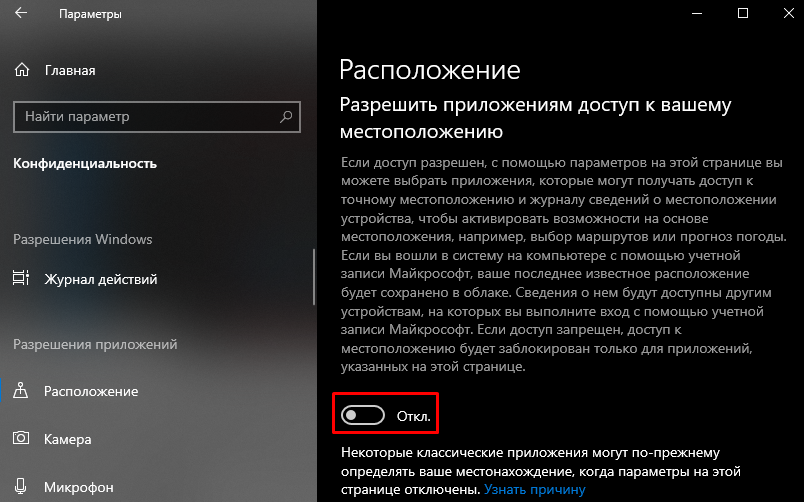Содержание
- Способ 1: Разрешение для приложений
- Способ 2: Отключение определения местоположения для устройства
- Способ 3: Свойства браузера
- Способ 4: Настройки браузеров
- Подключение VPN
- Вопросы и ответы
Способ 1: Разрешение для приложений
Начать стоит с основной настройки, присутствующей в Windows 10 — разрешений для приложений. Они находятся в разделе конфиденциальности и отвечают за установку ограничений на использование устройств и получение пользовательских данных для конкретных программ. Сюда же относится и информация о геолокации, передачу которой можно отключить следующим образом:
- Откройте меню «Пуск» и перейдите в приложение «Параметры».
- В появившемся окне выберите плитку «Конфиденциальность».
- На панели слева отыщите блок «Разрешения приложений» и кликните по «Расположение».
- Деактивируйте переключатель «Разрешить приложениям доступ к вашему местоположению», чтобы отключить данную настройку.
- Вместо этого можно вручную установить ограничения и разрешения для всех программ, которые ранее использовали информацию о вашем местоположении.
- После изменения параметров вы можете задать расположение по умолчанию, выбрав удобный для вас регион. Это позволит получать новости и погоду в соответствии с выбранным городом, но без прямой передачи текущего местоположения.

Способ 2: Отключение определения местоположения для устройства
Отключение определения местоположения для текущего компьютера — радикальный метод, позволяющий полностью запретить использование геолокации приложениям из Microsoft Store и уже установленным классическим программам. Используйте следующую настройку в том случае, если хотите полностью запретить Windows собирать сведения о вашем месте пребывания.
- В том же разделе «Конфиденциальность», о котором говорилось в предыдущем методе, под заголовком «Определение местоположения для этого устройства включено» нажмите кнопку «Изменить».
- В появившемся выпадающем окне переместите переключатель в состояние «Выкл.», чтобы ограничить доступ.
- Теперь вы видите, что регулировка разрешения для приложений невозможна, поскольку только что передача данных была приостановлена до момента следующего включения параметра.

Способ 3: Свойства браузера
Этот вариант подходит тем пользователям, которые активно используют программы со встроенным браузером (это могут быть различные плееры или узконаправленный софт), либо сидят в интернете через стандартный веб-обозреватель. По умолчанию он не собирает информацию о местоположении, но предоставляет ее по запросу, то есть на экране появляется разрешение, которое можно одобрить или отклонить. Если вы не хотите, чтобы оно даже всплывало, запретите отправку такого запроса через свойства браузера.
- Для этого перейдите в «Панель управления», отыскав приложение через меню «Пуск».
- В нем выберите раздел «Свойства браузера».
- Перейдите на вкладку «Конфиденциальность».
- Поставьте галочку возле пункта «Никогда не разрешать веб-сайтам запрашивать ваше местонахождение». Если кнопка «Очистить сайты» сейчас активна, нажмите ее, чтобы удалить уже сохраненную ранее информацию о расположении.

Способ 4: Настройки браузеров
В этом методе поговорим о других популярных браузерах, используемых юзерами для выхода в интернет. Именно через них сайты получают информацию о местоположении пользователя, а ограничения, вносимые в ОС, касаются только классических приложений (от Microsoft). Если вы хотите полностью запретить даже отображение запроса о предоставлении местоположения, следующая инструкция, где взят за пример Google Chrome, вам подойдет.
- Откройте меню браузера и перейдите в «Настройки».
- В блоке «Конфиденциальность и безопасность» нажмите по полю «Настройки сайтов».
- В списке разрешений отыщите «Геоданные» и нажмите по данной строке.
- Отметьте маркером пункт «Запретить сайтам доступ к местоположению», но при этом учитывайте, что определенные функции, связанные с расположением (например, при оформлении заказа в интернет-магазине), могут не работать.

В большинстве браузеров это отключение осуществляется точно таким же образом, но различается интерфейс меню с настройками. Если у вас не получается найти нужный параметр, всегда можно воспользоваться поиском или перейти в раздел со справкой от разработчиков. Обладатели веб-обозревателя от Яндекс могут перейти по ссылке ниже, чтобы получить инструкции по теме.
Подробнее: Как отключить определение местоположения в Яндекс.Браузере
Подключение VPN
Мы поставили эту рекомендацию на последнее место, поскольку она не совсем отключает геолокацию, а только подменяет ее для всех или конкретных приложений. VPN можно установить как программу, чтобы ее действие распространялось на весь ПК, или как расширение в браузере для предоставления фиктивного местоположения посещаемым сайтам. Вам нужно только выбрать подходящий метод и разобраться с тем, как работает эта технология и насколько хорошо удается скрыть текущее расположение.
Подробнее: Бесплатная установка VPN на компьютер
Еще статьи по данной теме:
Помогла ли Вам статья?
Корпорация Майкрософт использует службу определения местоположения, которая помогает определить точное географическое расположение устройства с Windows. Точное расположение устройства позволяет приложениям предоставлять вам маршруты, показывать магазины и рестораны, которые находятся рядом с вами, и многое другое.
Многие приложения и службы запрашивают сведения о расположении с устройства, а служба определения местоположения Windows позволяет контролировать, каким приложениям разрешен доступ к вашему точному расположению.
Принцип работы параметров определения местоположения
Службы определения местоположения — это параметр на уровне устройства, которым может управлять администратор устройства. Если этот параметр включен, он позволяет правильно работать определенным функциям Windows, таким как автоматическое задание часового пояса или поиск устройства. Если этот параметр расположения включен, служба определения местоположения Майкрософт будет использовать сочетание службы глобального позиционирования (GPS), близлежащих беспроводных точек доступа, вышек сотовой связи и вашего IP-адреса (или расположения по умолчанию) для определения местоположения устройства. В зависимости от возможностей вашего устройства его местоположение определяется с разной степенью точности и в некоторых случаях может быть определено абсолютно точно.
Если вы включили службы определения местоположения, ваше устройство отправляет в корпорацию Майкрософт информацию о местоположении (включая сведения о точках беспроводного доступа, информацию о башне сотовой связи и точное местоположение GPS, если доступно) корпорации Майкрософт после удаления любых данных, идентифицирующие человека или устройство, перед выходом из устройства. Эта неидентифицируемая копия сведений о местоположении используется для улучшения служб определения местоположения Майкрософт и в некоторых случаях предоставляется нашим партнерам по службе определения местоположения( в настоящее время HERE и Skyhook) для улучшения служб определения местоположения поставщика.
Кроме того, если этот параметр включен, каждый пользователь на устройстве может разрешить приложениям использовать расположение и журнал расположения своего устройства для предоставления служб с учетом местоположения точно так же, как их устройство поддерживает. Если предоставить определенному приложению доступ к местоположению вашего устройства на странице параметров, оно получит доступ к точным сведениям о вашем местоположении. В противном случае точность сведений о местоположении будет ниже. При использовании данных о вашем местоположении приложениями либо службами или функциями Windows, учитывающими данные о местоположении, эти данные вместе с журналом последних данных о местоположении сохраняются на вашем устройстве.
Если приложение или компонент получает доступ к расположению устройства и вы вошли с помощью учетной записи Майкрософт, сведения о вашем последнем известном расположении также сохраняются в облаке, где они доступны на ваших устройствах другим приложениям или службам, которые используют вашу учетную запись Майкрософт и для которых вы предоставили разрешение. Если вы выполнили вход с помощью учетной записи Майкрософт и устройство не может надежно определить текущее местоположение самостоятельно (например, в здании или подвале), приложения или службы могут использовать последнее известное расположение из журнала местоположений, хранящегося в облаке, если оно доступно. Данные о недавнем журнале расположения устройства с Windows также хранятся на устройстве, даже если учетная запись Майкрософт не используется, и некоторые приложения и функции Windows могут получить доступ к этому журналу местоположений.
Существуют некоторые исключения механизма определения местоположения вашего устройства, которые не управляются напрямую параметрами определения местоположения.
Классические приложения — это особый тип приложений, которые не запрашивают отдельное разрешение на использование сведений о местоположении устройства и не отображаются в списке для выбора приложений, которым разрешается использовать данные о вашем местоположении. Что представляют собой классические приложения? Обычно они скачиваются из Интернета или устанавливаются с какого-либо носителя (например, компакт-диска, DVD-диска или запоминающего USB-устройства). Их запуск выполняется с помощью файла EXE или DLL и, как правило, они выполняются на устройстве (в отличие от веб-приложений, которые выполняются в облаке).
Даже если вы отключили службы определения местоположения в Windows, некоторые приложения и службы могут использовать другие технологии (например, Bluetooth, Wi-Fi, сотовый модем и т. д.) для определения местоположения устройства с различной степенью точности. Корпорация Майкрософт требует от сторонних разработчиков программного обеспечения, разрабатывающих приложения для Microsoft Store или разрабатывающих приложения с помощью инструментов Майкрософт, использовать параметры определения местоположения Windows, если только вы не предоставили стороннему разработчику требуемого по закону согласия на определение вашего местоположения. Чтобы еще больше снизить риск определения вашего местоположения приложением или службой при выключенном параметре определения местоположения устройства с Windows, следует устанавливать приложения и службы только из надежных источников. Чтобы обеспечить более полную защиту данных о вашем местоположении, можно отключить радиокомпоненты вашего устройства, например Wi-Fi, Bluetooth, модем сотовой связи и GPS-компоненты, которые могут использоваться приложениями для определения вашего точного местоположения. Однако эти действия также влияют на работу других функций, таких как звонки (в том числе экстренные вызовы), отправку сообщений, подключение к Интернету и связь с периферийными устройствами, например наушниками. Ознакомьтесь с политиками конфиденциальности установленных вами приложений и служб, чтобы получить дополнительные сведения о том, как они используют местоположение вашего устройства.
Чтобы упростить получение помощи в чрезвычайных обстоятельствах при выполнении экстренного вызова, Windows попытается определить и передать данные о вашем местоположении независимо от настройки ваших параметров определения местоположения. Кроме того, ваш мобильный оператор будет иметь доступ к местоположению устройства, если у вашего устройства есть SIM-карта или оно использует сотовую связь.
Управление параметрами расположения
«Служба определения местоположения»
-
Перейдите в раздел Параметры начального >> Конфиденциальность & безопасность > расположение.
-
Выполните одно из следующих действий:
-
Если вы являетесь администратором устройства, вы можете использовать параметр Службы определения местоположения, чтобы определить, можно ли использовать службу определения местоположения на этом устройстве. Если вы не являетесь администратором на этом устройстве, вы не увидите этот параметр.
-
Чтобы управлять расположением только для учетной записи пользователя, установите переключатель Разрешить приложениям доступ к вашему расположениювключено или выкл. Если на странице параметров отображается сообщение «Службы определения местоположения отключены», вы не сможете включить параметр Разрешить приложениям доступ к вашему расположению для отдельной учетной записи пользователя.
-
«Журнал сведений о местоположении»
Некоторые приложения и службы для Windows, которые используют сведения о местоположении, также используют журнал сведений о местоположении. Если параметр расположения включен, расположения, просматриваемые приложениями или службами, будут храниться на устройстве в течение ограниченного времени (24 часа), а затем удаляться. Приложения, имеющие доступ к этой информации, имеют метку Используется журнал сведений о расположении на странице параметров расположения.
Чтобы очистить журнал расположения, перезагрузите устройство или перейдите в раздел Пуск > Параметры > Конфиденциальность & безопасность > Расположение и в разделе Журнал расположений нажмите кнопку Очистить. При очистке журнала сведений о расположении очищается только журнал на устройстве. Приложения, которые ранее получили доступ к этим сведениям, могли сохранить их в другом месте. Дополнительные сведения см. в политиках конфиденциальности приложений.
Чтобы очистить журнал расположения, хранящийся в облаке и связанный с вашей учетной записью Майкрософт, перейдите по адресу account.microsoft.com и убедитесь, что вы вошли в свою учетную запись. Выберите Очистить действия расположения, а затем —Очистить.
Стандартное расположение
Вы можете задать расположение по умолчанию для устройства, которое Windows, приложения и службы могут использовать, если более точное расположение не удается обнаружить с помощью GPS или других методов.
Изменение расположения устройства по умолчанию, которое windows, приложения и службы могут использовать, если не удается обнаружить более точное расположение.
-
Перейдите в раздел Пуск > Параметры > Конфиденциальность & безопасность > расположение.
-
В разделе Расположение по умолчанию выберите Задать по умолчанию.
-
Откроется приложение «Карты Windows». Следуйте инструкциям, чтобы задать или изменить расположение по умолчанию.
Разрешить переопределение расположения
Вместо использования GPS или сигналов Wi-Fi устройства для определения местоположения можно разрешить переопределение местоположения, что позволит приложениям использовать расположение удаленного устройства. Например, при использовании удаленного рабочего стола можно найти локальные принтеры вокруг клиентского устройства, а не рядом с сервером, на котором размещена виртуальная машина, к которому вы подключились.
Чтобы параметр Разрешить переопределение расположения работал, необходимо включить параметр Службы определения местоположения как для локальных, так и для удаленных устройств. Кроме того, приложению, используемому для управления удаленным подключением, должен быть разрешен доступ к использованию расположения.
Разрешение приложениям на этом устройстве использовать расположение другого устройства
На устройстве, выполняющего подключение:
-
Перейдите в раздел Пуск > Параметры > Конфиденциальность & безопасность > расположение.
-
Убедитесь, что параметр Службы расположения включен.
-
Убедитесь, что приложению, используемому для удаленных подключений, предоставлен доступ к вашему расположению.
На устройстве, к которому подключено:
-
Перейдите в раздел Пуск > Параметры > Конфиденциальность & безопасность > расположение.
-
Убедитесь, что параметр Службы расположения включен.
-
Включите параметр Разрешить переопределение расположения.
Расположение веб-сайтов в Microsoft Edge
Если для Microsoft Edge включено определение местоположения, вы все равно можете выбирать, какие веб-сайты могут получить доступ к сведениям о местоположении устройства. Microsoft Edge запросит разрешение при первом посещении веб-сайта, который запрашивает сведения о местоположении. Вы можете отменить разрешение для веб-сайта в параметрах Microsoft Edge. Дополнительные сведения о расположении и конфиденциальности в Microsoft Edge
Как мы выполняем построение базы данных служб определения расположения
Если служба определения местоположения включена и ваше устройство имеет возможность GPS, корпорация Майкрософт запишет расположение мобильных вышек и Wi-Fi точек доступа, чтобы помочь нам в предоставлении услуг определения местоположения. Наша база данных может содержать MAC-адреса беспроводного маршрутизатора или других соседних сетевых устройств Wi-Fi. Мы не сопоставляем MAC-адреса с вами лично и с подключенными к вашей сети устройствами.
Чтобы запретить корпорации Майкрософт использовать MAC-адреса ваших Wi-Fi точек доступа в базе данных служб определения местоположения, перейдите в раздел Отказ от служб определения местоположения.
Как мы вас информируем — значок местоположения
Если одно или несколько приложений в настоящее время используют расположение устройства через службу определения местоположения Windows, вы увидите значок расположения в области уведомлений на панели задач. Наведите указатель мыши на значок, чтобы увидеть имя приложения или приложений, использующих расположение.
Вы также можете узнать, какие приложения в настоящее время используют ваше точное расположение или недавно получили доступ к вашему точному расположению на устройстве с Windows, перейдя в раздел Пуск > Параметры > конфиденциальность & безопасность > расположение , а в разделе Разрешить приложениям доступ к вашему расположению вы увидите дату и время последнего использования расположения.
Корпорация Майкрософт использует службу определения местоположения, которая помогает определить точное географическое расположение устройства с Windows. Точное расположение устройства позволяет приложениям предоставлять вам маршруты, показывать магазины и рестораны, которые находятся рядом с вами, и многое другое.
Многие приложения и службы запрашивают сведения о расположении с устройства, а служба определения местоположения Windows позволяет контролировать, каким приложениям разрешен доступ к вашему точному расположению.
Принцип работы параметров определения местоположения
Параметр определения местоположения устройства позволяет правильно настроить работу некоторых функций Windows, например автоматическое определение часового пояса или функцию «Поиск устройства». Когда параметр определения местоположения устройства включен, служба определения местоположения Майкрософт использует данные службы глобального позиционирования (GPS), ближайших беспроводных точек доступа, вышек сотовой связи и IP-адрес для определения местоположения вашего устройства. В зависимости от возможностей вашего устройства его местоположение определяется с разной степенью точности и в некоторых случаях может быть определено абсолютно точно.
Если вы включили параметр расположения устройства, после удаления любых данных, определяющих личность пользователя или устройства, устройство отправляет в корпорацию Майкрософт информацию о неидентифицированном расположении (включая сведения о точке беспроводного доступа, информацию о сотовой башне и точное местоположение GPS, если они доступны) в корпорацию Майкрософт после удаления любых данных, идентифицирующие человека или устройство, перед выходом из устройства. Эта неидентифицируемая копия сведений о местоположении используется для улучшения служб определения местоположения Майкрософт и в некоторых случаях предоставляется нашим партнерам по службе определения местоположения( в настоящее время HEREи Skyhook) для улучшения служб определения местоположения поставщика.
Кроме того, если этот параметр включен, каждый пользователь на устройстве может позволить приложениям использовать расположение и журнал расположения устройства для предоставления служб с учетом местоположения точно так же, как их устройство поддерживает. Если предоставить определенному приложению доступ к местоположению вашего устройства на странице параметров, оно получит доступ к точным сведениям о вашем местоположении. В противном случае точность сведений о местоположении будет ниже. При использовании данных о вашем местоположении приложениями либо службами или функциями Windows, учитывающими данные о местоположении, эти данные вместе с журналом последних данных о местоположении сохраняются на вашем устройстве.
Когда приложение или компонент обращается к расположению устройства и вы вошли с помощью учетной записи Майкрософт, сведения о вашем последнем известном расположении также сохраняются в облаке, где они доступны на ваших устройствах другим приложениям или службам, которые используют вашу учетную запись Майкрософт и для которых вы предоставили разрешение. Если вы выполнили вход в систему с помощью учетной записи Майкрософт и устройству не удается получить правильные данные о вашем текущем местоположении самостоятельно (например, когда вы находитесь в здании или подвале), приложения или службы могут использовать последнее известное местоположение из вашего журнала сведений о местоположениях, хранящегося в облаке, если оно доступно.
Существуют некоторые исключения механизма определения местоположения вашего устройства, которые не управляются напрямую параметрами определения местоположения.
Классические приложения — это особый тип приложений, которые не запрашивают отдельное разрешение на использование сведений о местоположении устройства и не отображаются в списке для выбора приложений, которым разрешается использовать данные о вашем местоположении. Что представляют собой классические приложения? Обычно они скачиваются из Интернета или устанавливаются с какого-либо носителя (например, компакт-диска, DVD-диска или запоминающего USB-устройства). Их запуск выполняется с помощью файла EXE или DLL и, как правило, они выполняются на устройстве (в отличие от веб-приложений, которые выполняются в облаке).
Даже если вы выключили параметр определения местоположения устройства, некоторые сторонние приложения и службы могут использовать другие технологии (такие как Bluetooth, Wi-Fi, модем сотовой связи и т. д.) для определения местоположения вашего устройства с различной степенью точности. Корпорация Майкрософт требует от сторонних разработчиков программного обеспечения, разрабатывающих приложения для Microsoft Store или разрабатывающих приложения с помощью инструментов Майкрософт, использовать параметры определения местоположения Windows, если только вы не предоставили стороннему разработчику требуемого по закону согласия на определение вашего местоположения. Чтобы еще больше снизить риск определения вашего местоположения приложением или службой при выключенном параметре определения местоположения устройства с Windows, следует устанавливать приложения и службы только из надежных источников. Чтобы обеспечить более полную защиту данных о вашем местоположении, можно отключить радиокомпоненты вашего устройства, например Wi-Fi, Bluetooth, модем сотовой связи и GPS-компоненты, которые могут использоваться приложениями для определения вашего точного местоположения. Однако эти действия также влияют на работу других функций, таких как звонки (в том числе экстренные вызовы), отправку сообщений, подключение к Интернету и связь с периферийными устройствами, например наушниками. Ознакомьтесь с политиками конфиденциальности установленных вами приложений и служб, чтобы получить дополнительные сведения о том, как они используют местоположение вашего устройства.
Чтобы упростить получение помощи в чрезвычайных обстоятельствах при выполнении экстренного вызова, Windows попытается определить и передать данные о вашем местоположении независимо от настройки ваших параметров определения местоположения. Кроме того, ваш мобильный оператор будет иметь доступ к местоположению устройства, если у вашего устройства есть SIM-карта или оно использует сотовую связь.
«Журнал сведений о местоположении»
Некоторые приложения и службы для Windows, которые используют сведения о местоположении, также используют журнал сведений о местоположении. Когда определение местоположения включено, все ответы на запросы сведений о местоположении, полученные приложениями и службами, хранятся на устройстве в течение ограниченного времени (24 часа в Windows 10), а затем удаляются. Приложения, имеющие доступ к этой информации, имеют метку Используется журнал сведений о расположении на странице параметров расположения.
Стандартное расположение
Вы можете установить для вашего устройства стандартное расположение, которое Windows, приложения и службы смогут использовать, когда не удается определить более точное местоположение с помощью GPS или других методов.
Создание геозон
Некоторые приложения используют геозоны, с помощью которых происходит включение или отключение определенных служб или отображение сведений, которые могут быть полезными, когда вы находитесь в определенной области, «огражденной» приложением. Приложение может использовать функции геозон, только если для него включено определение местоположения. Если какое-либо приложение для Windows использует геозоны, то на странице параметров определения местоположения будет отображаться заголовок Одно или несколько ваших приложений в настоящий момент используют геозоны.
Кортана
Кортана работает лучше всего, когда у нее есть доступ к местоположению устройства и журналу сведений о местоположении, которые Кортана использует, чтобы помочь вам, сообщая о ситуации на дорогах перед тем, как вы отправитесь в путь, или отправляя вам напоминания в зависимости от местоположения, например: «Вы находитесь рядом с продуктовым магазином, где хотели купить молоко». Кортана периодически собирает сведения о вашем местоположении, даже если вы не взаимодействуете с ней, например при подключении к сети Wi-Fi или отключении Bluetooth. Если Кортана включена, приложение «Поиск» также имеет доступ к сведениям о местоположении устройства и автоматически отправляет их в Bing, когда Кортана предлагает поисковые запросы и результаты поиска из Интернета, как описано в заявлении о конфиденциальности. Чтобы запретить Кортане доступ к сведениям о местоположении устройства, выполните следующие действия.
-
Перейдите в раздел Пуск > Параметры > Кортаны.
-
Выберите Разрешения или Разрешения и журнал.
-
Выберите Управление информацией, к которой Кортана может получать доступ с этого устройства.
-
Задайте параметру Местоположение значение Выкл.
Microsoft Edge
Если для Microsoft Edge включено определение местоположения, вы все равно можете выбирать, какие веб-сайты могут получить доступ к сведениям о местоположении устройства. Microsoft Edge запросит разрешение при первом посещении веб-сайта, который запрашивает сведения о местоположении. Вы можете отменить разрешение для веб-сайта в параметрах Microsoft Edge.
Существует две версии Microsoft Edge, которые можно установить на Windows 10. Новый браузер Microsoft Edge можно скачать, и он считается классическим приложением. Чтобы включить расположение для нового Microsoft Edge, выполните следующие действия.
-
Перейдите в раздел Начальная > Параметры > Расположение> конфиденциальности .
-
Включите параметр Разрешить доступ к местоположению на этом устройстве.
-
Включите параметр Разрешить приложениям доступ к вашему местоположению.
-
Включите параметр Разрешить классическим приложениям доступ к вашему местоположению (при наличии).
Устаревшая версия Microsoft Edge — это браузер на основе HTML, выпущенный с Windows 10 в июле 2015 г. Чтобы включить расположение для устаревшей версии Microsoft Edge, выполните следующие действия:
-
Перейдите в раздел Начальная > Параметры > Расположение> конфиденциальности .
-
Включите параметр Разрешить доступ к местоположению на этом устройстве.
-
Включите параметр Разрешить приложениям доступ к вашему местоположению.
-
В разделе Выберите приложения, которые могут получать доступ к вашему точному местоположению переместите переключатель Microsoft Edge в положение Вкл.
Подробнее о расположении и конфиденциальности в новом браузере Microsoft Edge
Как мы выполняем построение базы данных служб определения расположения
Если служба определения местоположения включена, корпорация Майкрософт записывает точное расположение мобильных вышек и Wi-Fi точек доступа, если ваше устройство имеет возможность GPS. Наша база данных может содержать MAC-адреса беспроводного маршрутизатора или других соседних сетевых устройств Wi-Fi. Мы не сопоставляем MAC-адреса с вами лично и с подключенными к вашей сети устройствами.
Чтобы запретить корпорации Майкрософт использовать MAC-адреса ваших Wi-Fi точек доступа в базе данных служб определения местоположения, перейдите в раздел Отказ от служб определения местоположения.
Как мы вас информируем — значок местоположения
Если одно или несколько приложений в данный момент используют ваше местоположение через службу определения местоположения Windows, вы увидите значок местоположения в области уведомлений на панели задач (на компьютерах с Windows 10) или в строке состояния в верхней части экрана (на мобильных устройствах с Windows 10 Mobile). Значок не отображается при использовании геозон.
Отображение и скрытие значка расположения.
На компьютере с Windows 10:
-
Перейдите в раздел Пуск > Параметры > Персонализация > панели задач.
-
В разделе Область уведомлений щелкните Выберите значки, которые должны быть на панели задач.
-
Выберите для параметра Уведомление о расположении значение Вкл. или Выкл.
В Windows 10 Mobile:
-
Перейдите в раздел Параметры .
-
Выберите пункты Конфиденциальность > Расположение.
-
Включите или отключите параметр Показать значок местоположения.
Если вы используете устройство, выданное вам на работе, или если вы используете собственное устройство на работе, возможность управления параметрами определения местоположения может быть недоступна. В этом случае в верхней части страницы параметров определения местоположения появится заголовок Некоторые параметры управляются организацией.
Управления параметрами определения местоположения
Вы можете указать, могут ли компоненты Windows получать доступ к сведениям о расположении вашего устройства, и выбрать, какие приложения для Windows могут использовать сведения о расположении устройства и журнал сведений о расположении. Чтобы проверить параметры расположения, перейдите в раздел Пуск > Параметры > Конфиденциальность > Расположение.
Чтобы очистить журнал местоположений, перезагрузите устройство или перейдите в раздел Пуск > Параметры > Конфиденциальность > расположение, а затем в разделе Журнал расположений нажмите кнопку Очистить. При очистке журнала сведений о расположении очищается только журнал на устройстве. Приложения, которые ранее получили доступ к этим сведениям, могли сохранить их в другом месте. См. политики конфиденциальности ваших приложений для получения дополнительных сведений.
Чтобы очистить журнал местоположений, хранящийся в облаке и связанный с вашей учетной записью Майкрософт, перейдите по адресу account.microsoft.com и убедитесь, что вы вошли в свою учетную запись. Выберите Очистить действия расположения, а затем —Очистить.
Включение и отключение параметров определения расположения Windows
На компьютере проверьте следующее.
-
Перейдите в раздел Начальная > Параметры > Расположение > конфиденциальности .
-
Выполните одно из следующих действий:
-
Для управления расположением всего устройства, если вы являетесь его администратором, выберите Изменить, а затем в окне сообщения Определение местоположения для этого устройства установите переключатель в положение Вкл. или Выкл.
-
Для управления местоположением только для вашей учетной записи пользователя выберите для параметра Разрешить приложениям доступ к вашему местоположению значение Вкл. или Выкл. Если сообщениеОпределение местоположения для этого устройства выключено отображается на странице «Параметры», вы не сможете включить параметр Разрешить приложениям доступ к вашему местоположению для отдельной учетной записи пользователя. (Обратите внимание, что в предыдущих версиях Windows, этот параметр назывался Служба определения местоположения.)
-
На компьютерах с Windows 10 вы можете добавить или удалить плитку «Расположение» из области уведомлений в правой части панели задач. Для этого выполните следующие действия.
-
Перейдите в раздел Параметры запуска >> уведомлениясистемы > & действия.
-
В разделе Быстрые действия выберите Редактировать быстрые действия.
-
Добавление, удаление или перемещение плитки «Расположение».
На мобильном устройстве:
-
Перейдите в раздел Параметры > Конфиденциальность > расположение.
-
Включите или отключите параметр Расположение.
Изменение доступа отдельного приложения к точным сведения о расположении
-
Перейдите в раздел Начальная > Параметры > Расположение > конфиденциальности .
-
Включите или отключите каждое приложение в разделе Выберите приложения, которые могут получать доступ к вашему точному местоположению. На устройстве каждый пользователь может выполнить это действие для собственной учетной записи. Если параметр Разрешить приложениям доступ к вашему местоположению для вашей учетной записи пользователя отключен, переключатели для приложений будут неактивны до тех пор, пока параметру Разрешить приложениям доступ к вашему местоположению не будет задано значение Вкл.
Изменение расположения по умолчанию для компьютера, которое Windows, приложения и службы могут использовать, если не удается определить более точное расположение.
-
Перейдите в раздел Начальная > Параметры > Расположение > конфиденциальности .
-
В разделе Расположение по умолчанию выберите Задать по умолчанию.
-
Откроется приложение «Карты Windows». Следуйте инструкциям для изменения расположения по умолчанию.
Нужна дополнительная помощь?
Вопрос конфиденциальности играет ключевую роль для большинства пользователей ПК. Поэтому в настройках ОС предусмотрена возможность включения и выключения службы геолокации. Иногда эта функция является полезной (например, когда вы хотите видеть погоду для своего города), но чаще всего люди ищут способ, как отключить местоположение на компьютере с операционной системой Windows 10.
Служба определения местоположения Windows 10
Эта служба представляет собой функцию, позволяющую сторонним приложениям определять геолокацию пользователя. Делается это для выдачи информации, актуальной для места пребывания человека, будь то рекламный баннер в браузере или отображение правильного прогноза погоды в специализированной программе.
Если вы не доверяете таким прогам, то можете отключить службу. Для этого понадобится:
- Открыть «Параметры» через меню «Пуск».
- Перейти в раздел «Конфиденциальность», а затем – «Расположение».
- Под заголовком с названием службы передвинуть ползунок в положение «Выкл.».
На заметку. На свежих версиях Windows 10 опция имеет название «Разрешить приложениям доступ к вашему местоположению».
Пролистав страницу чуть ниже, пользователь получает возможность включить или отключить геолокацию для отдельных программ. Это более предпочтительный способ, позволяющий заблокировать доступ только для того софта, который не должен получать информацию о вашем нахождении.
Как включить или отключить геолокацию на компьютере
Определение локации на компьютерах с Windows 10 работает не только для отдельных программ, но и для самой системы. К примеру, вы можете заблокировать определение места сторонним приложениям, но при этом Microsoft будет получать необходимые сведения для дальнейшего анализа и оптимизации собственных продуктов. Чтобы разработчики ОС тоже не могли понять, где вы находитесь, необходимо сделать следующее:
- Выполните шаги 1-2 из предыдущей инструкции.
- Нажмите на кнопку «Изменить» под самым первым заголовком.
- Передвиньте переключатель в положение «Выкл.».
Обратите внимание, что запрет на определение геолокации для Windows 10 автоматически блокирует доступ к получению сведений всем остальным приложениям. То есть, если вы запретите обнаружение места для Microsoft, активировать местоположение для отдельных программ не получится. Поэтому перед осуществлением блокировки рекомендуется проанализировать, действительно ли вам стоит отказаться от использования данной функции.
Вам помогло? Поделитесь с друзьями — помогите и нам!
Как отключить местоположение
Автор:
Обновлено: 28.05.2018
Многие даже не знают, что их постоянно отслеживают и что их местоположение постоянно записывается на серверы Google. Каждое место, которое вы посещаете, отслеживается с помощью Wi-Fi, мобильных сетей и GPS. Эта опция включена по умолчанию и обычно делает работу пользователя более удобной.
Существует множество приложений и сервисов, которые зависят от вашего местоположения, например «Google Now», или показывают ваше местоположение в сообщениях Tweets, Facebook и т. д., Поэтому ваше перемещение постоянно отслеживается.
Несмотря на то, что отслеживание вашего местоположения имеет много преимуществ, те кто заботиться о своей конфиденциальности, не любят эту функцию. И это логично, так как не все хотят раскрывать свое точное местоположение. В этом случаи есть возможность отключить функцию отслеживания местоположения. Кроме того, вы также можете удалить всю предыдущую историю местоположений.
Как отключить местоположение
Если вы хотите отключить функцию местоположения и сохранить конфиденциальность своего текущего расположения, ниже приведены подробные инструкции, которые покажут вам, как отключить функцию Google Location, а также расскажут как удалить предыдущую историю местоположений.
Примечание! Существует множество приложений, которым нужны данные о вашем местоположение для предоставления услуг, и в большинстве случаев отказ от функции отслеживания местоположения для некоторых из них имеет большее значение, чем сохранение конфиденциальности. Прежде чем отключить эту функцию, убедитесь, что вы не зависите от приложений, которые используют ваше местоположение для предоставления услуг, или вам придется отказаться от них. Кроме того, эффект не является постоянным, следуя тем же процедурам, которые описаны ниже, вы можете включить эту функцию снова в любое удобное для вас время. Поэтому вам не следует беспокоиться, если вы отключите функцию местоположения.
Содержание
- Как отключить отслеживание местоположения на ПК в Windows 10
- Как отключить отслеживание местоположения для одной учетной записи пользователя
- Как отключить отслеживание местоположения для всех учетных записей Windows 10
- Видео — Как в Windows 10 отключить местоположение
- Как настроить таймер выключения компьютера
- Способ 1. Использование команды «shutdown -s -t N»
- Способ 2. Создание ярлыка с командой «shutdown.exe -s -t N»
- Как отключить отслеживание местоположения на Android&iOS
- Отключить отслеживание местоположения на Android
- Отключить отслеживание местоположения на iPhone и iPad
- Как отключить отслеживание местоположения в браузерах
- Отключить отслеживание местоположения в Chrome
- Отключить отслеживание местоположения в Opera
- Отключить отслеживание местоположения в Mozilla Firefox
- Отключить отслеживание местоположения в Internet Explorer
- Отключить отслеживание местоположения в Microsoft Edge
- Видео — Как запретить сайтам отслеживать местосположение
Как отключить отслеживание местоположения на ПК в Windows 10
Отключение местоположения на ПК
Если вам не нравится идея о том, что Windows 10, постоянно знает ваше местоположение, вы можете быстро изменить свои настройки и отключить его. Отключить отслеживание местоположения можно только для своей учетной записи пользователя или для каждой учетной записи пользователя.
Как отключить отслеживание местоположения для одной учетной записи пользователя
- Нажмите «Пуск». Это значок Windows в левом нижнем углу экрана.
Нажимаем на «Пуск»
- Перейдите в «Параметры» (как показано ниже).
Переходим в «Параметры»
- Нажмите на «Конфиденциальность» (значок похожий на замок).
Нажимаем на «Конфиденциальность
- В новом появившемся окне перейдите в «Расположение».
Переходим в «Расположение»
- Вы увидите службу, которая определяет ваше местоположения (как на примере ниже). Для того чтобы выключить отслеживание местоположения, нажмите переключатель (как показано ниже). Голубой цвет переключателя при этом должен исчезнуть.
С опции «Служба определения местоположения» передвигаем выключатель на режим «Откл.»
Опция «Служба определения местоположения» выключена
Как отключить отслеживание местоположения для всех учетных записей Windows 10
Читайте интересную информацию в статье — «Как отключить слежку в Windows 10».
Если у вас несколько учетных записей Windows, выключить расположение можно для всех сразу. Сделать это можно следующим образом..
- Нажмите «Пуск». Это значок Windows в левом нижнем углу экрана.
Нажимаем на «Пуск»
- Перейдите в «Параметры» (как показано ниже).
Переходим в «Параметры»
- Нажмите на «Конфиденциальность».
Нажимаем на «Конфиденциальность
- В новом появившемся окне перейдите в «Расположение».
Переходим в «Расположение»
- Кликните на «Изменить».
Кликаем на кнопку «Изменить»
- Затем переведите переключатель на «Откл.». Местоположение будет выключено.
Переводим переключатель в режим «Откл.»
Голубой цвет переключателя при этом должен исчезнуть.
Видео — Как в Windows 10 отключить местоположение
Как настроить таймер выключения компьютера
Если вы хотите выключить компьютер через определенное время, например, после окончания рендера, но вам нужно куда-то идти, вы можете настроить таймер выключения компьютера. К счастью, сторонние программы для этого не требуются.
Существует несколько способов выключения компьютера с помощью таймера выключения.
Способ 1. Использование команды «shutdown -s -t N»
- Нажмите «Win+R» и в появившемся окне вставьте «shutdown -s -t N». Буква N — это секундный таймер, который определяет время, через какое ваш компьютер автоматически выключиться. На примере ниже это 600 секунд, или 10 минут. Вместо этой буквы вы можете написать любое удобное вам время, через которое вы хотите выключить свой компьютер.
Нажимаем «Win+R» и в появившемся окне вставляем команду «shutdown -s -t N»
- После этого перед вами появиться сообщение, в котором будет говориться о том, что через установленное вами время компьютер будет выключен вместе со всеми программами.
После подтверждения мы увидим сообщение о том, что через определенное время компьютер завершит работу
На заметку! Может случиться так что вы передумали выключать компьютер. В этом случаи нажмите «Win+R» и в появившемся окне вставьте «shutdown -a». Таким образом вы сбросите предыдущую команду, отменив выключение компьютера.
Для отмены автоотключения, нажимаем «Win+R», в окне «Выполнить» вводим команду «shutdown -a», нажимаем «ОК»
Способ 2. Создание ярлыка с командой «shutdown.exe -s -t N»
- Используйте правый клик мышки по пустому пространству рабочего стола и откройте небольшое меню. В этом меню нажмите «Создать/Ярлык» (как на примере ниже).
Щелкаем правой кнопкой мыши на пустом месте рабочего стола, в меню нажимаем на пункты «Создать/Ярлык»
- Затем определите путь «C:WindowsSystem32shutdown.exe», добавив к нему параметры, как на картинке ниже.
В поле «Обзор» определяем путь «C:WindowsSystem32shutdown.exe», добавляем данные как на картинке, нажимаем «Далее»
Важно! В нашем примере мы установили 3600 секунд (1 час). То есть, компьютер выключиться через один час. Вы можете установить любое другое удобное вам время выключения. Однако не забывайте что указывать его нужно в секундах.
- Нажмите чтобы продолжить и назовите ярлык по вашему усмотрению.
- Вы также можете изменить значок ярлыка. Для этого щелкните по нему используя правый клик мышки. Затем нажмите «Свойства/Сменить значок». В открывшемся окне вы можете установить значок, который выглядит как лупа, красный крестик, иконка выключения или любой другой на ваш вкус.
Для изменения значка на ярлыке, щелкаем правой кнопкой мыши, нажимаем «Свойства/Сменить значок», затем нажимаем «ОК»
Как отключить отслеживание местоположения на Android&iOS
Функция отслеживания местоположения может быть очень полезной. Например, она может порекомендовать отличное кафе неподалеку, однако эта опция может привести и к неприятностям.
Отключение местоположения на Android&iOS
Если во время первого запуска своего Android устройства, на вопрос о том, хотите ли вы чтобы ваше местоположение отслеживалось вы ответили «Да», то у вас есть история местоположений. Она содержит данные о всех ваших перемещениях, добавленных Google в автоматическом режиме. Посмотреть ее вы можете в своем Google аккаунте. Такая история может дать более точный результат поиска или любые другие подсказки.
Однако если вам не комфортно и у вас нет ощущения защищенности (от того, что все ваши шаги отслеживаются), вы можете отключить функцию отслеживания местоположения. И вот как это сделать.
Отключить отслеживание местоположения на Android
Примечание! Можно также сделать следующее. Откройте ссылку https://www.google.com/settings/accounthistory. Там вы увидите «История местонахождений». Передвиньте переключатель чтобы отключить её.
- Перейдите в «Настройки».
Заходим в «Настройки»
- Оттуда нажмите «Местоположение» под заголовком «Личные данные» (как на примере ниже).
Под «Личными данными», нажимаем «Местоположение»
- Затем нажмите или сдвиньте зеленую кнопку в правом верхнем углу экрана. Служба определения местоположений будет выключена.
Сдвигаем зеленую кнопку в правом верхнем углу экрана в режим «Выкл.»
Если вы хотите удалить историю своих местоположений, сделайте следующее.
- Перейдите в «Настройки».
Заходим в «Настройки»
- Затем «Местоположение/История местоположений Google» (для доступа к этим настройкам отслеживание местоположения должно быть «Вкл.»).
Под «Личными данными», нажимаем «Местоположение»
- После этого нажмите на удаление истории местоположений (в самом низу экрана, как на примере ниже).
Нажимаем на ссылку «История местоположений Google», далее нажимаем «Удалить историю местоположений»
- В ответ на появившееся сообщение установите флажок «Я понимаю и хочу удалить», после чего нажмите «Удалить». История местоположений будет удалена.
Устанавливаем флажок «Я понимаю и хочу удалить», после чего нажимаем «Удалить»
Перейти к настройкам местоположений можно и через Google Карты.
- Откройте «Google Карты» и нажмите на меню (в самом верху слева).
Открываем «Google Карты» и нажимаем на меню
- Затем перейдите в «Настройки». Там вы увидите опцию «Настройки местоположения Google», нажмите на нее, и вы сможете получить доступ к настройкам местоположения.
Переходим в «Настройки», затем в опцию «Настройки местоположения Google»
Отключить отслеживание местоположения на iPhone и iPad
Функция отслеживания местоположения на iPhone и iPad
Службы Location в iOS довольно гибкие. Отключить их можно следующим образом:
- Нажмите «Настройки» и перейдите в «Конфиденциальность». Коснитесь «Службы геолокации».
Переходим в «Конфиденциальность», открываем «Службы геолокации»
- Сдвиньте ползунок, чтобы выключить их. Если вы посмотрите немного вниз, вы увидите все приложения, которым нужны данные о вашем местоположении для предоставления услуг. Просто включите те, которым вы доверяете и которые хотели бы использовать.
Двигаем ползунок в режим «Выкл.», нажимаем «Отключить»
- Опуститесь ниже и щелкните на «Системные службы». Так вы получите доступ к «Дополнительным службам», которые зависят от функции местоположения. Там вы найдете такие услуги, как «Часто посещаемые места», «Сети Wi-Fi», рекламные услуги на основе местоположения, и т. д. Просто отключите те, которые вы не планируете использовать.
Открываем «Системные службы», в «Дополнительных службах» отключаем ненужные функции
Как отключить отслеживание местоположения в браузерах
Существую службы и дополнения, которые требуют вашего текущего расположения во время просмотра. Поэтому, если вы не желаете, чтобы они знали о вашем местоположении, вам нужно отключить отслеживание местоположений именно в вашем браузере.
Ниже приведены подробные инструкции, как отключить местоположение в разных браузерах.
Отключить отслеживание местоположения в Chrome
- Нажмите на три точки (в самом верху справа). Откроется меню, как на картинке ниже. Вам нужно перейти в «Настройки».
Нажимаем на три точки, в меню открываем «Настройки»
- Затем перейдите в «Дополнительные настройки».
Открываем «Дополнительные настройки»
- Найдите и кликните на «Настройки контента».
Находим и кликаем на «Настройки контента»
- В следующем окне выберите «Геоданные».
Выбираем «Геоданные»
- Сдвиньте ползунок, и заблокируйте отслеживание вашего расположения (как на картинке ниже).
Сдвигаем ползунок в режим «Заблокировано»
Ваше расположение больше не будет отслеживаться. В этом окне вы также можете добавить сайты, которым разрешается следить за вашим местоположением.
Отключить отслеживание местоположения в Opera
- Кликните на меню (в самом верху слева) и откройте «Настройки», как на рисунке ниже.
Нажимаем на значок браузера левой кнопкой мыши, открываем в меню «Настройки»
- Затем кликните «Сайты» (в левой части экрана). Можно также ввести «местоположение» в поле поиска.
Нажимаем на пункт «Сайты»
- Под заголовком «Местоположение» выберите опцию, как на картинке ниже.
Под заголовком «Местоположение» выбираем опцию «Запретить сайтам отслеживать мое физическое местонахождение»
Ваше расположение больше не будет отслеживаться.
Отключить отслеживание местоположения в Mozilla Firefox
- В строке поиска вставьте «about:config» и нажмите «Enter». На появившееся предупреждение нажмите что вы принимаете на себя риск.
В строке поиска браузера вставляем «about:config» и нажимаем «Enter»
- Затем в строке поиска вставьте «geo.enabled». Ниже вы увидите опцию «geo.enabled».
В строке поиска вставляем «geo.enabled»
- Дважды кликните по «geo.enabled». Вы увидите что его значение установилось, как «False».
Дважды кликаем левой кнопкой мыши по «geo.enabled», что бы значение стало «false»
Это значит что ваше расположение больше не будет отслеживаться.
Отключить отслеживание местоположения в Internet Explorer
- Откройте настройки браузера, как на примере ниже, и перейдите в свойства.
Нажимаем на шестеренку, выбираем в меню «Свойства браузера»
- В появившемся окне, там где «Конфиденциальность», отметьте галочку как на примере ниже.
Во вкладке «Конфиденциальность», отмечаем галочкой пункт «Никогда не разрешать веб-сайтам запрашивать ваше местонахождение», нажимаем «ОК»
Ваше местоположение больше не будет отслеживаться.
Отключить отслеживание местоположения в Microsoft Edge
Функция отслеживания в браузере Microsoft Edge связана с настройками Windows
Браузер Microsoft Edge связан с операционной системой Windows, поэтому настройки отслеживания местоположения в нем недоступны. Но если вы выключите местоположение в настройках Windows для ПК (как и в инструкции в самом начале этой статьи), то и в браузере ваше местоположение использоваться не будет.
Видео — Как запретить сайтам отслеживать местосположение
Рекомендуем похожие статьи
Most of the computers don’t have a built-in GPS. However, Microsoft has introduced “Location“, a feature that uses IP address and Wi-Fi positioning to predict your location. It is accurate in its task and can be a great alternative to GPS. This is a great alternative to GPS due to its accuracy, and so far, we have had few problems with it. Now, maybe some Windows 11 users have no idea how to take advantage of the Location service, so with that in mind, we are going to explain everything you need to know.
OK, so when it comes down to using the Location service on Windows 11, one should not worry too much because it’s very easy to get done. The information below will no doubt give you the knowledge needed to get things moving.
First were going to look at how to turn on or off the Location service feature whenever you want. Getting this done is differs from Windows 10, so keep that in mind.
- Navigate to the Settings area
- Click the Location button
- Turn on or off Location services
- Allow apps to access your location
- Clear your Location history
1] Navigate to the Settings area
The first thing you should do is to launch the Settings app. You can do this by pressing the Windows key + I on the keyboard, or take the longer route by clicking on the Windows button on the Taskbar, then select Settings from the Pinned section.
2] Click the Location button
After you’ve launched the Settings app, scroll down to Privacy & Security and be sure to select it. Right away several options will appear at the right of the Settings app. Scroll down a little to locate the Location button and select it.
3] Turn on or off Location services
If you’ve followed the above information to the letter, then you should now see a section named Location Services. Click the toggle button to the right to turn it off or turn it on whenever you want.
4] Allow apps to access your location
OK, so when it comes down to allowing certain apps to access your location, you will want to know that Microsoft gives you full control over this.
To get the job done, navigate back to the Settings app by clicking on the Windows key + I, and from there, go to Privacy & Security > Location. There is a section that reads, Let Apps Access Your Location. You can either turn off this feature or turn it on entirely. Or, you could determine which individual app has the privilege to access your location data.
Below this section, you will see a list of apps, each with a toggle button to the right. You can hit the button to decide if any of the lists of apps can gain access to your location whenever needed.
5] Clear your Location history
If you weren’t aware, Microsoft clears your Location history every 24-hours. However, if you want to have it cleared before the 24-hour limit, then worry not.
Return to the Location settings using the information we’ve laid out above, then scroll down to Location History and click the Clear button right away, and that’s it for that.
How accurate is the Location service in Windows 11?
So, you might be wondering about the accuracy of the Location feature in Windows 11. Well, there isn’t much to worry about. To find out, you will want to check your location by opening the Maps app. Fire up the Start Menu by clicking on the Windows button, then navigate to All Apps.
From there, scroll down until you’ve come across the M category and locate Maps. After opening, Maps will ask if you want to give it access to your Location. Simply click Yes and right away, you can check the accuracy by clicking on the Show My Location button.
Read: How does Windows find my location automatically?
Is using the Location service safe?
You might be wondering is it safe to give Microsoft your location. In most cases, it is safe, but Microsoft is just like any other company that gives your location to any app that asks it to do so. But you can control your location by turning off Location or by forbidding certain apps to not use your location.
How to change Location settings in Windows 10
Is Location in Windows 10 accurate?
You might wonder how good the Location feature of Windows 10 is in determining one’s location without using the GPS. There’s only one way to know if it’s credible; try checking your location.
You can use the Maps app to check your location. So, launch Maps from the Start Menu, click Yes to allow Maps to know your location, and check its accuracy. In my case, it is as accurate as any GPS.
Is it safe? Or can you turn off Location in Windows 10?
You might be wondering is it safe to give Microsoft your location. In most cases, it is safe but Microsoft is just like any other company that gives your location to any app that asks it to do so. But you can control your location by turning off Location or by forbidding certain apps to not use your location (we will discuss, how to do that in this article).
Turning off Location is pretty simple, if you are on the latest build you can enable it from the Action Center. Just click on the Notification icon from the Taskbar and disable Location.
You can do the same from the Settings app in Windows 10. Launch Settings by Win + I and click Privacy > Location. Now, click Change from “Allow access to location on this device” and use the toggle to disable Location.
Allow apps to access your Location
Microsoft gives you full control over your location in Windows 10, you can allow and prevent certain apps from accessing your location. Let’s see how to control that.
Launch Settings by Win + I and click Privacy > Location. Now, to disable all apps from accessing your location, disable the toggle of “Allow apps to access your location“.
To disable certain apps from accessing your location, scroll down a bit and from “Choose which apps can access your precise location” disable apps that you don’t want to give permission to access your location.
Read: How to turn on or off Location Scripting on Windows 10.
Clear Location History
Microsoft clears your history after every 24 hours, however, they give you the control to clear your location history manually. Doing that is very simple, just go to Location settings and click Clear from the “Location History” section. This may not delete every single trace of your location but will clear your device’s location history.
Hopefully, we have helped you in knowing about the Location feature in Windows 10.
Read next: How to Disable Geolocation in Firefox, Chrome, and Edge.
Most of the computers don’t have a built-in GPS. However, Microsoft has introduced “Location“, a feature that uses IP address and Wi-Fi positioning to predict your location. It is accurate in its task and can be a great alternative to GPS. This is a great alternative to GPS due to its accuracy, and so far, we have had few problems with it. Now, maybe some Windows 11 users have no idea how to take advantage of the Location service, so with that in mind, we are going to explain everything you need to know.
OK, so when it comes down to using the Location service on Windows 11, one should not worry too much because it’s very easy to get done. The information below will no doubt give you the knowledge needed to get things moving.
First were going to look at how to turn on or off the Location service feature whenever you want. Getting this done is differs from Windows 10, so keep that in mind.
- Navigate to the Settings area
- Click the Location button
- Turn on or off Location services
- Allow apps to access your location
- Clear your Location history
1] Navigate to the Settings area
The first thing you should do is to launch the Settings app. You can do this by pressing the Windows key + I on the keyboard, or take the longer route by clicking on the Windows button on the Taskbar, then select Settings from the Pinned section.
2] Click the Location button
After you’ve launched the Settings app, scroll down to Privacy & Security and be sure to select it. Right away several options will appear at the right of the Settings app. Scroll down a little to locate the Location button and select it.
3] Turn on or off Location services
If you’ve followed the above information to the letter, then you should now see a section named Location Services. Click the toggle button to the right to turn it off or turn it on whenever you want.
4] Allow apps to access your location
OK, so when it comes down to allowing certain apps to access your location, you will want to know that Microsoft gives you full control over this.
To get the job done, navigate back to the Settings app by clicking on the Windows key + I, and from there, go to Privacy & Security > Location. There is a section that reads, Let Apps Access Your Location. You can either turn off this feature or turn it on entirely. Or, you could determine which individual app has the privilege to access your location data.
Below this section, you will see a list of apps, each with a toggle button to the right. You can hit the button to decide if any of the lists of apps can gain access to your location whenever needed.
5] Clear your Location history
If you weren’t aware, Microsoft clears your Location history every 24-hours. However, if you want to have it cleared before the 24-hour limit, then worry not.
Return to the Location settings using the information we’ve laid out above, then scroll down to Location History and click the Clear button right away, and that’s it for that.
How accurate is the Location service in Windows 11?
So, you might be wondering about the accuracy of the Location feature in Windows 11. Well, there isn’t much to worry about. To find out, you will want to check your location by opening the Maps app. Fire up the Start Menu by clicking on the Windows button, then navigate to All Apps.
From there, scroll down until you’ve come across the M category and locate Maps. After opening, Maps will ask if you want to give it access to your Location. Simply click Yes and right away, you can check the accuracy by clicking on the Show My Location button.
Read: How does Windows find my location automatically?
Is using the Location service safe?
You might be wondering is it safe to give Microsoft your location. In most cases, it is safe, but Microsoft is just like any other company that gives your location to any app that asks it to do so. But you can control your location by turning off Location or by forbidding certain apps to not use your location.
How to change Location settings in Windows 10
Is Location in Windows 10 accurate?
You might wonder how good the Location feature of Windows 10 is in determining one’s location without using the GPS. There’s only one way to know if it’s credible; try checking your location.
You can use the Maps app to check your location. So, launch Maps from the Start Menu, click Yes to allow Maps to know your location, and check its accuracy. In my case, it is as accurate as any GPS.
Is it safe? Or can you turn off Location in Windows 10?
You might be wondering is it safe to give Microsoft your location. In most cases, it is safe but Microsoft is just like any other company that gives your location to any app that asks it to do so. But you can control your location by turning off Location or by forbidding certain apps to not use your location (we will discuss, how to do that in this article).
Turning off Location is pretty simple, if you are on the latest build you can enable it from the Action Center. Just click on the Notification icon from the Taskbar and disable Location.
You can do the same from the Settings app in Windows 10. Launch Settings by Win + I and click Privacy > Location. Now, click Change from “Allow access to location on this device” and use the toggle to disable Location.
Allow apps to access your Location
Microsoft gives you full control over your location in Windows 10, you can allow and prevent certain apps from accessing your location. Let’s see how to control that.
Launch Settings by Win + I and click Privacy > Location. Now, to disable all apps from accessing your location, disable the toggle of “Allow apps to access your location“.
To disable certain apps from accessing your location, scroll down a bit and from “Choose which apps can access your precise location” disable apps that you don’t want to give permission to access your location.
Read: How to turn on or off Location Scripting on Windows 10.
Clear Location History
Microsoft clears your history after every 24 hours, however, they give you the control to clear your location history manually. Doing that is very simple, just go to Location settings and click Clear from the “Location History” section. This may not delete every single trace of your location but will clear your device’s location history.
Hopefully, we have helped you in knowing about the Location feature in Windows 10.
Read next: How to Disable Geolocation in Firefox, Chrome, and Edge.
Вопрос конфиденциальности играет ключевую роль для большинства пользователей ПК. Поэтому в настройках ОС предусмотрена возможность включения и выключения службы геолокации. Иногда эта функция является полезной (например, когда вы хотите видеть погоду для своего города), но чаще всего люди ищут способ, как отключить местоположение на компьютере с операционной системой Windows 10.
Служба определения местоположения Windows 10
Эта служба представляет собой функцию, позволяющую сторонним приложениям определять геолокацию пользователя. Делается это для выдачи информации, актуальной для места пребывания человека, будь то рекламный баннер в браузере или отображение правильного прогноза погоды в специализированной программе.
Если вы не доверяете таким прогам, то можете отключить службу. Для этого понадобится:
- Открыть «Параметры» через меню «Пуск».
- Перейти в раздел «Конфиденциальность», а затем – «Расположение».
- Под заголовком с названием службы передвинуть ползунок в положение «Выкл.».
На заметку. На свежих версиях Windows 10 опция имеет название «Разрешить приложениям доступ к вашему местоположению».
Пролистав страницу чуть ниже, пользователь получает возможность включить или отключить геолокацию для отдельных программ. Это более предпочтительный способ, позволяющий заблокировать доступ только для того софта, который не должен получать информацию о вашем нахождении.
Как включить или отключить геолокацию на компьютере
Определение локации на компьютерах с Windows 10 работает не только для отдельных программ, но и для самой системы. К примеру, вы можете заблокировать определение места сторонним приложениям, но при этом Microsoft будет получать необходимые сведения для дальнейшего анализа и оптимизации собственных продуктов. Чтобы разработчики ОС тоже не могли понять, где вы находитесь, необходимо сделать следующее:
- Выполните шаги 1-2 из предыдущей инструкции.
- Нажмите на кнопку «Изменить» под самым первым заголовком.
- Передвиньте переключатель в положение «Выкл.».
Обратите внимание, что запрет на определение геолокации для Windows 10 автоматически блокирует доступ к получению сведений всем остальным приложениям. То есть, если вы запретите обнаружение места для Microsoft, активировать местоположение для отдельных программ не получится. Поэтому перед осуществлением блокировки рекомендуется проанализировать, действительно ли вам стоит отказаться от использования данной функции.

Данная статья расскажет что значит сообщение Ваше расположение сейчас используется. А также разберем как отключить определение местоположения на компьютере по управление операционной системы Windows 10. При необходимости пользователь имеет возможность задать необходимое расположение по умолчанию и выборочно разрешить приложениям его использовать.
Содержание:
- Что значит Ваше расположение сейчас используется
- Как отключить местоположение на компьютере Windows 10
- Как задать местоположение по умолчанию
Что значит Ваше расположение сейчас используется
Если функция определения местоположения включена, все пользователи этого устройства смогут настроить собственные параметры определения местоположения.
Если служба определения местоположения включена, Windows, приложения и службы смогут использовать данные о Вашем местоположении, хотя эту функцию можно отключить для отдельных приложений.
Если сведения о Вашем местоположении используются каким либо приложением, будет отображаться значок на панели задач. При наведении на который собственно пользователь и получает сообщение Ваше расположение сейчас используется.
Ваше расположение сейчас используется
Как отключить местоположение на компьютере Windows 10
Компания Microsoft всё же решила подумать о пользователях и дать возможность самим решать хотят они чтобы их местоположение получали все приложения подряд или всё же предпочтут быть неизвестными. Именно поэтому пользователь с легкость может зайти и настроить нужные параметры определения местоположения буквально в несколько нажатий.
Откройте обновленные параметры системы используя комбинацию клавиш Win+I.
Дальше нужно перейти в раздел Конфиденциальность > Расположение.
В текущем разделе нажмите кнопку Изменить и перетяните ползунок Определение местоположения для этого устройства в положение Откл.
Теперь ползунок пункта Служба определения местоположения перетяните в положение Откл.Как отключить местоположение на компьютере Windows 10
Как задать местоположение по умолчанию
Windows, приложения и службы смогут также использовать Ваше расположение, если не удается обнаружить более точное расположение на Вашем компьютере. При этом пользователь также узнает об использовании своего расположение благодаря значку на панели задач.
Откройте Параметры > Конфиденциальность > Расположение.
В пункте Расположение по умолчанию нажмите кнопку Задать по умолчанию.
В открывшимся окне карт найдите и нажмите кнопку Указать расположение по умолчанию, где выберите нужное месторасположение.что значит Ваше расположение сейчас используется Windows 10
А также в пользователей есть возможность выбрать приложения, которым будет разрешено использовать точные данные о Вашем местоположении. По мимо возможность полного отключения определения местоположения можно выборочно запретить подозрительным приложениям использовать его.
Для этого открываем также параметры конфиденциальности и настройки расположения, в котором находим полный список приложений использующих местоположение. В текущем окне просто перетягиваем ползунок напротив каждого приложение в нужное положение.Что значит Ваше расположение сейчас используется
А также обратите внимание, что если функция определения местоположения включена, на устройстве в течение ограниченного времени хранится журнал местоположений, который может использоваться приложениями для работы с местоположением.
Пользователь при необходимости имеет возможность очистить журнал местоположений на своем устройстве. Это увеличит свободную память компьютера и просто очистит данные о всех расположениях пользователя. Рекомендуем ознакомиться с инструкцией как очистить диск С от ненужных файлов в Windows 10.
Выводы
Автоматическое определения местоположения является полезной функцией. При определении местоположения Вашего компьютера приложениями пользователю выводится сообщение на панели задач Ваше расположение сейчас используется. Такое сообщение можно увидеть только на компьютере под управлением операционной системы Windows 10. Купить ключ Windows 10 можно по этой ссылке.

Windows 10 определенно является лучшей и самой популярной операционной системой для настольных ПК на данный момент. По сравнению с любой другой настольной операционной системой Windows 10 предлагает больше функций и опций. Мало кто знает, но в Windows 10 также есть встроенные службы определения местоположения, которые передают ваше местоположение определенным приложениям.
Microsoft передает информацию о вашем местоположении другим приложениям, чтобы вам было удобнее работать. Служба определения местоположения очень полезна, особенно если вы любите путешествовать или пользуетесь службами, которые полагаются на службы определения местоположения. Однако для многих это может быть серьезной проблемой для конфиденциальности.
Хорошо то, что Microsoft позволяет пользователям включать / отключать службы определения местоположения в Windows 10. Даже если вы не хотите полностью отключать эту функцию, вы можете выбрать, какие приложения могут получить доступ к вашему точному местоположению в Windows 10.
Как отключить доступ к местоположению в Windows 10
В этой статье мы поделимся подробным руководством о том, как отключить доступ к местоположению в Windows 10. Для этого вам нужно выполнить несколько шагов:
Шаг 1. Прежде всего, нажмите клавишу Windows и выберите «Параметры».
Шаг 2. На странице настроек выберите опцию «Конфиденциальность».
Шаг 3. На левой боковой панели выберите «Расположение».
Шаг 4. Теперь на правой боковой панели нажмите кнопку «Изменить» под опцией «Определение местоположения для этого устройства включено».
Шаг 5. Теперь используйте кнопку-переключатель, чтобы отключить службу определения местоположения.
Шаг 6. Если вы не хотите отключать службу определения местоположения, но хотите внести в черный список несколько приложений, использующих службы определения местоположения, прокрутите вниз и найдите параметр «Выберите приложения, которые могут получать доступ к вашему точному местоположению».
Шаг 7. Теперь вам нужно выбрать, какие приложения могут получить доступ к вашему точному местоположению, а какие нет.
Шаг 8. Вы также можете запретить настольным приложениям доступ к вашему местоположению одним нажатием. Для этого просто используйте переключатель, чтобы отключить опцию «Разрешить приложениям доступ к вашему местоположению».
На этом все! Теперь вы знаете, как вы можете отключить доступ к местоположению в Windows 10. Если у вас есть какие-либо вопросы по этому поводу, сообщите нам об этом в поле для комментариев.
Поделиться
Windows 10 имеет множество улучшений по сравнению с предшественниками с точки зрения функций и безопасности, но имеет особенности, которые никогда не перестают раздражать опытных пользователей. Одним из них является отслеживание местоположения, которое гораздо более распространено в Windows 10, чем в более ранних версиях, что делает его потенциальным кошмаром безопасности. Однако это не должно быть так, потому что вы можете изменить настройки местоположения и отключить доступ к местоположению в Windows 10 с помощью нескольких простых щелчков мыши. Здесь мы покажем вам, как отключить отслеживание местоположения в Windows 10.
Отключить отслеживание местоположения в Windows 10 (2021)
Вы можете отключить отслеживание местоположения практически для любого стороннего приложения или встроенных функций Windows с помощью настроек. Из этого правила есть несколько исключений, например Кортана, которую необходимо полностью отключить, чтобы она не собирала информацию о вашем местоположении. В этой статье мы покажем вам не только, как запретить Microsoft и встроенным приложениям отслеживать ваше местоположение, но и как предотвратить доступ сторонних программ к любой информации о местоположении без вашего явного разрешения. Итак, без дальнейших задержек, давайте посмотрим, как отключить доступ к местоположению для Microsoft и других приложений в Windows 10.
Отключить отслеживание местоположения от Microsoft в Windows 10
- Зайдите в «Настройки» (клавиша Windows + I) и выберите «Конфиденциальность».
Это отключит доступ к местоположению для Microsoft, встроенных служб Windows 10 и приложений Microsoft Store на этом устройстве.
Отключить отслеживание местоположения приложениями Microsoft Store
Если вы хотите, чтобы все приложения и службы не отслеживали вас, но у вас нет проблем с тем, чтобы Windows не могла получить доступ к вашему местоположению, оставьте предыдущий параметр «Вкл.».
- Теперь прокрутите вниз на той же странице (Настройки> Конфиденциальность> Местоположение) и выключите переключатель, чтобы отключить доступ к местоположению для всех перечисленных там приложений в массовом порядке.
Примечание. Этот параметр применяется только к приложениям, загруженным из Microsoft Store, и встроенным приложениям в Windows 10, но не к обычным настольным приложениям, загруженным со сторонних веб-сайтов.
Отключить отслеживание местоположения для отдельных приложений
Если вы хотите, чтобы некоторые приложения Windows 10, такие как приложения для часов, погоды и новостей, определяли ваше местоположение для получения более релевантной информации, но не хотите отслеживать массовое отслеживание, вам необходимо оставить оба предыдущих параметра « Вкл. » И прокрутить его дальше вниз. страницу для предоставления разрешений для каждого приложения.
- Чтобы предоставить или отключить разрешения для каждого приложения, включите или выключите каждый переключатель индивидуально в зависимости от того, хотите ли вы, чтобы это приложение определяло ваше местоположение.
Примечание. Этот параметр применяется только к приложениям, загруженным из Microsoft Store, и встроенным приложениям в Windows 10.
Отключить отслеживание местоположения настольными приложениями
Настольные приложения не запрашивают разрешения на доступ к данным так же, как приложение Microsoft Store. Чтобы запретить им доступ к информации о местоположении, прокрутите вниз и выключите переключатель «Разрешить настольным приложениям получать доступ к вашему местоположению».
Очистить всю историю местоположений в Windows 10
Даже если вы измените настройки местоположения в Windows 10 и отключите все настройки, описанные до сих пор, ваша история местоположений продолжит оставаться на устройстве и будет доступна для приложений и служб. Хотя эта информация в конечном итоге будет удалена автоматически «через ограниченное время», вы можете удалить ее вручную прямо сейчас.
- Чтобы очистить историю местоположений в Windows 10, оставайтесь на той же странице (Настройки> Конфиденциальность> Местоположение) и на правой панели найдите «История местоположений». Теперь нажмите «Очистить».
Отключить отслеживание местоположения для всех учетных записей
Разрешение на определение местоположения можно включить или отключить только для каждой учетной записи. Поэтому, если вы используете свой компьютер совместно с любым другим пользователем или есть другие учетные записи пользователей, которые вы используете сами, вам придется отключить разрешение на определение местоположения для всех из них по отдельности.
Часто задаваемые вопросы
1. Могу ли я включить местоположение для стороннего приложения, не позволяя Windows или Microsoft получать доступ к моему местоположению?
К сожалению нет. Корпорация Майкрософт специально разработала стек разрешений на местоположение таким образом, чтобы вам нужно было предоставить ему доступ к вашему местоположению, прежде чем вы сможете предоставить разрешение на местоположение любому стороннему приложению. Таким образом, даже если вы можете изменить настройки местоположения в Windows 10, вы не можете разрешить доступ к местоположению сторонним приложениям, не разрешив Microsoft сначала получить к нему доступ.
2. Гарантирует ли отключение разрешений на определение местоположения мое местоположение?
Нет, это не так. Многие приложения и веб-сайты по-прежнему могут определять ваше общее местоположение, анализируя другие технологии, такие как Bluetooth, Wi-Fi, сотовый модем и т. Д., Чтобы определить местоположение вашего устройства. Это одна из многих причин, по которым вы можете использовать надежный VPN-сервис для подделки вашего местоположения во время серфинга в Интернете.
3. Как отключить надоедливые запросы местоположения с веб-сайтов во время серфинга?
Все основные браузеры, включая Chrome, Firefox и Edge Chromium, позволяют пользователям отключать запросы местоположения с веб-сайтов. Вот как это сделать:
- Chrome: выберите «Настройки»> «Конфиденциальность и безопасность»> «Настройки сайта»> «Местоположение». Затем отключите параметр «Спрашивать перед доступом», чтобы заблокировать запросы местоположения.
- Firefox: перейдите в «about: config»> «geo.enabled» и переключите его на «False». Это должно остановить назойливые запросы о местоположении.
- Edge: в Windows 10 для этого не нужен сам Edge. Вместо этого вы можете отключить доступ к местоположению в настройках Windows, как описано ранее.
4. Как я могу запретить Кортане отслеживать мое местоположение?
Как упоминалось ранее, вам нужно будет полностью отключить Кортану, чтобы она не собирала информацию о вашем местоположении. Для этого ознакомьтесь с нашим подробным руководством о том, как полностью отключить Кортану в Windows 10, щелкнув соответствующую ссылку во втором абзаце.
5. Работают ли эти методы одинаково на настольных и портативных компьютерах?
Да, описанные выше методы работают как на настольных компьютерах, так и на ноутбуках. Однако на ноутбуках, которые в основном поставляются со встроенными веб-камерами и микрофонами, вам также следует отключить разрешения камеры и микрофона для приложений в разделе «Настройки»> «Конфиденциальность»> «Камера / микрофон». Даже если вы разрешаете доступ, убедитесь, что вы делаете это только для некоторых приложений, таких как Skype, Zoom и Google Meet, а не для приложений, которым никогда не нужно использовать камеру или микрофон на вашем ПК.
6. Могу ли я подделать свое местоположение в Windows 10?
Да, ты можешь. Раньше одним из способов был поддельный драйвер адаптера GPS, чтобы указать местоположение по вашему выбору. Однако программное обеспечение с открытым исходным кодом перечисленные на GitHub больше не поддерживается автором, поэтому в настоящее время я не могу поручиться за его эффективность. Вместо этого вы можете использовать VPN или даже подделать свое местоположение в самом браузере. Возможность использовать поддельные координаты GPS можно найти в параметрах разработчика во всех основных браузерах, включая Chrome, Firefox и Opera.
7. Как еще я могу защитить свою конфиденциальность в Windows 10?
Перейдите в «Настройки»> «Конфиденциальность» и выключите все переключатели, которые вы там видите. Также отключите рекламный идентификатор Windows 10, чтобы приложения, веб-сайты и службы не могли отслеживать вас в Интернете. Если вам нужна еще более глубокая защита конфиденциальности, просмотрите другие параметры на левой панели той же страницы («Настройки»> «Конфиденциальность») и измените свои глобальные параметры конфиденциальности для таких вещей, как распознавание речи, рукописный ввод и обратная связь.
Запретить Microsoft и сторонним приложениям собирать информацию о вашем географическом местоположении — один из самых простых способов обеспечить конфиденциальность в Windows 10. После этого обязательно следуйте инструкциям, изложенным в ответе на последний вопрос в FAQ. раздел для серфинга относительно без забот. Наряду с вышеупомянутыми шагами вам также следует время от времени очищать историю просмотров, чтобы веб-трекеры не отслеживали ваши действия в Интернете. Если вы хотите узнать что-нибудь еще о конфиденциальности в Интернете, оставьте нам комментарий ниже, и мы свяжемся с вами как можно скорее.