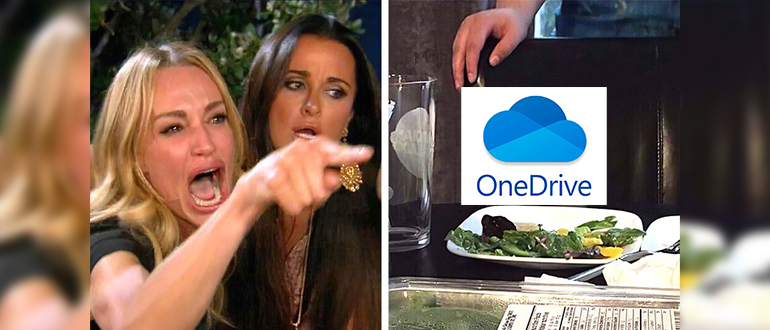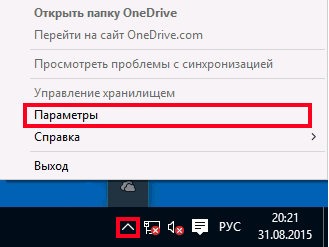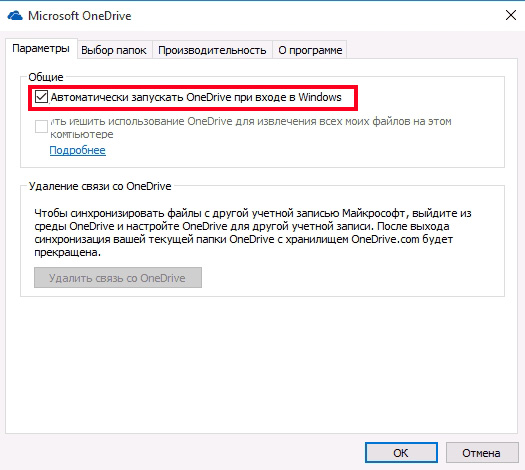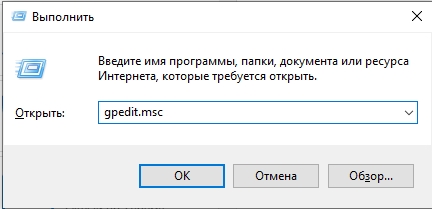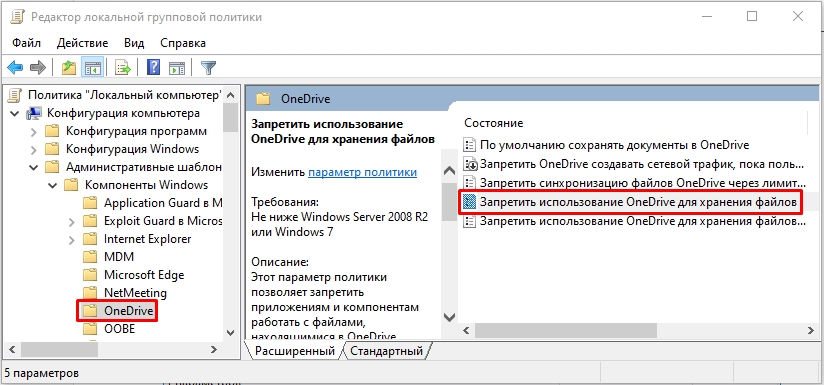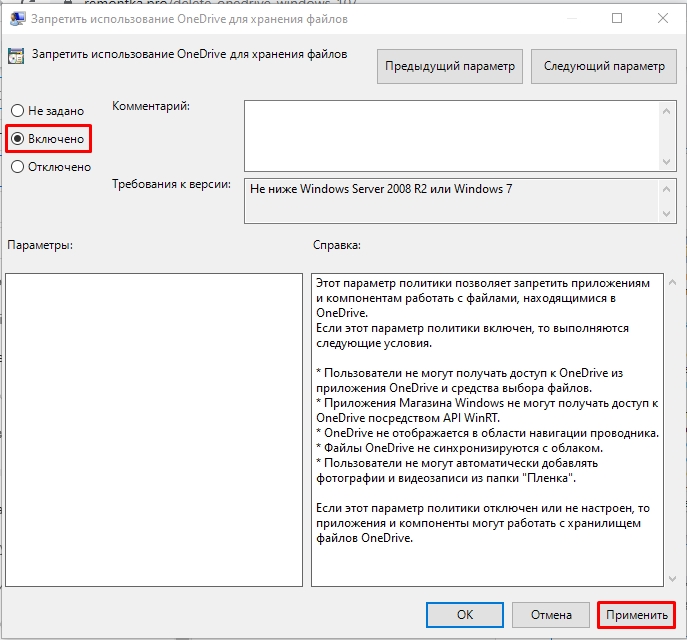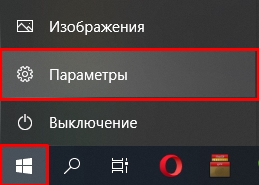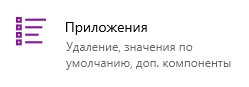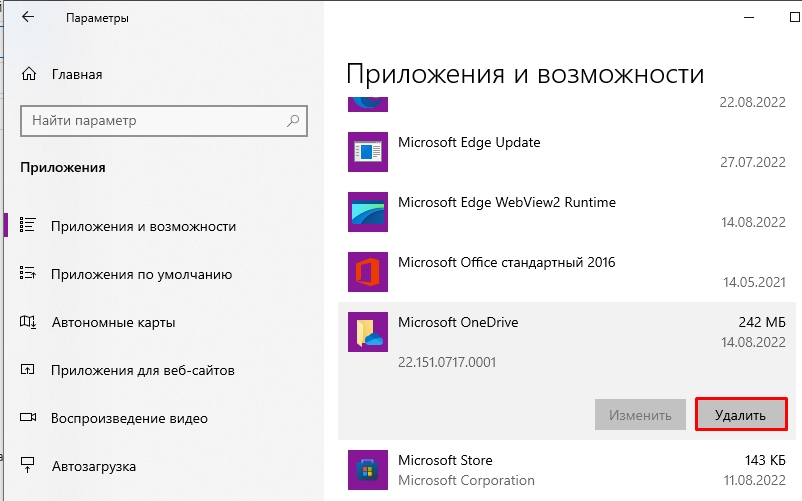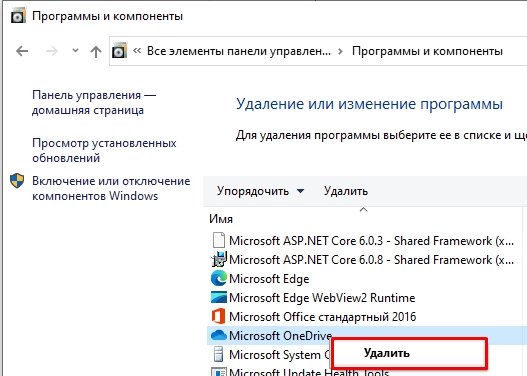Были ли сведения полезными?
(Чем больше вы сообщите нам, тем больше вероятность, что мы вам поможем.)
(Чем больше вы сообщите нам, тем больше вероятность, что мы вам поможем.)
Насколько вы удовлетворены качеством перевода?
Что повлияло на вашу оценку?
Моя проблема решена
Очистить инструкции
Понятно
Без профессиональной лексики
Полезные изображения
Качество перевода
Не соответствует интерфейсу
Неверные инструкции
Слишком техническая информация
Недостаточно информации
Недостаточно изображений
Качество перевода
Добавите что-нибудь? Это необязательно
Спасибо за ваш отзыв!
×
Отключение или удаление OneDrive
OneDrive для бизнеса SharePoint Server по подписке SharePoint Server 2019 SharePoint в Microsoft 365 Office для бизнеса Администратор Microsoft 365 OneDrive (для работы или учебы) Office.com OneDrive (для дома или персональный) OneDrive (для работы или учебы), предоставляемый 21Vianet OneDrive for Mac OneDrive for Windows Центр администрирования SharePoint SharePoint в Microsoft 365 для малого бизнеса SharePoint, предоставляемый 21Vianet Еще…Меньше
Если вы хотите приостановить синхронизацию на короткое время, ознакомьтесь с разделом Как приостановить и возобновить синхронизацию в OneDrive.
Если вы хотите остановить синхронизацию файла, прочтите статью Как остановить или отменить синхронизацию в OneDrive.
Если вы хотите удалить с компьютера папку OneDrive, выполните действия, описанные в разделе Выбор папки OneDrive для синхронизации с компьютером.
Если вы хотите отменить подписку на OneDrive, ознакомьтесь со статьей Как отменить подписку Майкрософт.
Если вы хотите выйти из OneDrive в Интернете, щелкните свой аватар и выберите Выйти.
Если вы не хотите использовать OneDrive, проще всего разорвать с ним связь.
Разрыв связи с OneDrive
Разрыв связи OneDrive с компьютером не приведет к потере файлов и данных. Вы всегда сможете получить доступ к файлам, выполнив вход в систему на сайте OneDrive.com.
Windows
-
Откройте параметры OneDrive (щелкните значок облака OneDrive в области уведомлений и выберите значок OneDrive «Справка и параметры» , а затем — Параметры.)
-
Перейдите на вкладку Учетная запись.
-
Щелкните Удалить связь с этим компьютером.
macOS
-
Щелкните значок облака OneDrive вверху в строке меню, нажмите три точки , чтобы открыть меню, и выберите Настройки.
-
Перейдите на вкладку Учетная запись.
-
Щелкните Удалить связь с этим компьютером.
Скрытие или удаление OneDrive
В некоторых версиях Windows также можно скрыть или удалить OneDrive. Кроме того, вы можете удалить мобильное приложение OneDrive на устройствах с Android и iOS.
Приложение OneDrive входит в состав некоторых версий Windows, поэтому удалить его невозможно. Но вы можете скрыть его и отменить синхронизацию, чтобы оно оставалось скрытым. Для этого отключите все параметры OneDrive и удалите папку OneDrive в проводнике.
Windows 10/11
-
Щелкните значок OneDrive в виде белого или синего облака в области уведомлений в правой части панели задач.
Примечание: Возможно, вам потребуется щелкнуть стрелку Отображать скрытые значки
рядом с областью уведомлений, чтобы увидеть значок OneDrive. Если его нет в области уведомлений, вероятно, приложение OneDrive не запущено. Нажмите кнопку Пуск, введите OneDrive в поле поиска, а затем выберите OneDrive в результатах.
-
Выберите
> Параметры.
-
На вкладке Параметры снимите все флажки в разделе Общие.
-
На вкладке Автосохранение установите для списков Документы и изображения флажок Только этот компьютер и снимите остальные флажки.
-
На вкладке Учетная запись нажмите кнопку Выбрать папки.
-
В поле Синхронизация файлов OneDrive с компьютером установите и снимите флажок Синхронизировать все файлы и папки в OneDrive. (При установке флажка выбираются все поля, а при его снятии выбор полностью отменяется.) Чтобы закрыть окно и вернуться к параметрам, нажмите кнопку ОК.
Это действие удалит все файлы OneDrive с компьютера, но не с сайта OneDrive.com.
-
Нажмите кнопку ОК, чтобы сохранить изменения, внесенные в окне Параметры.
-
Снова откройте окно Параметры. На вкладке Учетная запись нажмите кнопку Удалить связь с OneDrive. Закройте открывшееся окно Добро пожаловать в OneDrive.
-
Откройте проводник, щелкните правой кнопкой мыши OneDrive, а затем выберите пункт Свойства.
На вкладке Общие рядом с пунктом Атрибуты установите флажок Скрытый. Это действие скроет OneDrive в проводнике.
-
Снова нажмите
и выберите Выйти из OneDrive. При этом значок OneDrive будет удален из области уведомлений.
Windows 8.1
Важно: С 1 января 2022 года мы прекращаем поддержку определенных классических приложений OneDrive в операционных системах Windows 7, 8 и 8.1. Дополнительные сведения.
-
В меню «Пуск» нажмите и удерживайте плитку OneDrive (или нажмите правой кнопкой мыши), а затем выберите пункт Открепить от начального экрана.
-
Перейдите в раздел Параметры ПК с помощью плитки Параметры ПК в меню Пуск или проведите пальцем от правого края экрана, выберите Параметры, а потом выберите Изменение параметров компьютера.
-
В разделе Параметры компьютеравыберите OneDrive.
-
На вкладке Хранилище файлов отключите параметр По умолчанию сохранять документы в OneDrive.
-
На вкладке Пленка выберите Не добавлять фотографии и отключите параметр Автоматически передавать видео в OneDrive.
-
На вкладке Параметры синхронизации в группе Параметры синхронизации с OneDrive отключите параметр Синхронизировать параметры на этом компьютере.
-
На вкладке Лимитные подключения отключите все параметры.
-
Чтобы скрыть OneDrive в проводнике, откройте проводник и в списке папок в левой части экрана щелкните правой кнопкой мыши OneDrive и выберите пункт Свойства.
На вкладке Общие рядом с пунктом Атрибуты установите флажок Скрытый.
Удаление OneDrive с компьютера не приведет к потере файлов и данных. Вы всегда сможете получить доступ к файлам, выполнив вход в систему на сайте OneDrive.com.
Windows 10
-
Нажмите кнопку Пуск, введите в поле поиска запрос «Программы» и выберите в списке результатов пункт Установка и удаление программ.
-
В разделе Приложения и функции найдите и выберите Microsoft OneDrive, а затем нажмите кнопку Удалить. Если будет предложено ввести пароль администратора или подтвердить операцию, введите пароль или подтвердите выполняемое действие.
Windows 8.1
-
Приложение OneDrive входит в состав Windows 8.1 и Windows RT 8.1, и его невозможно удалить.
Windows 7 или Windows Vista
Важно: С 1 января 2022 года мы прекращаем поддержку определенных классических приложений OneDrive в операционных системах Windows 7, 8 и 8.1. Дополнительные сведения.
-
Нажмите кнопку Пуск. В поле поиска введите Добавить программы, а затем в списке результатов выберите Программы и компоненты.
-
Выберите Microsoft OneDrive, а затем нажмите кнопку Удалить. При появлении запроса на ввод пароля администратора или подтверждение введите пароль или подтвердите выполняемое действие.
Устройства с Android
-
Перейдите в раздел Настройки и выберите Память.
-
Выберите OneDrive и нажмите кнопку Удалить.
Устройства с iOS
-
Перейдите на начальный экран, а затем коснитесь значка приложения OneDrive и удерживайте его.
-
Коснитесь элемента X, который появится в левом верхнем углу значка приложения.
macOS
-
Просто перетащите приложение OneDrive в корзину.
Дополнительные сведения
Как отменить отправку или прекратить скачивание в OneDrive
Нужна дополнительная помощь?

В этой пошаговой инструкции будет показано, как полностью отключить OneDrive в Windows 10 так, чтобы он не запускался, а после этого удалить его иконку из проводника. Действия будут немного отличаться для профессиональной и домашней версий системы, а также для 32-битных и 64-разрядных систем (показанные действия обратимы). Заодно покажу, как полностью удалить саму программу OneDrive с компьютера (нежелательно).
Отключение OneDrive в Windows 10 Home (домашняя)
В домашней версии Windows 10 для отключения OneDrive вам потребуется выполнить несколько простых шагов. Для начала, кликните правой кнопкой мыши по значку этой программы в области уведомлений и выберите пункт «Параметры».
В параметрах OneDrive снимите отметку с пункта «Автоматически запускать OneDrive при входе в Windows». Также вы можете нажать кнопку «Удалить связь с OneDrive» для того, чтобы прекратить синхронизацию ваших папок и файлов с облачным хранилищем (эта кнопка может быть не активна, если вы ничего еще не синхронизировали). Примените настройки.
Готово, теперь OneDrive не будет автоматически запускаться. Если же вам требуется полностью удалить OneDrive с компьютера, см. соответствующий раздел далее.
Для Windows 10 Pro
В Windows 10 Профессиональная можно воспользоваться другим, в чем-то даже более простым способом отключения использования OneDrive в системе. Для этого используется редактор локальной групповой политики, запустить который можно, нажав клавиши Windows + R на клавиатуре и введя gpedit.msc в окно «Выполнить».
В редакторе локальной групповой политики перейдите к разделу Конфигурация компьютера — Административные шаблоны — Компоненты Windows — OneDrive.
В левой части дважды кликните по «Запретить использование OneDrive для хранения файлов», установите для него значение «Включено», после чего примените сделанные настройки.
В Windows 10 1703 повторите то же самое для параметра «Запретить использование OneDrive для хранения файлов Windows 8.1», который располагается там же в редакторе локальной групповой политики.
Это полностью отключит OneDrive на вашем компьютере, он не будет в дальнейшем запускаться, а также отображаться в проводнике Windows 10.
Как полностью удалить OneDrive с компьютера
Обновление 2017: Начиная с Windows 10 версии 1703 (Creators Update), для удаления OneDrive больше не требуется совершать все манипуляции, которые были необходимы в предыдущих версиях. Теперь удалить OneDrive можно двумя простыми способами:
- Зайти в Параметры (клавиши Win+I) — Приложения — Приложения и возможности. Выбрать Microsoft OneDrive и нажать «Удалить».
- Зайти в Панель управления — Программы и компоненты, выбрать OneDrive и нажать кнопку «Удалить» (см. также: Как удалить программы Windows 10).
Странным образом, при удалении OneDrive указанными способами, в панели быстрого запуска проводника остается пункт OneDrive. Как убрать его — подробно в инструкции Как удалить OneDrive из проводника Windows 10.
Ну и наконец последний способ, который позволяет полностью удалить OneDrive из Windows 10, а не просто отключить его, как это было показано в предыдущих способах. Причина, по которой я не рекомендую данный способ использовать — не вполне ясно, как его после этого снова установить и заставить работать в прежнем виде.
Сам же способ выглядит следующим образом. В командной строке, запущенной от имени администратора, выполняем: taskkill /f /im OneDrive.exe
После этой команды, удаляем OneDrive также через командную строку:
- C:WindowsSystem32OneDriveSetup.exe /uninstall (для 32-разрядных систем)
- C:WindowsSysWOW64OneDriveSetup.exe /uninstall (для 64-разрядных систем)
На этом всё. Надеюсь, у вас все сработало как нужно. Отмечу, что в теории возможно, что при каких-либо обновлениях Windows 10, OneDrive снова будет включен (как это иногда случается в этой системе).
Windows в своем нынешнем виде имеет множество различных функций, приложений, дополнений. Но некоторые из них могут не использоваться. Пользователи часто интересуются, как отключить OneDrive в Windows 10 или удалить его вовсе со своего компьютера или ноутбука. Такая необходимость может возникнуть у тех, кому мешают икона приложения в системном трее, раздел в «Проводнике» и системные сообщения, время от времени появляющиеся в разделе уведомлений. И действительно, зачем нужно облачное хранилище, если оно не используется? Ведь программа потребляет ресурсы ПК, а также расходует трафик при синхронизации сохраненных в облаке данных.
В этой статье рассмотрим простую инструкцию, в которой подробно описано, как полностью отключить OneDrive в Windows 10, удалить его с устройства, а также разберемся с отменой функции синхронизации, что будет весьма полезно тем, кто не до конца уверен, будет ли он в дальнейшем пользоваться облачным хранилищем или нет.
Как отключить автозагрузку OneDrive в Windows 10
Консервативным пользователям, которые предпочитают не предпринимать кардинальных решений в отношении системы, которая исправно работает, в первую очередь интересно, как отключить автозагрузку OneDrive в Windows 10. То есть, само приложение не удалиться, но оно не будет работать в фоновом режиме, не будут потреблять ресурсы и маячить перед глазами значком приложения и, конечно же, надоедливыми уведомлениями. Безусловно, это – лучшее решение и рекомендуется воспользоваться именно им.
Инструкция по отключению автозапуска OneDrive в Windows 10:
- Нажать на значок OneDrive в системном трее Windows, расположенном в правой части панели задач;
- Перейти в раздел «Справка и параметры»;
- Выбрать пункт «Параметры» в открывшемся контекстном меню (также можно быстро перейти к выбору данного пункта кликнув правой кнопкой мыши по иконке приложения в системном трее);
Если значка OneDrive нет в трее, то возможно он расположен в разделе скрытых значков. В таком случае необходимо нажать на стрелочку, как это показано на скриншоте ниже, а затем – нажать по приложению облачного хранилища.
- Перейти во вкладку «Параметры» в открывшемся окне;
- Убрать галочку с пункта «Автоматически запускать OneDrive при входе в Windows», расположенного в подразделе «Общие»;
- Нажать «ОК» для сохранения внесенных изменений.
Если все действия из инструкции выше выполнены верно, то при следующей загрузке компьютера или ноутбука, приложение не загрузится. Не будет ни значка, ни уведомлений.
Нет значка OneDrive в системном трее Windows
Проблемы с отключением OneDrive в Windows 10 могут возникнуть в случае, если значок программы отсутствует в системном трее. Есть вероятность, что приложении просто было закрыто пользователем после загрузки операционной системы. В таком случае можно перезагрузить ПК и приложение снова появится. Либо — запустить OneDrive самостоятельно. Сделать это можно из меню «Пуск».
Или найти приложение через форму поиска Windows.
Как убрать OneDrive в Windows 10 при запуске ПК
Есть альтернативный способ перейти к параметрам и убрать OneDrive в Windows 10:
- Открыть приложение «Проводник»;
- Кликнуть правой кнопкой мыши по папке приложения;
- Выбрать пункт «Параметры» в контекстном меню;
- Перейти во вкладку «Параметры»;
- Убрать галочку с пункта «Автоматически запускать OneDrive при входе в Windows» и сохранить изменения, нажав кнопку «OK».
Как закрыть OneDrive в Windows 10
После выполнения процедуры отключения приложения при автозагрузке, все изменения вступят в силу только после перезапуска компьютера. Можно перезагрузить устройство, чтобы убедиться, что все сделано верно. Но если на текущий момент перезагрузка нежелательна, а из приложения необходимо выйти, то сделать это очень просто, воспользовавшись инструкцией ниже.
Как закрыть OneDrive в Windows 10:
- Нажать по значку приложения в системном трее Windows;
- Перейти в раздел «Справка и параметры»;
- Выбрать пункт «Закрыть» в появившемся контекстном меню.
Как отключить синхронизацию OneDrive в Windows 10
Весьма полезной может быть инструкция по отключению синхронизацию OneDrive в Windows 10. Кроме того, что пользователю нет необходимости удалять приложение, есть еще один весомый плюс, а именно – удаление папки OneDrive из проводника, которая, как оказалось, многих раздражает просто своим наличием.
Как отключить синхронизацию OneDrive в Windows 10:
- Нажать на иконку приложения в системном трее;
- Выбрать раздел «Справка и параметры»;
- Выбрать пункт «Параметры» в меню.
Также можно перейти в параметры кликнув правой кнопкой мыши по папке OneDrive в Проводнике и выбрав соответствующий пункт в меню;
- Нажать «Удалить связь с этим компьютером» во вкладке «Учетная запись» (активна по умолчанию);
- Нажать «Удалить связь с учетной записью» в появившемся окне для подтверждения операции.
Если вы решили отменить свое решение и вновь восстановить резервное копирование, до достаточно лишь запустить приложение и ввести логин и пароль от своего аккаунта Microsoft.
Как удалить OneDrive в Windows 10 полностью
«Как удалить OneDrive в Windows 10 полностью?» — интересуются пользователи, которые на 100% уверены, что не будут использовать данное приложение. Легко. В новых версиях операционной системы удаление производиться стандартным способом – через мастер установки и удаления программ Windows:
- Открыть меню «Пуск»;
- Зайти в параметры кликнув на кнопку с иконкой шестеренки (горячие клавиши Win+I);
- Перейти в раздел «Приложения»;
- Перейти в подраздел «Приложения и возможности» (активен по умолчанию);
- Найти в списке приложение Microsoft OneDrive и нажать по нему, чтобы появилась кнопка «Удалить».
Отключение One Drive в Windows
Отключить навсегда One Drive в Windows можно также с помощью редактора локальной групповой политики:
- Нажать сочетание горячих клавиш Win+R;
- Ввести в поле команду gpedit.msc;
- Нажать Enter или «ОК»;
- Перейти по следующему пути: «Конфигурация компьютера» — «Административные шаблоны» — «Компоненты Windows» — «OneDrive»;
- Сделать двойной клик мыши по пункту «Запретить использование OneDrive для хранения файлов»;
- Перевести переключатель в состояние «Включено» в открывшемся окне;
- Нажать «OK» для сохранения изменений.
Удаление OneDrive через Windows PowerShell
Еще один способ удалить OneDrive — через Windows PowerShell (или командную строку) от имени администратора. Учитывая, что PowerShell — более современный и удобный инструмент, то рекомендуется использовать его.
- Кликнуть правой кнопкой мыши по меню «Пуск»;
- Выбрать пункт «Windows PowerShell (Администратор)»;
- Ввести в поле ввода следующую команду:
taskkill /f /im OneDrive.exe (для остановки службы)
* можно просто скопировать и вставить; - Нажать Enter;
- Ввести команду:
C:WindowsSystem32OneDriveSetup.exe /uninstall (для 32-разрядных систем)
C:WindowsSysWOW64OneDriveSetup.exe /uninstall (для 64-разрядных систем) - Нажать Enter.
Если все прошло успешно, то никаких сообщений и оповещений в командной строке не отобразиться, но приложение удалиться.
Не нашли ответ? Тогда воспользуйтесь формой поиска:
Содержание
- Отключаем ВанДрайв в Виндовс 10
- Способ 1: Отключение автозапуска и скрытие иконки
- Способ 2: Редактирование системного реестра
- Способ 3: Изменение локальной групповой политики
- Заключение
- Вопросы и ответы
Фирменное облако Microsoft OneDrive, интегрированное в ОС Windows 10, предоставляет довольно полезные возможности для безопасного хранения файлов и удобной работы с ними на синхронизированных устройствах. Несмотря на явные преимущества этого приложения, некоторые пользователи все же предпочитают отказаться от его использования. Наиболее простым решением в данном случае является деактивация предустановленного облачного хранилища, о чем мы и расскажем сегодня.
Для того чтобы временно или навсегда остановить работу OneDrive, необходимо обратиться к инструментарию операционной системы Windows 10 или параметрам самого приложения. Какой из доступных вариантов отключения этого облачного хранилища выбрать, решать только вам, мы же рассмотрим их все подробнее.
Примечание: Если вы считаете себя опытным пользователем и хотите не просто отключить ВанДрайв, а полностью удалить его из системы, ознакомьтесь с представленным по ссылке ниже материалом.
Подробнее: Как навсегда удалить OneDrive в Windows 10
Способ 1: Отключение автозапуска и скрытие иконки
По умолчанию OneDrive запускается вместе с операционной системой, но прежде чем приступить к его отключению, необходимо деактивировать функцию автозапуска.
- Для этого найдите в трее иконку программы, кликните по ней правой кнопкой мыши (ПКМ) и выберите в открывшемся меню пункт «Параметры».
- Перейдите во вкладку «Параметры» открывшегося диалогового окна, уберите отметку в поле «Автоматически запускать OneDrive при старте Windows» и «Удалите связь с OneDrive», нажав по одноименной кнопке.
- Для подтверждения внесенных изменений кликните «ОК».
С этого момента приложение больше не будет запускаться при старте ОС и прекратит синхронизироваться с серверами. При этом в «Проводнике» все еще останется его значок, убрать который можно следующим образом:
- Воспользуйтесь сочетанием клавиш «Win+R» для вызова окна «Выполнить», введите в его строку команду
regeditи нажмите по кнопке «ОК». - В открывшемся окне «Редактора реестра», используя расположенную слева панель навигации, перейдите по обозначенном ниже пути:
HKEY_CLASSES_ROOTCLSID{018D5C66-4533-4307-9B53-224DE2ED1FE6} - Найдите параметр «System.IsPinnedToNameSpaceTree», кликните по нему дважды левой кнопкой мышки (ЛКМ) и смените его значение на «0». Нажмите «ОК» для того чтобы внесенные изменения вступили в силу.
После выполнения изложенных выше рекомендаций ВанДрайв больше не будет запускаться вместе с Виндовс, а его иконка исчезнет из системного «Проводника»
Способ 2: Редактирование системного реестра
Работая с «Редактором реестра», следует быть предельно осторожным, так как любая ошибка или неверное изменение параметров может негативно сказаться на функционировании всей операционной системы и/или отдельных ее компонентов.
- Откройте «Редактор реестра», вызвав для этого окно «Выполнить» и указав в нем следующую команду:
regedit - Перейдите по представленному ниже пути:
HKEY_LOCAL_MACHINESOFTWAREPoliciesMicrosoftWindowsЕсли папка «OneDrive» будет отсутствовать в каталоге «Windows», её потребуется создать. Для этого вызовите контекстное меню на директории «Windows», выберите поочередно пункты «Создать» — «Раздел» и назовите его «OneDrive», но без кавычек. Если же таковой раздел был изначально, переходите к шагу №5 текущей инструкции.
- Кликните ПКМ по пустому месту и создайте «Параметр DWORD (32 бита)», выбрав соответствующий пункт в меню.
- Назовите этот параметр «DisableFileSyncNGSC».
- Кликните по нему дважды ЛКМ и установите значение «1».
- Перезагрузите компьютер, после чего OneDrive будет отключен.
Способ 3: Изменение локальной групповой политики
Отключить облачное хранилище ВанДрайв данным способом можно только в редакциях Виндовс 10 Professional, Enterprise, Education, но не в Home.
Читайте также: Отличия версий операционной системы Windows 10
- Используя уже знакомую вам комбинацию клавиш, вызовите окно «Выполнить», укажите в нем команду
gpedit.mscи нажмите «ENTER» или «ОК». - В открывшемся окне «Редактора групповой политики» перейдите по следующему пути:
Конфигурация компьютераАдминистративные шаблоныКомпоненты WindowsOneDriveили
Computer ConfigurationAdministrative TemplatesWindows ComponentsOneDrive(зависит от локализации операционной системы)
- Теперь откройте файл с названием «Запретить использование OneDrive для хранения файлов» («Prevent the usage of OneDrive for file storage»). Отметьте маркером пункт «Включено», после чего нажмите «Применить» и «ОК».
Таким образом вы сможете полностью отключить ВанДрайв. В Виндовс 10 Домашней редакции, по обозначенным выше причинам, придется прибегнуть к одному из двух предыдущих способов.
Заключение
Отключение OneDrive в Windows 10 – задача не самая сложная, но перед ее выполнением все же стоит хорошенько подумать, действительно ли так сильно это облачное хранилище «мозолит глаза», что вы готовы копаться глубоко в параметрах операционной системы. Наиболее безопасное решение заключается в банальном отключении его автозапуска, что было рассмотрено нами в первом способе.
Еще статьи по данной теме:
Помогла ли Вам статья?
В статье покажу, как отключить OneDrive и полностью удалить его на компьютере с любой версией Windows (10, 11), включая папку в проводнике. Чтобы он не открывался каждый раз при запуске системы, не работал в фоновом режиме, мешая и отнимая часть ресурсов ПК. Никакие обновления не восстановят OneDrive заново.
Эта простая инструкция, рассчитанная даже на новичков закроет вопрос. Следуйте по моим шагам и все получится. А если что-то пойдет не так, я на связи: пишите вопрос внизу страницы, в комментариях 😉
Вижу, многим OneDrive в Windows вовсе не нужен: бесплатно дает хранить лишь 5 гб, вместо 10 на Яндекс диске или 15 гигабайт на Google Drive. А купить платную подписку гражданам России сейчас вовсе проблематично из-за ухода корпорации Microsoft с рынка РФ.
Как отключить Onedrive на Windows 10 и 11 полностью
Стандартный процесс отключения OneDrive одинаков на любых выпусках операционных систем Windows: Home, Pro и других. Разделим его на 2 этапа:
- Выключить OneDrive в параметрах автозапуска и отключить синхронизацию с аккаунтом;
- Удалить из системы.
Если вы не требуется полное удаление OneDrive, выполните только 1-й пункт.
1 — Отключение автозапуска, синхронизации OneDrive и выход из приложения в Windows
- Найдите иконку OneDrive (в виде облака) в правом нижнем углу экрана, где расположены часы, языковая панель и значки программ. Иконка может находиться как в видимой части панели задач Windows, так и под стрелкой ( щелкните по ней, чтобы отобразить весь список программ). Другой вариант запустить настройку можно, найдя его через системный поиск. Кликните по иконке лупы на панели задач, введите OneDrive и откройте. Значок программы отобразится справа внизу.
- Кликните по ней, нажмите кнопку шестеренки и выберите «Параметры».
- На вкладке «Параметры» снимите галочку с опции «Автоматически запускать OneDrive при входе в Windows».
- Перейдите на вкладку «Учетная запись», кликните по ссылке «Удалить связь с этим компьютером». Причем, если в этом окошке по умолчанию написано «У вас не подключена учетная запись» и есть кнопка «Добавить», то данный этап выполнять не нужно.
- В открывшемся уведомлении подтвердите действие кнопкой «Удалить связь с учетной записью».

Теперь выйдите из программы, кликнув снова по инонке облака в трее Windows (область справа внизу экрана, см пункт 1 выше), щелкните по шестеренке и выберите «Выйти из OneDrive».

Дополнительно советую отключить приложение OneDrive из автозагрузки системы в настройках диспетчера задач:
- Откройте диспетчер любым способом. Например, зажмите комбинацию клавиш
Ctrl+Shift+Esc. Другие варианты запустить его рассказал в отдельной заметке: «как открыть диспетчер задач Windows». - Перейдите в «Автозагрузки», выделите в списке «Microsoft OneDrive» и нажмите отключить справа внизу окна.

Данные шаги только отключат облако OneDrive от синхронизации с вашим устройством и не дадут его автоматически включаться при загрузке Windows.
Но приложение физически останется на месте! Чтобы удалить его, воспользуйтесь инструкцией из следующей главы.
2 — Полное удаление OneDrive из системы
В новых сборках Windows 11 и 10 процедура удаления программы сводится к минимуму. Потребуется только удалить OneDrive из списка приложений и перезагрузить ПК:
- В зависимости от версии ОС, перейдите в список всех установленных программ. В 10 и 11 Виндовс быстрый переход выполняется так: клик правой кнопкой мыши по меню «Пуск» и выбрать «Приложения и возможности».
- В списке найдите OneDrive, кликните по нему и нажмите «Удалить». Подтвердите действие.
- Перезагрузите Windows после выполнения операции.

Ранее после этого еще приходилось убирать оставшуюся папку из системного проводника, поскольку некоторым пользователям она мешала. Если случайно кликнуть на нее, появляется ошибка или открывается пустой каталог OneDrive. Однако на новых версиях систем, директория из проводника стирается в автоматическом режиме.
FAQ (вопрос— ответ)
Я слышал, что OneDrive в Windows нужно еще отключать через gpedit, так ли это?
В старых сборках Windows применение редактора локальных групповых политик было актуальным, поскольку не срабатывали встроенные средства выключения OneDrive. Если вам не помогли 2 раздела выше, то:
1. Откройте gpedit, зажав сочетание на клавиатуре Win+R и введя команду gpedit.msc.
2. В левой части окна следуйте по папкам «Конфигурация компьютера» — «Административные шаблоны» — «Компоненты Windows» — «OneDrive».
3. Двойным кликом левой кнопкой мыши откройте элемент «Запретить использование OneDrive для хранения файлов», переключите состояние на «Включено» и примените настройки во всех окнах, нажимая «ОК».
Требуется ли удалять OneDrive через командную строку Windows?
В современных Виндовс не нужно. Проще всего проверить так — проделайте все пункты из двух глав выше и если OneDrive не отключился, то попробуйте через GPEdit (см. вопрос выше). Но этот вариант годится только, если вы являетесь администратором ПК.
В крайнем случае применяем CMD или консоль PowerShell Windows. Для этого запустите то или другое. Как это сделать показать в отдельном материале: «как открыть командную строку».
1. Пропишите команду taskkill /f /im OneDrive.exe. Нажмите Enter (ввод) для выполнения. Это завершит процесс приложения и полностью его закроет.
2. Затем введите (а лучше скопируйте отсюда и вставьте в консоль кликом правой кнопкой мышки) C:WindowsSysWOW64OneDriveSetup.exe /uninstall. Выполните. Команда рассчитана на 64-разрядные Windows. Если у вас 32 бита, то «SysWOW64» замените «System32«. Не знаете, какая разрядность? Прочтите короткую статью: «узнаем, сколько бит на компьютере».
Основные выводы
Я показал, как отключить OneDrive в Windows безопасными способами для любого пользователя. Кто-то советует еще чистить реестр (regedit), но я настоятельно не рекомендую этого делать!
По факту смысла нет никакого: программа OneDrive полноценно удаляется через раздел установленных приложений и совершенно точно не будет больше запускаться и работать в фоне. А вот любое неосторожное действие в реестре приводит нередко к печальным последствиям. Хорошо, если начнут появляться ошибки при работе, но может выйти из строя и перестать запускаться сама Windows. Поэтому такие правки я показываю в своих материалах лишь в крайних случаях, когда того требует ситуация.
Чтобы не забыть, лучше сразу пройти по моим шагам (делов максимум на 10 минут) и отключить ненужный OneDrive, чтобы больше никогда не мешался и не отнимал ресурсы системы.
Помните, что если что-то не получается, то достаточно написать мне комментарий прямо под этой статье и получите ответ на вопрос и помощь по возникшей проблеме в рамках материала и не только 😊Если все получилось, не поленитесь также сообщить об этом. Ваша обратная связь — лучшая награда для меня за труд, а главное помогает сайту становиться лучше!
Всех приветствую на портале WiFiGiD.RU! Напомню, что One Drive – это специальное облачное хранилище, используемое современными операционными системами Windows и другими продуктами Microsoft. Минус этого облака в небольшом пространстве бесплатного хранилища. Плюс – эта штука постоянно висит в системе, связывается с сервером (в общем занимает ресурсы компьютера). Именно поэтому многие хотят отключить или удалить One Driver в Windows 10.
Статью я разбил на две части. В первой мы рассмотрим обычное отключение программы. Во второй – я расскажу уже про удаление её с компьютера. Выберите тот вариант, который вам нужен. Для удобства можете воспользоваться оглавлением.
Содержание
- Простое отключение
- Windows 10 – Домашняя
- Windows 10 – Профессиональная
- Полное удаление
- Способ 1: Через параметры
- Способ 2: Через панель управления
- Способ 3: Командная строка
- Задать вопрос автору статьи
Простое отключение
Windows 10 – Домашняя
Давайте посмотрим, как можно просто отключить OneDrive в Windows 10. На самом деле нам потребуется выполнить всего пару совершенно простых шагов. В трее в правом нижнем углу экрана, там, где у вас находятся часы – раскройте весь список запущенных программ, нажав по стрелочке вверх. Далее найдите OneDrive и нажмите по нему правой кнопкой мыши. Теперь переходим в «Параметры».
В первой вкладке просто выключите самую верхнюю галочку. После этого программа не будет запускаться вместе с операционной системой. Дополнительно я рекомендую нажать по кнопке «Удалить связь с OneDrive» – после этого синхронизация с серверами облака будет прекращена, и ваша операционная система перестанет связываться с облачным хранилищем. Если кнопка подсвечена серым и не нажимается – значит система не синхронизирована с One Drive.
После этого перезагрузите операционную систему. Вы увидите, что значок облака исчез из трея, и система больше не работает с утилитой. Но тут мы только выключили само облако, если вам нужно его полностью удалить – смотрим рекомендации ниже.
Windows 10 – Профессиональная
В Pro-версии Виндовс 10 делается все куда проще. Мы воспользуемся редактором локальной групповой политики.
- Одновременно зажимаем клавиши на клавиатуре:
+ R
- Применяем команду, чтобы открыть редактор:
gpedit.msc
Если после нажатия по кнопке «ОК» вы видите ошибку «Не удается найти gpedit.msc» – читаем эту инструкцию.
- В левой части в основном разделе «Конфигурация компьютера» находим папку «Административные шаблоны». Далее заходим в «Компоненты Windows» и находим раздел облака. Теперь нам нужно открыть настройку под названием:
Запретить использование OneDrive для хранения файлов
- Два раза жмем левой кнопкой мыши, чтобы открыть настройку и включаем её. Не забудьте нажать «Применить».
- То же самое делаем и с другими настройками, где есть слово «Запретить…».
- Перезагружаем систему.
Полное удаление
Способ 1: Через параметры
С новыми обновлениями Windows теперь не нужно лезть в редактор локальной групповой политики и полностью удалить OneDrive из Windows 10 можно куда более простым способом. Мы просто удалим само приложение.
- Зайдите в параметры системы, через меню «Пуск».
- Откройте «Приложения».
- В первой вкладке в списке ищем «Microsoft OneDrive», выбираем его с помощью курсора и жмем «Удалить». Далее действуем согласно инструкциям по удалению программы.
Способ 2: Через панель управления
Точно также можно удалить программу и через «Панель управления» в разделе «Программы и компоненты». Для быстрого поиска отсортируйте приложения по имени, нажав по названию первого столбца. Чтобы быстро попасть в панель управления, используем поиск системы или горячие клавиши + R и команду:
control
Способ 3: Командная строка
Запускаем командную строку с правами администратора. После этого вписываем команду:
taskkill /f /im OneDrive.exe
Теперь проводить деинсталляцию. Если у вас система 64-х битная, вводим команду:
C:WindowsSysWOW64OneDriveSetup.exe /uninstall
Если она 32-х разрядная:
C:WindowsSystem32OneDriveSetup.exe /uninstall
Ждем, когда процедура закончится. После этого программа будет полностью удалена с вашего компьютера.
Рассказываем о том, как полностью отключить OneDrive или удалить его из системы.
OneDrive — это облачное хранилище для файлов от компании Microsoft. Оно поставляется в виде встроенного программного обеспечения для Windows 10 и в качестве сторонней программы для других систем. Облако Microsoft ничем особенным от конкурентов не отличается, поэтому многие хотят выключить его или вовсе удалить, чтобы не мешалось. К счастью, это можно реализовать, причем довольно легко.
Для начала выбросим облачное хранилище из автоматической загрузки на старте системы. Этого будет достаточно, если вас беспокоит только наличие лишней иконки в панели инструментов.
Чтобы удалить OneDrive из автозагрузки:
- Кликаем по стрелке в панели инструментов Windows 10.
Начнем
Нужное нам меню располагается в правом нижнем углу интерфейса.
- В списке иконок ищем ту, что визуально напоминает облако (это и есть логотип OneDrive) и кликаем по ней правой кнопкой мыши.
Не факт, что у вас эта иконка тоже будет скрыта. Возможно, она будет прямо напротив иконки аккумулятора
- В открывшемся окне ищем строчку «Параметры» и нажимаем на нее.
Так выглядит контекстное меню облачного хранилища OneDrive
- Откроется окно настройки приложения OneDrive. Ищем в нем вкладку «Параметры» и переходим на нее.
Нам нужны именно параметры облачного хранилища, а не сведения о ней
- Затем ищем строчку «Автоматически запускать OneDrive при входе в Windows» и снимаем галочку напротив нее.
Здесь находится нужная нам опция
- Все.
Вот так в итоге должны выглядеть настройки OneDrive
Редактируем реестр
Внося изменения в реестр Windows, можно добиться сразу нескольких эффектов. Во-первых, заставить исчезнуть значок OneDrive из панели инструментов. Во-вторых, выключить синхронизацию OneDrive вовсе.
Скрываем иконку
- Открываем программу запуска приложений, одновременно нажав клавиши Win + G.
- Вводим туда команду regedit и нажимаем на кнопку ОК.
Эту утилиту также можно запустить, найдя соответствующую настройку через поисковую систему Windows 10
- В редакторе реестра переходим по пути HKEY_CLASSES_ROOT{CLSID018D5C66–4533–4307–9B53–224DE2ED1FE6}. Можно просто ввести его в адресную строку и нажать клавишу «Ввод» (Enter).
Лучше сразу скопируйте и вставьте адрес в приложение, чтобы не заблудиться в реестре
- В открывшейся папке ищем пункт System.IsPinnedToNameSpaceTree и открываем его.
- Затем меняем значение на 0.
Другие параметры менять не нужно
Выключаем OneDrive
- Запускаем приложение для быстрого перехода к другим программам, одновременно нажав клавиши Win + G.
- Вводим туда команду regedit и нажимаем на кнопку ОК.
Все то же самое. Запускаем редактор реестра
- В открывшемся редакторе реестра вводим в адресную строку HKEY_LOCAL_MACHINESOFTWAREPoliciesMicrosoftWindows и нажимаем на клавишу «Ввод» (Enter)
Вот содержимое нужной папки
Нам здесь нужна папка OneDrive, но ее может и не быть. Так что для начала создадим такую. Для этого:
- Кликаем по пункту меню «Правка» в верхней части окна редактора реестра.
- Внутри появившегося списка наводим курсор на пункт «Создать».
- Затем кликаем по кнопке «Раздел».
- Даем разделу название OneDrive.
Вот пункты меню, которые нам нужны
- Затем создаем параметр для этого раздела. Открываем папку OneDrive и кликаем правой кнопкой мыши по любому пустому участку.
- В появившемся контекстном меню выбираем строчку «Параметр DWORD (32 бита).
В принципе, до этого пункта можно добраться и через меню «Правка», но так проще
- Даем параметру название DisableFileSyncNGSС.
- Указываем значение 1 и нажимаем на кнопку ОК.
Тут все просто. Не потеряетесь
На этом все. После выполнения этих процедур фирменное облачное хранилище Microsoft перестанет работать и синхронизировать файлы, но при этом данные, связанные с OneDrive, останутся в системе. Чтобы их удалить, придется сделать кое-что еще.
Удаляем OneDrive
OneDrive можно быстро стереть из системы с помощью двух простых команд, введенных в терминал. Вот, как это делается:
- Для начала открываем встроенную в Windows 10 поисковую систему.
- Вводим туда буквы cmd.
- Нажимаем на клавишу «Ввод» (Enter).
Под поисковой системой я имею в виду это поле справа от меню «Пуск»
- Затем вводим в терминал следующую команду: taskkill /f /im OneDrive.exe
Мы пока еще не удалили OneDrive. Просто выключили, чтобы не мешал
Затем вводим и запускаем такую команду: C:WindowsSysWOW64OneDriveSetup.exe /uninstall
А вот теперь окончательно избавляемся от OneDrive
Post Views: 3 184


 рядом с областью уведомлений, чтобы увидеть значок OneDrive. Если его нет в области уведомлений, вероятно, приложение OneDrive не запущено. Нажмите кнопку Пуск, введите OneDrive в поле поиска, а затем выберите OneDrive в результатах.
рядом с областью уведомлений, чтобы увидеть значок OneDrive. Если его нет в области уведомлений, вероятно, приложение OneDrive не запущено. Нажмите кнопку Пуск, введите OneDrive в поле поиска, а затем выберите OneDrive в результатах. > Параметры.
> Параметры.