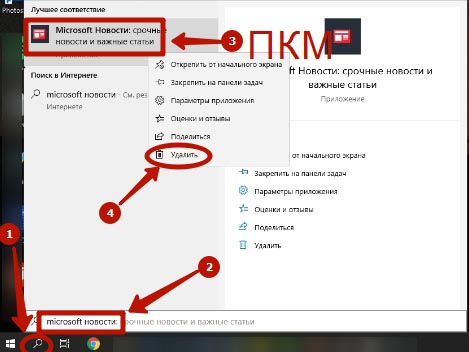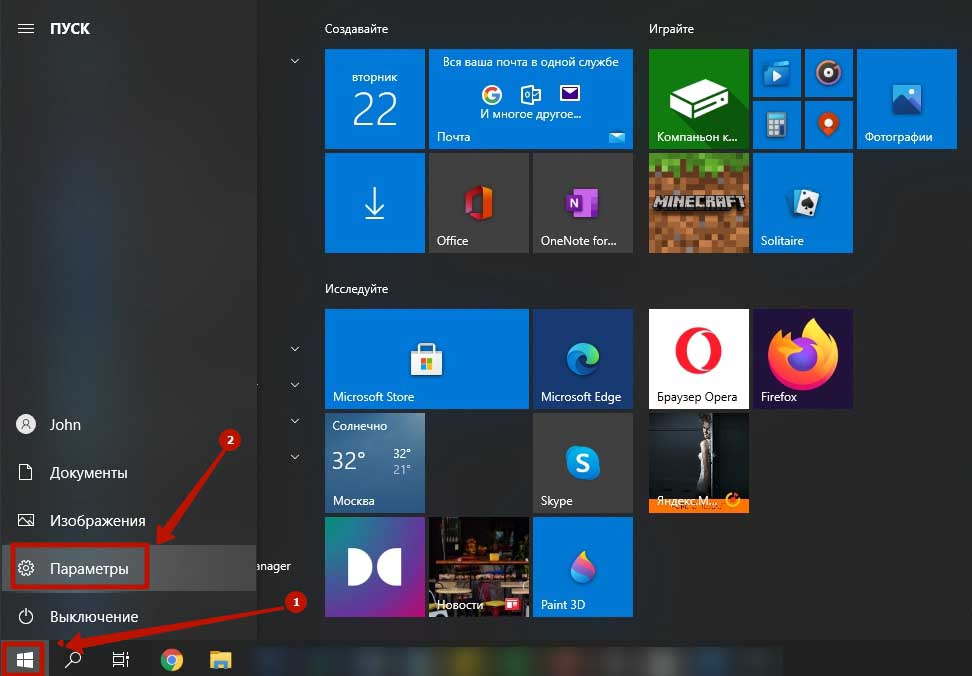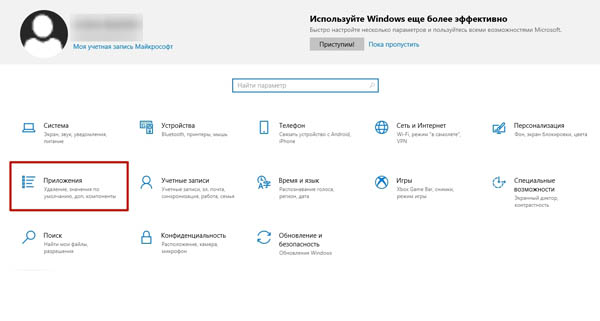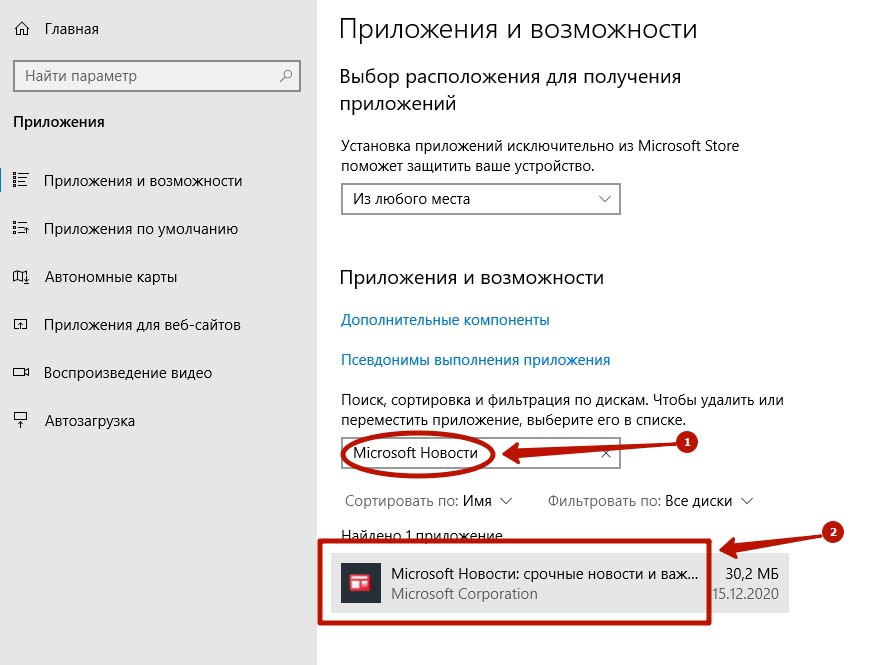Раздел Microsoft Start в панели задач так же как «Новости и интересы» можно отключить. Там же очень просто следить за новостями спорта, трафика, погодой, и другой важной информацией. Это просто доступ к веб-сайтам и другим приложениям. Местные новости и заголовки, можно легким нажатием курсора на заголовок.
Содержание
- 1 Как начать работать с системой и погодой, трафиком, новостями и интересами
- 1.1 Как изменить расположение значка
- 1.2 Как отключить новости и интересы на панели задач
- 1.3 Как открыть веб-канал методом простого наведения курсора
- 2 Как включить информационные карточки, и как их выключить
- 2.1 Как включить или отключить новости и интересы через меню компьютера
Как начать работать с системой и погодой, трафиком, новостями и интересами
Новости и интересы постоянно обновляются, поэтому после нажатия на значок, появится меню. Нажав курсором на погоду, откроется общее меню новостей и интересов. Это будет трафик, спорт, погода.
Как изменить расположение значка
Нужно перейти в раздел трафик или погода, нажать кнопку Изменение расположения. После этого карточки изменят положение и погода будет показывать по городу расположения. Значок прогноз погоды также изменит расположение на мониторе ноутбука или компьютера.
Как отключить новости и интересы на панели задач
Если у вас нет такого значка, то включить очень легко. Нажмите на пустое место, далее на панели задач выбрать Новости и интересы, далее необходимо нажать кнопку «Показать новости и значок». После этого будет показано это табло.
Чтобы Отключить новости и интересы, необходимо нажать соответствующую кнопку. Тогда на панели задач, исчезнет значок погоды.
Как открыть веб-канал методом простого наведения курсора
Чтобы открыть сведения о своем веб-канале, необходимо, чтобы Windows 10 был обновлен до последней версии. Открыть достаточно легко. Необходимо навести на курсор погоды, выбрать Новости и интересы. После этого найти свой сохраненный веб-канал и вот вы уже на нем. Если компьютер не обновлен, найти раздел Обновление Windows и провести обновление до последней версии.
Все новости показаны в зависимости интересов посещенных сайтов. Информационная карточка товаров, спорта, трафика, обновляется каждый день или временем года. Когда канал ваш станет деперсонализационным, новости смогут рассказать, что интересно вашей аудитории. Заходя в раздел Мои интересы, вы сможете подобрать свои интересы соответствующие аудитории или их соответствующие их.
Как включить информационные карточки, и как их выключить
Для того, чтобы включить информационные карточки, нужно зайти в Параметры, далее Обновить и появятся карточки валют, трафика. Чтобы скрыть необходимо нажать соответствующую кнопку.
Как включить или отключить новости и интересы через меню компьютера
Заходим в меню компьютера и находим Параметры:
- Далее кликаем на «Приложение по умолчанию»;
- Находим Edge beta;
- Заходим в Настройки по умолчанию и отключаем Новости и интересы.
На этом весь процесс работы заканчивается.
Актуальное на этой неделе:

11.04.2022
Если вам на карту неожиданно пришли деньги, что делать?
Когда поступают деньги на карту, владелец обычно знает, что и откуда «падает». Родственник прислал, долг…
Далее

06.04.2022
Как добавить VPN на Андроид через настройки
Ограничения доступа в интернет раздражает и не дает использовать интересные подключения. Проблема решается…
Далее

06.04.2022
Как создать канал в Telegram: пошаговое руководство и советы
Собственный Telegram-канал может завести любой человек. Мессенджер в данном случае никого не ограничивает. При…
Далее

19.03.2022
Код ошибки 60-02 и 01-03 в Сбербанк Онлайн – как исправить?
«Сбербанк онлайн» — это удобный сервис, позволяющий проводить финансовые манипуляции из любой точки мира….
Далее
Отмена автоматического запуска Microsoft Edge
Если вы не хотите, чтобы Microsoft Edge запускался при входе в Windows, вы можете изменить это в параметрах Windows.
1. Откройте »Пуск» > »Параметры» .
2. Выберите »Учетные записи» > »Параметры входа».
3. Отключите параметр »Автоматически сохранять мои перезапускаемые приложения при выходе из системы и перезапускать их при входе в систему».
Microsoft Edge запускается при входе в Windows — как отключить?
Некоторые пользователи Windows 11 и Windows 10 сталкиваются с тем, что при включении компьютера и входе в систему автоматически запускается браузер Microsoft Edge и не все из них находят это полезным. При этом нигде в автозагрузке браузер может и не отображаться, что затрудняет выяснение причин его открытия при входе в систему.
В этой пошаговой инструкции подробно о том, как отключить автоматический запуск Edge при входе в Windows несколькими способами и для разных сценариев появления рассматриваемой проблемы.
Простые способы отключить автозапуск браузера Edge
Далее рассмотрены варианты отключения самопроизвольного запуска Microsoft Edge при отсутствии вредоносного ПО на компьютере. Если же браузер запускается как при включении, так и в произвольные моменты времени с открытыми сомнительными сайтами или рекламой, сам открывает вкладки, то методы будут другими: Что делать, если сам открывается браузер с рекламой.
Сначала — несколько простых способов, один из которых с большой вероятностью поможет решить проблему:
- Нажмите правой кнопкой мыши по кнопке «Пуск», выберите пункт «Выполнить», введите shell:startup в окно «Выполнить» и нажмите Enter. Если в открывшейся папке будет ярлык Microsoft Edge, удалите его.
- Откройте Параметры Windows и перейдите в раздел «Учетные записи» — «Варианты входа», отключите пункт «Автоматически сохранять мои перезапускаемые приложения из системы и перезапускать их при повторном входе». Разделы в параметрах будут одинаковы для Windows 11 и Windows 10, несмотря на разное визуальное оформление.
- Зайдите в Настройки Microsoft Edge (три точки справа вверху — Настройки), в меню параметров (три полосы слева вверху) откройте пункт «Система и производительность» и отключите пункт «Ускорение запуска».
- Если вы включали автозапуск панели Edge, это также может привести к автоматическому запуску браузера. Можно попробовать отключить её. Подробнее: Как настроить и использовать панель Edge.
После того, как описанные действия были выполнены, попробуйте выполнить перезагрузку, либо завершить работу и снова включить компьютер, наблюдая, продолжает ли Edge запускаться сам по себе.
Дополнительные способы решить проблему
В случае, если предыдущие 4 шага не привели к нужному результату, попробуйте изменить параметры автозапуска Edge в реестре:
- Нажмите правой кнопкой мыши по кнопке Пуск, выберите пункт «Выполнить», введите regedit и нажмите Ок или Enter.
- В открывшемся редакторе реестра в строку «адреса» вставьте путьи нажмите Enter для перехода в соответствующий раздел реестра.
- В правой панели редактора реестра нажмите в пустом пространстве правой кнопкой мыши и создайте параметр DWORD с именем AutoRunOnLogon и значением 0 (для изменения значения дважды нажимаем по параметру и вводим нужное).
- В том же расположении в реестре загляните в раздел on-logon-startup-boost, если там присутствует параметр AutoRunOnLogon равный 1, измените его значение на 0.
- В подразделе on-os-upgrade присутствует параметр AutoRunOnOSUpgrade. Без необходимости его изменять не следует, но, если изменить на значение на 0, это должно отключить запуск Edge после обновления системы.
Как отключить Microsoft Start и Новости и интересы в Windows 10
Раздел Microsoft Start в панели задач так же как «Новости и интересы» можно отключить. Там же очень просто следить за новостями спорта, трафика, погодой, и другой важной информацией. Это просто доступ к веб-сайтам и другим приложениям. Местные новости и заголовки, можно легким нажатием курсора на заголовок.
Как начать работать с системой и погодой, трафиком, новостями и интересами
Новости и интересы постоянно обновляются, поэтому после нажатия на значок, появится меню. Нажав курсором на погоду, откроется общее меню новостей и интересов. Это будет трафик, спорт, погода.
Как изменить расположение значка
Нужно перейти в раздел трафик или погода, нажать кнопку Изменение расположения. После этого карточки изменят положение и погода будет показывать по городу расположения. Значок прогноз погоды также изменит расположение на мониторе ноутбука или компьютера.
Как отключить новости и интересы на панели задач
Если у вас нет такого значка, то включить очень легко. Нажмите на пустое место, далее на панели задач выбрать Новости и интересы, далее необходимо нажать кнопку «Показать новости и значок». После этого будет показано это табло.
Чтобы Отключить новости и интересы, необходимо нажать соответствующую кнопку. Тогда на панели задач, исчезнет значок погоды.
Как открыть веб-канал методом простого наведения курсора
Чтобы открыть сведения о своем веб-канале, необходимо, чтобы Windows 10 был обновлен до последней версии. Открыть достаточно легко. Необходимо навести на курсор погоды, выбрать Новости и интересы. После этого найти свой сохраненный веб-канал и вот вы уже на нем. Если компьютер не обновлен, найти раздел Обновление Windows и провести обновление до последней версии.
Все новости показаны в зависимости интересов посещенных сайтов. Информационная карточка товаров, спорта, трафика, обновляется каждый день или временем года. Когда канал ваш станет деперсонализационным, новости смогут рассказать, что интересно вашей аудитории. Заходя в раздел Мои интересы, вы сможете подобрать свои интересы соответствующие аудитории или их соответствующие их.
Как включить информационные карточки, и как их выключить
Для того, чтобы включить информационные карточки, нужно зайти в Параметры, далее Обновить и появятся карточки валют, трафика. Чтобы скрыть необходимо нажать соответствующую кнопку.
Of course, if all of the news and interests functionality added as part of the ongoing evolution of Windows is not something a user wants, it can easily be disabled so that it doesn’t appear in the taskbar. To do this, it’s simply a case of right-clicking on a blank area of the taskbar bar, hovering the cursor over the ‘News and interests’ menu item, and selecting ‘Turn off.’
In this sub-menu, it’s also possible to choose whether to see an icon with text or just an icon on the news and interests button, to reduce the number of updates, and whether or not the tray will open when hovered over.
xpt
7,88137 gold badges94 silver badges146 bronze badges
answered Nov 18, 2021 at 4:52
2
Go to Start, Settings, Apps, Apps and Features and scroll down to the Microsoft Start App.
Click on the App, select Uninstall and uninstall the App.
Restart and it should be gone.
answered Nov 17, 2021 at 21:08
JohnJohn
41.7k2 gold badges30 silver badges53 bronze badges
3
Убедитесь, что вы щелкнули правой кнопкой мыши по его значку в трее и выбрали «Запускать при запуске» в контекстном меню, так что кнопка запуска будет удаляться каждый раз, когда отображается ваш рабочий стол.
Чтобы автоматически скрыть меню «Пуск» в Windows 10:
- Щелкните правой кнопкой мыши панель задач Windows.
- Зайдите в настройки панели задач.
- На странице панели задач ищите параметр с именем Автоматически скрывать панель задач в режиме рабочего стола.
- Включите опцию.
Как скрыть значок Пуск на панели задач?
Щелкните правой кнопкой мыши панель задач и выберите «Свойства» в появившемся раскрывающемся меню. В окне свойств панели задач и меню «Пуск» нажмите кнопку «Настроить» в правом нижнем углу окна. В новом окне щелкните стрелку вниз рядом с каждым элементом и выберите Скрыть когда неактивен, всегда скрывать или всегда показывать.
Нажмите на Кнопка Пуск и ищите классическую оболочку. Откройте самый верхний результат вашего поиска. Выберите вид меню «Пуск» между классическим, классическим с двумя столбцами и стилем Windows 7. Нажмите кнопку ОК.
Как скрыть установленные приложения?
Как скрыть приложения на телефоне Android
- Нажмите и удерживайте любое пустое место на главном экране.
- В правом нижнем углу нажмите кнопку для настройки главного экрана.
- Прокрутите меню вниз и нажмите «Скрыть приложения».
- Во всплывающем меню выберите любые приложения, которые хотите скрыть, затем нажмите «Применить».
Как скрыть значок приложения на панели задач в Windows 10?
На главном экране настроек нажмите «Персонализация». » В левой части страницы персонализации нажмите «Панель задач». Справа прокрутите немного вниз и выключите (или включите) переключатель «Показывать значки на кнопках панели задач». И вуаля!
Как скрыть приложения на панели задач в Windows 10?
Настройка системного лотка
Прокрутите экран настроек панели задач вниз до раздела для области уведомлений. Щелкните ссылку Выбрать значки для отображения на панели задач. Затем вы можете включить значки приложений, которые хотите видеть на панели задач, и отключить те, которые вы хотите скрыть.
Как скрыть приложения на главном экране?
Пошаговые инструкции:
- Откройте панель приложений.
- Коснитесь значка в правом верхнем углу (три вертикальные точки).
- Выберите параметр «Настройки главного экрана».
- Найдите и коснитесь опции «Скрыть приложение».
- Выберите приложения, которые хотите скрыть.
- Коснитесь опции «Применить».
Как скрыть приложения на моем компьютере?
Нажмите на Персонализация из списка. Слева нажмите «Пуск», чтобы изменить настройки меню «Пуск». Теперь с правой стороны вы увидите несколько ползунков переключения, нажмите тот, который говорит «Показать список приложений» в меню «Пуск», чтобы выключить его.
Новый виджет мешает некоторым пользователям взаимодействовать с операционной системой
В рамках обновлений, выпущенных в мае 2021 года, Microsoft представила новую функцию в Windows 10 под названием «Новости и интересы». Если вы не правится новый виджет, или он мешает вам работать, прочитайте, как его отключить, чтобы он не отображался на панели задач Windows 10.
Как отключить ленту новостей на панели задач Windows 10 News and Interests. Фото: Pixabay
Новая функция представляет собой новостную ленту панели задач, которая отображает местный прогноз погоды прямо на панели задач, и когда вы щелкаете или наводите указатель мыши, она открывает экран, на котором отображаются новости на основе ваших интересов, пишет Bleeping Computer.
Читайте в тему:
· В Windows 10 появится удобная функция анализа диска.
· Microsoft Word получает новую навигацию по заголовкам на Android и iOS.
· Microsoft исправляет ошибку, которая удаляет ваши пароли в Windows 10.
Хотя лента новостей и интересов — полезный инструмент для быстрой проверки погоды и просмотра последних новостей, некоторые пользователи все же случайно открывают её, когда наводят на неё указатель мыши.
Если бы виджет можно было переместить в левую часть моей панели задач, он перестал бы мешать работе на компьютере, но Microsoft не позволяет изменять место, в котором отображается значок «Новости и интересы».
Виджет можно отключить и он перестанет отображаться на панели задач.
Чтобы сделать это, щёлкните правой кнопкой мыши пустую часть панели задач, выберите «Новости и интересы», а затем нажмите «Отключить».
После выключения значок новостей и интересов исчезнет с панели задач.
Чтобы снова включить «Новости и интересы», выполните те же действия и вместо этого нажмите «Показать значок и текст» или «Показать только значок».
Ранее Startpack сообщил, что уязвимость Windows HTTP даёт возможность взлома серверов WinRM. Под угрозой находится до двух миллионов систем.
Startpack также подготовил список систем управления облачными сервисами для решения корпоративных и персональных задач. Готовые решения по переходу на облачные технологии без участия программистов или системных администраторов. Возможность интеграции нескольких сервисов в единую инфраструктуру — от офисных пакетов до CRM- и ERP-систем.
Особая рекомендация: Битрикс24 — полный комплект инструментов для работы компании. Включает CRM для продаж, задачи и проекты, контакт-центр, конструктор сайтов и интернет-магазинов, социальных сетей компании. Бесплатный тариф для небольших компаний до 12 сотрудников.
Интересная новость? Прокомментируйте её или кликните на значок «+» ниже!
Программа Microsoft News предоставляет доступ к новостям, собранным из разных популярных источников. Аудитория платформы составляет более полумиллиарда уникальных пользователей, скачать приложение можно абсолютно бесплатно в магазине Microsoft Store. Есть несколько способов, позволяющих отключить Новости Майкрософт в панели задач ОС Windows 10.
Содержание
- 1 Инструкция по деинсталляции программы через системное меню «Пуск»
- 2 Пошаговый алгоритм удаления приложения через раздел настроек
- 3 Удаление с помощью деинсталляторов
- 4 Инструкция по удалению приложения через Power Shell
- 5 Дополнительные рекомендации по очистке остаточных файлов
- 6 Заключение
Инструкция по деинсталляции программы через системное меню «Пуск»
Простейший способ деинсталлировать программу Microsoft News – открыть программу в системном меню «Пуск» и выполнить действия в следующем порядке:
- Открыть «Панель задач» и кликнуть по значку Windows.
- Ввести в поисковое окно «Microsoft Новости» (кавычки вводить не нужно).
- Щелкнуть правой кнопкой мыши по «Microsoft News».
- Выбрать вариант «Удалить».
На экране отобразится уведомление о том, что после деинсталляции будет автоматически удалена вся связанная с приложением информация. Для продолжения нужно нажать на кнопку «Удалить».
Пошаговый алгоритм удаления приложения через раздел настроек
Убрать панель Microsoft News и деинсталлировать программу можно через раздел настроек:
- Открыть меню «Пуск», во вкладке «Параметры».
- Выбрать «Приложения».
- Отыскать на открывшейся странице «Microsoft Новости» и нажать на клавишу «Удалить».
После этого программа исчезнет из памяти устройства.
Удаление с помощью деинсталляторов
Удалить Microsoft News с персонального компьютера можно с помощью специальных приложений и утилит. Таких, как Windows Store Application Manager, 10 Apps Manager, App Buster (портативный деинсталлятор, который занимает всего 1 мегабайт свободного места и позволяет удалять любые нежелательные и скрытые программы) и CCleaner. Скачивать приложения рекомендуется только из надежных источников (Windows Store и официальные сайты деинсталляторов).
Инструкция по удалению приложения через Power Shell
Этот способ подходит для продвинутых пользователей компьютера. Windows Пауэр Шелл представляет собой стандартизированную оболочку командной строки, обладающую расширенными возможностями. Для удаления Microsoft News потребуется зайти в Power Shell и от имени администратора вбить команду Get-AppxPackage Microsoft.BingNews|Remove-AppxPackage. Отключать платформу Microsoft News через Пауэр Шелл нужно аккуратно из-за риска удаления программного обеспечения, необходимого для корректной работы операционной системы Windows.
Пользователям, не установившим на Windows 10 масштабное обновление Creator Update, для вызова командной строки нужно нажать комбинацию клавиш «Win» + «S» и вбить в окно поиска запрос «Командная строка».
Дополнительные рекомендации по очистке остаточных файлов
Файлы, которые остаются после удаления программ, могут отрицательно сказаться на производительности компьютера и ОС Windows. Для очистки нужно проверить программные файлы и директорию AppData и вручную удалить все папки с названием деинсталлированного приложения. Также необходимо очистить реестр ОС Windows (требуется предварительное создание резервной копии) с помощью редактора реестра или сторонних программ.
Заключение
Отключить в панели задач Microsoft News в Windows 10 можно через системное меню «Пуск», раздел настроек либо с помощью специальных приложений-деинсталляторов. Для обновления или переустановки программы рекомендуется использовать Майкрософт Store или оболочку командной строки с расширенными возможностями Power Shell.