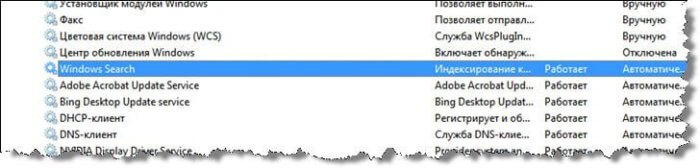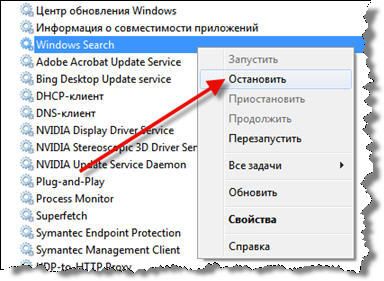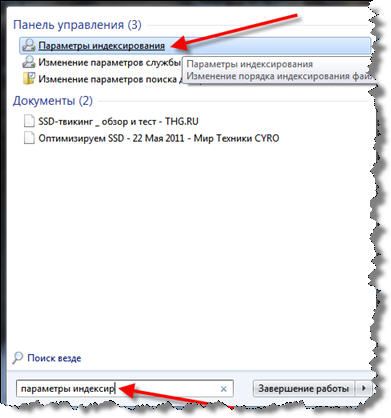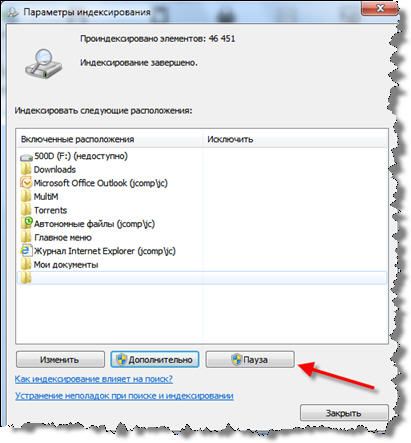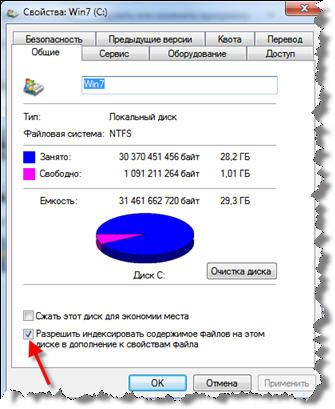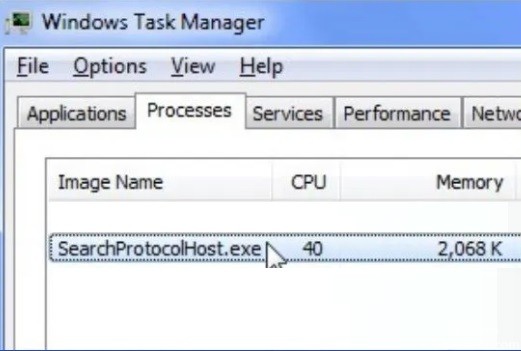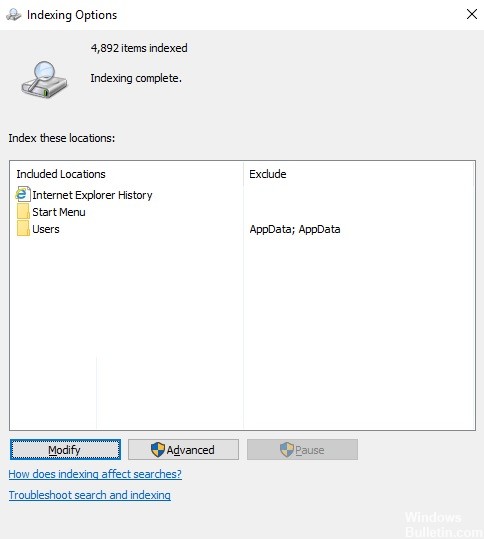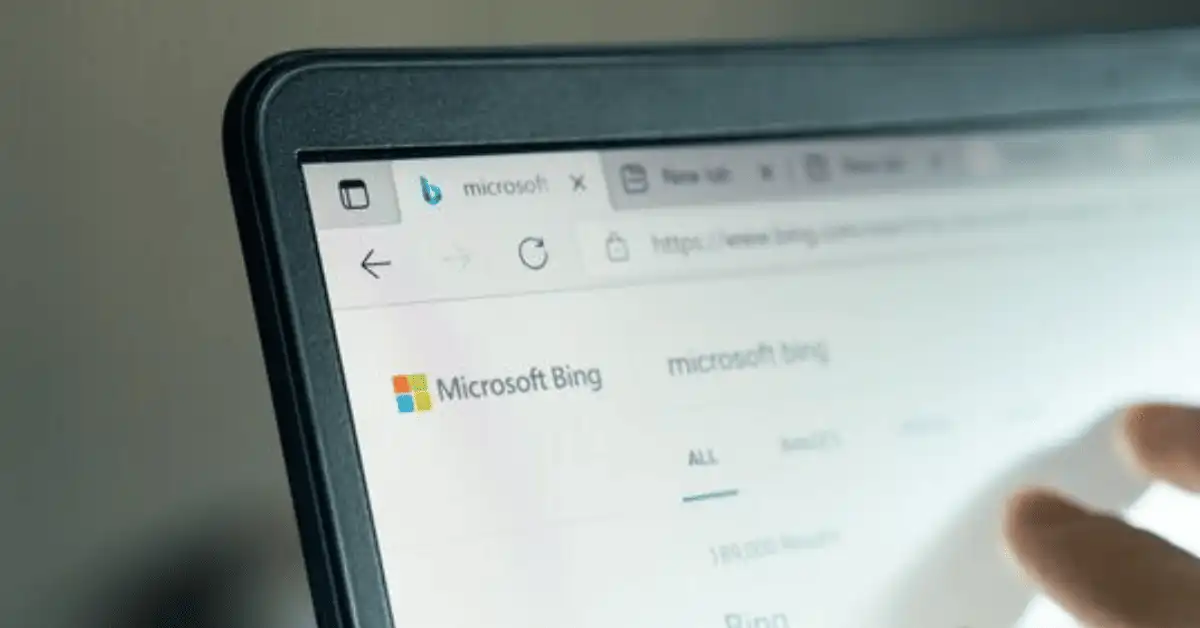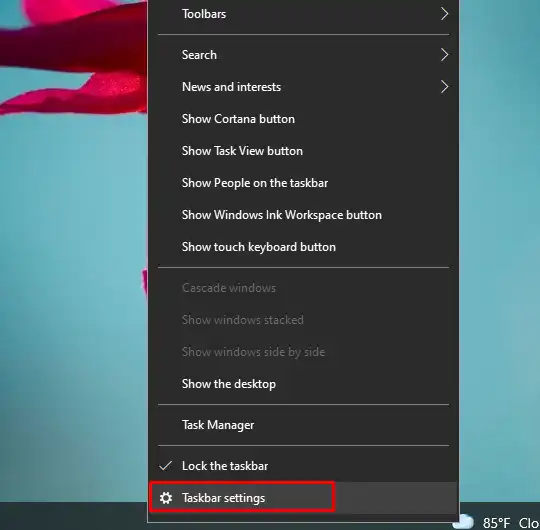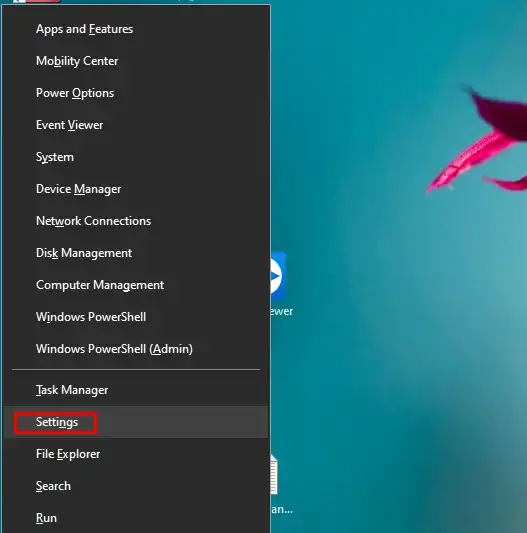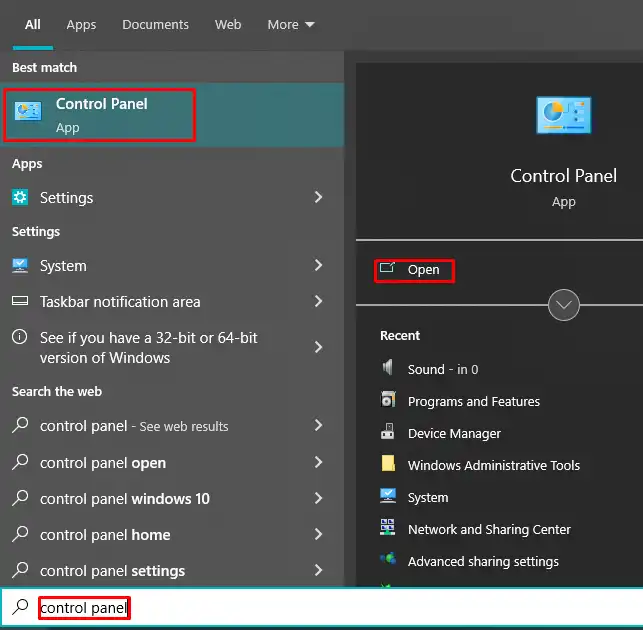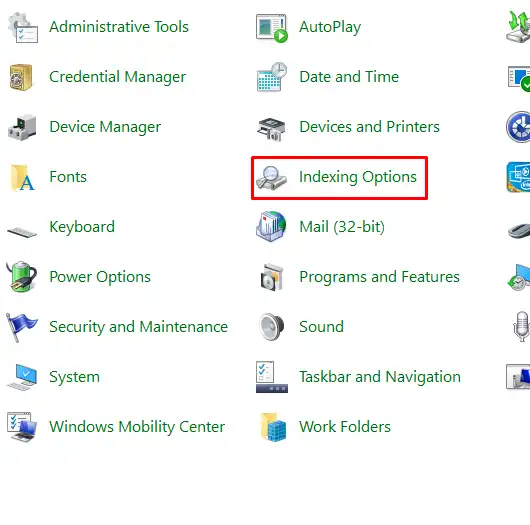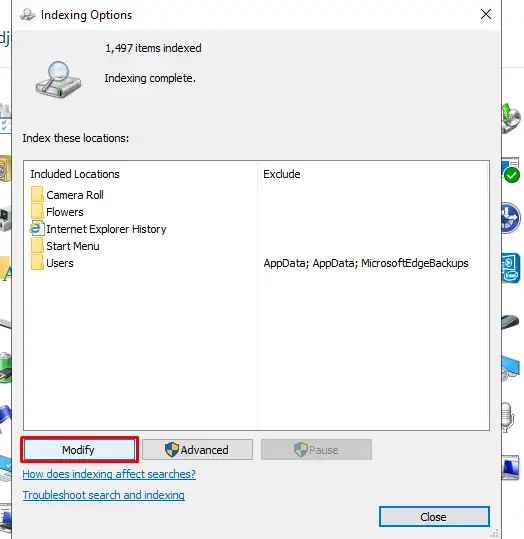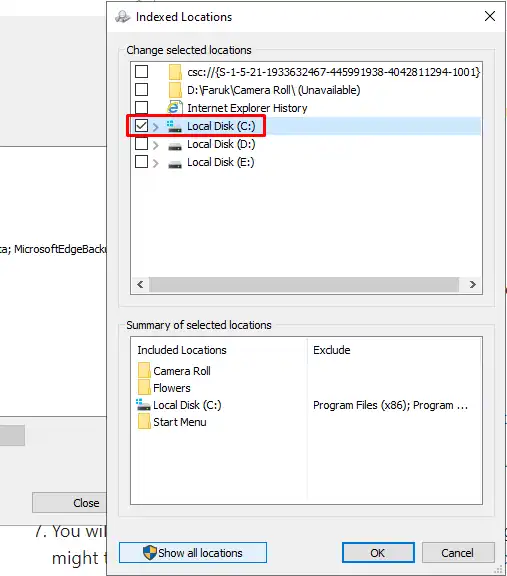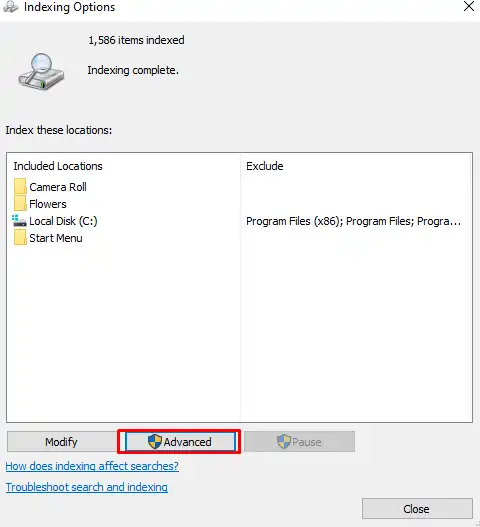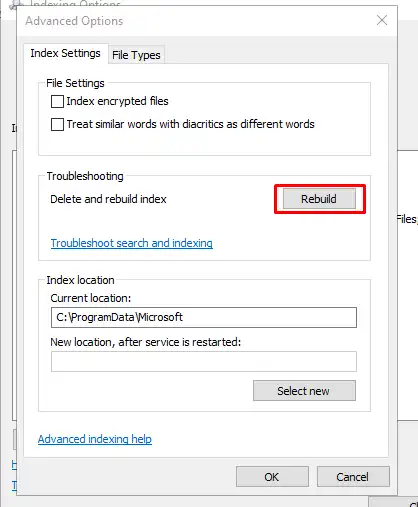Как отключить индексирование чтобы Windows не тормозил

Эта служба работает в фоне и постепенно сканирует файлы. Сбор всей информации занимает значительное время, но мы не должны этого замечать. НЕ ДОЛЖНЫ, но на практике, особенно при больших объёмах информации и подключении внешних дисков происходит процесс торможения всей системы, которому не видно конца. Процесс SearchFilterHost может запускаться через 5-10 минут после старта системы и нагрузить компьютер до предела, а для тех у кого ноутбук, эта проблема может быть особенно актуальной.
Как работает служба индексирования в Windows
Работает она следующим образом: сканируется файловая система и вся информация заносится в особую базу данных (индекс), а затем по этой базе производится поиск. В эту базу попадают имена и пути файлов, время создания, ключевые фразы содержимого (если это документ или html-страница), значения свойств документов и другие данные. Таким образом, при поиске стандартными средствами, например из меню «ПУСК», операционная система не перебирает все файлы, а просто обращается к базе данных.
Идёт время, мы ставим новые программы, скачиваем новые файлы, в систему добавляются новые типы файлов, подлежащие индексированию содержимого, и операционная система иногда слишком увлекается процессом индексирования, сильно замедляя работу. Это легко можно заметить, если вы ничего не делаете, а винчестер кряхтит без умолку, при этом в «Диспетчере задач» висит процесс searchfilterhost.exe, который жрёт 30-50% ресурсов процессора.
Можно конечно подождать, пока процесс закончится, но если прийдётся ждать 30-40 минут? Поэтому с этой проблемой лучше сразу разобраться. У нас есть три пути решения вопроса.
Завершить процесс можно в диспетчере задач. В принципе, вариант неплохой, он добавит стабильности системе, увеличится свободное пространство на системном диске, тормоза связанные с индексацией пропадут. Лично я пользуюсь функцией поиска в файловом менеджере «Total Commander» и считаю его намного удобнее, чем стандартный поиск Windows 7/10. Если вы тоже пользуетесь сторонней программой, и что такое поиск по содержимому документов не слышали, то индексация просто не нужна. А если у вас твердотельный накопитель SSD или виртуальная машина то отключать индексацию даже рекомендуется. Делается это очень просто:
- Заходим в , либо нажимаем горячие клавиши «Win + R» и пишем «services.msc», жмём Enter.
- Находим в списке службу индексирования. Она может называться по-разному: Windows Search, Поиск Windows, Служба индексирования.
- Нажимаем по ней правой кнопкой и выбираем «Стоп»
- Ещё раз правой кнопкой, заходим в «Свойства» и меняем тип запуска на «Отключена»
Приостановить службу индексирования
В Windows XP были специальные настройки системы индексирования, с помощью которых можно было понизить приоритет работы службы в пользу работающих программ. Но в Windows 7-10 такого нет, и мы можем только приостановить индексацию. Это можно сделать если процесс SearchFilterHost сильно мешает работать, но совсем выключать службу не хочется. Для этого введём в строке поиска меню «Пуск» слова «параметры индекс» и из результатов поиска выберем «Параметры индексирования».
В окошке параметров нажимаем «Пауза» и наслаждаемся комфортной работой 🙂
Отключить индексирование отдельных дисков
Можно не отключать службу вовсе, а отключить индексирование на отдельно взятых дисках. Для этого заходим в «Мой компьютер» и нажимаем правой кнопкой по нужному диску, например на котором много-много файлов, и выбираем «Свойства». В окне свойств снимаем галочку «Разрешить индексирование этого тома»
Надеюсь данная статья была интересной и полезной. Мы рассмотрели возможные проблемы с работой службы индексирования в Windows 7/8/10 и разобрались как победить ненасытный процесс SearchFilterHost. Вы также можете ещё больше упростить себе жизнь и оптимизировать систему, а в новых статьях я ещё не раз вернусь к вопросу оптимизации, поэтому советую подписаться на обновления блога и узнать новости первым.
Посмотрите как можно быстро снять футболку!
Обновлено 2023 января: перестаньте получать сообщения об ошибках и замедлите работу вашей системы с помощью нашего инструмента оптимизации. Получить сейчас в эту ссылку
- Скачайте и установите инструмент для ремонта здесь.
- Пусть он просканирует ваш компьютер.
- Затем инструмент почини свой компьютер.
Searchprotocolhost.exe — это исполняемый файл, представляющий хост протокола поиска Microsoft Windows, который был представлен в Windows XP, 7, 8, а также может быть найден в последних версиях Windows 10 и 11.
Хост протокола поиска Microsoft Windows играет важную роль в операционной системе Windows и отвечает за производительность поиска на вашем компьютере. Когда SearchProtocolHost пытается найти файлы и направить их по адресу, очевидно, что у него высокая нагрузка на жесткий диск / процессор, и его отключение приводит к сбою других систем, связанных с операционной системой Windows.
- Если конфигурация системы вашего компьютера настроена неправильно, вы можете столкнуться с ошибками SearchProtocolHost.exe с высокой загрузкой ЦП.
- Иногда SearchProtocolHost.exe потребляет столько ресурсов ЦП, потому что индексатор не может найти определенные файлы в вашей системе.
Как я могу исправить высокую загрузку ЦП SearchProtocolHost.exe?
Обновление за январь 2023 года:
Теперь вы можете предотвратить проблемы с ПК с помощью этого инструмента, например, защитить вас от потери файлов и вредоносных программ. Кроме того, это отличный способ оптимизировать ваш компьютер для достижения максимальной производительности. Программа с легкостью исправляет типичные ошибки, которые могут возникнуть в системах Windows — нет необходимости часами искать и устранять неполадки, если у вас под рукой есть идеальное решение:
- Шаг 1: Скачать PC Repair & Optimizer Tool (Windows 10, 8, 7, XP, Vista — Microsoft Gold Certified).
- Шаг 2: Нажмите «Начать сканирование”, Чтобы найти проблемы реестра Windows, которые могут вызывать проблемы с ПК.
- Шаг 3: Нажмите «Починить все», Чтобы исправить все проблемы.

Измените настройки индексации
- В строке поиска Windows найдите пункт настроек индексирования и откройте его.
- Щелкните кнопку Edit. Будет отображен список проиндексированных местоположений.
- Выберите Показать все местоположения. Права администратора для этого требуются.
- Снимите отметку с больших расположений (например, C: если это ваш системный диск и т. Д.).
- Нажмите ОК, чтобы сохранить настройки.
- Перезагрузите систему.
Отключить поиск в Windows
- Нажмите Win + R, чтобы открыть окно «Выполнить», и введите services.MSC.
- Нажмите Enter, чтобы открыть окно Service Manager.
- Найдите процесс поиска Windows. Щелкните его правой кнопкой мыши и выберите «Свойства».
- Установите для параметра «Тип запуска» значение «Отключить» и нажмите «Остановить», чтобы остановить процесс.
- Нажмите Применить, а затем ОК, чтобы сохранить настройки.
- Перезагрузите систему и посмотрите, решит ли это проблему.
Совет экспертов: Этот инструмент восстановления сканирует репозитории и заменяет поврежденные или отсутствующие файлы, если ни один из этих методов не сработал. Это хорошо работает в большинстве случаев, когда проблема связана с повреждением системы. Этот инструмент также оптимизирует вашу систему, чтобы максимизировать производительность. Его можно скачать по Щелчок Здесь
Часто задаваемые вопросы
SearchProtocolHost.exe является частью службы индексирования Windows, приложения, которое индексирует файлы на локальном диске, чтобы упростить их поиск. Это важная часть операционной системы Windows, которую не следует отключать или удалять.
- Щелкните правой кнопкой мыши кнопку «Пуск» и выберите «Панель управления».
- Откройте Почту.
- Выберите старый почтовый профиль для учетной записи, указанной в окне учетных данных для Microsoft Windows Search Protocol Host, и нажмите «Удалить».
- Нажмите Windows + R и введите УСЛУГИ. МСК
- Нажмите Ввод.
- Найдите в списке Windows Search, щелкните правой кнопкой мыши и выберите «Свойства».
- В разделе «Тип запуска» измените значение параметра на «Отключено» и нажмите «Применить».
Сообщение Просмотров: 156
Очень не хочется наговаривать на создателей Windows, но иногда случается так, что изначально задуманная ими «полезность» превращается просто в бич божий, делая работу за компьютером невозможной, а жизнь напрасной. Индексация содержимого дисков – как раз один из тех случаев, когда уместен афоризм «хотели как лучше, а получилось как всегда». Функция, призванная ускорить поиск файлов на диске, становится причиной замедленной (мягко сказано) работы системы, хотя заявлено, что служба, занимая немалое время, в фоновом режиме сканирует содержимое разделов и никак не влияет на производительность. Особенно такие притормаживания заметны при подключении внешних носителей. Как правило, процесс Search Filter Host стартует через несколько минут работы операционной системы и может вогнать компьютер в кому, нагрузив его до самого предела, особенно «повезло» в этом плане обладателям ноутбуков.
Почему так происходит
Если говорить коротко, то в процессе работы служба индексирования создает своего рода досье на каждый файл, каждый атрибут, настройку, путь и дату. Все это потом определяется соответствующим индексом в базе данных, по которому при необходимости система производит поиск, не занимаясь перебиранием всех файлов подряд. А теперь представьте себе – изо дня в день мы, работая за компьютером, создаем новые файлы, редактируем файлы, созданные раньше, инсталлируем, обновляем, удаляем разные приложения, изменяем в них настройки и т. д. И на все это составляется досье! … Случалось ли, когда компьютер вроде как бездействует, а жесткий диск шумит, не умолкая? Еще и процесс висит в оперативке, съедающий от трети до половины всех ресурсов, searchfilterhost.exe называется. Он-то себе работает, а мы ждем и ждать так можем очень долго.
Для решения этой проблемы имеется три варианта.
Завершение процесса и полное отключение службы индексирования
Надеюсь, вы уже в курсе, как в диспетчере задач завершить процесс? После завершения процесса (или дерева процессов) обратите внимание на то, как увеличилось быстродействие компьютера. Кстати, обладателям SSD (твердотельных) накопителей или на Virtual machine показано отключение индексирования! Служба индексирования отключается следующим образом:
- Проходим в меню управления службами (Пуск → Панель управления → Администрирование → Службы или с помощью командной строки (клавиша Windows + R) выполняем команду services.msc)
- В перечне всех служб находим «Windows Search» (еще она может носить название «Поиск Windows» или «Служба индексирования»)


Временное приостановление работы службы индексирования
Для приостановления этой службы нам нужно зайти в меню «Пуск» и в поле поиска ввести «параметры индексирования», выбрать из результатов «Параметры индексирования» и в соответствующем окне нажать на «Паузу».
Всё. Жаль, что в Семерке нет того инструмента управления приоритетами службы индексирования в пользу работающих программ, который был в старой доброй Windows XP…
Отключение индексирования определенных разделов
Не всегда есть смысл полного отключения службы индексирования, порой достаточно отключить индексирование только самого загруженного диска. Чтобы сделать это, открываем проводник или любой другой файловый менеджер и правым кликом мышки по нужному диску вызываем его контекстное меню, в котором выбираем пункт «Свойства». Внизу окна свойств диска убираем галочку в чекбоксе «Разрешить индексирование этого тома».
Я так полагаю, что после прочтения этой статьи процесс Search Filter Host больше вас не побеспокоит. Кстати, никогда не будет лишним попробовать и другие методы повышения скорости работы и производительности системы. Будьте всегда в курсе актуальных новостей – подпишитесь на мои обновления!
Автор статьи: Сергей
Windows
1
18057
Это может пригодиться:
Новые комментарии
How to remove the Microsoft Windows Search Protocol Host prompt
We’ve had a recent issue with the Search Protocol Host in Windows 10 prompting for credentials from older, inactive Exchange mail accounts.
It appears that the Search Protocol Host is now indexing data files from old Outlook profiles, hence why it’s asking for old usernames and passwords.
The credentials prompt states, Windows Security – Microsoft Windows Search Protocol Host – Connecting to [email protected]:
There are are some forum posts mentioning the issue, though no definite fix was reported. Here’s what worked for us:
How to stop Microsoft Windows Search Protocol Host from asking for older mail credentials
- Right click on the start button and choose Control Panel
- Open Mail. (Search in the top right search field if you can’t find it)
- Select the older mail profile that matches the account listed in the Microsoft Windows Search Protocol Host credential window, and click Remove. Then click OK.
- The issue should now be resolved.

Elliot Munro
Need additional help? Want to be across Microsoft 365 updates and GCITS articles when they’re released? Connect with Elliot Munro on LinkedIn here. If you have an Office 365 or Azure issue that you’d like us to take a look at (or have a request for a useful script) send Elliot an email at [email protected]
?
Log in
If this type of authorization does not work for you, convert your account using the link
-
-
February 21 2015, 13:47
- Компьютеры
- IT
- Cancel
Служба microsoft windows search filter host или просто служба индексирования призвана помочь пользователям при поиске информации на диске. То есть она сканирует все файлы и составляет базу с индексами, чтобы в дальнейшем вы быстро находили нужную информацию у себя на компьютере. В конечном результате при поиске, система не ищет по файлам а сразу обращается к индекс базе.
«>
База представляет собой сбор всех файлов с следующими параметрами: имена, путь, время создания, ключевые слова и тому подобное.Если вы у себя в диспетчере задач во вкладке процессы, заметили процесс searchfilterhost.exe который загружает процессор, значит служба в данное время активно работает над сбором информации для индексированной базы.
Можно ли завершить процесс searchfilterhost и выключить службу индексирования.
Да, конечно можно без опасений завершить этот процесс, тем самим сделав работу системы стабильней. Если вы не пользуетесь поиском или пользуетесь другими средствами, например Total Commander то можете смело вовсе выключить эту службу.
Чтобы выключить пройдите по пути Пуск — Панель управления — Администрирование — Службы или сочетание клавиш WIN+R и введите значение services.msc.
Далее найдите службу индексирования. Она может называться по разному, вот варианты: Windows Search, Поиск Windows, Служба индексирования. Нажмите Стоп и выставьте значение на Отключена.
Интересно по этой же теме.
Отключение ненужных служб windows 7 ,8.Видео по выключению службы индексирования в Windows 7.
http://jaswindows.blogspot.com/2015/02/microsoft-windows-search-filter-host.html
Оригинал записи и комментарии на LiveInternet.ru

Так вот, о службе. Значит сидит она себе в фоне, что-то сканирует, потихоньку и никому вроде бы не мешая.. но на деле мы замечаем, что иногда эта служба слишком много себе позволяет, и процесс searchfilterhost.exe все больше и больше грузит комп, а если у вас старенький компьютер или немощный ноутбук, то тогда вообще может все повиснуть!
Вся инфа о файлах, имена и где они расположены, содержимое текстовых файлов или тех, которые можно прочитать, все это заносится в так называемую базу данных, и потом к этой базе Windows обращается, если вы что-то ищите на диске. Никто не спорит что это быстрее, чем без индексации, но вы ищите может пару раз в неделю, а служба эта работает постоянно, немного странно, да? Вы может даже и замечали, что на компе вы вроде бы ничего и не делаете, а жесткий диск постоянно шуршит и в диспетчере задач процесс searchfilterhost.exe может прилично нагружать процессор. Вот почему такие программисты там в Microsoft? Я не понимаю..
Да, с одной стороны можно ждать пока все это закончится, но если у вас емкий жесткий диск, то возможно придется ждать ну очень долго. Что думаете, будете ждать?
Процесс SearchFilterHost.exe вырубаем и останавливаем службу индексирования файлов!
Первое что нужно сделать, это завершить процесс searchfilterhost.exe, после этого тормоза исчезнут и все придет в норму, что чтобы снова все не повторилось, нужно еще и службу остановить, то есть отключить ее работу полностью.
Открываем Панель управления, там будет значок Администрирование, открываем и находим Службы, запускаем и увидим список служб. Теперь там нужно найти Служба индексирования файлов, она так и называется, но может еще и так — Windows Search, Поиск Windows.
Открываем ее и там будет такое как Тип запуска, там выберите Отключено, а внизу потом еще нажмите Остановить, чтобы служба сразу же прекратила свою работу:
Как сделать паузу службы индексирования?
В Windows 7 есть опция паузы этой службы (может есть и в «восьмерке» или «десятке»), то есть на время вы можете ее поставить на паузу, чтобы работать на компе стало легче, тогда процесс searchfilterhost.exe уже успокоится
Открываете меню Пуск и там пишем в строке поиска такое как «параметры индекс», и после этого вы увидите в результатах «параметры», по ним и нажимаем:
Теперь при помощи кнопки Пауза временно останавливаете процесс индексирования файлов.
Как отключить индексацию всего диска?
А можно и так сделать, это взять и отключить индексацию вообще всего диска, просто откройте свойства диска в «Мой компьютер», например диска C, и там будет одна единственная галочка, но очень полезная, потому что если ее снять то тормоза исчезнут и индексации этих файлов не будет (это самая нижняя галочка):
Ну вот и все, я думаю что индексацию теперь вы точно сможете отключить, пожелаю вам в этом удачи, а также… хочу кое что предложить вам, я написал статью о том, как можно ускорить жесткий диск, так что прошу вас почитать ее и написать в комментариях, что вы об этом думаете
На главную!
15.01.2016
If your Microsoft Windows Search Filter Host is using up a lot of your CPU, then you may want to disable it to alleviate the pressure a bit.
Read on in this article to find out how you can do so.
What Exactly Is Microsoft Windows Search Filter Host?
Before you get to know what Microsoft, Windows Search Filter Host is, you need to first know about Windows Search Indexer.
The Search Indexer is a tool in Windows that allows you to index on your Windows PC. By using the Search Indexer, users can locate and index their files easily.
You can manage the Search Indexer program from the Control Panel by accessing its settings.
The Search Filter Host helps users filter out the results they get from the Search Indexer. It helps them narrow down the results.
It should be understood that the Search Filter Host in itself is nothing to worry about. Should you find the executable file for the Microsoft Windows Search Filter Host, you should not worry.
It is not some malware or harmful file. It is a useful tool that helps users to get refined and filtered results.
The Problem
The problem that people face with the Microsoft Windows Search Filter Host is that it takes up too much of the CPU usage when it is idle.
When you search for something and when the Search Filter Host is actually doing its duty, then you can expect it to consume a lot of CPU usage. There is nothing wrong with it.
But the problem that can occur here is that the Search Filter Host can take up a lot of CPU usage even when you are not searching for something. It can take up a lot of CPU even when it is idle.
Therefore, the solution that you can try is to disable it so that it doesn’t use up a lot of your CPU.
The Solution
There are three different solutions to this problem. By following these three solutions, you can turn off the Microsoft Windows Search Filter Host and save your CPU from being unnecessarily consumed.
One solution can teach you how to get around this problem even without disabling the Windows Search Service.
The first solution is to end the process and disable the Windows Search Service.
1. End the process from the Task manager and disable the Windows Search Service
This is the first solution you can try. There are two phases in this step. The first phase is to end the process from the task manager. Here is how you can do it:
- Open up Task Manager. You can either right-click on the part of the taskbar where there are no icons, or you can search for it. You can also press CTRL + ALT + DEL and access it from there.
- Once you are at the Task Manager, go to the Processes section.
- From there, find Windows Search Service, right-click it and select End Task.
Next, you have to disable the Windows Search Service. Follow these steps to do so:
- Use the Windows Key + R and get the Run menu
- In the space provided, write ‘msc’ and confirm with Enter
- Go to the ‘Services’ window. Go down until you find Windows Search Service and press right-click.
- Select ‘Properties’
- Click on ‘Start-up Type’. A dropdown menu will appear. Select ‘Disabled’
- Select ‘OK’ from below
In doing this process, you will be able to disable the Windows Search Service and your issue can be resolved.
2. Utilize the Indexer Trouble Shooter to End the Problem
The Microsoft Windows Search Filter Host is a component and complementary tool for the Window Search and Indexer.
Being a part of the Search and Indexer, the troubleshooting for the Indexer program can also serve to repair the Microsoft Windows Search Filter Host, if there are any problems.
This is one method you can adopt to fix the issue where your Microsoft Windows Search Filter Host is eating up too much of your CPU.
To do the Indexer troubleshooting, do the following:
- Use the Windows + X key shortcut and launch Settings
- Go to ‘Search’ and select ‘Searching Windows’
- From there, scroll down till you see the option ‘Run the indexer troubleshooter to resolve common search issues’. Select it
- After pressing ‘Next’, choose this option: Search or indexing is slowing down the computer.
- Wait until the troubleshooter locates and terminates the problem. It will then reboot the computer
3. Rebuild the Search Index
If you feel like you don’t want to disable the Windows Search Service, there is another option you can try. You can try rebuilding it instead.
Here are the steps you can follow:
- Launch Control Panel
- Switch your ‘View by’ settings to ‘Icons’ if you aren’t already at it.
- Select ‘Indexing Options’
Select ‘Modify’
Uncheck all the boxes but leave the Local Disk (:C) checked
Press the Advanced option and select Rebuild. The ‘Rebuild’ button should be located in the Troubleshooting menu.
You will be faced with the following statement “Rebuilding the index might take a long time to complete. Some view and search results might be incomplete until rebuilding is finished”.
- Press OK. Wait for the process to end.
These solutions should bring an end to your problems. Depending on what your situation is and what you want to do, you can choose between these different solutions.
If you are facing no problem disabling the Windows Search Service, then you should go for the first solution. If you feel like your problem will be rectified by troubleshooting, you should go for solution two.
Final Words
Search Filter Host is a useful tool that users can use to filter and refine their search results.
But sometimes, users can be faced with a situation in which the Search Filter Host takes up too much of the CPU. Try the above solutions to fix the problem.
Patrick Johnson is a tech enthusiast & blogger; currently living in Florida, United States. He loves to write about Laptop Tips, Guides, configurations, features, and Accessories. Quora & Reddit are the popular two places where you will also find him. No matter what questions you have in your mind regarding the laptop, he may already have the answer.
Некоторые пользователи ПК сообщают о проблеме, из-за которой после обновления Windows 11 или Windows 10 они постоянно получают сообщение об ошибке SearchProtocolHost.exe Application Error при использовании приложения Microsoft Office; в частности, почтовый клиент Outlook. Также известно, что ошибка возникает при запуске Windows. В этом посте представлены решения для решения этой проблемы.
Когда вы столкнетесь с этой проблемой, вы получите следующее полное сообщение об ошибке;
SearchProtocolHost.exe — ошибка приложения
Исключение неизвестное программное исключение (0x0241938e) произошло в приложении по адресу 0x000000006931759E.
Ниже приведены варианты ошибки, с которой могут столкнуться пользователи ПК:
- SearchProtocolHost.exe не имеет действительной подписи
- SearchProtocolHost.exe перестал работать
- Узел протокола поиска Microsoft Windows перестал работать
- Outlook: SearchProtocolHost.exe перестал работать
- Инструкция по адресу 0x00f01e40 ссылалась на память по адресу 0x00f01e40. Память не могла быть записана.
Что такое SearchProtocolHost.exe?
SearchProtocolHost.exe является частью службы индексирования Windows. Это процесс/приложение, которое индексирует файлы на локальном диске, облегчая их поиск. Это критический процесс операционной системы Windows, и его нельзя отключать или удалять.
Если SearchProtocolHost.exe — ошибка приложения произошло на вашем компьютере с Windows 11/10, вы можете попробовать наши рекомендуемые ниже решения в произвольном порядке и посмотреть, поможет ли это решить проблему в вашей системе.
- Запустить антивирусное сканирование
- Запустить SFC-сканирование
- Включить службу поиска Windows
- Удалить обновление Windows
- Отключить быстрый запуск
- Запустите диагностику памяти
- Изменить размер виртуальной памяти
- Восстановить/сбросить Outlook или удалить/переустановить Office
Давайте взглянем на описание процесса, связанного с каждым из перечисленных решений.
1]Запустите сканирование AV
Мы предлагаем вам запустить полное антивирусное сканирование системы, если ваш диспетчер задач одновременно запускает несколько процессов SearchProtocolHost.exe на вашем устройстве с Windows 11/10 и/или если он не находится в C:WindowsSystem32 папка.
Вы можете запустить полную антивирусную проверку системы с помощью Защитника Windows или любого надежного стороннего антивирусного продукта. Кроме того, в тяжелых случаях вы можете запустить автономное сканирование Защитника Windows во время загрузки или использовать загрузочный носитель AntiVirus Rescue Media для восстановления вашей системы, если ваш компьютер каким-то образом не загружается.
Попробуйте следующее решение Если SearchProtocolHost.exe — ошибка приложения не решается после выполнения этой задачи или если вы убедитесь, что ваша система не заражена вредоносным ПО/вирусом.
2]Запустите сканирование SFC
Если на вашем ПК есть ошибки системных файлов, вы можете столкнуться с этой ошибкой. SFC/DISM — это утилита в Windows, которая позволяет пользователям сканировать системные файлы Windows на наличие повреждений и восстанавливать поврежденные файлы.
Это решение требует, чтобы вы запустили сканирование SFC и посмотрели, поможет ли это.
3]Включить службу поиска Windows
SearchProtocolHost.exe это исполняемый файл и часть операционной системы Windows, разработанная Microsoft. Этот процесс также известен как узел протокола поиска Microsoft Windows.
Это решение требует, чтобы вы включили службу поиска Windows. Вот как:
- Нажмите клавишу Windows + R, чтобы вызвать диалоговое окно «Выполнить».
- В диалоговом окне «Выполнить» введите services.msc и нажмите Enter, чтобы открыть службы.
- В окне «Службы» прокрутите и найдите службу поиска Windows.
- Щелкните запись правой кнопкой мыши и выберите «Пуск» или «Перезапустить» в зависимости от текущего состояния службы.
- Затем дважды щелкните запись, чтобы изменить ее свойства.
- В окне свойств щелкните раскрывающийся список Тип запуска и выберите Автоматический (отложенный старт).
- Затем убедитесь, что служба запущена.
- Нажмите «Применить» > «ОК», чтобы сохранить изменения.
- Выйдите из диспетчера служб.
- Перезагрузите ПК.
4]Удалить обновление Windows
Учитывая, что некоторые затронутые пользователи ПК начали получать сообщение об ошибке после недавнего обновления Windows, жизнеспособным решением в этом случае является удаление обновления из вашей системы или выполнение восстановления системы и выбор точки восстановления перед обновлением компьютера.
5]Отключить быстрый запуск
Хотя в большинстве случаев быстрый запуск — это функция, способная значительно повысить скорость запуска, это также означает, что ваш компьютер никогда не выключится по-настоящему. Следовательно, вы можете столкнуться с проблемами Wake-on-LAN, проблемами с двойной загрузкой и виртуализацией, а также со случайными кодами ошибок во время процедуры запуска.
Поскольку рассматриваемая проблема может возникнуть при запуске Windows, вы можете отключить функцию быстрого запуска на своем устройстве с Windows 11/10 и увидеть, что проблема решена. В противном случае попробуйте следующее решение.
6]Запустить диагностику памяти
Средство диагностики памяти в Windows 11/10 сканирует вашу системную память на наличие потенциальных проблем и предлагает вам соответствующие рекомендуемые решения, что позволяет вам предпринять дальнейшие действия.
Вы можете столкнуться с экземпляром ошибки, связанной с памятью. В этом случае вы можете попробовать запустить средство диагностики памяти и посмотреть, поможет ли это.
7]Изменить размер виртуальной памяти
Лучше всего держать виртуальную память в 1,5 раза больше, чем установленная оперативная память. Это решение требует, чтобы вы изменили размер виртуальной памяти на ПК с Windows 11/10 и посмотрели, повторяется ли ошибка. Если это так, попробуйте следующее решение.
8]Восстановить/сбросить Outlook или удалить/переустановить Office
Поскольку ошибка преобладает в Office Outlook, вы можете сбросить или восстановить приложение Outlook. Если это не помогает, вы можете восстановить установленный пакет Office или удалить Office, а затем переустановить пакет Office на своем компьютере.
Если вдруг выполнение этих задач не помогло, вы можете сбросить Windows 11/10, используя опцию облачного сброса.
Надеюсь это поможет!
Сообщение по теме: Ошибка приложения Igfxem.exe — не удалось прочитать память
Что такое SearchFilterHost.exe?
SearchFilterHost.exe — это законный и безопасный файл процесса, созданный Microsoft. Для правильной работы некоторых функций поиска Windows необходимо. Этот файл также известен как узел фильтра поиска Microsoft Windows и обычно находится в C:WindowsSystem32 по умолчанию. Тем не менее, разработчики вредоносных программ могут создавать файлы с вредоносным содержимым и называть их SearchFilterHost.exe, чтобы скомпрометировать системы.