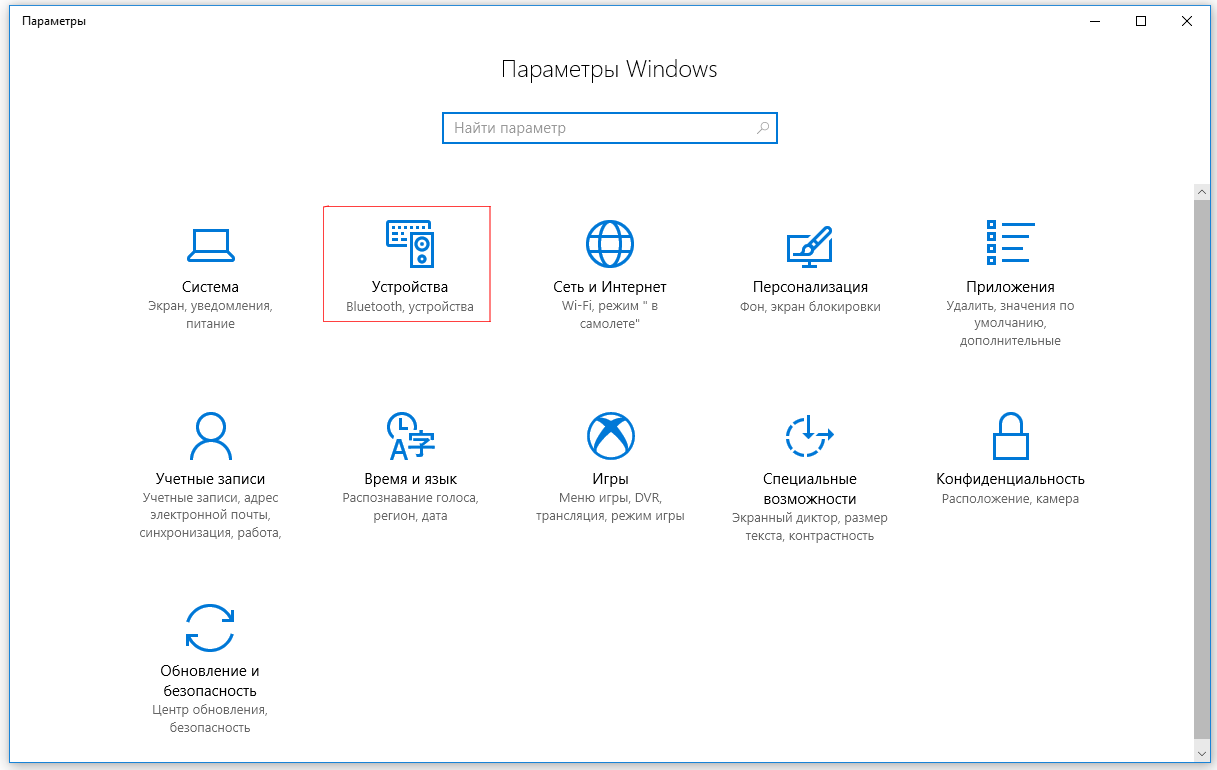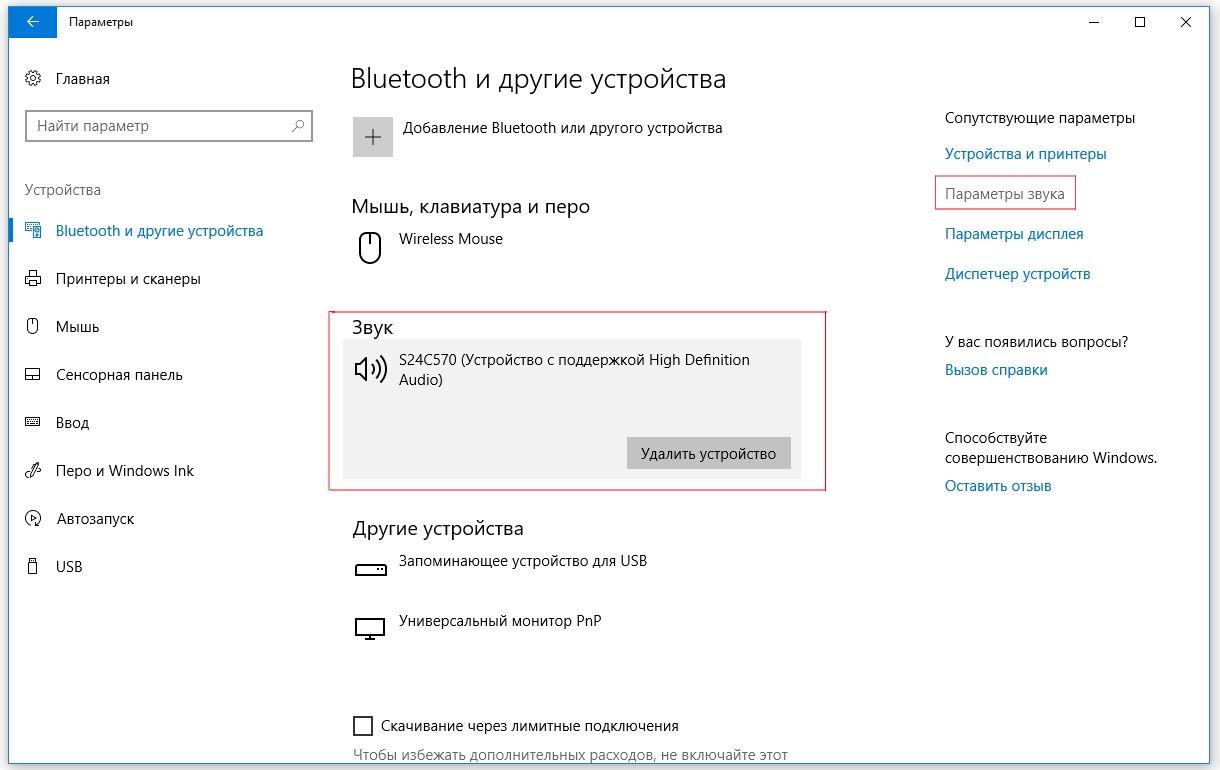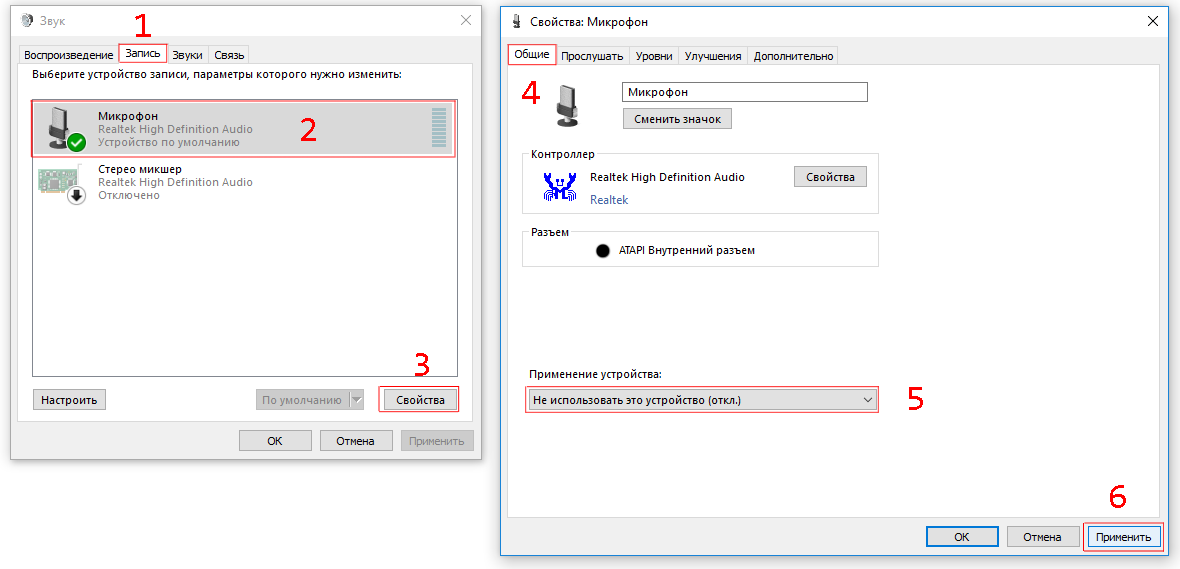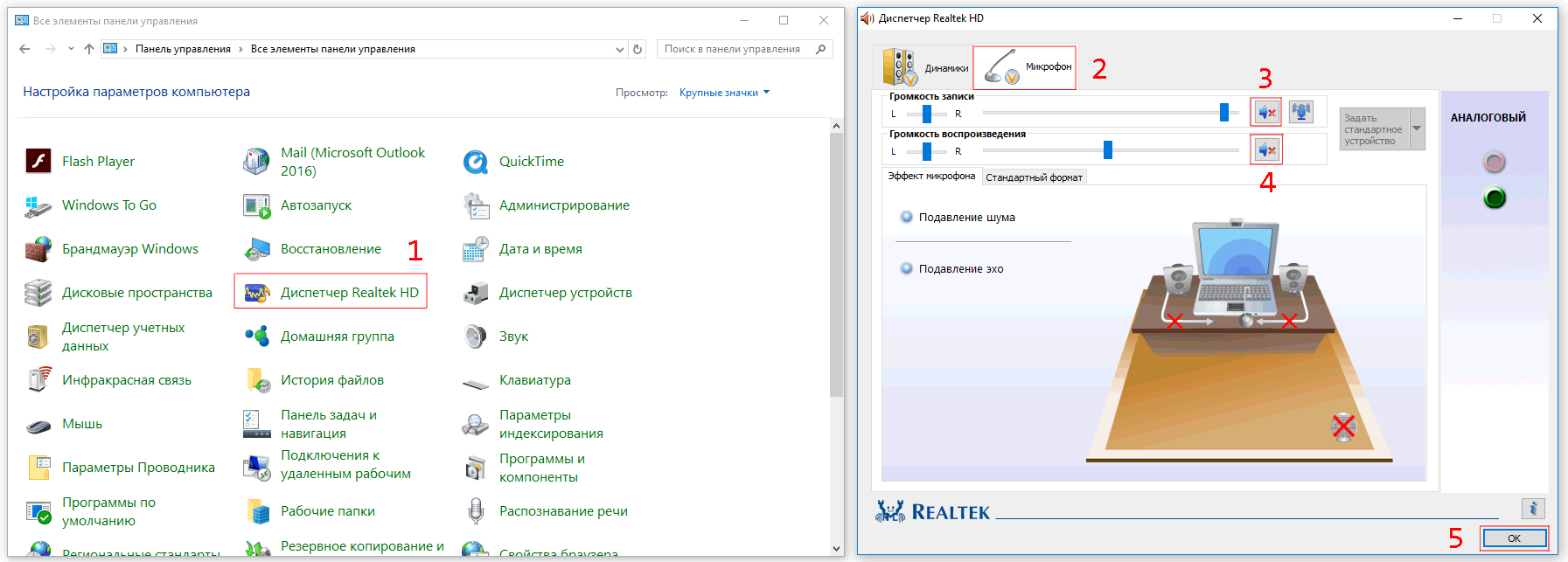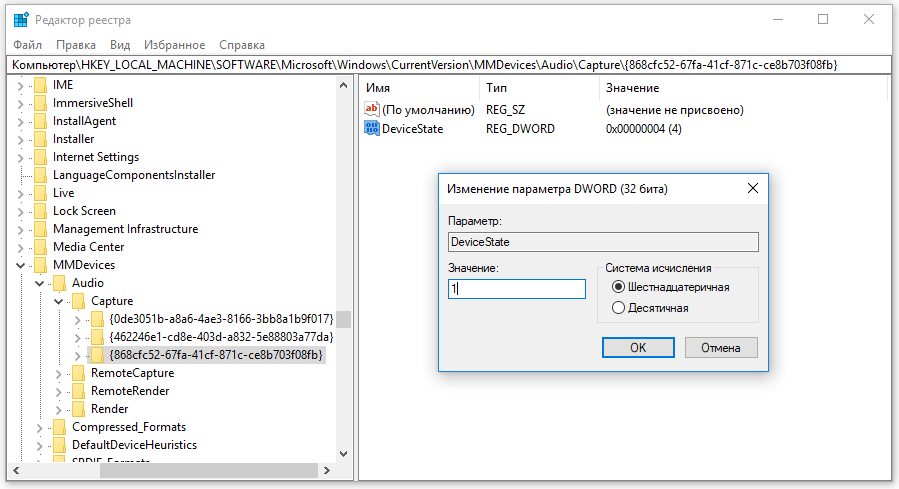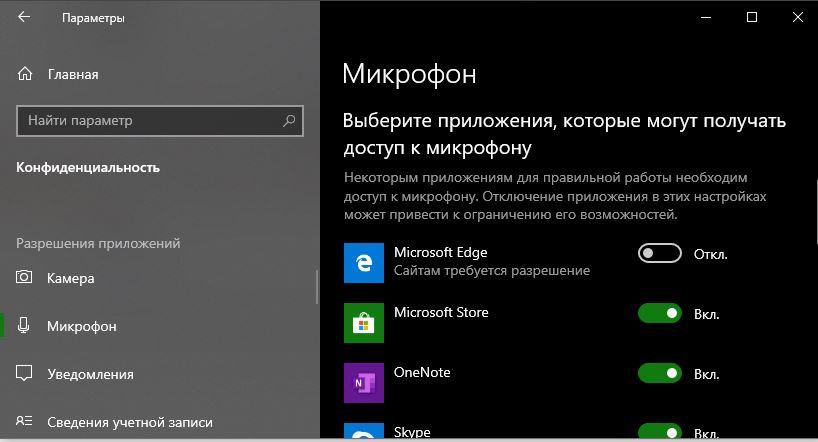Содержание
- Как отключить микрофон для отдельных приложений в Windows 10
- Способ отключения микрофона для отдельных приложений в Windows 10
- Как отключить веб-камеру и микрофон на ноутбуке Windows 10
- Проведите сканирование компьютера на наличие угроз
- Проверьте, какие приложения используют веб-камеру
- Отключение веб-камеры и микрофона в Диспетчере устройств
- Отключение веб-камеры и микрофона в BIOS
- Закройте камеру
- Приватность?
- Как отключить микрофон в Windows 10
- Отключения микрофона как устройства
- Отключения микрофона Диспетчером Realtek HD
- Отключения микрофона в реестре Windows
- Как тремя способами отключить микрофон в Windows 10
- Как отключить микрофон
- Как отключить микрофон (камеру) на ноутбуке Windows 10: настройка параметров конфиденциальности
- Отключаем микрофон используя диспетчер устройств
- отключаем микрофон при помощи панели управления Параметры
- отключим микрофон в разделе «Звук» в трее — на панели задач
- отключить микрофон в ОС Windows 10 в Редакторе реестра
- отключаем/включаем микрофон в Редакторе реестра — опция: DeviceState
Как отключить микрофон для отдельных приложений в Windows 10
Windows 10 просто позволяет отключить микрофон для отдельных приложений. В настоящее время почти все современные ноутбуки и ПК оснащены встроенным микрофоном. Периферийное устройство становится очень полезным, когда вы часто используете определенные приложения, такие как Skype. Но некоторые пользователи не предпочитают использовать микрофон для всех поддерживаемых приложений. К счастью, в Windows 10 есть опция, которая дает вам возможность выбирать, какие приложения действительно могут получить доступ к вашему микрофону.
Если вы хотите ограничить использование микрофона определенными приложениями, настройка конфиденциальности включает в себя вариант для этого. Иногда к инструменту обращаются нежелательные приложения, что может помешать другой вашей текущей работе. Итак, если вы используете Windows 10 версии 1607 и выше, вы сможете отключить микрофон для определенных приложений. После этого обновления ОС включает разделы Windows и Разрешения приложений, которые предоставляют вам возможность контролировать использование микрофона. Настройки здесь позволяют включать или выключать приложение одновременно или по отдельности.
Способ отключения микрофона для отдельных приложений в Windows 10
Вот как отключить микрофон для отдельных приложений в Windows 10 —
Шаг 1. Откройте настройки Windows, встроенное приложение, нажав сочетания клавиш «Win logo + I».
Шаг 2. Перейдите в категорию Конфиденциальность в интерфейсе приложения «Настройки».
Шаг 4. Здесь просмотрите список приложений. и выберите тот, для которого вы предпочитаете отключить микрофон. Как только вы его увидите, просто выключите соответствующий переключатель. Например, чтобы отключить микрофон для Кортаны, выключите его переключатель (см. Снимок экрана).
Вы может также захотеть прочитать способ отключения и включения микрофона в Windows 10.
Источник
Как отключить веб-камеру и микрофон на ноутбуке Windows 10
Большинство современных ноутбуков оснащены веб-камерой. Во многих случаях применяется стандартная камера, которая используется для Skype и других сервисов видеоконференций, но некоторые ноутбуки поставляются с инфракрасными камерами, которые используются для распознавания лица в службе Windows Hello. Абсолютное большинство ноутбуков также имеют встроенный микрофон, который работает совместно с камерой.
Если вы не пользуетесь ни камерой, ни микрофоном, то скорее всего захотите отключить данные устройства. Вы спросите, зачем это нужно? Дело в том, что некоторые вредоносные программы могут получить контроль над аппаратными компонентами и будут осуществлять несанкционированный доступ, даже когда вы их не используете. Если вы беспокоитесь о защите личных данных, то приведенные инструкции наглядно покажут, как отключить веб-камеру и микрофон на ноутбуке под управлением Windows 10.
Проведите сканирование компьютера на наличие угроз
Если вы подозреваете, что компьютер может быть заражен вредоносными программами, то прежде всего выполните полную проверку системы. Даже если веб-камера и микрофон отключены, вы не можете знать наверняка, какая угроза обосновалась на компьютере.
Защитник Windows уже встроен в систему Windows 10, поэтому это отличный вариант для начала. При желании можно воспользоваться сторонним бесплатным антивирусом или антивирусными сканерами.
Проверьте, какие приложения используют веб-камеру
Если вы замечаете ситуации, когда светодиод активности веб-камеры загорается, но вы не пользуетесь специализированными приложениями, то будет нелишним проверить, какие программы получают доступ к камере. Для этого нужно загрузить программу Process Explorer, найти название своей камеры в Диспетчере устройств и выполнить по нему поиск в приложении.
Подробная инструкция, как это сделать, представлена на нашем сайте:
Отключение веб-камеры и микрофона в Диспетчере устройств
Как отключить веб-камеру
Для отключения веб-камеру нужно выполнить лишь несколько простых шагов.
Чтобы снова включить веб-камеру, проделайте эти шаги повторно, только вместо опции “Отключить” выберите “Включить”.
Как отключить микрофон
Для отключения веб-камеру нужно выполнить аналогичные шаги, как и при отключении камеры.
Чтобы снова включить микрофон, проделайте эти шаги повторно, только вместо опции “Отключить” выберите “Включить”.
Отключение веб-камеры и микрофона в BIOS
В случае с Lenovo ThinkPad, опции встроенной камеры и микрофона располагались в разделе “I/O Port Access” вкладки “Security”. После отключения обоих устройств, нужно сохранить настройки и выйти из BIOS, после чего последует перезагрузка компьютера.
Имейте в виду, что BIOS на вашем ноутбуке может выглядеть по-другому, но конечный результат будет одинаковый. Если вы перейдете в Диспетчер устройств, после отключения устройств в BIOS, то не сможете их обнаружить.
Чтобы повторно включить устройства в BIOS, повторите шаги, но вместо опции “Disable” выберите “Enable”.
Закройте камеру
Когда дело доходит до необходимости постоянного отключения камер, многие пользователи просто отключают кабели камеры. Это очень радикальный вариант, который может привести к аннулированию гарантии на ноутбук. Более простым решением станет просто заклеивание камеры.
Многие пользователи используют стикеры или изоленту для заклеивания камеры, но кто-то предпочитает более профессиональный подход. Для этих случаев на рынке представлены недорогие специализированные аксессуары, которые позволяют закрывать камеру, и разблокировать ее при необходимости использования с помощью слайдера.
Приватность?
Становились ли вы жертвой вредоносной программы, которая получала контроль над камерой и микрофоном? При каких обстоятельствах это было и как вы справились с проблемой?
Источник
Как отключить микрофон в Windows 10
Казалось бы, что за вопрос, заходи в настройки звука и отключай микрофон как устройство? Пробовал, но микрофон все равно продолжал работать, несмотря ни на что.
В принципе, меня это сильно не раздражало, пока я слушал музыку из динамиков ноутбука, но как только я подключил колонки, фон от постоянно включенного микрофона уже сильно мешал нормальному прослушиванию, да и о безопасности нынче надо задумываться!
Сказано, сделано, поковырявшись в сети Интернет и опробовав разные варианты, я нашел решение проблемы. Как оказалось, оно находилось у меня в панели управления в виде “Диспетчер Realtek HD”.
Отключения микрофона как устройства
Нажмите кнопку «Пуск» затем «Параметры» далее «Устройства», в открывшемся устройство «Звук» и нажмите справа на сопутствующие «Параметры звука».
Выберите вкладку “Запись”, затем “Микрофон” далее “Свойства”, в окне свойства микрофона на вкладке “Общие” выберите “Не использовать это устройство (выкл)» и нажмите кнопку «Применить и ОК».
В результате устройство микрофон будет выключено. Но как показала практика, одного этого не достаточно.
Отключения микрофона Диспетчером Realtek HD
Если ваш компьютер или ноутбук имеет устройства звука для которых требуются установка драйверов, не включенных в состав операционной системы Windows, то как правило вместе с драйверами устанавливается программа по управлению звуком, которая перехватывает управления у операционной системы.
В моем случае, это был «Диспетчер Realtek HD», появившейся в панели управления, запустив диспетчер, я перешел на вкладку «Микрофон» и отключил кнопки «Громкость записи» и «Громкость воспроизведения», затем кнопку «ОК». В результате микрофон перестал работать и фон пропал.
Отключения микрофона в реестре Windows
Не рекомендую изменять значения реестра начинающим пользователям, поэтому ниже приведенная информация дана без особых объяснений.
Измените значение реестр по пути: HKEY_LOCAL_MACHINE SOFTWARE Microsoft Windows CurrentVersion MMDevices Audio Capture
Измените значение DeviceState на 1, в тех папках в свойствах (Properties) которых присутствует значение (слово) микрофон. В результате микрофон будет отключен после перезагрузки Windows.
Общий принцип отключения устройств, для любой версии Windows сводится к следующему, сначала отключаете устройство штатными средствами операционной системы, затем родным программным обеспечение устройства, и наконец редактируете реестр.
Источник
Как тремя способами отключить микрофон в Windows 10
В этой инструкции ми с вами узнаем, как отключить микрофон ноутбука в операционной системе Windows десятой версии тремя различными способами. Поверьте, это можно сделать легко и быстро.
Немалая часть владельцев ноутбуков предпочитают отключать веб-камеру и микрофон, когда они не используются. Все это происходит потому, что многие из них беспокоятся о своей конфиденциальности.
Думаю, вы не раз встречали ролики в Интернете, которые были отсняты путем несанкционированного доступа к чужой веб-камере и выложены на всеобщее обозрение, а также аудиофайлы приватных разговоров, записанные со встроенного мини-микрофона. Для этого есть даже специализированное программное обеспечение (пока не проверенные мною данные).
Отдельной темой стоило бы рассмотреть и Skype, но мы этого делать не будем. Просто стоит помнить — безопасность превыше всего! Вы помните интересный фотоснимок, где основатель Фейсбука Марк Цукерберг перестраховался от таких неприятностей при помощи простой полоски скотча? То-то же!
Итак, сегодня мы рассмотрим 3 простых варианта отключения микрофона на ПК под управлением Windows 10. Для этого нам не потребуется стороннее программное обеспечение.
Если вы решились на этот шаг, то предлагаю приступить к реализации задуманного. Помните, что вы в любой момент сможете вернуть все настройки в первоначальное состояние.
Как отключить микрофон
Раскройте раздел «Аудиовходы и аудиовыходы», выберите устройство, кликните правой кнопкой мыши на нем и нажмите «Отключить устройство».
Перейдите на вкладку «Запись» и отключите устройство при помощи контекстного меню.
Очень надеюсь, что эта инструкция окажется полезной для вас! Загляните в нашу Карту блога по этой ссылке. Приглашаем стать участником наших социальных групп в Facebook и Google+.
Источник
Как отключить микрофон (камеру) на ноутбуке Windows 10: настройка параметров конфиденциальности
Вопрос гостя: как отключить на ноутбуке (с ОС Windows) микрофон? Настроить параметры конфиденциальности.
Чтобы отключить микрофон, например, для того, чтобы исключить использование микрофона ноутбука внешними программами, существует множество вариантов и инструментов ОС Виндовс. Рассмотрим наиболее важные из них.
По тексту инструкции узнаем — как отключить микрофон на ноутбуке с операционной системой Windows 10. …а также коснёмся настроек инструментов конфиденциальности…
…отключаем микрофон разными способами и шагам (подробности в видео) и помимо прочего отключим веб камеру (в Параметрах конфиденциальности):
Есть такие вирусы, которые, проникнув в систему, пытаются заполучить контроль аппаратных компонентов ПК (причём даже когда те или иные субмодули в спящем режиме). Однако, по поводу этих обстоятельств в сети много споров…
…но как бы там ни было, думаю, имеет смысл, отключить работу подобных медиаустройств, тем паче, если те редко используются…
Отключаем микрофон используя диспетчер устройств
По тексту ниже описано Включение и Отключение встроенного в устройство микрофона (а также внешних).
Для доступа ко всевозможным инструментам управления ОС Виндовс существуют полезные так называемые «горячие клавиши» 
В статье будет дан список наиболее распространённых комбинаций клавиш компьютера (так называемых — Горячих клавиш) — те используются для быстрого доступа к определённым инструментам той или другой системной программы, да и самой Виндовс. Также рассмотрим важные запросы (команды) к ОС Windows через Командную строку :
…и сегодня будем использовать эти полезные сочетания клавиш:
Прижимаем « Wn+X » и среди прочего в выпавшем меню выбираем «Диспетчер устройств».
…откроется модуль настроек в диспетчере устройств.
Отыскиваем, как на картинке ниже, параметры «Звуковые, игровые и видеоустройства»… кликаем по левому «уголочку», откроется подменю (зеленые стрелки).
Далее выбираете имя вашего микрофона и кликаете правой кнопкой мыши (если не знаете имя микрофона, пробуйте отключать по порядку, запоминайте…).
ну и… в выпавшем контекстном меню нам требуется «Отключить устройство»…
( кстати, здесь же возможно отключить и камеру — подробнее в видео )
…система может потребовать перезагрузку компа…
вернуться к оглавлению ↑
отключаем микрофон при помощи панели управления Параметры
Чтобы открыть Параметры, прижимаем « Win+I » в разделе настроек тюкаем по…
На панели Параметры (картинка выше) отключение Камеры осуществляется в разделе «Конфиденциальность» — видео.
В новом окне требуется вкладка «Звук»…
…кликаем по «Микрофон»… и, как понимаете (в зависимости от требований), Включаем или Отключаем микрофон.
следующий простой способ:
вернуться к оглавлению ↑
отключим микрофон в разделе «Звук» в трее — на панели задач
Наводим на значок «регулировка громкости», тюкаем правой кнопкой мыши… выбираем «Звук».
откроется такое симпатичное окно. в котором нужно перейти во вкладку «Запись»…
Выбираем имя требуемого микрофона (клик правой кнопкой) и Включаем Отключаем.
ниже описан более изящный способ отключения микрофона (для более продвинутого пользователя, либо того, который желает учиться):
вернуться к оглавлению ↑
отключить микрофон в ОС Windows 10 в Редакторе реестра
Работаем с утилитой Выполнить. Очень полезная утилита!! кому интересно, можно в подробностях ознакомиться в статье (по ссылкам) Подробнее о конфигурации системы — утилита «Выполнить».Полезные команды для утилиты Выполнить 
Команды, которые будут расписаны в статье, а их порядка 150 — отработают в различных версиях операционных систем Windows: от Windows 7, до Windows 10.
Лучшие бесплатные программы 
В статье рассмотрим 14 полезнейших и абсолютно бесплатных программ, которые непременно потребуются каждому пользователю! Об этих и многих других (в статье даны полезные ссылки) программах просто необходимо знать, чтобы полноценно пользоваться личным программным обеспечением (компьютером) на каждый день — 14 штук!
Открываем утилиту Выполнить: « Win+R » — в окно поиска впишите команду — regedit (копируйте).
Откроется окно — Редактор реестра.
Проходим по такому пути (картинка ниже):
Открываем папку Capture.
Почему поочередно? потому что редактор реестра у всех пользователей имеет некоторые отличия. На то он и редактор реестра: данные изменяются.
Коричневая стрелка — Микшер.
Как только отыскали параметры в значении Микрофон… вновь нужно вернуться в соответствующую главную «цифровую» папку раздела (скрин ниже).
вернуться к оглавлению ↑
отключаем/включаем микрофон в Редакторе реестра — опция: DeviceState
Чтобы отключить микрофон : кликните дважды по «DeviceState» введите 10000003 (или просто — 3 — /смотрите какие данные у вас — в некоторых версиях ОС могут быть или 1 или 0 — вводите в соответствии как у вас/ ) и нажмите «ОК».
000001 (1) — включено!
000003 (3) — выключено!
Чтоб снова включить вводим 10000001 (или просто — 1) и… …нажмите «ОК», чтобы сохранить правки редактора реестра…
Закрывать редактор реестра. Проверяйте. (в некоторых случаях, возможно, потребуется перезагрузка ПК)
«Микрофон» на ноутбуке будет «Включен» или «Отключен» в соответствии с нашими правками…
Видео о том, как отключить микрофон и веб-камеру. ОС Виндовс 10.
Источник
В Windows, наличие камеры и микрофона в составе устройства позволяет Teams видеозвонков, делать снимки, записывать видео и делать другие. Многие приложения и службы требуют наличия камеры или микрофона и используют ее, а параметры Windows позволяют управлять списком приложений, которые могут использовать камеру или микрофон.
Некоторые пользователи опасаются, что незнакомые приложения, компании или вредоносные программы могут использовать камеру или микрофон их устройств. Использование камеры или микрофона должны контролировать вы. Чтобы помочь вам понять, когда камера включена, предоставляются следующие индикаторы.
-
Если устройство оснащено камерой с подсветкой, то во время использования камеры загорается подсветка.
-
Если устройство не оснащено подсветкой камеры, то при включении или отключении камеры отображается соответствующее уведомление.
Чтобы помочь вам понять, когда микрофон используется, предоставляются следующие индикаторы.
-
В области уведомлений на панели задач будет отображаться значок микрофона.
Чтобы узнать, какие приложения в настоящее время используют камеру или микрофон либо недавно получили доступ к камере или микрофону
-
В Windows 10:
-
Начните
> Параметры > конфиденциальности >камеры -
Начните
> Параметры > конфиденциальности >микрофона
-
-
В Windows 11:
-
Начните
> Параметры > конфиденциальности & безопасности >камеры -
Начните
> Параметры > конфиденциальности & безопасности >Микрофон.
-
Примечание: Эта функция не существует в Windows 10 версии 1809 и более ранних версиях.
Мы также предоставляем параметры для обеспечения контроля, как описано в следующих разделах.
Элементы управления параметрами камеры или микрофона могут быть уже отключены, если вы используете устройство, выданное вам на работе, или если вы добавили рабочую учетную запись в собственное устройство. В этом случае в верхней части страницы параметров камеры или микрофона появится заголовок Некоторые параметры управляются организацией.
Три типа камер
В зависимости от того, какими камерами оснащено устройство, существует три типа камер, к которым могут получить доступ приложения и службы.
-
Цветная камера используется для съемки стандартных цветных фотографий и видео.
-
Инфракрасная камера позволяет снимать фото и видео в оттенках серого (черно-белые фотографии и видео) на основе интенсивности инфракрасного излучения.
-
Камера глубины распознает контуры объектов перед ней и расстояние от них до устройства. Например, камеру глубины можно использовать для определения того, когда человек находится перед устройством.
Управление списком приложений, имеющих доступ к камере
-
Выполните одно из следующих действий.
-
В Windows 10 начните > Параметры > конфиденциальности >камеры.
-
В Windows 11 перейдите в start > Параметры > конфиденциальности & безопасности> Камеры.
-
-
В Windows 10, убедитесь, что доступ камеры для этого устройства ,Разрешить приложениям получать доступ к камере иотдельный Microsoft Store приложение, которое вы хотите использовать, включен. Если в списке нет нужного приложения или веб-сайта, скорее всего, это настольное приложение. Для классических приложений нельзя использовать отдельные переглушки, но доступ к ним можно контролировать с помощью разрешить классическим приложениям доступ к камере.
-
В Windows 11 включите доступ к камере ,разрешите приложениям доступ к камере ивключите отдельный Microsoft Store для приложения, которое вы хотите использовать. Если в списке нет нужного приложения или веб-сайта, скорее всего, это настольное приложение. Классические приложения нельзя по отдельности переглушить, но доступ к ним можно контролировать, разрешив классическим приложениям доступ к камере.
Дополнительные сведения об управлении доступом камеры на устройстве см. в этой Windows.
Управление списком приложений, имеющих доступ к микрофону
-
Выполните одно из следующих действий.
-
В Windows 10 начните использовать > Параметры > конфиденциальности >Микрофон.
-
В Windows 11 перейдите в start > Параметры > конфиденциальности & безопасности > Микрофон.
-
-
В Windows 10, убедитесь, что доступ микрофона для этого устройства ,Разрешить приложениям получать доступ к микрофону иотдельный Microsoft Store приложение, которое вы хотите использовать, включен. Если в списке нет нужного приложения или веб-сайта, скорее всего, это настольное приложение. Приложения для настольных компьютеров нельзя по отдельности переключять, но доступ к ним можно контролировать с помощью разрешить классическим приложениям доступ к микрофону.
-
В Windows 11 включите микрофон ,разрешите приложениям доступ к микрофону ивключите отдельный Microsoft Store для приложения, которое вы хотите использовать. Если в списке нет нужного приложения или веб-сайта, скорее всего, это настольное приложение. Классические приложения нельзя по отдельности переключять, но доступ к ним можно контролировать с помощью приложения «Позволить классическим приложениям получать доступ к микрофону».
Как разрешить веб-сайту использовать камеру или микрофон при просмотре веб-страниц в Microsoft Edge?
При просмотре веб-сайтов в Microsoft Edge можно использовать камеру и микрофон. Однако, даже когда камера и микрофон включены для Microsoft Edge, будет необходимо по-прежнему предоставлять разрешение отдельным веб-сайтам на использование камеры и микрофона. Вот как это сделать.
-
Перейдите на веб-сайт, который хочет использовать микрофон и (или) камеру.
-
Если появится диалоговое окно с вопросом, хотите ли вы предоставить веб-сайту разрешение на использование камеры или микрофона, выберите Разрешить. Чтобы заблокировать доступ, выберите Заблокироватьили закрыть диалоговое окно.
Как запретить веб-сайту использовать камеру или микрофон при просмотре веб-страниц в Microsoft Edge?
-
В Microsoft Edge выберите Параметры и другие, а затем выберите Параметры .
-
В левой части выберите Файлы cookie и Разрешения для сайта, а затем в области Разрешения длясайта выберите Камера или Микрофон.
-
Выберите значок корзины, чтобы удалить доступ к этому веб-сайту.
Примечание: Некоторые веб-сайты могут не работать, если вы заблокируете для них доступ к камере и микрофону. Например, у вас может не получиться присоединяться к видеоконференции.
Исключения для параметров конфиденциальности камеры и микрофона
Если вы включите Windows Hello, ваша камера будет использовать для вас вход, даже если параметр, позволяющий приложениям получать доступ к камере, отключен. Если функция Windows Hello отключена, у нее нет доступа к камере. (Windows Hello, в Windows 10 и более поздних Windows 10, — это новый способ войти в свои устройства, приложения, веб-службы и сети.)
Начиная с Windows 10 версии 1903 на страницах параметров камеры и микрофона можно получить доступ к дополнительным параметрам, предоставляющим ограниченный контроль над классическими приложениями, которые обращаются к камере и микрофону с помощью поддерживаемых методов. Этот параметр называется Разрешить классическим приложениям доступ к камере или Разрешить классическим приложениям доступ к микрофону в Windows 10 и Разрешить классическим приложениям получать доступ к камере или Разрешить классическим приложениям получать доступ к микрофону Windows 11. Здесь вы найдете список классических приложений, обнаруженных Windows, которые взаимодействовали с камерой или микрофоном. При включении или отключении параметра будут затронуты все приложения, указанные в этом разделе.
Примечания:
-
Вы можете выбрать любое из приложений, чтобы получить подробные сведения о конкретном файле на устройстве, который обращался к камере или микрофону.
-
Если вы используете приложение или Windows с камерой или микрофоном косвенно через компонент Windows, вы увидите компонент Windows в списке. Например, при взаимодействии с Кортана с помощью микрофона вы увидите «Исполняемый речевой запуск».
-
Если вы отключите параметр Разрешить классическим приложениям доступ к камере или Разрешить классическим приложениям доступ к настройкам микрофона в Windows 10 или Разрешить классическим приложениям доступ к камере или Разрешить классическим приложениям доступ к настройкам микрофона в Windows 11, вы можете повлиять на некоторые функции Windows с помощью камеры или микрофона, например Кортана или Windows диктовку.
Классические приложения могут не всегда отображаться в списке доступных приложений на страницах параметров камеры и микрофона или могут по-прежнему иметь доступ к камере или микрофону, даже если эти параметры отключены. Узнать причину

В этой инструкции подробно о том, как выключить микрофон на компьютере или ноутбуке c Windows 10 различными способами. На близкую тему: Что делать, если не работает микрофон Windows 10.
- Как полностью отключить микрофон в Windows 10
- Как отключить микрофон для отдельного приложения
- Видео инструкция
Существует сразу несколько способов полного отключения микрофона в Windows 10, перечислим их по порядку.
- Возможно, самый надежный метод — зайти в диспетчер устройств (для этого можно нажать правой кнопкой мыши по кнопке Пуск и выбрать соответствующий пункт контекстного меню), найти ваш микрофон в разделе «Аудиовходы и аудиовыходы», нажать по нему правой кнопкой мыши и выбрать пункт «Отключить устройство». В результате микрофон будет полностью выключен для любых программ.
- Зайти в Параметры — Система — Звук (или нажать по значку динамика в области уведомлений правой кнопкой мыши и выбрать пункт «Открыть параметры звука». В разделе «Ввод» выбрать микрофон и нажать «Свойства устройства». Установить отметку «Отключить».
- Зайти в Панель управления, открыть пункт «Звук», нажать правой кнопкой мыши по микрофону и выбрать пункт «Отключить».
- Так же как в пункте 3 можно выбрать микрофон, а затем нажать кнопку «Свойства». Затем в пункте «Применение устройства» выбрать пункт «Не использовать это устройство (откл)».
- Если в параметрах звука (как в пункте 2) перейти в пункт «Управление звуковыми устройствами», там можно будет выбрать микрофон и нажать кнопку «Отключить».
Как правило, одного из этих способов оказывается более чем достаточно для отключения микрофона.
Однако в некоторых случаях может потребоваться, чтобы микрофон не работал в каком-то конкретном приложении, а в остальных доступ к нему был, запись и передача голоса работала. Это тоже можно сделать.
Отключение микрофона для отдельных программ и приложений
Если вам требуется отключить микрофон для отдельной программы, например, выключить его только в Skype, но оставить работающим в других приложениях, самый простой метод для этого — использовать встроенные параметры конфиденциальности Windows 10:
- Зайдите в Параметры — Конфиденциальность и слева откройте пункт «Микрофон» в разделе «Разрешения приложений».
- Пролистайте страницу настроек разрешений для микрофона вниз, там вы найдете список приложений, для которых можно включить или отключить доступ к микрофону. Отключите доступ к микрофону для тех приложений, которым вы его не хотите предоставлять.
Обратите внимание, что на указанной странице параметров присутствует два списка приложений — сначала приложения Microsoft Store и встроенные приложения Windows 10 (для них доступ к микрофону можно отключать по отдельности), ниже — отдельный список для классических программ (для них микрофон можно отключить только для всех сразу).
К сожалению, некоторые приложения могут не отображаться в списке. В этом случае можно попробовать проверить настройки самой программы, для которой нужно отключить доступ к микрофону и либо снизить громкость до нуля, либо выбрать другое (не подключенное или не имеющее отношение к микрофону) устройство ввода.
Видео инструкция
Кстати, если с драйверами вашей звуковой картой были установлены специальные утилиты для управления звуком, отключение микрофона, как правило, можно выполнить и там.
Конфиденциальность — один из важнейших аспектов для большинства пользователей. Windows 10 — это версия, в которой добавлено множество функций, чтобы пользователи могли управлять ею наилучшим образом. Следовательно, это то, что мы всегда должны настраивать по своему вкусу, в зависимости от того, что мы считаем подходящим. Это то, что мы можем просто сделать на компьютере.
Windows 10 позволяет нам ограничивать доступ приложений к функциям в компьютере. Таким образом, мы можем запретить им использовать камеру или микрофон, если мы обеспокоены тем, что персональные данные могут быть получены таким образом от нас. Это то, что мы можем настроить сами.
Итак, если мы хотим запретить приложениям в Windows 10, у которых есть доступ к микрофону, мы всегда можем справиться с этим сами. Операционная система даст нам возможность выбрать, к каким приложениям мы не хотим иметь доступ. Мы можем сделать это в настройках компьютера.
Поэтому мы используем комбинацию клавиш Win + I, чтобы открыть конфигурацию. Когда он открыт, мы получаем доступ к разделу конфиденциальности который находится внизу. В этом разделе мы сможем легко управлять всем, что связано с конфиденциальностью на нашем компьютере.
Вы увидите, что слева есть столбец с различными разделами. Один из доступных вариантов — микрофон, на который мы должны нажать. Итак, мы увидим на экране el полный список приложений что у нас есть в Windows 10. Речь идет об активации или деактивации доступа к микрофону в каждом из них.
Итак, мы устанавливаем какие приложения мы хотим иметь такой доступ к микрофону на нашем компьютере с Windows 10. Это очень простой и удобный способ справиться с этим самостоятельно. Когда мы захотим, мы можем изменить его или, если мы установим новое приложение, предоставить ему доступ или нет.
Содержание статьи соответствует нашим принципам редакционная этика. Чтобы сообщить об ошибке, нажмите здесь.
Вы можете быть заинтересованы
Перейти к содержанию
На чтение 1 мин Опубликовано 18.12.2016
Привет ! Мы продолжаем разбирать операционную систему Windows 10 ! Сегодня вы узнаете как разрешить или запретить определённым приложениям использовать микрофон на компьютере Windows 10. Для настройки данных параметров, внизу экрана слева откройте меню «Пуск». В открывшемся окне нажмите на значок или вкладку «Параметры».
Далее, на странице «Параметры» нажмите на вкладку «Конфиденциальность».
Далее, на странице «Конфиденциальность», слева в боковой панели, перейдите на вкладку «Микрофон». Здесь вы можете разрешить или запретить всем приложениям, одновременно, использовать микрофон.
Внизу страницы вы можете выбрать определённые приложения, которые могут или не могут использовать микрофон.
Некоторым приложениям для правильной работы необходим доступ к вашему микрофону. Отключение приложения в данных параметрах может привести к ограничению его возможностей.
Остались вопросы ? Напиши комментарий ! Удачи !
Конфиденциальность — один из самых важных моментов, в котором даже в середине 2019 года многие пользователи не хотят переходить на Windows 10 со старых версий операционной системы, таких как Windows 7 Например, поскольку самое последнее программное обеспечение от Redmond почти с момента его создания, оно было окружено спорами по этому поводу.
И заключается в том, что за последние четыре года Microsoft столкнулась с несколькими проблемами, связанными с конфиденциальность , Чтобы телеметрия и сбор данных от пользователей в Windows 10 , поэтому многие не очень привязаны к системе. Конечно, фирма защищалась, утверждая, что телеметрия, выполняемая операционной системой, во многом связана с мишень для улучшения опыта своих пользователей в будущем путем анонимного сбора данных.
Точно так же среди элементов, которые можно использовать для этого типа практики, в дополнение ко всему, что мы фиксируем с помощью клавиатура , или несколько Приложения к которому мы обращаемся с помощью мыши, это наш микрофон команда . Несмотря на то, что многие из нас не придают этому большого значения устройство Во многих современных компьютерах он работает почти постоянно, даже если мы об этом не подозреваем, о чем нам следует позаботиться немного больше.
Вот почему в этих строках мы покажем способ из первых рук узнать, какие установленные приложения PC с Windows 10 у которых есть доступ к этому конкретному компоненту, чтобы они могли использовать его напрямую, если им это нужно, и, следовательно, не разрешать это, конечно.
Следовательно, это то, чего мы добьемся с помощью заявление de конфигурация разносторонний du операционной системы, потому что именно оттуда мы сможем указать, какие инструменты из уже установленных будут иметь доступ к этому компоненту, который мы упомянули. Что ж, чтобы перейти к этому разделу, который мы обсуждаем, мы можем использовать комбинация клавиш «Win + I», и в новом окне, которое появляется на экран , нажмите на раздел «Конфиденциальность».
Затем в левой части появившегося интерфейса находим и нажимаем на так называемый «Микрофон», который как раз находится в разделе «Разрешения приложений». Стоит отметить, что оттуда мы можем полностью отключить доступ к набору Операционная система au микрофон он – то же самое , хотя, если мы включили его, чуть ниже мы увидим список установленных инструментов, которые могут иметь доступ для его использования. элемент, с одной стороны, UWP , а с другой стороны офис.
Он есть в этом списке, особенно в селекторах, которые находятся рядом с каждым из Приложения открыт, где мы можем указать, каким приложениям мы разрешаем использовать микрофон установлен на компьютер , и те, которые этого не делают.
Как защитить свою учетную запись
показать все
Настройте параметры входа
Зачем: чтобы вашу учетную запись не взломали.
Windows 10 предлагает несколько способов входа в систему: буквенно-цифровой или графический пароль, PIN-код, распознавание лиц или отпечатков пальцев и аппаратный ключ безопасности. Для наиболее эффективной защиты рекомендуем пользоваться PIN-кодом или сканером отпечатка пальца.
PIN-код хранится на устройстве локально, привязан к вашему компьютеру. Даже если кто-то узнает эту комбинацию, он не сможет войти в вашу учетную запись с другого устройства — в этом преимущество PIN-кода перед паролем.
Надежная секретная комбинация соответствует следующим требованиям:
- Состоит из 8 или более символов.
- Содержит строчные и заглавные буквы, цифры и спецсимволы ($, @ и другие).
- Не является слишком простым номером, например, 12345678 или 00000000.
- Не совпадает с вашими паролями от других аккаунтов, в том числе Microsoft.
- Не является реально существующим словом или известной фразой.
- Не состоит из информации, которую легко узнать посторонним (ваше имя или имя близкого человека, кличка питомца, дата рождения и тому подобное).
Чтобы создать PIN-код:
- Откройте Параметры системы с помощью шестеренки в меню Пуск или сочетания клавиш Win + I.
- Перейдите в раздел Учетные записи.
- В меню слева выберите Варианты входа.
- Найдите пункт ПИН-код для Windows Hello и нажмите кнопку Добавить.
- Нажмите Далее. При необходимости введите пароль локальной учетной записи или аккаунта Microsoft.
- В открывшемся окне выберите Включить буквы и символы и создайте надежную комбинацию.
Используйте короткий и простой PIN-код, только если вы уверены, что никто кроме вас не получит доступ к компьютеру. В противном случае посторонним будет легко угадать комбинацию и добраться до ваших личных данных.
Помимо входа в систему этот же PIN-код можно использовать для защиты программ и служб на компьютере. Например, входить с его помощью в приложения и онлайн-службы, такие как OneDrive или Dropbox.
Если у вас есть специальный сканер или он встроен в устройство, после создания PIN-кода вы можете включить вход по отпечатку пальца. Подделать отпечаток не так просто, что делает этот метод безопаснее системы распознавания лица, которую в некоторых случаях можно обмануть, например, фотографией. Однако помните, что Windows будет отправлять ваши биометрические данные и информацию об использовании датчика в Microsoft.
Чтобы включить вход по отпечатку:
- Откройте Параметры системы с помощью шестеренки в меню Пуск или сочетания клавиш Win + I.
- Перейдите в раздел Учетные записи.
- В меню слева выберите Варианты входа.
- Найдите пункт Распознавание отпечатков пальцев Windows Hello и нажмите кнопку Настройка.
- Нажмите Начать.
- Введите PIN-код, который вы используете для входа в систему.
- Проведите сканирование.
- Нажмите Закрыть.
Включите автоматическую блокировку экрана
Зачем: чтобы посторонние не получили доступ к системе, пока вы отошли от устройства.
Windows 10 может блокировать компьютер, когда вы его не используете. Это закроет посторонним доступ к конфиденциальной информации в ваше отсутствие.
Чтобы настроить блокировку экрана:
- Откройте Параметры системы с помощью шестеренки в меню Пуск или сочетания клавиш Win + I.
- Перейдите в раздел Персонализация.
- В меню слева выберите Экран блокировки.
- Нажмите Параметры заставки.
- В открывшемся окне установите отметку Начинать с экрана входа в систему и выберите комфортный для вас интервал блокировки.
- Нажмите ОК.
Можно настроить блокировку так, чтобы система запрашивала пароль при выходе из спящего режима. По умолчанию эта функция включена, однако ее можно отключить. Рекомендуем проверить настройки и при необходимости снова активировать ее:
- Откройте Параметры системы с помощью шестеренки в меню Пуск или сочетания клавиш Win + I.
- Перейдите в раздел Учетные записи.
- В меню слева выберите Варианты входа.
- Если вы видите, что в разделе Требуется вход выбрано Никогда, нажмите на стрелку справа от этой надписи и кликните Время выхода компьютера из спящего режима.
Заблокировать компьютер вручную можно сочетанием клавиш Win + L или через меню Пуск. Для этого:
- Откройте меню Пуск.
- Нажмите левой кнопкой мыши на значок с изображением вашего профиля.
- Выберите Заблокировать.
Включите динамическую блокировку экрана
Зачем: чтобы блокировка включалась автоматически, когда вы отходите от компьютера.
Windows 10 может блокировать компьютер, когда вас нет рядом. Система ориентируется на связанные с компьютером гаджеты, например сотовый телефон. Для использования этой функции нужно подсоединить устройство к компьютеру через Bluetooth. Компьютер заблокируется, если вы покинете зону действия сигнала (обычно это около 10 метров) более чем на минуту.
Чтобы включить динамическую блокировку:
- Откройте Параметры системы с помощью шестеренки в меню Пуск или сочетания клавиш Win + I.
- Перейдите в раздел Учетные записи.
- В меню слева выберите Варианты входа.
- Установите отметку в разделе Динамическая блокировка.
- При появлении предупреждения перейдите в раздел Bluetooth и другие устройства и привяжите свой гаджет к компьютеру.
Помните, что сигнал Bluetooth может передаваться через стены и другие препятствия. Поэтому для блокировки компьютера может быть недостаточно выйти в соседнюю комнату.
Рекомендуем использовать эту функцию вместе с автоматической блокировкой экрана. В таком случае данные останутся в безопасности, даже если вы забудете привязанный гаджет рядом с компьютером.
Как защитить свои данные
показать все
Включите функцию поиска устройства
Зачем: чтобы заблокировать компьютер, если вы его потеряете.
Windows 10 регулярно сохраняет расположение вашего устройства, чтобы вы смогли найти его. Если вы потеряете компьютер или его украдут, вы сможете узнать, где он находится, и при необходимости заблокировать его. Эта функция включена по умолчанию, но мы рекомендуем проверить настройки:
- Откройте Параметры системы с помощью шестеренки в меню Пуск или сочетания клавиш Win + I.
- Перейдите в раздел Обновление и безопасность.
- В меню слева выберите Поиск устройства.
- Нажмите кнопку Изменить и включите поиск устройства.
Найти и заблокировать утерянное устройство можно в разделе Устройства на странице учетной записи Microsoft.
Помните, что для поиска устройства необходимо использовать ту же учетную запись Microsoft, с помощью которой вы входили на потерянный компьютер. Утерянное устройство может отправлять сведения о своем расположении, только если оно включено и имеет доступ к Интернету.
Неудобство: данные о местонахождении вашего компьютера будут передаваться на сервер компании и храниться на устройстве.
Запретите выводить данные на заблокированный экран
Зачем: чтобы не выставлять личные сведения на всеобщее обозрение.
Windows 10 может показывать информацию вашего аккаунта Microsoft на экране блокировки. Это позволяет посмотреть свой график встреч на завтра или уведомления о входящих сообщениях, не входя в систему. Однако если вы оставите где-нибудь свой ноутбук, эти данные могут увидеть посторонние. По умолчанию эта функция отключена, однако мы рекомендуем проверить настройки:
- Откройте Параметры системы с помощью шестеренки в меню Пуск или сочетания клавиш Win + I.
- Перейдите в раздел Учетные записи.
- В меню слева выберите Варианты входа.
- Убедитесь, что функция Отображать сведения об учетной записи (например, мой адрес электронной почты) на экране входа отключена.
Чтобы запретить приложениям показывать уведомления на экране блокировки:
- Откройте Параметры системы с помощью шестеренки в меню Пуск или сочетания клавиш Win + I.
- Перейдите в раздел Система.
- В меню слева выберите Уведомления и действия.
- В разделе Уведомления снимите отметки:
- Отображать уведомления на экране блокировки.
- Показывать напоминания и входящие VoIP-вызовы на экране блокировки.
Чтобы запретить показывать уведомления на экране входа лишь отдельным приложениям:
- Откройте Параметры системы с помощью шестеренки в меню Пуск или сочетания клавиш Win + I.
- Перейдите в раздел Персонализация.
- В меню слева выберите Экран блокировки.
- Поочередно нажмите на значки приложений, подробные и краткие сведения о состоянии которых отображаются на заблокированном экране, и выберите Ничего.
Как избавиться от лишних уведомлений и рекламы
показать все
Отключите уведомления с рекомендациями
Зачем: чтобы Windows не заваливала вас предложениями от Microsoft.
По умолчанию Windows 10 выводит уведомления с советами и рекомендует продукты Microsoft. Такие оповещения можно отключить. Для этого:
- Откройте Параметры системы с помощью шестеренки в меню Пуск или сочетания клавиш Win + I.
- Перейдите в раздел Система.
- В меню слева выберите Уведомления и действия.
- В разделе Уведомления снимите отметку Получать советы, подсказки и рекомендации при использовании Windows.
Если вам мешает только звук уведомлений, вы можете сделать их беззвучными. Для этого в разделе Уведомления снимите отметку Разрешать воспроизведение звуков уведомлениями.
Отключите рекламный идентификатор
Зачем: чтобы Microsoft и рекламодатели меньше знали о вас.
Рекламный идентификатор привязан к вашей учетной записи, он используется для персонализации рекламных объявлений. Можно запретить сбор некоторых сведений для настройки рекламы и отключить рекламный идентификатор. Для этого:
- Откройте Параметры системы с помощью шестеренки в меню Пуск или сочетания клавиш Win + I.
- Перейдите в раздел Конфиденциальность. Вы окажетесь на вкладке с общими настройками.
- Деактивируйте все переключатели в разделе Изменение параметров конфиденциальности, чтобы запретить приложениям и сайтам собирать ваши сведения для настройки рекламы.
При этом вы все равно продолжите получать предложения и рекламу от Microsoft, хотя они и не будут персонализированы.
Как защититься от слежки
показать все
Ограничьте доступ к камере и микрофону
Зачем: чтобы за вами никто не шпионил.
Приложения и сайты получают доступ к камере и микрофону вашего компьютера, например, для видеозвонков. Некоторые вредоносные программы и веб-страницы пытаются тайно или обманом получить такие же разрешения и шпионить за вами. Можно закрыть или ограничить доступ к камере и микрофону как системе, так и приложениям и сайтам.
Чтобы запретить доступ к камере:
- Откройте Параметры системы с помощью шестеренки в меню Пуск или сочетания клавиш Win + I.
- Перейдите в раздел Конфиденциальность.
- В меню слева выберите Камера.
- Если вы хотите запретить Windows и всем приложениям доступ к камере, нажмите кнопку Изменить и выключите эту функцию.
- Если вы хотите запретить доступ к камере большинству приложений (подробнее об исключениях см. после инструкций), деактивируйте переключатель в разделе Разрешить приложениям доступ к камере.
- Если вы хотите запретить доступ к камере отдельным приложениям, прокрутите страницу вниз до списка приложений из Microsoft Store и деактивируйте переключатели у программ, которым камера не нужна. После этого приложения не смогут напрямую обращаться к камере устройства, но смогут просить вас предоставить им доступ через приложение Камера. Этот доступ останется у приложения до тех пор, пока вы его не отзовете.
Учтите, что если вы используете для входа Windows Hello, у этой службы в любом случае останется доступ к камере.
Чтобы запретить доступ к микрофону:
- Откройте Параметры системы с помощью шестеренки в меню Пуск или сочетания клавиш Win + I.
- Перейдите в раздел Конфиденциальность.
- В меню слева выберите Микрофон.
- Если вы хотите запретить Windows и всем приложениям доступ к микрофону, нажмите кнопку Изменить и отключите эту функцию.
- Если вы хотите запретить доступ к микрофону большинству приложений, деактивируйте переключатель в разделе Разрешить приложениям доступ к микрофону.
- Если вы хотите запретить доступ к микрофону отдельными приложениями, прокрутите страницу вниз до списка приложений Microsoft Store и деактивируйте переключатели напротив названий программ, которым нужно запретить его использовать.
У некоторых приложений не из Microsoft Store может остаться доступ к камере и микрофону, даже если вы запретили его для приложений из других источников. Например, когда программа устанавливает драйвер, она получает возможность напрямую обращаться к оборудованию.
Для более надежной защиты внешние камеру и микрофон можно отсоединить. Встроенные камеру и микрофон можно отключить с помощью диспетчера устройств, однако для этого понадобится знать их названия. Вы можете найти эту информацию, посмотрев технические характеристики компьютера на сайте производителя. Чтобы выключить камеру и микрофон:
- Кликните правой кнопкой мыши на значке Пуск в левом нижнем углу экрана.
- В развернувшемся списке выберите Диспетчер устройств.
- Дважды щелкните категорию Камеры.
- В развернувшемся списке нажмите правой кнопкой мыши на название вашей камеры и выберите Отключить устройство.
- Чтобы отключить микрофон, среди категорий диспетчера устройств дважды щелкните категорию Звуковые, игровые и видеоустройства.
- В развернувшемся списке нажмите правой кнопкой мыши на название своего микрофона и выберите Отключить устройство.
Камеру и микрофон можно включить снова в любой момент. Для этого откройте Диспетчер устройств, как указано в пунктах 1 и 2, затем найдите вашу камеру и микрофон в списке оборудования, как указано в пунктах 3–6 и вместо Отключить устройство выберите Включить устройство.
Неудобство: если вам понадобится камера или микрофон, например для видеозвонка, их придется включать вручную через диспетчер устройств.
Проверьте разрешения приложений
Зачем: чтобы программы на вашем компьютере не позволяли себе лишнего.
По умолчанию Windows 10 предоставляет приложениям доступ к чтению и отправке SMS и MMS, звонкам, диагностическим данным других приложений, электронной почте и другим данным. Вредоносные программы могут маскироваться под безобидные приложения и также получать разрешения в системе. Рекомендуем проверить настройки и отозвать доступ у тех приложений, которым вы не доверяете. Для этого:
- Откройте Параметры системы с помощью шестеренки в меню Пуск или сочетания клавиш Win + I.
- Перейдите в раздел Конфиденциальность.
- В меню слева поочередно выберите Уведомления, Контакты, Календарь, Телефонные звонки, Журнал вызовов, Электронная почта, Задачи, Обмен сообщениями, Радио, Другие устройства, Автоматическое скачивание файлов, Документы, Изображения, Видео.
- Если вы хотите запретить Windows и всем приложениям доступ к этим данным, нажмите кнопку Изменить и выключите эту функцию.
- Если вы хотите запретить доступ приложениям, деактивируйте переключатель в соответствующем разделе.
- Если вы хотите запретить доступ отдельным приложениям, прокрутите страницу вниз до списка приложений Microsoft Store и деактивируйте переключатели напротив названий программ.
Учтите, что в списке вы найдете только стандартные приложения и приложения из Microsoft Store. Настройка не будет действовать на программы, загруженные из других источников.
К некоторым параметрам при желании можно запретить доступ не всем приложениям, а только классическим (установленным не из Microsoft Store). Правда, такой запрет будет действовать только на часть из них. Чтобы сторонние программы не могли просматривать вашу личную информацию, загружайте приложения из надежных источников.
Ограничьте доступ приложений к данным учетной записи
Зачем: чтобы разработчики не знали о вас слишком много.
Приложения Windows имеют доступ к сведениям вашей учетной записи, например к календарю, контактам, журналу звонков и другим данным. Эта информация может использоваться для улучшения работы программ и персонализации рекламы, а также передаваться третьим лицам. Можно заблокировать доступ к этим данным для ОС, всех приложений или для отдельных программ. Для этого:
- Откройте Параметры системы с помощью шестеренки в меню Пуск или сочетания клавиш Win + I.
- Перейдите в раздел Конфиденциальность.
- В меню слева выберите Сведения учетной записи.
- Если вы хотите запретить Windows и всем приложениям доступ к данным учетной записи, нажмите кнопку Изменить и деактивируйте переключатель.
- Если вы хотите запретить доступ приложениям, деактивируйте переключатель в разделе Разрешить приложениям доступ к данным учетной записи.
- Если вы хотите запретить доступ отдельными приложениями, прокрутите страницу до списка приложений Microsoft Store и деактивируйте переключатели напротив названий программ.
Учтите, что в списке можно найти только стандартные приложения и приложения из Microsoft Store. Настройка не будет действовать на программы из других источников.
Как спрятаться от Большого Брата
показать все
Отключите службы геолокации
Зачем: чтобы на компьютере не хранилась история ваших перемещений.
Операционная система и некоторые приложения собирают данные о вашем местоположении. Эта информация отправляется на серверы Microsoft и разработчиков программ, а также сохраняется на вашем компьютере. Геолокация используется для построения маршрутов, предоставления сведений о погоде, автоматического определения часового пояса и реализации других возможностей. Если вы не хотите делиться данными о вашем местонахождении, отключите геолокацию:
- Откройте Параметры системы с помощью шестеренки в меню Пуск или сочетания клавиш Win + I.
- Перейдите в раздел Конфиденциальность.
- В меню слева выберите Расположение.
- Нажмите кнопку Изменить и выключите эту функцию.
- Выключите функцию Разрешить приложениям доступ к вашему местоположению.
- Если вы хотите запретить доступ отдельным приложениям, прокрутите страницу вниз до списка приложений Microsoft Store и деактивируйте переключатели напротив названий программ .
- Чтобы удалить сохраненные данные о геолокации устройства, найдите раздел Журнал сведений о местоположении и нажмите кнопку Очистить.
Даже если вы отключили доступ к геолокации, некоторые приложения по-прежнему смогут получать приблизительные данные о местоположении компьютера. Они определяют его с помощью Wi-Fi, Bluetooth или беспроводного модема.
Неудобство: отключив геолокацию, вы не сможете воспользоваться функцией поиска утерянного устройства.
Отключите голосовую активацию
Зачем: чтобы вас не подслушивали голосовые помощники.
Кортана и некоторые приложения могут реагировать на специальные голосовые команды. По умолчанию голосовая активация включена и Windows 10 постоянно прослушивает микрофон устройства, в том числе когда компьютер заблокирован. Кроме того, образцы вашей речи периодически отправляются разработчикам для улучшения приложения.
Разработчики голосовых помощников утверждают, что эта функция не несет угрозы приватности. Однако если вы чувствуете себя неуютно, голосовую активацию можно отключить.
- Откройте Параметры системы с помощью шестеренки в меню Пуск или сочетания клавиш Win + I.
- Перейдите в раздел Конфиденциальность.
- В меню слева выберите Голосовая активация.
- Деактивируйте переключатели:
- Разрешить приложениям использовать голосовую активацию
- Разрешить приложениям использовать голосовую активацию, когда это устройство заблокировано
- Если вы хотите заблокировать голосовую активацию отдельным приложениям, прокрутите страницу вниз до списка.
Если вы заблокировали приложениям с голосовой активацией доступ к микрофону, сама голосовая активация тоже будет недоступна. Однако учтите, что обратное не действует: запрет на использование голосовой активации не блокирует остальным приложениям доступ к микрофону.
Что бы произошло, если бы вы выбрали другой уровень тревожности?
Также рекомендуем
Главная /
Оптимальные настройки приватности Windows 10
Чтобы использовать микрофон в приложениях под управлением Windows 10, нужно включить определенные разрешения в параметрах микрофона. Затем нужно проверить разрешения приложений, если нужно использовать микрофон в приложениях. Для этого выполните следующие действия.
-
Выберите Пуск > Параметры > Конфиденциальность > Микрофон. В области Разрешить доступ к микрофону на этом устройстве выберите Изменить и убедитесь, что параметр Доступ к микрофону для этого устройства включен.
-
Затем разрешите приложениям доступ к микрофону. В области параметров микрофона найдите параметр Разрешить приложениям доступ к микрофону и убедитесь, что этот параметр включен.
-
Если приложениям разрешен доступ к микрофону, можно изменить эти параметры для каждого приложения. В области параметров микрофона перейдите в раздел Выберите, каким приложениям Майкрософт разрешен доступ к микрофону и включите приложения, которым нужно использовать микрофон. Если нужно использовать классические приложения, убедитесь, что включен параметр Разрешить классическим приложениям доступ к микрофону.
Разрешить доступ к микрофону на этом устройстве
Нужна дополнительная помощь?

В этой инструкции подробно о том, как выключить микрофон на компьютере или ноутбуке c Windows 10 различными способами. На близкую тему: Что делать, если не работает микрофон Windows 10.
- Как полностью отключить микрофон в Windows 10
- Как отключить микрофон для отдельного приложения
- Видео инструкция
Как полностью отключить микрофон в Windows 10
Существует сразу несколько способов полного отключения микрофона в Windows 10, перечислим их по порядку.
- Возможно, самый надежный метод — зайти в диспетчер устройств (для этого можно нажать правой кнопкой мыши по кнопке Пуск и выбрать соответствующий пункт контекстного меню), найти ваш микрофон в разделе «Аудиовходы и аудиовыходы», нажать по нему правой кнопкой мыши и выбрать пункт «Отключить устройство». В результате микрофон будет полностью выключен для любых программ.
- Зайти в Параметры — Система — Звук (или нажать по значку динамика в области уведомлений правой кнопкой мыши и выбрать пункт «Открыть параметры звука». В разделе «Ввод» выбрать микрофон и нажать «Свойства устройства». Установить отметку «Отключить».
- Зайти в Панель управления, открыть пункт «Звук», нажать правой кнопкой мыши по микрофону и выбрать пункт «Отключить».
- Так же как в пункте 3 можно выбрать микрофон, а затем нажать кнопку «Свойства». Затем в пункте «Применение устройства» выбрать пункт «Не использовать это устройство (откл)».
- Если в параметрах звука (как в пункте 2) перейти в пункт «Управление звуковыми устройствами», там можно будет выбрать микрофон и нажать кнопку «Отключить».
Как правило, одного из этих способов оказывается более чем достаточно для отключения микрофона.
Однако в некоторых случаях может потребоваться, чтобы микрофон не работал в каком-то конкретном приложении, а в остальных доступ к нему был, запись и передача голоса работала. Это тоже можно сделать.
Отключение микрофона для отдельных программ и приложений
Если вам требуется отключить микрофон для отдельной программы, например, выключить его только в Skype, но оставить работающим в других приложениях, самый простой метод для этого — использовать встроенные параметры конфиденциальности Windows 10:
- Зайдите в Параметры — Конфиденциальность и слева откройте пункт «Микрофон» в разделе «Разрешения приложений».
- Пролистайте страницу настроек разрешений для микрофона вниз, там вы найдете список приложений, для которых можно включить или отключить доступ к микрофону. Отключите доступ к микрофону для тех приложений, которым вы его не хотите предоставлять.
Обратите внимание, что на указанной странице параметров присутствует два списка приложений — сначала приложения Microsoft Store и встроенные приложения Windows 10 (для них доступ к микрофону можно отключать по отдельности), ниже — отдельный список для классических программ (для них микрофон можно отключить только для всех сразу).
К сожалению, некоторые приложения могут не отображаться в списке. В этом случае можно попробовать проверить настройки самой программы, для которой нужно отключить доступ к микрофону и либо снизить громкость до нуля, либо выбрать другое (не подключенное или не имеющее отношение к микрофону) устройство ввода.
Видео инструкция
Кстати, если с драйверами вашей звуковой картой были установлены специальные утилиты для управления звуком, отключение микрофона, как правило, можно выполнить и там.
Сегодня существуют методы наблюдения, которые могут удаленно активировать вашу веб-камеру или микрофон без вашего ведома. Это делает любое интерфейсное устройство, такое как микрофон, серьезной проблемой конфиденциальности.
Если вы хотите оставаться в безопасности, вы можете вообще отключить микрофон на своем устройстве с Windows 10. Конечно, отключение или отключение микрофона имеет и другие повседневные применения, помимо конфиденциальности.
С учетом сказанного давайте посмотрим, как вы можете отключить или отключить микрофон в Windows 10.
Есть несколько способов отключить микрофон в Windows 10 из разных мест настроек. Давайте посмотрим на них.
1. Используйте диспетчер устройств
Диспетчер устройств, как следует из названия, позволяет вам контролировать устройства, установленные на вашем компьютере с Windows 10, включая микрофон. Через Диспетчер устройств вы можете отключать или включать устройства, устанавливать для них драйверы или полностью удалять их.
- Щелкните правой кнопкой мыши кнопку «Пуск» и выберите «Диспетчер устройств». Это откроет Диспетчер устройств.
- В окне «Диспетчер устройств» разверните раздел «Аудиовходы и выходы». Вы увидите, что ваш микрофон указан там как один из интерфейсов.
- Щелкните правой кнопкой мыши микрофон и выберите «Отключить».
После того, как вы нажмете «Отключить», появится диалоговое окно с предупреждением. Нажмите «Да», и теперь ваш микрофон перестанет работать. Вы можете выполнить те же действия, чтобы включить его снова.
Диспетчер устройств присутствует в Windows 7, 8, 10 и 11. Вы можете использовать этот простой метод во всех упомянутых выше версиях Windows.
Если ваш диспетчер устройств не отвечает, не волнуйтесь. Есть несколько способов исправить Диспетчер устройств, когда он не отвечает.
2. Используйте свойства устройства
Доступ к свойствам устройства микрофона и его отключение в Windows 10 займет у вас не более пяти секунд. Большинство свойств можно найти в приложении «Настройки» в Windows 10.
- Перейдите в меню «Пуск».
- Выберите Настройки.
- В разделе «Система» выберите «Звук».
- В разделе «Вход» выберите свой микрофон.
- Щелкните Свойства устройства. Это приведет вас к новому экрану.
- Установите флажок Отключить.
Это мгновенно отключит ваш микрофон. Вы можете просто снять флажок, когда захотите использовать микрофон, чтобы снова включить его.
3. Перейдите в раздел «Управление звуковыми устройствами».
Вы также можете получить полный список своих аудиоустройств на экране «Управление звуковыми устройствами» в Windows 10. Этими устройствами могут быть проводные и беспроводные наушники, динамики или встроенный микрофон.
- Перейдите в меню «Пуск».
- Откройте приложение «Настройки».
- Выберите Звук.
- Перейдите в раздел «Ввод».
- В разделе «Устранение неполадок» нажмите «Управление звуковыми устройствами». Откроется новый экран со всеми перечисленными аудиоустройствами.
- Выберите свой микрофон и нажмите «Отключить».
Как только вы отключите аудиоустройство, кнопка изменится на Включить. Нажатие на нее, конечно же, снова включит устройство. Если ваш микрофон неисправен, вы можете использовать средство устранения неполадок для устранения проблем с микрофоном в Windows 10.
4. Используйте дополнительные свойства устройства
Большинство свойств звука были перенесены в приложение «Настройки» в Windows 10, но панель управления по-прежнему предлагает те же функции, что и в предыдущих выпусках Windows. В зависимости от ваших предпочтений вы также можете отключить микрофон в Windows 10 с помощью панели управления.
- Перейдите в меню «Пуск».
- Найдите и откройте Панель управления.
- В Панели управления установите вид на Крупные значки.
- Выберите Звук. Это откроет новое окно.
- В окне «Звук» перейдите на вкладку «Запись». Здесь вы увидите свой микрофон.
- Щелкните правой кнопкой мыши микрофон и выберите «Отключить».
- Нажмите «ОК».
Вы можете выполнить те же действия, чтобы снова включить микрофон. На этот раз выберите «Включить» после щелчка правой кнопкой мыши по микрофону. Если вашего микрофона вообще нет в списке, прочитайте нашу статью об исправлениях, когда Windows не может обнаружить микрофон.
5. Отключите микрофон в определенных приложениях.
До сих пор мы рассматривали методы отключения микрофона во всей системе. Настройки конфиденциальности для Windows 10 также позволяют контролировать доступ к микрофону для отдельных приложений. Таким образом, вы можете включить свой микрофон исключительно для приложений, которым вы доверяете.
Microsoft заявляет, что приложение с определенным драйвером может обойти этот контроль конфиденциальности и напрямую получить доступ к вашему микрофону. Этот метод может не работать в случае некоторых приложений.
- Откройте приложение «Настройки».
- Перейти к конфиденциальности.
- Выберите «Микрофон» в разделе «Разрешения приложения» в списке слева.
- Переключайте доступ к микрофону для разных приложений по своему усмотрению.
Вы также можете переключить Разрешить приложениям доступ к вашему микрофону, чтобы запретить доступ к микрофону для всех приложений.
Следите за своим микрофоном
Ваш микрофон — полезный инструмент для записи и работы, но это верно до тех пор, пока вы его контролируете. В некоторых случаях ваш микрофон может мешать другим устройствам ввода или даже представлять угрозу безопасности.
В Windows 10 нет кнопки быстрого доступа для отключения микрофона. Однако вы все равно можете отключить микрофон или запретить доступ к нему определенных приложений различными способами. Теперь, когда вы знаете, как это сделать, вы можете спокойно спать по ночам, зная, что никто не подслушивает, как вы спите.
Сегодняшний мир в интернете, в плане конфиденциальности, очень опасен. Многие пользователи заклеивают веб-камеру, в надежде, что их никто не взломает и не увидит, а что делать с микрофоном, чтобы их не прослушивали? Разберем способы, как отключить или включить микрофон в Windows 10.
Включить или отключить микрофон через диспетчер устройств
Шаг 1. Нажмите сочетание кнопок Win+R и введите devmgmt.msc, чтобы открыть диспетчер устройств.
Шаг 2. Раздвиньте графу «Аудиовыходы и аудиовходы» и найдите свою марку микрофона. Далее щелкните правой кнопкой мыши по микрофону и выберите «Отключить устройство«. В таком же порядке, его можно будет включить обратно.
Включить или отключить микрофон в трее
Шаг 1. Нажмите правой кнопкой мыши в трее на иконку звука (динамик) и выберите «Звуки«.
Шаг 2. В новом окне перейдите во вкладку «Запись» и найдите в списке микрофон. Далее щелкните по нему правой кнопкой мыши и выберите «Отключить«. Таким же образом вы его можете потом «Включить» обратно.
Отключить или включить микрофон для приложений Windows 10
Наверняка вы устанавливаете UWP приложения из магазина Windows 10. Эти приложения могут запрашивать доступ к вашему микрофону. Давайте посмотрим, как включить или отключить микрофон для отдельных приложений в Windows 10. Помните это относится к UWP приложениям из магазина Windows, а не классическим Win32.
Шаг 1. Откройте «Параметры» > «Конфиденциальность» > «Микрофон» > и справа в списке вы найдете все приложения, которым можно отключить или включить доступ к микрофону.
Смотрите еще:
- Почему Пропал и Не Работает Звук в Windows 10?
- Настройка устройств вывода звука для разных программ в Windows 10
- Не удалось инициализировать драйвер этого устройства (Код 37)
- Как удалить, отключить, откатить и обновить драйверы устройств в Windows 10/8/7
- Как проверить, правильно ли работает ваш процессор Intel
[ Telegram | Поддержать ]