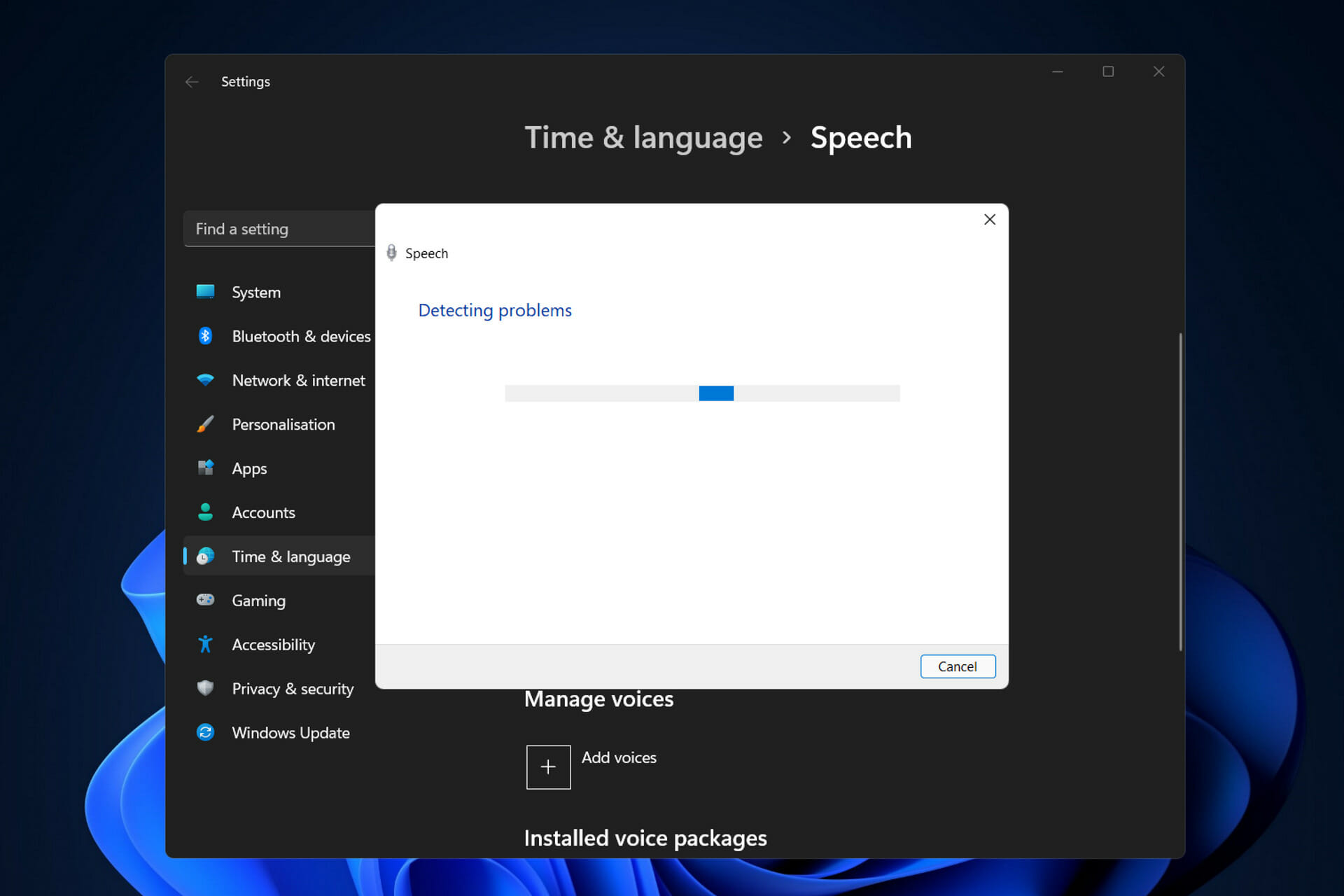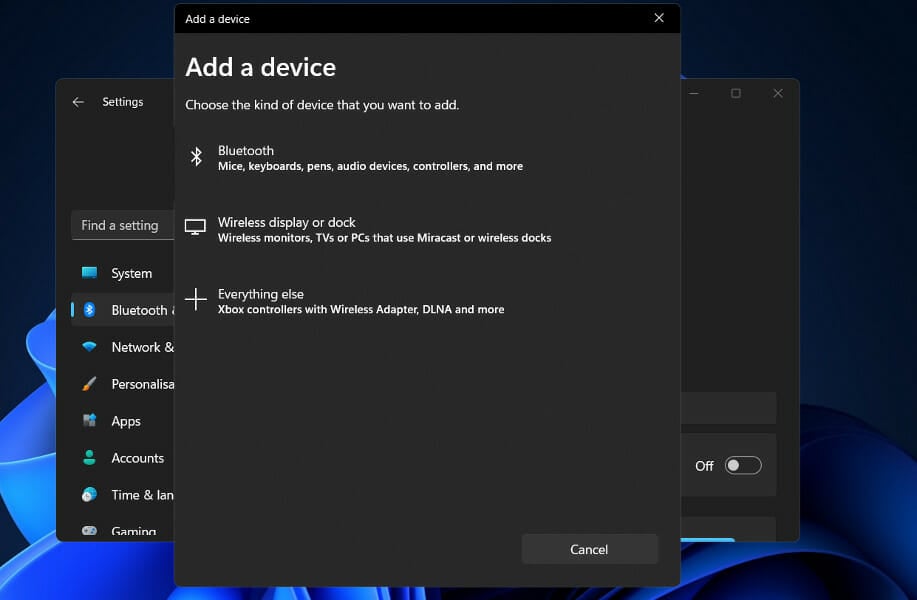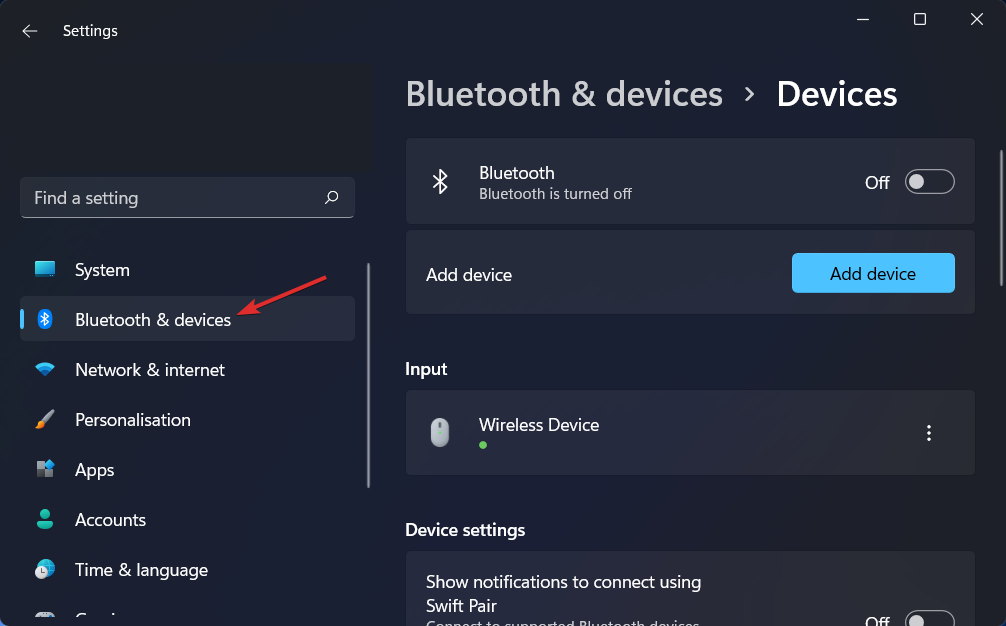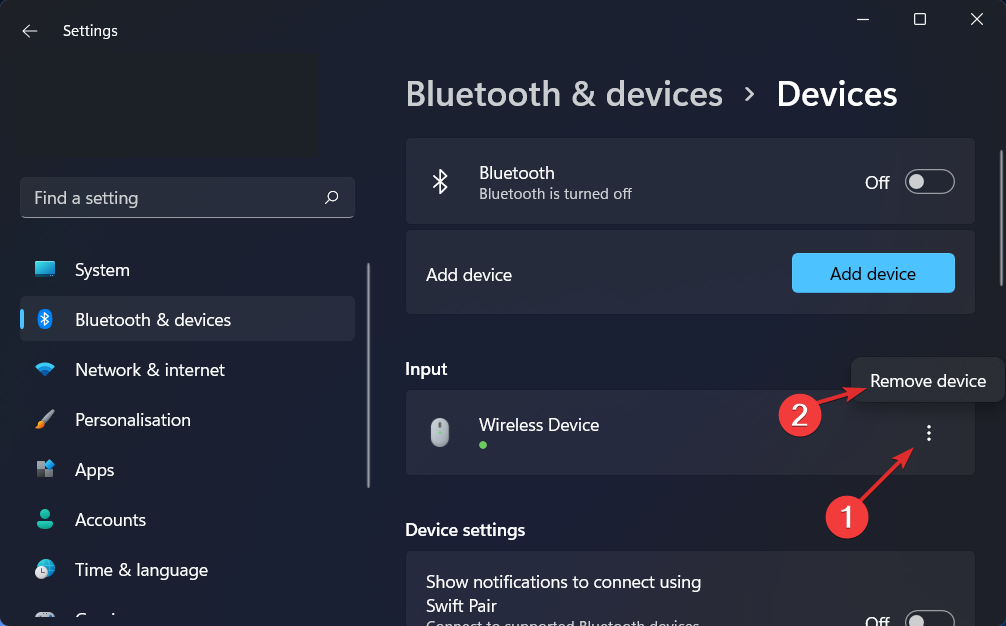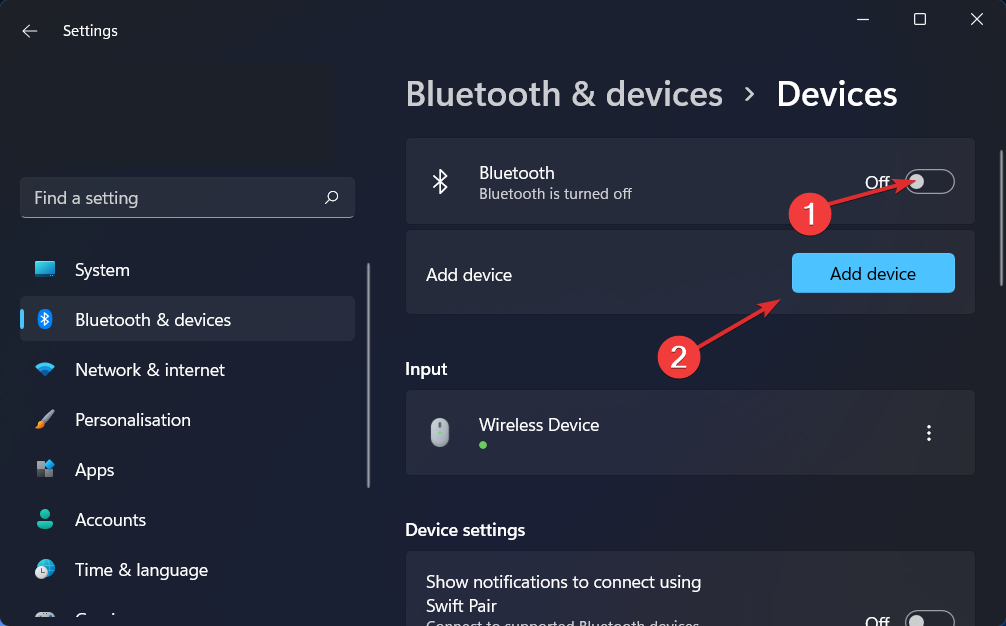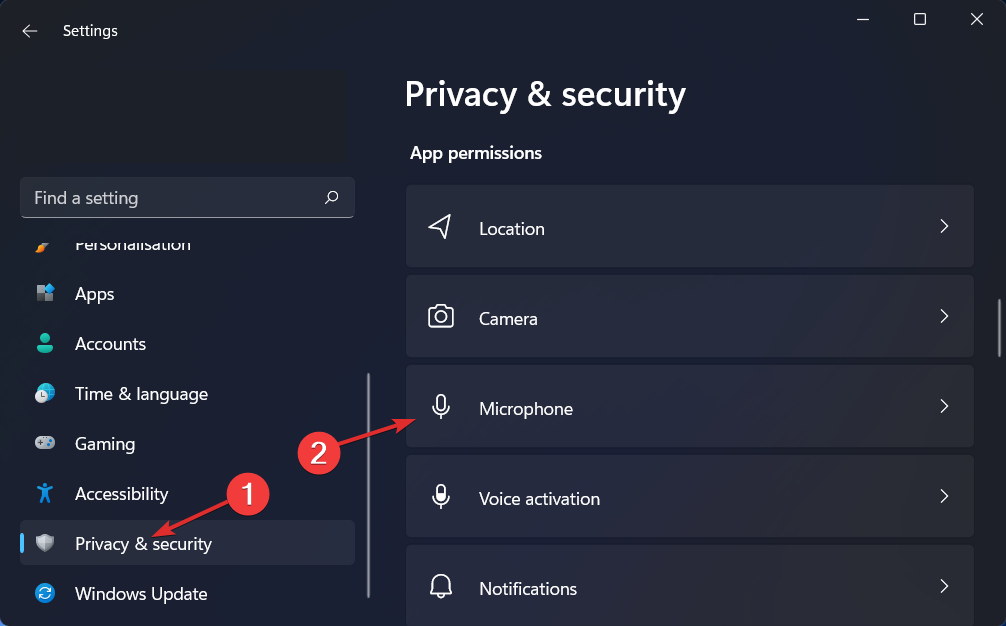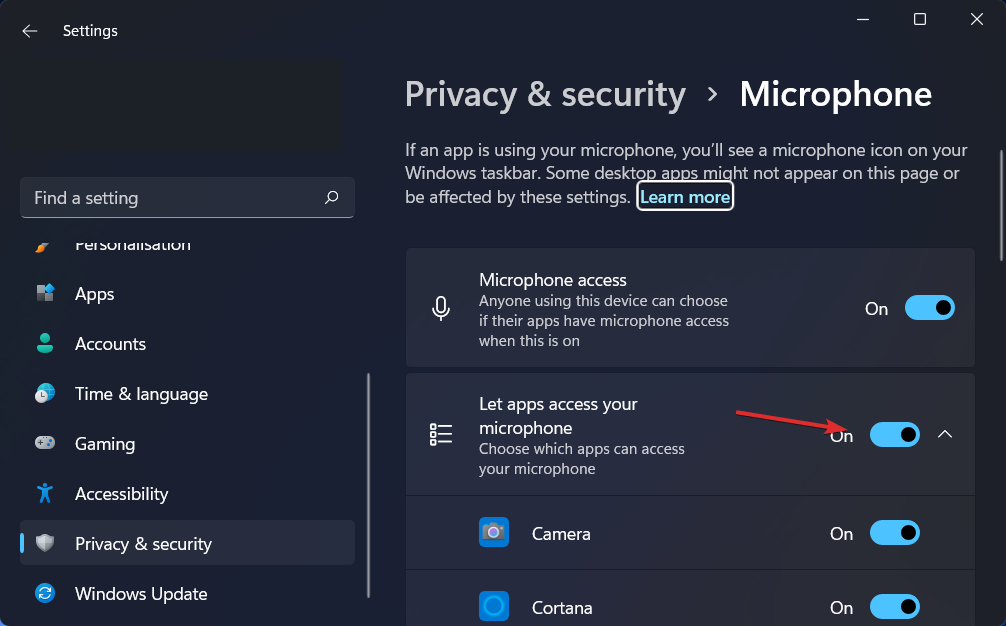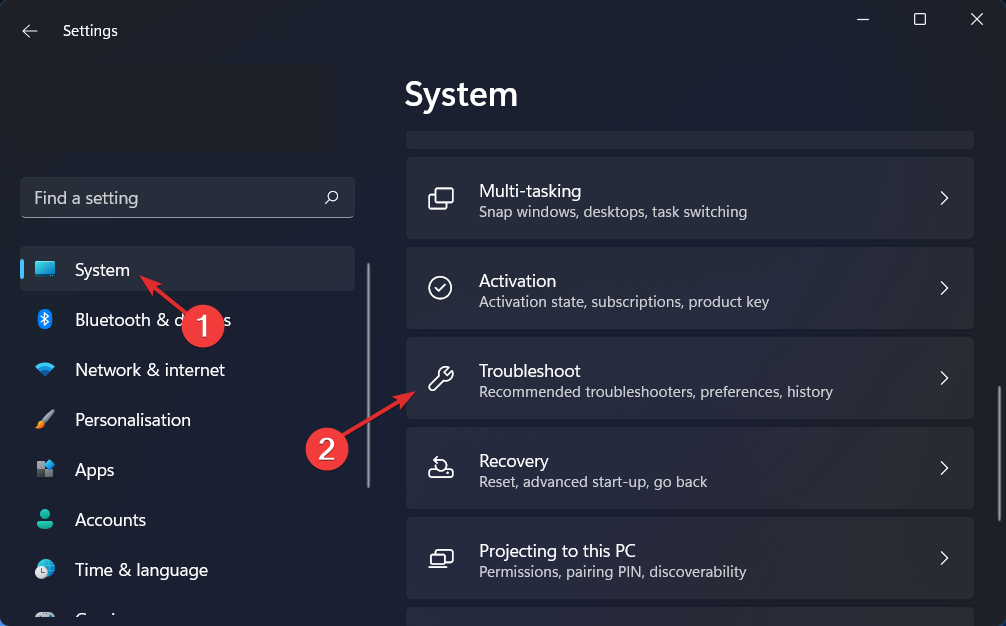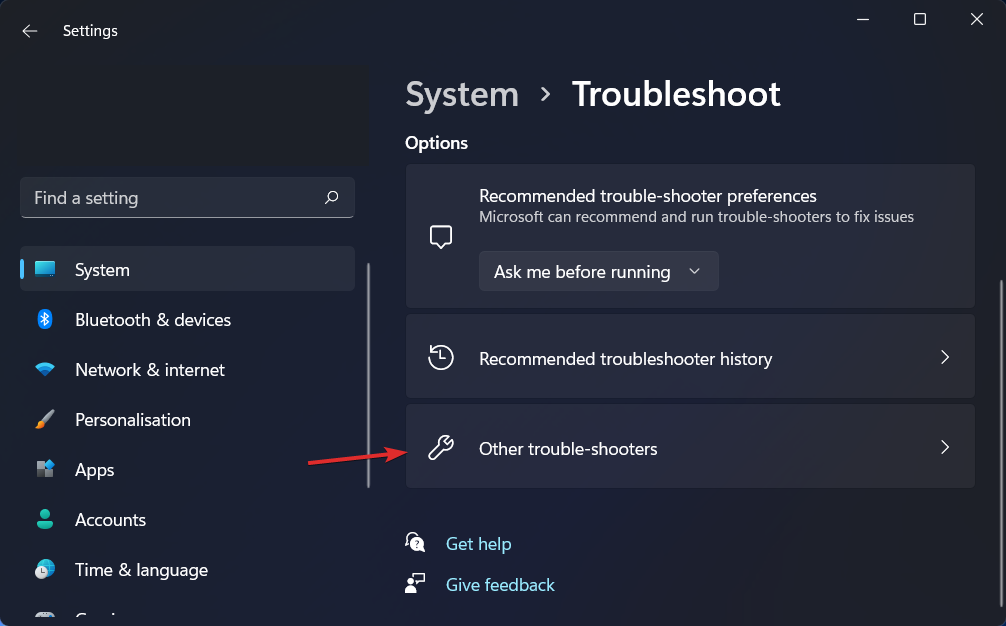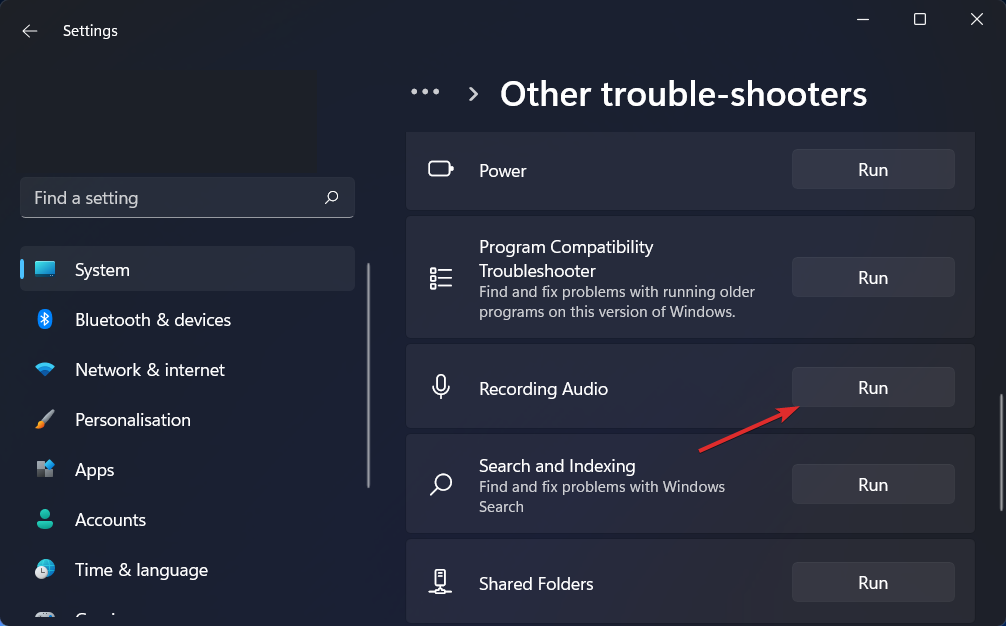Если подключить Bluetooth-наушники к компьютеру на macOS или ПК, звук из них может быть ужасным как у затычек из перехода за 100 рублей. От проблемы никто не застрахован, но она решается в несколько кликов.
Когда столкнулся сам, пришлось копаться по англоязычным сайтам: на русском нашёл помощь только для macOS.
Вот инструкция, что делать в обоих случаях. Поможет всем, у кого гарнитура с Bluetooth.
Наушники записывают и воспроизводят звук одновременно
В AirPods есть два режима: прослушивания и разговора. Во втором случае качество звука падает, потому что наушники работают на вход и на выход сразу.
Это происходит, когда что-то прямо сейчас пытается записать звук. Например, открытый в фоне Shazam или зафиксированная запись аудиосообщения в мессенджере.
Windows 10 может прикрутить к гарнитуре дополнительный функционал вроде «телефонной связи», как отключить который опишу ниже.
Как улучшить звук AirPods (Pro) на macOS
Сверьте и закройте программы, у которых есть доступ к микрофону:
1. Выберите меню Apple () -> Системные настройки
2. Нажмите Защита и безопасноть -> Конфиденциальность
3. Щелкните в списке слева на пункт Микрофон. Справа будут программы, которые могут записывать звук. Тут ничего не меняйте
4. Выберите меню Apple () -> Завершить принудительно…
5. Закройте все открытые программы, которые есть в списке из пункта 4.
Важно. В окне Завершить пиринудительно… не отображаются все открытые приложения. Если звук всё ещё плохой, закройте программы из пункта 4 в Строке состояния macOS (где часы и заряд).
Переподключите источник вывода аудио, если закрыть программы не помогло:
1. Выберите меню Apple () -> Системные настройки
2. Нажмите Звук -> Выход
3. В списке выберите Встроенные динамики, затем снова свои AirPods.
Меню Вход в этих же настройках включает микрофон выбранного устройства. Поэтому нажатие на этот пункт сразу понижает качество воспроизводимого звука. Убедитесь, что меню закрыто.
Как улучшить звук AirPods (Pro) на Windows 10
Отключите «телефонную связь» устройства:
1. Зайдите в Панель управления. Для этого на рабочем столе нажмите Win + R -> введите «control panel» и нажмите Ок
2. Выберите Оборудование и звук -> Устройства и принтеры
3. Найдите в списке устройств ваши наушники и зайдите в их Свойства через ПКМ
4. Щелкните на Службы
5. Убедитесь, что на Беспроводная телефонная связь галочки нет
Сверьте и закройте программы, которые используют микрофон, если отключить телефонную связь не помогло:
1. Выберите Пуск -> Параметры
2. Нажмите Конфиденциальность -> Микрофон
3. Пролистайте до начала списка приложений с доступом к микрофону. Тут ничего не меняйте
4. Откройте Диспетчер задач сочетанием клавиш Ctrl + Shift + Escape
5. Закройте все открытые программы, которые есть в списке из пункта 4.
По итогу мы просто выключили микрофон
Пока это заметный недостаток технологии Bluetooth: наушники звучат отлично только до тех пор, пока есть правильные условия.
Исходящий звук будет ухудшаться во время записи, потому что меняются режимы передачи данных. Из-за этого для ПК-гарнитуры всё ещё советуют использовать проводные варианты.
После выключения программ, которые используют микрофон, ваши наушники замолчат на несколько секунд, а затем к ним вернётся качественный звук.
Если этого не случилось, не бойтесь обращаться в поддержку. Она помогает.

🤓 Хочешь больше? Подпишись на наш Telegram.

iPhones.ru
Ситуация с macOS описана даже у Apple, но проблемы могут быть и на обычном ПК.
- AirPods,
- AirPods 2,
- AirPods Pro,
- Apple,
- macOS,
- Windows 10
Павел
@Tinelray
У меня 4 новых года: обычный, свой, WWDC и сентябрьская презентация Apple. Последний — самый ожидаемый, и ни капли за это не стыдно.
Содержание
- Микрофон на Bluetooth наушниках в Windows 10: как настроить, включить, проверить, почему не работает?
- Настройка и проверка микрофон на беспроводных наушниках
- Почему не работает микрофон на Bluetooth наушниках?
- Только ‘Подключенная музыка’ и ‘Головной телефон’ отключен
- Решения:
- Если микрофон есть, он включен, но не работает (вас не слышно)
- Отключение микрофона в наушниках
- Способ 1: Кнопка на наушниках
- Способ 2: Программы для голосового общения
- Способ 3: Панель управления звуком в Windows
- Способ 4: Диспетчер управления звуком
- Способ 5: «Диспетчер устройств»
Микрофон на Bluetooth наушниках в Windows 10: как настроить, включить, проверить, почему не работает?
В этой статье я покажу, как настроить работу микрофона на Bluetooth наушниках, при их подключении к компьютеру, или ноутбуку с установленной Windows 10. Чтобы можно было использовать наушники в качестве Bluetooth-гарнитуры для общения в разных программах (Zoom, Viber, Скайп и т. д.), в играх, или использовать микрофон для других задач. Это очень удобно, без проводов.
Практически все беспроводные наушники имеют встроенный микрофон. Как какие-то классические модели, так и популярные сегодня TWS (раздельные) наушники, спортивные модели и т. д. Даже в Bluetooth колонках обычно есть микрофон и его так же можно использовать на компьютере или ноутбуке. И если при подключении таких наушников к мобильным устройствам проблем с работой микрофона нет, то в той же Windows 10 микрофон может не работать. Не редко его нужно дополнительно включать, настраивать и проверять работу в разных приложениях.
Я проверил работу микрофона на двух наушниках: JBL E45BT и AirPods 2 (как оказалось, микрофон на AirPods так же отлично работает в Windows 10). И на беспроводной колонке Sony. Проверял как на ноутбуке, так и на компьютере с подключенным USB Bluetooth адаптером. На ноутбуке у меня изначально микрофон не работал вообще. Он отображался в настройках, но был не активный, меня через него не слышали. Как позже оказалось, он был отключен в настройках конфиденциальности. Расскажу об этом в статье более подробно, вдруг у вас такой же случай.
Настройка и проверка микрофон на беспроводных наушниках
Первым делом нужно подключить беспроводные наушники к компьютеру. Скорее всего, у вас они уже подключены. Если нет, смотрите инструкцию: как подключить Bluetooth наушники к компьютеру или ноутбуку на Windows 10. И отдельная инструкция по подключению AirPods.
Дальше нужно проверить статус подключенных наушников. Возле них должно быть написано ‘Подключенный голос, музыка’ (может быть только ‘Подключенный голос’). Это значит, что наушники могут использоваться как Bluetooth-гарнитура.
Дальше открываем параметры звука и переходим в ‘Панель управления звуком’.
Откроется окно, в котором нужно перейти на вкладку ‘Запись’. Там должен быть наш микрофон (наушники) и он должен быть включен. Выбран как устройство по умолчанию (нажав на него правой кнопкой мыши).
Чтобы проверить, работает микрофон или нет, нужно начать что-то говорить, или постучать по наушниках, и в этот момент смотреть на шкалу справа. Она должна двигаться.
Такую же проверку можно выполнить в настройках практически любого приложения, которое использует микрофон. Например, в Скайпе.
Микрофон, который появился после подключения беспроводных наушников отображается в системе и работает. При разговоре шкала определения уровня громкости микрофона двигается. AirPods 2 в качестве Bluetooth-гарнитуры в Windows 10 работают отлично.
Важный момент: при использовании наушников в качестве Bluetooth-гарнитуры звук в наушниках будет не очень хорошего качества. Такая особенность работы протоколов передачи звука по Блютуз. Либо качественный стерео звук без использования микрофона, либо моно звук и работающий микрофон. Более подробно можете почитать в этой статье.
Дальше мы рассмотрим возможные проблемы и их решения.
Почему не работает микрофон на Bluetooth наушниках?
В большинстве случаев проблемы две:
- Микрофон (Головной телефон) не отображается в настройках звука в Windows 10. Или отображается, но устройство отключено (‘Соединение прервано’, ‘Отключено’).
- Устройство есть в настройках звука, но микрофон не работает. Шкала, которая показывает активность микрофона не двигается при разговорное, собеседники вас не слышат.
Только ‘Подключенная музыка’ и ‘Головной телефон’ отключен
Выглядит это обычно вот так:
Статус ‘Отключено’, или ‘Соединение прервано’.
Решения:
- Убедитесь, что наушники подключены к компьютеру. Отключите их и подключите заново. А еще лучше удалите их в настройках.
После чего активируйте на наушниках режим подключения и подключите их заново. В начале статьи я оставлял ссылку на подробную инструкцию.
- Если возле ‘Головной телефон’ статус ‘Отключено’ – пробуем включить.
- Если статус ‘Соединение прервано’, то нажимаем на устройство правой кнопкой мыши и выбираем ‘Подключить’.
- Откройте старую, классическую Панель управления. Ее можно найти и запустить через поиск. Перейдите в раздел ‘Оборудование и звук’ — ‘Устройства и принтеры’. Там должны быть наши наушники. Нажмите на них правой кнопкой мыши и выберите ‘Свойства’.
На вкладке ‘Службы’ установите галочки возле всех служб и нажмите на кнопку ‘Применить’.
- Еще можно попробовать обновить/переустановить драйвер Блютуз адаптера, после чего выполнить повторное подключение наушников.
Если микрофон есть, он включен, но не работает (вас не слышно)
Это та проблема, которая была у меня. В настройках вроде все отлично, но микрофон не реагирует на звук. При проверке шкала не двигается. Причина может быть в том, что он отключен в настройках конфиденциальности.
- Откройте Параметры и начните в поиске вводить ‘Микр…’. Выберите раздел ‘Параметры конфиденциальности для микрофона’.
- Включите пункт ‘Разрешить приложениям доступ к микрофону’.
- Убедитесь, что доступ к микрофону для этого устройства включен.
- Ниже вы можете включить, или отключить работу микрофона для отдельного приложения.
Просто выберите приложения, которые смогут получать доступ к микрофону.
- Как правило, приложения и игры используют микрофон, который установлен по умолчанию в настройках Windows 10. Но не всегда. Поэтому, если у вас не работает микрофон на наушниках в каком-то конкретном приложении, или в игре, то проверьте настройки в самом приложении. В том же Скайпе, Зуме и т. д.
Надеюсь, вам удалось настроить работу микрофона на беспроводных Блютуз наушниках. Если статья не помогла, у вас проблема, о которой нет информации в статье, то задайте свой вопрос в комментариях. Только небольшая просьба: укажите модель наушников, какая установлена система Windows на компьютере, и прикрепите скриншот окна ‘Звук’ (вкладка ‘Запись’).
Источник
Отключение микрофона в наушниках
Способ 1: Кнопка на наушниках
Современные наушники, оснащенные микрофоном, практически всегда имеют выделенную кнопку, которая отвечает за активацию последнего. Ее расположение зависит непосредственно от модели гарнитуры, а на следующем изображении вы видите исключительно пример того, как производитель решил реализовать данную функцию. Нажмите эту кнопку, чтобы отключить или активировать микрофон, а в самих наушниках услышите сигнал об успешном выполнении действия, если, конечно, это предусмотрено встроенным программным обеспечением.

Вторая разновидность наушников — выдвижной или гибкий микрофон, работающий так, как это показано на картинке ниже. Есть модели, где микрофон автоматически активируется, как только вы опускаете его или выдвигаете из отсека, а в наушники поступает уведомление о том, что устройство готово к работе. Вам необходимо задвинуть или поднять микрофон, чтобы отключить его. Если услышали сигнал, значит, все выполнено правильно, а в крайнем случае можно запустить любой тест устройства записи, сказать несколько слов и проверить, действительно ли микрофон находится в отключенным состоянии.
Способ 2: Программы для голосового общения
Практически каждый пользователь задействует микрофон в наушниках для общения через специальные программы. Если в Discord или TeamSpeak отключение оборудования ввода происходит в один клик, поскольку соответствующие кнопки выведены на отдельную панель, в том же Skype придется выполнить целый алгоритм действий. При активном использовании данного софта следующая инструкция вам точно пригодится. Используйте полученную информацию и при взаимодействии с другими программами для голосового общения, отключая там микрофон примерно таким же образом или задействовав специально отведенные кнопки в главном меню или при разговоре с другими пользователями.
- Нажмите по строке с тремя горизонтальными точками, чтобы открыть меню в Скайпе.

Способ 3: Панель управления звуком в Windows
Если у микрофона нет кнопки отключения и при его перемещении звук тоже не отключается, можно воспользоваться встроенной в Windows функцией, чтобы отключить устройство ввода абсолютно для всех программ. Недостаток этого метода заключается в том, что вам придется каждый раз отключать и включать микрофон, если его понадобится активировать в разном ПО.
- Откройте меню «Пуск» и перейдите в приложение «Параметры».
- Среди всех плиток вас интересует «Система».
- В нем откройте категорию «Звук» и в блоке «Сопутствующие параметры» нажмите по строке «Панель управления звуком».
Если приведенный выше вариант вас не устраивает, есть и другой путь — полное отключение устройства через это же меню. Такой подход оптимален в тех ситуациях, когда вы вообще не хотите, чтобы какая-либо программа обнаруживала микрофон от наушников. Для этого перейдите в то же меню «Звук» и выполните такие действия:
- Щелкните правой кнопкой мыши по используемому микрофону, чтобы вызвать контекстное меню.
- Из него выберите пункт «Отключить».
- Микрофон теперь находится в состоянии «Отключено».
Способ 4: Диспетчер управления звуком
Часто при установке драйверов для звуковой карты в операционную систему добавляется программа с графическим интерфейсом, предназначенная для управления устройствами ввода и вывода. Ее можно использовать и для отключения микрофона в наушниках. Если речь идет о Диспетчере звука от Realtek, найдите исполняемый файл на компьютере и запустите его так, как это показано в статье по ссылке ниже.
Далее остается только найти вкладку с микрофоном и использовать присутствующие кнопки, чтобы отключить захват звуков с данного оборудования. Пример вы видите на следующем скриншоте.
Способ 5: «Диспетчер устройств»
Этот способ получится реализовать только в том случае, если вы установили дополнительный драйвер для наушников во время их первого подключения (актуально для игровых и полупрофессиональных девайсов), и встроенный микрофон отображается в качестве отдельного устройства в меню «Диспетчер устройств». Это всегда легко проверить и отключить оборудование, если оно там присутствует.
- Кликните правой кнопкой мыши по кнопке «Пуск» и из появившегося меню выберите «Диспетчер устройств».
- Разверните список «Звуковые, игровые и видеоустройства».
- Найдите среди них микрофон, нажмите по нему ПКМ и укажите пункт «Отключить устройство».
При выполнении любого из перечисленных способов можете использовать удобные средства проверки микрофона, чтобы убедиться в том, что он действительно отключен и никто из собеседников вас не услышит. Поможет разобраться с этим вопросом другая статья на нашем сайте по ссылке ниже.
Источник
Микрофон Airpods Pro может не работать на вашем ПК с Windows 10, если Windows / драйверы ПК или прошивка AirPods устарели. Более того, поврежденный или несовместимый драйвер Bluetooth для Windows также может вызвать проблему.
Проблема возникает, когда пользователь не может использовать микрофон AirPod на своем ПК с Windows 10 (иногда после обновления Windows, а иногда при первой попытке), хотя AirPods отлично работает в качестве устройства вывода звука.
Микрофон AirPod Pro не работает на ПК с Windows 10
Прежде чем переходить к решениям по использованию микрофона AirPods Pro в Windows 10, проверьте, решает ли проблема с микрофоном отключение / повторное подключение AirPods и ПК. Кроме того, убедитесь, что в настройках конфиденциальности вашей системы включены параметры «Разрешить доступ к вашему микрофону» и «Выбрать, какие приложения могут получать доступ к вашему микрофону». Также проверьте, установлен ли AirPods Pro в качестве устройства связи по умолчанию на панели управления звуком. Кроме того, убедитесь, что служба телефонии включена на вкладке «Службы» в свойствах гарнитуры в разделе «Настройки» >> «Устройства»> «Устройства и принтеры».
Микрофон AirPod может не работать, если его прошивка или драйверы Windows / устройства устарели, поскольку это может создать несовместимость между устройствами (например, ПК и AirPods). В этом контексте обновление Windows, драйверов и прошивки AirPods может решить проблему.
- Обновите Windows и драйверы устройств (особенно драйверы Bluetooth) вашей системы. Убедитесь, что нет дополнительных обновлений, ожидающих удаления. Кроме того, если вы используете служебную программу OEM (например, Dell Support Assistant), используйте ее для обновления драйверов.
- После обновления проверьте, нормально ли работает микрофон AirPod. Если проблема не исчезнет, поместите AirPods в чехол, поднесите его к iPhone, затем откройте крышку и закройте уведомление на iPhone. Затем обновите прошивку AirPods в настройках iPhone >> Общие >> О программе >> AirPods >> Версия прошивки.
Откройте AirPods в разделе «О вашем iPhone»
- После обновления прошивки AirPods проверьте, устранен ли проблема с микрофоном AirPods.
Проверьте версию прошивки AirPods
Решение 2. Повторно добавьте AirPods Pro в систему.
Проблема с микрофоном AirPods Pro может быть результатом временного сбоя модулей связи / Bluetooth системы. В этом случае повторное добавление AirPods Pro в систему может решить проблему. Но прежде чем продолжить, убедитесь, что нет помех Bluetooth от любого другого устройства (например, отключите Bluetooth на вашем iPhone) и разорвите пару между обоими устройствами (например, вашим ПК и AirPods).
- Поместите AirPods в зарядный чехол и удерживайте кнопку сопряжения на чехле.
- Теперь, не отпуская кнопку сопряжения, откройте крышку корпуса AirPods и подождите, пока зеленый индикатор не начнет мигать.
Нажмите кнопку сопряжения на корпусе AirPods
- Затем отпустите кнопку сопряжения и в системе Windows 10 нажмите клавишу Windows.
- Теперь введите «Настройки Bluetooth и других устройств» и нажмите «Добавить Bluetooth или другое устройство».
Откройте настройки Bluetooth и других устройств
- Затем нажмите «Гарнитура» и после успешного сопряжения устройств щелкните правой кнопкой мыши значок динамика (на панели задач).
Нажмите Добавить Bluetooth или другое устройство.
- Теперь выберите «Звуки» и перейдите на вкладку «Запись».
Открытый звук
- Затем щелкните правой кнопкой мыши AirPods Pro Stereo и выберите устройство по умолчанию.
Установите AirPods Pro Stereo в качестве устройства по умолчанию
- Теперь повторите то же самое на вкладке «Воспроизведение» и проверьте, нормально ли работает микрофон. Если нет, попробуйте выполнить эти действия еще раз после перезагрузки системы.
Решение 3. Измените настройки приложений
Если проблема связана только с некоторыми приложениями, возможно, это приложение неправильно настроено для использования микрофона AidPod Pro. В этом контексте внесение соответствующих изменений в настройки приложения может решить проблему. Для пояснения мы обсудим процесс для приложения Zoom.
- Запустите настройки масштабирования и перейдите на вкладку «Аудио».
- Теперь разверните раскрывающийся список «Динамик» и выберите «Гарнитура Airpod».
- Затем разверните раскрывающийся список «Микрофон» и выберите «Гарнитура Airpod».
Установите гарнитуру Airpod в качестве динамика и микрофона в настройках Zoom.
- Теперь перезапустите приложение и проверьте, нормально ли оно работает.
Если проблема не исчезнет, проверьте, решает ли проблему выбор «Стерео в качестве динамика и микрофона» в качестве «Как система».
Решение 4. Запустите встроенные средства устранения неполадок
Микрофон AirPod Pro может не работать, если какой-либо из основных модулей ОС (например, Bluetooth, аудио и т. Д.) Застрял в работе. В этом случае запуск встроенных средств устранения неполадок Windows может устранить сбой и, таким образом, решить проблему.
- Нажмите клавишу Windows и откройте Настройки.
- Теперь выберите «Обновление и безопасность» и на левой панели перейдите на вкладку «Устранение неполадок».
Открыть обновление и безопасность
- Затем на правой панели откройте Дополнительные средства устранения неполадок и щелкните Bluetooth, чтобы развернуть его.
Откройте дополнительные средства устранения неполадок
- Теперь нажмите кнопку «Запустить средство устранения неполадок» и дождитесь завершения процесса.
Запустите средство устранения неполадок Bluetooth.
- Затем примените рекомендации по устранению неполадок и проверьте, нормально ли работает микрофон AirPod Pro.
- Если проблема не исчезнет, запустите средство устранения неполадок с записью звука и проверьте, решает ли это проблему с микрофоном.
Запустите средство устранения неполадок при записи звука.
Решение 5. Используйте режим громкой связи
Если ваш адаптер Bluetooth (в основном внутренние адаптеры) не поддерживает работу в стереофоническом режиме AirPods Pro, переключение на режим громкой связи AG Audio может решить проблему (но качество звука может быть немного ухудшено).
- В системном трее щелкните значок динамика, чтобы развернуть панель звуковых устройств.
- Теперь выберите вариант гарнитуры (AirPods Hands-Free AG Audio) и проверьте, нормально ли работает микрофон AirPod.
Выберите гарнитуру (AirPods Hands-Free AG Audio)
- Если проблема не исчезнет, щелкните правой кнопкой мыши Windows и выберите Диспетчер устройств.
- Теперь разверните параметр «Звук, видео и игровые контроллеры» и щелкните правой кнопкой мыши AirPods Stereo.
Отключите AirPods Stereo в диспетчере устройств
- Затем выберите «Отключить устройство» и подтвердите, чтобы отключить устройство AirPods Stereo.
- Теперь выйдите из диспетчера устройств и перезагрузите компьютер.
- После перезагрузки проверьте, нормально ли работает микрофон AirPod Pro.
Решение 6. Переустановите драйвер Bluetooth.
Микрофон AirPod Pro может не работать в Windows 10, если драйвер Bluetooth вашей системы поврежден или несовместим. В этом случае переустановка драйвера Bluetooth может решить проблему.
- Во-первых, запустите веб-браузер и загрузите последнюю версию драйвера Bluetooth с веб-сайта OEM.
- Затем щелкните правой кнопкой мыши кнопку с логотипом Windows и откройте Диспетчер устройств.
- Теперь разверните Bluetooth и щелкните правой кнопкой мыши устройство Bluetooth.
Удалите устройство Bluetooth в диспетчере устройств.
- Затем в показанном меню выберите «Удалить устройство» и в следующем окне установите флажок «Удалить программное обеспечение драйвера для этого устройства».
Удалите программное обеспечение драйвера этого устройства для драйвера Bluetooth
- Теперь нажмите «Удалить» и дождитесь завершения удаления.
- Затем перезагрузите компьютер и после перезагрузки позвольте Windows установить общий драйвер (если это так).
- Теперь проверьте, решена ли проблема с микрофоном. Если нет (или Windows не установила универсальный драйвер), установите последнюю версию драйвера (загруженную на шаге 1) и проверьте, нормально ли начал работать микрофон.
- Если проблема не исчезнет, щелкните правой кнопкой мыши устройство Bluetooth в диспетчере устройств (повторите шаги 2–3) и выберите «Свойства».
Откройте свойства устройства Bluetooth в диспетчере устройств.
- Теперь перейдите на вкладку «Драйвер» и запишите используемый драйвер Bluetooth. После этого нажмите кнопку «Обновить драйвер».
Запишите драйвер Bluetooth и нажмите «Обновить драйвер».
- Теперь выберите «Обозревать драйверы на моем компьютере» и в следующем окне выберите «Разрешить мне выбрать из списка доступных драйверов на моем компьютере».
Найдите в моем компьютере драйверы
- Затем в списке драйверов выберите драйвер (но не тот, который используется в настоящее время) и нажмите кнопку «Далее».
Позвольте мне выбрать из списка доступных драйверов на моем компьютере
- Теперь перезагрузите компьютер и проверьте, нормально ли работает микрофон AirPod Pro.
- Если проблема не исчезнет, вы можете попробовать другой драйвер на шаге 11 (возможно, вам придется снять флажок «Показать совместимый драйвер») и проверить, решает ли это проблему с микрофоном (вы можете попробовать все драйверы один за другим).
Если ни один из драйверов не поможет вам, проверьте, используется ли Помощник по Bluetooth-гарнитуре от Broadcom решает проблему с микрофоном. Если проблема не исчезнет, вы можете попробовать использовать внешний (или другой адаптер Bluetooth, использующий Bluetooth 5.0, например Jabra Link 380), чтобы решить проблему.
В этой статье я покажу, как настроить работу микрофона на Bluetooth наушниках, при их подключении к компьютеру, или ноутбуку с установленной Windows 10. Чтобы можно было использовать наушники в качестве Bluetooth-гарнитуры для общения в разных программах (Zoom, Viber, Скайп и т. д.), в играх, или использовать микрофон для других задач. Это очень удобно, без проводов.
Практически все беспроводные наушники имеют встроенный микрофон. Как какие-то классические модели, так и популярные сегодня TWS (раздельные) наушники, спортивные модели и т. д. Даже в Bluetooth колонках обычно есть микрофон и его так же можно использовать на компьютере или ноутбуке. И если при подключении таких наушников к мобильным устройствам проблем с работой микрофона нет, то в той же Windows 10 микрофон может не работать. Не редко его нужно дополнительно включать, настраивать и проверять работу в разных приложениях.
Я проверил работу микрофона на двух наушниках: JBL E45BT и AirPods 2 (как оказалось, микрофон на AirPods так же отлично работает в Windows 10). И на беспроводной колонке Sony. Проверял как на ноутбуке, так и на компьютере с подключенным USB Bluetooth адаптером. На ноутбуке у меня изначально микрофон не работал вообще. Он отображался в настройках, но был не активный, меня через него не слышали. Как позже оказалось, он был отключен в настройках конфиденциальности. Расскажу об этом в статье более подробно, вдруг у вас такой же случай.
Настройка и проверка микрофон на беспроводных наушниках
Первым делом нужно подключить беспроводные наушники к компьютеру. Скорее всего, у вас они уже подключены. Если нет, смотрите инструкцию: как подключить Bluetooth наушники к компьютеру или ноутбуку на Windows 10. И отдельная инструкция по подключению AirPods.
Дальше нужно проверить статус подключенных наушников. Возле них должно быть написано «Подключенный голос, музыка» (может быть только «Подключенный голос»). Это значит, что наушники могут использоваться как Bluetooth-гарнитура.
Дальше открываем параметры звука и переходим в «Панель управления звуком».
Откроется окно, в котором нужно перейти на вкладку «Запись». Там должен быть наш микрофон (наушники) и он должен быть включен. Выбран как устройство по умолчанию (нажав на него правой кнопкой мыши).
Чтобы проверить, работает микрофон или нет, нужно начать что-то говорить, или постучать по наушниках, и в этот момент смотреть на шкалу справа. Она должна двигаться.
Такую же проверку можно выполнить в настройках практически любого приложения, которое использует микрофон. Например, в Скайпе.
Микрофон, который появился после подключения беспроводных наушников отображается в системе и работает. При разговоре шкала определения уровня громкости микрофона двигается. AirPods 2 в качестве Bluetooth-гарнитуры в Windows 10 работают отлично.
Важный момент: при использовании наушников в качестве Bluetooth-гарнитуры звук в наушниках будет не очень хорошего качества. Такая особенность работы протоколов передачи звука по Блютуз. Либо качественный стерео звук без использования микрофона, либо моно звук и работающий микрофон. Более подробно можете почитать в этой статье.
Дальше мы рассмотрим возможные проблемы и их решения.
Почему не работает микрофон на Bluetooth наушниках?
В большинстве случаев проблемы две:
- Микрофон (Головной телефон) не отображается в настройках звука в Windows 10. Или отображается, но устройство отключено («Соединение прервано», «Отключено»).
- Устройство есть в настройках звука, но микрофон не работает. Шкала, которая показывает активность микрофона не двигается при разговорное, собеседники вас не слышат.
Только «Подключенная музыка» и «Головной телефон» отключен
Выглядит это обычно вот так:
Статус «Отключено», или «Соединение прервано».
Решения:
- Убедитесь, что наушники подключены к компьютеру. Отключите их и подключите заново. А еще лучше удалите их в настройках.
После чего активируйте на наушниках режим подключения и подключите их заново. В начале статьи я оставлял ссылку на подробную инструкцию.
- Если возле «Головной телефон» статус «Отключено» – пробуем включить.
- Если статус «Соединение прервано», то нажимаем на устройство правой кнопкой мыши и выбираем «Подключить».
- Откройте старую, классическую Панель управления. Ее можно найти и запустить через поиск. Перейдите в раздел «Оборудование и звук» — «Устройства и принтеры». Там должны быть наши наушники. Нажмите на них правой кнопкой мыши и выберите «Свойства».
На вкладке «Службы» установите галочки возле всех служб и нажмите на кнопку «Применить».
- Еще можно попробовать обновить/переустановить драйвер Блютуз адаптера, после чего выполнить повторное подключение наушников.
Если микрофон есть, он включен, но не работает (вас не слышно)
Это та проблема, которая была у меня. В настройках вроде все отлично, но микрофон не реагирует на звук. При проверке шкала не двигается. Причина может быть в том, что он отключен в настройках конфиденциальности.
- Откройте Параметры и начните в поиске вводить «Микр…». Выберите раздел «Параметры конфиденциальности для микрофона».
- Включите пункт «Разрешить приложениям доступ к микрофону».
- Убедитесь, что доступ к микрофону для этого устройства включен.
- Ниже вы можете включить, или отключить работу микрофона для отдельного приложения.
Просто выберите приложения, которые смогут получать доступ к микрофону.
- Как правило, приложения и игры используют микрофон, который установлен по умолчанию в настройках Windows 10. Но не всегда. Поэтому, если у вас не работает микрофон на наушниках в каком-то конкретном приложении, или в игре, то проверьте настройки в самом приложении. В том же Скайпе, Зуме и т. д.
Надеюсь, вам удалось настроить работу микрофона на беспроводных Блютуз наушниках. Если статья не помогла, у вас проблема, о которой нет информации в статье, то задайте свой вопрос в комментариях. Только небольшая просьба: укажите модель наушников, какая установлена система Windows на компьютере, и прикрепите скриншот окна «Звук» (вкладка «Запись»).
Содержание
- Как отключить микрофон в Windows 10.
- Чтобы отключить микрофон в Windows 10, выполните следующие действия.
- С помощью Диспетчера устройств
- Отключите микрофон, используя «Параметры».
- Отключите микрофон, используя классический апплет «Звук».
- Отключите микрофон с помощью настройки реестра.
- Микрофон на Bluetooth наушниках в Windows 10: как настроить, включить, проверить, почему не работает?
- Настройка и проверка микрофон на беспроводных наушниках
- Почему не работает микрофон на Bluetooth наушниках?
- Только «Подключенная музыка» и «Головной телефон» отключен
- Решения:
- Если микрофон есть, он включен, но не работает (вас не слышно)
- Как отключить микрофон на ноутбуке (встроенный и на наушниках)
- Способы откл. микрофона
- Программные
- Вариант 1 (для Windows 10)
- Вариант 2
- Вариант 3
- Вариант 4
- Аппаратные
- Встроенный микрофон
- На наушниках
- Плохой звук в Bluetooth наушниках на компьютере или ноутбуке. Что делать?
- Почему через беспроводные наушники плохой звук с компьютера?
- Решаем проблему с плохим качеством звука из Bluetooth наушников в Windows 10
- Отключаем микрофон (службу) на Bluetooth наушниках
- В Windows 7
- Ошибка драйвера (код 52) профиля Microsoft Bluetooth A2DP
- Дополнительные решения
- Как отключить или включить микрофон в Windows 10
- Включить или отключить микрофон через диспетчер устройств
- Включить или отключить микрофон в трее
- Отключить или включить микрофон для приложений Windows 10
Как отключить микрофон в Windows 10.
Публикация: 18 October 2018 Обновлено: 9 July 2020
Наличие камеры и микрофона позволяет использовать их в приложениях VoIP такими как Skype, Viber и др. Однако многие пользователи беспокоятся о приложениях, службах или вредоносных программах, которые могут без вашего ведома использовать микрофон. Вы можете отключить его по соображениям конфиденциальности и безопасности, дабы избежать возможных проблем.
Сегодня мы рассмотрим простые способы, включения или отключения микрофона в Windows 10, включая Диспетчер устройств, приложения Параметры, апплета «Запись» и редактора реестра.
Чтобы отключить микрофон в Windows 10, выполните следующие действия.
С помощью Диспетчера устройств
Вы можете при необходимости включить микрофон снова, выбрав «Включить устройство» в контекстном меню.
Кроме того, вы можете использовать приложение «Параметры» для отключения микрофона.
Отключите микрофон, используя «Параметры».
Существует альтернативный способ, который позволяет отключить или включить микрофон с помощью классического апплета «Звук». Давайте посмотрим, как его использовать.
Отключите микрофон, используя классический апплет «Звук».
Теперь устройство отключено.
Наконец, вы можете применить настройку реестра для отключения микрофона. Вот как.
Отключите микрофон с помощью настройки реестра.
Примечание: Даже если вы используете 64-битную Windows, вы все равно должны создать параметр DWORD (32 бита).
Источник
Микрофон на Bluetooth наушниках в Windows 10: как настроить, включить, проверить, почему не работает?
Практически все беспроводные наушники имеют встроенный микрофон. Как какие-то классические модели, так и популярные сегодня TWS (раздельные) наушники, спортивные модели и т. д. Даже в Bluetooth колонках обычно есть микрофон и его так же можно использовать на компьютере или ноутбуке. И если при подключении таких наушников к мобильным устройствам проблем с работой микрофона нет, то в той же Windows 10 микрофон может не работать. Не редко его нужно дополнительно включать, настраивать и проверять работу в разных приложениях.
Настройка и проверка микрофон на беспроводных наушниках
Первым делом нужно подключить беспроводные наушники к компьютеру. Скорее всего, у вас они уже подключены. Если нет, смотрите инструкцию: как подключить Bluetooth наушники к компьютеру или ноутбуку на Windows 10. И отдельная инструкция по подключению AirPods.
Дальше открываем параметры звука и переходим в «Панель управления звуком».
Чтобы проверить, работает микрофон или нет, нужно начать что-то говорить, или постучать по наушниках, и в этот момент смотреть на шкалу справа. Она должна двигаться.
Такую же проверку можно выполнить в настройках практически любого приложения, которое использует микрофон. Например, в Скайпе.
Микрофон, который появился после подключения беспроводных наушников отображается в системе и работает. При разговоре шкала определения уровня громкости микрофона двигается. AirPods 2 в качестве Bluetooth-гарнитуры в Windows 10 работают отлично.
Дальше мы рассмотрим возможные проблемы и их решения.
Почему не работает микрофон на Bluetooth наушниках?
В большинстве случаев проблемы две:
Только «Подключенная музыка» и «Головной телефон» отключен
Выглядит это обычно вот так:
Статус «Отключено», или «Соединение прервано».
Решения:
Если микрофон есть, он включен, но не работает (вас не слышно)
Это та проблема, которая была у меня. В настройках вроде все отлично, но микрофон не реагирует на звук. При проверке шкала не двигается. Причина может быть в том, что он отключен в настройках конфиденциальности.
Источник
Как отключить микрофон на ноутбуке (встроенный и на наушниках)

Не так давно по сети разговаривал с одним знакомым: и я быстро обратил внимание, что звук шел как будто бы с 2-х микрофонов (услышал и то, что мне не предназначалось 😊).
Собственно, слегка отредактировав весь этот материал (и немного дополнив, разумеется) выкладываю в качестве сей заметки. Заранее благодарю всех, кто решит дополнить статью.
Способы откл. микрофона
Программные
Вариант 1 (для Windows 10)
Отмечу, что способ достаточно надежный и позволяет сразу же запретить использование как встроенного микрофона в ноутбуке, так и внешнего (если вдруг вы его подключите «случайно» вместе с наушниками 👌).
Вариант 2
Необходимо открыть 👉 диспетчер устройств и найти вкладку с «Аудиовходами. «. 👇
В ней должно быть устройство «Внутренний микрофон» (у ноутбуков). Нажав на него правой кнопкой мыши, вы сможете легко отключить его. Пример ниже.
Вариант 3
Далее нужно открыть раздел «Оборудование и звук / звук» и перейти во вкладку «Запись» : в ней будут представлены все микрофоны, подключенные к компьютеру. Каждое из них можно быстро откл./вкл. (достаточно нажать на него ПКМ).
Вариант 4
Точечно настроить работу микрофона можно с помощью панели управления аудио-драйвера (чаще всего, это какой-нибудь Realtek HD).
Если аудио-драйвер у вас установлен — то найти ссылку на его панель управления можно в трее (рядом с часами). 👇
1) Нет значка от диспетчера Realtek HD! Как войти в панель управления Realtek, а то никак не могу настроить звук.
Во вкладке «Микрофон» («Microphone») вам останется лишь сдвинуть ползунки в нужную сторону. 👌
Аппаратные
Встроенный микрофон
На некоторых ноутбуках работу микрофона можно отключить с помощью спец. кнопки на корпусе устройства (иногда, ее выносят на клавиатуру на одну из функциональных клавиш, см. пример ниже). Отмечу, что клавиши F1-F12 нажимают обычно вместе с Fn.
Откл. микрофон / функциональная клавиша ноутбука
Если клавиши у вас нет — обратите внимание на расположение микрофона (чаше всего он возле камеры, над экраном). Для его «выключения» можно просто заклеить это отверстие скотчем или изолентой.
Где обычно располагается микрофон на ноутбуке
На наушниках
На многих моделях наушников есть спец. регуляторы громкости и кнопки для вкл./выкл. работы микрофона. Достаточно передвинуть этот выключатель в нужную сторону.
Если у вас на наушниках нельзя регулировать работу микрофона — как вариант, в китайских магазинах можно приобрести (за бесценок) более удобную модельку.
Переключатель на наушниках
Впрочем, есть и более надежный способ: достаточно отключить от ноутбука (аудио-карты) розовый штекер (именно он отвечает за работу микрофона).
Тогда микрофон на наушниках работать не будет!
Источник
Плохой звук в Bluetooth наушниках на компьютере или ноутбуке. Что делать?
С подключением беспроводных наушников к компьютеру связано очень много разных проблем и ошибок. И одна из них – плохой звук через Bluetooth наушники, которые подключены к ПК, или ноутбуку. Об этой проблеме много раз писали в комментариях к другим статьям на этом сайте. Сразу после подключения наушников к компьютеру звук есть, но он очень плохой. И это не тот плохой звук, о котором говорят меломаны сравнивая дешевые и дорогие наушник. Звук из наушников настолько плохой, что слушать музыку просто невозможно. Без басов, что-то шипит, хрипит и т. д. Проблема может возникнуть не только сразу после подключения наушников, но и через некоторое время, после повторного подключения, использования какой-то программы.
Исходя из информации в комментариях к той же статье о подключении Bluetooth наушников к компьютеру, могу сказать, что проблемы с качеством звука в Bluetooth наушниках бывают как в Windows 10, так и в Windows 8 и Windows 7. Абсолютно на разных устройствах, с разными Bluetooth-адаптерами, разными драйверами и т. д. То есть, в большинстве случаев это не проблема какой-то конкретной версии Windows, железа, драйверов и т. д. То же самое относится и к беспроводным наушникам. Плохой звук может быть в AirPods, каких-то дорогих JBL, Marshall, Sennheiser, или в дешевых китайских наушниках. Обычных, или формата TWS. В качестве эксперимента, чтобы понять саму проблему, я проверил все на AirPods 2 и JBL. Проблемы с плохим звуком на обеих беспроводных наушниках идентичные. Звук тихий, хрипит, рыпит и ничего не слышно. А при подключении этих же наушников к телефону, или другому устройству звук хороший и чистый.
Почему через беспроводные наушники плохой звук с компьютера?
Вся проблема в микрофоне, режиме «Головной телефон» в Windows и в особенности профиля Bluetooth. Сейчас все объясню. Кому интересно – читаем. Кому нет – можете переходить сразу к решениям.
Возникает вопрос, а почему так происходит? Как в той же Windows 10 получить хороший стерео звук и рабочий микрофон одновременно? Отвечаю – никак. Такая особенность профиля Headset Profile (HFP). Когда задействован микрофон, звук передается только в моно режиме. Отсюда такое плохое качество звучания самых беспроводных наушников. А стерео звук передается через профиль A2DP. Он не поддерживает работу микрофона.
Все просто: либо мы получаем звук плохого качества и используем микрофон, либо хороший звук, но без микрофона.
В чем причина мы разобрались. И здесь, наверное, возникает еще один вопрос связанный с тем, что многим этот микрофон вообще не нужен, они его не используют, а качество звука все ровно плохое. Нужно просто сменить профиль в настройках Windows. Либо переключится на «Головной телефон», а затем обратно на наушники. Об этом дальше в статье.
Решаем проблему с плохим качеством звука из Bluetooth наушников в Windows 10
Я покажу на примере Windows 10. В Windows 7 и Windows 8 все еще проще, там панель управления звуком не так далеко запрятана, как на десятке.
Подключите свои наушники. Можете воспользоваться моей инструкцией по подключению беспроводных наушников к компьютеру. Или отдельной инструкцией для AirPods. Если у вас эти наушники.
1 Первым делом нам нужно зайти в панель управления звуком и проверить, какое устройство выбрано по умолчанию. «Головной телефон», или «Наушники».
В Windows 10 нажмите правой кнопкой мыши на иконку звука в трее и выберите «Открыть параметры звука». В параметрах, справа откройте «Панель управления звуком».
В Windows 7 и Windows 8 (8.1) просто нажмите правой кнопкой мыши на иконку звука и выберите «Устройства воспроизведения».
Окно, которое откроется, будет одинаковое на всех версиях Windows.
2 В окне «Звук», на вкладке «Воспроизведение» должны быть наши Bluetooth наушники в виде двух устройств: просто «Наушники» и «Головной телефон». Наушники должны быть со статусом «Устройство по умолчанию». А «Головной телефон» может быть как «Устройство связи по умолчанию». Но не наоборот. Вот так:
После этого ваши беспроводные наушники должны воспроизводить качественный, чистый стерео звук.
Если помогло – отлично. Можете написать об этом в комментариях.
Отключаем микрофон (службу) на Bluetooth наушниках
После того как мы отключили Bluetooth службу «Беспроводная телефонная связь», Windows 10 не будет использовать микрофон на наушниках. Она вообще не будет его видеть. Как я уже писал выше, будет полностью отключен «Головной телефон».
После этого проблема с плохим звуком точно должна уйти. Если нет, удалите наушники, перезагрузите компьютер и подключите их заново.
Важно! Не забудьте, что вы отключили службу «Беспроводная телефонная связь». Если появится необходимость использовать микрофон на беспроводных наушниках, то ее нужно будет включить обратно, иначе в режиме гарнитуры наушники работать не будут.
В Windows 7
Зайдите в «Панель управления» – «Оборудование и звук» – «Устройства и принтеры» – «Устройства Bluetooth». Откройте свойства своих наушников и на вкладке «Музыка и аудио» уберите галочку возле пункта «Включить распознавание речи для гарнитуры. «.
Ошибка драйвера (код 52) профиля Microsoft Bluetooth A2DP
Профиль Bluetooth A2DP отвечает за передачу звука на наушники в стерео режиме, в том самом хорошем качестве. Бывает, что при установке драйвера для наушников система не может установить драйвер именно для профиля Microsoft Bluetooth A2DP.
Решить эту проблему можно так:
Дополнительные решения
Несколько дополнительных решений, на которые нужно обратить внимание, если ничего из вышеперечисленного не помогло.
Обязательно напишите в комментариях, как вы решили проблему с плохим звуком через беспроводные наушники. Если же не удалось исправить, звук по прежнему выводится в моно режиме, то напишите какое у вас оборудование, какая Windows установлена и что уже пробовали сделать. Постараюсь вам помочь.
Источник
Как отключить или включить микрофон в Windows 10
Сегодняшний мир в интернете, в плане конфиденциальности, очень опасен. Многие пользователи заклеивают веб-камеру, в надежде, что их никто не взломает и не увидит, а что делать с микрофоном, чтобы их не прослушивали? Разберем способы, как отключить или включить микрофон в Windows 10.
Включить или отключить микрофон через диспетчер устройств
Шаг 1. Нажмите сочетание кнопок Win+R и введите devmgmt.msc, чтобы открыть диспетчер устройств.
Шаг 2. Раздвиньте графу «Аудиовыходы и аудиовходы» и найдите свою марку микрофона. Далее щелкните правой кнопкой мыши по микрофону и выберите «Отключить устройство«. В таком же порядке, его можно будет включить обратно.
Включить или отключить микрофон в трее
Шаг 1. Нажмите правой кнопкой мыши в трее на иконку звука (динамик) и выберите «Звуки«.
Шаг 2. В новом окне перейдите во вкладку «Запись» и найдите в списке микрофон. Далее щелкните по нему правой кнопкой мыши и выберите «Отключить«. Таким же образом вы его можете потом «Включить» обратно.
Отключить или включить микрофон для приложений Windows 10
Наверняка вы устанавливаете UWP приложения из магазина Windows 10. Эти приложения могут запрашивать доступ к вашему микрофону. Давайте посмотрим, как включить или отключить микрофон для отдельных приложений в Windows 10. Помните это относится к UWP приложениям из магазина Windows, а не классическим Win32.
Шаг 1. Откройте «Параметры» > «Конфиденциальность» > «Микрофон» > и справа в списке вы найдете все приложения, которым можно отключить или включить доступ к микрофону.
Источник
by Vladimir Popescu
Being an artist his entire life while also playing handball at a professional level, Vladimir has also developed a passion for all things computer-related. With an innate fascination… read more
Published on March 23, 2022
- Windows 11 AirPods microphone issues can arise due to your microphone settings.
- In order to fix the problem at hand, try to unpair the AirPods and pair them again.
- Alternatively, you can run the Record Audio Troubleshooter.
XINSTALL BY CLICKING THE DOWNLOAD FILE
This software will keep your drivers up and running, thus keeping you safe from common computer errors and hardware failure. Check all your drivers now in 3 easy steps:
- Download DriverFix (verified download file).
- Click Start Scan to find all problematic drivers.
- Click Update Drivers to get new versions and avoid system malfunctionings.
- DriverFix has been downloaded by 0 readers this month.
It is possible that your AirPods microphone will cease operating on Windows from time to time. Thus, today’s topic is how to fix Windows 11 AirPods microphone issues.
Furthermore, it can be a significant problem, especially if you are required to participate in video meetings on a frequent basis if the audio works but the microphone doesn’t.
Let’s have a look at how you can resolve this aggravating problem as quickly as possible, right after we see whether AirPods are compatible with Windows or not, since this was one of your most asked questions. Follow along!
Are AirPods compatible with Windows?
AirPods are designed to function smoothly with iPhones and other Apple devices, but you can use Bluetooth to pair and connect them to any Windows 11 PC.
Additionally, your AirPods can remember your Windows 11 computer, your iPhone, and other devices, letting you switch between them whenever you choose and however you want.
It is necessary to turn your Bluetooth on and pair your AirPods with your Windows 11 computer in order to make the connection. From that point forward, they will remember the PC, allowing you to rejoin whenever you wish to.
When you open the case in close proximity to your iPhone, AirPods will instantly connect to your phone, and if your Mac detects your AirPods, you’ll receive an automatic popup prompting you to connect to your phone.
The process of using AirPods with a Windows 11 PC is a little more involved, but it’s simple to re-establish a connection and continue to use them with your computer whenever you choose.
How can I fix AirPods microphone issues in Windows 11?
1. Unpair your device and pair it again
- Navigate to Settings and click on Bluetooth & devices from the left side.
- Locate your AirPods device, click on the three dot icon and choose Remove device. In our case, we don’t have the device connected, thus we show cased with the mouse input.
- Now pair your AirPods again as you have previously done it and test them to see if the microphone works.
This is the simplest solution you can try and surprisingly, it works! Problems, including the Windows 11 AirPods microphone issues, regarding your peripherals, can be easily fixed if you don’t skip this seemingly useless solution.
- Error Code 2755: How to Fix This Windows Installer Issue
- Fix: Windows Wireless Service is Not Running on This Computer
2. Update drivers
Some PC issues are hard to tackle, especially when it comes to corrupted repositories or missing Windows files. If you are having troubles fixing an error, your system may be partially broken.
We recommend installing Restoro, a tool that will scan your machine and identify what the fault is.
Click here to download and start repairing.
When it comes to keeping your PC in peak operating condition, DriverFix is a lightweight software solution designed specifically for individuals who don’t want to waste time completing procedures such as opening the Device Manager or visiting each manufacturer’s website to download updates.
The DriverFix database has up-to-date drivers for your Windows 11 machine and many other devices such as Bluetooth ones, including your AirPods, which you may download and install. It is capable of installing updated drivers as soon as they are made available by their respective manufacturers.
3. Allow microphone access
- Open Settings and navigate to Privacy & security followed by Microphone, as we have shown below.
- Next, make sure that the toggle next to the Let apps access your microphone option is turned on.
In the Let apps access your microphone section, you can uncheck the boxes next to the apps that you don’t want access to your microphone, or check the ones that you want to have it.
- How to enable microphone access in Windows 11
- Is Discord mic not working in browser/app? Fix it fast
- FIX: Microphone not working in Windows 11
4. Run the Recording Audio troubleshooter
- Press the Windows key + I to open the Settings app. Next, navigate to System followed by Troubleshoot, as we have shown below.
- After you are inside the Troubleshoot menu, click on Other trouble-shooters.
- Next, scroll down until you meet the Recording Audio troubleshooter and click Run next to it.
After it has completed searching for faults, the troubleshooter will reveal the precise bug that occurred as well as instructions on how to fix it. Keep in mind to carefully read and adhere to the instructions displayed on your computer screen.
For more information and further solutions to the error at hand, take a look at our post on AirPods not working in Windows 11. There you will find supplementary troubleshooting methods.
Alternatively, check out our guide on what to do if the AirPods microphone is not working on Mac and Windows 10/11. And don’t forget that you are not the only one experiencing this issue.
Lastly, you might find it helpful to read our article on how to fix headphones not working in Windows 11, in case you encounter audio output problems as well.
Leave us a comment in the section below and tell us what you think about our guides. We will read all of your messages and try to improve our future posts. Thanks for reading!
Still having issues? Fix them with this tool:
SPONSORED
If the advices above haven’t solved your issue, your PC may experience deeper Windows problems. We recommend downloading this PC Repair tool (rated Great on TrustPilot.com) to easily address them. After installation, simply click the Start Scan button and then press on Repair All.
Newsletter
by Vladimir Popescu
Being an artist his entire life while also playing handball at a professional level, Vladimir has also developed a passion for all things computer-related. With an innate fascination… read more
Published on March 23, 2022
- Windows 11 AirPods microphone issues can arise due to your microphone settings.
- In order to fix the problem at hand, try to unpair the AirPods and pair them again.
- Alternatively, you can run the Record Audio Troubleshooter.
XINSTALL BY CLICKING THE DOWNLOAD FILE
This software will keep your drivers up and running, thus keeping you safe from common computer errors and hardware failure. Check all your drivers now in 3 easy steps:
- Download DriverFix (verified download file).
- Click Start Scan to find all problematic drivers.
- Click Update Drivers to get new versions and avoid system malfunctionings.
- DriverFix has been downloaded by 0 readers this month.
It is possible that your AirPods microphone will cease operating on Windows from time to time. Thus, today’s topic is how to fix Windows 11 AirPods microphone issues.
Furthermore, it can be a significant problem, especially if you are required to participate in video meetings on a frequent basis if the audio works but the microphone doesn’t.
Let’s have a look at how you can resolve this aggravating problem as quickly as possible, right after we see whether AirPods are compatible with Windows or not, since this was one of your most asked questions. Follow along!
Are AirPods compatible with Windows?
AirPods are designed to function smoothly with iPhones and other Apple devices, but you can use Bluetooth to pair and connect them to any Windows 11 PC.
Additionally, your AirPods can remember your Windows 11 computer, your iPhone, and other devices, letting you switch between them whenever you choose and however you want.
It is necessary to turn your Bluetooth on and pair your AirPods with your Windows 11 computer in order to make the connection. From that point forward, they will remember the PC, allowing you to rejoin whenever you wish to.
When you open the case in close proximity to your iPhone, AirPods will instantly connect to your phone, and if your Mac detects your AirPods, you’ll receive an automatic popup prompting you to connect to your phone.
The process of using AirPods with a Windows 11 PC is a little more involved, but it’s simple to re-establish a connection and continue to use them with your computer whenever you choose.
How can I fix AirPods microphone issues in Windows 11?
1. Unpair your device and pair it again
- Navigate to Settings and click on Bluetooth & devices from the left side.
- Locate your AirPods device, click on the three dot icon and choose Remove device. In our case, we don’t have the device connected, thus we show cased with the mouse input.
- Now pair your AirPods again as you have previously done it and test them to see if the microphone works.
This is the simplest solution you can try and surprisingly, it works! Problems, including the Windows 11 AirPods microphone issues, regarding your peripherals, can be easily fixed if you don’t skip this seemingly useless solution.
- Error Code 2755: How to Fix This Windows Installer Issue
- Fix: Windows Wireless Service is Not Running on This Computer
2. Update drivers
Some PC issues are hard to tackle, especially when it comes to corrupted repositories or missing Windows files. If you are having troubles fixing an error, your system may be partially broken.
We recommend installing Restoro, a tool that will scan your machine and identify what the fault is.
Click here to download and start repairing.
When it comes to keeping your PC in peak operating condition, DriverFix is a lightweight software solution designed specifically for individuals who don’t want to waste time completing procedures such as opening the Device Manager or visiting each manufacturer’s website to download updates.
The DriverFix database has up-to-date drivers for your Windows 11 machine and many other devices such as Bluetooth ones, including your AirPods, which you may download and install. It is capable of installing updated drivers as soon as they are made available by their respective manufacturers.
3. Allow microphone access
- Open Settings and navigate to Privacy & security followed by Microphone, as we have shown below.
- Next, make sure that the toggle next to the Let apps access your microphone option is turned on.
In the Let apps access your microphone section, you can uncheck the boxes next to the apps that you don’t want access to your microphone, or check the ones that you want to have it.
- How to enable microphone access in Windows 11
- Is Discord mic not working in browser/app? Fix it fast
- FIX: Microphone not working in Windows 11
4. Run the Recording Audio troubleshooter
- Press the Windows key + I to open the Settings app. Next, navigate to System followed by Troubleshoot, as we have shown below.
- After you are inside the Troubleshoot menu, click on Other trouble-shooters.
- Next, scroll down until you meet the Recording Audio troubleshooter and click Run next to it.
After it has completed searching for faults, the troubleshooter will reveal the precise bug that occurred as well as instructions on how to fix it. Keep in mind to carefully read and adhere to the instructions displayed on your computer screen.
For more information and further solutions to the error at hand, take a look at our post on AirPods not working in Windows 11. There you will find supplementary troubleshooting methods.
Alternatively, check out our guide on what to do if the AirPods microphone is not working on Mac and Windows 10/11. And don’t forget that you are not the only one experiencing this issue.
Lastly, you might find it helpful to read our article on how to fix headphones not working in Windows 11, in case you encounter audio output problems as well.
Leave us a comment in the section below and tell us what you think about our guides. We will read all of your messages and try to improve our future posts. Thanks for reading!
Still having issues? Fix them with this tool:
SPONSORED
If the advices above haven’t solved your issue, your PC may experience deeper Windows problems. We recommend downloading this PC Repair tool (rated Great on TrustPilot.com) to easily address them. After installation, simply click the Start Scan button and then press on Repair All.
Newsletter
Как использовать микрофон от наушников Apple на компьютере?
Настройки подключения EarPods
- после подключения наушников у компьютеров на платформе Windows в правом нижнем углу возле часов (область панели задач) появится значок подключения;
- необходимо щелкнуть по нему;
- в открывшемся окне меню задач нужно перейти во вкладку «Микрофон» и выбрать подключенный девайс «По умолчанию»;
1.10.2020
Как подключить AirPods к Windows 10 с микрофоном?
Держим ее нажатой, пока индикатор внутри кейса не начнет мигать белым цветом. В параметрах Windows нажмите на «Добавление Bluetooth или другого устройства» и в новом окне выберите «Bluetooth». Компьютер должен увидеть наши Аирподсы. Нажимаем на них и сразу пойдет процесс подключения.
Как использовать наушники как микрофон на ПК?
Просто подключите наушники к порту адаптера и соедините цветные разъемы с компьютером. Этот метод работает только в том случае, если наушники-вкладыши имеют встроенный микрофон. К сожалению, если у вас обычные наушники, а не гарнитура, вы не сможете использовать их в качестве микрофона.
Как подключить AirPods Pro к компьютеру?
Как переподключить или отключить AirPods от вашего ПК
- Откройте приложение « Настройки» в Windows 10.
- Выберите Устройства .
- Прокрутите вниз до раздела Audio и выберите ваши AirPods.
- В появившейся подсказке нажмите Connect . Ваши AirPods теперь должны работать.
Как сделать из наушников микрофон?
Обычное подключение
- Откройте «Панель управления». …
- Найдите пункт «Звук».
- Выберите «Управление звуковыми устройствами».
- Откройте вкладку «Запись». …
- Подключив наушники в микрофонный разъём, вы увидите, что появилось устройство «Микрофон». …
- Выделите курсором это устройство из списка и кликните «По умолчанию».
- Нажмите ОК.
9.10.2019
Как использовать микрофон от наушников для телефона на ПК?
Попробуйте подключать разъем в гнездо для наушников (зеленое) и для микрофона (розовое) по очереди, и смотрите за результатом. Использовать специальный переходник. Можно приобрести переходник, который из одного разъема Jack5 будет делать два, и тогда вы сможете полноценно пользоваться как наушниками, так и микрофоном.
Как включить микрофон в Аирподс?
Выберите «Левый» или «Правый», затем выберите один из вариантов. Выберите один из вариантов для микрофона: «Всегда левый», «Всегда правый» или «Автоматически». Коснитесь «Микрофон», затем выберите нужный вариант. Если выбран вариант «Автоматически», любой из наушников AirPods может использоваться в качестве микрофона.
Как подключить наушники с микрофоном к компьютеру Windows 10?
Выберите Открыть настройки звука. Выберите Панель управления звуком справа. Выберите наушники (должна быть зеленая галочка). Нажмите Свойства.
…
Проверка вывода звука в Windows 10
- Щелкните левой кнопкой мыши значок звука на панели задач.
- Выберите звуковое устройство в раскрывающемся меню.
- Выберите подключенную гарнитуру.
Как использовать беспроводные наушники как микрофон?
Как использовать
- Сначала необходимо активировать модуль Bluetooth на телефоне. В версиях от 4.2 и выше это можно сделать, потянув экран пальцем вниз. …
- Далее надо взять гарнитуру, включить ее и одновременно зажать кнопку с изображением трубки. …
- Если код был введен правильно, появится сообщение о том, что гарнитура присоединена.
Можно ли использовать наушники как микрофон?
Лучше всего с ролью простенького микрофона справляются внутриканальные наушники или наушники-вкладыши. Накладные и полноразмерные наушники тоже могут выполнить роль микрофона, но звук будет очень тихим и гулким. Для того, чтобы наушники стали микрофоном нужно подключить их в микрофонный вход. Да, всё так просто.
Можно ли использовать гарнитуру от телефона как микрофон?
Ответ: никак. Эта функция предусмотрена преимущественно на мобильных устройствах — потому что они мобильные. За компьютером же Вам придётся переключать наушники из одного разъёма в другой, что нежелательно.
Как включить микрофон на компьютере?
Выберите Пуск > Параметры > Система > Звук. В разделе «Параметры звука» откройте Ввод > Выберите устройства ввода, затем выберите микрофон или записывающее устройство, которое вы хотите использовать.
Да, можно: достаточно, чтобы компьютер или ноутбук имел Bluetooth адаптер, и он исправно работал — после подключения AirPods их можно будет использовать как наушники с микрофоном. …
Что делать если Аирподсы не подключаются?
Если наушники AirPods не подключаются
- Убедитесь, что на вашем устройстве с ОС iOS или iPadOS установлена последняя версия совместимого программного обеспечения.
- Узнайте, что делать, если работает только один наушник AirPod.
- Откройте Пункт управления на iPhone, iPad или iPod touch и убедитесь, что Bluetooth включен.
19.01.2021
Содержание
- Как связать AirPods или AirPods Pro с Windows 10
- Как подключить беспроводные наушники или колонку к ПК/ноутбуку
- Содержание
- Содержание
- Оборудование
- Настройка ноутбука
- Настройка ПК и лэптопа
- Что делать, если ничего не помогает
- Подключение беспроводных наушников с помощью BlueSoleil
- Подключение AirPods к Windows
- Подключение AirPods к ноутбуку с Windows 10
- Как подключить наушники AirPods к компьютеру/ноутбуку (на Windows)
- Пошаговое подключение AirPods
- Как подключить AirPods к компьютеру и ноутбуку на Windows?
- Подключаем AirPods к Windows 10
- Настройка микрофона, работа в качестве гарнитуры
- Подключение и настройка Аирподс на компьютере с Windows 7
- Как я решил эту проблему?
- Можно ли подключить AirPods к компьютеру или ноутбуку с Windows 7 и 10: подключение, настройка и решение проблем
- Windows 10
- Windows 7
Как связать AirPods или AirPods Pro с Windows 10
Настроить AirPods для гаджетов под управлением iOS очень просто, однако знаете ли вы, что настроить их под Windows 10 не намного сложнее.
Безусловно, соединить AirPods или AirPods Pro с ПК под Windows 10 может быть не так просто, как с устройством на iOS, но немного сложнее. Вы просто подключаете наушники через Bluetooth — простой и быстрый процесс в Windows 10.
Однако обратите внимание, что AirPods и AirPod Pro, как продукт Apple, теряют некоторые функциональные возможности в Windows. Они хорошо работают для прослушивания аудио, но не соответствуют качеству микрофона, которое вы получаете на iOS или macOS. Поэтому не рекомендуется применять их как основную гарнитуру Windows.
Как связать AirPods или AirPods Pro с Windows 10
Во-первых, убедитесь, что ваши AirPods полностью заряжены, находятся в чехле, и крышка закрыта. А ваш ПК с Windows 10 поддерживает Bluetooth-устройства. (Подавляющее большинство современных ноутбуков имеют встроенный Bluetooth, как и предварительно изготовленные настольные ПК от таких производителей, как Dell и HP.).
Ваши AirPods должны немедленно стать вашим прослушивающим устройством по умолчанию. Когда вы положите их обратно в ваш кейс, Windows 10 автоматически вернется к последнему аудиоустройству, которое вы использовали.
Как переподключить или отключить AirPods от вашего ПК
Вы также можете использовать эти же шаги, чтобы отключить AirPod от вашего ПК, если вы хотите использовать их с iPhone, iPad или Mac, с которыми вы ранее их связывали. Просто имейте в виду, что теперь вам нужно вручную подключать свои AirPods через меню Bluetooth на этих устройствах, пока ваши AirPods все еще сопряжены с вашим ПК с Windows.
Как отключить AirPod от вашего ПК с Windows 10
Постоянное отключение ваших AirPods включает в себя последовательность шагов, аналогичную повторному их подключению, но с одним отличием.
Источник
Как подключить беспроводные наушники или колонку к ПК/ноутбуку
Содержание
Содержание
Подключение Bluetooth-наушников к компьютеру — несложная задача, особенно если используется последняя версия Windows 10, которая сама устанавливает все нужные драйвера. Впрочем, на практике наушники зачастую отказываются подключаться так просто. В рамках этой инструкции будут рассмотрены стандартные методы, возможные ошибки и пути их исправления для того, чтобы подключить любую аудиотехнику, использующую Bluetooth-соединение, к ПК или ноутбуку. Подопытными выступят наушники JBL 450BT, AirPods и колонка Flip 4.
Оборудование
У большинства ноутбуков есть встроенный Bluetooth-адаптер, но в стандартной комплектации ПК он не предусмотрен. Пока владельцы персональных компьютеров листают каталог в поисках подходящей модели адаптера, обладатели ноутбуков могут включить Bluetooth-соединение, если уже не сделали этого раньше.
Настройка ноутбука
Шаг 1: активируете щелчком мыши панель уведомлений. Если плитка «Bluetooth» подсвечена синим — она активирована, если нет — кликните на нее один раз. Затем вызовите правой клавишей мыши свойства объекта. Если у вас, например, Windows 7, и плитки или значка в указанном месте нет, зайдите через «Пуск» в меню «Панель управления», затем выберите вкладку «Устройства».
Шаг 2: в новом окне выберите в списке свое устройство и нажмите «Соединить». Во время подключения наушники должны быть включены.
Если в списке нет наушников: под строкой «Ваш компьютер выполняет поиск устройств» находится вкладка «Другие параметры» — кликните на нее, чтобы открыть новое окно. Выберите пункт «Разрешить устройствам обнаруживать этот компьютер». Повторите поиск устройств.
Настройка ПК и лэптопа
Если у вас лэптоп, да еще и устаревшей модели, высока вероятность, что встроенный адаптер отсутствует, поэтому инструкции для переносного и настольного компьютера идентичны. Вставьте Bluetooth-адаптер в USB-порт и следуйте дальнейшим инструкциям.
Вызовите панель уведомлений, выберите в меню плитку «Все программы».
Перейдите на вкладку «Устройства» и нажмите «Добавить Bluetooth».
В волшебном мире, где все и всегда происходит с первой попытки, вы сможете подключить наушники или гарнитуру вышеописанным способом. В реальности бывает так:
Выход из ситуации может быть простым или сложным.
Простой: нажмите «Win+X», вызовите диспетчер задач.
Найдите свой «голубой зуб», правой клавишей выберите контекстное меню и нажмите «Включить устройство».
После подключения не забудьте обновить драйверы.
Что делать, если ничего не помогает
Для подключения используется адаптер CSR8510 A10. При покупке в комплекте не было диска с драйверами, производитель неизвестен. Windows упорно не видит CSR8510 A10. Ручное и автоматическое обновление не помогает.
Специализированное ПО (Driver Booster, DriverHub или DriverPack Solution) тоже бесполезно. Операционная система видит физическое устройство, но не взаимодействует с ним. Если вы столкнулись с такой проблемой, выход только один — BlueSoleil.
Есть и другие программы, но они менее надежны: соединение чаще разрывается, есть большая вероятность, что устройство не обнаружится. Между тем, за 10 лет использования автором программа BlueSoleil еще ни разу не подводила и не давала сбоя.
BlueSoleil устанавливает свои драйвера, благодаря чему работают любые адаптеры и подключаются все Bluetooth-устройства, включая телефоны, колонки, гарнитуры. Программу можно скачать с официального сайта.
Подключение беспроводных наушников с помощью BlueSoleil
Шаг 1: скачайте, установите и запустите программу. Софт платный, в бесплатном режиме можно использовать в течение 3 минут — для проверки качества связи.
Шаг 2: кликните правой клавишей мыши по золотому шару, в меню выберите «Поиск устройств» или просто нажмите «F5», находясь в активном окне программы. Используйте ползунок для поиска доступных устройств.
Шаг 3: выберите свое устройство, дважды кликните на его иконку левой клавишей мыши или один раз правой, чтобы выбрать в контекстном меню пункт «Поиск функций».
Шаг 4: когда функции будут найдены, нажмите «Слушать музыку».
Шаг 5: вы можете разрешить автозапуск отдельно для каждого устройства, чтобы при включении наушники сами коннектились к компьютеру.
Когда устройство одновременно подключено к смартфону и ПК, звук будет транслироваться с компьютера. Если в это время раздастся звонок, видеоплеер встанет на паузу, наушники автоматически переключатся на телефон. С аудиоплеерами сложнее: некоторые из них продолжат играть музыку, но она не будет воспроизводиться в наушниках. По окончании разговора наушники снова присоединятся к компьютеру и будут воспроизводить звук.
Шаг 6: чтобы разорвать связь устройства с BlueSoleil, кликните на него правой клавишей мыши, выберите «Отсоединить Улучшенный звук посредством Bluetooth».
Подключение AirPods к Windows
С помощью описанной выше программы AirPods подключаются к компьютерам, приставкам и телевизорам так же, как и любые другие устройства.
Рассмотрим еще один способ подключения через BlueSoleil.
Шаг 1: кликнув на значок Bluetooth-соединения правой клавишей мыши, выберите в меню пункт «functions»
Шаг 2: нажмите на плюсик, чтобы добавить AirPods.
Шаг 3: во время поиска устройства необходимо нажать кнопку на боксе с наушниками на 3 секунды. Крышку оставляем открытой, чтобы увидеть индикатор внутри кейса.
Дальнейшие действия аналогичны уже описанным: в меню устройства выберите «Слушать музыку». Если хотите использовать AirPods в качестве гарнитуры, выберите пункт «Подключить шлюз голосовой связи» или просто кликните на значок.
Можно обойтись и без программы, если Bluetooth-адаптер определяется системой.
Подключение AirPods к ноутбуку с Windows 10
Шаг 1: вызовите кликом контекстное меню «голубого зуба», выберите пункт «Добавить устройство» или зайдите через «Пуск» > «Панель управления» > «Устройства» и нажмите «+».
Шаг 2: зажмите на 3 секунды кнопку на зарядном устройстве, следите за индикатором внутри — он должен «подмигивать» белым цветом.
Каждый раз, когда наушники окажутся в футляре — произойдет автоматический дисконнект. Как только коробок откроется, они автоматически соединятся с устройством. Можно отключить устройство принудительно с помощью кнопки в этом же вкладке.
Если установлена операционная система Windows 7, придется устраивать пляску с драйверами через диспетчер задач: сначала удалить их, затем попробовать снова поставить автоматически. Но не факт, что поможет: у одних срабатывает, у других — нет.
Возможно, это зависит от модуля, версии операционной системы, даты обновления базы драйверов — слишком много факторов, чтобы делать однозначный вывод. Проще установить вспомогательные программы или перейти на Windows 10.
Если вы пользуетесь устаревшей операционной системой или адаптерами от неизвестных производителей, подключение беспроводных наушников не будет легкой задачей. Возможно, придется обновлять драйвера, но и это может не сработать. Легкий и быстрый коннект обеспечат актуальная версия операционной системы, фирменный Bluetooth-адаптер и специализированные программы. В этом случае проблем возникнуть не должно.
Источник
Как подключить наушники AirPods к компьютеру/ноутбуку (на Windows)

Иногда мне задают вопросы относительно наушников AirPods, можно ли их подключить к ПК (ноутбуку), и если да — то, как это сделать.
Сразу скажу, что сделать это можно, но это несколько сложнее, чем это происходит на iPhone (не на много 👌). Я ранее несколько раз подключал «свои» AirPods к ноутбуку на Windows 10 (когда основные наушники приказали долго жить. ).
В общем-то, ниже в статье приведу все пошаговые действия этого «процесса» (👀) в качестве наглядного пособия. Думаю, разобраться куда нажать и что ввести — не составит труда.
Пошаговое подключение AirPods
ШАГ 1
Первое действие, которое порекомендую — перепроверить, есть ли у вас Bluetooth-адаптер на вашем компьютере (у многих его нет, но они пытаются подключить беспроводные устройства. ).
Самый простой способ сделать это — воспользоваться 👉 диспетчером устройств. В нем нужно найти вкладку «Bluetooth» и раскрыть ее. 👇
Вообще, стоит отметить, что:
Если у вас ПК — чаще всего вам потребуется подключить Bluetooth-адаптер к USB-порту устройства (прим.: на классическом ПК очень редко есть встроенный Bluetooth). Если адаптера нет — то купить его по «бросовой» цене можно на AliExpress.
Если у вас ноутбук — то в большинстве современных устройств уже есть встроенный модуль (а значит что-то докупать скорее всего не придется).
ШАГ 2
И так, после того как адаптер подключен — войдите в параметры Windows, нажав сочетание кнопок Win+i. Далее перейти во вкладку «Устройства/Bluetooth и другие устройства» и включите Bluetooth.
Windows 10 — устройства
Пропал значок Bluetooth на ноутбуке: как его добавить в трей рядом с часами [инструкция]
ШАГ 3
Далее переведите наушники в режим сопряжения. Для этого поместите AirPods в футляр, и удерживайте кнопку на корпусе, пока не начнет моргать белый светодиод-индикатор (пример показан на фото ниже).
AirPods в режиме сопряжения
ШАГ 4
Добавление нового устройства
Если с наушниками и адаптером Bluetooth всё в порядке — через мгновение вы должны увидеть найденное аудио-устройство (AirPods). Осталось его выбрать и завершить сопряжение.
Добавить устройство аудио
ШАГ 5
Ну и последний штрих: в некоторых случаях звук на AirPods ОС по умолчанию не подает, и чтобы исправить это — приходится вручную поставить «пару» галочек, чтобы наушники стали устройством воспроизведения по умолчанию.
Горит зеленая галочка на AirPods — устройство по умолчанию для воспроизведения
Иногда, ноутбук/ПК «упорно» не находит и не подключает включенные наушники. В этом случае — ознакомьтесь с заметкой ниже (возможно, причина банальна. ).
2) Почему Bluetooth не находит устройства: ноутбук не видит телефон или наушники, что делать?
На сим сегодня всё. Комментарии и дополнения по теме — всегда кстати!
Источник
Как подключить AirPods к компьютеру и ноутбуку на Windows?
В компании Apple сделали действительно классные и простые наушники AirPods, которые вообще без проблем, за несколько секунд можно подключить к другим устройствам от Apple. Если у вас есть эти наушники, то вы уже наверное убедились, как просто они подключаться к тому же iPhone. Самые новые на рынке – AirPods 2 и AirPods Pro. Но сегодня я хочу рассказать вам не о самих наушниках, а о том, как подключить их к компьютеру, или ноутбуку, который работает на Windows 10, Windows 8, или Windows 7. Так же разберемся, можно ли использовать эти наушники как гарнитуру.
Если на вашем ноутбуке, или компьютере нет Bluetooth, или он не работает, то подключить AirPods не получится. Поэтому:
Подключаем AirPods к Windows 10
Можно нажать на соответствующую иконку в трее и выбрать «Добавление устройства Bluetooth», либо зайти в «Параметры» – «Устройства» – вкладка «Bluetooth и другие устройства».
Окно с параметрами оставляем открытым, берем наши наушники AirPods, открываем кейс и на задней стороне кейса на секунды три зажимаем круглую кнопку. Держим ее нажатой, пока индикатор внутри кейса не начнет мигать белым цветом.
В параметрах Windows нажмите на «Добавление Bluetooth или другого устройства» и в новом окне выберите «Bluetooth».
Компьютер должен увидеть наши Аирподсы. Нажимаем на них и сразу пойдет процесс подключения. По завершению нужно просто нажать на кнопку «Готово».
Все готово! Windows уже транслирует звук на наши беспроводные наушники. Их статус в настройка: AirPods – «Подключенный голос, музыка». Там же их можно вручную либо отключить, либо удалить. После удаления нужно будет повторить процесс подключения заново.
Достаем их из зарядного кейса, вставляем в уши и наслаждаемся музыкой. Можно использовать только один наушники.
Когда мы прячем оба наушника в кейс и закрываем его, то наушники автоматически отключаются (статус соединения – «Сопряжено») и звук начинает воспроизводится через динамики ноутбука, или акустическую систему. Как только открываем кейс с Аирподсами, то они автоматически подключится к компьютеру и звук идет на наушники.
Настройка микрофона, работа в качестве гарнитуры
В этом плане все так же, как и с другими Bluetooth наушниками. У меня в Windows 10 не получилось настроить AirPods таким образом, чтобы можно было слушать музыку в хорошем качестве (Stereo) и при этом работал микрофон.
В параметрах звука можно выбирать устройство ввода и вывода. Если выбрать «Головной телефон AirPods», то наушники будут работать в режиме гарнитуры.
Если вы подключили Аирподс для общения через Скайп, то прямо в настройках программы можно задать настройки. Выбрать эти наушники в качестве микрофона и динамиков.
Но тогда система не будет воспроизводить звуки через наушники. Нужно вернуть все настройки обратно. Возможно, у вас получится иначе это все настроить. Можете поделится с нами в комментариях.
Вообще, в этом плане все далеко не идеально. Если просто слушать музыку, смотреть фильмы и т. д., то да, все работает хорошо. Но чтобы настроить микрофон – придется повозится. Да и то не факт, что все получится.
Подключение и настройка Аирподс на компьютере с Windows 7
Так как у меня на ноутбуке рядом с десяткой установлена еще и Windows 7, то я и к ней решил попробовать приконектить AirPods. Так как там с подключением таких новых устройств бывают проблемы.
Все сделал как и в Windows 10. Просто подключаем новое устройство. Не забудьте активировать режим подключения на наушниках. С помощью отдельной кнопки на кейсе.
Но как я и ожидал, Windows 7 не смогла найти драйвера.
Аирподсы подключились, но с ошибкой (возле них был желтый восклицательный знак) и они просто не работали.
Как я решил эту проблему?
Обновил драйвер Bluetooth модуля. Зашел в диспетчер устройств, открыл свойства Generic Bluetooth Adapter и увидел, что драйвер еще от 2006 года. Который Windows 7 сама установила.
После обновления драйвера:
Дальше я просто удалил AirPods из списка уже подключенных устройств (так как я уже пробовал их подключить) и установил соединение заново. И уже в этот раз Windows 7 установила практически все драйвера. Кроме «Периферийное устройство Bluetooth». Но наушники без проблем начали работать, несмотря на то, что возле них остался желтый восклицательный знак.
В устройствах воспроизведения нужно присвоить им статус «по умолчанию».
Вот так я подружил новые наушники от Apple с не очень новой операционной системой от Microsoft. В Windows 10 это все подключается и настраивается намного проще. Не так как на iOS и Mac OS устройствах, но все же без таких танцев с бубном.
Разные проблемы, настройки, решения и т. д. по этой теме мы можем обсуждать в комментариях. Оставляйте там свои сообщения.
Источник
Можно ли подключить AirPods к компьютеру или ноутбуку с Windows 7 и 10: подключение, настройка и решение проблем
Всем привет! Сегодня я расскажу вам – как подключить наушники AirPods к компьютеру или ноутбуку c Windows 10 или 7 (разберу обе инструкции). Если подключение к iPhone, iPad или iMac происходит в автономном режиме, то в «окнах» все делается куда сложнее. В первую очередь нам понадобится Bluetooth модуль. На ноутбуках чаще всего он установлен и вшит сразу в материнскую плату. Но вот со стационарным компьютером не все так просто – чаще всего Bluetooth у него нет.
Поэтому скорее всего вам понадобится Bluetooth адаптер. Можете выбрать любой и установить его к себе на ПК. Далее я расскажу две инструкции: для семерки и десятки – поэтому смотрите главу под свою ОС. Советую читать все подробно, так как у вас могут возникнуть некоторые трудности, с которыми столкнулся я – о решениях я также написал в статье.
Windows 10
ПРИМЕЧАНИЕ! Индикатор на Apple гарнитуре Эйрподс может находиться внутри, спереди или сзади кейса.
Достаем наушники и слушаем музыку. В настройках Виндовс вы увидите сопряжение, которое можно как удалить, так и отключить. Если спрятать наушники в кейс, то они автоматически отключатся и звук будет идти на динамики, которые указаны в системе.
Теперь давайте настроим микрофон – ведь AirPods можно использовать как гарнитуру. В параметрах в разделе звука, в разделе устройства вывода должны стоять наушники. Вы также можете изменить тут громкость.
Для настройки микрофона в строке «Ввод» нужно также указать эти наушники. Но есть небольшой косяк – при этом звук переходит в режим «Моно» (может у меня только так). В интернете говорят, что помогает установка драйверов на звуковую карту. Только скачивать их следует с официального сайта.
Если у вас такая же проблема, то попробуйте зайти в диспетчер устройств – для этого нажимаем на «Win+R» и прописываем команду: «devmgmt.msc». В разделе звука (значок динамика) найдите свою звуковую карту, нажмите правой кнопкой и выберите «Удалить устройство». После удаления звуковуха появится в разделе «Другие устройства» – кликаем по ней правой кнопкой и выбираем «Обновить драйвер». После этого скачиваем их с серверов Microsoft.
Также драйвер можно скачать с официального сайта поддержки вашего бренда. Если у вас ПК, а Bluetooth вшит в материнку, то ищем в интернете вашу материнскую плату и скачиваем дрова оттуда.
Windows 7
Если проблема сохранится, или драйвера не обновляются с сервером Microsoft, то придется их искать на официальном сайте. Если у вас ноутбук, то вбейте его название в поисковик. После этого заходим на страницу вашего аппарата и скачиваем свежие драйвера для Bluetooth. Или вы можете просто зайти на официальный сайт производителя ноутбука, вбить точную модель в поисковую строку и скачать драйвера. Название модели можно найти на этикетке под корпусом.
После этого в «Устройствах Bluetooth» (Пуск – Устройства и Принтеры) нужно нажать правой кнопкой и «Удалить устройство». После чего подключаемся по аналогии как в самом начале. Ушки должны будут подключиться.
Звук должен появиться сразу, но если его нет, то найдите динамик в правом нижнем углу в трее нажмите по нему правой кнопкой мыши. После зайдите в «Устройства воспроизведения» – там вы увидите ваши наушники, их нужно выбрать как аппарат связи по умолчанию.
Если у вас будут какие-то проблемы со звуком, то нужно будет по аналогии обновить драйвера для звуковой карты. Это можно сделать через «Диспетчер устройств», но лучше всего скачивать их с официального сайта производителя ноутбука или материнской платы.
Источник
Бытует мнение, что AirPods — эталон беспроводных наушников в последние годы. Отчасти это связано и с удобным форм-фактором, и быстрой синхронизацией с iPhone или другой техникой Apple внутри экосистемы. А как работают AirPods с другими устройствами? Можно подключить их к Android и даже Windows, но нужно быть готовым к определенным нюансам. В частности, наушники не так просто подключаются, а еще их каждый раз приходится разъединять с ПК, чтобы они работали корректно. Сегодня расскажу вам о том, как правильно подключить AirPods к Windows, как их настроить и что делать, если AirPods не работают с ноутбуком.
Рассказываем, как работают AirPods с ноутбуком и как их правильно настроить
👀 ЕЩЕ БОЛЬШЕ ИНТЕРЕСНЫХ НОВОСТЕЙ ВЫ СМОЖЕТЕ НАЙТИ В НАШЕМ ПУЛЬСЕ MAIL.RU
Можно ли подключить AirPods к ноутбуку
AirPods хорошо работают с Windows: доступно управление касанием, использование одного наушника, можно пользоваться микрофоном для звонков или записи голоса, а также включить шумоподавление на AirPods Pro нажатием на ножку. Важно помнить, что функции могут работать не во всех приложениях. К примеру, на YouTube, Кинопоиске или плеере AIMP управлять воспроизведением можно, а в некоторых стандартных приложениях — не всегда. В Windows Media Player или его аналоге «Кино и ТВ» видео ставятся на паузу или переключаются через раз.
AirPods очень даже неплохо работают с ноутбуком на Windows
А вот активация Siri, просмотр заряда батареи кейса и наушников не доступны. К сожалению, об этом вас может уведомить лишь характерный звуковой сигнал. Или же вы можете проверить заряд AirPods на iPhone. Так что, без ограничений не обойтись. С другой стороны, лично мне кажется, что подключенные к ноутбуку AirPods звучат намного лучше, особенно, если это 2 или 3 поколение наушников. Видимо, на это влияют настройки звука приложений на Windows.
Apple готовит мощнейший Mac со 192 ГБ ОЗУ. Компьютеры на Windows начали нервничать
Как подключить AirPods к ноутбуку
Подключить AirPods к Windows 10 довольно легко, но есть несколько нюансов. Давайте посмотрим, как это делается.
- Зайдите в Настройки Windows, выберите «Устройства» и нажмите «Bluetooth и другие устройства».
- Включите Bluetooth и нажмите «Добавление Bluetooth и других устройств».
- Нажмите «Bluetooth», откройте кейс AirPods и удерживайте кнопку на корпусе для сопряжения до готовности. Если этого не сделать, компьютер обнаружит наушники, но не сможет к ним подключиться.
AirPods нужно правильно добавить в список устройств
AirPods подключены к Windows только при наличии этой надписи
Появится уведомление о подключении AirPods к ПК внизу экрана. Казалось бы, можно надевать AirPods и слушать музыку? Не торопитесь. В настройках Bluetooth сперва нужно нажать на свои наушники в списке и выбрать «Подключить». У вас отобразится «Подключенный голос, музыка» — вот теперь можно пользоваться AirPods на Windows.
Алиса, найди мой телефон. Как позвонить на свой номер с Яндекс.Станции
Но если мы привыкли, что AirPods автоматически отключаются на iOS или Mac, когда их убираешь в кейс, то на Windows все сложнее. Нужно снова зайти в настройки Bluetooth и нажать «Отключить», иначе наушники останутся сопряжены с ноутбуком, а звук попросту будет идти вникуда или музыка не будет воспроизводиться вообще. Если этого пункта нет, то просто отключите Bluetooth на Windows.
После того, как перестанете пользоваться AIrPods, отключите их или выключите Bluetooth на ноутбуке
То же самое — при повторном подключении AirPods к ПК: открыть кейс и включить Bluetooth на ноутбуке недостаточно для подключения. Нужно снова заходить в настройки и нажимать «Подключить». Надпись «Сопряжено» лишь означает, что AirPods есть в списке устройств.
Что такое Wi-Fi 6E и почему его нет в iPhone
Почему AirPods не подключаются к компьютеру
Сделали все по инструкции, а звук с компьютера не идет на AirPods? Это тоже решается очень просто.
- Отключите Bluetooth на iPhone или iPad, которыми вы пользуетесь в паре с этими AirPods. Именно отключите модуль: если просто разъединить смартфон с наушниками в настройках, то они все равно подключатся обратно, когда вы снова достанете их из кейса.
- Если наушники уже подключены к ноутбуку на Windows 10, но звука все равно нет, нажмите на панели задач значок звука и коснитесь названия устройства вывода: у вас откроется список доступных гаджетов. Нажмите на свои AirPods и звук начнет воспроизводиться в них.
- В списке устройств проверьте, не подключен ли в данный момент ноутбук к другим наушникам или колонке. Например, у меня компьютер при включении Bluetooth самостоятельно находит Яндекс.Станцию и транслирует звук на нее.
Если звука нет, нужно выбрать нужное устройство вывода на панели задач
К ноутбуку может подключиться колонка или другие наушники
😎 ПОДПИСЫВАЙТЕСЬ НА НАШ УЮТНЫЙ ЧАТИК В ТЕЛЕГРАМЕ
Обратите внимание на версию Bluetooth в ноутбуке и AirPods. Если у вас AirPods Pro 2 с последним модулем 5.3, а в ноутбуке, например, модуль 5.0, работать они будут, так как новые версии совместимы со старыми, но с ограничениями. Так что, воспользоваться всеми фишками, включая работу без помех или низкую задержку, к сожалению не удастся.
AirPods 2AirPods ProСоветы по работе с Apple











 После чего активируйте на наушниках режим подключения и подключите их заново. В начале статьи я оставлял ссылку на подробную инструкцию.
После чего активируйте на наушниках режим подключения и подключите их заново. В начале статьи я оставлял ссылку на подробную инструкцию.

 На вкладке ‘Службы’ установите галочки возле всех служб и нажмите на кнопку ‘Применить’.
На вкладке ‘Службы’ установите галочки возле всех служб и нажмите на кнопку ‘Применить’. 



 Просто выберите приложения, которые смогут получать доступ к микрофону.
Просто выберите приложения, которые смогут получать доступ к микрофону.




















 После чего активируйте на наушниках режим подключения и подключите их заново. В начале статьи я оставлял ссылку на подробную инструкцию.
После чего активируйте на наушниках режим подключения и подключите их заново. В начале статьи я оставлял ссылку на подробную инструкцию.

 На вкладке «Службы» установите галочки возле всех служб и нажмите на кнопку «Применить».
На вкладке «Службы» установите галочки возле всех служб и нажмите на кнопку «Применить».



 Просто выберите приложения, которые смогут получать доступ к микрофону.
Просто выберите приложения, которые смогут получать доступ к микрофону.