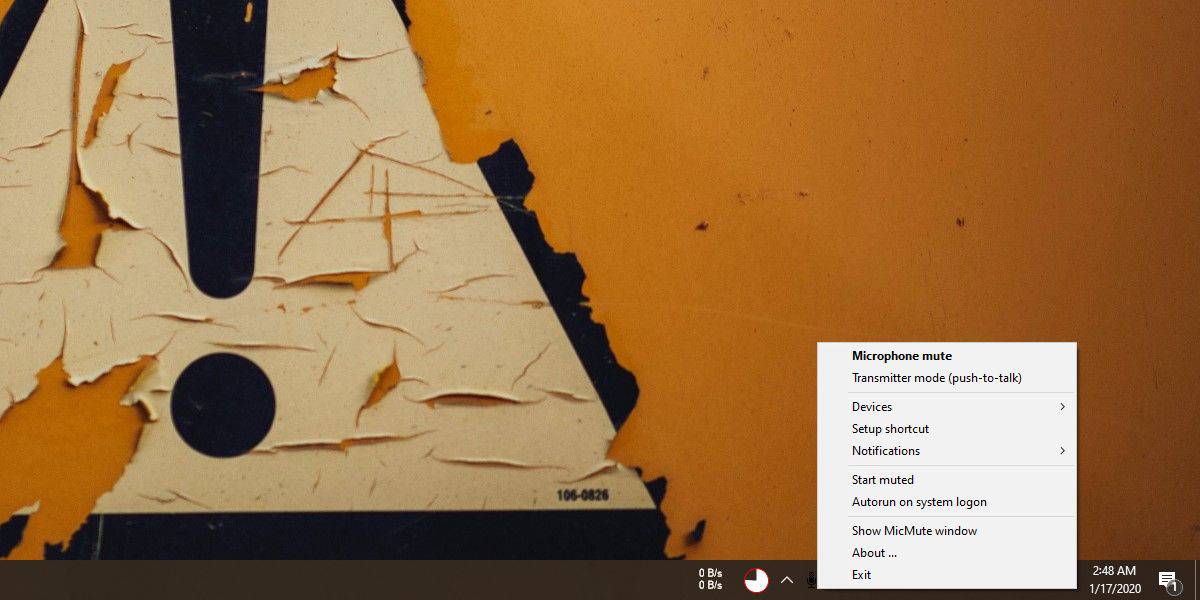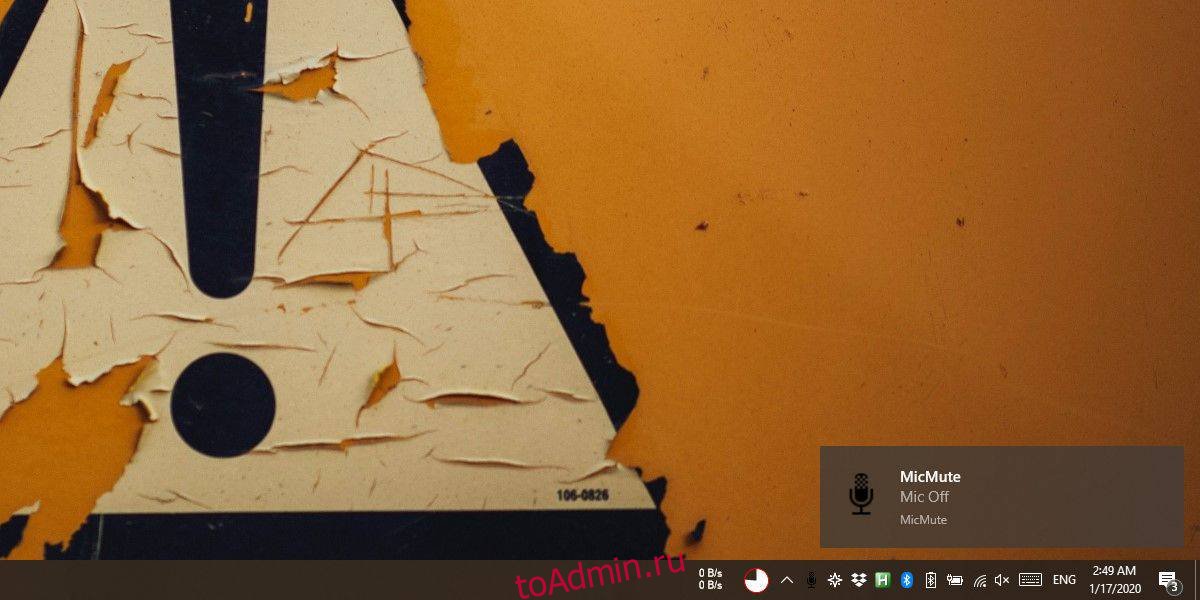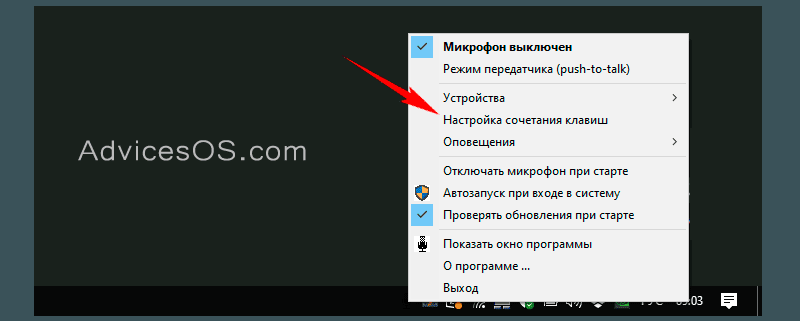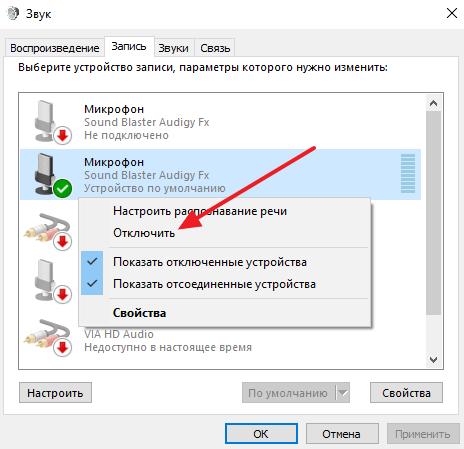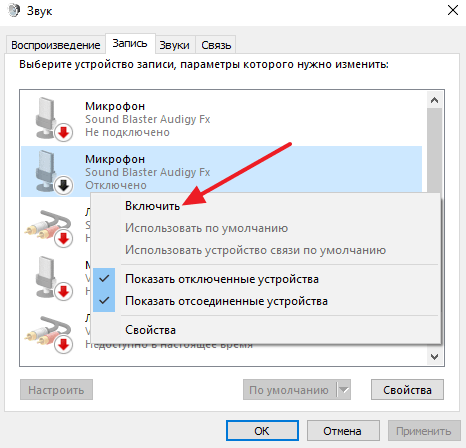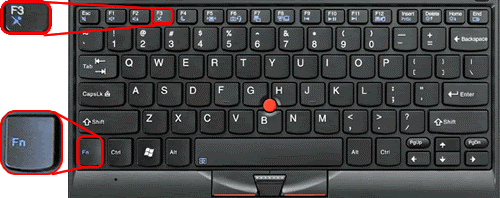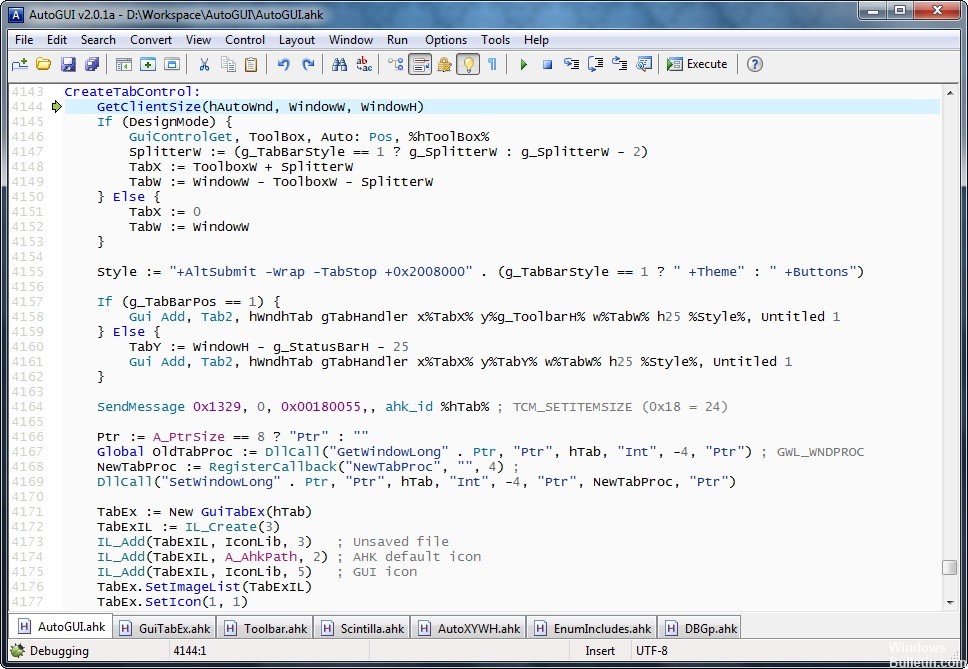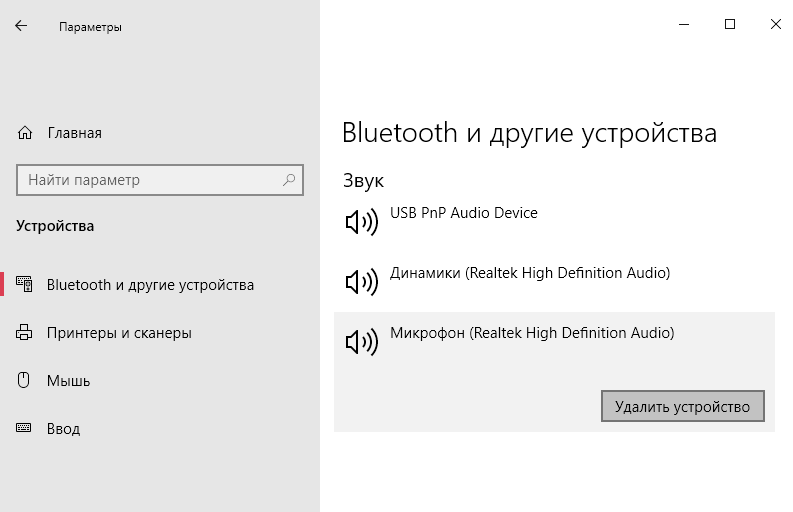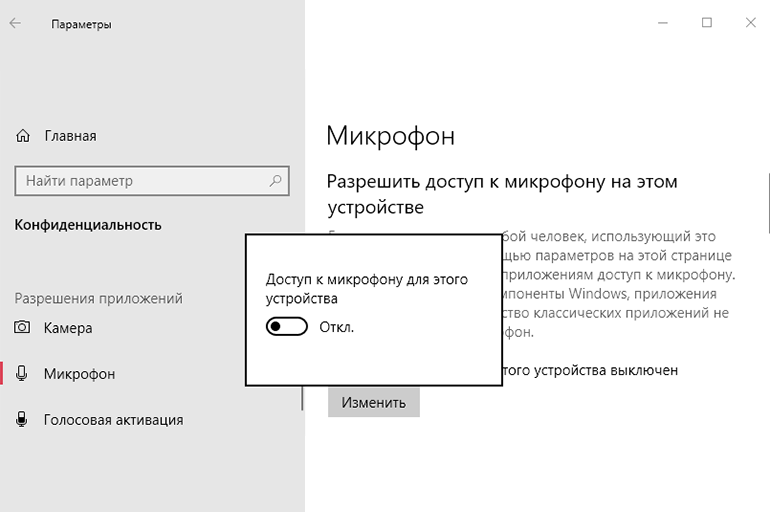На клавиатуре есть специальная клавиша для отключения звука из динамиков. Даже если они не поставляются со специальными клавишами, они все равно имеют ряд функциональных клавиш (fn), которые служат также элементами управления для управления мультимедиа. Одна из этих клавиш позволит отключить звук динамиков.
Подобного ключа для отключения микрофона не существует. Обычно это происходит потому, что микрофон не всегда включен. Он включается только тогда, когда приложение обращается к нему.
Вот почему ожидается, что пользователи будут использовать кнопку отключения звука в приложении. Это явно работает, но не быстро.
Скорее всего, вам придется щелкнуть кнопку мышью, и это не так быстро, как сочетание клавиш. Итак, вот как вы можете отключить и включить микрофон с помощью сочетания клавиш в Windows 10.
СВЯЗАННЫЕ: нужно отключить / включить микрофон с помощью сочетания клавиш в macOS?
Как отключить микрофон с помощью короткой клавиатуры
Чтобы отключить / включить микрофон с помощью сочетания клавиш, мы собираемся использовать бесплатное приложение под названием MicMute. Скачать и установите его.
Приложение запускается на панели задач и добавляет к нему значок микрофона. Вы можете получить доступ к настройкам приложения и настроить сочетание клавиш с помощью этого значка, а также он покажет вам текущее состояние микрофона.
Черный означает, что микрофон выключен, а красный означает, что он включен.
Приложение имеет некоторые полезные функции, например, оно может отключать микрофон сразу при запуске, оно может отображать обнаруженные устройства ввода звука и имеет режим «Нажми и говори», в котором микрофон работает, только если кнопка удерживается нажатой.
Чтобы настроить ярлык для отключения / включения микрофона, щелкните правой кнопкой мыши значок приложения на панели задач и выберите «Установить ярлык».
Откроется небольшое окно. Щелкните внутри него и коснитесь клавиши или клавиш, которые хотите использовать для отключения / включения микрофона. Приложение может обнаруживать обычные клавиши на клавиатуре, а также может работать со специальными клавишами на клавиатуре.
Мне удалось привязать кнопку включения / выключения динамика на моей клавиатуре к этому приложению, и когда я нажимаю на нее, теперь она одновременно отключает и включает громкоговорители и микрофон.
Каждый раз, когда микрофон выключается или включается, вы получаете предупреждение на рабочем столе. Если вы не хотите получать оповещения, вы можете отключить их в настройках приложения.
Это приложение не обновлялось с 2015 года, но безупречно работает в Windows 10 1909.
Совет: если вам нравится приложение, вам, вероятно, следует настроить его запуск при запуске.
Напутственные слова
Windows 10 показывает значок микрофона на панели задач, когда приложение обращается к микрофону, и этот значок мог бы быть более функциональным. Если вы нажмете на нее, микрофон не отключится.
Вместо этого он открывает приложение « Настройки » с настройками микрофона, которые, хотя и полезны, лучше всего оставить в качестве функции контекстного меню.
Содержание
- Отключение микрофона на ноутбуке
- Способ 1: Функциональные клавиши
- Способ 2: Программы для голосовой связи
- Способ 3: Системные настройки аудиоустройств
- Заключение
- Вопросы и ответы
Микрофон является устройством, с помощью которого можно общаться через программы голосовой связи или специальные ресурсы, а также записывать речь. Вместе с тем, он может стать прорехой в безопасности, передавая в сеть наши секреты. В этой статье мы поговорим о том, как отключить микрофон на лэптопе, когда он не нужен.
Отключение микрофона на ноутбуке
Микрофон отключается несколькими способами. Во-первых, можно воспользоваться функциональными клавишами, а во-вторых обратиться к программным средствам. Рассмотрим поподробнее все возможные варианты.
Читайте также: Как настроить микрофон на ноутбуке
Способ 1: Функциональные клавиши
Это самый простой и очевидный способ. На клавиатуре ноутбука должна присутствовать специальная клавиша для отключения встроенного микрофона. Она может находиться на отдельной панели или в ряду F1 – F12.
В первом случае отключение производится простым нажатием, а во втором в комбинации с клавишей Fn.
Способ 2: Программы для голосовой связи
Софт, с помощью которого осуществляется голосовая связь, способен управлять звуковыми устройствами, подключенными к системе. Рассмотрим процесс отключения микрофона на примере Скайпа.
- Открываем программу, кликаем по кнопке с тремя точками и переходим к настройкам.
- Идем на вкладку «Звук и видео». Здесь необходимо отключить автоматическое управление микрофоном указанным на скриншоте переключателем.
- Убираем ползунок уровня в ноль. Теперь никто не сможет услышать то, что происходит рядом с ноутбуком.
Способ 3: Системные настройки аудиоустройств
В операционной системе Windows имеется раздел с настройками звука. В нем можно управлять аудиоустройствами, в том числе и микрофоном. Есть еще один вариант отключения с использованием встроенных средств, о котором мы также расскажем ниже.
Настройки звука
- Нажимаем правой кнопкой мыши на динамик в системном трее (справа возле часов) и переходим к пункту «Звуки».
- Идем на вкладку с устройствами записи и выбираем микрофон.
Далее возможны два сценария. Первый – снизить уровень записи до нуля по аналогии со Скайпом.
- Выбрав микрофон, переходим к свойствам устройства.
- На вкладке «Уровни» передвигаем ползунок влево до упора или нажимаем на кнопку с динамиком. Для надежности можно сделать и то, и другое.
Второй вариант – отключить устройство на вкладке «Запись». Здесь просто кликаем по микрофону ПКМ и выбираем соответствующий пункт.

Включить его обратно можно тем же способом, но выбрав другой пункт в контекстном меню.
Если после отключения девайс пропал из списка, кликаем по свободному месту правой кнопкой мыши и устанавливаем флажок возле пункта, отображающего отключенные устройства.
Читайте также: Как включить, настроить звук на компьютере
«Диспетчер устройств»
- Переход к «Диспетчеру устройств» осуществляется через контекстное меню кнопки «Пуск».
Того же результата можно добиться, введя команду, указанную ниже, в строку «Выполнить» (Win+R).
devmgmt.msc - Открываем ветку «Аудиовходы и аудиовыходы».
- Нажимаем правой кнопкой мыши по микрофону (можно опознать по значку или названию) и выбираем пункт «Отключить устройство».
- «Диспетчер» потребует подтверждения отключения. Нажимаем «Да».
Если потребуется вернуть работоспособность девайсу, достаточно снова кликнуть по нему ПКМ и выбрать соответствующий пункт.

Заключение
Мы разобрали три варианта отключения микрофона на ноутбуке. Способы, в которых снижается уровень записи, имеют право на жизнь, но не могут являться абсолютно надежными с точки зрения безопасности. Если требуется гарантировано исключить передачу звука в сеть, воспользуйтесь «Диспетчером устройств» или выключите девайс на вкладке «Запись» в системных настройках.
Еще статьи по данной теме:
Помогла ли Вам статья?
Содержание
- Как тремя способами отключить микрофон в Windows 10
- Как отключить микрофон
- Как включить микрофон и отключить его сочетанием клавиш клавиатуры в Windows 10
- Включить микрофон
- Как отключить микрофон на ноутбуке (встроенный и на наушниках)
- Способы откл. микрофона
- Программные
- Вариант 1 (для Windows 10)
- Вариант 2
- Вариант 3
- Вариант 4
- Аппаратные
- Встроенный микрофон
- На наушниках
- Отключаем микрофон на ноутбуке
- Отключение микрофона на ноутбуке
- Способ 1: Функциональные клавиши
- Способ 2: Программы для голосовой связи
- Способ 3: Системные настройки аудиоустройств
- Заключение
- Как отключить микрофон на ноутбуке
- Отключение микрофона на ноутбуке программным способом
- Отключение микрофона на ноутбуке с помощью специальной клавиши
Как тремя способами отключить микрофон в Windows 10
В этой инструкции ми с вами узнаем, как отключить микрофон ноутбука в операционной системе Windows десятой версии тремя различными способами. Поверьте, это можно сделать легко и быстро.
Немалая часть владельцев ноутбуков предпочитают отключать веб-камеру и микрофон, когда они не используются. Все это происходит потому, что многие из них беспокоятся о своей конфиденциальности.
Думаю, вы не раз встречали ролики в Интернете, которые были отсняты путем несанкционированного доступа к чужой веб-камере и выложены на всеобщее обозрение, а также аудиофайлы приватных разговоров, записанные со встроенного мини-микрофона. Для этого есть даже специализированное программное обеспечение (пока не проверенные мною данные).
Отдельной темой стоило бы рассмотреть и Skype, но мы этого делать не будем. Просто стоит помнить — безопасность превыше всего! Вы помните интересный фотоснимок, где основатель Фейсбука Марк Цукерберг перестраховался от таких неприятностей при помощи простой полоски скотча? То-то же!
Итак, сегодня мы рассмотрим 3 простых варианта отключения микрофона на ПК под управлением Windows 10. Для этого нам не потребуется стороннее программное обеспечение.
Если вы решились на этот шаг, то предлагаю приступить к реализации задуманного. Помните, что вы в любой момент сможете вернуть все настройки в первоначальное состояние.
Как отключить микрофон
Раскройте раздел «Аудиовходы и аудиовыходы», выберите устройство, кликните правой кнопкой мыши на нем и нажмите «Отключить устройство».
Перейдите на вкладку «Запись» и отключите устройство при помощи контекстного меню.
Очень надеюсь, что эта инструкция окажется полезной для вас! Загляните в нашу Карту блога по этой ссылке. Приглашаем стать участником наших социальных групп в Facebook и Google+.
Источник
Как включить микрофон и отключить его сочетанием клавиш клавиатуры в Windows 10
Для отключения звука из динамиков, на некоторых клавиатурах имеется специальная клавиша. У тех клавиатур, которые не оснащены такой, по-прежнему имеется ряд функциональных кнопок, применяющихся в качестве элементов управления мультимедийными устройствами. Подобная горячая клавиша, предназначенная включить микрофон и потом выключить его, как мы знаем, по умолчанию не существует.
Обычно так происходит потому, что микрофон не всегда находится в работе. Он включается только тогда, когда к нему обращается какое-либо приложение. В этом случае ожидается, что пользователь будет использовать кнопку включения/отключения внутри приложения. Но это, к сожалению, не работает достаточно быстро. Поэтому у нас есть вариант, как назначить нужное пользователю сочетание клавиш для управления микрофоном.
Включить микрофон
Будем использовать приложение MicMute по ссылке:
для загрузки и последующей установки на ПК с Windows 10. Размер установочного файла около 549 Кб.
Инструмент запускается в системном трее и добавляет свой фирменный и хорошо узнаваемый значок. Кликом правой кнопки мыши по нему, вы сможете получить доступ к подробным настройкам, а также увидеть текущее состояние. Черный — выключен, красный — включен и работает.
У MicMute есть следующие полезные функции :
Окно программы не отличается от меню настроек, поэтому переходить в него не вижу смысла. Но на него стоит посмотреть для общего ознакомления.
Приложение легко обнаруживает обычные клавиши на клавиатуре, а также работает и со специальными, при их наличии. Назначить можно любое. Для этого воспользуйтесь опцией «Настройка сочетания клавиш».
Каждый раз, когда включить микрофон и потом выключить, вы будете получать соответствующее уведомление в правом нижнем углу Рабочего стола. Но, как было обозначено выше, эту опцию можно легко деактивировать в настройках.
Если понадобится запускать MicMute вместе с операционной системой, вы должны будете активировать опцию автозапуска. Несмотря на то, что приложение не обновлялось уже около 4-х лет, оно до сих пор безупречно работает в Windows 10. Спасибо за внимание!
Главная / Софт / Как включить микрофон и отключить его сочетанием клавиш клавиатуры в Windows 10
Источник
Как отключить микрофон на ноутбуке (встроенный и на наушниках)

Не так давно по сети разговаривал с одним знакомым: и я быстро обратил внимание, что звук шел как будто бы с 2-х микрофонов (услышал и то, что мне не предназначалось 😊).
Собственно, слегка отредактировав весь этот материал (и немного дополнив, разумеется) выкладываю в качестве сей заметки. Заранее благодарю всех, кто решит дополнить статью.
Способы откл. микрофона
Программные
Вариант 1 (для Windows 10)
Отмечу, что способ достаточно надежный и позволяет сразу же запретить использование как встроенного микрофона в ноутбуке, так и внешнего (если вдруг вы его подключите «случайно» вместе с наушниками 👌).
Вариант 2
Необходимо открыть 👉 диспетчер устройств и найти вкладку с «Аудиовходами. «. 👇
В ней должно быть устройство «Внутренний микрофон» (у ноутбуков). Нажав на него правой кнопкой мыши, вы сможете легко отключить его. Пример ниже.
Вариант 3
Далее нужно открыть раздел «Оборудование и звук / звук» и перейти во вкладку «Запись» : в ней будут представлены все микрофоны, подключенные к компьютеру. Каждое из них можно быстро откл./вкл. (достаточно нажать на него ПКМ).
Вариант 4
Точечно настроить работу микрофона можно с помощью панели управления аудио-драйвера (чаще всего, это какой-нибудь Realtek HD).
Если аудио-драйвер у вас установлен — то найти ссылку на его панель управления можно в трее (рядом с часами). 👇
1) Нет значка от диспетчера Realtek HD! Как войти в панель управления Realtek, а то никак не могу настроить звук.
Во вкладке «Микрофон» («Microphone») вам останется лишь сдвинуть ползунки в нужную сторону. 👌
Аппаратные
Встроенный микрофон
На некоторых ноутбуках работу микрофона можно отключить с помощью спец. кнопки на корпусе устройства (иногда, ее выносят на клавиатуру на одну из функциональных клавиш, см. пример ниже). Отмечу, что клавиши F1-F12 нажимают обычно вместе с Fn.
Откл. микрофон / функциональная клавиша ноутбука
Если клавиши у вас нет — обратите внимание на расположение микрофона (чаше всего он возле камеры, над экраном). Для его «выключения» можно просто заклеить это отверстие скотчем или изолентой.
Где обычно располагается микрофон на ноутбуке
На наушниках
На многих моделях наушников есть спец. регуляторы громкости и кнопки для вкл./выкл. работы микрофона. Достаточно передвинуть этот выключатель в нужную сторону.
Если у вас на наушниках нельзя регулировать работу микрофона — как вариант, в китайских магазинах можно приобрести (за бесценок) более удобную модельку.
Переключатель на наушниках
Впрочем, есть и более надежный способ: достаточно отключить от ноутбука (аудио-карты) розовый штекер (именно он отвечает за работу микрофона).
Тогда микрофон на наушниках работать не будет!
Источник
Отключаем микрофон на ноутбуке
Отключение микрофона на ноутбуке
Микрофон отключается несколькими способами. Во-первых, можно воспользоваться функциональными клавишами, а во-вторых обратиться к программным средствам. Рассмотрим поподробнее все возможные варианты.
Способ 1: Функциональные клавиши
Это самый простой и очевидный способ. На клавиатуре ноутбука должна присутствовать специальная клавиша для отключения встроенного микрофона. Она может находиться на отдельной панели или в ряду F1 – F12.
В первом случае отключение производится простым нажатием, а во втором в комбинации с клавишей Fn.
Способ 2: Программы для голосовой связи
Софт, с помощью которого осуществляется голосовая связь, способен управлять звуковыми устройствами, подключенными к системе. Рассмотрим процесс отключения микрофона на примере Скайпа.

Способ 3: Системные настройки аудиоустройств
В операционной системе Windows имеется раздел с настройками звука. В нем можно управлять аудиоустройствами, в том числе и микрофоном. Есть еще один вариант отключения с использованием встроенных средств, о котором мы также расскажем ниже.
Настройки звука

Далее возможны два сценария. Первый – снизить уровень записи до нуля по аналогии со Скайпом.

Второй вариант – отключить устройство на вкладке «Запись». Здесь просто кликаем по микрофону ПКМ и выбираем соответствующий пункт.
Включить его обратно можно тем же способом, но выбрав другой пункт в контекстном меню.
Если после отключения девайс пропал из списка, кликаем по свободному месту правой кнопкой мыши и устанавливаем флажок возле пункта, отображающего отключенные устройства.
Читайте также: Как включить, настроить звук на компьютере
«Диспетчер устройств»
Того же результата можно добиться, введя команду, указанную ниже, в строку «Выполнить» (Win+R).

Если потребуется вернуть работоспособность девайсу, достаточно снова кликнуть по нему ПКМ и выбрать соответствующий пункт.
Заключение
Мы разобрали три варианта отключения микрофона на ноутбуке. Способы, в которых снижается уровень записи, имеют право на жизнь, но не могут являться абсолютно надежными с точки зрения безопасности. Если требуется гарантировано исключить передачу звука в сеть, воспользуйтесь «Диспетчером устройств» или выключите девайс на вкладке «Запись» в системных настройках.
Помимо этой статьи, на сайте еще 12372 инструкций.
Добавьте сайт Lumpics.ru в закладки (CTRL+D) и мы точно еще пригодимся вам.
Отблагодарите автора, поделитесь статьей в социальных сетях.
Источник
Как отключить микрофон на ноутбуке
Любой современный ноутбук оснащается встроенным микрофоном. И по умолчанию, этот микрофон работает постоянно, что не нравится многим пользователям. Ведь в теории это может привести к утечке информации.
Для того чтобы избежать возможной утечки информации, этот встроенный в ноутбук микрофон можно отключить. Для этого можно использовать программное отключение микрофона в настройках Windows 7 или Windows 10 или отключение с помощью специальной клавиши на клавиатуре ноутбука.
Отключение микрофона на ноутбуке программным способом
Для того чтобы отключить микрофон на ноутбуке вам нужно открыть настройки записывающих устройств. Для этого кликните правой кнопкой мышки по иконке динамика на панели задач и выберите пункт «Записывающие устройства».

После этого перед вами откроется окно «Звук» на вкладке «Запись». Здесь можно отключить микрофон. Для этого нужно просто кликнуть правой кнопкой по микрофону и в появившемся окне выбрать пункт «Отключить».
Если вы потом решите включить микрофон, то это делается аналогичным образом. Кликаете правой кнопкой мышки вы отключенному микрофону и выбираете пункт «Включить».
Отключение микрофона на ноутбуке с помощью специальной клавиши
Кроме этого, очень часто на клавиатуре ноутбука есть специальная клавиша для отключения микрофона. Эта клавиша помечена иконкой в виде перечеркнутого микрофона. Для того чтобы отключить микрофон с помощью данной клавиши нужно нажать ее вместе с клавишей Fn.
Также на корпусе ноутбука может быть отдельная кнопка или переключатель для включения и отключения микрофона. Но, такой вариант, встречается реже.
Создатель сайта comp-security.net, автор более 2000 статей о ремонте компьютеров, работе с программами, настройке операционных систем.
Все по отключал, бесполезно, микрофон все равно работает.
Спасибо, вы мне очень помогли. Записываю много с экрана. Заклеивала микрофон и всё равно шумы мешали. Теперь запись чистая, благодарю.
Источник

Каждый раз при разговоре по Skype я судорожно ищу кнопку управления чтобы включить или выключить микрофон. Раздражает ужасно. Поэтому я настроил горячие клавиши.
Windows
MicMute поможет включать/выключать микрофон с помощью горячей клавиши.
В программе минимум настроек и по сути можно изменить только горячую клавишу, по которой выключается/включается микрофон. Отдельно можно выбрать устройства, для которых MicMute будет работать. Либо настроить режим рации, когда микрофон работает только при зажатой клавиши.
Скачать
macOS
Mic Drop аналог для яблочной системы. С помощью горячей клавиши можно быстро включить/выключить микрофон.
В настройках приложения можно поменять комбинацию клавиш, а также активировать Push-to-talk. В этом случае микрофон будет работать только при зажатых клавишах.
В панели управления при этом отображается текущее состояние микрофона.
Скачать
Теги:
Windows
macOS
MicMute
Mic Drop
Содержание
- Как включить микрофон и отключить его сочетанием клавиш клавиатуры в Windows 10
- Включить микрофон
- Как отключить и включить микрофон с помощью клавиш в Windows 10
- Как отключить / включить микрофон с помощью сочетания клавиш в Windows 10
- Отключение и включение микрофона с помощью сочетания клавиш
- Как отключить или включить микрофон с помощью сочетания клавиш в Windows 10
- Отключить или отключить микрофон с помощью ярлыка
- Использование NirCMD вместе с AutoHotKey
- Использование команды AutoHotKey
- Способы отключения микрофона на Windows 10
- Способы отключения микрофона на ноутбуке
- Горячие клавиши
- Системные настройки
- Realtek
- С помощью редактора реестра
- Возможные трудности при отключении
Для отключения звука из динамиков, на некоторых клавиатурах имеется специальная клавиша. У тех клавиатур, которые не оснащены такой, по-прежнему имеется ряд функциональных кнопок, применяющихся в качестве элементов управления мультимедийными устройствами. Подобная горячая клавиша, предназначенная включить микрофон и потом выключить его, как мы знаем, по умолчанию не существует.
Обычно так происходит потому, что микрофон не всегда находится в работе. Он включается только тогда, когда к нему обращается какое-либо приложение. В этом случае ожидается, что пользователь будет использовать кнопку включения/отключения внутри приложения. Но это, к сожалению, не работает достаточно быстро. Поэтому у нас есть вариант, как назначить нужное пользователю сочетание клавиш для управления микрофоном.
Включить микрофон
Будем использовать приложение MicMute по ссылке:
для загрузки и последующей установки на ПК с Windows 10. Размер установочного файла около 549 Кб.
Инструмент запускается в системном трее и добавляет свой фирменный и хорошо узнаваемый значок. Кликом правой кнопки мыши по нему, вы сможете получить доступ к подробным настройкам, а также увидеть текущее состояние. Черный — выключен, красный — включен и работает.
У MicMute есть следующие полезные функции :
Окно программы не отличается от меню настроек, поэтому переходить в него не вижу смысла. Но на него стоит посмотреть для общего ознакомления.
Приложение легко обнаруживает обычные клавиши на клавиатуре, а также работает и со специальными, при их наличии. Назначить можно любое. Для этого воспользуйтесь опцией «Настройка сочетания клавиш».
Каждый раз, когда включить микрофон и потом выключить, вы будете получать соответствующее уведомление в правом нижнем углу Рабочего стола. Но, как было обозначено выше, эту опцию можно легко деактивировать в настройках.
Если понадобится запускать MicMute вместе с операционной системой, вы должны будете активировать опцию автозапуска. Несмотря на то, что приложение не обновлялось уже около 4-х лет, оно до сих пор безупречно работает в Windows 10. Спасибо за внимание!
Главная / Софт / Как включить микрофон и отключить его сочетанием клавиш клавиатуры в Windows 10
Источник
Как отключить и включить микрофон с помощью клавиш в Windows 10
Как отключить / включить микрофон с помощью сочетания клавиш в Windows 10
На клавиатурах есть специальная клавиша для отключения звука динамиков. Клавиатуры, которые не поставляются со специальными клавишами, все еще имеют ряд функциональных клавиш (fn), которые служат в качестве элементов управления для управления мультимедиа. Одна из этих клавиш сможет отключить звук динамиков. Подобного ключа не существует для отключения микрофона.
Обычно это происходит потому, что микрофон не всегда включен. Он включается только тогда, когда приложение обращается к нему, и в этом случае ожидается, что пользователи будут использовать кнопку отключения звука в приложении, которое работает, но не быстро.
Скорее всего, вам придется нажимать кнопку мышью, и это не так быстро, как сочетание клавиш. Вот как можно отключить / включить микрофон с помощью сочетания клавиш в Windows 10.
Необходимо отключить или включить микрофон с помощью сочетание клавиш на macOS? У нас есть идеальное решение.
Отключение и включение микрофона с помощью сочетания клавиш
Для отключения / включения микрофона с помощью сочетания клавиш мы будем использовать бесплатное приложение под названием MicMute. Загрузите и установите его. Приложение запускается в системном трее и добавляет к нему значок микрофона.С помощью этого значка вы можете получить доступ к настройкам приложения и настроить сочетание клавиш, а также будет показано текущее состояние микрофона. Черный означает, что микрофон выключен, а красный означает, что он включен.
Приложение имеет некоторые полезные функции, например, оно может отключить микрофон сразу при запуске, оно может перечислить обнаруженные устройства ввода звука и режим «Нажми и говори», в котором микрофон работает только при нажатой кнопке.
Чтобы настроить ярлык для отключения / включения микрофона, щелкните правой кнопкой мыши приложение. значок на панели задач и выберите «Ярлык установки». Небольшое окно откроется. Нажмите внутри него и нажмите клавишу или клавиши, которые вы хотите использовать, чтобы отключить / включить микрофон.
Приложение может распознавать обычные клавиши на клавиатуре, а также может работать со специальными клавишами на клавиатуре.
Мне удалось привязать кнопку отключения / включения динамика на клавиатуре к этому приложению, и когда я нажимаю на нее, оно теперь отключает и включает звук динамиков и микрофона одновременно.
Источник
Как отключить или включить микрофон с помощью сочетания клавиш в Windows 10
Обновление: Перестаньте получать сообщения об ошибках и замедляйте работу своей системы с помощью нашего инструмента оптимизации. Получите это сейчас на эту ссылку
На клавиатуре есть специальная клавиша для отключения звука динамиков. Клавиатуры, не оснащенные специальными клавишами, всегда имеют ряд клавиш fn, которые также служат в качестве элемента управления для управления мультимедиа. Одна из этих клавиш используется для отключения звука динамиков. Аналогичной кнопки для отключения микрофона нет. Обычно это связано с тем, что микрофон не всегда включен. Он включается только тогда, когда приложение обращается к нему, и в этом случае пользователи должны использовать кнопку отключения звука в приложении, которая работает, но не быстро. Вероятно, вам придется щелкнуть кнопку мышью, и это не так быстро, как сочетание клавиш.
Вот как отключить / включить микрофон в Windows 10 с помощью сочетания клавиш.
Отключить или отключить микрофон с помощью ярлыка
Приложение имеет несколько полезных функций, например, оно может отключать микрофон сразу при запуске, оно может перечислять обнаруженные устройства ввода звука и имеет режим «нажми и говори», в котором микрофон работает только при нажатии и удержании клавиши.
Чтобы настроить ярлык для отключения микрофона, щелкните правой кнопкой мыши значок приложения на панели задач и выберите «Настроить ярлык». Откроется небольшое окошко. Щелкните его и нажмите кнопку (и), которую хотите использовать для отключения микрофона. Приложение может распознавать обычные клавиши на клавиатуре, а также может работать со специальными клавишами на клавиатуре. Мне удалось связать клавишу отключения звука на клавиатуре с этим приложением, и когда я нажимаю ее, динамики и микрофон теперь отключены, а не отключены одновременно.
Каждый раз, когда микрофон отключен или нет, вы получаете предупреждение на рабочем столе. Если вы не хотите получать предупреждения, вы можете отключить их в настройках приложения. Если вам нравится приложение, вам, вероятно, следует настроить его для запуска при запуске.
Использование NirCMD вместе с AutoHotKey
Использование команды AutoHotKey
Вот пример команды AutoHotKey для отключения микрофона с помощью nircmd. Вы должны играть с номером в конце, это относится к номеру микрофона.
#z :: Запустить c: tools nircmd nircmd.exe mutesysvolume 2 микрофон 2
Нажмите клавиши Windows + Z, чтобы активировать отключение звука.
CCNA, веб-разработчик, ПК для устранения неполадок
Я компьютерный энтузиаст и практикующий ИТ-специалист. У меня за плечами многолетний опыт работы в области компьютерного программирования, устранения неисправностей и ремонта оборудования. Я специализируюсь на веб-разработке и дизайне баз данных. У меня также есть сертификат CCNA для проектирования сетей и устранения неполадок.
Источник
Способы отключения микрофона на Windows 10
Иногда возникает необходимость деактивации встроенных средств передачи звука на компьютере. Существует несколько рекомендаций, помогающих понять, как отключить микрофон на ноутбуке Windows 10. Это позволяет избежать сбора данных третьими лицами, возникновения ошибок при использовании некоторых приложений.
Способы отключения микрофона на ноутбуке
Для деактивации устройства применяют комбинации кнопок, системные средства Windows 7-10, сторонние приложения.
Горячие клавиши
Самый простой способ отключения встроенного микрофона на ноутбуке – использование кнопок, предусмотренных производителем для прекращения работы соответствующего оборудования. Современные модели компьютеров снабжаются клавишами, имеющими специальную маркировку.
Системные настройки
Самый надежный способ отключения неиспользуемых устройств – применение системных средств «Виндовс». Для деактивации микрофона выполняют следующие действия:
При необходимости повторной активации встроенного компонента используют те же разделы меню.
Realtek
Диспетчер с таким названием предназначен для управления внешними или встроенными средствами записи и воспроизведения звука. С его помощью отключается микрофон практически на физическом уровне, что исключает возможность активации с помощью вирусных программ. Если в старых версиях операционной системы диспетчер вызывается через список стандартных программ пускового меню, то в Windows 10 достаточно нажатия правой кнопкой мыши на значок, имеющий вид окон. После этого выполняют следующие действия:
Диспетчер можно запустить с помощью системной команды «Выполнить». Для этого применяют комбинацию клавиш, необходимую для вызова командной строки. В окне Win+R набирают сочетание символов devmgmt.msc, нажимают Enter. Диспетчер Realtek запускается сразу.
С помощью редактора реестра
Это самый сложный и надежный метод отключения устройств, предназначенный для опытного пользователя. При неправильном выполнении действий возможно повреждение системных компонентов. Редактор реестра – средство настройки всех элементов ноута. Чтобы отключить микрофон с его помощью, выполняют следующие действия:
Возможные трудности при отключении
Сложности при деактивации микрофона возникают редко. Если отключить устройство не удается, в первую очередь проверяют компьютер на наличие угроз. При отсутствии вирусов используют следующий способ:
Некоторые пользователи пытаются разобрать компьютер и вынуть встроенный микрофон. У человека, не имеющего соответствующих навыков, могут возникать трудности. Использовать физический метод отключения в этом случае не рекомендуется.
Источник
Содержание
- Отключение микрофона на ноутбуке
- Способ 1: Функциональные клавиши
- Способ 2: Программы для голосовой связи
- Способ 3: Системные настройки аудиоустройств
- Заключение
- Вопросы и ответы
Микрофон является устройством, с помощью которого можно общаться через программы голосовой связи или специальные ресурсы, а также записывать речь. Вместе с тем, он может стать прорехой в безопасности, передавая в сеть наши секреты. В этой статье мы поговорим о том, как отключить микрофон на лэптопе, когда он не нужен.
Отключение микрофона на ноутбуке
Микрофон отключается несколькими способами. Во-первых, можно воспользоваться функциональными клавишами, а во-вторых обратиться к программным средствам. Рассмотрим поподробнее все возможные варианты.
Читайте также: Как настроить микрофон на ноутбуке
Способ 1: Функциональные клавиши
Это самый простой и очевидный способ. На клавиатуре ноутбука должна присутствовать специальная клавиша для отключения встроенного микрофона. Она может находиться на отдельной панели или в ряду F1 – F12.
В первом случае отключение производится простым нажатием, а во втором в комбинации с клавишей Fn.
Способ 2: Программы для голосовой связи
Софт, с помощью которого осуществляется голосовая связь, способен управлять звуковыми устройствами, подключенными к системе. Рассмотрим процесс отключения микрофона на примере Скайпа.
- Открываем программу, кликаем по кнопке с тремя точками и переходим к настройкам.
- Идем на вкладку «Звук и видео». Здесь необходимо отключить автоматическое управление микрофоном указанным на скриншоте переключателем.
- Убираем ползунок уровня в ноль. Теперь никто не сможет услышать то, что происходит рядом с ноутбуком.
Способ 3: Системные настройки аудиоустройств
В операционной системе Windows имеется раздел с настройками звука. В нем можно управлять аудиоустройствами, в том числе и микрофоном. Есть еще один вариант отключения с использованием встроенных средств, о котором мы также расскажем ниже.
Настройки звука
- Нажимаем правой кнопкой мыши на динамик в системном трее (справа возле часов) и переходим к пункту «Звуки».
- Идем на вкладку с устройствами записи и выбираем микрофон.
Далее возможны два сценария. Первый – снизить уровень записи до нуля по аналогии со Скайпом.
- Выбрав микрофон, переходим к свойствам устройства.
- На вкладке «Уровни» передвигаем ползунок влево до упора или нажимаем на кнопку с динамиком. Для надежности можно сделать и то, и другое.
Второй вариант – отключить устройство на вкладке «Запись». Здесь просто кликаем по микрофону ПКМ и выбираем соответствующий пункт.

Включить его обратно можно тем же способом, но выбрав другой пункт в контекстном меню.
Если после отключения девайс пропал из списка, кликаем по свободному месту правой кнопкой мыши и устанавливаем флажок возле пункта, отображающего отключенные устройства.
Читайте также: Как включить, настроить звук на компьютере
«Диспетчер устройств»
- Переход к «Диспетчеру устройств» осуществляется через контекстное меню кнопки «Пуск».
Того же результата можно добиться, введя команду, указанную ниже, в строку «Выполнить» (Win+R).
devmgmt.msc - Открываем ветку «Аудиовходы и аудиовыходы».
- Нажимаем правой кнопкой мыши по микрофону (можно опознать по значку или названию) и выбираем пункт «Отключить устройство».
- «Диспетчер» потребует подтверждения отключения. Нажимаем «Да».
Если потребуется вернуть работоспособность девайсу, достаточно снова кликнуть по нему ПКМ и выбрать соответствующий пункт.

Заключение
Мы разобрали три варианта отключения микрофона на ноутбуке. Способы, в которых снижается уровень записи, имеют право на жизнь, но не могут являться абсолютно надежными с точки зрения безопасности. Если требуется гарантировано исключить передачу звука в сеть, воспользуйтесь «Диспетчером устройств» или выключите девайс на вкладке «Запись» в системных настройках.
Еще статьи по данной теме:
Помогла ли Вам статья?
Содержание
- Отключение микрофона на ноутбуке
- Функциональные клавиши
- Вариант для Windows 10
- Встроенный микрофон
- На наушниках
- Отключить микрофон в интерфейсе ОС Windows
- В специальном разделе «Записывающие устройства»
- В «Диспетчере устройств»
- С помощью редактора реестра
- Отключения микрофона Диспетчером Realtek HD
Отключение микрофона на ноутбуке
Микрофон отключается несколькими способами. Во-первых, можно воспользоваться функциональными клавишами, а во-вторых обратиться к программным средствам. Рассмотрим поподробнее все возможные варианты.
Функциональные клавиши
Это самый простой и очевидный способ. На клавиатуре ноутбука должна присутствовать специальная клавиша для отключения встроенного микрофона. Она может находиться на отдельной панели или в ряду F1 – F12.
В первом случае отключение производится простым нажатием, а во втором в комбинации с клавишей Fn.
Вариант для Windows 10
Если у вас установлена ОС Windows 10 — то весьма неплохим способом ограничить работу микрофона может стать раздел конфиденциальности в параметрах системы (чтобы их открыть — нажмите Win+i).
Нужно-то всего лишь запретить доступ к микрофону для всех приложений на этом устройстве (кнопка «Изменить», стрелка-4). После этого ни в одном из запускаемых вами приложений — микрофон не будет доступен!
Конфиденциальность — откл. доступ к микрофону
Отмечу, что способ достаточно надежный и позволяет сразу же запретить использование как встроенного микрофона в ноутбуке, так и внешнего (если вдруг вы его подключите «случайно» вместе с наушниками ).
*
Встроенный микрофон
На некоторых ноутбуках работу микрофона можно отключить с помощью спец. кнопки на корпусе устройства (иногда, ее выносят на клавиатуру на одну из функциональных клавиш, см. пример ниже). Отмечу, что клавиши F1-F12 нажимают обычно вместе с Fn.
В помощь!
Не работает Fn и функциональные клавиши F1÷F12 на ноутбуке — что делать —>
Откл. микрофон / функциональная клавиша ноутбука
Если клавиши у вас нет — обратите внимание на расположение микрофона (чаше всего он возле камеры, над экраном). Для его «выключения» можно просто заклеить это отверстие скотчем или изолентой.
Где обычно располагается микрофон на ноутбуке
Есть и совсем радикальный способ: разобрать ноутбук и «отпаять» один из контактов микрофона (или вовсе его снять). Разумеется, как это делается — приводить здесь не имеет смысла…
*
На наушниках
На многих моделях наушников есть спец. регуляторы громкости и кнопки для вкл./выкл. работы микрофона. Достаточно передвинуть этот выключатель в нужную сторону…
В помощь!
Если у вас на наушниках нельзя регулировать работу микрофона — как вариант, в китайских магазинах можно приобрести (за бесценок) более удобную модельку…
Переключатель на наушниках
Впрочем, есть и более надежный способ: достаточно отключить от ноутбука (аудио-карты) розовый штекер (именно он отвечает за работу микрофона).
Тогда микрофон на наушниках работать не будет!
Откл. кабель от разъема микрофона
Отключить микрофон в интерфейсе ОС Windows
Если же данная клавиша в устройстве отсутствует, не работает или вам необходимо отключить встроенное звукозаписывающее устройство более надёжным способом, придётся воспользоваться средствами самой системы.
В специальном разделе «Записывающие устройства»
Самый простой и быстрый способ отключения микрофона, который работает для всех версий Windows. Настройки этой опции находится прямо под рукой в любой момент.
- Достаточно найти в нижней панели значок регулировки громкости, и вызвать для него контекстное меню, кликнув правой клавишей мыши. Среди прочих вариантов необходимо выбрать пункт «Записывающие устройства».
Если потребуется снова активировать встроенный микрофон, сделать это можно в этом же меню.
Примечание! Однако, в некоторых случаях, устройства, которые на данный момент был отключены, перестают отображаться в выдаче.
Тогда необходимо вызвать контекстное меню, нажав на пустую область окна, и поставить галочку напротив пункта «Показать отключенные устройства».
Узнайте, как отключить камеру с подробной инструкцией, из новой статьи — «Как выключить камеру на ноутбуке».
В «Диспетчере устройств»
«Диспетчер устройств» – это инструмент Windows, позволяющий напрямую управлять всеми устройствами компьютера, как внешними, так и интегрированными. Через него микрофон можно фактически физически отключить, чтобы однозначно избежать обхода со стороны вредоносного ПО или злоумышленников.
В версиях Windows ранее десятой «Диспетчер» можно найти с помощью поиска среди программ в меню «Пуск».
- В Windows 10 можно всего лишь нажать правой кнопкой мыши на значок «Пуска» и выбрать среди списка инструментов «Диспетчер устройств».
«Диспетчер устройств» также можно открыть с помощью средства «Выполнить». Для этого необходимо нажать сочетание клавиш «Win» (клавиша с логотипом Windows) и «R». В появившемся окне, в строке команд нужно набрать «devmgmt.msc», и нажать «ОК». «Диспетчер» откроется сразу же.
С помощью редактора реестра
Наиболее сложный, однако, самый надёжный из представленных способов. Подходит в целом для более опытных пользователей, и требует внимания и концентрации, чтобы не повредить данные компьютера.
Редактор реестра – это специальный инструмент отладки компьютера.
- Чтобы его открыть, набираем в поиске «regedit», и кликаем на найденный инструмент.
Вот и всё! Вы осведомлены о всех возможных способах отключения микрофона со всеми нюансами.
Отключения микрофона Диспетчером Realtek HD
Если ваш компьютер или ноутбук имеет устройства звука для которых требуются установка драйверов, не включенных в состав операционной системы Windows, то как правило вместе с драйверами устанавливается программа по управлению звуком, которая перехватывает управления у операционной системы.
В моем случае, это был «Диспетчер Realtek HD», появившейся в панели управления, запустив диспетчер, я перешел на вкладку «Микрофон» и отключил кнопки «Громкость записи» и «Громкость воспроизведения», затем кнопку «ОК». В результате микрофон перестал работать и фон пропал.
Источники
- https://ocomp.info/kak-otklyuchit-mikrofon.html
- https://hololenses.ru/kompjutery/kak-otkljuchit-mikrofon-naushnikov-na-noutbuke.html
- https://ruterk.com/kak-otklyuchit-mikrofon-v-windows-10/
Как отключить / включить микрофон с помощью сочетания клавиш в Windows 10
На клавиатурах есть специальная клавиша для отключения звука динамиков. Клавиатуры, которые не поставляются со специальными клавишами, все еще имеют ряд функциональных клавиш (fn), которые служат в качестве элементов управления для управления мультимедиа. Одна из этих клавиш сможет отключить звук динамиков. Подобного ключа не существует для отключения микрофона.
Обычно это происходит потому, что микрофон не всегда включен. Он включается только тогда, когда приложение обращается к нему, и в этом случае ожидается, что пользователи будут использовать кнопку отключения звука в приложении, которое работает, но не быстро.
Скорее всего, вам придется нажимать кнопку мышью, и это не так быстро, как сочетание клавиш. Вот как можно отключить / включить микрофон с помощью сочетания клавиш в Windows 10.
Необходимо отключить или включить микрофон с помощью сочетание клавиш на macOS? У нас есть идеальное решение.
Отключение и включение микрофона с помощью сочетания клавиш
Для отключения / включения микрофона с помощью сочетания клавиш мы будем использовать бесплатное приложение под названием MicMute. Загрузите и установите его. Приложение запускается в системном трее и добавляет к нему значок микрофона.С помощью этого значка вы можете получить доступ к настройкам приложения и настроить сочетание клавиш, а также будет показано текущее состояние микрофона. Черный означает, что микрофон выключен, а красный означает, что он включен.
Приложение имеет некоторые полезные функции, например, оно может отключить микрофон сразу при запуске, оно может перечислить обнаруженные устройства ввода звука и режим «Нажми и говори», в котором микрофон работает только при нажатой кнопке.
Чтобы настроить ярлык для отключения / включения микрофона, щелкните правой кнопкой мыши приложение. значок на панели задач и выберите «Ярлык установки». Небольшое окно откроется. Нажмите внутри него и нажмите клавишу или клавиши, которые вы хотите использовать, чтобы отключить / включить микрофон.
Приложение может распознавать обычные клавиши на клавиатуре, а также может работать со специальными клавишами на клавиатуре.
Мне удалось привязать кнопку отключения / включения динамика на клавиатуре к этому приложению, и когда я нажимаю на нее, оно теперь отключает и включает звук динамиков и микрофона одновременно.
Как отключить / включить микрофон с помощью сочетания клавиш в Windows 10
Просмотров сегодня: 14 804
Как отключить микрофон на ноутбуке
Автор:
Обновлено: 10.06.2018
Микрофон на ноутбуке – одно из наиболее редко используемых устройств. Чуть ли не сразу после покупки его заменяют внешним, либо встроенным в наушники устройством. При этом большинство пользователей попросту забывают о нём, пользуясь периферией. Однако, оставаясь активным, встроенный микрофон способен стать угрозой для вашей приватности, так как он остаётся уязвимым для вредоносного ПО (вирусов).
Как отключить микрофон на ноутбуке
Чтобы избежать несанкционированного сбора информации о пользователе, да и просто во избежание конфликтов с внешними устройствами, микрофон ноутбука лучше всего полностью отключать.
В целом, отключить микрофон на ноутбуке можно двумя способами – либо с помощью специальных клавиш, либо используя программные элементы Windows.
Содержание
- Отключить микрофон с помощью клавиатуры ноутбука
- Отключить микрофон в интерфейсе ОС Windows
- В специальном разделе «Записывающие устройства»
- В «Диспетчере устройств»
- С помощью редактора реестра
- Видео — Как отключить микрофон на ноутбуке
Отключить микрофон с помощью клавиатуры ноутбука
Самый простой и очевидный способ – использовать клавиши, предусмотренные для отключения аппаратуры производителем. Если отдельных кнопок под манипуляции со звуком и микрофоном нету, присмотритесь к клавиатуре. Зачастую опция выключения микрофона располагается в качестве дополнительного значения прямо на одной из функциональных клавиш, и активируется нажатием на неё в сочетании с кнопкой «Fn».
Отключаем микрофон на клавиатуре ноутбука
Отключить микрофон в интерфейсе ОС Windows
Если же данная клавиша в устройстве отсутствует, не работает или вам необходимо отключить встроенное звукозаписывающее устройство более надёжным способом, придётся воспользоваться средствами самой системы.
В специальном разделе «Записывающие устройства»
Самый простой и быстрый способ отключения микрофона, который работает для всех версий Windows. Настройки этой опции находится прямо под рукой в любой момент.
- Достаточно найти в нижней панели значок регулировки громкости, и вызвать для него контекстное меню, кликнув правой клавишей мыши. Среди прочих вариантов необходимо выбрать пункт «Записывающие устройства».
Выбираем пункт «Записывающие устройства»
- Откроется небольшое окошко настройки всех параметров, связанных с приёмом и воспроизведением звуков. Тут нужно перейти на вкладку «Запись», в которой верхним устройством как раз будет активный микрофон. Нажимаем на него правой клавишей, и выбираем пункт «Отключить». Нажимаем «Ок» внизу окна.
Нажимаем «Ок»
Если потребуется снова активировать встроенный микрофон, сделать это можно в этом же меню.
Примечание! Однако, в некоторых случаях, устройства, которые на данный момент был отключены, перестают отображаться в выдаче.
Тогда необходимо вызвать контекстное меню, нажав на пустую область окна, и поставить галочку напротив пункта «Показать отключенные устройства».
Ставим галочку напротив пункта «Показать отключенные устройства»
Узнайте, как отключить камеру с подробной инструкцией, из новой статьи — «Как выключить камеру на ноутбуке».
В «Диспетчере устройств»
«Диспетчер устройств» – это инструмент Windows, позволяющий напрямую управлять всеми устройствами компьютера, как внешними, так и интегрированными. Через него микрофон можно фактически физически отключить, чтобы однозначно избежать обхода со стороны вредоносного ПО или злоумышленников.
В версиях Windows ранее десятой «Диспетчер» можно найти с помощью поиска среди программ в меню «Пуск».
- В Windows 10 можно всего лишь нажать правой кнопкой мыши на значок «Пуска» и выбрать среди списка инструментов «Диспетчер устройств».
Нажимаем ПКМ на значок «Пуска» и выбираем «Диспетчер устройств»
- В основном меню «Диспетчера устройств» компоненты компьютера разбиты по общим категориям. Здесь можно найти практически каждую составляющую вашего устройства. Микрофон находится в категории «Аудиовходы и аудиовыходы». Разворачиваем категорию и среди списка выбираем нужное устройство, которое будет соответственно подписано как «Микрофон». Кликаем для запуска контекстного меню правой кнопкой, и выбираем пункт «Отключить».
Кликаем для запуска контекстного меню правой кнопкой, и выбираем пункт «Отключить»
- Система выдаст диалоговое окно, в котором необходимо подтвердить выключение компонента.
Нажимаем «Да», чтобы отключить действующий компонент
Готово!
«Диспетчер устройств» также можно открыть с помощью средства «Выполнить». Для этого необходимо нажать сочетание клавиш «Win» (клавиша с логотипом Windows) и «R». В появившемся окне, в строке команд нужно набрать «devmgmt.msc», и нажать «ОК». «Диспетчер» откроется сразу же.
Для вызова «Диспетчер устройств» в окне «Выполнить» набираем команду devmgmt.msc и нажимаем «ОК»
С помощью редактора реестра
Наиболее сложный, однако, самый надёжный из представленных способов. Подходит в целом для более опытных пользователей, и требует внимания и концентрации, чтобы не повредить данные компьютера.
Редактор реестра – это специальный инструмент отладки компьютера.
- Чтобы его открыть, набираем в поиске «regedit», и кликаем на найденный инструмент.
Набираем в поиске «regedit», и кликаем на найденный инструмент
- Для того, чтобы добраться до нужных свойств, необходимо найти их среди огромного количества всевозможных характеристик, так что будьте внимательнее. Среди разделов находим «HKEY_LOCAL_MACHINE», в нём разворачиваем подраздел SOFTWARE, затем «Microsoft», в нём – «Windows», дальше «CurrentVersion», здесь ищем «MMDevices», выбираем первый же вариант «Audio», и, наконец, открываем меню «Capture».
Открываем меню «Capture»
- В данном разделе необходимо искать нужный пункт вручную, так как в такой сложной среде отладки ради стабильности работы не предусмотрен обычный поиск. А именно, в каждом пункте с нечитаемым цифробуквенным названием нужно проверить подраздел «Properties» на наличие в нём файла со значением (третий столбец) «Микрофон». Далее, кликнуть на сам раздел, в котором был найден файл.
Выбираем раздел с строкой «Микрофон»
- В выбранном пункте нужно выбрать параметр для отладки «DeviceState», и открыть его двойным кликом.
Выбираем параметр «DeviceState»
- Система выдаст небольшое окно изменений для выбранного параметра. Здесь, в строке для ввода значений введите «10000001», и подтвердите изменения нажав «ОК». Параметр изменится, полностью отключив встроенный микрофон. Теперь взломать его и прослушать вас практически невозможно.
Задаём значение и нажимаем «ОК»
Вот и всё! Вы осведомлены о всех возможных способах отключения микрофона со всеми нюансами.
Читайте полезную информацию в статье — «Как проверить работает ли микрофон на компьютере».
Видео — Как отключить микрофон на ноутбуке
Рекомендуем похожие статьи

Не так давно по сети разговаривал с одним знакомым: и я быстро обратил внимание, что звук шел как будто бы с 2-х микрофонов (услышал и то, что мне не предназначалось 😊).
Когда я ему об этом сообщил, он сначала немного замешкался, а потом начал: «а как откл. один из них, а куда, а где…»… (надеюсь с такой работой микрофона от разговаривал только со мной). Как оказалось, тема-то актуальная (сразу сохранил свое объяснение ему и сделал неск. скринов + напоминание) …
Собственно, слегка отредактировав весь этот материал (и немного дополнив, разумеется) выкладываю в качестве сей заметки… Заранее благодарю всех, кто решит дополнить статью.
И так… 👇
*
Содержание статьи
- 1 Способы откл. микрофона
- 1.1 Программные
- 1.1.1 Вариант 1 (для Windows 10)
- 1.1.2 Вариант 2
- 1.1.3 Вариант 3
- 1.1.4 Вариант 4
- 1.2 Аппаратные
- 1.2.1 Встроенный микрофон
- 1.2.2 На наушниках
- 1.1 Программные
→ Задать вопрос | дополнить
Способы откл. микрофона
Программные
Вариант 1 (для Windows 10)
Если у вас установлена ОС Windows 10 — то весьма неплохим способом ограничить работу микрофона может стать раздел конфиденциальности в параметрах системы (чтобы их открыть — нажмите Win+i). 👇
Нужно-то всего лишь запретить доступ к микрофону для всех приложений на этом устройстве (кнопка «Изменить», стрелка-4). После этого ни в одном из запускаемых вами приложений — микрофон не будет доступен!
Конфиденциальность — откл. доступ к микрофону
Отмечу, что способ достаточно надежный и позволяет сразу же запретить использование как встроенного микрофона в ноутбуке, так и внешнего (если вдруг вы его подключите «случайно» вместе с наушниками 👌).
*
Вариант 2
Необходимо открыть 👉 диспетчер устройств и найти вкладку с «Аудиовходами…». 👇
В ней должно быть устройство «Внутренний микрофон» (у ноутбуков). Нажав на него правой кнопкой мыши, вы сможете легко отключить его. Пример ниже.
Диспетчер устройств — микрофон
*
Вариант 3
Настраивать работу микрофона удобно также 👉 через панель управления Windows (чтобы ее открыть — нажмите Win+R, и в строку «Выполнить» вставьте команду Control, нажмите Enter).
Win+R — открываем панель управления (команда control)
Далее нужно открыть раздел «Оборудование и звук / звук» и перейти во вкладку «Запись»: в ней будут представлены все микрофоны, подключенные к компьютеру. Каждое из них можно быстро откл./вкл. (достаточно нажать на него ПКМ).
Оборудование и звук — вкладка запись — микрофон
*
Вариант 4
Точечно настроить работу микрофона можно с помощью панели управления аудио-драйвера (чаще всего, это какой-нибудь Realtek HD).
Если аудио-драйвер у вас установлен — то найти ссылку на его панель управления можно в трее (рядом с часами). 👇
👉 В помощь!
1) Нет значка от диспетчера Realtek HD! Как войти в панель управления Realtek, а то никак не могу настроить звук.
2) Как установить драйвер на звук — инструкция для начинающих
Диспетчер звука
Во вкладке «Микрофон» («Microphone») вам останется лишь сдвинуть ползунки в нужную сторону. 👌
Realtek — микрофон
*
Аппаратные
Встроенный микрофон
На некоторых ноутбуках работу микрофона можно отключить с помощью спец. кнопки на корпусе устройства (иногда, ее выносят на клавиатуру на одну из функциональных клавиш, см. пример ниже). Отмечу, что клавиши F1-F12 нажимают обычно вместе с Fn.
👉 В помощь!
Не работает Fn и функциональные клавиши F1÷F12 на ноутбуке — что делать —>
Откл. микрофон / функциональная клавиша ноутбука
Если клавиши у вас нет — обратите внимание на расположение микрофона (чаше всего он возле камеры, над экраном). Для его «выключения» можно просто заклеить это отверстие скотчем или изолентой.
Где обычно располагается микрофон на ноутбуке
Есть и совсем радикальный способ: разобрать ноутбук и «отпаять» один из контактов микрофона (или вовсе его снять). Разумеется, как это делается — приводить здесь не имеет смысла…
*
На наушниках
На многих моделях наушников есть спец. регуляторы громкости и кнопки для вкл./выкл. работы микрофона. Достаточно передвинуть этот выключатель в нужную сторону…
👉 В помощь!
Если у вас на наушниках нельзя регулировать работу микрофона — как вариант, в китайских магазинах можно приобрести (за бесценок) более удобную модельку…
Переключатель на наушниках
Впрочем, есть и более надежный способ: достаточно отключить от ноутбука (аудио-карты) розовый штекер (именно он отвечает за работу микрофона).
Тогда микрофон на наушниках работать не будет!
Откл. кабель от разъема микрофона
*
Дополнения по теме — будут кстати!
Удачного дня!
👋


Полезный софт:
-
- Видео-Монтаж
Отличное ПО для создания своих первых видеороликов (все действия идут по шагам!).
Видео сделает даже новичок!
-
- Ускоритель компьютера
Программа для очистки Windows от «мусора» (удаляет временные файлы, ускоряет систему, оптимизирует реестр).
Содержание
- Отключение микрофона на ноутбуке
- Функциональные клавиши
- Вариант для Windows 10
- Встроенный микрофон
- На наушниках
- Отключить микрофон в интерфейсе ОС Windows
- В специальном разделе «Записывающие устройства»
- В «Диспетчере устройств»
- С помощью редактора реестра
- Отключения микрофона Диспетчером Realtek HD
Отключение микрофона на ноутбуке
Микрофон отключается несколькими способами. Во-первых, можно воспользоваться функциональными клавишами, а во-вторых обратиться к программным средствам. Рассмотрим поподробнее все возможные варианты.
Функциональные клавиши
Это самый простой и очевидный способ. На клавиатуре ноутбука должна присутствовать специальная клавиша для отключения встроенного микрофона. Она может находиться на отдельной панели или в ряду F1 – F12.
В первом случае отключение производится простым нажатием, а во втором в комбинации с клавишей Fn.
Вариант для Windows 10
Если у вас установлена ОС Windows 10 — то весьма неплохим способом ограничить работу микрофона может стать раздел конфиденциальности в параметрах системы (чтобы их открыть — нажмите Win+i).
Нужно-то всего лишь запретить доступ к микрофону для всех приложений на этом устройстве (кнопка «Изменить», стрелка-4). После этого ни в одном из запускаемых вами приложений — микрофон не будет доступен!
Конфиденциальность — откл. доступ к микрофону
Отмечу, что способ достаточно надежный и позволяет сразу же запретить использование как встроенного микрофона в ноутбуке, так и внешнего (если вдруг вы его подключите «случайно» вместе с наушниками ).
*
Встроенный микрофон
На некоторых ноутбуках работу микрофона можно отключить с помощью спец. кнопки на корпусе устройства (иногда, ее выносят на клавиатуру на одну из функциональных клавиш, см. пример ниже). Отмечу, что клавиши F1-F12 нажимают обычно вместе с Fn.
В помощь!
Не работает Fn и функциональные клавиши F1÷F12 на ноутбуке — что делать —>
Откл. микрофон / функциональная клавиша ноутбука
Если клавиши у вас нет — обратите внимание на расположение микрофона (чаше всего он возле камеры, над экраном). Для его «выключения» можно просто заклеить это отверстие скотчем или изолентой.
Где обычно располагается микрофон на ноутбуке
Есть и совсем радикальный способ: разобрать ноутбук и «отпаять» один из контактов микрофона (или вовсе его снять). Разумеется, как это делается — приводить здесь не имеет смысла…
*
На наушниках
На многих моделях наушников есть спец. регуляторы громкости и кнопки для вкл./выкл. работы микрофона. Достаточно передвинуть этот выключатель в нужную сторону…
В помощь!
Если у вас на наушниках нельзя регулировать работу микрофона — как вариант, в китайских магазинах можно приобрести (за бесценок) более удобную модельку…
Переключатель на наушниках
Впрочем, есть и более надежный способ: достаточно отключить от ноутбука (аудио-карты) розовый штекер (именно он отвечает за работу микрофона).
Тогда микрофон на наушниках работать не будет!
Откл. кабель от разъема микрофона
Отключить микрофон в интерфейсе ОС Windows
Если же данная клавиша в устройстве отсутствует, не работает или вам необходимо отключить встроенное звукозаписывающее устройство более надёжным способом, придётся воспользоваться средствами самой системы.
В специальном разделе «Записывающие устройства»
Самый простой и быстрый способ отключения микрофона, который работает для всех версий Windows. Настройки этой опции находится прямо под рукой в любой момент.
- Достаточно найти в нижней панели значок регулировки громкости, и вызвать для него контекстное меню, кликнув правой клавишей мыши. Среди прочих вариантов необходимо выбрать пункт «Записывающие устройства».
Если потребуется снова активировать встроенный микрофон, сделать это можно в этом же меню.
Примечание! Однако, в некоторых случаях, устройства, которые на данный момент был отключены, перестают отображаться в выдаче.
Тогда необходимо вызвать контекстное меню, нажав на пустую область окна, и поставить галочку напротив пункта «Показать отключенные устройства».
Узнайте, как отключить камеру с подробной инструкцией, из новой статьи — «Как выключить камеру на ноутбуке».
В «Диспетчере устройств»
«Диспетчер устройств» – это инструмент Windows, позволяющий напрямую управлять всеми устройствами компьютера, как внешними, так и интегрированными. Через него микрофон можно фактически физически отключить, чтобы однозначно избежать обхода со стороны вредоносного ПО или злоумышленников.
В версиях Windows ранее десятой «Диспетчер» можно найти с помощью поиска среди программ в меню «Пуск».
- В Windows 10 можно всего лишь нажать правой кнопкой мыши на значок «Пуска» и выбрать среди списка инструментов «Диспетчер устройств».
«Диспетчер устройств» также можно открыть с помощью средства «Выполнить». Для этого необходимо нажать сочетание клавиш «Win» (клавиша с логотипом Windows) и «R». В появившемся окне, в строке команд нужно набрать «devmgmt.msc», и нажать «ОК». «Диспетчер» откроется сразу же.
С помощью редактора реестра
Наиболее сложный, однако, самый надёжный из представленных способов. Подходит в целом для более опытных пользователей, и требует внимания и концентрации, чтобы не повредить данные компьютера.
Редактор реестра – это специальный инструмент отладки компьютера.
- Чтобы его открыть, набираем в поиске «regedit», и кликаем на найденный инструмент.
Вот и всё! Вы осведомлены о всех возможных способах отключения микрофона со всеми нюансами.
Отключения микрофона Диспетчером Realtek HD
Если ваш компьютер или ноутбук имеет устройства звука для которых требуются установка драйверов, не включенных в состав операционной системы Windows, то как правило вместе с драйверами устанавливается программа по управлению звуком, которая перехватывает управления у операционной системы.
В моем случае, это был «Диспетчер Realtek HD», появившейся в панели управления, запустив диспетчер, я перешел на вкладку «Микрофон» и отключил кнопки «Громкость записи» и «Громкость воспроизведения», затем кнопку «ОК». В результате микрофон перестал работать и фон пропал.
Источники
- https://ocomp.info/kak-otklyuchit-mikrofon.html
- https://hololenses.ru/kompjutery/kak-otkljuchit-mikrofon-naushnikov-na-noutbuke.html
- https://ruterk.com/kak-otklyuchit-mikrofon-v-windows-10/
Есть много дополнительных периферийных устройств, которые мы используем сегодня, чтобы максимально использовать возможности нашего компьютера. Мы говорим о таких вещах, как мышь, клавиатура , динамики или микрофон.
Все вместе они помогают нам работать более продуктивно с команда , в дополнение к тому, что он стал еще более функциональным. Однако их количество и их использование не перестают расти в последнее время, необходимо знать, как оптимизировать их работу. Во многом это связано с тем, что нам не всегда нужны эти предметы, поскольку они могут даже мешать.
Оптимизация использования компьютерного микрофона
Например, на многих клавиатурах, которые мы используем сегодня, есть специальная клавиша для отключения звука топ – динамики . В то же время некоторые предлагают нам возможность управлять воспроизведением мультимедийного контента, что очень полезно в наше время. Однако правда в том, что нет ничего подобного, что позволяет нам сократить микрофон что мы установили на компьютер.
Это связано с тем, что это элемент, который не всегда активируется, поскольку он загорается только тогда, когда приложение обращается к нему. Кроме того, при необходимости пользователи должны использовать кнопку отключения звука в заявление , хотя это не лучший способ. Как вы понимаете, всегда будет удобнее и эффективнее сделать это с помощью сочетания клавиш. Вот почему мы собираемся объяснить вам, как отключить или отключить микрофон с помощью сочетания клавиш в Windows 10 ниже .
Для этого воспользуемся бесплатным приложением под названием Микрофон. Мы можем скачать его с ссылку и прежде всего мы скажем вам, что когда вы запустите его, он будет помещен в системный трей. Вот он и добавляет новую яркую иконку в виде микрофона. Оттуда у нас будет возможность получить доступ к настройкам приложения и настроить Сочетание клавиш корреспондент .
Важно знать, что если вышеупомянутый значок красный, это означает, что это компонент активирован в это время. Однако, если мы видим его черным цветом, это означает, что микрофон выключен.
Стоит отметить, что в приложении есть несколько полезных функций, например, мы можем отключить микрофон сразу при его запуске. У нас также есть возможность увидеть устройства аудио ввод обнаруженный на экране . В то же время, просто щелкнув правой кнопкой мыши по значку, мы можем мгновенно отключить вышеупомянутый микрофон.
С другой стороны, чтобы настроить ярлык клавиатура что еще больше ускоряет эту задачу, нам нужно будет перейти в пункт меню «Ярлык настройки». Здесь мы увидим в появившемся окне комбинацию клавиш по умолчанию, но, как и ожидалось, мы можем указать свою собственную. Для этого просто коснитесь точной комбинации, которую вы хотите использовать с этого момента, чтобы выключить микрофон .
Здесь следует упомянуть, что здесь у нас будет возможность использовать обычные клавиши клавиатуры или также указать специальные клавиши. Таким образом, каждый раз, когда мы включаем или выключаем микрофон отсюда, мы будем слышать звуковой сигнал, который будет уведомлять нас об изменении состояния. Также интересно знать, что если мы собираемся использовать это приложение регулярно, мы настраиваем его для запуска с Windows 10. Это то, что мы вряд ли заметим благодаря небольшому системные ресурсы что он потребляет.
Автоматически исправлять проблемы с микрофоном в Windows
Как многие из вас, возможно, уже знают, сама система Windows 10 предоставляет нам большое количество функций для устранения проблем. Под этим мы подразумеваем, что система имеет встроенные разработчиками Microsoft функции для автоматического восстановления. Это делается с помощью так называемых средств устранения неполадок Windows. Они распределены по нескольким расположениям в одной и той же операционной системе.
Хорошо, мы рассказываем вам все это, потому что вещей, связанных со звуком в целом и проблем с микрофоном в частности, меньше не будет. Вот почему, если мы обнаружим, что подключенный и настроенный микрофон не работает или вообще не отвечает, мы можем использовать эти функции. В этом случае нам нужно щелкнуть правой кнопкой мыши значок звука, который находится в правой части панели задач Windows. Обычно это динамик, и оттуда мы, помимо прочего, можем регулировать громкость системы.
Итак, щелкнув здесь правой кнопкой мыши, мы находим пункт меню «Устранение проблем со звуком». Это приведет к автоматическому процессу, при котором сама Windows попытается решить проблемы с микрофоном.
Отключите микро Windows из его конфигурации
И если мы не хотим прибегать к стороннему программному обеспечению, Windows 10 также позволяет нам включать или отключать микрофон операционной системы в его собственной конфигурации, хотя это не так удобно и быстро. Для этого нам нужно открыть меню настроек в Windows 10 (сочетание клавиш Windows + I) и прокрутить вниз до раздела Система> Звук.
Мы найдем раздел «Вход» (т.е. устройства, которые вводят звук на компьютер) и щелкнем там «Свойства устройства».
Появится новый экран конфигурации, как показано ниже. Вы можете увидеть выбранное нами устройство, дать ему имя, чтобы лучше идентифицировать его, или откалибровать его усиление звука. Мы также увидим поле с названием «Отключить».
Если мы выберем это поле, микрофон будет отключен в Windows 10, и поэтому нас никто не сможет услышать. Другой способ отключить звук — это вручную уменьшить громкость в этом же окне конфигурации до нуля. Таким образом, нас тоже никто не услышит.
Иногда возникает необходимость деактивации встроенных средств передачи звука на компьютере. Существует несколько рекомендаций, помогающих понять, как отключить микрофон на ноутбуке Windows 10. Это позволяет избежать сбора данных третьими лицами, возникновения ошибок при использовании некоторых приложений.
Содержание
- 1 Способы отключения микрофона на ноутбуке
- 1.1 Горячие клавиши
- 1.2 Системные настройки
- 1.3 Realtek
- 1.4 С помощью редактора реестра
- 2 Возможные трудности при отключении
Способы отключения микрофона на ноутбуке
Для деактивации устройства применяют комбинации кнопок, системные средства Windows 7-10, сторонние приложения.
Горячие клавиши
Самый простой способ отключения встроенного микрофона на ноутбуке – использование кнопок, предусмотренных производителем для прекращения работы соответствующего оборудования. Современные модели компьютеров снабжаются клавишами, имеющими специальную маркировку.
Если они отсутствуют, нужно изучить клавиатуру. Иногда искомая опция является дополнительным значением другой функциональной клавиши. Кнопку нажимают совместно с Fn.
Системные настройки
Самый надежный способ отключения неиспользуемых устройств – применение системных средств «Виндовс». Для деактивации микрофона выполняют следующие действия:
- Находят на панели задач значок динамика. Нажимают на него правой кнопкой мыши, открывая контекстное меню. В выпадающем списке выбирают вариант «Устройства записи». Откроется новое окно, в котором настраивают связанные с передачей и воспроизведением звука средства.
- Переходят во вкладку «Запись». Активный микрофон находится в верхней строке списка. На него нажимают правой кнопкой мыши. В контекстном меню выбирают действие «Отключить». Подтверждают изменения, используя расположенную в нижней части окна клавишу OK.
При необходимости повторной активации встроенного компонента используют те же разделы меню.
Realtek
Диспетчер с таким названием предназначен для управления внешними или встроенными средствами записи и воспроизведения звука. С его помощью отключается микрофон практически на физическом уровне, что исключает возможность активации с помощью вирусных программ. Если в старых версиях операционной системы диспетчер вызывается через список стандартных программ пускового меню, то в Windows 10 достаточно нажатия правой кнопкой мыши на значок, имеющий вид окон. После этого выполняют следующие действия:
- Открывают «Диспетчер устройств». В главном меню Realtek аппаратные компоненты поделены на категории. Здесь можно настроить любой элемент компьютера.
- Открывают раздел «Аудиовходы и выходы». В списке выбирают устройство, в названии которого содержится слово «микрофон».
- Нажимают на нужный компонент правой клавишей мыши. Используют действие «Выключить». Откроется диалоговое окно, в котором подтверждают деактивацию устройства.
Диспетчер можно запустить с помощью системной команды «Выполнить». Для этого применяют комбинацию клавиш, необходимую для вызова командной строки. В окне Win+R набирают сочетание символов devmgmt.msc, нажимают Enter. Диспетчер Realtek запускается сразу.
С помощью редактора реестра
Это самый сложный и надежный метод отключения устройств, предназначенный для опытного пользователя. При неправильном выполнении действий возможно повреждение системных компонентов. Редактор реестра – средство настройки всех элементов ноута. Чтобы отключить микрофон с его помощью, выполняют следующие действия:
- В поисковой строке набирают команду regedit, нажимают на найденное название.
- Чтобы добраться до нужного раздела, его находят среди множества разных характеристик. В списке категорий выбирают HKEY_LOCAL_MACHINE. В нем открывают подраздел SOFTWARE, пункт Microsoft Windows. Далее выбирают CurrentVersion, в списке находят MMDevices. Первой строкой идет Audio, которая и будет использоваться для настройки. В контекстном меню выбирают вариант Capture.
- Проверяют подраздел Properties на наличие файла с названием «Микрофон». Быстрый поиск в редакторе реестра не предусмотрен, все действия выполняют вручную. Нажимают на раздел с найденным файлом.
- В выбранной категории выявляют настраиваемый параметр – DeviceState. Дважды нажимают на него левой кнопкой мыши. Система выдает список изменений параметра. В строку вводят «10000001», подтверждают действие нажатием клавиши OK. Доступ к микрофону заблокируется, устройство перестанет функционировать, взлом станет невозможным.
Возможные трудности при отключении
Сложности при деактивации микрофона возникают редко. Если отключить устройство не удается, в первую очередь проверяют компьютер на наличие угроз. При отсутствии вирусов используют следующий способ:
- Открывают пусковое меню. Находят категорию «Панель управления».
- В открывшемся меню выбирают раздел «Система». Запустится окно с описанием характеристик ноутбука. В левой части страницы присутствует список, в котором находят «Диспетчер устройств».
- В перечне подключенных компонентов ищут название встроенного микрофона. Правой кнопкой мыши открывают контекстное меню, нажимают «Отключить».
Некоторые пользователи пытаются разобрать компьютер и вынуть встроенный микрофон. У человека, не имеющего соответствующих навыков, могут возникать трудности. Использовать физический метод отключения в этом случае не рекомендуется.
Частично, информация поверхностная
20.83%
Вообще не нашел то, что искал
50.83%
Сергей Смирнов
Работает в кинематографе, микрофонным оператором, отвечает за расстановку микрофонов, управляет микрофонами в процессе съемок. Очень любит свою работу. Увлекается рыбалкой. Женат, воспитывает двух дочерей.
Если вы решили подключить к ноутбуку дополнительную гарнитуру, может случиться так, что встроенный микрофон будет фонить или компьютер не сможет найти новое устройство. В таком случае нужно «обесточить» родной девайс.
Содержание
- Способы отключения микрофона на ноутбуке
- Через трей
- Используя «Панель управления»
- На клавиатуре
- Зайдя в «Диспетчер устройств»
- С помощью «Редактора реестра»
- Особенности отключения в Windows 10
- При помощи сторонних утилит
Способы отключения микрофона на ноутбуке
Перевести микрофон лэптопа в неработающее состояние можно семью разными методами:
- через трей;
- в панели управления;
- на клавиатуре;
- в диспетчере устройств;
- через редактор реестра;
- сторонними утилитами;
- через параметры звука на Windows 10.
Некоторые из них работают в любой системе, другие предназначены для конкретных версий Виндовс. Пробуйте, какой хотите.
Через трей
Это самый простой способ добраться до желаемой цели. Выберите значок с изображением динамика в трее. Для тех, кто не знает: трей расположен в правой нижней части экрана поблизости с часами и датой.
В результате подобных действий микрофон исчезнет из списка. Чтобы не перепутать и не «обесточить» дополнительное оборудование, перед проведением регулировки отключите наружное устройство.
Используя «Панель управления»
Если по каким-то причинам у вас в трее не отображается нужный значок, войдите в раздел через «Панель управления». Вызвать её можно с помощью комбинации клавиш Win + S. Либо перейдите в неё с «Пуска».
На клавиатуре
Если среди кнопок есть иконка с микрофоном, можете отключить его, нажав клавишу одновременно с Fn. Присмотритесь внимательно: это бывает F3, F8 или любая другая F.
Иногда на корпусе переносного компьютера расположен тумблер, с помощью которого можно включать/выключать микрофон. Рассмотрите свой ноутбук. Может, у вас именно такая модель. Тогда другие, более сложные, методы вам просто не понадобятся.
Зайдя в «Диспетчер устройств»
Чтобы воспользоваться «Диспетчером устройств», действуйте по такому плану:
- Вызовите меню поиска комбинацией клавиш Win + R.
- Впишите «devmgmt.msc».
- Щёлкните «Ок».
- В нисходящем меню «Диспетчера устройств» выделите подменю «Аудиовходы и аудиовыходы».
- В появившемся списке выберите «Микрофон».
- Щёлкнув правой кнопкой мыши, нажмите «Отключить».
- Подтвердите действие.
В некоторых ноутбуках установлены встроенные микрофоны от Realtek. Для начала убедитесь, что подобное устройство присутствует.
- Укажите в поисковом поле меню Пуска «Диспетчер Realtek HD».
- Выберите «Микрофон».
- В строке «Главная громкость» щёлкните по значку динамика: «Отключить».
Появление красного крестика рядом с устройством свидетельствует о том, что цель достигнута.
С помощью «Редактора реестра»
Использовать «Редактор реестра» не рекомендуется начинающим юзерам, так как можно нажить много дополнительных проблем. В любом случае перед редактированием создайте точку для восстановления системы, чтобы была рабочая копия.
- Зайдите в строку поиска через меню «Пуск».
- Введите слово: «regedit».
- Подтвердите клавишей Enter.
- Далее следуйте такому порядку действий: HKEY_LOCAL_MACHINE > SOFTWARE > Microsoft > Windows > CurrentVersion > MMDevices > Audio > Capture.
- В Capture поочерёдно открывайте слева подразделы Properties. В каком-то из списков в правом столбике появится параметр «Микрофон».
- Вернитесь в тот раздел, где вы нашли искомый элемент, и щёлкните в столбике справа на Device State.
- В открывшемся поле «Значение» напишите ряд цифр: 10000001.
Закройте «Редактор реестра» со спокойной совестью – микрофон на вашем лэптопе больше не работает.
Особенности отключения в Windows 10
- Через меню «Пуск» зайдите в «Параметры».
- Щёлкните на «Устройства».
- Нажмите на «Звук».
- Справа выберите каталог «Параметры звука».
- Через вкладку «Запись» зайдите в «Микрофон».
- Далее: «Свойства» > «Общие».
- Нажмите «Не использовать это устройство».
- Подтвердите кнопками «Ок» и «Применить».
При помощи сторонних утилит
Тем, кто пользуется Скайпом, можно попробовать зайти в настройки «Звука и аудио» в этой программе и произвести отключение микрофона там.
Правда, в этом случае существует угроза, что будут испорчены драйвера, и работать на ноутбуке станет неудобно. Может, даже придётся переустанавливать всю систему.
Тем, кто не пользуется микрофоном, есть смысл подумать о его отключении в целях повышения безопасности устройства. Можно, конечно, снять крышку и удалить микрофон изнутри. Это уже стопроцентный результат. Но если ноутбук пребывает на гарантии, делать так категорически не рекомендуется.
И напоследок лайфхак: если вы не будете отключать микрофон, а просто снизите громкость до нулевой отметки, вас тоже никто и никогда не сможет подслушать.
Многие владельцы ноутбуков переживают о том, что злоумышленники посредством различных лазеек могут получить доступ к их микрофонам или даже веб-камерам. В сети предостаточно примеров, как хакеры этим пользуются в своих целях, но бежать в кладовку за изолентой не стоит — есть программные методы, позволяющие обезопасить себя от сторонней слежки буквально за несколько минут. Для этого не нужен специальный софт, определённые навыки или опыт — достаточно выполнять действия по инструкции.
Как отключить веб-камеру в Windows 10 и 11
В большинстве ноутбуков рядом с веб-камерой имеется светодиодный индикатор, сигнализирующий о том, что камера передаёт видео. Если вы не пользуетесь каким-либо софтом и сами камеру не запускали, то, вероятно, это сделал кто-то за вас. Самое время эту возможность обрубить:
- нажимаем правой клавишей мыши по меню «Пуск»;
- выбираем пункт «Диспетчер устройств»;
- в конце списка кликаем по пункту «Устройства обработки изображений»;
- нажимаем правой клавишей мыши на веб-камеру и в выпадающем пункте выбираем «Отключить».
Как отключить микрофон в Windows 10 и 11
К сожалению, индикатора работы микрофона в ноутбуках не предусмотрено, так что определить «прослушку» гораздо сложнее. С другой стороны, процесс отключения микрофона такой же простой, как и в случае с веб-камерой:
- нажимаем правой клавишей мыши по меню «Пуск»;
- выбираем пункт «Диспетчер устройств»;
- в самом начале списка кликаем по пункту «Аудиовыходы и аудиовходы»;
- нажимаем правой клавишей мыши на микрофон и в выпадающем пункте выбираем «Отключить устройство».
После этого переживать о том, что сторонние пользователи «слушают» вас через микрофон, больше не придётся.
Как отключить микрофон и веб-камеру через BIOS
Впрочем, кому-то может показаться, что двух предыдущих пунктов недостаточно. Всё же устройства хоть и отключены, но делается это через операционную систему, а значит, злоумышленники в теории смогут каким-то образом обратно включить периферийные устройства. Более надёжным способом является вариант отключения микрофона и веб-камеры через BIOS:
- перезагрузите систему и перейдите в BIOS (Del или F2 на клавиатуре);
- в BIOS найдите вкладку Security или Advanced;
- найдите пункты Camera и Microphone и переключите их на Disable;
- выйдите из BIOS, сохранив изменения в системе.
Стоит сразу отметить, что каждый BIOS имеет свой дизайн, расположение элементов управления и логику взаимодействия с компонентами системы. На новых моделях с большой долей вероятности микрофон и веб-камера отключаются в пункте Advanced, но проще будет воспользоваться гайдом к BIOS вашего ноутбука с официального сайта.
- 10 приложений, которые нужно сразу установить на новый компьютер
- Windows 11 должна была быть такой сразу: обзор крупнейшего обновления 22H2
- Сделал Linux из Windows 11. 10+1 тема, меняющая систему до неузнаваемости
- 5 альтернатив «Проводника» в Windows: они лучше и по функциям, и по дизайну
- 15 тем для Windows 10, меняющих систему до неузнаваемости. Долго искал четвёртую!
Как отключить микрофон на ноутбуке
Автор:
Обновлено: 10.06.2018
Микрофон на ноутбуке – одно из наиболее редко используемых устройств. Чуть ли не сразу после покупки его заменяют внешним, либо встроенным в наушники устройством. При этом большинство пользователей попросту забывают о нём, пользуясь периферией. Однако, оставаясь активным, встроенный микрофон способен стать угрозой для вашей приватности, так как он остаётся уязвимым для вредоносного ПО (вирусов).
Как отключить микрофон на ноутбуке
Чтобы избежать несанкционированного сбора информации о пользователе, да и просто во избежание конфликтов с внешними устройствами, микрофон ноутбука лучше всего полностью отключать.
В целом, отключить микрофон на ноутбуке можно двумя способами – либо с помощью специальных клавиш, либо используя программные элементы Windows.
Содержание
- Отключить микрофон с помощью клавиатуры ноутбука
- Отключить микрофон в интерфейсе ОС Windows
- В специальном разделе «Записывающие устройства»
- В «Диспетчере устройств»
- С помощью редактора реестра
- Видео — Как отключить микрофон на ноутбуке
Отключить микрофон с помощью клавиатуры ноутбука
Самый простой и очевидный способ – использовать клавиши, предусмотренные для отключения аппаратуры производителем. Если отдельных кнопок под манипуляции со звуком и микрофоном нету, присмотритесь к клавиатуре. Зачастую опция выключения микрофона располагается в качестве дополнительного значения прямо на одной из функциональных клавиш, и активируется нажатием на неё в сочетании с кнопкой «Fn».
Отключаем микрофон на клавиатуре ноутбука
Отключить микрофон в интерфейсе ОС Windows
Если же данная клавиша в устройстве отсутствует, не работает или вам необходимо отключить встроенное звукозаписывающее устройство более надёжным способом, придётся воспользоваться средствами самой системы.
В специальном разделе «Записывающие устройства»
Самый простой и быстрый способ отключения микрофона, который работает для всех версий Windows. Настройки этой опции находится прямо под рукой в любой момент.
- Достаточно найти в нижней панели значок регулировки громкости, и вызвать для него контекстное меню, кликнув правой клавишей мыши. Среди прочих вариантов необходимо выбрать пункт «Записывающие устройства».
Выбираем пункт «Записывающие устройства»
- Откроется небольшое окошко настройки всех параметров, связанных с приёмом и воспроизведением звуков. Тут нужно перейти на вкладку «Запись», в которой верхним устройством как раз будет активный микрофон. Нажимаем на него правой клавишей, и выбираем пункт «Отключить». Нажимаем «Ок» внизу окна.
Нажимаем «Ок»
Если потребуется снова активировать встроенный микрофон, сделать это можно в этом же меню.
Примечание! Однако, в некоторых случаях, устройства, которые на данный момент был отключены, перестают отображаться в выдаче.
Тогда необходимо вызвать контекстное меню, нажав на пустую область окна, и поставить галочку напротив пункта «Показать отключенные устройства».
Ставим галочку напротив пункта «Показать отключенные устройства»
Узнайте, как отключить камеру с подробной инструкцией, из новой статьи — «Как выключить камеру на ноутбуке».
В «Диспетчере устройств»
«Диспетчер устройств» – это инструмент Windows, позволяющий напрямую управлять всеми устройствами компьютера, как внешними, так и интегрированными. Через него микрофон можно фактически физически отключить, чтобы однозначно избежать обхода со стороны вредоносного ПО или злоумышленников.
В версиях Windows ранее десятой «Диспетчер» можно найти с помощью поиска среди программ в меню «Пуск».
- В Windows 10 можно всего лишь нажать правой кнопкой мыши на значок «Пуска» и выбрать среди списка инструментов «Диспетчер устройств».
Нажимаем ПКМ на значок «Пуска» и выбираем «Диспетчер устройств»
- В основном меню «Диспетчера устройств» компоненты компьютера разбиты по общим категориям. Здесь можно найти практически каждую составляющую вашего устройства. Микрофон находится в категории «Аудиовходы и аудиовыходы». Разворачиваем категорию и среди списка выбираем нужное устройство, которое будет соответственно подписано как «Микрофон». Кликаем для запуска контекстного меню правой кнопкой, и выбираем пункт «Отключить».
Кликаем для запуска контекстного меню правой кнопкой, и выбираем пункт «Отключить»
- Система выдаст диалоговое окно, в котором необходимо подтвердить выключение компонента.
Нажимаем «Да», чтобы отключить действующий компонент
Готово!
«Диспетчер устройств» также можно открыть с помощью средства «Выполнить». Для этого необходимо нажать сочетание клавиш «Win» (клавиша с логотипом Windows) и «R». В появившемся окне, в строке команд нужно набрать «devmgmt.msc», и нажать «ОК». «Диспетчер» откроется сразу же.
Для вызова «Диспетчер устройств» в окне «Выполнить» набираем команду devmgmt.msc и нажимаем «ОК»
С помощью редактора реестра
Наиболее сложный, однако, самый надёжный из представленных способов. Подходит в целом для более опытных пользователей, и требует внимания и концентрации, чтобы не повредить данные компьютера.
Редактор реестра – это специальный инструмент отладки компьютера.
- Чтобы его открыть, набираем в поиске «regedit», и кликаем на найденный инструмент.
Набираем в поиске «regedit», и кликаем на найденный инструмент
- Для того, чтобы добраться до нужных свойств, необходимо найти их среди огромного количества всевозможных характеристик, так что будьте внимательнее. Среди разделов находим «HKEY_LOCAL_MACHINE», в нём разворачиваем подраздел SOFTWARE, затем «Microsoft», в нём – «Windows», дальше «CurrentVersion», здесь ищем «MMDevices», выбираем первый же вариант «Audio», и, наконец, открываем меню «Capture».
Открываем меню «Capture»
- В данном разделе необходимо искать нужный пункт вручную, так как в такой сложной среде отладки ради стабильности работы не предусмотрен обычный поиск. А именно, в каждом пункте с нечитаемым цифробуквенным названием нужно проверить подраздел «Properties» на наличие в нём файла со значением (третий столбец) «Микрофон». Далее, кликнуть на сам раздел, в котором был найден файл.
Выбираем раздел с строкой «Микрофон»
- В выбранном пункте нужно выбрать параметр для отладки «DeviceState», и открыть его двойным кликом.
Выбираем параметр «DeviceState»
- Система выдаст небольшое окно изменений для выбранного параметра. Здесь, в строке для ввода значений введите «10000001», и подтвердите изменения нажав «ОК». Параметр изменится, полностью отключив встроенный микрофон. Теперь взломать его и прослушать вас практически невозможно.
Задаём значение и нажимаем «ОК»
Вот и всё! Вы осведомлены о всех возможных способах отключения микрофона со всеми нюансами.
Читайте полезную информацию в статье — «Как проверить работает ли микрофон на компьютере».
Видео — Как отключить микрофон на ноутбуке
Рекомендуем похожие статьи