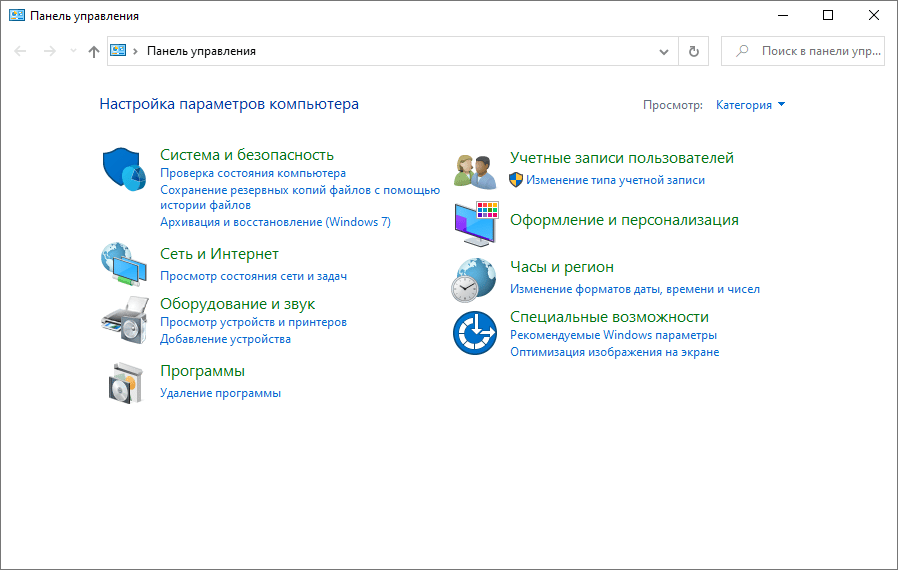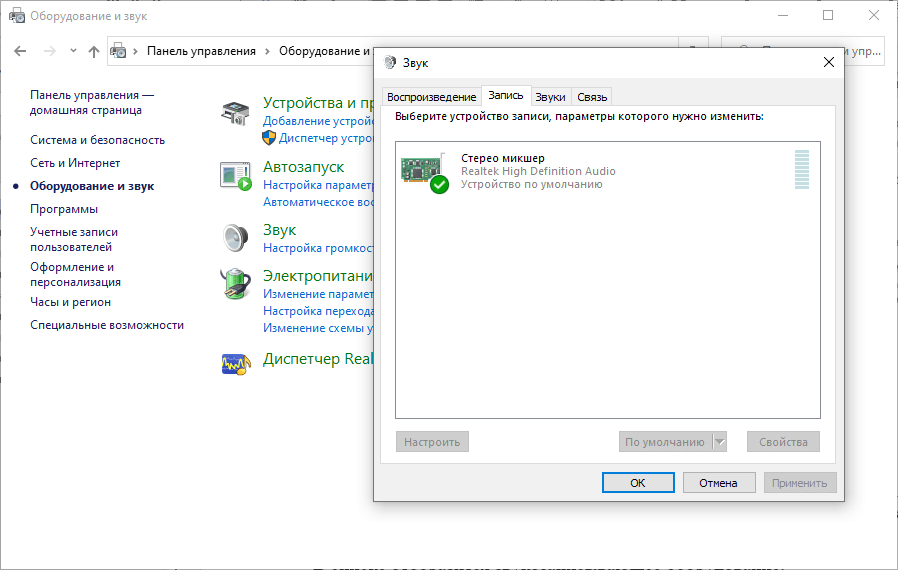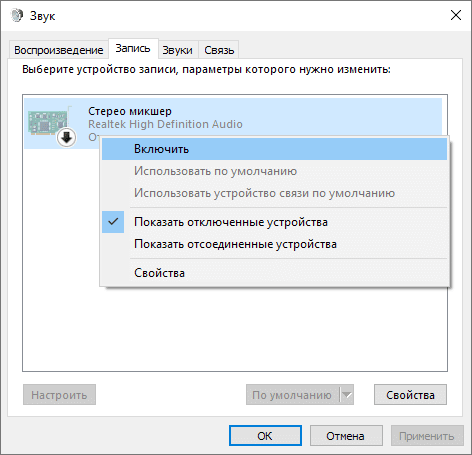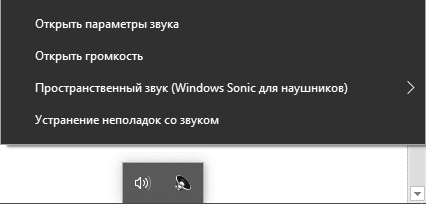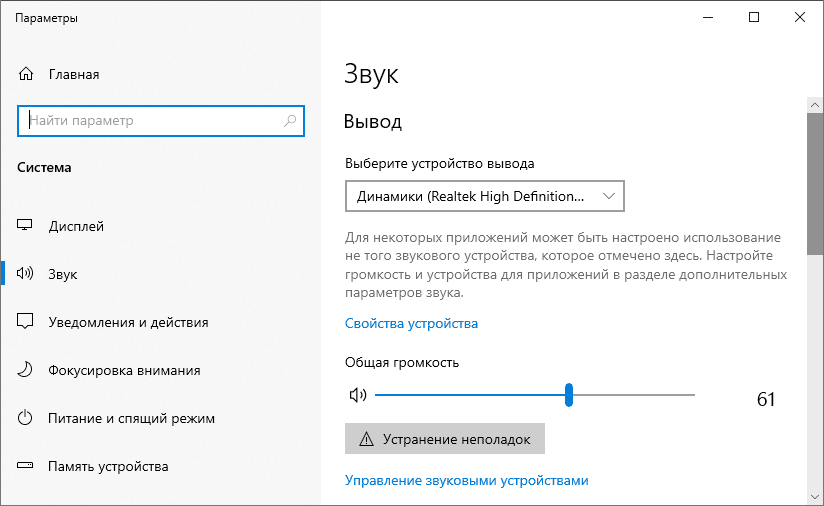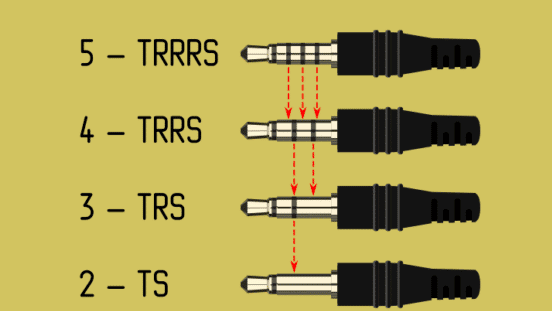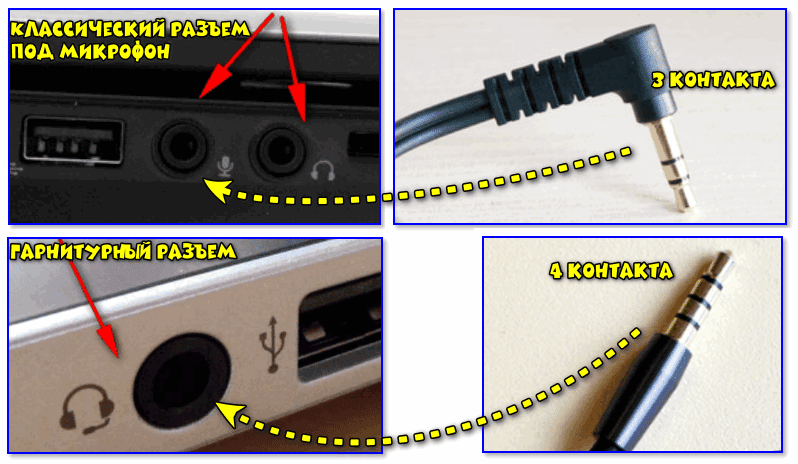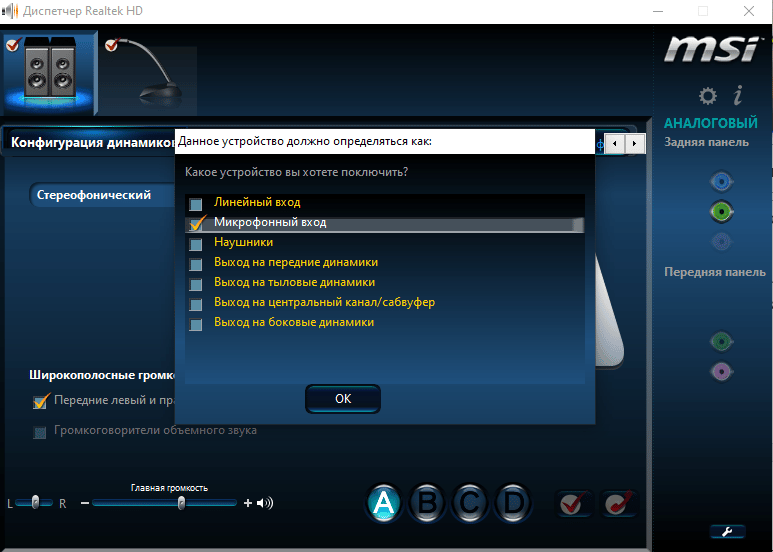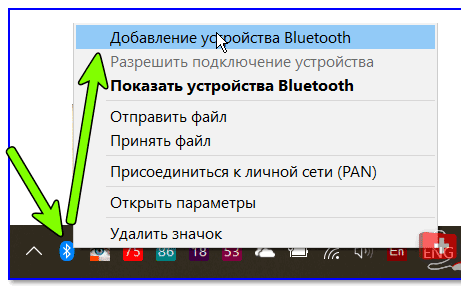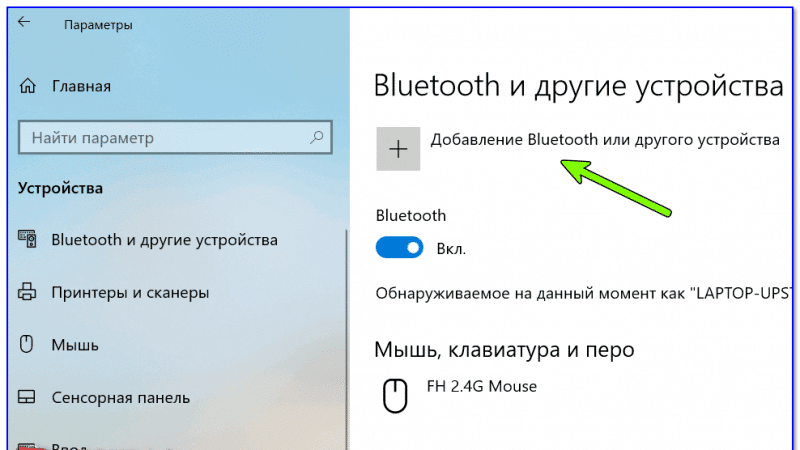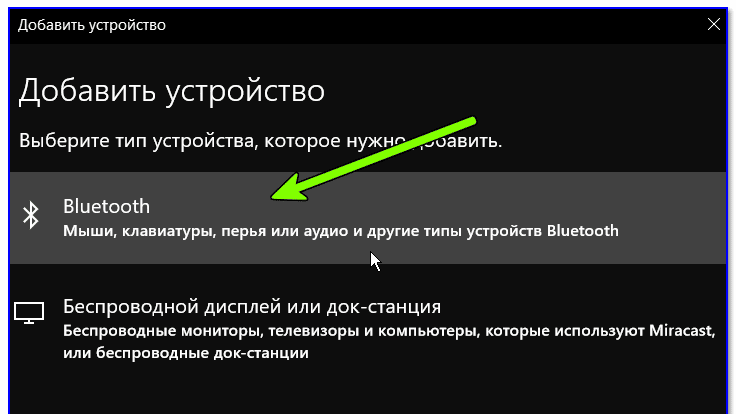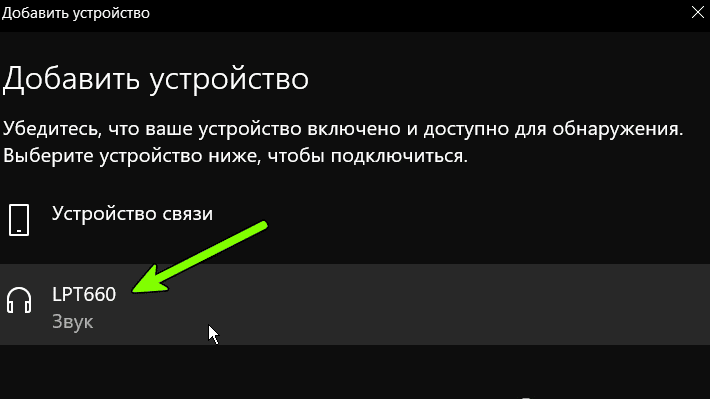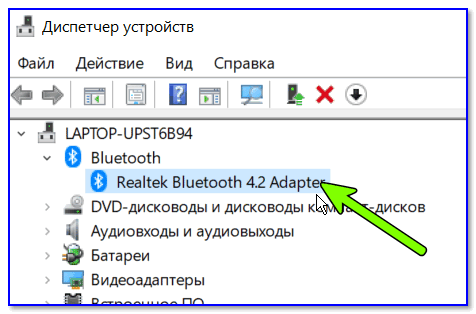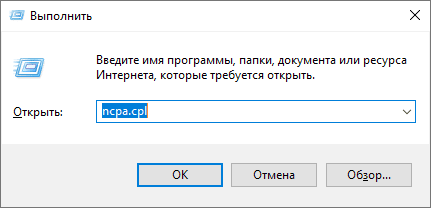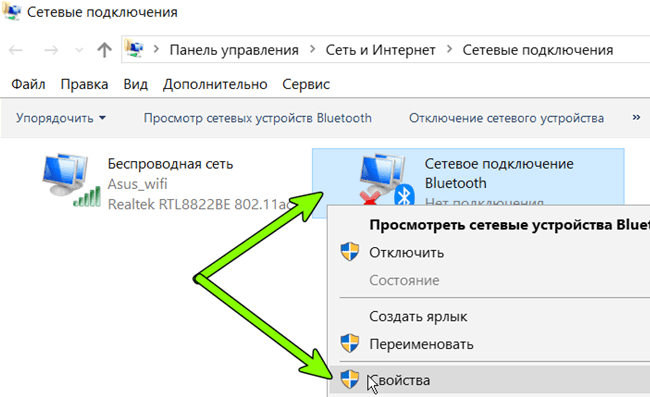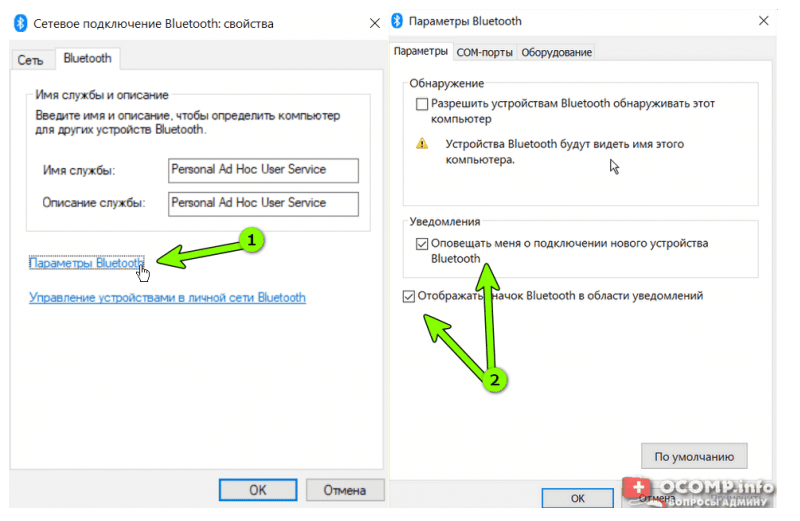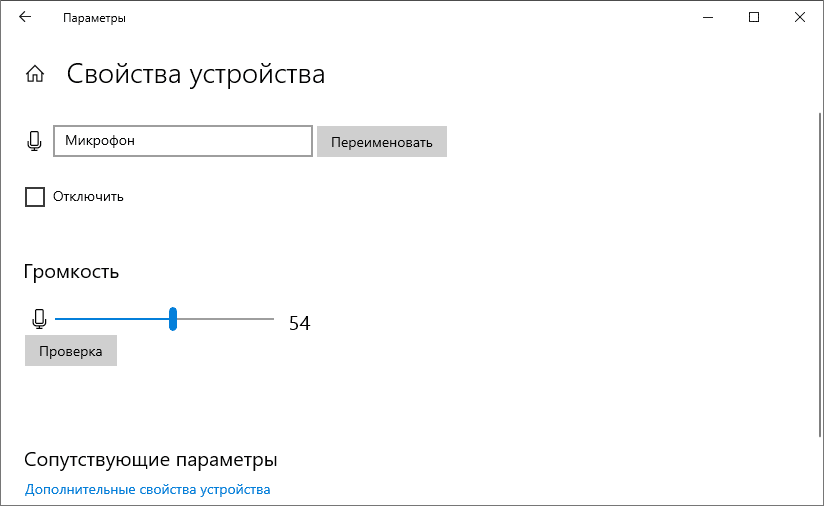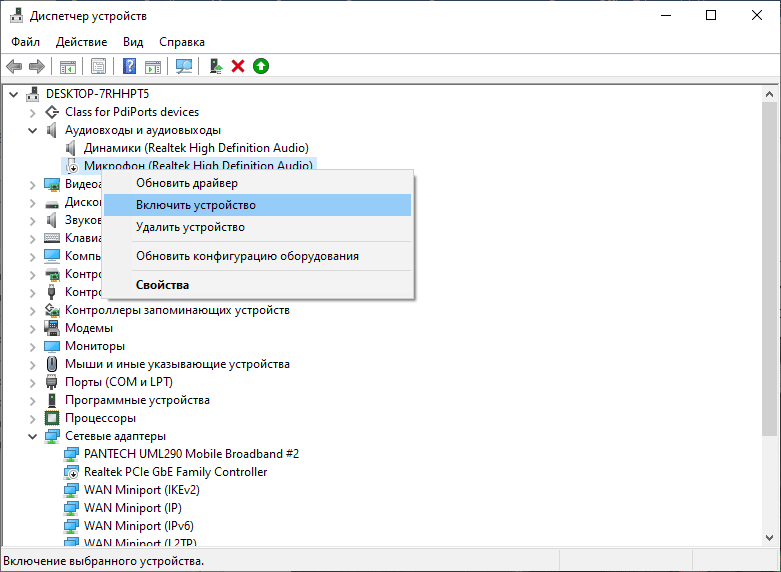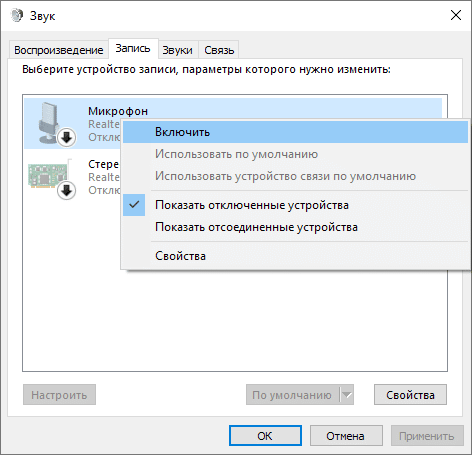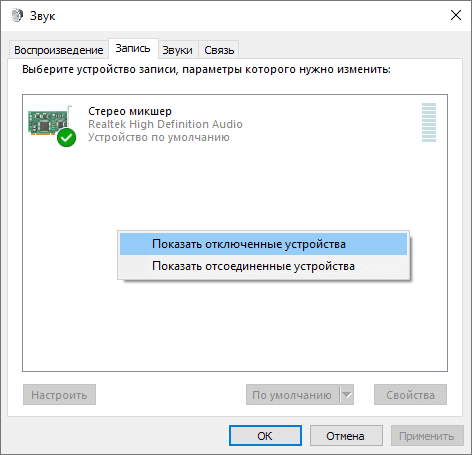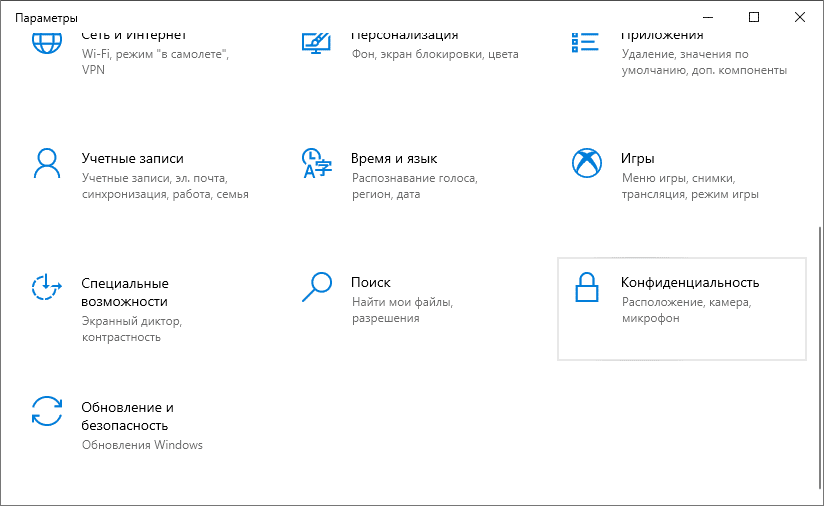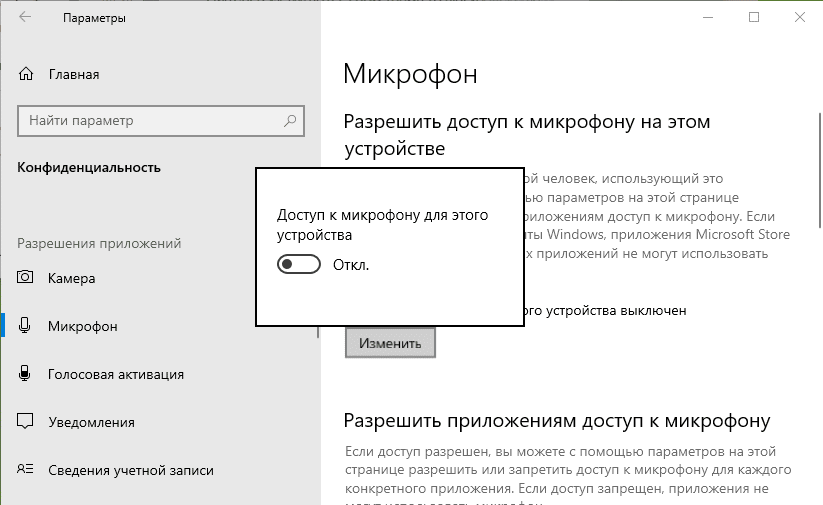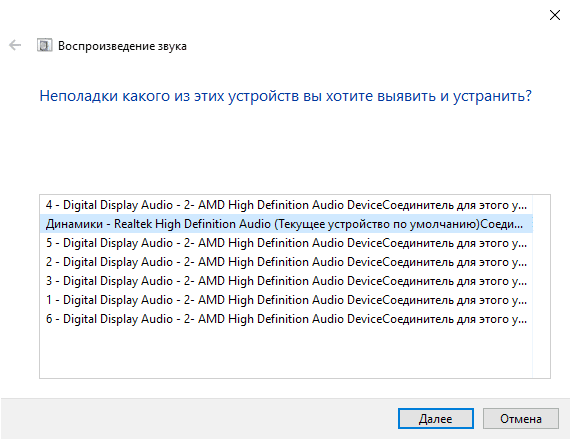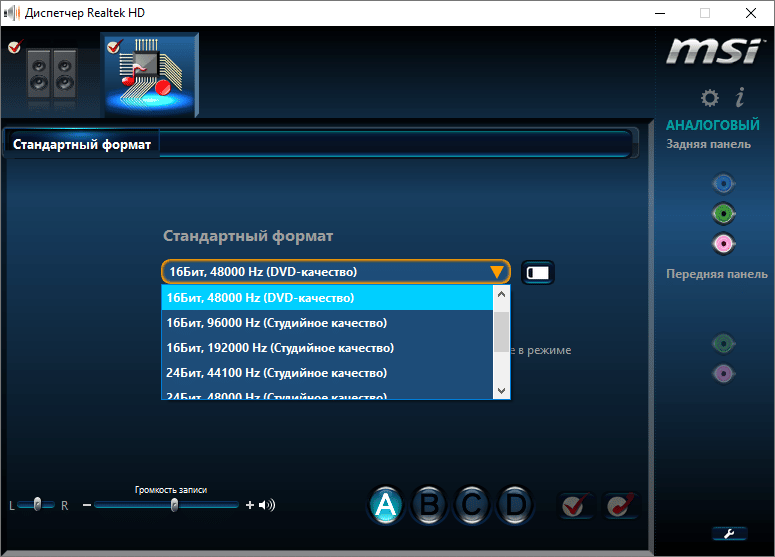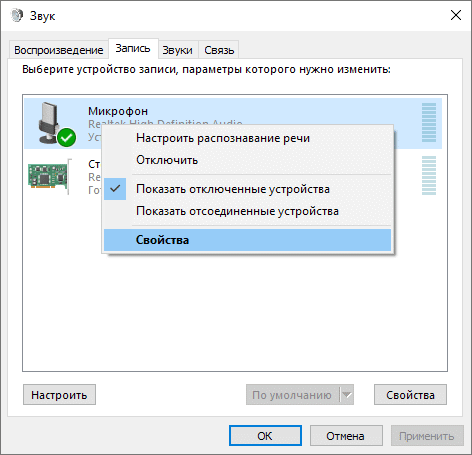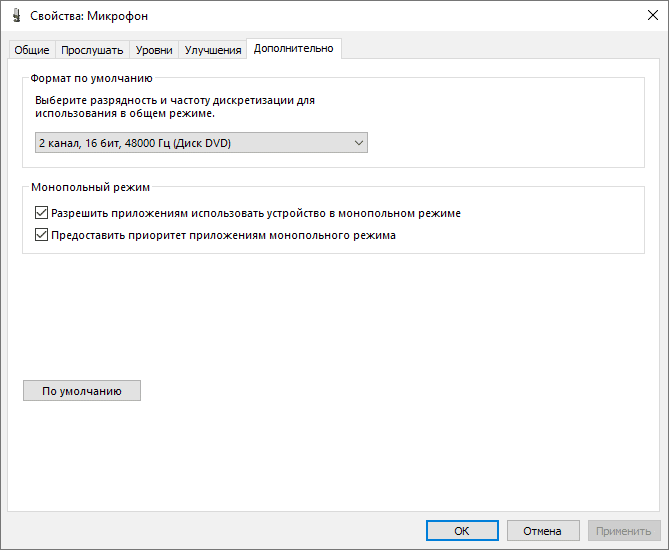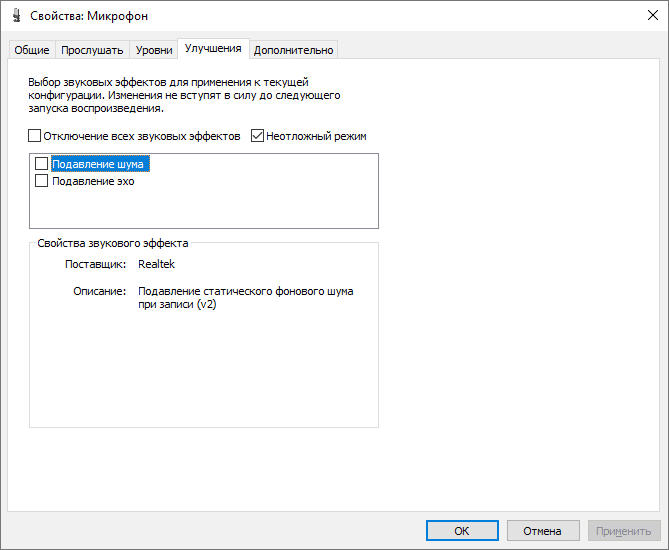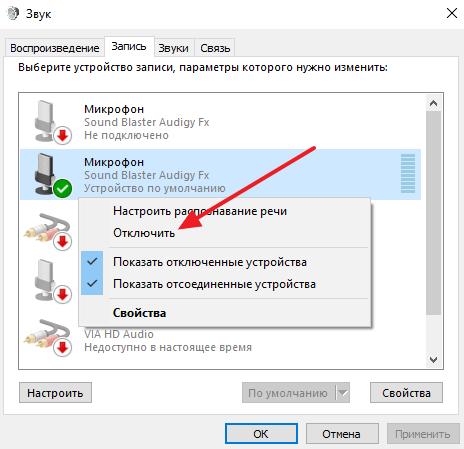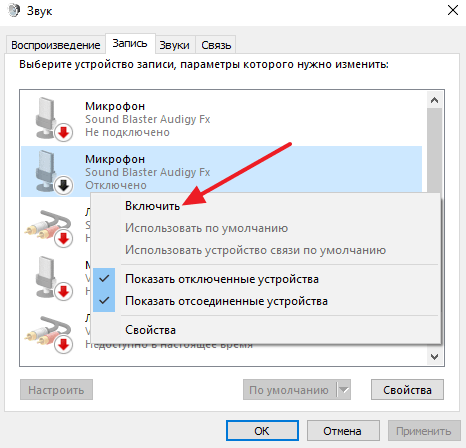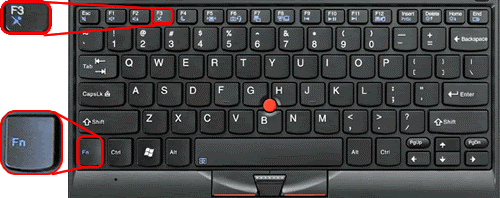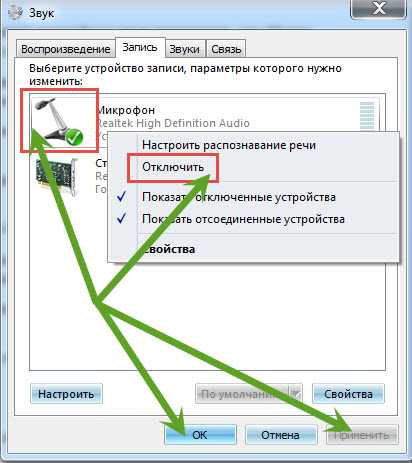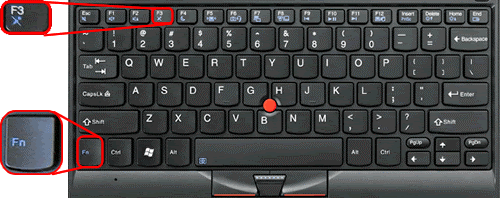Содержание
- Отключаем микрофон в Windows 7
- Способ 1: Кнопка на гарнитуре или микрофоне
- Способ 2: Функциональные клавиши клавиатуры
- Способ 3: Софт для голосового общения
- Способ 4: Меню «Звук» в Windows
- Способ 5: Меню «Диспетчер устройств»
- Вопросы и ответы
Сейчас многие юзеры используют различное периферийное оборудование для осуществления звонков или записи через специальные программы. В топ используемых устройств попадает и микрофон, позволяющий общаться с помощью голоса, задействовав тот же Skype или чат в игре. Однако иногда возникает потребность отключения звука у этого оборудования, что можно сделать совершенно разными методами. Именно об этом и пойдет речь в нашей сегодняшней статье. Мы хотим на примере Windows 7 рассказать абсолютно обо всех вариантах достижения поставленной цели.
Каждый из приведенных далее методов является по-своему эффективным в определенной ситуации, поэтому мы советуем изучить все программные и аппаратные способы, чтобы выбрать один или несколько оптимальных для себя методов. Давайте начнем данный материал с аппаратных решений.
Способ 1: Кнопка на гарнитуре или микрофоне
В последнее время огромной популярностью начали пользоваться гарнитуры, то есть наушники, в которых имеется встроенный микрофон. Приобретают такие девайсы геймеры и юзеры, кто активно использует голосовое общение по работе или в личных целях. Конструкция некоторых моделей подобных наушников подразумевает наличие на одной из чаш специальной кнопки, отвечающей за включение или отключение микрофона. Изучите внимательно свой девайс или инструкцию к нему, чтобы отыскать подобный переключатель. Пример кнопки вы видите на скриншоте ниже.
Дополнительно следует отметить, что в определенных игровых гарнитурах микрофон включается и отключается автоматически при его вытаскивании из слота или подъеме над чашей. Об этом производитель тоже обязательно пишет в инструкции. Тогда функциональная кнопка просто отсутствует из-за ненадобности, а об изменениях сообщает диктор, если это предусмотрено в самом драйвере используемого девайса.
Способ 2: Функциональные клавиши клавиатуры
Если вы являетесь пользователем ноутбука или у вас к компьютеру подключена нестандартная клавиатура со множеством дополнительных клавиш, обратите внимание на их функциональное назначение, которое отображено под клавишами F1-F12. Обычно здесь имеются опции отключения звука или изменения громкости, а также может находиться клавиша, отвечающая за деактивацию микрофона. В таком случае пользователю нужно лишь нажать на эту клавишу с зажатым Fn, если в BIOS не включен реверс функциональных клавиш. В противном случае необходимо нажать лишь на F1-F12, в зависимости от установленной опции. На фотографии вы видите пример расположения такой клавиши.
Способ 3: Софт для голосового общения
В большинстве случаев микрофон используется для голосового общения через различное программное обеспечение. Сейчас на просторах интернета можно легко найти множество подобного софта, но самым популярным решением все еще является Skype. Давайте на его примере рассмотрим выполнение поставленной сегодня задачи.
- Запустите Скайп и войдите в свой аккаунт. Напротив своего логина нажмите на кнопку в виде трех горизонтальных кнопок.
- В открывшемся контекстном меню вас интересует пункт «Настройки».
- Появится отдельное окно конфигурации. Здесь на левой панели выберите раздел «Звук и видео».
- Деактивируйте опцию «Настроить микрофон автоматически», переместив соответствующий ползунок.
- Теперь вы можете самостоятельно регулировать громкость. Переместите линию на значение «0», чтобы полностью отключить оборудование.
Не забывайте, что прибегать к таким радикальным способам нужно не всегда. Если вам необходимо отключить звук временно при разговоре с человеком, достаточно будет нажать на специально отведенную кнопку в окне общения. Для включения устройства потребуется кликнуть на нее опять. Примерно по такому же принципу эта конфигурация осуществляется и в других популярных программах, поэтому останавливаться детально на каждой из них мы не будем, а перейдем к следующему методу.
Способ 4: Меню «Звук» в Windows
Иногда требуется деактивировать устройство записи прямо в операционной системе, обходя сторонние программы. При этом следует учитывать, что такое отключение отразится абсолютно везде. Первый вариант подобного решения заключается в использовании меню «Звук» и выглядит следующим образом:
- Откройте меню «Пуск» и перейдите в раздел «Панель управления».
- Здесь выберите пункт «Звук», кликнув по нему левой кнопкой мыши.
- В открывшемся окне переместитесь во вкладку «Запись».
- Здесь дважды кликните по необходимому микрофону, чтобы перейти к его конфигурации.
- Перейдите на вкладку «Уровни», где осуществляется редактирование громкости.
- Вы можете переместить ползунок на минимальное значение или просто нажать на кнопку громкости для отключения звука записи.
- Теперь, когда вид кнопки изменился, можно закрыть окно, предварительно применив изменения.
- Дополнительно существует вариант полного отключения устройства, а это приведет к тому, что оборудование просто не будет нигде отображаться. Сделать это можно путем нажатия по устройству ПКМ.
- Откроется контекстное меню, в котором выберите вариант «Отключить».
- После этого вы заметите надпись «Звуковые устройства не установлены», если отключенный микрофон был единственным.
- Снова нажмите ПКМ и отметьте галочкой пункт «Показать отключенные устройства». Отсюда производится включение микрофона, если это вдруг потребуется.

Как видите, вы можете с легкостью деактивировать девайс записи через меню «Звук» одним из двух вариантов. Первый чаще всего используется просто для отключения громкости, а второй — когда необходимо убрать оборудование из списка подключенных.
Способ 5: Меню «Диспетчер устройств»
Только что мы рассказали об одном методе, позволяющем сделать так, чтобы микрофон не отображался в списке подключенных. Соответственно, использовать его без предварительного включения не получится. Существует еще одно похожее решение, но выполняется оно через «Диспетчер устройств».
- Переместитесь в «Панель управления» удобным для вас методом или так, как это было показано выше. Здесь выберите раздел «Диспетчер устройств».
- Разверните категорию «Звуковые, видео и игровые устройства».
- Осталось только выбрать девайс, кликнуть по нему ПКМ и выбрать пункт «Отключить». Активация производится точно таким же образом.

Теперь вы знакомы с пятью различными методами, позволяющими деактивировать микрофон в операционной системе Windows 7. Вам осталось лишь подобрать наиболее подходящие из них, чтобы в любой момент быть готовым к выполнению этого действия.
Читайте также: Включение микрофона в Windows 7
Содержание
- Как включить микрофон на ноутбуке
- Включение микрофона: на что обратить внимание
- Проверьте состояние микрофона в настройках Windows
- Кнопка для вкл./откл. микрофона на корпусе устройства
- Не заклеен ли микрофон
- Установлены ли драйвера на микрофон
- Если вы хотите использовать внешний микрофон
- Как подключить внешний микрофон к ноутбуку или ПК: несколько способов
- Подключение и настройка внешнего микрофона в Windows
- Вариант 1: классический способ
- Вариант 2: через переходник (если у вас гарнитурный разъем)
- Вариант 3: через внешнюю звуковую карту (если аудио-разъем не работает)
- Вариант 4: использование Bluetooth-микрофона
- Как отключить микрофон на ноутбуке (встроенный и на наушниках)
- Способы откл. микрофона
- Программные
- Вариант 1 (для Windows 10)
- Вариант 2
- Вариант 3
- Вариант 4
- Аппаратные
- Встроенный микрофон
- На наушниках
- Как подключить и настроить внешний микрофон на ноутбуке: беспроводной и проводной
- Как проверить, нет ли встроенного микрофона в ноутбуке
- Какой микрофон можно подключить к ноутбуку
- Настройка и способы подключения внешнего микрофона к ноутбуку
- Использовать переходник
- Через стандартный или гарнитурный разъем
- Использование беспроводного микрофона
- Подключение через внешнюю звуковую карту
- Особенности подключения петличного микрофона
- Как присоединить микрофон через USB
- Подходит ли USB микрофон ко всем ноутбукам
- Что делать, если не подключается микрофон к ноутбуку
Как включить микрофон на ноутбуке

99,9% современных ноутбуков идут со встроенным микрофоном (кстати, многие пользователи, не зная это, покупают отдельный внешний микрофон).
Правда, качество работы этой «встройки» далеко всегда идеально, но тем не менее, для каких-то разовых переговоров вполне достаточно. 👌
В этой статье рассмотрю (кратко) как его можно включить, и из-за чего иногда это не удается сделать. Также затрону тему подключения внешнего микрофона. Думаю, статья пригодится всем, кто хочет начать вести сетевые переговоры. ☎
Если у вас проблема с микрофоном на наушниках (например, вас никто не слышит), рекомендую ознакомиться вот с этой инструкцией
Включение микрофона: на что обратить внимание
Проверьте состояние микрофона в настройках Windows
Включаем микрофон / Запись / Windows 10
Где обычно располагается микрофон на ноутбуке
Кнопка для вкл./откл. микрофона на корпусе устройства
На ряде ноутбуков есть спец. вынесенные кнопки для включения/отключения динамиков и микрофона, регулировки их громкости. Пример на фото ниже — одна из моделек Lenovo.
Разумеется, проверьте, не задан ли «тихий» режим вашего устройства благодаря этим «штукам».
Ноутбук Lenovo — откл. динамики и микрофон
Кстати, быстрая клавиша для активации микрофона может быть вынесена и на одну из функциональных клавиш F1-F12. Примечание : нажимают их одновременно с клавишей Fn!
Откл. микрофон / функциональная клавиша ноутбука
Не заклеен ли микрофон
Выход: либо убрать наклейку, либо сделать ее меньше, чтобы она перекрывала только «глазок» камеры.
Могут ли через веб-камеру смотреть за мной? Как защитить устройство от взлома — разбор вопроса
Обратите внимание также на отверстие под микрофон: не забилось ли оно пылью, нет ли там какого-нибудь мусора и пр.
Установлены ли драйвера на микрофон
Даже если вы купили ноутбук в магазине и не переустанавливали на нем ОС — может так быть, что часть драйверов на нем не установлена.
Вообще, конечно, современная Windows 10 распознает и устанавливает драйвера для большинства оборудования, в т.ч. и микрофонов (но все-таки, вдруг этого не произошло. ).
В диспетчере устройств раскройте вкладку «Аудиовыходы и аудиовходы» и посмотрите, есть ли у вас устройства в названиях которых есть слово «Микрофон. « («Microphone»). 👇
Обратите внимание, что напротив них не должны «гореть» восклицательные желтые знаки.
Чтобы попробовать обновить драйвер: выберите устройство, и затем в меню нажмите по значку с зеленой стрелкой
(см. скрин ниже).
Как будет выглядеть устройство в диспетчере задач, для которого нет драйвера (в качестве примера)
Для автоматического обновления драйверов на ПК/ноутбуке, рекомендую воспользоваться программой Driver Booster
Нет значка от диспетчера Realtek HD! Как войти в панель управления Realtek, а то никак не могу настроить звук
Оборудование и звук / Кликабельно
В панели управления драйвера (см. пару скринов ниже 👇) вы сможете детально настроить звучание (фильтры, окружение, эффекты и пр.) и микрофон.
Кстати, проверьте, чтобы в настройках драйвера он был включен и уровень его громкости был на максимуме.
Если вы хотите использовать внешний микрофон
При подключении внешнего микрофона (а многие останавливаются на наушниках с микрофоном) обратите внимание на аудио-выходы на ноутбуке. Сейчас можно встретить 2 разных варианта:
Классические (слева) и гарнитурный (справа) разъем(ы)
Обратите внимание, что у них даже штекеры с разным количеством контактов (у гарнитурного их 4).
Гарнитурный (слева) штекер и классический (справа)
Если так получилось, что у вас на ноутбуке (например) стоит гарнитурный разъем, а вы купили обычные компьютерные наушники с микрофоном (с классическим штекером) — то просто докупите переходник. Их сейчас достаточно много, и можно найти практически для всех случаев (один из них представлен на фото ниже).
Переходник для подключения классических наушников с микрофоном к гарнитурному разъему

Источник
Как подключить внешний микрофон к ноутбуку или ПК: несколько способов
Подскажите, как подключить к ПК и настроить внешний конденсаторный микрофон (поэтапно).
Никак не получается получить звук с него, хотя вроде я все сделала правильно: подключила к розовому аудио-выходу, в настройках звука Windows все выставила на макс. громкость — и ничего.
На ноутбуках есть встроенный микрофон и его можно также включить и задействовать для своих нужд (многие пользователи даже не знают об этом. ).
Подключение и настройка внешнего микрофона в Windows
Вариант 1: классический способ
ШАГ 1
Для начала рекомендую достать сам микрофон и внимательно осмотреть его штекер: сколько на нем контактов?! См. фото ниже.
У классического микрофона на штекере присутствует 3 контакта (если у вас 4 — то это устройство предназначено для подключения к гарнитурному разъему. Такие разъемы ставят на многие современные ноутбуки/телефоны).
Обратите внимание на фото ниже: значки классических аудио-разъемов и гарнитурных — существенно отличаются! Если у вас на устройстве гарнитурный разъем, а микрофон классический — то см. вариант 2 ниже.
Гарнитурный и классические разъемы под микрофон!
Куда подключить микрофон
ШАГ 2
Перепроверьте, установлены ли у вас драйвера на аудио-карту, мат. плату и пр. устройства, нормально ли работают эти устройства (для начала хотя бы просто обратите внимание: присутствует ли звук в колонках/наушниках?).
А вообще, в идеале зайти 👉 в диспетчер устройств и просмотреть список устройств во вкладках «Аудиовходы. «, «Звуковые, игровые и видеоустройства», «Видеоадаптеры», «Другие устройства» и пр. Не должно быть устройств с желтыми восклицательными знаками!
Драйвер на видеокарту установлен (слева), драйвера нет (справа)
ШАГ 3
Прослушать с данного устройства
Если этого не произошло (т.е. вы ничего не слышите в колонках):
ШАГ 4
Если у вас Windows 10 (остальные этот шаг могут пропустить) необходимо дать разрешение программам на использование микрофона (без этого ОС будет блокировать его!).
Разрешаем доступ к микрофону
После, включить микрофон напротив тех приложений, которым вы доверяете и которыми будете пользоваться: Skype, Microsoft Edge, Запись голоса и т.д.
Включена запись голоса
ШАГ 5
Ну и последнее: запускаете одно из тех приложений, в котором хотели использовать микрофон (для начала рекомендую «Запись голоса» ).
Включаете звукозапись и что-нибудь говорите в микрофон. Затем проверьте как записалась ваша речь, нет ли помех и шипения.
В общем-то, если вы шли шаг за шагом и у вас ни на каком этапе не возникло ошибок — всё должно работать корректно!
Работа с программой запись голоса
Вариант 2: через переходник (если у вас гарнитурный разъем)
Гарнитурный и классические разъемы под микрофон!
В продаже сейчас есть спец. переходники, позволяющие обычный классический микрофон (и наушники/колонки) подключить к гарнитурному разъему. См. фото ниже. 👇
Купить такую мелочевку можно в любом компьютерном магазине ( либо заказать в Китае ).
Подключение микрофона к гарнитурному разъему
В остальном, вся настройка будет производиться аналогично варианту 1 (см. выше в статье).
Вариант 3: через внешнюю звуковую карту (если аудио-разъем не работает)
Если у вас на ПК нет аудио-карты, или через нее микрофон нельзя подключить, или на вашем ноутбуке есть только гарнитурный разъем — решением может стать мини USB-аудио карта. Впрочем, ее можно использовать и вместо переходника, описанным во 2-ом варианте.
Представляет она из себя «обычную флешку» у которой есть два аудио-разъема: под микрофон и наушники/колонки. Подключить ее можно к любому ПК/ноутбуку, у которого есть USB-порт.
В современных ОС Windows 7/8/10 — ее настройка происходит автоматически, и буквально через 2-3 сек. после ее вставки в USB-порт, она готова к работе!
Внешняя аудио USB-карта
Пожалуй, единственный минус: она будет занимать USB-порт, что на ноутбуках не всегда удобно. Рекомендую сразу же в комплекте к ней заказывать USB-разветвитель. 👌
Примечание : настройка и проверка микрофона в Windows — будет аналогична варианту 1, описанному выше в статье.
Вариант 4: использование Bluetooth-микрофона
Многие современные микрофоны оснащаются Bluetooth-модулями и это весьма удобно (нет лишних проводов, не нужны переходники, доп. аудио-карты и т.д.).
Обычно, подключение Bluetooth-микрофона, наушников, гарнитуры и пр. в современной ОС Windows 10 крайне простое:
Включение устройства Bluetooth (Windows 10)
Далее Windows проведет сканирование и обнаружение близ-находящихся устройств, доступных для подключения — вам же останется просто выбрать микрофон из найденного списка и согласиться на сопряжение. 👇
Выбор найденных устройств для подключения
Более подробно процесс подключения Bluetooth-устройств к ПК/ноутбуку (с возможными нюансами и ошибками) разобран в одной из моих прошлых статей (ссылка на нее приведена ниже).
Поэтапное подключение по Bluetooth беспроводных наушников с микрофоном к телефону и ПК/ноутбуку.
Источник
Как отключить микрофон на ноутбуке (встроенный и на наушниках)

Не так давно по сети разговаривал с одним знакомым: и я быстро обратил внимание, что звук шел как будто бы с 2-х микрофонов (услышал и то, что мне не предназначалось 😊).
Собственно, слегка отредактировав весь этот материал (и немного дополнив, разумеется) выкладываю в качестве сей заметки. Заранее благодарю всех, кто решит дополнить статью.
Способы откл. микрофона
Программные
Вариант 1 (для Windows 10)
Отмечу, что способ достаточно надежный и позволяет сразу же запретить использование как встроенного микрофона в ноутбуке, так и внешнего (если вдруг вы его подключите «случайно» вместе с наушниками 👌).
Вариант 2
Необходимо открыть 👉 диспетчер устройств и найти вкладку с «Аудиовходами. «. 👇
В ней должно быть устройство «Внутренний микрофон» (у ноутбуков). Нажав на него правой кнопкой мыши, вы сможете легко отключить его. Пример ниже.
Вариант 3
Далее нужно открыть раздел «Оборудование и звук / звук» и перейти во вкладку «Запись» : в ней будут представлены все микрофоны, подключенные к компьютеру. Каждое из них можно быстро откл./вкл. (достаточно нажать на него ПКМ).
Вариант 4
Точечно настроить работу микрофона можно с помощью панели управления аудио-драйвера (чаще всего, это какой-нибудь Realtek HD).
Если аудио-драйвер у вас установлен — то найти ссылку на его панель управления можно в трее (рядом с часами). 👇
1) Нет значка от диспетчера Realtek HD! Как войти в панель управления Realtek, а то никак не могу настроить звук.
Во вкладке «Микрофон» («Microphone») вам останется лишь сдвинуть ползунки в нужную сторону. 👌
Аппаратные
Встроенный микрофон
На некоторых ноутбуках работу микрофона можно отключить с помощью спец. кнопки на корпусе устройства (иногда, ее выносят на клавиатуру на одну из функциональных клавиш, см. пример ниже). Отмечу, что клавиши F1-F12 нажимают обычно вместе с Fn.
Откл. микрофон / функциональная клавиша ноутбука
Если клавиши у вас нет — обратите внимание на расположение микрофона (чаше всего он возле камеры, над экраном). Для его «выключения» можно просто заклеить это отверстие скотчем или изолентой.
Где обычно располагается микрофон на ноутбуке
На наушниках
На многих моделях наушников есть спец. регуляторы громкости и кнопки для вкл./выкл. работы микрофона. Достаточно передвинуть этот выключатель в нужную сторону.
Если у вас на наушниках нельзя регулировать работу микрофона — как вариант, в китайских магазинах можно приобрести (за бесценок) более удобную модельку.
Переключатель на наушниках
Впрочем, есть и более надежный способ: достаточно отключить от ноутбука (аудио-карты) розовый штекер (именно он отвечает за работу микрофона).
Тогда микрофон на наушниках работать не будет!
Источник
Как подключить и настроить внешний микрофон на ноутбуке: беспроводной и проводной
Многие ноутбуки оснащаются веб-камерой с микрофоном для голосового и видеообщения. Что делать тем пользователям, у кого нет микрофона или качество передаваемого звука их не удовлетворяет? Воспользоваться внешним звукозаписывающим устройством. На первый взгляд, чтобы подключить микрофон к ноутбуку особые знания не нужны, однако лишь в простейшем случае. Способов коммутации звукозаписывающего оборудования много: прямой, через переходник, внешний звуковой адаптер. Есть особенности и при эксплуатации беспроводных моделей.
Советы и рекомендации подходят для всех ноутбуков: Асус, HP, линеек Aspire от Acer, Inspiron от Dell, Ideapad от Lenovo и прочих моделей.
Как проверить, нет ли встроенного микрофона в ноутбуке
Способов узнать, оснащён ли ноут проводным спикером, множество.
В последнем случае откройте «Диспетчер задач» через WinX или иным способом и ищите устройство в разделе «Звуковые, игровые и видеоустройства».
В списке отобразится звукозаписывающее оборудование.
Если оно окрашено в серый цвет, откройте контекстное меню и выберите «Включить».
Здесь его можно изменить, если ноутбук обнаруживает более одного микрофона, отрегулировать уровень громкости и проверить.
Какой микрофон можно подключить к ноутбуку
К ноутбуку можно присоединить любой выносной микрофон, однако для некоторых придётся докупить соответствующие переходники или применять внешнюю аудиокарту (для профессионального оборудования). Различают три типоразмера устройств с соответствующим диаметром штекера (разъёма, джека): 2,5 мм, 3,5 мм и 6,35 мм. Последние применяются в профессиональных (студийных) спикерах, но к ноутбуку коннектятся через соответствующий переходник или внешний звуковой адаптер.
Под общепринятым названием джек (jack) скрывается аббревиатура TRS, что в расшифровке и переводе обозначает: кончик, кольцо, гильза. Джеки разнятся количеством контактов:
Настройка и способы подключения внешнего микрофона к ноутбуку
Выносной спикер подсоединяется через гарнитурный, микрофонный разъём напрямую или через переходник и внешний звуковой адаптер.
Использовать переходник
Потребуется, если гарнитурный вход на компьютере не соответствует габаритам штекера: его диаметр – 3,5 мм, а микрофоны могут оснащаться различными коннекторами: 2,5 мм, 3,5 мм и 6,35 мм (1/4”).
Через стандартный или гарнитурный разъем
Для присоединения микрофона со штекером 2,5 либо 6,35 мм ко входу (разъёму розового цвета) применяются соответствующие переходники. Их можно купить в магазине, продающему музыкальные инструменты, компьютерные комплектующие, посвящённому автозвуку и т.д. либо заказать через интернет, в том числе из Китая или Москвы. Цена стартует от 80-100 рублей.
Для подсоединения наушников и микрофона к универсальному гарнитурному входу (единственному на ноутбуке, обозначается иконкой наушников), понадобится переходник (отличается от коннектора наушников увеличенным числом колец).
Выходом переходник подключается к разъёму для гарнитуры, а ко входам подсоединяются наушники или колонки и микрофон. После в Диспетчере HD измените предназначение интерфейса на «Гарнитура», чтобы Windows распознавала и спикер, и наушники. Подробнее можете посмотреть в видео.
Помните: если разъём выполняет только роль выхода, подключать к нему микрофон бесполезно. В такой ситуации спасёт спикер с USB-интерфейсом, внешняя звуковая карта или комбинированное устройство.
Использование беспроводного микрофона
Если не хотите мучиться с переходниками и проводами, купите беспроводной микрофон, коммутируемый по Bluetooth.
В Виндовс 10 предусмотрен альтернативны путь: зажмите Win + I, посетите раздел «Устройства» и в окне активируйте Bluetooth.
В случае успеха появится сообщение о готовности беспроводного спикера.
Если Bluetooth не включается (переключатель не активный) или иконка интерфейса отсутствует в трее, проверьте, установлен ли драйвер радиочастотного приёмопередатчика, активирован ли сам модуль на ноуте и микрофоне.
Если такого пункта в списке нет или возле него жёлтая иконка – переустановите программное обеспечение для Bluetooth с установочного диска для ноутбука или с сайта поддержки ПК.
Вдруг на иконке радиомодуля нарисована серая стрелка, направленная вниз, кликните по ней правой клавишей и выберите «Включить устройство».
Также вернуть иконку в трей помогут следующие действия:
Подключение через внешнюю звуковую карту
Вдруг разъём для микрофона повреждён или нужно высокое качество записи, используйте внешнюю звуковую плату, подключаемую по ЮСБ. Windows автоматически обнаружит оборудование и установит драйвер для него за минуту-две. После в соответствующее гнездо воткните микрофонный разъём. Готово.
Внешняя аудиоплата может занимать и соседний USB-порт, если он нужен, воспользуйтесь USB-разветвителем, но помните, что с дешёвым хабом спикер может не работать.
Во избежание конфликтов, отключите встроенную звуковую карту в BIOS/UEFI ноутбука или хотя бы в «Диспетчере задач».
Особенности подключения петличного микрофона
Петличный микрофон – это крохотное устройство, которое можно вывести подальше от ноутбука или цифровой камеры благодаря длинному проводу, и закрепить на одежде. В процессе подключения петлички к ноутбуку есть особенности из-за отличающейся распиновки. Они распаиваются отдельно для сопряжения с компьютером и со смартфоном. Модели для ПК на телефоне полноценно не работают и наоборот. Широкое применение нашли комбинированные модели с согласующим устройством, совместимые со всем оборудованием.

Петлички преимущественно идут с 3,5-мм джеком и подключаются к ноутбуку, как динамический микрофон.
Для эксплуатации профессиональной модели в качестве конденсаторного спикера понадобится адаптер TA-4 – XLR.
Как присоединить микрофон через USB
Для записи вокала, музыкальных инструментов и озвучек покупают микрофоны, подключаемые через USB. Они представляют собой комбинированный прибор – микрофон + встроенная звуковая карта.
Подходит ли USB микрофон ко всем ноутбукам
К USB-интерфейсу можно подключить любой микрофон, даже профессиональный, оснащённый разъёмом XLR, через соответствующий переходник. Однако мощности интегрированной аудиокарты для работы с высокоомными устройствами (600 Ом и более) может не хватать, исходя из отзывов пользователей на форумах. Для работы потребуется микрофонный усилитель или внешняя звуковая плата.
Что делать, если не подключается микрофон к ноутбуку
После подключения устройство необходимо настроить – подобрать приемлемый уровень громкости: откройте «Параметры звука» через контекстное меню иконки динамика в трее.
Вторая проблема – девайс подключён к выходу, предназначенному для наушников. Перенесите штекер в соседнее гнездо – окрашено в розовый цвет.
Если такое отсутствует, значит, на ноутбуке используется универсальный разъём.
Убедитесь, что микрофон включён в Windows.
Дальше выполните «mmsys.cpl» в окне Win + R и включите спикер через контекстное меню.
Если отсутствует, выберите «Показать отключённые устройства».
У приложения нет доступа к спикеру.
Не стоит списывать со счетов проблемы с самим микрофоном (повреждён кабель), звуковыми драйверами – их необходимо загрузить из официального сайта, а не через Центр обновлений, и переустановить.
Воспользуйтесь Центром устранения неполадок со звуком (открывается через контекстное меню иконки динамика в трее).
В настройках выберите стандартный формат записи: 16 бит, 48 кГц. Делается это в Диспетчере Realtek.
И в свойствах звукозаписывающего устройства:
Во вкладке «Улучшения» отключите все эффекты.
На ноутбуке заработает любой микрофон, в том числе профессиональный. Другое дело, что со штатной аудиокартой не получите должного качества записи, да и придётся повозиться с переходниками.
Радиоинженер (по первому высшему образованию). С раннего детства слушаю разнообразную музыку. Всегда интересовался звуковоспроизводящей аппаратурой, которую обновлял множество раз. Я увлеченный любитель и музыка по жизни всегда со мной. Увлекаюсь HI-Fi уже более 20 лет.
Источник

Не так давно по сети разговаривал с одним знакомым: и я быстро обратил внимание, что звук шел как будто бы с 2-х микрофонов (услышал и то, что мне не предназначалось 😊).
Когда я ему об этом сообщил, он сначала немного замешкался, а потом начал: «а как откл. один из них, а куда, а где…»… (надеюсь с такой работой микрофона от разговаривал только со мной). Как оказалось, тема-то актуальная (сразу сохранил свое объяснение ему и сделал неск. скринов + напоминание) …
Собственно, слегка отредактировав весь этот материал (и немного дополнив, разумеется) выкладываю в качестве сей заметки… Заранее благодарю всех, кто решит дополнить статью.
И так… 👇
*
Содержание статьи
- 1 Способы откл. микрофона
- 1.1 Программные
- 1.1.1 Вариант 1 (для Windows 10)
- 1.1.2 Вариант 2
- 1.1.3 Вариант 3
- 1.1.4 Вариант 4
- 1.2 Аппаратные
- 1.2.1 Встроенный микрофон
- 1.2.2 На наушниках
- 1.1 Программные
→ Задать вопрос | дополнить
Способы откл. микрофона
Программные
Вариант 1 (для Windows 10)
Если у вас установлена ОС Windows 10 — то весьма неплохим способом ограничить работу микрофона может стать раздел конфиденциальности в параметрах системы (чтобы их открыть — нажмите Win+i). 👇
Нужно-то всего лишь запретить доступ к микрофону для всех приложений на этом устройстве (кнопка «Изменить», стрелка-4). После этого ни в одном из запускаемых вами приложений — микрофон не будет доступен!
Конфиденциальность — откл. доступ к микрофону
Отмечу, что способ достаточно надежный и позволяет сразу же запретить использование как встроенного микрофона в ноутбуке, так и внешнего (если вдруг вы его подключите «случайно» вместе с наушниками 👌).
*
Вариант 2
Необходимо открыть 👉 диспетчер устройств и найти вкладку с «Аудиовходами…». 👇
В ней должно быть устройство «Внутренний микрофон» (у ноутбуков). Нажав на него правой кнопкой мыши, вы сможете легко отключить его. Пример ниже.
Диспетчер устройств — микрофон
*
Вариант 3
Настраивать работу микрофона удобно также 👉 через панель управления Windows (чтобы ее открыть — нажмите Win+R, и в строку «Выполнить» вставьте команду Control, нажмите Enter).
Win+R — открываем панель управления (команда control)
Далее нужно открыть раздел «Оборудование и звук / звук» и перейти во вкладку «Запись»: в ней будут представлены все микрофоны, подключенные к компьютеру. Каждое из них можно быстро откл./вкл. (достаточно нажать на него ПКМ).
Оборудование и звук — вкладка запись — микрофон
*
Вариант 4
Точечно настроить работу микрофона можно с помощью панели управления аудио-драйвера (чаще всего, это какой-нибудь Realtek HD).
Если аудио-драйвер у вас установлен — то найти ссылку на его панель управления можно в трее (рядом с часами). 👇
👉 В помощь!
1) Нет значка от диспетчера Realtek HD! Как войти в панель управления Realtek, а то никак не могу настроить звук.
2) Как установить драйвер на звук — инструкция для начинающих
Диспетчер звука
Во вкладке «Микрофон» («Microphone») вам останется лишь сдвинуть ползунки в нужную сторону. 👌
Realtek — микрофон
*
Аппаратные
Встроенный микрофон
На некоторых ноутбуках работу микрофона можно отключить с помощью спец. кнопки на корпусе устройства (иногда, ее выносят на клавиатуру на одну из функциональных клавиш, см. пример ниже). Отмечу, что клавиши F1-F12 нажимают обычно вместе с Fn.
👉 В помощь!
Не работает Fn и функциональные клавиши F1÷F12 на ноутбуке — что делать —>
Откл. микрофон / функциональная клавиша ноутбука
Если клавиши у вас нет — обратите внимание на расположение микрофона (чаше всего он возле камеры, над экраном). Для его «выключения» можно просто заклеить это отверстие скотчем или изолентой.
Где обычно располагается микрофон на ноутбуке
Есть и совсем радикальный способ: разобрать ноутбук и «отпаять» один из контактов микрофона (или вовсе его снять). Разумеется, как это делается — приводить здесь не имеет смысла…
*
На наушниках
На многих моделях наушников есть спец. регуляторы громкости и кнопки для вкл./выкл. работы микрофона. Достаточно передвинуть этот выключатель в нужную сторону…
👉 В помощь!
Если у вас на наушниках нельзя регулировать работу микрофона — как вариант, в китайских магазинах можно приобрести (за бесценок) более удобную модельку…
Переключатель на наушниках
Впрочем, есть и более надежный способ: достаточно отключить от ноутбука (аудио-карты) розовый штекер (именно он отвечает за работу микрофона).
Тогда микрофон на наушниках работать не будет!
Откл. кабель от разъема микрофона
*
Дополнения по теме — будут кстати!
Удачного дня!
👋


Полезный софт:
-
- Видео-Монтаж
Отличное ПО для создания своих первых видеороликов (все действия идут по шагам!).
Видео сделает даже новичок!
-
- Ускоритель компьютера
Программа для очистки Windows от «мусора» (удаляет временные файлы, ускоряет систему, оптимизирует реестр).
Как отключить микрофон на ноутбуке
Любой современный ноутбук оснащается встроенным микрофоном. И по умолчанию, этот микрофон работает постоянно, что не нравится многим пользователям. Ведь в теории это может привести к утечке информации.
Для того чтобы избежать возможной утечки информации, этот встроенный в ноутбук микрофон можно отключить. Для этого можно использовать программное отключение микрофона в настройках Windows 7 или Windows 10 или отключение с помощью специальной клавиши на клавиатуре ноутбука.
Отключение микрофона на ноутбуке программным способом
Для того чтобы отключить микрофон на ноутбуке вам нужно открыть настройки записывающих устройств. Для этого кликните правой кнопкой мышки по иконке динамика на панели задач и выберите пункт «Записывающие устройства».
После этого перед вами откроется окно «Звук» на вкладке «Запись». Здесь можно отключить микрофон. Для этого нужно просто кликнуть правой кнопкой по микрофону и в появившемся окне выбрать пункт «Отключить».
Если вы потом решите включить микрофон, то это делается аналогичным образом. Кликаете правой кнопкой мышки вы отключенному микрофону и выбираете пункт «Включить».
Отключение микрофона на ноутбуке с помощью специальной клавиши
Кроме этого, очень часто на клавиатуре ноутбука есть специальная клавиша для отключения микрофона. Эта клавиша помечена иконкой в виде перечеркнутого микрофона. Для того чтобы отключить микрофон с помощью данной клавиши нужно нажать ее вместе с клавишей Fn.
Также на корпусе ноутбука может быть отдельная кнопка или переключатель для включения и отключения микрофона. Но, такой вариант, встречается реже.
Посмотрите также:
- Как подключить микрофон к ноутбуку
- Как узнать модель ноутбука
- Как сделать ярче экран на ноутбуке
- Как сделать скриншот на ноутбуке
- Как подключить колонки к ноутбуку
Автор
Александр Степушин
Создатель сайта comp-security.net, автор более 2000 статей о ремонте компьютеров, работе с программами, настройке операционных систем.
Остались вопросы?
Задайте вопрос в комментариях под статьей или на странице
«Задать вопрос»
и вы обязательно получите ответ.
Содержание
- Отключение микрофона в Windows 7
- Отключаем микрофон в Windows 7
- Способ 1: Кнопка на гарнитуре или микрофоне
- Способ 2: Функциональные клавиши клавиатуры
- Способ 3: Софт для голосового общения
- Способ 4: Меню «Звук» в Windows
- Способ 5: Меню «Диспетчер устройств»
- Как отключить микрофон на ноутбуке (встроенный и на наушниках)
- Способы откл. микрофона
- Программные
- Вариант 1 (для Windows 10)
- Вариант 2
- Вариант 3
- Вариант 4
- Аппаратные
- Встроенный микрофон
- На наушниках
Отключение микрофона в Windows 7
Сейчас многие юзеры используют различное периферийное оборудование для осуществления звонков или записи через специальные программы. В топ используемых устройств попадает и микрофон, позволяющий общаться с помощью голоса, задействовав тот же Skype или чат в игре. Однако иногда возникает потребность отключения звука у этого оборудования, что можно сделать совершенно разными методами. Именно об этом и пойдет речь в нашей сегодняшней статье. Мы хотим на примере Windows 7 рассказать абсолютно обо всех вариантах достижения поставленной цели.
Отключаем микрофон в Windows 7
Каждый из приведенных далее методов является по-своему эффективным в определенной ситуации, поэтому мы советуем изучить все программные и аппаратные способы, чтобы выбрать один или несколько оптимальных для себя методов. Давайте начнем данный материал с аппаратных решений.
Способ 1: Кнопка на гарнитуре или микрофоне
В последнее время огромной популярностью начали пользоваться гарнитуры, то есть наушники, в которых имеется встроенный микрофон. Приобретают такие девайсы геймеры и юзеры, кто активно использует голосовое общение по работе или в личных целях. Конструкция некоторых моделей подобных наушников подразумевает наличие на одной из чаш специальной кнопки, отвечающей за включение или отключение микрофона. Изучите внимательно свой девайс или инструкцию к нему, чтобы отыскать подобный переключатель. Пример кнопки вы видите на скриншоте ниже.
Дополнительно следует отметить, что в определенных игровых гарнитурах микрофон включается и отключается автоматически при его вытаскивании из слота или подъеме над чашей. Об этом производитель тоже обязательно пишет в инструкции. Тогда функциональная кнопка просто отсутствует из-за ненадобности, а об изменениях сообщает диктор, если это предусмотрено в самом драйвере используемого девайса.
Способ 2: Функциональные клавиши клавиатуры
Если вы являетесь пользователем ноутбука или у вас к компьютеру подключена нестандартная клавиатура со множеством дополнительных клавиш, обратите внимание на их функциональное назначение, которое отображено под клавишами F1-F12. Обычно здесь имеются опции отключения звука или изменения громкости, а также может находиться клавиша, отвечающая за деактивацию микрофона. В таком случае пользователю нужно лишь нажать на эту клавишу с зажатым Fn, если в BIOS не включен реверс функциональных клавиш. В противном случае необходимо нажать лишь на F1-F12, в зависимости от установленной опции. На фотографии вы видите пример расположения такой клавиши.
Способ 3: Софт для голосового общения
В большинстве случаев микрофон используется для голосового общения через различное программное обеспечение. Сейчас на просторах интернета можно легко найти множество подобного софта, но самым популярным решением все еще является Skype. Давайте на его примере рассмотрим выполнение поставленной сегодня задачи.
- Запустите Скайп и войдите в свой аккаунт. Напротив своего логина нажмите на кнопку в виде трех горизонтальных кнопок.

Не забывайте, что прибегать к таким радикальным способам нужно не всегда. Если вам необходимо отключить звук временно при разговоре с человеком, достаточно будет нажать на специально отведенную кнопку в окне общения. Для включения устройства потребуется кликнуть на нее опять. Примерно по такому же принципу эта конфигурация осуществляется и в других популярных программах, поэтому останавливаться детально на каждой из них мы не будем, а перейдем к следующему методу.
Способ 4: Меню «Звук» в Windows
Иногда требуется деактивировать устройство записи прямо в операционной системе, обходя сторонние программы. При этом следует учитывать, что такое отключение отразится абсолютно везде. Первый вариант подобного решения заключается в использовании меню «Звук» и выглядит следующим образом:
- Откройте меню «Пуск» и перейдите в раздел «Панель управления».
- Здесь выберите пункт «Звук», кликнув по нему левой кнопкой мыши.
- В открывшемся окне переместитесь во вкладку «Запись».
- Здесь дважды кликните по необходимому микрофону, чтобы перейти к его конфигурации.
- Перейдите на вкладку «Уровни», где осуществляется редактирование громкости.
- Вы можете переместить ползунок на минимальное значение или просто нажать на кнопку громкости для отключения звука записи.
- Теперь, когда вид кнопки изменился, можно закрыть окно, предварительно применив изменения.
- Дополнительно существует вариант полного отключения устройства, а это приведет к тому, что оборудование просто не будет нигде отображаться. Сделать это можно путем нажатия по устройству ПКМ.
- Откроется контекстное меню, в котором выберите вариант «Отключить».
- После этого вы заметите надпись «Звуковые устройства не установлены», если отключенный микрофон был единственным.
- Снова нажмите ПКМ и отметьте галочкой пункт «Показать отключенные устройства». Отсюда производится включение микрофона, если это вдруг потребуется.
Как видите, вы можете с легкостью деактивировать девайс записи через меню «Звук» одним из двух вариантов. Первый чаще всего используется просто для отключения громкости, а второй — когда необходимо убрать оборудование из списка подключенных.
Способ 5: Меню «Диспетчер устройств»
Только что мы рассказали об одном методе, позволяющем сделать так, чтобы микрофон не отображался в списке подключенных. Соответственно, использовать его без предварительного включения не получится. Существует еще одно похожее решение, но выполняется оно через «Диспетчер устройств».
- Переместитесь в «Панель управления» удобным для вас методом или так, как это было показано выше. Здесь выберите раздел «Диспетчер устройств».
- Разверните категорию «Звуковые, видео и игровые устройства».
- Осталось только выбрать девайс, кликнуть по нему ПКМ и выбрать пункт «Отключить». Активация производится точно таким же образом.
Теперь вы знакомы с пятью различными методами, позволяющими деактивировать микрофон в операционной системе Windows 7. Вам осталось лишь подобрать наиболее подходящие из них, чтобы в любой момент быть готовым к выполнению этого действия.
Источник
Как отключить микрофон на ноутбуке (встроенный и на наушниках)

Не так давно по сети разговаривал с одним знакомым: и я быстро обратил внимание, что звук шел как будто бы с 2-х микрофонов (услышал и то, что мне не предназначалось 😊).
Когда я ему об этом сообщил, он сначала немного замешкался, а потом начал: «а как откл. один из них, а куда, а где. «. (надеюсь с такой работой микрофона от разговаривал только со мной). Как оказалось, тема-то актуальная (сразу сохранил свое объяснение ему и сделал неск. скринов + напоминание) .
Собственно, слегка отредактировав весь этот материал (и немного дополнив, разумеется) выкладываю в качестве сей заметки. Заранее благодарю всех, кто решит дополнить статью.
Способы откл. микрофона
Программные
Вариант 1 (для Windows 10)
Если у вас установлена ОС Windows 10 — то весьма неплохим способом ограничить работу микрофона может стать раздел конфиденциальности в параметрах системы (чтобы их открыть — нажмите Win+i). 👇
Нужно-то всего лишь запретить доступ к микрофону для всех приложений на этом устройстве (кнопка «Изменить», стрелка-4) . После этого ни в одном из запускаемых вами приложений — микрофон не будет доступен!
Конфиденциальность — откл. доступ к микрофону
Отмечу, что способ достаточно надежный и позволяет сразу же запретить использование как встроенного микрофона в ноутбуке, так и внешнего (если вдруг вы его подключите «случайно» вместе с наушниками 👌).
Вариант 2
Необходимо открыть 👉 диспетчер устройств и найти вкладку с «Аудиовходами. «. 👇
В ней должно быть устройство «Внутренний микрофон» (у ноутбуков). Нажав на него правой кнопкой мыши, вы сможете легко отключить его. Пример ниже.
Диспетчер устройств — микрофон
Вариант 3
Настраивать работу микрофона удобно также 👉 через панель управления Windows (чтобы ее открыть — нажмите Win+R, и в строку «Выполнить» вставьте команду Control , нажмите Enter).
Win+R — открываем панель управления (команда control)
Далее нужно открыть раздел «Оборудование и звук / звук» и перейти во вкладку «Запись» : в ней будут представлены все микрофоны, подключенные к компьютеру. Каждое из них можно быстро откл./вкл. (достаточно нажать на него ПКМ).
Оборудование и звук — вкладка запись — микрофон
Вариант 4
Точечно настроить работу микрофона можно с помощью панели управления аудио-драйвера (чаще всего, это какой-нибудь Realtek HD).
Если аудио-драйвер у вас установлен — то найти ссылку на его панель управления можно в трее (рядом с часами). 👇
1) Нет значка от диспетчера Realtek HD! Как войти в панель управления Realtek, а то никак не могу настроить звук.
Во вкладке «Микрофон» («Microphone») вам останется лишь сдвинуть ползунки в нужную сторону. 👌
Аппаратные
Встроенный микрофон
На некоторых ноутбуках работу микрофона можно отключить с помощью спец. кнопки на корпусе устройства (иногда, ее выносят на клавиатуру на одну из функциональных клавиш, см. пример ниже). Отмечу, что клавиши F1-F12 нажимают обычно вместе с Fn.
Не работает Fn и функциональные клавиши F1÷F12 на ноутбуке — что делать —>
Откл. микрофон / функциональная клавиша ноутбука
Если клавиши у вас нет — обратите внимание на расположение микрофона (чаше всего он возле камеры, над экраном). Для его «выключения» можно просто заклеить это отверстие скотчем или изолентой.
Где обычно располагается микрофон на ноутбуке
Есть и совсем радикальный способ: разобрать ноутбук и «отпаять» один из контактов микрофона (или вовсе его снять). Разумеется, как это делается — приводить здесь не имеет смысла.
На наушниках
На многих моделях наушников есть спец. регуляторы громкости и кнопки для вкл./выкл. работы микрофона. Достаточно передвинуть этот выключатель в нужную сторону.
Если у вас на наушниках нельзя регулировать работу микрофона — как вариант, в китайских магазинах можно приобрести (за бесценок) более удобную модельку.
Переключатель на наушниках
Впрочем, есть и более надежный способ: достаточно отключить от ноутбука (аудио-карты) розовый штекер (именно он отвечает за работу микрофона).
Тогда микрофон на наушниках работать не будет!
Источник
Как отключить микрофон на ноутбуке
Автор:
Обновлено: 10.06.2018
Микрофон на ноутбуке – одно из наиболее редко используемых устройств. Чуть ли не сразу после покупки его заменяют внешним, либо встроенным в наушники устройством. При этом большинство пользователей попросту забывают о нём, пользуясь периферией. Однако, оставаясь активным, встроенный микрофон способен стать угрозой для вашей приватности, так как он остаётся уязвимым для вредоносного ПО (вирусов).
Как отключить микрофон на ноутбуке
Чтобы избежать несанкционированного сбора информации о пользователе, да и просто во избежание конфликтов с внешними устройствами, микрофон ноутбука лучше всего полностью отключать.
В целом, отключить микрофон на ноутбуке можно двумя способами – либо с помощью специальных клавиш, либо используя программные элементы Windows.
Содержание
- Отключить микрофон с помощью клавиатуры ноутбука
- Отключить микрофон в интерфейсе ОС Windows
- В специальном разделе «Записывающие устройства»
- В «Диспетчере устройств»
- С помощью редактора реестра
- Видео — Как отключить микрофон на ноутбуке
Отключить микрофон с помощью клавиатуры ноутбука
Самый простой и очевидный способ – использовать клавиши, предусмотренные для отключения аппаратуры производителем. Если отдельных кнопок под манипуляции со звуком и микрофоном нету, присмотритесь к клавиатуре. Зачастую опция выключения микрофона располагается в качестве дополнительного значения прямо на одной из функциональных клавиш, и активируется нажатием на неё в сочетании с кнопкой «Fn».
Отключаем микрофон на клавиатуре ноутбука
Отключить микрофон в интерфейсе ОС Windows
Если же данная клавиша в устройстве отсутствует, не работает или вам необходимо отключить встроенное звукозаписывающее устройство более надёжным способом, придётся воспользоваться средствами самой системы.
В специальном разделе «Записывающие устройства»
Самый простой и быстрый способ отключения микрофона, который работает для всех версий Windows. Настройки этой опции находится прямо под рукой в любой момент.
- Достаточно найти в нижней панели значок регулировки громкости, и вызвать для него контекстное меню, кликнув правой клавишей мыши. Среди прочих вариантов необходимо выбрать пункт «Записывающие устройства».
Выбираем пункт «Записывающие устройства»
- Откроется небольшое окошко настройки всех параметров, связанных с приёмом и воспроизведением звуков. Тут нужно перейти на вкладку «Запись», в которой верхним устройством как раз будет активный микрофон. Нажимаем на него правой клавишей, и выбираем пункт «Отключить». Нажимаем «Ок» внизу окна.
Нажимаем «Ок»
Если потребуется снова активировать встроенный микрофон, сделать это можно в этом же меню.
Примечание! Однако, в некоторых случаях, устройства, которые на данный момент был отключены, перестают отображаться в выдаче.
Тогда необходимо вызвать контекстное меню, нажав на пустую область окна, и поставить галочку напротив пункта «Показать отключенные устройства».
Ставим галочку напротив пункта «Показать отключенные устройства»
Узнайте, как отключить камеру с подробной инструкцией, из новой статьи — «Как выключить камеру на ноутбуке».
В «Диспетчере устройств»
«Диспетчер устройств» – это инструмент Windows, позволяющий напрямую управлять всеми устройствами компьютера, как внешними, так и интегрированными. Через него микрофон можно фактически физически отключить, чтобы однозначно избежать обхода со стороны вредоносного ПО или злоумышленников.
В версиях Windows ранее десятой «Диспетчер» можно найти с помощью поиска среди программ в меню «Пуск».
- В Windows 10 можно всего лишь нажать правой кнопкой мыши на значок «Пуска» и выбрать среди списка инструментов «Диспетчер устройств».
Нажимаем ПКМ на значок «Пуска» и выбираем «Диспетчер устройств»
- В основном меню «Диспетчера устройств» компоненты компьютера разбиты по общим категориям. Здесь можно найти практически каждую составляющую вашего устройства. Микрофон находится в категории «Аудиовходы и аудиовыходы». Разворачиваем категорию и среди списка выбираем нужное устройство, которое будет соответственно подписано как «Микрофон». Кликаем для запуска контекстного меню правой кнопкой, и выбираем пункт «Отключить».
Кликаем для запуска контекстного меню правой кнопкой, и выбираем пункт «Отключить»
- Система выдаст диалоговое окно, в котором необходимо подтвердить выключение компонента.
Нажимаем «Да», чтобы отключить действующий компонент
Готово!
«Диспетчер устройств» также можно открыть с помощью средства «Выполнить». Для этого необходимо нажать сочетание клавиш «Win» (клавиша с логотипом Windows) и «R». В появившемся окне, в строке команд нужно набрать «devmgmt.msc», и нажать «ОК». «Диспетчер» откроется сразу же.
Для вызова «Диспетчер устройств» в окне «Выполнить» набираем команду devmgmt.msc и нажимаем «ОК»
С помощью редактора реестра
Наиболее сложный, однако, самый надёжный из представленных способов. Подходит в целом для более опытных пользователей, и требует внимания и концентрации, чтобы не повредить данные компьютера.
Редактор реестра – это специальный инструмент отладки компьютера.
- Чтобы его открыть, набираем в поиске «regedit», и кликаем на найденный инструмент.
Набираем в поиске «regedit», и кликаем на найденный инструмент
- Для того, чтобы добраться до нужных свойств, необходимо найти их среди огромного количества всевозможных характеристик, так что будьте внимательнее. Среди разделов находим «HKEY_LOCAL_MACHINE», в нём разворачиваем подраздел SOFTWARE, затем «Microsoft», в нём – «Windows», дальше «CurrentVersion», здесь ищем «MMDevices», выбираем первый же вариант «Audio», и, наконец, открываем меню «Capture».
Открываем меню «Capture»
- В данном разделе необходимо искать нужный пункт вручную, так как в такой сложной среде отладки ради стабильности работы не предусмотрен обычный поиск. А именно, в каждом пункте с нечитаемым цифробуквенным названием нужно проверить подраздел «Properties» на наличие в нём файла со значением (третий столбец) «Микрофон». Далее, кликнуть на сам раздел, в котором был найден файл.
Выбираем раздел с строкой «Микрофон»
- В выбранном пункте нужно выбрать параметр для отладки «DeviceState», и открыть его двойным кликом.
Выбираем параметр «DeviceState»
- Система выдаст небольшое окно изменений для выбранного параметра. Здесь, в строке для ввода значений введите «10000001», и подтвердите изменения нажав «ОК». Параметр изменится, полностью отключив встроенный микрофон. Теперь взломать его и прослушать вас практически невозможно.
Задаём значение и нажимаем «ОК»
Вот и всё! Вы осведомлены о всех возможных способах отключения микрофона со всеми нюансами.
Читайте полезную информацию в статье — «Как проверить работает ли микрофон на компьютере».
Видео — Как отключить микрофон на ноутбуке
Рекомендуем похожие статьи
Микрофон – необходимый атрибут для голосовых сообщений. Случается, что необходимо выключить микрофон, чтобы подсоединить что-то другое. С компьютером все просто, микрофон подключается и отключается через определенный порт. Но с ноутбуком сложнее, поскольку микрофон находится внутри устройства. Приходится искать альтернативные способы.
Содержание статьи
- Отключение микрофона на ноутбуке
- Способы отключения
- Какие могут возникнуть трудности
- Как отключить встроенный микрофон на ноутбуке
Отключение микрофона на ноутбуке
Во всех современных конструкциях ноутбуков, микрофоны монтированы внутри. Но в конструкции может быть бюджетный, и некачественный вариант устройства. Замена может понадобиться, если необходимо поставить более современное и качественное оборудование.
Способы отключения
Существуют способы отключения:
- Попробуйте воспользоваться инструкцией, которая идет в комплекте с ноутбуком. Чаще всего, возможность отключения зависит как от версии операционной системы, так и от разновидности компьютера.
- Стандартный метод – зайти в “Панель управления”. Там ищем раздел “Звуки и аудиоустройства”. Перейдя на него, открываем вкладку “Звуки”. Там отключаем устройство. Если его нужно потом подключить, делаем все то же самое.
- Если к ноутбуку подключено устройство от RealTek, есть способ осуществить отключение, используя утилиту производителя. Сначала ее нужно установить. Микрофон же отключается через “Диспетчер RealTek HD”. Эта утилита также позволяет регулировать громкость.
- Еще для отключения можно воспользоваться комбинацией кнопок на клавиатуре. Во многих моделях устройств устанавливают дополнительную клавишу, которая позволяет включать и отключать микрофон. Чаще всего, на ней есть рисунок. Работает она в комбинации с “Fn” (клавиша расположена в левом нижнем углу между “Ctrl” и ”Alt”).
- Еще один способ управлением устройством – можно воспользоваться программой, которая передает голосовые сообщения. Например, Skype. Программа позволяет открыть доступ к управлению различными аудиоустройствами, которые подключены к компьютеру.
- Бывают случаи, когда его необходимо отключить, чтобы избежать несанкционированного доступа к нему. Нет полной уверенности, что предыдущие способы в этом помогут. Можно полностью отключить его от ноутбука, разобрав последний, и вытащив его.
Какие могут возникнуть трудности
Трудности возникают в редких случаях. Если не работает один способ, можно попробовать другой. Один из них точно заработает. Небольшая проблема может возникнуть при отключении в разных операционных системах, поскольку алгоритм действий немного отключается, в зависимости от версии Windows. Например, для версии Windows 7 нужно:
- Зайти в “Пуск:. Выбираем “Панель управления”.
- В панели находим раздел “Система”.
- У нас высветит окно, где описаны характеристики компьютера. В левой стороне будет небольшой список. Ищем раздел “Диспетчер устройств”.
- Высвечивает окно со списком всех устройств, которые на данный момент подключены к ноутбуку. Ищем микрофон.
- Нажимаем правой кнопкой мыши и выбираем отключить.
Для Windows XP алгоритм будет немного отличаться. Делаем следующее:
- Заходим в меню “Пуск”. Выбираем “Все программы”.
- Переходим в “Стандартные”.
- Теперь “Развлечения”.
- Нажимаем на “Громкость”.
- У нас открывается окно. Ищем “Записывающие устройства”.
- Нажимаем на “Параметры”. Теперь на “Свойства”.
- Ищем нужный микрофон.
- Отключаем его.
Важно! Трудности также могут возникнуть с изъятием устройства. Людям, которые не очень хорошо разбираются в строении ноутбука, лучше не открывать устройство, чтобы не повредить детали.
Как отключить встроенный микрофон на ноутбуке
Чаще всего, динамик находится над экраном ноутбука (посередине). Чтобы полностью отключить его, необходимо убрать настройки. Для начала нажимаем на клавиатуре кнопку с изображением микрофона. Если такой кнопки нет, заходим в панель быстрого доступа (там, где переключаются языки). Нажимаем правую кнопку мыши, и выбираем “Записывающие устройства”. У нас высветит окно. Выбираем вкладку “Запись”. Там будет список устройств, подключенных к ноутбуку. Выбираем микрофон, нажимаем правую кнопку мыши, и выбираем “Отключить”.
Если есть сомнения в предыдущем способе, можно еще и удалить драйвера. Тогда микрофон точно не будет работать. Для этого, в том же окне (где список подключенных устройств), выделяем микрофон, нажав на него левой кнопкой мыши. Внизу будет кнопка “Свойства”. Нажимаем на нее. Появится новое окно. На нем, в верхней части окна нажимаем “Драйвер”. Открывается меню, где в самом низу окна будет параметр “Удалить”. Нажимаем на него. Подтверждаем удаление. Это гарантирует полное отключение устройства, даже вирусы не смогут его запустить.
Внимание! Еще один способ – понизить чувствительность микрофона до нуля. Он так и останется включенным, но услышать вас никто не сможет.
Самый эффективный способ отключения – изъять микрофон. Для этого необходимо разобрать компьютер, и найти микрофон внутри. Расположение микрофона найти очень просто, он находится там, где динамик (посередине рамки над экраном). Рамка снимается, и за ней видно маленький микрофон. Снимаем его. Рекомендуется для начала отключить его через панель управления, чтобы настройки не сбились. Теперь можно подключать другие устройства через соответствующие порты. Подключается изъятый микрофон аналогичным способом. Возвращаем его на место и подключаем через “Панель быстрого запуска” или “Панель управления”.
Если вы решили подключить к ноутбуку дополнительную гарнитуру, может случиться так, что встроенный микрофон будет фонить или компьютер не сможет найти новое устройство. В таком случае нужно «обесточить» родной девайс.
Содержание
- Способы отключения микрофона на ноутбуке
- Через трей
- Используя «Панель управления»
- На клавиатуре
- Зайдя в «Диспетчер устройств»
- С помощью «Редактора реестра»
- Особенности отключения в Windows 10
- При помощи сторонних утилит
Способы отключения микрофона на ноутбуке
Перевести микрофон лэптопа в неработающее состояние можно семью разными методами:
- через трей;
- в панели управления;
- на клавиатуре;
- в диспетчере устройств;
- через редактор реестра;
- сторонними утилитами;
- через параметры звука на Windows 10.
Некоторые из них работают в любой системе, другие предназначены для конкретных версий Виндовс. Пробуйте, какой хотите.
Через трей
Это самый простой способ добраться до желаемой цели. Выберите значок с изображением динамика в трее. Для тех, кто не знает: трей расположен в правой нижней части экрана поблизости с часами и датой.
В результате подобных действий микрофон исчезнет из списка. Чтобы не перепутать и не «обесточить» дополнительное оборудование, перед проведением регулировки отключите наружное устройство.
Используя «Панель управления»
Если по каким-то причинам у вас в трее не отображается нужный значок, войдите в раздел через «Панель управления». Вызвать её можно с помощью комбинации клавиш Win + S. Либо перейдите в неё с «Пуска».
На клавиатуре
Если среди кнопок есть иконка с микрофоном, можете отключить его, нажав клавишу одновременно с Fn. Присмотритесь внимательно: это бывает F3, F8 или любая другая F.
Иногда на корпусе переносного компьютера расположен тумблер, с помощью которого можно включать/выключать микрофон. Рассмотрите свой ноутбук. Может, у вас именно такая модель. Тогда другие, более сложные, методы вам просто не понадобятся.
Зайдя в «Диспетчер устройств»
Чтобы воспользоваться «Диспетчером устройств», действуйте по такому плану:
- Вызовите меню поиска комбинацией клавиш Win + R.
- Впишите «devmgmt.msc».
- Щёлкните «Ок».
- В нисходящем меню «Диспетчера устройств» выделите подменю «Аудиовходы и аудиовыходы».
- В появившемся списке выберите «Микрофон».
- Щёлкнув правой кнопкой мыши, нажмите «Отключить».
- Подтвердите действие.
В некоторых ноутбуках установлены встроенные микрофоны от Realtek. Для начала убедитесь, что подобное устройство присутствует.
- Укажите в поисковом поле меню Пуска «Диспетчер Realtek HD».
- Выберите «Микрофон».
- В строке «Главная громкость» щёлкните по значку динамика: «Отключить».
Появление красного крестика рядом с устройством свидетельствует о том, что цель достигнута.
С помощью «Редактора реестра»
Использовать «Редактор реестра» не рекомендуется начинающим юзерам, так как можно нажить много дополнительных проблем. В любом случае перед редактированием создайте точку для восстановления системы, чтобы была рабочая копия.
- Зайдите в строку поиска через меню «Пуск».
- Введите слово: «regedit».
- Подтвердите клавишей Enter.
- Далее следуйте такому порядку действий: HKEY_LOCAL_MACHINE > SOFTWARE > Microsoft > Windows > CurrentVersion > MMDevices > Audio > Capture.
- В Capture поочерёдно открывайте слева подразделы Properties. В каком-то из списков в правом столбике появится параметр «Микрофон».
- Вернитесь в тот раздел, где вы нашли искомый элемент, и щёлкните в столбике справа на Device State.
- В открывшемся поле «Значение» напишите ряд цифр: 10000001.
Закройте «Редактор реестра» со спокойной совестью – микрофон на вашем лэптопе больше не работает.
Особенности отключения в Windows 10
- Через меню «Пуск» зайдите в «Параметры».
- Щёлкните на «Устройства».
- Нажмите на «Звук».
- Справа выберите каталог «Параметры звука».
- Через вкладку «Запись» зайдите в «Микрофон».
- Далее: «Свойства» > «Общие».
- Нажмите «Не использовать это устройство».
- Подтвердите кнопками «Ок» и «Применить».
При помощи сторонних утилит
Тем, кто пользуется Скайпом, можно попробовать зайти в настройки «Звука и аудио» в этой программе и произвести отключение микрофона там.
Правда, в этом случае существует угроза, что будут испорчены драйвера, и работать на ноутбуке станет неудобно. Может, даже придётся переустанавливать всю систему.
Тем, кто не пользуется микрофоном, есть смысл подумать о его отключении в целях повышения безопасности устройства. Можно, конечно, снять крышку и удалить микрофон изнутри. Это уже стопроцентный результат. Но если ноутбук пребывает на гарантии, делать так категорически не рекомендуется.
И напоследок лайфхак: если вы не будете отключать микрофон, а просто снизите громкость до нулевой отметки, вас тоже никто и никогда не сможет подслушать.
Микрофон на ноутбуке – одно из наиболее редко используемых устройств. Чуть ли не сразу после покупки его заменяют внешним, либо встроенным в наушники устройством. При этом большинство пользователей попросту забывают о нём, пользуясь периферией. Однако, оставаясь активным, встроенный микрофон способен стать угрозой для вашей приватности, так как он остаётся уязвимым для вредоносного ПО (вирусов).
Чтобы избежать несанкционированного сбора информации о пользователе, да и просто во избежание конфликтов с внешними устройствами, микрофон ноутбука лучше всего полностью отключать.
В целом, отключить микрофон на ноутбуке можно двумя способами – либо с помощью специальных клавиш, либо используя программные элементы Windows.
Подробная инструкция: как на ноутбуке отключить микрофон
Обладатели ноутбуков часто задаются вопросом о том, как на ноутбуке отключить микрофон. Здесь дело даже не в том, что на персональных компьютерах это сделать проще, а скорее в том, что сам пользователь не обладает данными знаниями. В целом, что на ПК, что на ноутбуке операции схожи, за исключением некоторых нюансов. В рамках данной статьи ответим вопрос о том, как отключить микрофон на ноутбуке. windows 10 и Ubuntu — рассматриваемые операционные системы.
Отключаем микрофон на ОС windows
В операционной системе windows, как и во всех других, есть несколько путей, как отключить встроенный микрофон на ноутбуке. Сейчас мы рассмотрим самые популярные из них. Огласке будут подвержены как встроенные микрофоны, так и внешняя гарнитура.
Изначально, конечно, стоит сказать, что на большем количестве ноутбуков существует специальная кнопка на клавиатуре для отключения микрофона. На этой клавише будет нарисована пиктограмма микрофона, а находится она зачастую в верхней области, там, где расположены клавиши, начинающиеся на F. Заметьте, что часто эта функция активируется при нажатии в сочетании с клавишей Fn.
Теперь же давайте перейдем к самим системным настройкам. Микрофон (как внутренний, так и внешний) можно отключить в настройках звука. Для начала давайте перейдем туда.
Для этого войдите в «Панель управления». Чтобы туда попасть, нажмите меню «Пуск», далее нажмите на «Панель управления», что находится на боковой панели справа. Отыщите категорию «Оборудование и звук», войдите туда. Теперь перейдите в настройку «Звук». Перед вами откроется окошко, в нем сразу же нажмите на вкладку «Запись». Там вы сможете наблюдать все подключенные на данный момент микрофоны — как внешние, так и внутренние. Чтобы отключить какой-либо, нажмите на нем ПКМ и в меню выберите одноименную опцию.
Обратите внимание: если микрофонов несколько и вы не знаете, какой из них отключить, то можно по нему постучать, в этом случае в настройках «Звук» рядом с этим микрофоном будет заполняться зеленая шкала. Таким образом вы узнаете, к какому микрофону относится значок в настройках.
Теперь вы знаете, как отключить внутренний микрофон на ноутбуке в операционной системе windows. Но это не единственный способ, так что движемся дальше.
Отключаем через утилиту Realtek
Сразу стоит сказать, что данный способ подойдет только тем пользователям, у которых установлен микрофон от компании Realtek. Дело в том, что данный производитель вместе с продуктом предоставляет и утилиту, которая помогает взаимодействовать с его аппаратом. Зачастую эта утилита устанавливается автоматически вместе с драйвером, а позже найти ее можно в системном трее.
Откройте трей и кликните по иконке Realtek. Перед вами откроется «Диспетчер Realtek HD». Скорее всего, будут видны две вкладки — это «Динамики» и «Микрофон». Перейдите на вторую. Теперь перед вами все настройки микрофона. Здесь, помимо того что можно отключить запись микрофона, можно еще включить опцию подавления шума или эхо, а также многое другое. Вот теперь вы знаете, как на ноутбуке отключить микрофон, если он у вас от фирмы Realtek.
Отключаем микрофон в Skype
Чаще всего люди хотят отключить микрофон в то время, когда пользуются программой Skype. В этом случае можно даже не заморачиваться над поисками системных конфигураций, все делается гораздо проще.
Здесь также есть два варианта, как на ноутбуке отключить микрофон. Сначала давайте разберем самый простой и самый известный. Чтобы его осуществить, вам всего лишь нужно обратить свое внимание на большую круглую кнопку с пиктограммой микрофона. Заметьте, что она появляется лишь во время непосредственного разговора. Если нажать на нее, ваш собеседник перестанет вас слышать. Чтобы все вернуть в изначальное состояние, нажмите на кнопку повторно.
Это был простой способ, но есть и более сложный. Для этого перейдите в настройки Skype. Чтобы это сделать, на верхней панели нажмите «Инструменты» и далее перейдите в «Настройки…». На левой панели перейдите в «Настройка звука» и в графе «Микрофон» передвиньте ползунок в крайнее левое положение. Заметьте, что после этого ваши собеседники перестанут вас слышать вовсе.
Отключаем микрофон в Ubuntu
Мы уже рассказали, как на ноутбуке отключить микрофон в ОС windows, но обошли стороной менее известную ОС Ubuntu. Хотя у нее тоже есть много фанатов.
Чтобы отключить в ней микрофон, нужно в правом верхнем углу нажать на индикатор громкости. Перед вами откроется маленькое окошко, в котором можно нажать на индикатор микрофона, и он сразу же выключится. Если вы хотите выбрать микрофон, который нужно выключить, то перейдите в «Параметры звука». Там, на вкладке «Вход», будут изображены все микрофоны. Выбирайте нужный и в верхней части окна нажмите на «Выключить звук». Все, микрофон отключен.
fb.ru
Третий вариант – для ноутбуков со встроенным микрофоном от Realtek
Используя значок в трее или поиск Windows, попадаем в программу-драйвер под названием «Диспетчер Realtek HD», чтобы отключить записывающее устройство нужно:
- Перейти ко вкладке «Микрофон»;
Единожды кликаем по значку, указанному на скриншоте;
Эти три способа идеально подходят к любому ноутбуку, а первые два и вовсе универсальны – они действуют на любой версии операционной системы и с записывающими устройствами самых разных производителей. Третий же актуален только для микрофонов Realtek – во всех более-менее хороших ноутбуках именно он и установлен, именно поэтому мы дополнительно описали данный способ.
Как выключить микрофон на ноутбуке
Трудно представить ноутбук без встроенной камеры и микрофона. Это необходимая атрибутика для голосового общения. Но бывают случаи, когда требуется отключить встроенный микрофон, чтобы подключить другие устройства, например, гарнитуру, наушники или трубку для Skype.
1
Возможность отключения микрофона на ноутбуке зависит не только от модели ноутбука, но и от операционной системы. Поэтому лучше всего воспользоваться Руководством по эксплуатации вашего ноутбука.
2
Стандартный способ отключения микрофона на ноутбуке — воспользоваться «Панелью управления». Для этого найдите раздел «Звуки и аудио устройства» и, открыв вкладку «Звуки», отключите микрофон. Включить микрофон обратно можно также в «Панели управления».
3
Если у вас на ноутбуке стоит микрофон от Реалтека, можно произвести отключение через утилиту производителя. Установив такую утилиту, вы сможете отключать микрофон в «Диспетчере Реалтек HD». Кроме того, там можно регулировать громкость микрофона.
4
Отключение микрофона возможно и с помощью клавиш на ноутбуке. В некоторых ноутбуках есть специальная клавиша, отвечающая за включение и отключение микрофона. Обычно на ней нарисован микрофон, работает она в основном в сочетании с «Fn».
5
Есть еще одна возможность управления микрофоном через программы голосовой связи. Пример такой программы — Skype. Она имеет доступ к управлению аудио устройствами ноутбука.
6
Если же вы хотите исключить несанкционированный доступ к микрофону, можно отсоединить микрофон от внутреннего разъема. Для этого понадобится частично разобрать ноутбук, достав микрофон или отключив колодку.
В современном ноутбуке можно с легкостью включать и отключать любые устройства с помощью кнопок. Это поможет избежать прямого механического вмешательства в ноутбук.
SovetClub.ru
Вариант второй – отключение через панель управления
В целом, инструкция практически такая и в итоге мы попадём в тоже самое окошко, но если у Вас по какой-то причине не отображается значок в трее, можно пойти другим путём:
- Открываем панель управления. В Windows 7-10 это можно сделать с помощью поиска (комбинация клавиш Win + S), в XP – через меню «Пуск»;
Далее в открывшемся окне ищем подменю «Оборудование и звук», кликаем по пункту «Управление звуковыми устройствами»;
После чего необходимо перейти ко вкладке «Запись»;
Как включить и отключить микрофон на ноутбуке
Современные ноутбуки, имеют множество гаджетов, которые помогают в работе и общении через интернет. Однако в результате неосторожного поведения, или если вы даете кому-то попользоваться ноутбуком, микрофон может оказаться выключен. Неопытный пользователь зачастую не знает, как включить микрофон на ноутбуке, однако здесь нет ничего сложного. Достаточно просто вспомнить золотое правило Виндовса, читай, где нажимаешь.
Фактически, рассказывать о том, как включить микрофон на ноутбуке можно долго, ведь есть множество моделей, которые отличаются одна от другой, и есть несколько вариантов операционной системы, которая тоже может отличаться по внешнему виду. Однако если возникли неполадки, то первым делом нужно зайти в «Панель управления». Именно здесь можно просто включить микрофон.
Здесь нужно найти раздел «Звуки и аудиоустройства». Именно здесь можно отключить микрофон на ноутбуке или включить его. Зайдя в раздел, мы увидим вот такую картинку:
Конечно в зависимости от операционной системы, она будет отличаться, однако принцип на всех системах одинаковый. Нужно найти меню и поставить галочку на «Показывать отключенные устройства», и после этого просто выключить микрофон на ноутбуке.
В случае если у вас установлен на ноутбуке микрофон от Реалтека, то включать и выключать его можно в утилите производителя. В таком случае перед вами появится следующая картинка.
Это утилита Реалтек, она позволяет полностью управлять всеми звуковыми составляющими на ноутбуке. Однако не стоит спешить ее устанавливать, она работает хорошо только тогда, когда у вас звуковая карта от этого производителя.
Если микрофон не отключен, а просто плохо работает, то тогда надо его усилить, однако не стоит этого делать, если микрофон работает нормально, так как в этом случае он будет улавливать лишние шумы.
Для самых ленивых, есть еще один способ, как отключить микрофон на ноутбуке или как его включить. Можно воспользоваться дополнительными утилитами, например, такими как Скайп. Дело в том, что Скайп, тоже имеет доступ к оборудованию и может управлять устройствами. Поэтому можно зайти в Скайпе в раздел Звук и аудио, и там соответственно настроить микрофон.
Такой подход, однако, имеет существенный недостаток, он может немного попортить драйвера на ноутбуке. А это может обернуться некоторыми неудобствами, и кроме того, необходимо будет полностью переустанавливать всю систему.
Если у вас правильно установлены драйвера на ноутбуке, то включать и выключать микрофон в большинстве случаев можно прямо из клавиатуры.
Если же отдельной кнопки нет, то она может быть функциональной, простым языком говоря работать только в паре с другой клавишей. Поэтому поищите на клавиатуре значок микрофона, после этого найдите клавишу FN, и после этого нажмите их вместе, в большинстве случаев микрофон сразу же включится. Правду говоря, большей частью он так случайно и отключается.
Самое главное, стараться думать логично, и тогда пользоваться любой операционной системой будет просто.
tehno-bum.ru
Отключение и включение микрофона в окне собрания или звонка Skype для бизнеса
Иногда при подключении к собранию Skype для бизнеса микрофон отключен по умолчанию.
Если звук отключен, кнопка Отключить микрофон
выглядит как .
Когда вы захотите что-то сказать, нажмите кнопку Отключить звук
, чтобы включить микрофон. Вид кнопки изменится на : теперь можно говорить.
Примечание:
Вы также можете использовать отключения звука на ноутбуке, клавиатуре или USB-гарнитурах, чтобы отключить или включить микрофон и динамики. Имейте в виду, что организатор собрания иногда отключает микрофоны аудитории. В этом случае вы не сможете включить свой микрофон.
comss.ru, 10.03.2017 (обновлено 01.07.2017)
Большинство современных ноутбуков оснащены веб-камерой. Во многих случаях применяется стандартная камера, которая используется для Skype и других сервисов видеоконференций, но некоторые ноутбуки поставляются с инфракрасными камерами, которые используются для распознавания лица в службе windows Hello. Абсолютное большинство ноутбуков также имеют встроенный микрофон, который работает совместно с камерой.
Если вы не пользуетесь ни камерой, ни микрофоном, то скорее всего захотите отключить данные устройства. Вы спросите, зачем это нужно? Дело в том, что некоторые вредоносные программы могут получить контроль над аппаратными компонентами и будут осуществлять несанкционированный доступ, даже когда вы их не используете. Если вы беспокоитесь о защите личных данных, то приведенные инструкции наглядно покажут, как отключить веб-камеру и микрофон на ноутбуке под управлением windows 10.
Проведите сканирование компьютера на наличие угроз
Если вы подозреваете, что компьютер может быть заражен вредоносными программами, то прежде всего выполните полную проверку системы. Даже если веб-камера и микрофон отключены, вы не можете знать наверняка, какая угроза обосновалась на компьютере.
Защитник windows уже встроен в систему windows 10, поэтому это отличный вариант для начала. При желании можно воспользоваться сторонним бесплатным антивирусом или антивирусными сканерами.
Отключение веб-камеры и микрофона в Диспетчере устройств
Отключение камеры и микрофона в Диспетчере устройств является самым быстрым способом, но не самым безопасным — коварные вредоносные программы смогут обратно активировать устройства без ведома пользователя. Тем не менее, полезно знать, как отключить веб-камеру и микрофон с помощью Диспетчера Задач.
Как отключить веб-камеру
Для отключения веб-камеру нужно выполнить лишь несколько простых шагов.
- Щелкните правой кнопкой мыши по кнопке “Пуск”.
- Выберите пункт “Диспетчер устройств”.
- Раскройте раздел “Устройства обработки изображений”.
- Щелкните правой кнопкой мыши по записи “Встроенная камера” (название может отличаться на разных устройствах).
- Выберите Отключить.
- В окне подтверждения выберите Да.
Чтобы снова включить веб-камеру, проделайте эти шаги повторно, только вместо опции “Отключить” выберите “Включить”.
Как отключить микрофон
Для отключения веб-камеру нужно выполнить аналогичные шаги, как и при отключении камеры.
- Щелкните правой кнопкой мыши по кнопке “Пуск”.
- Выберите пункт “Диспетчер устройств”.
- Раскройте раздел “Аудиовходы и аудиовыходы”.
- Щелкните правой кнопкой мыши по записи “Встроенный микрофон” (название может отличаться на разных устройствах).
- Выберите Отключить.
- В окне подтверждения выберите Да.
Чтобы снова включить микрофон, проделайте эти шаги повторно, только вместо опции “Отключить” выберите “Включить”.
Отключение веб-камеры и микрофона в BIOS
Некоторые ноутбуки позволяют отключать камеру и микрофон на аппаратном уровне из BIOS. Следующие шаги могут отличаться на разных устройствах, но основной принцип — прерывание загрузки системы и включение интерфейса управления настройками BIOS и поиск параметров, отвечающих за работу веб-камеры и микрофона.
В случае с Lenovo ThinkPad, опции встроенной камеры и микрофона располагались в разделе “I/O Port Access” вкладки “Security”. После отключения обоих устройств, нужно сохранить настройки и выйти из BIOS, после чего последует перезагрузка компьютера.
Имейте в виду, что BIOS на вашем ноутбуке может выглядеть по-другому, но конечный результат будет одинаковый. Если вы перейдете в Диспетчер устройств, после отключения устройств в BIOS, то не сможете их обнаружить.
Чтобы повторно включить устройства в BIOS, повторите шаги, но вместо опции “Disable” выберите “Enable”.
Закройте камеру
Когда дело доходит до необходимости постоянного отключения камер, многие пользователи просто отключают кабели камеры. Это очень радикальный вариант, который может привести к аннулированию гарантии на ноутбук. Более простым решением станет просто заклеивание камеры.
Многие пользователи используют стикеры или изоленту для заклеивания камеры, но кто-то предпочитает более профессиональный подход. Для этих случаев на рынке представлены недорогие специализированные аксессуары, которые позволяют закрывать камеру, и разблокировать ее при необходимости использования с помощью слайдера.
См. также:
— Стоит ли заклеивать камеру ноутбука?
Приватность?
Имейте в виду, что единственный гарантированный способ отключения камеры или микрофона — это физическое отключение устройств за счет их удаления из ноутбука или за счет отключения кабелей и шлейфов. Скорее всего, вы не захотите самостоятельно это делать, но хотя бы запомните на будущее.
Становились ли вы жертвой вредоносной программы, которая получала контроль над камерой и микрофоном? При каких обстоятельствах это было и как вы справились с проблемой?
← Понравился материал? Читайте нас ВКонтакте
myfreesoft.ru
Драйвера
Если на вашем ноутбуке еще недавно работал встроенный микрофон и вдруг перестал, а вышеописанные способы не помогли, то вспомните какое программное обеспечение было установлено в ближайшее время.
Попробуйте сделать откат системы, а если это не помогло, то переустановите драйвера. Как правило придется переустанавливать драйвера чипсета и звуковые.
Взять последние версии драйверов можно на официальном сайте производителя ноутбука.
Иногда для этого придется ввести заводской номер изделия, он находится с обратной стороны ноутбука.
Как отключить микрофон в windows 10 — 3 способа
В этой инструкции ми с вами узнаем, как отключить микрофон ноутбука в операционной системе windows десятой версии тремя различными способами. Поверьте, это можно сделать легко и быстро.
Немалая часть владельцев ноутбуков предпочитают отключать веб-камеру и микрофон, когда они не используются. Все это происходит потому, что многие из них беспокоятся о своей конфиденциальности.
Думаю, вы не раз встречали ролики в Интернете, которые были отсняты путем несанкционированного доступа к чужой веб-камере и выложены на всеобщее обозрение, а также аудиофайлы приватных разговоров, записанные со встроенного мини-микрофона. Для этого есть даже специализированное программное обеспечение (пока не проверенные мною данные).
Отдельной темой стоило бы рассмотреть и Skype, но мы этого делать не будем. Просто стоит помнить — безопасность превыше всего! Вы помните интересный фотоснимок, где основатель Фейсбука Марк Цукерберг перестраховался от таких неприятностей при помощи простой полоски скотча? То-то же!
Итак, сегодня мы рассмотрим 3 простых варианта отключения микрофона на ПК под управлением windows 10. Для этого нам не потребуется стороннее программное обеспечение.
Если вы решились на этот шаг, то предлагаю приступить к реализации задуманного. Помните, что вы в любой момент сможете вернуть все настройки в первоначальное состояние.
КАК ОТКЛЮЧИТЬ МИКРОФОН
ВАРИАНТ 1
1. Откройте Диспетчер устройств при помощи нажатия сочетания клавиш Win+X на клавиатуре и выбора соответствующего пункта меню.
2. Раскройте раздел «Аудиовходы и аудиовыходы», выберите устройство, кликните правой кнопкой мыши на нем и нажмите «Отключить устройство».
ВАРИАНТ 2
1. Щелкните правой кнопкой мышки на значке громкости, расположенного в системном трее и выберите пункт «Звуки».
2. Перейдите на вкладку «Запись» и отключите устройство при помощи контекстного меню.
ВАРИАНТ 3
Откройте «Параметры» ОС:
- перейдите в раздел «Конфиденциальность»;
- выберите «Микрофон»;
- выборочно укажите, каким приложениям будет разрешено его использовать или полностью отключите его.
Очень надеюсь, что эта инструкция окажется полезной для вас!
P.S. Загляните в Карту блога по этой ссылке!
P.P.S Приглашаем стать участником наших социальных групп!
liwihelp.com
Подробности
Первым делом пользователю необходимо убедиться, что в самом Skype устройство настроено корректно. Дальнейшая его активация и деактивация возможна двумя способами:
- С помощью специальной кнопки
, доступной непосредственно в окне вызова. - Через горячие клавиши
на клавиатуре, которые в некотором случае выйдет изменить.
Подключение устройства в программе
К счастью, этот шаг владельцы мобильных устройств могут пропустить. А вот на компьютерах и ноутбуках он иногда требуется. В случае использования старой программы все делается так:
А для нового Skype изменение параметров выполняется так:
- Нажмите на иконку, что расположена правее вашего имени.
- Затем зайдите в «Настройки»
. - Тут вам нужен пункт «Звук и видео»
. - Убедитесь, что опция «Микрофон»
настроена корректно.
Включение и отключение в ходе беседы
Тут уже все несколько более интересно. Дело в том, что вы можете отключить микрофон в Скайпенепосредственно во время звонка и в случае использования компьютера, и на мобильном устройстве. При этом собеседника будет слышно, а вас – нет.
Кнопка для старого Скайпа:
Для нового:
Для мобильного приложения:
Проведите сканирование компьютера на наличие угроз
Если вы подозреваете, что компьютер может быть заражен вредоносными программами, то прежде всего выполните полную проверку системы. Даже если веб-камера и микрофон отключены, вы не можете знать наверняка, какая угроза обосновалась на компьютере.
Защитник Windows уже встроен в систему Windows 10, поэтому это отличный вариант для начала. При желании можно воспользоваться сторонним бесплатным антивирусом или антивирусными сканерами.
































 (см. скрин ниже).
(см. скрин ниже).