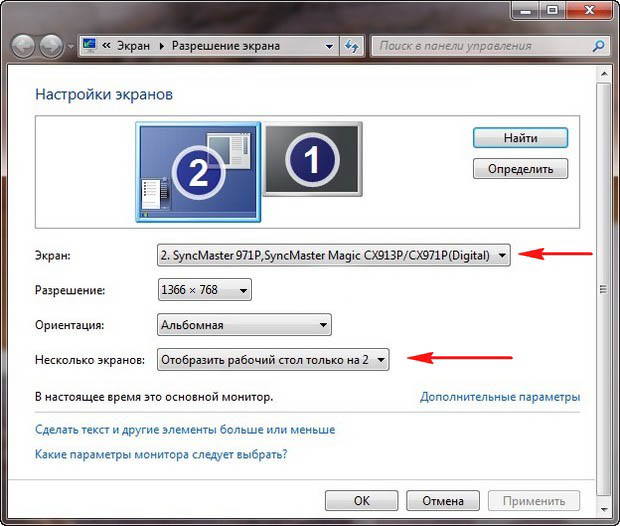Приветствую!
Довольно часто пользователи компьютеров и ноутбуков прибегают к имеющейся возможности подключения второго монитора или вовсе телевизора. Это делается для того, чтобы, к примеру, выводить воспроизводящийся на компьютере фильм на телевизор.
Хотя это и удобно, но имеются и проблемы при таком сценарии использования компьютера. Если конкретизировать, то речь идёт о работающем дисплее компьютера и ноутбука, хотя в этот момент он совершенно не нужен, т.к. весь взор направлен на подключенный телевизор. Если вы столкнулись с этой проблемой и вам небезразличен ресурс дисплея вашего ноутбука или монитора, что подключён к используемому вами ПК, то данный материал, несомненно, будет вам очень полезен.
Как отключить монитор и оставить изображение только на телевизоре
Несомненно, можно просто воспользоваться кнопкой включенияотключения питания на мониторе, но это не очень изящно. А с дисплеем ноутбука такое и вовсе не пройдёт, ведь у него нет отдельной кнопки отключения.
Разработчики операционной системы Windows в курсе данной проблемы и создали для её решения специальный системный инструмент, который позволяет быстро переключать вывод изображения с главного на второстепенный монитор или телевизор, дублировать изображение или расширять его сразу на несколько подключенных устройств вывода видеоинформации.
Для его использования даже не требуется искать соответствующие опции и пункты в каком-либо из многочисленных меню, что имеются в операционной системе Windows. Для вызова инструмента следует нажать на клавиатуре комбинацию клавиш Win + P
Где находятся данные клавиши, можно увидеть на изображении.
После нажатия на экране появится меню из нескольких пунктов. Стрелочками осуществляется переход между пунктами, а клавишей Enter – выбор.
Меню достаточно информативно и в дополнительном описании не нуждается. Просто выберите необходимый режим работы, при условии подключенного второго дисплея или телевизора, и нажмите клавишу ввода. Выбрав вариант «Только второй экран» (или подобное), вы переключите видеосигнал с компьютера на дополнительно подключенное устройство вывода изображения, к примеру, телевизор.
Если вам необходимо будет вернуть вывод источника видеосигнала обратно на основной дисплей, то просто вызовите озвученной ранее комбинацией клавиш соответствующее меню и выберите пункт «Только экран компьютера». Всё достаточно просто.
Если вам понравилась статья, стиль её изложения, то вам стоит подписаться на анонсы новых статей, что выходят на нашем сайте IT-Actual.ru
Содержание
- Как отключить экран ноутбука при подключении к телевизору через HDMI
- Как отключить спящий режим и отключение дисплея в Windows 7?
- Как отключить экран через программу nirCMD
- Выключить экран ноутбука при подключении к телевизору по HDMI
- Windows 10
- Windows 7
- Как отключить экран на ноутбуке
- С помощью горячих клавиш на клавиатуре
- Автоматический режим
- Программы, отключающие дисплей
- Другие способы
- Способы выключить монитор
- Вариант 1: кнопка на клавиатуре или на самом мониторе
- Вариант 2: через настройки электропитания
- Вариант 3: через блокировку ОС
- Как отключить монитор на ноутбуке при подключении к телевизору
- Как в Windows 10 подключить телевизор к ноутбуку по Wi-Fi, или HDMI кабелю?
- Подключаем телевизор к ноутбуку (Windows 10) по Wi-Fi. Настройка DLNA
- Подключение по HDMI в Winodows 10
- Если не работает звук на телевизоре при подключении к Windows 10 по HDMI
Как отключить экран ноутбука при подключении к телевизору через HDMI
Как отключить экран ноутбука при подключении к телевизору через HDMI
Раньше подключить ноутбук к экрану телевизора было проблематично. Однако, относительно недавно быть изобретен и массово внедрен HDMI кабель. Такой кабель предназначен для прямого подключения вашего ноутбука к телевизору для просмотра изображения уже на экране телевизора, а не ноутбука.
Для того, чтобы подключить ноутбук к телевизору, необходимо взять HTMI кабель и одним концом подключить ноутбук, а вторым концом подключить телевизор. Далее на телевизоре необходимо выбрать в качестве сигнала именно этот HDMI выход. Готово! Изображение будет выводить на экран телевизора.
Однако, изображение также останется и на экране вашего ноутбука. Так как это напрямую влияет на потребляемую электроэнергию, а вы соответственно платите больше денег за коммунальные платежи, то необходимо изображение с экрана ноутбука убрать.
Делается это весьма просто. Абсолютно любой ноутбук оснащен горячими клавишами, которыми можно отключить экран. Для этого нажмите горячую клавишу Fn + F5 и готово!
Разумеется, на конкретно вашем ноутбуке делаться это может другим способом, но то, что такие клавиши у вас есть — это однозначно!
Второй способ также простой, но немного более запутанный нежели первый. Вам необходимо войти в настройки экрана (Рабочий стол — правой кнопкой мыши — Свойства экрана) и выбрать там в соответствующем разделе с мониторами, ваш телевизор, отключив свой экран ноутбука.
Таким образом происходит отключение экрана ноутбука при подключении к телевизору через HDMI.
Вы можете и не отключать изображение, если вам необходимо например, смотреть изображение на телевизоре, при этом производить манипуляции мышью на экране ноутбука. Решать вам!
Источник
Как отключить спящий режим и отключение дисплея в Windows 7?
Как отключить экран через программу nirCMD




Выключить экран ноутбука при подключении к телевизору по HDMI
Очень часто необходимость в выключении экрана ноутбука связана с подключением телевизора по HDMI. Эта проблема также решается достаточно просто.
Windows 10
В Windows 10 для выключения экрана ноутбука при подключении к телевизору по HDMI нужно кликнуть правой кнопкой мышки по рабочему столу и выбрать « Параметры экрана ».
В результате перед вами откроется окно « Параметры » в разделе « Система – Дисплей ».
Пролистайте настройки к блоку « Несколько дисплеев ». Здесь доступен выпадающий список, с режимами работы двух мониторов.
Откройте данный список и выберите вариант « Показать только на 2 ».
После этого экран ноутбука отключится, а картинка будет выводиться только на ваш телевизор подключенный по HDMI.
Windows 7
В Windows 7 также можно выключить экран ноутбука при подключении к телевизору по HDMI. Для этого нужно кликнуть правой кнопкой мышки по рабочему столу и выбрать « Разрешение экрана ».
После этого появится окно с настройками экрана. Здесь нужно открыть выпадающий список « Несколько экранов » и выбрать пункт « Отобразить рабочий стол только на 2 ».
После этого экран ноутбука должен отключиться, а картинка появиться на подключенном по HDMI телевизоре.
Как отключить экран на ноутбуке
Владельцы стационарных компьютеров в таких случаях просто нажимают кнопку питания монитора. Однако лэптопы не предусматривают такой элементарной возможности. Рассмотрим доступные для них методы выключения.
С помощью горячих клавиш на клавиатуре
Обратим внимание на верхний клавишный ряд: F1–F12. Чаще всего работают F5, F6 или F7. Но возможны другие варианты. Заметим, что комбинации зависят от производителя конкретной модели. На них могут быть разные обозначения: наполовину затемненного солнца и его лучей, рисунок из двух экранов или перечеркнутый монитор.
Любая из этих кнопок используется в сочетании с клавишей Fn. Она располагается в нижнем ряду (справа от Alt). Нажимаем ее, не отпускаем и жмем выбранную функциональную клавишу. Экран моментально потемнеет.
Пример горячих клавиш
НА ЗАМЕТКУ. Включение обычно происходит при нажатии клавиатуры, тачпада или мыши. Однако в некоторых устройствах потребуется повторно нажать кнопочное сочетание.
Автоматический режим
Этот способ пригодится, если в модели нет клавишей отключения. Работает независимо от версии Windows.
Ищем на панели задач значок заряда батареи. Он располагается в правом нижнем углу, левее часов.
Значок аккумулятора на рабочем столе
Щелкаем на нем ПКМ (правой кнопкой мышки). Появится контекстное меню, проходим по ссылке «Электропитание».
В новом окошке нажимаем пункт «Настройка отключения дисплея». Затем в двух верхних строчках указываем нужный период (1 мин или больше).
Находим нужный раздел Изменяем параметры
По истечении времени изображение автоматически погаснет. Ноутбук продолжит работу в прежнем режиме.
ВАЖНО. До момента отключения пользователь не должен трогать кнопки или мышку. Монитор вновь активируется с их помощью.
Программы, отключающие дисплей
Кто-то из владельцев ПК сочтет более удобным использование сторонних утилит. Рассмотрим наиболее удобные и подходящие любому ноутбуку продукты.
Бесплатное мини-приложение Monitor Off. Выполняет только одну задачу – гашение экрана. Опции минимальные: на выбор есть два размера значка, возможность переместить его в любую область рабочего стола. Дисплей отключается одним кликом по изображению гаджета.
Установка Monitor Off
КСТАТИ. В системе Windows 10 гаджеты не устанавливаются. Такой функционал обеспечивается дополнительным софтом (например, 8GadgetPack).
Monitor Off на рабочем столе
Свободно распространяемая утилита Screen Off. Работает без установки, просто запускаем скачанный файл. Меню становится доступным в панели задач. Предусматривает всего два действия: выключение экрана (Turn off) и выход из программы. Потребуется кликнуть ЛКМ по выбранному пункту. Отключение происходит мгновенно.
Screenoff на панели задач Меню Screen Оff
Еще одна утилита – Black Top. Потребует распаковки на ПК. Срабатывает при нажатии горячих клавиш: Ctrl + Alt + B (в английской раскладке). Есть минимальное меню, но предустановленную конфигурацию оно не изменяет.
Установка Blacktop Меню программы Blacktop
СПРАВКА. Независимо от выбранной программы, монитор включается при использовании мыши или клавиатуры.
Другие способы
Альтернативный вариант – экран выключается при физическом закрытии крышки модели. Инструмент потребует дополнительной настройки, иначе сам ноутбук перейдет в спящий режим.
Нажмем ПКМ на значке аккумулятора в трее. Зайдем в раздел “Электропитание”. В левой части нового окна выбираем рубрику «Действие при закрытии крышки».
Действие при закрытии крышки
Необходимые параметры выбираем напротив ссылки «При закрытии крышки».
Экран потребляет значительный объем энергии. Когда он не используется, его рекомендуется отключать. Это сэкономит затраты, а в автономном режиме позволит использовать аккумулятор максимально долго. Предложенные методы помогут легко и быстро решить эту задачу.
Если часто отходите от ноутбука, то можно вручную выключать экран на время вашего отсутствия. Как это сделать по запросу с помощью комбинации клавиш?
ОС Windows оснащена встроенной функцией автоматического отключения монитора по истечении определенного времени. Если пользователь отсутствует, экран выключается через указанное в настройках время. Движение мышкой приведет к восстановлению рабочего стола. В свою очередь, если оставить экран надолго выключенным, то ноутбук перейдет в спящий режим. Но что делать, если не хотим ждать, пока экран сам выключится, и предпочли бы иметь возможность делать это по запросу?
Конечно, при применении последующего способа нельзя будет полностью перевести систему в спящий режим, но не всегда это и требуется. Тем не менее, можно установить комбинацию клавиш, чтобы только погасить сам экран по запросу. Это будет полезным, например, на работе, когда нужно покинуть рабочее место и быстро выключить экран.
Способы выключить монитор
Вариант 1: кнопка на клавиатуре или на самом мониторе
Fn+F7 — отключение экрана на ноутбуке Asus ZenBook
Если вы используете классический монитор — то его отключить можно и физической копкой на корпусе устройства. Обычно, она в нижней части экрана.
Кнопка выключения на мониторе
Вариант 2: через настройки электропитания
В Windows есть достаточно удобные настройки электропитания, позволяющие задать определенные условия, при которых монитор будет выключаться. Например, можно задать это действие при бездействии ноутбука в течении 5 мин.
Действие кнопок питания (ноутбук)
После можно задать действие для устройства при:
Настройка отключения дисплея
Отключать дисплей через 5 минут
Вариант 3: через блокировку ОС
В Windows есть спец. сочетание клавиш Win+L для быстрой блокировки ОС. Если нажать их — у вас на экране сразу же появится окно выбора пользователя (как при включении ПК). См. фото ниже.
Источник
Как отключить монитор на ноутбуке при подключении к телевизору
Сегодняшняя статья, будет посвящена такой теме, как отключение экрана ноутбука при подключении его к телевизору. Зачем оно надо?
Давайте рассуждать. Вы собрались посмотреть фильм, однако, смотреть его на дисплеи ноутбука весьма сложно, так как в лучшем случае его диагональ будет 17 дюймов, что весьма мало для нормального просмотра.
Однако, для тех кто владеет современными ноутбуком и телевизором, не составит труда подключить этот самый ноутбук к телевизору и наслаждаться просмотром фильмов на большом экране.
Делается это просто. Вы берете HDMI кабель, подключаете один конец в ноутбук, а второй в телевизор. В настройках телевизоры, выбираете отображение с текущего HDMI выхода и готово!
Однако, в такой момент изображение на мониторе также остается активным. Зачем оно вам? Сами подумайте, дополнительный экран в виде вашего монитора ноутбука будет тянуть лишнее электричество. Лучше этот экран отключить.
Для отключения экрана, вы можете воспользоваться горячими клавишами своего ноутбука. Обычно, зажав клавишу Fn + F5, происходит отключение или включение экрана.
Разумеется набор клавиш у каждого свой, в зависимости от производителя ноутбука, однако, в любой модели ноутбука будет горячая клавиша, которая предназначена для отключения экрана.
Также в свойствах экрана, которые доступны при нажатии правой кнопкой по Рабочему столу и выбору Свойства экрана, можно выбрать в качестве экрана, один их подключенных к ноутбуку экранов и собственно им и пользоваться.
Ниже приведена таблица для работы с несколькими мониторами, быть может она будет вам полезна.
Сочетания клавиш (функция Windows) для работы с несколькими мониторами.
Источник
Как в Windows 10 подключить телевизор к ноутбуку по Wi-Fi, или HDMI кабелю?
Если вы решили подключит свой телевизор к компьютеру, или ноутбуку на Windows 10, то сейчас я покажу, и расскажу как это сделать. Подключать мы будем двумя способами: по беспроводной Wi-Fi сети, и с помощью кабеля HDMI. Под подключением по Wi-Fi я имею введу соединение через Wi-Fi роутер, и настройку технологии DLNA. Когда с компьютера, на телевизоре можно смотреть фильмы, фото, и слушать музыку. Ну а подключение с помощью HDMI кабеля, это обычное подключение по HDMI 🙂 При таком подключении, телевизор у нас будет как монитор в Windows 10.
Честно говоря, нет особой разницы, Windows 7 у вас, или Windows 10. Как подключение к телевизору по HDMI, так и по Wi-Fi, практически ничем не отличается. Но, рассмотрим все же на примере ноутбука с установленной Windows 10. Думаю, эта статья еще долго будет актуальной и полезной.
Подключаем телевизор к ноутбуку (Windows 10) по Wi-Fi. Настройка DLNA
Если вы хотите свой телевизор соединить со своим компьютером по беспроводной сети, то это можно сделать следующим образом:
После того, как вы все подключите, на компьютере можно переходить к настройке DLNA сервера. Запустив сервер на компьютере, на телевизоре можно будет смотреть фильмы. Обратите внимание, что на телевизоре, при использовании этого способа не будет отображаться рабочий стол. Вы сможете только просматривать определенные файлы. По настройке DLNA сервера, у нас есть три статьи:
Несмотря на то, что они написаны на примере Windows 7, на Windows 10 настройка DLNA сервера будет проходить точно так же. Я проверял, запущенный на ноутбуке с установленной Windows 10 DLNA сервер без проблем отображается на телевизоре.
С беспроводным соединением я думаю разобрались. Переходим к проводам.
Подключение по HDMI в Winodows 10
Берем обычный HDMI кабель. Один конец кабеля подключаем к телевизору в HDMI разъем. Их может быть несколько, подключайте в любой.
Второй конец кабеля подключаем к ноутбуку, или стационарному компьютеру.
Если картинка с компьютера не появилась на телевизоре, то скорее всего, на телевизоре нужно выбрать источник сигнала. На пульте дистанционного управления должна быть специальная кнопка. Обычно, она подписана INPUT, или SOURCES. Нажимаем на нее, и в качестве источника выбираем HDMI разъем, к которому мы подключили кабель.
На телевизоре должно появится изображение.
В Windows 10 можно управлять вторым экраном. В нашем случае, это телевизор. В десятке это называется «Проецирование». Что бы вызвать это меню, достаточно нажать сочетание клавиш Win+P. Справа появится меню, в котором можно выбрать один из 4 вариантов.
Можно например вывести изображение только на телевизор.
Вот собственно и все настройки.
Если не работает звук на телевизоре при подключении к Windows 10 по HDMI
Возможно, после подключения телевизора к компьютеру, звук будет играть не с динамиков телевизора, а с динамиков ноутбука, или подключенных колонок. Это можно легко исправить.
Нажмите правой кнопкой мыши на значок регулировки звука, на панели уведомлений, и выберите Устройств воспроизведения.
Там в списке должен быть ваш телевизор. Нажмите на него правой кнопкой мышки, и выберите Использовать по умолчанию.
Теперь звук будет звучать с динамиков вашего телевизора.
в командной строке
C:UsersЯ>netsh wlan show driver
Имя интерфейса: Беспроводная сеть
Драйвер : TP-LINK Wireless USB Adapter
Производитель : TP-LINK TECHNOLOGIES CO.,LTD
Среди прочего:
Поддерживается беспроводной дисплей: Нет (Графический драйвер: Нет, драйвер Wi-Fi: Да)
поставил на встроенную видео карту Intel_VGA_Win10-64-V1018154248
в биосе выставил IGPU вкл.
не помогло(
в DxDiag
в System Information
Miracast: Not Available
в Display Devices
Miracast: Not Supported by Graphics driver
Попробуйте в диспетчере устройств просто удалить этот адаптер. Если будет пункт «Удалять программы и драйвера» (что-то в этом роде), то поставьте галочку.
Перезагрузите компьютер. Windows 10 должна сама установить драйвер. На всякий случай, перед этим скачайте драйвер для этого адаптера с сайта TP-Link. Чтобы в случае если Windows не установит его автоматически, можно было сделать это вручную.
У меня старый Intel i3 и такая же старая NVIDIA GeForce GT 635M.
удалил, перегрузился, система сама поставила 1030.23.502.2017 (не знаю от куда, интернет был отключён)
Miracast: Not Available
уверен проблема не в драйверах, купил hdmi 10м, буду потихоньку курить проблему
спасибо за участие
Я как раз заканчивают статью на эту тему. Правда, вряд ли вы найдете там для себя что-то новое.
Добрый день. На ноутбуке Lenovo Ideapad 110 стояла Windows 7, подключал по HDMI к телевизору без проблем. Установил Windows 10, изображение выводится, но не на весь экран (прикрепляю изображение). Помогите, пожалуйста, разобраться.
Добрый день. А на ноутбуке выбран режим проецирования «Только второй экран» (Win + P открывает это меню)?
У меня как-то такая штука тоже была. В настройках телевизора, где-то в разделе «Изображение» нужно было выбрать «Во весь экран».
Сделал как вы сказали. Все равно не на весь экран.
Здравствуйте, у меня ноутбук Леново с виндуус 10, и телевизон Самсунг с функцией скрин моринг, я могу спокойно через скрин моринг подключиться через телефон, а вот ноутбук находит телевизор идет подключение с обоих сторон и в результате пишет не удалось подключиться ….что делать?
Здравствуйте. Вы имеете введу по Miracast (Беспроводной дисплей)?
Там может быть много причин. Все что знаю по этой теме описал в статье Беспроводной дисплей Miracast (WiDi) в Windows 10
продолжим)
почитал «Беспроводной дисплей Miracast (WiDi) в Windows 10»
значит не в моём TP-Link TL-WN725N V2 дело?
проблема в каком то граф.драйвере?
на внешнюю и внутр.видеокарты дрова установлены последние
в биосе выставлено в (дополнительноконфигурация System Agentпараметры графики> основной дисплей — АВТО, инициализация IGPU — вкл.), значения менял, не помогло
Судя по первому скриншоту, нет поддержки именно на уровне видео.
погуглил, якобы нвидиа перестала поддерживать миракаст, советуемый откат на 350.12-desktop-win8-win7-winvista-64bit-international-whql ничего не изменил, сижу курю
forums.geforce.com/default/topic/869279/is-this-possible-on-nvidia-cards-/
вроде пишут, что моя gtx770 не поддерживает миракаст
на след.неделе попробую gtx1060
Здесь и гадать не нужно. При проверке же все написано. Если с драйверами экспериментировали, значит нет поддержки на уровне железа.
Что вы тут в те года голову ломали, не пойму)))) Поддержка Миракаст зависит от процессора и не от чего иного.
вставил asus gtx 1060, работает c последней версией дров
расстояние между компьютером и тв 5 метров
подключается с 3-го раза
мышка «плавает», видеоряд тормозит и отстаёт в 720p
в командной строке netsh wlan show driver, пишет «Поддерживается беспроводной дисплей: Да (Графический драйвер: Да, драйвер Wi-Fi: Да)»
в dx diag Miracast: Available, with HDCP, Miracast: Not Supported by Graphics driver
Возможно ли добиться лучшей картинки? (интересует просмотр видео в FHD) или данная технология «сырая» для этих целей?
Есть ли смысл экспериментировать с вайфай адаптером (Archer T6E в связке с TL-ANT2408C к примеру)?
Я не проводил таких экспериментов, поэтому мне сложно вам ответить.
У меня тоже все работало не очень гладко.
Я думаю, эта технология точно не для просмотра FHD видео (возможно пока, и возможно все зависит от железа). Она неплохо подходит для каких-то презентаций, просмотра фото и т. д. Для видео и игр, лучшее решение, это кабель.
На буке asus установлена W10. Подключён через HDMI к тв Samsung. Видео настроила как расширенный экран (мне вообще нынешние Настройки 10ки в этом плане не нравятся( ). А вот звук так и вещает с динамиков бука. По Вашим советам настраивала: там в всплывающем окне вообще нет варианта-телевизора. Только динамики… соответственно только они и могут быть настроены по умолчанию.
Посоветуйте, как тут быть?
Я бы начал с переустановки драйвера видеокарты. Кабель в момент переустановки не отключайте.
Скачиваете для своей модели ноутбука драйвер видеокарты с официального сайта и запускаете установку. В этот момент ноутбук должен быть подключен кабелем к телевизору.
Спасибо, но не сработало! Скачала драйвера, начала устанавливать, однако установка прервалась по причине «уже установлен этот или более Новый драйвер». И действительно, проверила, стоит драйвер новее. Подскажите, как ещё можно решить мою проблему?(
К сожалению, не знаю что еще вам посоветовать.
Нужно смотреть.
панель управления-звук-выбираете в списке свой тв и правой кнопкой мыши — испотльзовать по умолчанию)
с наступающим
Здравствуйте!Телевизор Philips 48pus7600 (подключаю монитор к компьютеру все работает,а вот подключаю телевизор пишет нет сигнала-ноутбук подключаем то же самое)Драйера установили последние видеокарта msi gtx1070ti.
На телевизоре необходимо выбрать HDMI порт, в который подключен кабель. Может номера портов перепутали.
Купил сначала один кабель(5м),подумал может брак.Купил еще один уже с фильтрами и еще один 3 метра(имею вообщем 3 кабеля теперь,но сигнала нету)
Спасибо за ответ,но увы перепробовал с 1 по 4 Hdmi.Они могут перегореть?
Не думаю, что порты погорели. Но странно, что с двух устройств нет сигнала.
Попробуйте еще отключить телевизор минут на 15, так же выключить компьютер, подключить кабель (когда техника выключена) и включить.
Так же можно попробовать сбросить настройки телевизора. Если в настройках есть такая функция. Но не могу гарантировать, что это поможет.
Если никак не заработает, тогда только сервисный центр.
Я уже много раз отвечал на этот вопрос в комментариях. Кроме как заново переустановить драйвер видеокарты, ничего не могу подсказать.
Здравствуйте, я выбрала только проектор, но изображения на тв все равно нет. А теперь как подключаю кабель к ноуту изображение и здесь пропадает, как вернуть то, что было?
Здравствуйте. Думаю, изображение «уходит» на телевизор, но на телевизоре вы не выбрали источник сигнала.
Как вернуть? Просто смените режим через Win + P. Можно даже вслепую. Нажав это сочетание клавиш, кнопку вверх/вниз и Ентер.
Возможно, нужно изменить формат (размер) изображения в настройках телевизора.
Попробуйте режим «Только второй экран». Картинка нормальная?
Точно такая же проблема. Только acer к samsung. Не масштабируется экран телевизора хоть ты тресни, то больше, то меньше. Очень хотелось бы услышать дельный совет.
Нужно больше информации. Нельзя что-то советовать, когда даже не понимаешь проблемы и не видишь что там происходит. Можете хотя бы фото прикрепить.
подключи hdmi к компьютеру, пишет нет сигнала и на компьютере не находит телевизор. кабель рабочий проверял. подскажите в чем может быть проблема
Компьютер не должен находить телевизор. Разве что в настройках параметров экрана должно быть два экрана.
Убедитесь, что вы правильно выбрали HDMI вход на телевизоре (тот номер, к которому кабель подключен).
Если там все хорошо, то обновляйте драйвер видеокарты на компьютере.
Я так понял у вас ПК. Можете еще эту статью посмотреть.
такое чувство. что на компьютере не работает вход хотя он новый. но как это проверить наверняка?
вход hdmi есть только на материнской плате. на видеокарте только dvi. но я хочу чтоб они работали поралельною
Это уже другая история. Нужно выяснить, если ли вообще в вашем компьютере встроенная графика (кроме видеокарты). У моего брата, например, на материнской плате тоже есть HDMI порт, но он работать не будет, так как процессор без встроенного графического ядра.
Был подключен ТВ к ПК на win 7. Все было прекрасно.(dvi(ПК)- hdmi(тв))
После установки win 10 произошло следующее:
ПК телевизор видит, все хорошо, дублирует и прочее, но! На тв картинки нет, лишь надпись — не поддерживается.
В чем может быть проблема?
Без понятия в чем дело. Может разрешение экрана (для второго экрана, который ТВ) попробуйте сменить в настройках.
Переустановите драйвер видеокарты.
У меня странно все как то. дома у меня c philips все работает, а у матери дома ситуация такая…показывает укрупнено рабочий стол…звук есть…на ноутбуке включаю фильм…звук есть…но на экране телевизора так же только рабочий стол…именно только сама картинка…не пуска не ярлыков так же не отображает…
в чем может быть проблема,помогите пожалуйста
Вам просто нужно сменить режим вывода изображение через меню, которое можно открыть через Win + P. Или через «Параметры экрана».
Там сейчас включен «Дублировать», вы выберите «Только второй экран».
Проблема может быть в чем угодно.
Проверяйте настройки на ноутбуке, на телевизоре. Может вход на ТВ неправильно выбрали.
Попробуйте сменить режим через Win + P.
Запустите переустановку драйвера видеокарты.
У меня нет никакой конкретной информации по вашей проблеме.
интересно что когда подключаешь ноутбук к ТВ по HDMI то звук с рабочего стола есть! а вот когда заходишь в игру например звук переключается опять на ноутбук
Не уверен, но может в самой игре нужно выбрать устройство для воспроизведения звука.
спасибища. win P меня спасла этим утром.
Здравствуйте. У меня на компьютере 2 HDD: c одного можно загрузиться в Win 7 32 bit, а с другого — Win 10 64 bit. При подключении ТВ LG под Win 7 32 bit все отлично, а при подключении под Win 10 64 bit картинка дергается и постоянно на несколько секунд подряд пропадает. Картинкой я называю рабочий стол Windows. Драйверы все новые.
картинка дергается и постоянно на несколько секунд подряд пропадает
Здравствуйте. Сложно по описанию понять что там происходит.
В разных режимах пробовали (дублировать, только второй экран)?
Пробуйте может более старый драйвер поставить.
Что делать, если при подключении через HDMI, не отображает аудио устройство телевизора, в панели управления звука.
Доброе время суток. Прочитал ваши советы и перепробовал уже всё что можно, но ничего не помогло. А проблема у меня такая: ноут — asus, телевизор LG, соединение по кабелю hdmi, изображение отличное и звук передаётся с ноута на телевизор, но,при запуске игр скачанных и установленных из интернета (любой игрушки) звук идёт из динамиков ноута или вовсе отсутствует. Все настройки связанные со звуком установлены так как описаны у вас в статьях. Помогите пожалуйста если это возможно. Спасибо.
Здравствуйте. А в настройках самой игры нет выбора устройства для вывода звука?
У вас Windows 10?
Добрый день, телек lg, ноут Acer с вин 10, при подключении hdmi не выводит звук, в настройках вывод звука на устройства нет тв LG, только стандартные динамики?
добрый вечер.
мы хотели посмотреть фильм через ноутбук(aser)
телевизор-panasonic(старой версии)
кабель hdmi совсем новый,вчера смотрели по нему мультфильм,а сегодня он никак не хочет проецировать изображение компьютера
никакая помощь из интернета не помогает(хотя я помню,что такое было уже один раз,и я быстро нашла решение,а сейчас никак)
что делать?подскажите пожалуйста
Вы меняли режим вывода изображения на ноутбуке?
Попробуйте в другой HDMI вход подключить на ТВ и выбрать его в настройках как источник сигнала.
Перезагрузите ноутбук.
Добрый день.
Сергей, помогите, пожалуйста.
Модель телевизора Samsung UE49KS8000.
Ноутбук ASUS ROG GL503VM SCAR (GL503VM-ED367T).
Операционная система Windows 10.
Я хочу использовать телевизор как монитор. Не по Smart TV, а как полноценный монитор.
Через HDMI кабель нет никаких проблем ни с изображением, ни со звуком, но мне нужно подключить устройства по wi-fi.
Я использую встроенную функцию на ноутбуке: параметры-устройства-добавление устройства-беспроводной дисплей (см. скрин).
Экран ноутбука проецируется на телевизор. Со звуком проблем нет, а вот с изображением есть. Изображение немного мерцает. Бывает несколько минут нормально показывает, но потом снова начинает мерцать. Если смотришь фильм, то чувствуется небольшое подтормаживание.
Пробовал все варианты проецирования.
1) Как Вы думаете, с чем может быть связана данная проблема?
2) Возможно ли по wi-fi проецировать монитор ноутбука на телевизор в идеальном качестве (точно таком же, как и через через HDMI кабель)?
3) Данная проблема может быть связана с тем, что между устройствами слабый сигнал (ноутбук и телевизор находятся в соседних комнатах)? Если да, то как можно усилить сигнал? Может в таком случае помочь внешний wi-fi адаптер?
Очень буду благодарен, если Вы подскажите мне, что можно сделать в данной ситуации.
Источник
Содержание
- Как выключить экран на работающем ноутбуке
- Комбинации клавиш для выключения экрана
- Выключить экран ноутбука при простое
- Windows 10
- Windows 7
- Выключить экран ноутбука по нажатию кнопки выключения
- Windows 10
- Windows 7
- Выключить экран ноутбука при подключении к телевизору по HDMI
- Windows 10
- Windows 7
- Как отключить экран на ноутбуке при подключении к телевизору?
- Как отключить монитор на ноутбуке при подключении к телевизору
- Как отключить экран ноутбука при подключении к телевизору через HDMI
- Как использовать экран ноутбука в качестве монитора
- Содержание
- Содержание
- Напрямую кабелем
- Средствами системы
- Сторонними программами
Как выключить экран на работающем ноутбуке
При использовании ноутбука иногда возникает необходимость выключить экран на ноутбуке, но так чтобы он продолжал работать. Это может понадобиться если на ноутбуке выполняются какие-то задачи в фоновом режиме или к ноутбуку подключается телевизор по HDMI.
В этой статье мы рассмотрим несколько простых способов, которые позволят выключить экран ноутбука, не выключая сам ноутбук. В статья будет рассмотрены настройки Windows 10 и Windows 7.
Комбинации клавиш для выключения экрана
Выключить экран ноутбука при простое
Если вы не планируете работать с ноутбуком, то можно настроить выключение при простое. В данном случае экран будет автоматически выключаться, если пользователь не использует мышки или клавиатуру в течение определенного времени.
Windows 10
В Windows 10 для этого нужно кликнуть правой кнопкой мышки по меню « Пуск » (или нажать Win-X ) и выбрать пункт « Управление электропитанием ».
После этого перед вами откроется окно « Параметры » в разделе « Система – Питание и спящий режим ». Здесь можно настроить время отключения экрана после простоя при работе от батареи или сети.
Здесь можно выставить любое значение начиная от 1 минуты простоя.
Windows 7
В Windows 7 также можно настроить выключение экрана при простое. Для этого нужно открыть « Панель управления », перейти в раздел « Оборудование и звук – Электропитание » и нажать на ссылку « Настройка отключения дисплея » в левой части окна.
В результате откроется окно с настройками текущего плана электропитания.
Здесь можно указать через сколько минут простоя экран ноутбука должен отключаться.
Выключить экран ноутбука по нажатию кнопки выключения
Еще один вариант – это отключение экрана по нажатию кнопки выключения ноутбука. В этом случае функция кнопки выключения переопределяется на отключения экрана.
Windows 10
В Windows 10 для этого нужно открыть « Управление электропитанием », так как это описано выше, и перейти по ссылке в « Дополнительные параметры системы ».
После этого откроется окно с дополнительными настройками электропитания. Здесь нужно перейти по ссылке « Действия кнопок питания ».
В результате откроется окно с настройками кнопок ноутбука. Здесь можно настроить отключение экрана (дисплея) по нажатия кнопки питания, кнопки сна или при закрытии крышки ноутбука.
Windows 7
В Windows 7 опция отключения дисплея по нажатию на кнопку выключения ноутбука настраивается схожим образом. Для этого откройте « Панель управления », перейдите в раздел « Оборудование и звук – Электропитание » и нажмите на ссылку « Действие кнопки питания » в левой части окна.
В результате откроется окно с настройками кнопок ноутбука. Здесь можно настроить отключение экрана (дисплея) по нажатия кнопки питания, кнопки сна или при закрытии крышки ноутбука.
Обратите внимание, набор доступных опций зависит от конфигурации ноутбука. В некоторых случаях отключение дисплея невозможно. В этом случае данная опция будет отсутствовать в списке (как на скриншоте вверху).
Выключить экран ноутбука при подключении к телевизору по HDMI
Очень часто необходимость в выключении экрана ноутбука связана с подключением телевизора по HDMI. Эта проблема также решается достаточно просто.
Windows 10
В Windows 10 для выключения экрана ноутбука при подключении к телевизору по HDMI нужно кликнуть правой кнопкой мышки по рабочему столу и выбрать « Параметры экрана ».
В результате перед вами откроется окно « Параметры » в разделе « Система – Дисплей ».
Пролистайте настройки к блоку « Несколько дисплеев ». Здесь доступен выпадающий список, с режимами работы двух мониторов.
Откройте данный список и выберите вариант « Показать только на 2 ».
После этого экран ноутбука отключится, а картинка будет выводиться только на ваш телевизор подключенный по HDMI.
Windows 7
В Windows 7 также можно выключить экран ноутбука при подключении к телевизору по HDMI. Для этого нужно кликнуть правой кнопкой мышки по рабочему столу и выбрать « Разрешение экрана ».
После этого появится окно с настройками экрана. Здесь нужно открыть выпадающий список « Несколько экранов » и выбрать пункт « Отобразить рабочий стол только на 2 ».
После этого экран ноутбука должен отключиться, а картинка появиться на подключенном по HDMI телевизоре.
Источник
Как отключить экран на ноутбуке при подключении к телевизору?
Иногда мы просто не понимаем, как выполнить весьма простую задачу, например, отключить экран ноутбука, если в данный момент в качестве дисплея используется телевизор. Итак, как же его отключить?
На самом деле все очень просто. Необходимо лишь воспользоваться функциональными клавишами вашего ноутбука. Во всех современных ноутбуках, имеются функциональные клавиши, позволяющие, например, изменить яркость подсветки экрана, либо уменьшить/увеличить громкость динамиков, либо отключить монитор ноутбука.
Для чего это необходимо делать? Да просто для того, чтобы не расходовать лишнюю электроэнергию.
На многих ноутбуках в качестве функциональных клавиш используется клавиша «Fn» в связки с клавишей их верхнего ряда клавиатуры. Изучите инструкцию к своему ноутбуку, и удостоверьтесь, где находится клавиша отключения экрана ноутбука и как вообще пользоваться функциональными клавишами именно на вашем ноутбуке.
Также вы можете изучить таблицу, приведенную ниже, которая предназначена для понимания того, как работать с несколькими мониторами, используя лишь функционал, заложенный в операционную систему Windows. Специалисты Microsoft продумали за вас многие функции, которые будут необходимы для удобной работы с несколькими мониторами, особенно если ваша задача не просто посмотреть фильм на телевизоре через ноутбук, а например, выступить с презентацией. Или вы работаете с несколькими мониторами, в виду весьма большого количества данных, которые необходимо, чтобы отображались сразу на всех экранах, подключенных к вашему компьютеру.
Впрочем, если ваша задача все-таки посмотреть фильм и отключить монитор ноутбука, чтобы не расходовать лишнюю электроэнергию, самым оптимальным способом, будет разобраться с функциональными клавишами вашего ноутбука, а для этого воспользоваться инструкцией данной вам при покупке компьютера.
Сочетания клавиш (функция Windows) для работы с несколькими мониторами.
Источник
Как отключить монитор на ноутбуке при подключении к телевизору
Сегодняшняя статья, будет посвящена такой теме, как отключение экрана ноутбука при подключении его к телевизору. Зачем оно надо?
Давайте рассуждать. Вы собрались посмотреть фильм, однако, смотреть его на дисплеи ноутбука весьма сложно, так как в лучшем случае его диагональ будет 17 дюймов, что весьма мало для нормального просмотра.
Однако, для тех кто владеет современными ноутбуком и телевизором, не составит труда подключить этот самый ноутбук к телевизору и наслаждаться просмотром фильмов на большом экране.
Делается это просто. Вы берете HDMI кабель, подключаете один конец в ноутбук, а второй в телевизор. В настройках телевизоры, выбираете отображение с текущего HDMI выхода и готово!
Однако, в такой момент изображение на мониторе также остается активным. Зачем оно вам? Сами подумайте, дополнительный экран в виде вашего монитора ноутбука будет тянуть лишнее электричество. Лучше этот экран отключить.
Для отключения экрана, вы можете воспользоваться горячими клавишами своего ноутбука. Обычно, зажав клавишу Fn + F5, происходит отключение или включение экрана.
Разумеется набор клавиш у каждого свой, в зависимости от производителя ноутбука, однако, в любой модели ноутбука будет горячая клавиша, которая предназначена для отключения экрана.
Также в свойствах экрана, которые доступны при нажатии правой кнопкой по Рабочему столу и выбору Свойства экрана, можно выбрать в качестве экрана, один их подключенных к ноутбуку экранов и собственно им и пользоваться.
Ниже приведена таблица для работы с несколькими мониторами, быть может она будет вам полезна.
Сочетания клавиш (функция Windows) для работы с несколькими мониторами.
Источник
Как отключить экран ноутбука при подключении к телевизору через HDMI
Как отключить экран ноутбука при подключении к телевизору через HDMI
Раньше подключить ноутбук к экрану телевизора было проблематично. Однако, относительно недавно быть изобретен и массово внедрен HDMI кабель. Такой кабель предназначен для прямого подключения вашего ноутбука к телевизору для просмотра изображения уже на экране телевизора, а не ноутбука.
Для того, чтобы подключить ноутбук к телевизору, необходимо взять HTMI кабель и одним концом подключить ноутбук, а вторым концом подключить телевизор. Далее на телевизоре необходимо выбрать в качестве сигнала именно этот HDMI выход. Готово! Изображение будет выводить на экран телевизора.
Однако, изображение также останется и на экране вашего ноутбука. Так как это напрямую влияет на потребляемую электроэнергию, а вы соответственно платите больше денег за коммунальные платежи, то необходимо изображение с экрана ноутбука убрать.
Делается это весьма просто. Абсолютно любой ноутбук оснащен горячими клавишами, которыми можно отключить экран. Для этого нажмите горячую клавишу Fn + F5 и готово!
Разумеется, на конкретно вашем ноутбуке делаться это может другим способом, но то, что такие клавиши у вас есть — это однозначно!
Второй способ также простой, но немного более запутанный нежели первый. Вам необходимо войти в настройки экрана (Рабочий стол — правой кнопкой мыши — Свойства экрана) и выбрать там в соответствующем разделе с мониторами, ваш телевизор, отключив свой экран ноутбука.
Таким образом происходит отключение экрана ноутбука при подключении к телевизору через HDMI.
Вы можете и не отключать изображение, если вам необходимо например, смотреть изображение на телевизоре, при этом производить манипуляции мышью на экране ноутбука. Решать вам!
Источник
Как использовать экран ноутбука в качестве монитора
Содержание
Содержание
Необходимость использовать ноутбук в качестве монитора появляется у владельцев компьютеров и гаджетов не так уж редко. Ноутбук в дополнение к стационарному компьютеру сегодня имеется у многих, а мысль о подключении его экрана к ПК появляется не только при поломке основного монитора или при необходимости установки второго, но и из любопытства. Так можно ли это сделать и если можно, то как?
Напрямую кабелем
Наличие одинаковых разъемов VGA и HDMI на ноутбуке и мониторе навевает мысли об их взаимозаменяемости без лишних усилий. Мысли эти подогреваются многочисленными советами из Интернета, утверждающими, что ноутбук можно подключить вместо монитора обычным кабелем VGA (¬¬D-S¬UB) или HDMI. Увы, это далеко не всегда так.
Разъемы VGA и HDMI абсолютного большинства ноутбуков работают только на выход: к ним можно подключить внешний монитор или телевизор, но наоборот — передать через них в ноутбук изображение с видеокарты — нельзя. Исключения есть, но они довольно редки. Например, у некоторых ноутбуков Eurocom есть отдельный HDMI-вход, а у ноутбуков Lenovo Y710/730 был двунаправленный VGA-порт с удобным переключателем in/out.
Впрочем, превратить LCD-экран любого ноутбука в полноценный монитор с помощью кабеля, все же, можно – правда, для этого его придется извлечь из корпуса и подсоединить к купленному отдельно LCD-контроллеру.
Средствами системы
Если оба компьютера подсоединены к локальной сети, можно без особых ухищрений использовать ноутбук в качестве монитора. Однако, чтобы воспользоваться этим способом, нужно не только соблюсти определенные условия, но и обладать навыками системного администрирования. Кроме того этот способ предъявляет довольно высокие требования к локальной сети и «начинке» ноутбука. Особенно, если разрешение экрана ПК велико, а картинка вам нужна четкая и без «подвисаний».
И ноутбуку, и компьютеру потребуется подготовка системы.
В компьютерах с Windows (начиная с версии 7) при помощи службы RDP (Rremote Desktop Protocol — удаленный доступ к рабочему столу) можно дать доступ к рабочему столу другим пользователям. По умолчанию этот доступ выключен. Чтобы включить его необходимо разрешить удаленные подключения во вкладке «Удаленный доступ» окна свойств системы на ПК.
Увидеть на ноутбуке рабочий стол компьютера можно с помощью штатной программы «Удаленное подключение к рабочему столу», введя пароль администратора ПК или любого другого пользователя, которому разрешен удаленный доступ.
Удаленный доступ к рабочему столу другого компьютера не всегда удается получить с первой попытки. На работу RDP влияет множество факторов: версии установленных пакетов обновлений, настройки брандмауэра, настройки локальной сети и другое.
На Windows 10 существует более простой и доступный способ — с помощью параметра «Проецирование на этот компьютер» вкладки «Параметры» окна свойств экрана. Правда, работать он будет, только если ноутбук снабжен адаптером Wi-Fi с поддержкой Miracast (стандарт беспроводной передачи мультимедиа-сигнала). Зато использовать этот ноутбук в качестве монитора смогут не только другие компьютеры с Wi-Fi-модулями под управлением Windows 10, но и любые другие устройства, поддерживающие технологию Miracast — экран ноутбука появится у них в списке доступных беспроводных экранов.
Для MacOS существуют аналогичные механизмы:
Общий доступ предоставляется при помощи технологии VNC, поэтому можно дать возможность доступа к экрану не только пользователям macOS в вашей сети, но и любым другим, использующим VNC-клиент и знающим заданный вами пароль. VNC-клиенты существуют как под linux, так и под Windows.
Для компьютера под управлением linux вообще нет особой разницы между «своим» монитором и монитором любого другого компьютера в сети, на котором запущен SSH-клиент. Протокол SSH (от английского Secure SHell — безопасная оболочка), позволяющий производить удаленное управление компьютером, поддерживается любым дистрибутивом linux. Разумеется, чтобы увидеть на экране ноутбука экран linux-системы, она тоже должна быть соответствующим образом настроена.
Сторонними программами
Сторонние программы также используют передачу информации по локальной сети. Поэтому, подключив ноутбук к ПК по слабенькому «вайфаю», HD-видео на экране ноутбука с этого ПК посмотреть не удастся — картинка будет безбожно «тормозить». Однако некоторые преимущества у использования сторонних программ есть: это относительная простота настройки и универсальность применения на различных версиях различных операционных систем.
Например, у самой распространенной программы Teamviewer есть дистрибутивы для всех актуальных версий Windows, Mac OS, linux, Android и iOS. С ее помощью к экрану ПК под управлением одной из этих систем можно получить доступ практически с любого мобильного устройства или компьютера. При установке Teamviwer на ПК вам автоматически выдается ID и пароль, введя которые в окне программы на другом компьютере, вы получите полный доступ к экрану.
Программа Teamviwer бесплатна для некоммерческого использования. Существует и множество других программ с аналогичными возможностями: Chrome Remote Desktop, AnyDesk, Splashtop, различные VNC-клиенты (TightVNC, UltraVNC) и другие.
Как видите, хоть просто «воткнуть» ноутбук вместо монитора, скорее всего, не получится, способы передачи видеоинформации с видеокарты компьютера на экран ноутбука имеются — и они довольно разнообразны. Остается только выбрать подходящий.
Источник
Как выключить экран на работающем ноутбуке
При использовании ноутбука иногда возникает необходимость выключить экран на ноутбуке, но так чтобы он продолжал работать. Это может понадобиться если на ноутбуке выполняются какие-то задачи в фоновом режиме или к ноутбуку подключается телевизор по HDMI.
В этой статье мы рассмотрим несколько простых способов, которые позволят выключить экран ноутбука, не выключая сам ноутбук. В статья будет рассмотрены настройки Windows 10 и Windows 7.
Комбинации клавиш для выключения экрана
Самый простой способ выключения экрана на работающем ноутбуке – это воспользоваться специальной комбинацией клавиш с кнопкой Fn. На большинстве ноутбуков предусмотрена такая комбинация клавиш.
Например, на ноутбуках ACER для отключения экрана обычно используется комбинация клавиш Fn-F6. Осмотрите верхний ряд F-кнопок на вашем ноутбуке для того чтобы определить какая комбинация используется в вашем случае.
Выключить экран ноутбука при простое
Если вы не планируете работать с ноутбуком, то можно настроить выключение при простое. В данном случае экран будет автоматически выключаться, если пользователь не использует мышки или клавиатуру в течение определенного времени.
Windows 10
В Windows 10 для этого нужно кликнуть правой кнопкой мышки по меню «Пуск» (или нажать Win-X) и выбрать пункт «Управление электропитанием».
После этого перед вами откроется окно «Параметры» в разделе «Система – Питание и спящий режим». Здесь можно настроить время отключения экрана после простоя при работе от батареи или сети.
Здесь можно выставить любое значение начиная от 1 минуты простоя.
Windows 7
В Windows 7 также можно настроить выключение экрана при простое. Для этого нужно открыть «Панель управления», перейти в раздел «Оборудование и звук – Электропитание» и нажать на ссылку «Настройка отключения дисплея» в левой части окна.
В результате откроется окно с настройками текущего плана электропитания.
Здесь можно указать через сколько минут простоя экран ноутбука должен отключаться.
Выключить экран ноутбука по нажатию кнопки выключения
Еще один вариант – это отключение экрана по нажатию кнопки выключения ноутбука. В этом случае функция кнопки выключения переопределяется на отключения экрана.
Windows 10
В Windows 10 для этого нужно открыть «Управление электропитанием», так как это описано выше, и перейти по ссылке в «Дополнительные параметры системы».
После этого откроется окно с дополнительными настройками электропитания. Здесь нужно перейти по ссылке «Действия кнопок питания».
В результате откроется окно с настройками кнопок ноутбука. Здесь можно настроить отключение экрана (дисплея) по нажатия кнопки питания, кнопки сна или при закрытии крышки ноутбука.
Windows 7
В Windows 7 опция отключения дисплея по нажатию на кнопку выключения ноутбука настраивается схожим образом. Для этого откройте «Панель управления», перейдите в раздел «Оборудование и звук – Электропитание» и нажмите на ссылку «Действие кнопки питания» в левой части окна.
В результате откроется окно с настройками кнопок ноутбука. Здесь можно настроить отключение экрана (дисплея) по нажатия кнопки питания, кнопки сна или при закрытии крышки ноутбука.
Обратите внимание, набор доступных опций зависит от конфигурации ноутбука. В некоторых случаях отключение дисплея невозможно. В этом случае данная опция будет отсутствовать в списке (как на скриншоте вверху).
Выключить экран ноутбука при подключении к телевизору по HDMI
Очень часто необходимость в выключении экрана ноутбука связана с подключением телевизора по HDMI. Эта проблема также решается достаточно просто.
Windows 10
В Windows 10 для выключения экрана ноутбука при подключении к телевизору по HDMI нужно кликнуть правой кнопкой мышки по рабочему столу и выбрать «Параметры экрана».
В результате перед вами откроется окно «Параметры» в разделе «Система – Дисплей».
Пролистайте настройки к блоку «Несколько дисплеев». Здесь доступен выпадающий список, с режимами работы двух мониторов.
Откройте данный список и выберите вариант «Показать только на 2».
После этого экран ноутбука отключится, а картинка будет выводиться только на ваш телевизор подключенный по HDMI.
Windows 7
В Windows 7 также можно выключить экран ноутбука при подключении к телевизору по HDMI. Для этого нужно кликнуть правой кнопкой мышки по рабочему столу и выбрать «Разрешение экрана».
После этого появится окно с настройками экрана. Здесь нужно открыть выпадающий список «Несколько экранов» и выбрать пункт «Отобразить рабочий стол только на 2».
После этого экран ноутбука должен отключиться, а картинка появиться на подключенном по HDMI телевизоре.
Автор
Александр Степушин
Создатель сайта comp-security.net, автор более 2000 статей о ремонте компьютеров, работе с программами, настройке операционных систем.
Остались вопросы?
Задайте вопрос в комментариях под статьей или на странице
«Задать вопрос»
и вы обязательно получите ответ.
Как отключить экран ноутбука при подключении к телевизору через HDMI
Раньше подключить ноутбук к экрану телевизора было проблематично. Однако, относительно недавно быть изобретен и массово внедрен HDMI кабель. Такой кабель предназначен для прямого подключения вашего ноутбука к телевизору для просмотра изображения уже на экране телевизора, а не ноутбука.
Для того, чтобы подключить ноутбук к телевизору, необходимо взять HTMI кабель и одним концом подключить ноутбук, а вторым концом подключить телевизор. Далее на телевизоре необходимо выбрать в качестве сигнала именно этот HDMI выход. Готово! Изображение будет выводить на экран телевизора.
Однако, изображение также останется и на экране вашего ноутбука. Так как это напрямую влияет на потребляемую электроэнергию, а вы соответственно платите больше денег за коммунальные платежи, то необходимо изображение с экрана ноутбука убрать.
Делается это весьма просто. Абсолютно любой ноутбук оснащен горячими клавишами, которыми можно отключить экран. Для этого нажмите горячую клавишу Fn + F5 и готово!
Разумеется, на конкретно вашем ноутбуке делаться это может другим способом, но то, что такие клавиши у вас есть — это однозначно!
Второй способ также простой, но немного более запутанный нежели первый. Вам необходимо войти в настройки экрана (Рабочий стол — правой кнопкой мыши — Свойства экрана) и выбрать там в соответствующем разделе с мониторами, ваш телевизор, отключив свой экран ноутбука.
Таким образом происходит отключение экрана ноутбука при подключении к телевизору через HDMI.
Вы можете и не отключать изображение, если вам необходимо например, смотреть изображение на телевизоре, при этом производить манипуляции мышью на экране ноутбука. Решать вам!
Иногда мы просто не понимаем, как выполнить весьма простую задачу, например, отключить экран ноутбука, если в данный момент в качестве дисплея используется телевизор. Итак, как же его отключить?
На самом деле все очень просто. Необходимо лишь воспользоваться функциональными клавишами вашего ноутбука. Во всех современных ноутбуках, имеются функциональные клавиши, позволяющие, например, изменить яркость подсветки экрана, либо уменьшить/увеличить громкость динамиков, либо отключить монитор ноутбука.
Для чего это необходимо делать? Да просто для того, чтобы не расходовать лишнюю электроэнергию.
На многих ноутбуках в качестве функциональных клавиш используется клавиша «Fn» в связки с клавишей их верхнего ряда клавиатуры. Изучите инструкцию к своему ноутбуку, и удостоверьтесь, где находится клавиша отключения экрана ноутбука и как вообще пользоваться функциональными клавишами именно на вашем ноутбуке.
Также вы можете изучить таблицу, приведенную ниже, которая предназначена для понимания того, как работать с несколькими мониторами, используя лишь функционал, заложенный в операционную систему Windows. Специалисты Microsoft продумали за вас многие функции, которые будут необходимы для удобной работы с несколькими мониторами, особенно если ваша задача не просто посмотреть фильм на телевизоре через ноутбук, а например, выступить с презентацией. Или вы работаете с несколькими мониторами, в виду весьма большого количества данных, которые необходимо, чтобы отображались сразу на всех экранах, подключенных к вашему компьютеру.
Впрочем, если ваша задача все-таки посмотреть фильм и отключить монитор ноутбука, чтобы не расходовать лишнюю электроэнергию, самым оптимальным способом, будет разобраться с функциональными клавишами вашего ноутбука, а для этого воспользоваться инструкцией данной вам при покупке компьютера.
Сочетания клавиш (функция Windows) для работы с несколькими мониторами.
| Клавиши | Действие |
| Win + ⇑ Shift + ← | Переключиться на левый монитор. |
| Win + ⇑ Shift + → | Переключиться на правый монитор. |
| Win + ⇑ Shift + ← | Перемещение окна на левый монитор. |
| Win + ⇑ Shift + → | Перемещение окна на правый монитор. |
| Win + P | Выбор режима отображения презентации. |
- 5
- 4
- 3
- 2
- 1
(11 голосов, в среднем: 3.8 из 5)
Как отключить экран через программу nirCMD
- Для быстрого выключения монитора можно также использовать бесплатную программу NIRCmd. Установите утилиту, создайте ярлык на рабочем столе и задайте программе следующий путь: «C:Windowsnircmd.exe monitor off».
- Щелкните правой кнопкой мыши на ярлык, откройте «Свойства» и введите комбинацию клавиш, которая будет отвечать за выключение экрана. Сохраните изменения, нажав «ОК».
- Имейте ввиду, что некоторые клавиши не подходят для создания быстрых комбинаций, так как предназначены для введения символов. Среди них [2], [3], [7] [0] и [-].
- Теперь при нажатии заданного сочетания клавиш экран погаснет и будет оставаться выключенным, пока вы не подвигаете мышью или не нажмете на какую-нибудь кнопку.
- Кстати, если для отключения монитора вы используете экранную клавиатуру, она остается на экране, а его фон станет черным.
Выключить экран ноутбука при подключении к телевизору по HDMI
Очень часто необходимость в выключении экрана ноутбука связана с подключением телевизора по HDMI. Эта проблема также решается достаточно просто.
Windows 10
В Windows 10 для выключения экрана ноутбука при подключении к телевизору по HDMI нужно кликнуть правой кнопкой мышки по рабочему столу и выбрать « Параметры экрана ».
В результате перед вами откроется окно « Параметры » в разделе « Система – Дисплей ».
Пролистайте настройки к блоку « Несколько дисплеев ». Здесь доступен выпадающий список, с режимами работы двух мониторов.
Откройте данный список и выберите вариант « Показать только на 2 ».
После этого экран ноутбука отключится, а картинка будет выводиться только на ваш телевизор подключенный по HDMI.
Windows 7
В Windows 7 также можно выключить экран ноутбука при подключении к телевизору по HDMI. Для этого нужно кликнуть правой кнопкой мышки по рабочему столу и выбрать « Разрешение экрана ».
После этого появится окно с настройками экрана. Здесь нужно открыть выпадающий список « Несколько экранов » и выбрать пункт « Отобразить рабочий стол только на 2 ».
После этого экран ноутбука должен отключиться, а картинка появиться на подключенном по HDMI телевизоре.
Источник
Как отключить экран на ноутбуке
Владельцы стационарных компьютеров в таких случаях просто нажимают кнопку питания монитора. Однако лэптопы не предусматривают такой элементарной возможности. Рассмотрим доступные для них методы выключения.
С помощью горячих клавиш на клавиатуре
Обратим внимание на верхний клавишный ряд: F1–F12. Чаще всего работают F5, F6 или F7. Но возможны другие варианты. Заметим, что комбинации зависят от производителя конкретной модели. На них могут быть разные обозначения: наполовину затемненного солнца и его лучей, рисунок из двух экранов или перечеркнутый монитор.
Любая из этих кнопок используется в сочетании с клавишей Fn. Она располагается в нижнем ряду (справа от Alt). Нажимаем ее, не отпускаем и жмем выбранную функциональную клавишу. Экран моментально потемнеет.
Пример горячих клавиш
НА ЗАМЕТКУ. Включение обычно происходит при нажатии клавиатуры, тачпада или мыши. Однако в некоторых устройствах потребуется повторно нажать кнопочное сочетание.
Автоматический режим
Этот способ пригодится, если в модели нет клавишей отключения. Работает независимо от версии Windows.
- Почему не включается монитор при запуске ПК: возможные причины, решения
Ищем на панели задач значок заряда батареи. Он располагается в правом нижнем углу, левее часов.
Значок аккумулятора на рабочем столе
Щелкаем на нем ПКМ (правой кнопкой мышки). Появится контекстное меню, проходим по ссылке «Электропитание».
Электропитание
В новом окошке нажимаем пункт «Настройка отключения дисплея». Затем в двух верхних строчках указываем нужный период (1 мин или больше).
Находим нужный раздел Изменяем параметры
По истечении времени изображение автоматически погаснет. Ноутбук продолжит работу в прежнем режиме.
ВАЖНО. До момента отключения пользователь не должен трогать кнопки или мышку. Монитор вновь активируется с их помощью.
Программы, отключающие дисплей
Кто-то из владельцев ПК сочтет более удобным использование сторонних утилит. Рассмотрим наиболее удобные и подходящие любому ноутбуку продукты.
Бесплатное мини-приложение Monitor Off. Выполняет только одну задачу – гашение экрана. Опции минимальные: на выбор есть два размера значка, возможность переместить его в любую область рабочего стола. Дисплей отключается одним кликом по изображению гаджета.
Установка Monitor Off
КСТАТИ. В системе Windows 10 гаджеты не устанавливаются. Такой функционал обеспечивается дополнительным софтом (например, 8GadgetPack).
Monitor Off на рабочем столе
Свободно распространяемая утилита Screen Off. Работает без установки, просто запускаем скачанный файл. Меню становится доступным в панели задач. Предусматривает всего два действия: выключение экрана (Turn off) и выход из программы. Потребуется кликнуть ЛКМ по выбранному пункту. Отключение происходит мгновенно.
Screenoff на панели задач Меню Screen Оff
Еще одна утилита – Black Top. Потребует распаковки на ПК. Срабатывает при нажатии горячих клавиш: Ctrl + Alt + B (в английской раскладке). Есть минимальное меню, но предустановленную конфигурацию оно не изменяет.
Установка Blacktop Меню программы Blacktop
СПРАВКА. Независимо от выбранной программы, монитор включается при использовании мыши или клавиатуры.
Другие способы
Альтернативный вариант – экран выключается при физическом закрытии крышки модели. Инструмент потребует дополнительной настройки, иначе сам ноутбук перейдет в спящий режим.
- Решение проблемы: если не включается монитор при запуске компьютера
Нажмем ПКМ на значке аккумулятора в трее. Зайдем в раздел “Электропитание”. В левой части нового окна выбираем рубрику «Действие при закрытии крышки».
Действие при закрытии крышки
Необходимые параметры выбираем напротив ссылки «При закрытии крышки».
Выбор параметров
Экран потребляет значительный объем энергии. Когда он не используется, его рекомендуется отключать. Это сэкономит затраты, а в автономном режиме позволит использовать аккумулятор максимально долго. Предложенные методы помогут легко и быстро решить эту задачу.
Если часто отходите от ноутбука, то можно вручную выключать экран на время вашего отсутствия. Как это сделать по запросу с помощью комбинации клавиш?
ОС Windows оснащена встроенной функцией автоматического отключения монитора по истечении определенного времени. Если пользователь отсутствует, экран выключается через указанное в настройках время. Движение мышкой приведет к восстановлению рабочего стола. В свою очередь, если оставить экран надолго выключенным, то ноутбук перейдет в спящий режим. Но что делать, если не хотим ждать, пока экран сам выключится, и предпочли бы иметь возможность делать это по запросу?
Конечно, при применении последующего способа нельзя будет полностью перевести систему в спящий режим, но не всегда это и требуется. Тем не менее, можно установить комбинацию клавиш, чтобы только погасить сам экран по запросу. Это будет полезным, например, на работе, когда нужно покинуть рабочее место и быстро выключить экран.
Способы выключить монитор
Вариант 1: кнопка на клавиатуре или на самом мониторе
Fn+F7 — отключение экрана на ноутбуке Asus ZenBook
Если вы используете классический монитор — то его отключить можно и физической копкой на корпусе устройства. Обычно, она в нижней части экрана.
Кнопка выключения на мониторе
Вариант 2: через настройки электропитания
В Windows есть достаточно удобные настройки электропитания, позволяющие задать определенные условия, при которых монитор будет выключаться. Например, можно задать это действие при бездействии ноутбука в течении 5 мин.
Действие кнопок питания (ноутбук)
После можно задать действие для устройства при:
Настройка отключения дисплея
Отключать дисплей через 5 минут
Вариант 3: через блокировку ОС
В Windows есть спец. сочетание клавиш Win+L для быстрой блокировки ОС. Если нажать их — у вас на экране сразу же появится окно выбора пользователя (как при включении ПК). См. фото ниже.
( 1 оценка, среднее 5 из 5 )
Download PC Repair Tool to quickly find & fix Windows errors automatically
If you want to turn off the laptop screen when using an external monitor, you can follow this guide. It is possible to switch off the laptop screen and keep using the external monitor – no matter how many you have connected to the laptop.
It is relatively easy to set up a dual monitor system with Windows 11/10 – no matter whether you are using a laptop or a desktop computer. Many people often opt for a laptop because of portability. If you have already connected an external monitor, but you found the laptop screen not mandatory for your work, it is possible to turn it off. In simple terms, you can change from dual monitor to single.
To turn off the laptop screen when using an external monitor, follow this guide.
1] Use the Project option from the Taskbar
Windows 11

Click on the tiny notification icon visible on the bottom-right corner of your screen to open Quick Actions and do the needful. The external monitor is turned on whereas the laptop’s screen is switched off.
Windows 10
Action Center in Windows 10, offers some one-click options to make various changes within moments. From changing the laptop screen brightness to opt for a single monitor, you can do everything from here. To get started, do follow these steps.
Click on the tiny notification icon visible on the bottom-right corner of your screen to open Action Center in Windows 10. If you cannot find all the options, click on the Expand button.
You should see an option called Project. After clicking the Project icon, select the Second screen only from the list.
Now, you should see that the external monitor is turned on whereas the laptop’s screen is switched off.
2] Change from Windows Settings
Windows 11
The Windows Settings panel includes the same option as earlier. If you are using Windows 11, you need to follow these steps:
- Press Win+I to open Windows Settings.
- Ensure that you are in the System tab.
- Click on the Display menu on the right side.
- Expand the Extend these displays drop-down list.
- Choose the Show only on 2 option.
- Click the Keep changes button.
Windows 10
The Windows Settings panel includes the same option as earlier. For that, you need to press Win+I to open the Windows Settings first. After that, go to System > Display. After scrolling a bit, you can find a heading called Multiple displays. Here, you need to expand the drop-down list, and select Show only on 2 option.
That’s all! From now onward, you can find only the external monitor showing your data. If you want to revert the change, you need to open the same panel and select the option as before.
Hope it helps!
Sudip loves to engage with the latest technology & gadgets. Apart from writing about all things technology, he is a Photoshop junkie and a football enthusiast.
Download PC Repair Tool to quickly find & fix Windows errors automatically
If you want to turn off the laptop screen when using an external monitor, you can follow this guide. It is possible to switch off the laptop screen and keep using the external monitor – no matter how many you have connected to the laptop.
It is relatively easy to set up a dual monitor system with Windows 11/10 – no matter whether you are using a laptop or a desktop computer. Many people often opt for a laptop because of portability. If you have already connected an external monitor, but you found the laptop screen not mandatory for your work, it is possible to turn it off. In simple terms, you can change from dual monitor to single.
To turn off the laptop screen when using an external monitor, follow this guide.
1] Use the Project option from the Taskbar
Windows 11

Click on the tiny notification icon visible on the bottom-right corner of your screen to open Quick Actions and do the needful. The external monitor is turned on whereas the laptop’s screen is switched off.
Windows 10
Action Center in Windows 10, offers some one-click options to make various changes within moments. From changing the laptop screen brightness to opt for a single monitor, you can do everything from here. To get started, do follow these steps.
Click on the tiny notification icon visible on the bottom-right corner of your screen to open Action Center in Windows 10. If you cannot find all the options, click on the Expand button.
You should see an option called Project. After clicking the Project icon, select the Second screen only from the list.
Now, you should see that the external monitor is turned on whereas the laptop’s screen is switched off.
2] Change from Windows Settings
Windows 11
The Windows Settings panel includes the same option as earlier. If you are using Windows 11, you need to follow these steps:
- Press Win+I to open Windows Settings.
- Ensure that you are in the System tab.
- Click on the Display menu on the right side.
- Expand the Extend these displays drop-down list.
- Choose the Show only on 2 option.
- Click the Keep changes button.
Windows 10
The Windows Settings panel includes the same option as earlier. For that, you need to press Win+I to open the Windows Settings first. After that, go to System > Display. After scrolling a bit, you can find a heading called Multiple displays. Here, you need to expand the drop-down list, and select Show only on 2 option.
That’s all! From now onward, you can find only the external monitor showing your data. If you want to revert the change, you need to open the same panel and select the option as before.
Hope it helps!
Sudip loves to engage with the latest technology & gadgets. Apart from writing about all things technology, he is a Photoshop junkie and a football enthusiast.
Довольно часто пользователи компьютеров и ноутбуков прибегают к имеющейся возможности подключения второго монитора или вовсе телевизора. Это делается для того, чтобы, к примеру, выводить воспроизводящийся на компьютере фильм на телевизор.
Хотя это и удобно, но имеются и проблемы при таком сценарии использования компьютера. Если конкретизировать, то речь идёт о работающем дисплее компьютера и ноутбука, хотя в этот момент он совершенно не нужен, т.к. весь взор направлен на подключенный телевизор. Если вы столкнулись с этой проблемой и вам небезразличен ресурс дисплея вашего ноутбука или монитора, что подключён к используемому вами ПК, то данный материал, несомненно, будет вам очень полезен.
Как отключить монитор и оставить изображение только на телевизоре
Несомненно, можно просто воспользоваться кнопкой включенияотключения питания на мониторе, но это не очень изящно. А с дисплеем ноутбука такое и вовсе не пройдёт, ведь у него нет отдельной кнопки отключения.
Разработчики операционной системы Windows в курсе данной проблемы и создали для её решения специальный системный инструмент, который позволяет быстро переключать вывод изображения с главного на второстепенный монитор или телевизор, дублировать изображение или расширять его сразу на несколько подключенных устройств вывода видеоинформации.
Для его использования даже не требуется искать соответствующие опции и пункты в каком-либо из многочисленных меню, что имеются в операционной системе Windows. Для вызова инструмента следует нажать на клавиатуре комбинацию клавиш Win + P
Где находятся данные клавиши, можно увидеть на изображении.
После нажатия на экране появится меню из нескольких пунктов. Стрелочками осуществляется переход между пунктами, а клавишей Enter – выбор.
Меню достаточно информативно и в дополнительном описании не нуждается. Просто выберите необходимый режим работы, при условии подключенного второго дисплея или телевизора, и нажмите клавишу ввода. Выбрав вариант «Только второй экран» (или подобное), вы переключите видеосигнал с компьютера на дополнительно подключенное устройство вывода изображения, к примеру, телевизор.
Если вам необходимо будет вернуть вывод источника видеосигнала обратно на основной дисплей, то просто вызовите озвученной ранее комбинацией клавиш соответствующее меню и выберите пункт «Только экран компьютера». Всё достаточно просто.
Если вам понравилась статья, стиль её изложения, то вам стоит подписаться на анонсы новых статей, что выходят на нашем сайте IT-Actual.ru
В свою очередь, Вы тоже можете нам очень помочь.
Просто поделитесь статьей в социальных сетях с друзьями.
Поделившись результатами труда автора, вы окажете неоценимую помощь как ему самому, так и сайту в целом. Спасибо!
HDMI – по праву считается технологией настоящего и будущего. Интерфейс позволяет всего через один кабель передавать изображение и звук, что в разы облегчает процедуру подключения и освобождает от кучи лишних проводов, в которых легко запутаться. Радует высокая пропускная способность (до 10,2 Гб/с) и максимальное разрешение около 1440p.
Расположение входа HDMI на ПК
Ввиду всех вышеперечисленных преимуществ, большое количество людей стремиться подключить телевизор или монитор через HDMI к компьютеру. Тут и возникает первая проблема: не все знают, где находится данный интерфейс на ПК. Ответ довольно прост: на задней панели системного блока. Он расположен на видеокарте, рядом с одним из нескольких дополнительных интерфейсов, подобного назначения:
Для наглядности можете обратить свое внимание на фото.
[box style=»green»]Если данный разъем отсутствует на задней панели вашего компьютера – не беда. Ниже рассмотрим несколько решений этого.[/box]
Как сделать HDMI выход на компьютере, если он отсутствует
Бывают ситуации, когда на задней панели системного блока нет интерфейса HDMI. Это, в первую очередь, объясняется возрастом видеокарты. На более ранних моделях этот разъем полностью отсутствовал.
Если вы являетесь обладателем устаревшей видеокарты, но вам очень нужен данный вход – существует два выхода как сделать HDMI на компьютере:
- Сменить видеокарту на более современную. Тут потребуются финансовые вложения, при чем ощутимые, так как новенькая видеокарта (особенно игровые аналоги) стоят не мало.
- Подобрать переходник с вашего интерфейса на HDMI. Это можно сделать, как в магазине компьютерных комплектующих, так и через интернет. В данном случае сумма вложений будет значительно ниже.
Выбирайте вариант, который вам наиболее подходит.
Правильная настройка HDMI своими руками
Где располагается и как сделать HDMI на ПК – мы рассмотрели, теперь следует перейти к настройке и подключению. Без этого вы не сможете насладиться работой данного интерфейса. Данный этап будет рассмотрен на примере операционной системы Windows 7.
[box style=»green»]Если вы хотите произвести подключение к телевизору – настоятельно рекомендуем вам ознакомиться с инструкцией и убедиться, что его HDMI вход поддерживает прием звукового сигнала.[/box]
После этого можно переходить к следующим действиям – соединению телевизора/монитора с компьютером. Для этого потребуется вставить в их HDMI входы/выходы сам кабель. Он должен входить плотно, до упора.
На компьютере необходимо нажать правую кнопку мыши на свободном месте рабочего стола и выбрать меню «Разрешение экрана». В появившейся вкладке интерфейс windows 7 оповестит вас о наличии нескольких мониторов.
Стандартными средствами ос реализовано 2 способа работы с мониторами:
- Дублирование экранов. Два монитора будут представлять одно целое и транслировать один и тот же видеосигнал. Хорошо использовать, когда настраиваются дисплеи с одинаковым расширением. В противном случае один из них будет показывать черную рамку по бокам и изображение не на весь экран. Отдельно, здесь, нельзя настраивать разрешение для каждого дисплея.
- Расширение экранов. Поддерживает отдельную настройку каждого монитора. Хорошо использовать, когда подключаются устройства с разным разрешением, допустим телевизор и монитор. Есть возможность отдельной настройки каждого из них и возможность выбрать устройство по умолчанию. Экран по умолчанию будет транслировать работу ос, а дополнительный (с большим разрешением) можно использовать для просмотра фильмов в высоком качестве.
Настройка дублирования экранов
Для этого способа достаточно выбрать интересующее вас разрешение (рекомендуется ставить максимальное). В пункте «Несколько экранов» выбрать «Дублировать эти экраны». Нажать «Применить» после «ОК» и все готово. По обоим дисплеям вы наблюдаете одну и ту же картинку.
Настройка расширения экранов
Здесь дело обстоит немножечко сложнее, но 1fleshka.ru расскажет вам, как все сделать быстро. Нам потребуется определить какой монитор будет главным, а какой второстепенным. Обычно главным оставляют монитор, а второстепенным телевизор.
Выбираем это в пункте «Экран» и ставим галочку в «Сделать основным монитором». Настройка HDMI на персональном компьютере практически окончена. Нам осталось задать интересующее нас разрешение. Здесь можно задать разрешение для каждого монитора отдельно. Желательно ставить по максимуму (картинка будет четче).
Не лишним будет произвести дополнительные настройки. Нажимаем ссылку «Дополнительные параметры» и выбираем вкладку «Монитор». Частоту обновления экрана задаем максимальную. Цветопередачу всегда используем 32 Bit.
При режиме расширения экранов дополнительные настройки необходимо делать для телевизора и монитора отдельно.
Настройка звука
С изображением мы более – менее разобрались, теперь пришло время перейти к настройке звука. Сделать это довольно просто. Нужно нажать правой кнопкой на значок динамика в нижнем правом углу и выбрать в меню «Устройства воспроизведения». Смотрите фото.
Появится новое окно, где на вкладке «Воспроизведение» отобразятся доступные устройства для воспроизведения звука при подключении HDMI. Из данного списка вам будет необходимо будет выбрать устройство (внимательно оцените предоставленный список и выберите подходящий вариант), жмем по нему правой кнопкой и выбираем «Включить». Фото ниже поможет вам все сделать правильно.
Как пример давайте рассмотрим ситуацию, когда необходимо подключить телевизор и выбрать его в качестве источника воспроизведения звука. Входим в Звук/Воспроизведение и включаем AMD HDMI Output. Остальные же устройства нужно будет отключить аналогичным способом.
Для наглядности можете посмотреть видео ниже:
Как видите — нет ничего сложного. Надеемся, что наш материал оказался для вас полезным, и вы узнали, как настроить HDMI в windows 7. Если возникли вопросы – пишите в комментариях.
Как отключить экран ноутбука при подключении к телевизору через HDMI
Раньше подключить ноутбук к экрану телевизора было проблематично. Однако, относительно недавно быть изобретен и массово внедрен HDMI кабель. Такой кабель предназначен для прямого подключения вашего ноутбука к телевизору для просмотра изображения уже на экране телевизора, а не ноутбука.
Для того, чтобы подключить ноутбук к телевизору, необходимо взять HTMI кабель и одним концом подключить ноутбук, а вторым концом подключить телевизор. Далее на телевизоре необходимо выбрать в качестве сигнала именно этот HDMI выход. Готово! Изображение будет выводить на экран телевизора.
Однако, изображение также останется и на экране вашего ноутбука. Так как это напрямую влияет на потребляемую электроэнергию, а вы соответственно платите больше денег за коммунальные платежи, то необходимо изображение с экрана ноутбука убрать.
Делается это весьма просто. Абсолютно любой ноутбук оснащен горячими клавишами, которыми можно отключить экран. Для этого нажмите горячую клавишу Fn + F5 и готово!
Разумеется, на конкретно вашем ноутбуке делаться это может другим способом, но то, что такие клавиши у вас есть — это однозначно!
Второй способ также простой, но немного более запутанный нежели первый. Вам необходимо войти в настройки экрана (Рабочий стол — правой кнопкой мыши — Свойства экрана) и выбрать там в соответствующем разделе с мониторами, ваш телевизор, отключив свой экран ноутбука.
Таким образом происходит отключение экрана ноутбука при подключении к телевизору через HDMI.
Вы можете и не отключать изображение, если вам необходимо например, смотреть изображение на телевизоре, при этом производить манипуляции мышью на экране ноутбука. Решать вам!
Как отключить порт HDMI?
Можно ли отключить выход HDMI в Windows, чтобы при подключении устройства HDMI система не реагировала на него? Обычно есть второй экран подключения через HDMI, но я просто хочу, чтобы он отображал информацию, когда мне это нужно. Теперь он всегда показывает часть экрана, поэтому мне нужно переключиться на «Только этот компьютер» в меню «Проект» (Windows+P). Это требует слишком много времени, так как я должен делать это каждый раз. Итак, возможно ли отключить выход HDMI и, если да, то как?
2 ответа 2
Если вы просто хотите отключить его постоянно, ваш ответ в BIOS компьютера. Вы должны получить доступ к BIOS вашего компьютера и установить для состояния устройства HDMI значение «Отключено».
Как и выше, настройки BIOS позволяют вам установить состояние вашего устройства HDMI. Самый простой способ сделать это — воспользоваться приложением «Настройки» на вашем компьютере (в предположении Windows 10). Выберите « Обновление и безопасность»> «Восстановление»> «Перезагрузить сейчас» (в разделе «Дополнительные настройки»). Ваш компьютер перезагрузится и покажет синий экран с опцией « Устранение неполадок». Нажмите на это, затем перейдите в Дополнительные параметры> Настройки прошивки UEFI> Перезагрузка.
- Перейдите к настройкам. Вы можете попасть туда, щелкнув значок шестеренки в меню «Пуск».
- Выберите Обновление и безопасность.
- Выберите Recovery из левого меню.
- Нажмите «Перезагрузить сейчас» в разделе «Расширенный запуск». Компьютер перезагрузится в специальное меню.
- Нажмите Устранение неполадок.
- Нажмите Дополнительные параметры.
- Выберите Настройки прошивки UEFI.
- Нажмите Перезагрузить. Ваша система перезагрузится и перенесет вас в BIOS. Как получить доступ к BIOS на ПК с Windows 10 с ноутбука Mag
Существует также сочетание клавиш, которое вы можете использовать, чтобы сразу перейти к BIOS при первой загрузке компьютера. Список их можно найти здесь.
Как отключить передачу звука через HDMI-интерфейс
Случаются ситуации, когда к ноутбуку или ПК необходимо подключить внешнее устройство отображения информации, а попросту говоря соединить его с большим телевизором или проектором (если вы, например, хотите устроить дома небольшой домашний кинотеатр), и при этом для вывода звука использовать внешнюю акустическую систему.
Случаются ситуации, когда к ноутбуку или ПК необходимо подключить внешнее устройство отображения информации, а попросту говоря, соединить его с большим телевизором или проектором (если вы, например, хотите устроить дома небольшой домашний кинотеатр), и при этом, для вывода звука использовать внешнюю акустическую систему.
Еще несколько лет назад, в основном для вывода картинки с ПК или ноутбука, применялся сегодня уже морально устаревший аналоговый интерфейс D-Sub. Сейчас же, все большее количество моделей мобильных ПК, как, впрочем, и графических адаптеров настольных ПК, комплектуется цифровыми интерфейсами HDMI, через которые может одновременно транслироваться как видео так и аудиосигнал. Но многие нередко сталкиваются с такой проблемой, что функция вывода звукового сигнала передается (по умолчанию) внешнему звуковому устройству(динамикам проектора или ТВ), подключенному по HDMI-интерфейсу, минуя наиболее популярный у многих аналоговый выход звуковой платы (или более качественный оптический интерфейс SPDIF), к которому (как в нашем случае) подключена более качественная звуковая система и вместо звука получаешь отсутствие такового.
Если у вашего телевизора имеется хорошая встроенная акустическая система (что бывает довольно редко и, как правило, лишь у моделей верхнего ценового диапазона) — это не критично. У тех же, проекторов интегрированные «пищалки» по качеству, в большинстве своем также оставляют желать лучшего. А потому, стоит предпринять ряд довольно простых шагов, которые приведут вас к желаемому результату.
В случае использования операционной системы Windows 10 (в 7 и 8 аналогично), через стандартное меню «Пуск» входим в » Параметры (Настройки)».
Во вкладке «Устройства» выбираем «Сопутствующие параметры»- «Параметры звука».
Перед нами на вкладке «Воспроизведение» возникает общий список, в котором необходимо выбрать «Цифровое аудио HDMI» (нижняя вкладка).
После нажатия на нем правой кнопкой мыши, нажимаем на пункт «Свойства».
И щелкаем «Не использовать это устройство», подтверждаем. Теперь сигнал с вашей звуковой карты будет транслироваться в обход подключения HDMI. Назначить необходимый интерфейс вы сможете в предыдущем меню «Воспроизведение» аналогичным образом.



.jpg)
.jpg)