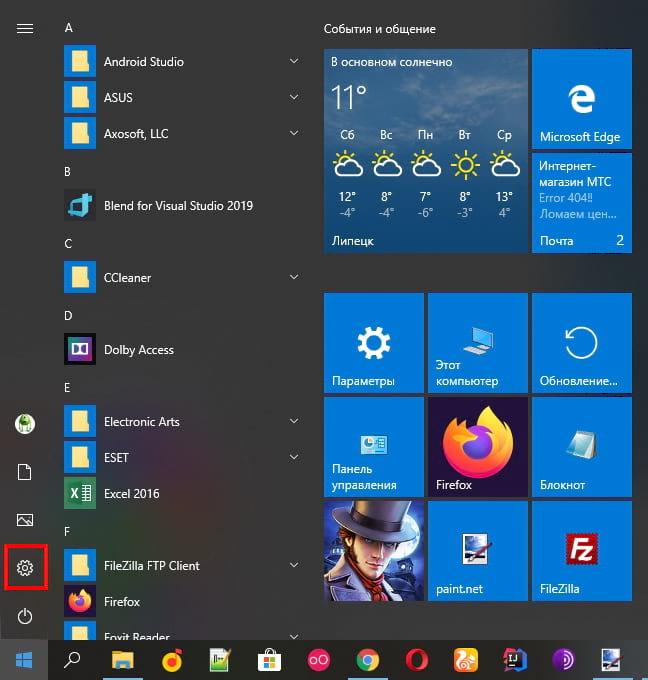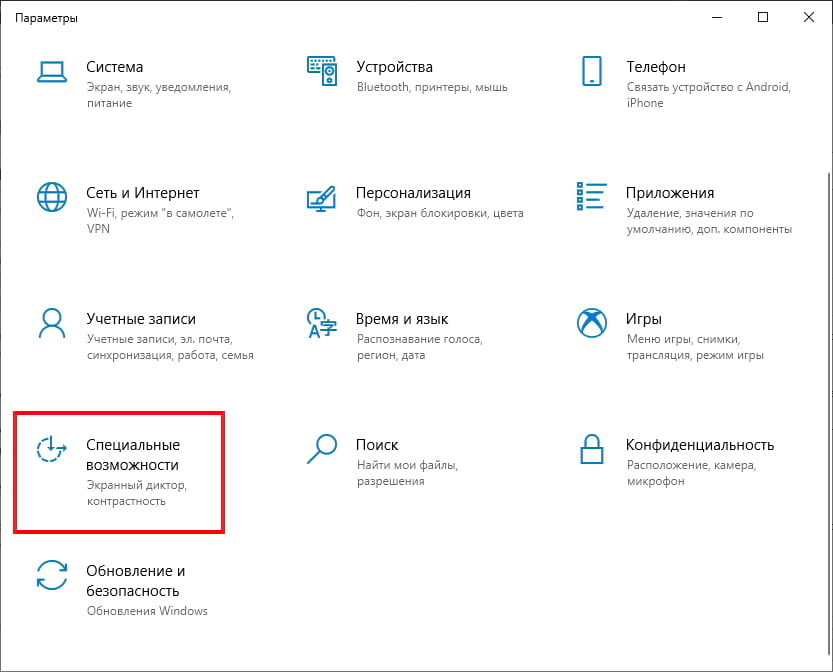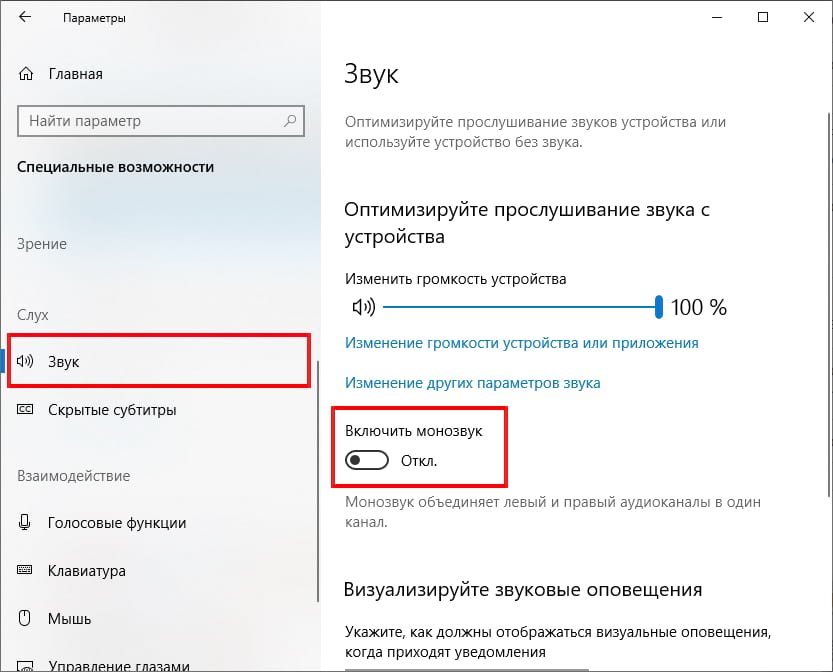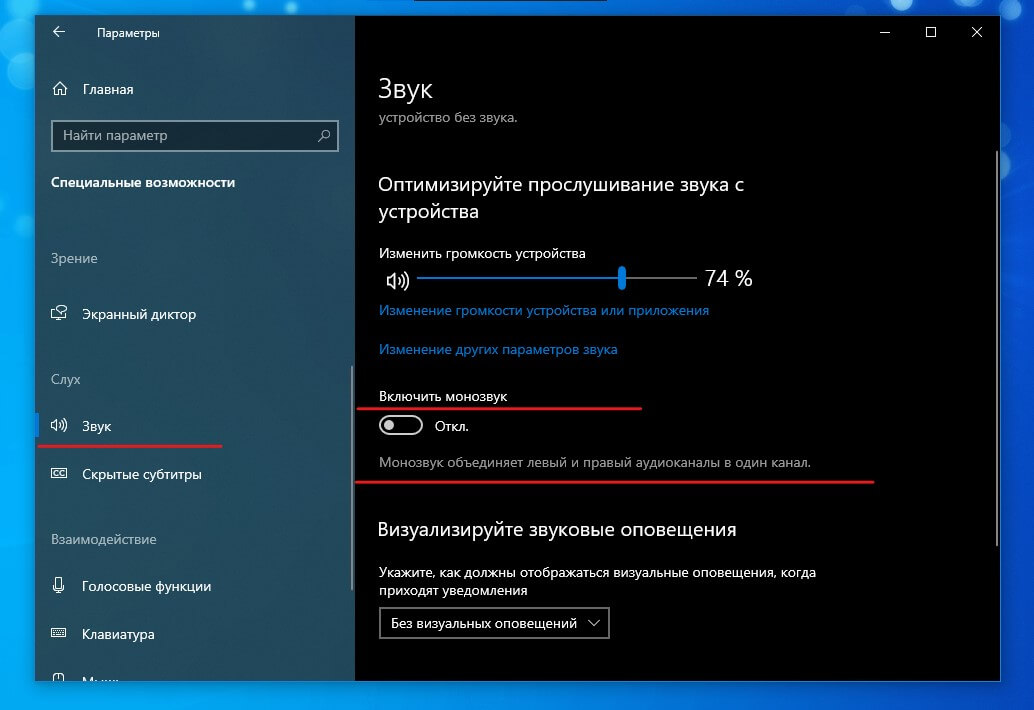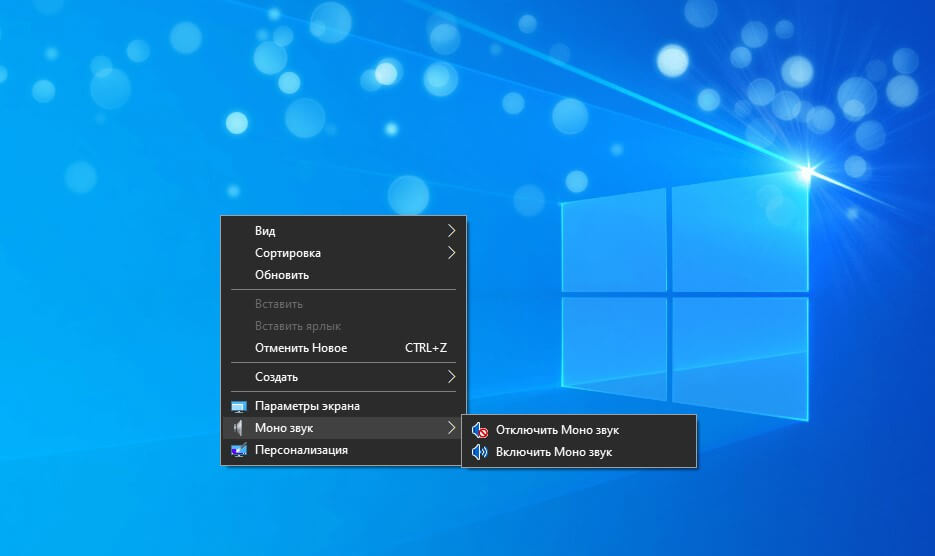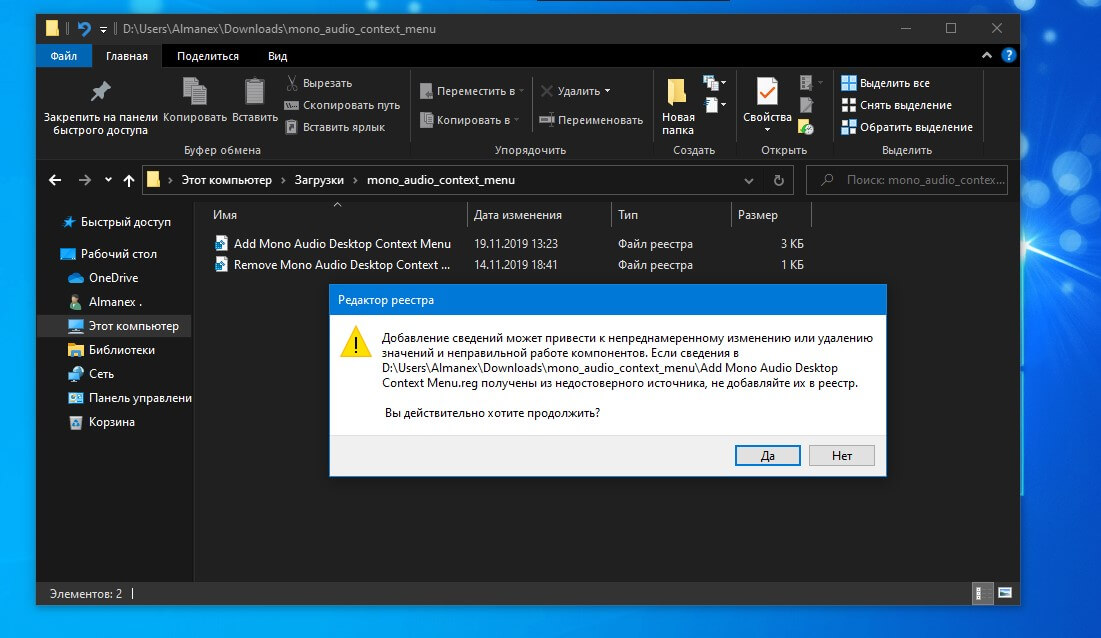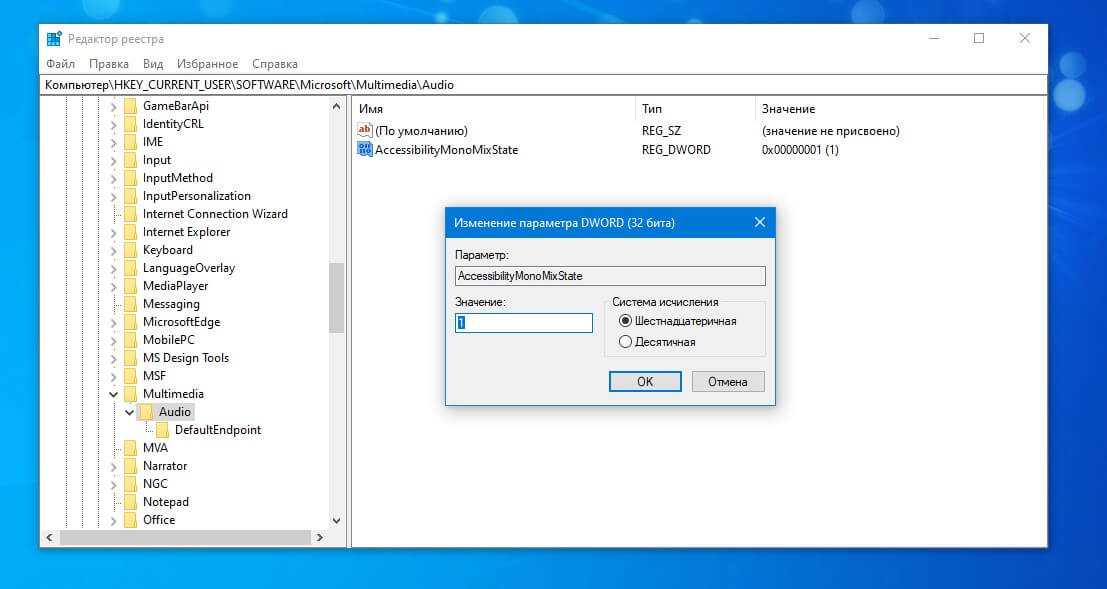Большинство наушников (динамиков) работают в режиме «Стерео». Это означает, что какая-то часть аудиопотока отправляется в один наушник, остальная в другой, что позволяет создавать объемное звучание. При монофоническом звуке, все аудио потоки объединяются в одном канале. Эта функция полезна, когда:
- Плохо слышите одним ухом. Поскольку все звуки объединяются в один канал, который передается на оба наушника, это позволит добиться эффективного восприятия звучания.
- В играх, когда раздражение вызывают неожиданные звуки из одного наушника.
- Во время путешествий или поездок в общественном транспорте, когда при прослушивании музыки, хотите слушать объявления об остановках и прочее.
В этой статье узнаем о нескольких способах включения и отключения моно звука в Windows 10.
Содержание
- 1 Переключение на монофоническое звучание в настройках Windows
- 2 Внесение изменений в системный реестр
- 3 Использование PowerShell
Перейдите в раздел «Звук» командой ms-settings:easeofaccess-audio, запущенной из окна Win + R.
В окне Параметры – Специальные возможности – Звук переведите переключатель в положение «Включено» для опции монофонического звучания.
Внесение изменений в системный реестр
Откройте редактор реестра запуском regedit из окна Win + R.
На левой панели перейдите в раздел:
HKEY_CURRENT_USERSoftwareMicrosoftMultimediaAudio
Щелкните правой кнопкой мыши на раздел Audio и выберите Создать – Параметр DWORD (32 бита). Назовите новый параметр как AccessibilityMonoMixState. Затем дважды щелкните на него, чтобы войти на экран конфигурации. В поле Значение введите «1», чтобы включить моно звук, и сохраните изменения на «ОК».
Если в дальнейшем заходите отключить «Моно», вернитесь в эту настройку и измените значение с «1» на «0».
Использование PowerShell
Чтобы воспользоваться этим способом, нужно убедиться, что параметр AccessibilityMonoMixState присутствует в разделе: HKEY_CURRENT_USERSoftwareMicrosoftMultimediaAudio.
Если нет, вернитесь к предыдущему методу, чтобы его создать. Кроме этого, этот метод полезен для решения задач автоматизации.
Откройте диалоговую панель Win + R, введите powershell и нажмите на «ОК».
В консоли введите следующую команду, чтобы включить настройки моно, и нажмите на Enter:
powershell -windowstyle hidden -command «Start-Process cmd -ArgumentList ‘/s,/c,REG ADD «HKCUSoftwareMicrosoftMultimediaAudio» /V AccessibilityMonoMixState /T REG_DWORD /D 1 /F & net stop «Audiosrv» & net start «Audiosrv»‘ -Verb runAs»
Указанная команда представляет собой комбинацию из 3 скриптов, которые:
- устанавливают значение 1 для параметра AccessibilityMonoMixState в системном реестре;
- останавливают службу Windows Audio;
- перезагружают службу Windows Audio.
После ее выполнения, монофонический режим будет включен.
Чтобы отключить вывод звука в режиме «моно», выполните команду:
powershell -windowstyle hidden -command «Start-Process cmd -ArgumentList ‘/s,/c,REG ADD «HKCUSoftwareMicrosoftMultimediaAudio» /V AccessibilityMonoMixState /T REG_DWORD /D 0 /F & net stop «Audiosrv» & net start «Audiosrv»‘ -Verb runAs»
После выполнения аудио станет доступным в режиме «Стерео».
Обычно аудиопотоки состоят из левого и правого каналов. Следовательно, слушатели получают разный звуковой поток из обоих каналов с разными тонами. В отличие от стерео, монофонический звук воспроизводит один и тот же поток по обоим каналам.
В Windows 10 у вас есть встроенная опция для включения монофонического вывода звука.
Включение функции Mono Audio также полезно, когда вы слушаете только один канал звука, неправильно закодированный, или если закодированные каналы несовместимы с настройками вашего оборудования, поэтому есть только один. наушники или динамики, воспроизводящие звук.
В Windows 10 возможность включения монофонического звука является частью функций легкого доступа. Его можно включить в настройках в категории «Совместимость» или при редактировании реестра.
Шаг 1. Откройте «Настройки».
Шаг 2. Перейдите в раздел «Легкость доступа»> «Слух»> «Аудио» с левой стороны.
Шаг 3. Справа включите параметр «Включить монофонический звук» в разделе «Сделать ваше устройство более слышимым».
Шаг 4. Теперь вы можете закрыть Настройки, если хотите.
Все готово. Функция моно аудио теперь включена.
Включите Mono Audio, настроив реестр
В дополнение к настройкам вы можете включить или отключить Mono Audio, настроив реестр. Это полезно, когда вам нужно применить эту опцию к группе компьютеров. Посмотрим, как это сделать.
Шаг 1. Откройте приложение «Редактор реестра».
Шаг 2. Перейдите в следующий раздел реестра:
HKEY_CURRENT_USERSпрограммное обеспечениеMicrosoftMultimediaAudio
Шаг 3. С правой стороны создайте новое 32-битное значение DWORD с именем AccessibilityMonoMixState.
Примечание. Даже если вы используете 64-разрядную версию Windows, вам все равно необходимо создать 32-разрядное значение DWORD.
Шаг 4. Установите для него значение 1, чтобы включить монофонический звук. Значение данных 0 отключает функцию.
В этой статье показаны действия, с помощью которых можно включить Монозвук (mono audio) в операционной системе Windows 10.
Монозвук — функция специальных возможностей Windows 10, реализованная на системном уровне. Данный функционал будет полезен для пользователей у которых при воспроизведении аудио контента имеются некоторые проблемы, например когда вы слушаете звук, который имеет только один канал, или закодирован неправильно, или если кодированные каналы несовместимы с вашей аппаратной настройкой, в результате чего звук воспроизводится только в одном наушнике или динамике.
Также функция монозвука будет полезна для пользователей имеющих проблемы со слухом. При прослушивании стереозвука, слушатель получает различный аудиопоток с обоих каналов с разными звуками. В отличие от стереозвука, монозвук воспроизводит один и тот же поток через оба динамика.
Содержание
- Как включить функцию «Монозвук» используя «Параметры Windows»
- Как включить функцию «Монозвук» в редакторе реестра
- Как включить функцию «Монозвук» используя файл реестра
Как включить функцию «Монозвук» используя «Параметры Windows»
Чтобы включить функцию «Монозвук», нажмите на панели задач кнопку Пуск и далее выберите Параметры
или нажмите на клавиатуре сочетание клавиш
+ I.
В открывшемся окне «Параметры» выберите Специальные возможности.
Далее выберите вкладку Звук и в правой части окна установите переключатель Включить монозвук в положение Вкл.
Как включить функцию «Монозвук» в редакторе реестра
Данный способ позволяет включить функцию «Монозвук» с помощью внесения изменений в системный реестр Windows используя редактор реестра.
Прежде чем вносить какие-либо изменения в реестр, настоятельно рекомендуется создать точку восстановления системы
Откройте редактор реестра, для этого нажмите сочетание клавиш + R, в открывшемся окне Выполнить введите (скопируйте и вставьте) regedit и нажмите клавишу Enter ↵.
В открывшемся окне редактора реестра перейдите по следующему пути:
HKEY_CURRENT_USER\Software\Microsoft\Multimedia\Audio
В правой части окна, нажмите правой кнопкой мыши в пустой области и в появившемся контекстном меню выберите Создать > Параметр DWORD (32 бита) (обратите внимание на то, что 32-битный DWORD параметр создается как в 32-разрядной так и в 64-разрядной операционной системе).
Присвойте созданному параметру имя AccessibilityMonoMixState.
Далее дважды щелкните левой кнопкой мыши по созданному параметру, в качестве его значения установите 1 и нажмите кнопку OK, закройте редактор реестра.
Для того чтобы отключить функцию «Монозвук», просто удалите параметр AccessibilityMonoMixState или измените его значение на 0.
Как включить функцию «Монозвук» используя файл реестра
Данный способ также позволяет включить или отключить функцию «Монозвук» с помощью внесения изменений в системный реестр Windows посредством файла реестра.
Прежде чем вносить какие-либо изменения в реестр, настоятельно рекомендуется создать точку восстановления системы
Все изменения производимые в редакторе реестра отображены ниже в листингах файлов реестра.
Чтобы включить функцию «Монозвук, создайте и примените файл реестра следующего содержания:
Windows Registry Editor Version 5.00.
[HKEY_CURRENT_USER\Software\Microsoft\Multimedia\Audio].
«AccessibilityMonoMixState»=dword:00000001
Чтобы отключить функцию «Монозвук», создайте и примените файл реестра следующего содержания:
Windows Registry Editor Version 5.00.
[HKEY_CURRENT_USER\Software\Microsoft\Multimedia\Audio].
«AccessibilityMonoMixState»=-
Используя рассмотренные выше действия, можно включить или отключить функцию «Монозвук» (mono audio) в операционной системе Windows 10.
Большая часть звука, который Вы слышите, находится в режиме «стерео», что означает, что разные вещи воспроизводятся через левую и правую колонки. Тем не менее, Вы можете заставить свой ПК микшировать звук в моно.
Это позволит Вам использовать только один наушник с ПК, но при этом слышать как левую, так и правую аудиодорожки. Также очень полезно, если у Вас проблемы со слухом одним ухом.
Опция монофонического звука была введена в обновлении Creators для Windows 10, поэтому она встроена прямо в настройки, как на iPhone и Android.
Чтобы найти эту опцию, нажмите кнопку «Пуск» и выберите значок «Параметры» в форме шестеренки или нажмите Windows + I.
Нажмите значок «Специальные возможности» в окне «Параметры».
Нажмите «Звук» на боковой панели. Установите переключатель «Включить монозвук» в положение «Включено».
Если Вы когда-нибудь захотите отключить эту опцию и снова включить стандартный стереозвук, просто вернитесь сюда и установите для монофонического звука значение «Выключено».
Монофонический звук — это одна из функций специальных возможностей Windows 10, которая гарантирует, что даже если у пользователя возникнет проблема с одним аудиоканалом, он или она никогда не пропустит ни слова, ни звука при воспроизведении через стереогарнитуру или многоканальные динамики. В течение многих лет аудио, которое мы слушаем, имеет два разных канала — левым и правым. В этом случае пользователь при прослушивании получает разные аудиопотоки из обоих каналов. В отличие от стерео, монофонический звук воспроизводит один и тот же поток через оба канала. Windows 10 включает встроенную опцию для включения монофонического вывода звука. Вы можете получить к нему доступ быстрее, добавив специальную команду контекстного меню рабочего стола.
Хотя эта возможность стала доступной в программном обеспечении медиаплеера в течение достаточно долгого времени благодаря понижающему микшированию стереофонического или многоканального звука в монофонический, она не была доступна в Windows 10 на системном уровне. Включение монофонического аудиовыхода полезно, когда вы слушаете звук, который имеет только один канал, или кодируется неправильно, или если закодированные каналы несовместимы с настройками вашего оборудования, в результате чего звук воспроизводят только один наушник или динамик.
В Windows 10 возможность включения монофонического звука является частью функций «Специальные возможности». И его можно включить в настройках соответствующей категории.
Если вы часто включаете функцию Монозвук, для вас может быть полезно иметь специальную команду контекстного меню, чтобы быстрее включить / отключить эту функцию.
Windows 10 Переключение моно – стерео в контекстном меню.
Чтобы добавить Монозвук в контекстное меню в Windows 10,
Шаг 1: Загрузите следующий ZIP-архив: Скачать ZIP-архив.
Шаг 2: Распакуйте его содержимое в любую папку. Вы можете разместить файлы прямо на рабочем столе.
Шаг 3: Дважды кликните файл «Add Mono Zvuk Desktop Context Menu.reg», чтобы автоматически добавить значения в реестр системы.
Шаг 4: Чтобы удалить запись из контекстного меню, используйте предоставленный файл Remove Mono Zvuk Desktop Context Menu.reg.
Все!
Как это работает или ручная правка реестра.
Указанные выше файлы реестра изменяют ветку реестра.
Шаг 1: Откройте редактор реестра и перейдите по следующему пути:
HKEY_CURRENT_USERSoftwareMicrosoftMultimediaAudio
Шаг 2: Чтобы включить эту функцию, создайте новый параметр DWORD (32 бита) с именем «AccessibilityMonoMixState» и установите для его значение равным «1».
Примечание: Даже если вы используете 64-разрядную версию Windows, вы все равно должны создать параметр DWORD (32 бита).
Шаг 3: Значение «0» отключит функцию моно и вернет стерео режим.
Шаг 4: Чтобы применить изменения, перезагрузите ПК или перезапустите службу Windows Audio.
Вот и все.
Download PC Repair Tool to quickly find & fix Windows errors automatically
Modern-day electronic devices such as PCs and movie players allow users to readily switch the audio channel between stereo and mono in an instant. That said, a majority of us aren’t even aware of the difference between the two, i.e., Mono Audio and Stereo audio.
How to Enable or Disable Mono Audio in Windows 11/10
We’ll learn about this and also see the method of disabling or enabling Mono Audio output in Windows 11/10. It is very apparent that every individual will have his or her own interpretation of the terms ‘mono’ and ‘stereo’, influenced by their own experiences and expectations. At the very basic level, Stereo means a sound system that comes from more than one source and is directed through two or more speakers which surround the listener. It induces spatial magic by creating the illusion that you are in the middle of a three-dimensional sound source.
On the other hand, mono audio has only one spatial dimension; something that can be either close to (loud) or far away (quiet) from the listener. People or individuals with hearing impairment find Mono audio useful. As such, with accessibility options directly built into OS, users who may have trouble using their computers normally can get a little more functionality out of their favorite OS. Windows features the mono audio option. It is built right into the Settings.
In Windows 11, you can readily combine left and right audio channels into one by enabling the Mono audio. The same feature exists in Windows 10, though under a different setting.
Earlier, the option to enable Mono audio in Windows 10 resided under Ease of Access settings. Now it has been moved to System settings in Windows 11. Apart from the change in location, there’s no change in function:
- Go to Start.
- Choose Settings.
- Select Systems.
- Switch to the Sound section.
- Scroll down to Output section.
- Toggle the switch next to Mono audio entry to On position.
Completion of the above steps will configure the system to combine the left and right audio channels to provide mono sound.
Assuming, you are running the latest version of Windows 11 system, go to Start and search for Settings.
When visible, click it and go to System.
Click System to display its settings.
Choose the Sound heading on the right.
Now, scroll down to Output section of Sound and toggle the switch lying next to Mono audio entry to ‘On’ position.
This will enable Mono Audio in Windows 11. Close the settings and exit.
How to Enable Mono Audio in Windows 10
1] Via Settings
Click the Windows Start button and select the “Settings” icon. Next, choose the “Ease of Access” tile visible under the Settings window.
Now, click “Other options” in the sidebar and scroll down to the bottom of the window. There, you’ll find “Mono audio” option displayed in Audio menu. Set it to “On”.
2] Via Registry Editor
Alternatively, you can enable the same feature via a registry tweak. Follow the instructions given below.
Open the Registry Editor and navigate to the following address-
ComputerHKEY_CURRENT_USERSoftwareMicrosoftMultimediaAudio
In the right side you will see a 32-Bit DWORD value AccessibilityMonoMixState. Double-click on it and give it a value of 1 to enable it.
The values are:
- 0 – Off
- 1 – On.
If this DWORD does not exist, you will have to create it.
What is difference between Mono and Stereo?
At the very basic level, Stereo means a sound system that comes from more than one source and is directed through two or more speakers which surround the listener. It induces a spatial magic by creating the illusion that you are in the middle of a three-dimensional sound source. As opposed to this, Mono or monoaural sound only uses one channel when converting a signal into a sound.
What is better mono or stereo?
There is no real answer. People or individuals with hearing impairment find Mono audio useful. On the other hand, Stereo sound is recommended for listeners who have a penchant for more detailed, and realistic sound listening experience.
Hope this helps!
Anand Khanse is the Admin of TheWindowsClub.com, a 10-year Microsoft MVP (2006-16) & a Windows Insider MVP (2016-2022). Please read the entire post & the comments first, create a System Restore Point before making any changes to your system & be careful about any 3rd-party offers while installing freeware.
Download PC Repair Tool to quickly find & fix Windows errors automatically
Modern-day electronic devices such as PCs and movie players allow users to readily switch the audio channel between stereo and mono in an instant. That said, a majority of us aren’t even aware of the difference between the two, i.e., Mono Audio and Stereo audio.
How to Enable or Disable Mono Audio in Windows 11/10
We’ll learn about this and also see the method of disabling or enabling Mono Audio output in Windows 11/10. It is very apparent that every individual will have his or her own interpretation of the terms ‘mono’ and ‘stereo’, influenced by their own experiences and expectations. At the very basic level, Stereo means a sound system that comes from more than one source and is directed through two or more speakers which surround the listener. It induces spatial magic by creating the illusion that you are in the middle of a three-dimensional sound source.
On the other hand, mono audio has only one spatial dimension; something that can be either close to (loud) or far away (quiet) from the listener. People or individuals with hearing impairment find Mono audio useful. As such, with accessibility options directly built into OS, users who may have trouble using their computers normally can get a little more functionality out of their favorite OS. Windows features the mono audio option. It is built right into the Settings.
In Windows 11, you can readily combine left and right audio channels into one by enabling the Mono audio. The same feature exists in Windows 10, though under a different setting.
Earlier, the option to enable Mono audio in Windows 10 resided under Ease of Access settings. Now it has been moved to System settings in Windows 11. Apart from the change in location, there’s no change in function:
- Go to Start.
- Choose Settings.
- Select Systems.
- Switch to the Sound section.
- Scroll down to Output section.
- Toggle the switch next to Mono audio entry to On position.
Completion of the above steps will configure the system to combine the left and right audio channels to provide mono sound.
Assuming, you are running the latest version of Windows 11 system, go to Start and search for Settings.
When visible, click it and go to System.
Click System to display its settings.
Choose the Sound heading on the right.
Now, scroll down to Output section of Sound and toggle the switch lying next to Mono audio entry to ‘On’ position.
This will enable Mono Audio in Windows 11. Close the settings and exit.
How to Enable Mono Audio in Windows 10
1] Via Settings
Click the Windows Start button and select the “Settings” icon. Next, choose the “Ease of Access” tile visible under the Settings window.
Now, click “Other options” in the sidebar and scroll down to the bottom of the window. There, you’ll find “Mono audio” option displayed in Audio menu. Set it to “On”.
2] Via Registry Editor
Alternatively, you can enable the same feature via a registry tweak. Follow the instructions given below.
Open the Registry Editor and navigate to the following address-
ComputerHKEY_CURRENT_USERSoftwareMicrosoftMultimediaAudio
In the right side you will see a 32-Bit DWORD value AccessibilityMonoMixState. Double-click on it and give it a value of 1 to enable it.
The values are:
- 0 – Off
- 1 – On.
If this DWORD does not exist, you will have to create it.
What is difference between Mono and Stereo?
At the very basic level, Stereo means a sound system that comes from more than one source and is directed through two or more speakers which surround the listener. It induces a spatial magic by creating the illusion that you are in the middle of a three-dimensional sound source. As opposed to this, Mono or monoaural sound only uses one channel when converting a signal into a sound.
What is better mono or stereo?
There is no real answer. People or individuals with hearing impairment find Mono audio useful. On the other hand, Stereo sound is recommended for listeners who have a penchant for more detailed, and realistic sound listening experience.
Hope this helps!
Anand Khanse is the Admin of TheWindowsClub.com, a 10-year Microsoft MVP (2006-16) & a Windows Insider MVP (2016-2022). Please read the entire post & the comments first, create a System Restore Point before making any changes to your system & be careful about any 3rd-party offers while installing freeware.
Большинство наушников (динамиков) в наши дни работают в режиме «стерео». Это означает, что часть аудиопотока отправляется на один наушник, а остальная часть — на другой. Mono Audio означает, что все аудиопотоки отправляются на оба наушника. Эта функция полезна, когда:
- Способность слышать одним ухом меньше, чем другим. Поскольку аудиопоток отправляется на оба наушника, весь аудиопоток можно услышать из эффективного уха.
- В игровых приложениях, когда решение должно приниматься на основании слуха
- Во время путешествия вы хотите слушать песни, а также слушать объявления и т. д.
В этой статье давайте рассмотрим различные способы включения и отключения настроек монофонического звука в вашей системе.
Способ 1: из настроек
Одновременно нажмите Windows+r, откроется окно «Выполнить», введите ms-settings:easeofaccess-audio и нажмите OK.
Включить настройки монофонического звука
В окне «Настройки» -> «Специальные возможности» -> «Аудио» включите монофонический звук.
Отключить настройки монофонического звука
В окне «Настройки» -> «Специальные возможности» -> «Аудио» нажмите кнопку «Переключиться», чтобы выключить, в разделе «Включить монофонический звук».
Способ 2: внесение изменений в реестр
Удерживая вместе кнопки Windows + r, появится окно запуска, введите regedit и нажмите OK.
Шаг 1. В редакторе реестра введите или скопируйте и вставьте или перейдите к разделу HKEY_CURRENT_USERSoftwareMicrosoftMultimediaAudio.
Шаг 2: щелкните правой кнопкой мыши в любом месте справа, выберите «Создать» -> «DWORD (32-битное) значение».
Шаг 3: Назовите вновь созданный ключ AccessibilityMonoMixState и нажмите Enter.
Шаг 4. Щелкните правой кнопкой мыши AccessibilityMonoMixState и нажмите «Изменить».
Включить настройки монофонического звука
В окне «Редактировать значение DWORD (32-разрядное)» установите 1 в разделе «Значение данных», чтобы включить монофонический звук, и нажмите «ОК».
Отключить настройки монофонического звука
В окне «Редактировать значение DWORD (32-разрядное)» установите 0 в разделе «Значение данных», чтобы отключить монофонический звук, и нажмите «ОК».
Способ 3: использование PowerShell
Чтобы этот метод работал, мы должны убедиться, что ключ реестра AccessibilityMonoMixState присутствует в папке HKEY_CURRENT_USERSoftwareMicrosoftMultimediaAudio. Если нет, следуйте методу 2 в первый раз, а затем мы можем использовать этот метод. Также этот метод полезен для выполнения задач автоматизации.
Нажмите Windows + r, чтобы открыть окно «Выполнить», введите powershell и нажмите «ОК».
Включить настройки монофонического звука
Введите приведенную ниже команду в окне powershell, чтобы включить настройки монофонического звука, и нажмите Enter.
powershell -windowstyle hidden -command "Start-Process cmd -ArgumentList '/s,/c,REG ADD "HKCUSoftwareMicrosoftMultimediaAudio" /V AccessibilityMonoMixState /T REG_DWORD /D 1 /F & net stop "Audiosrv" & net start "Audiosrv"' -Verb runAs"
Вышеупомянутая команда представляет собой комбинацию из 3 команд, которые,
- Установите значение 1 для ключа реестра AccessibilityMonoMixState.
- Остановить службу аудио
- Перезапустите аудиосервис
Вы можете видеть, что открывается командная строка, вносятся изменения и отображаются сообщения, как показано на изображении ниже.
Теперь вы можете видеть, что монофонический звук включен.
Отключить настройки монофонического звука
Мы можем отключить настройки монофонического звука, введя следующую команду в powershell:
powershell -windowstyle hidden -command "Start-Process cmd -ArgumentList '/s,/c,REG ADD "HKCUSoftwareMicrosoftMultimediaAudio" /V AccessibilityMonoMixState /T REG_DWORD /D 0 /F & net stop "Audiosrv" & net start "Audiosrv"' -Verb runAs"
Даже в этом случае открывается командная строка, вносятся изменения с помощью команд и отображаются сообщения.
Это все. Надеюсь, это было информативно. Спасибо за чтение!