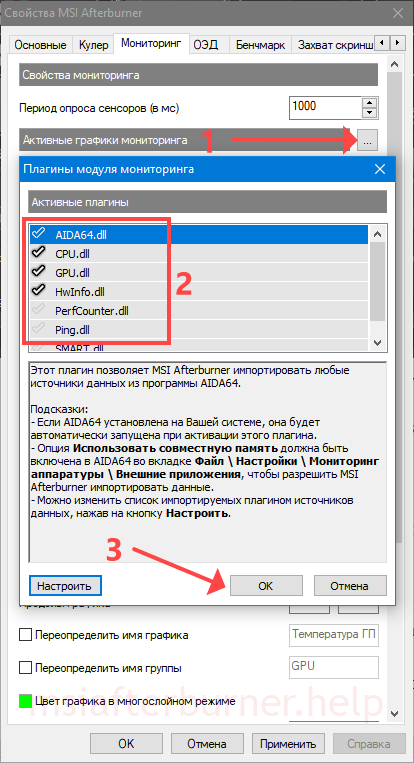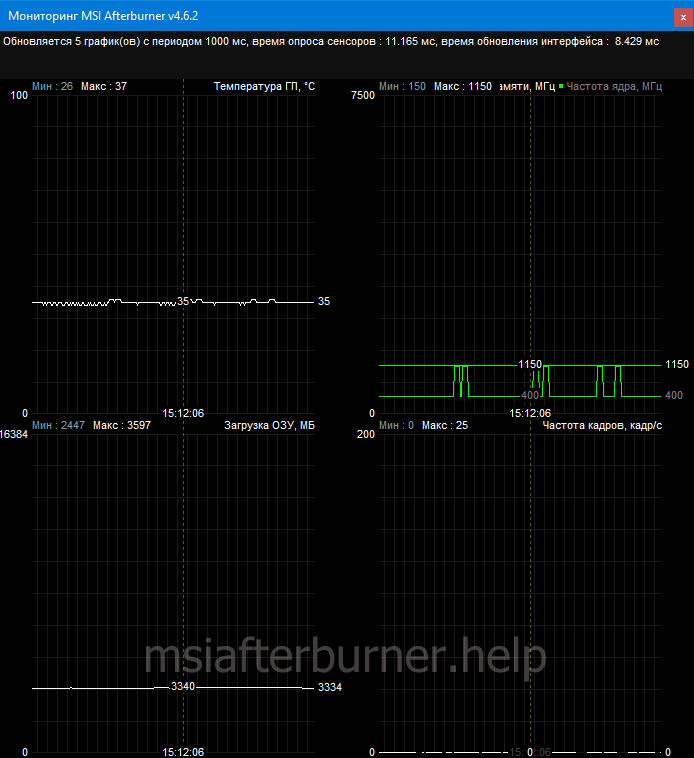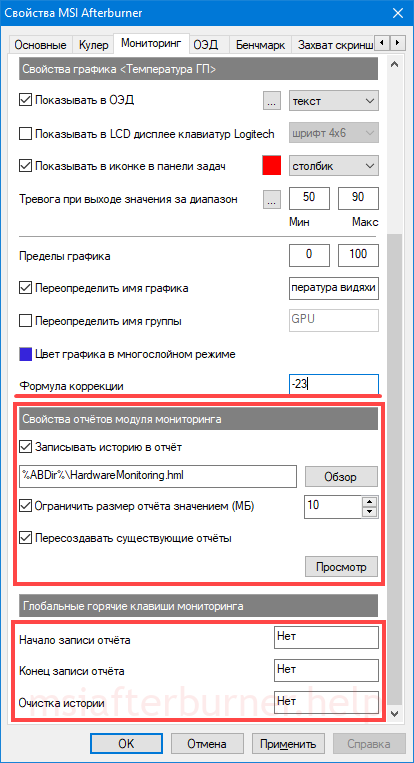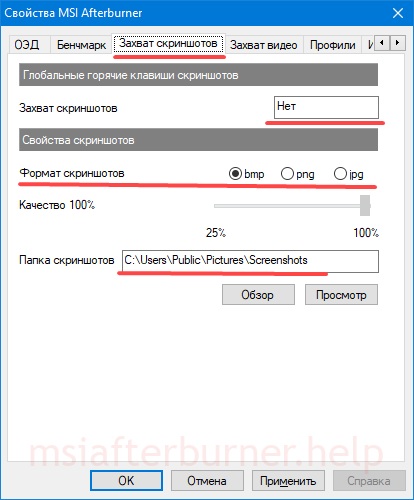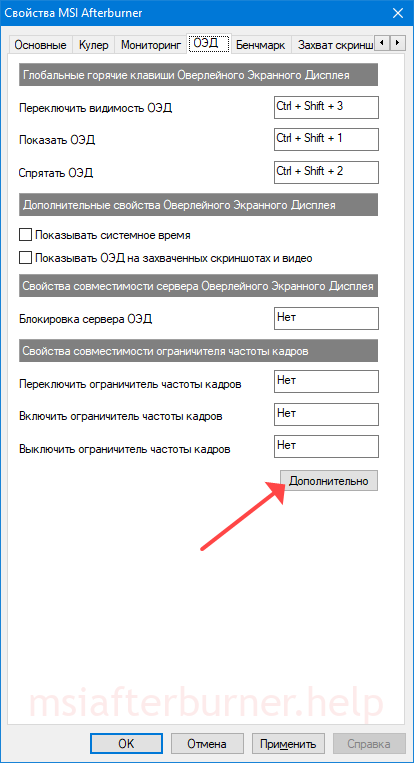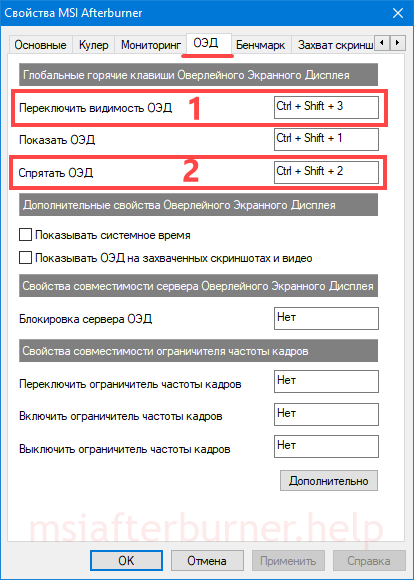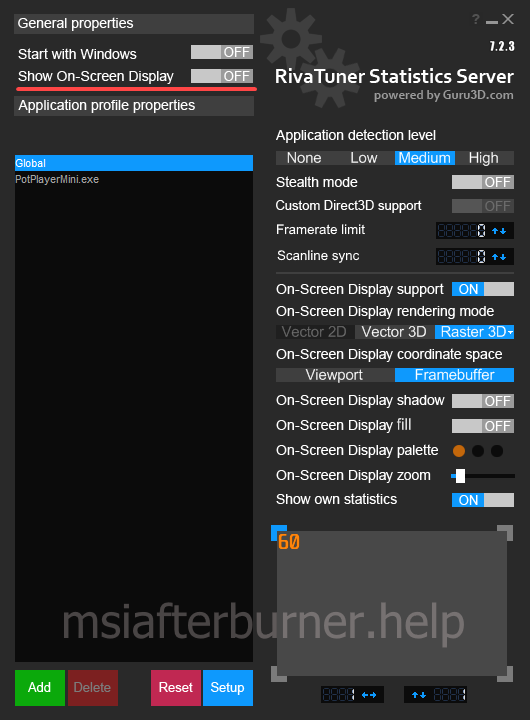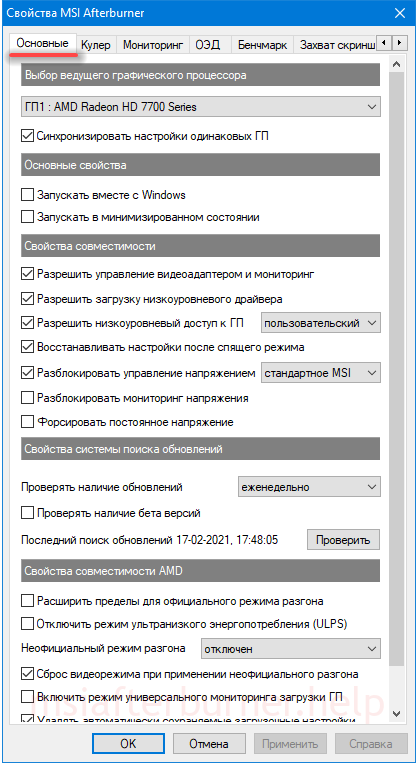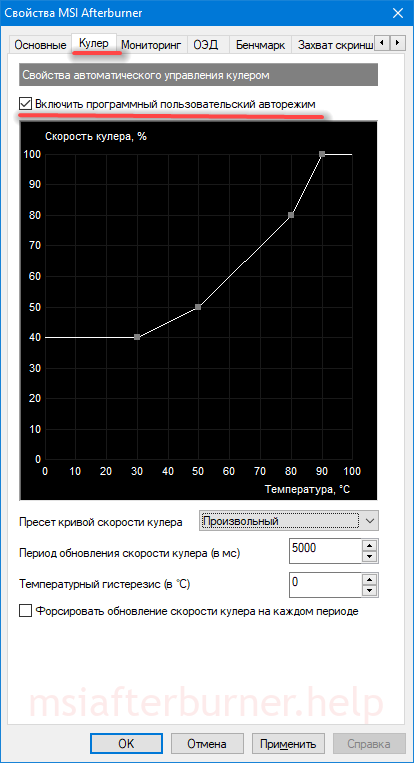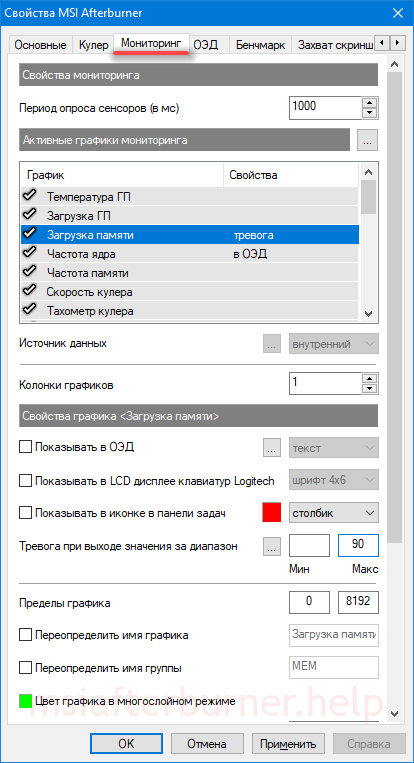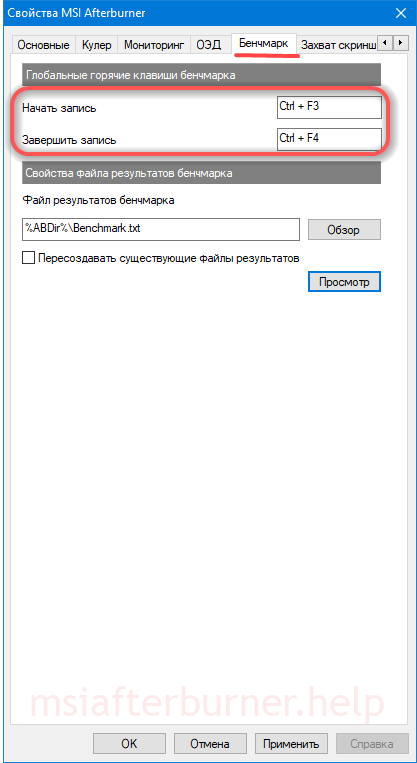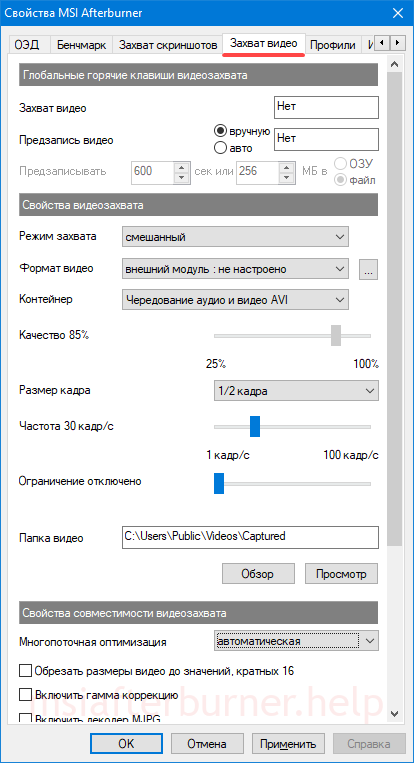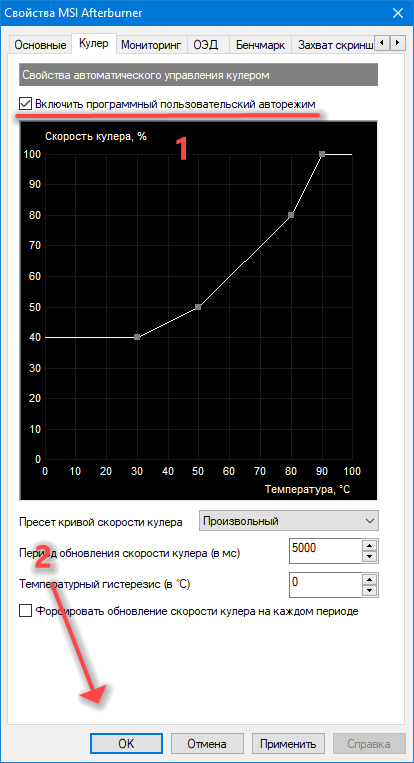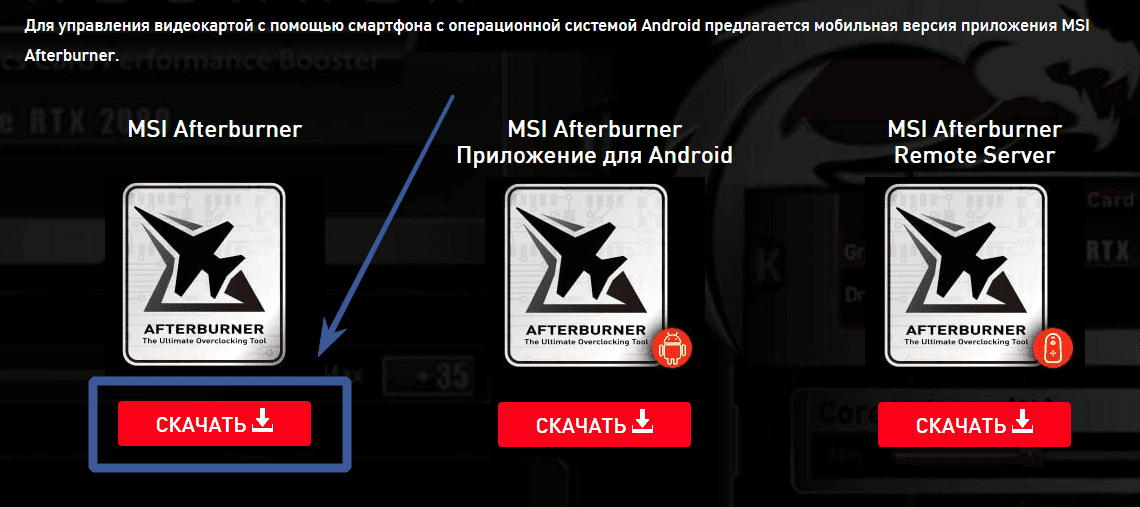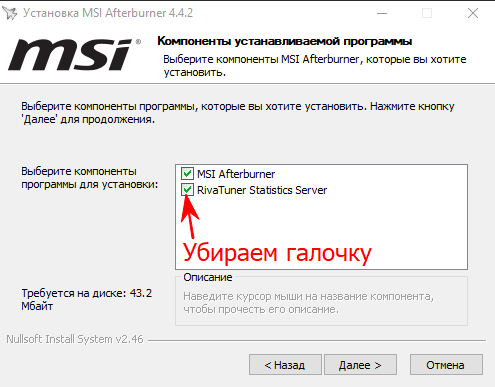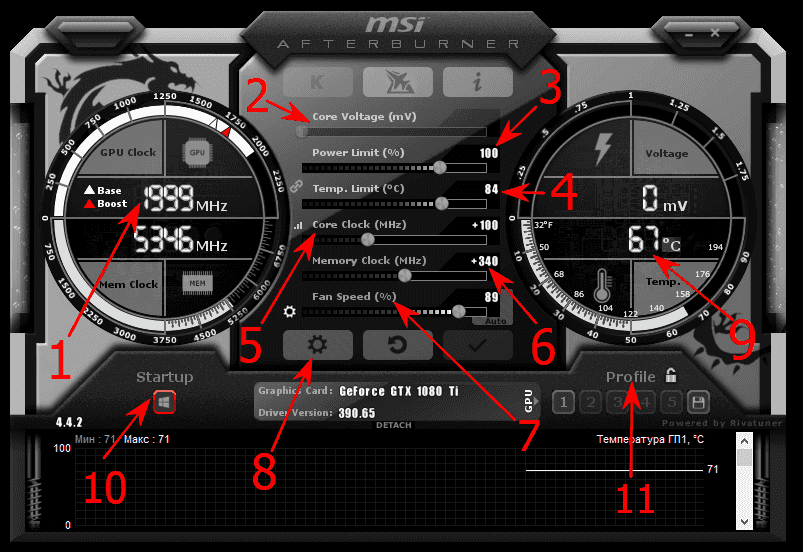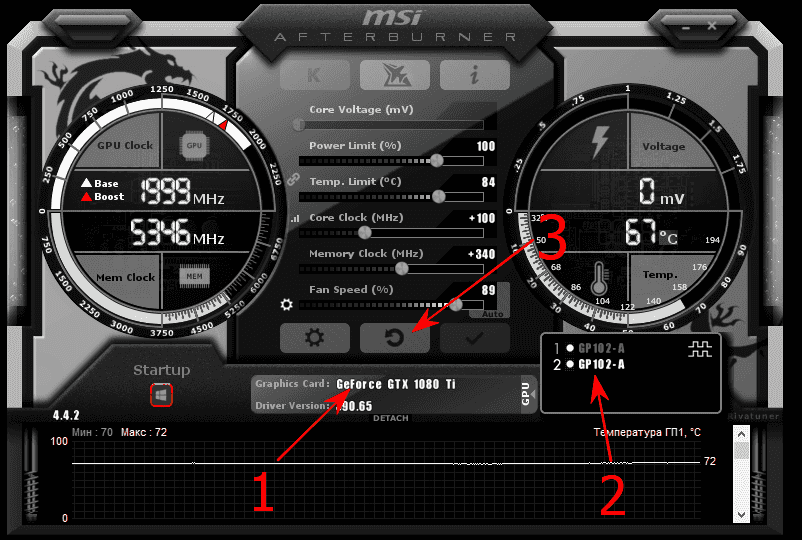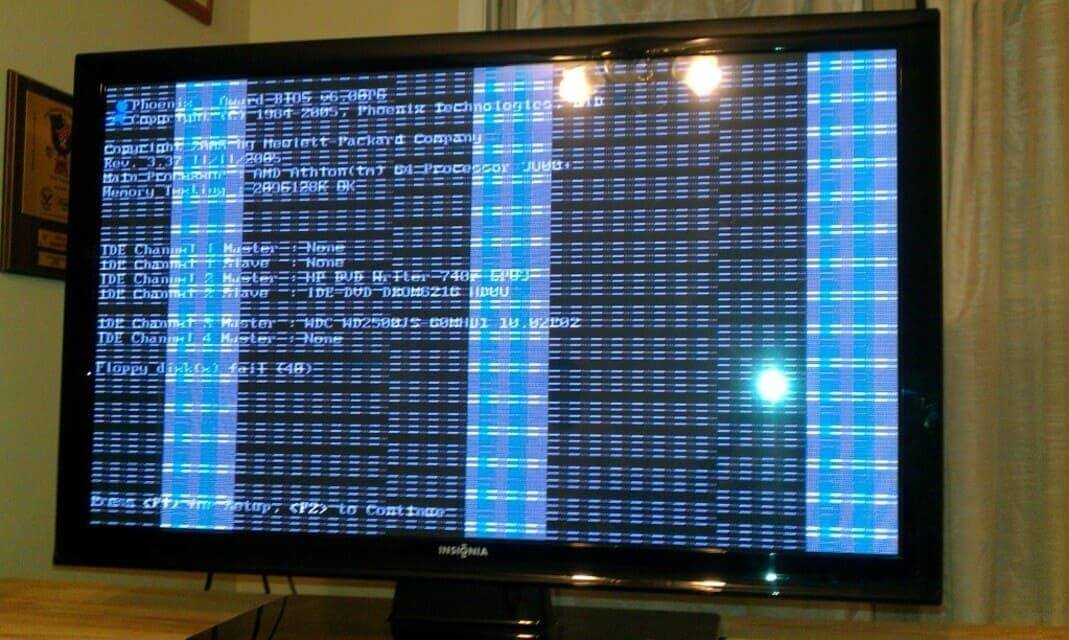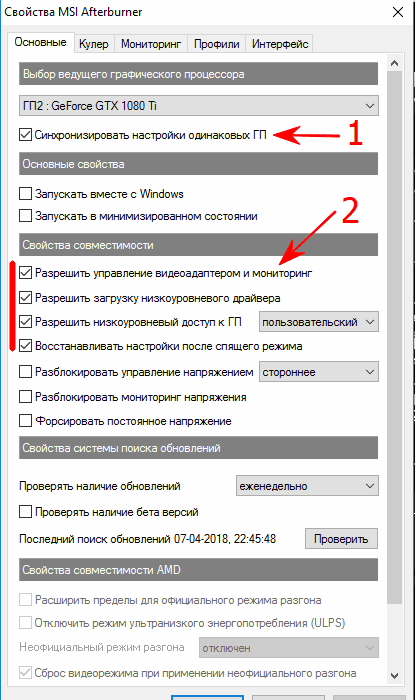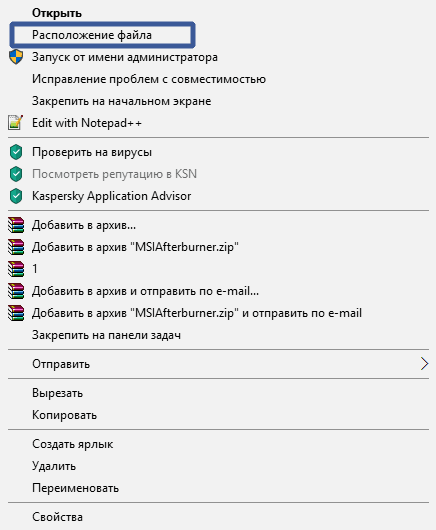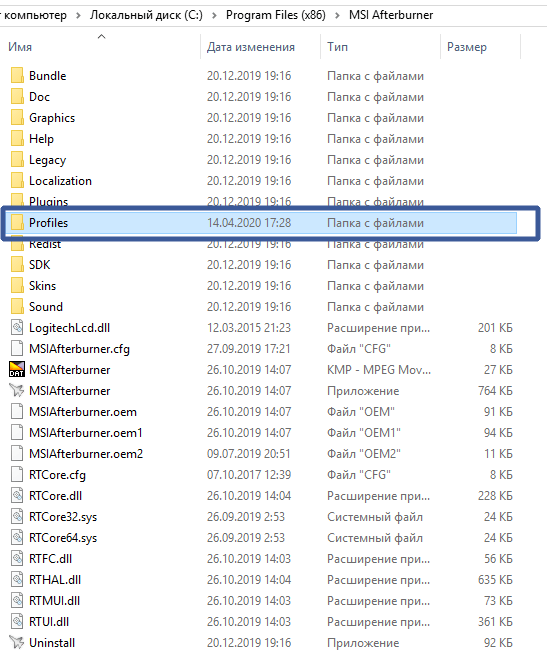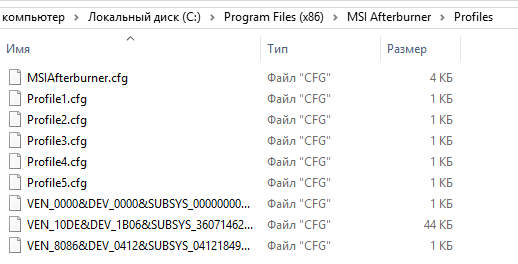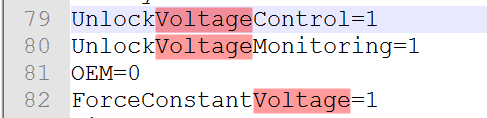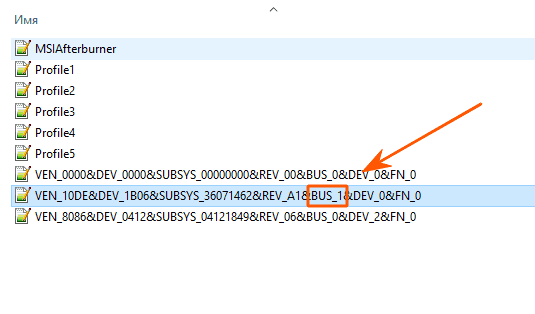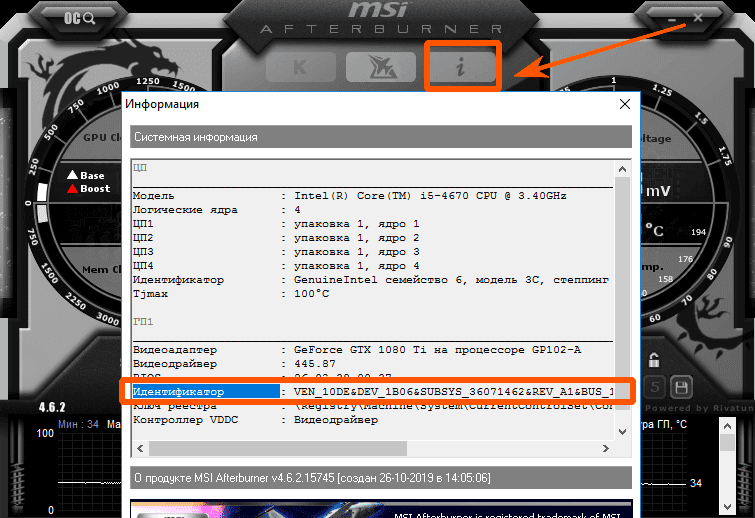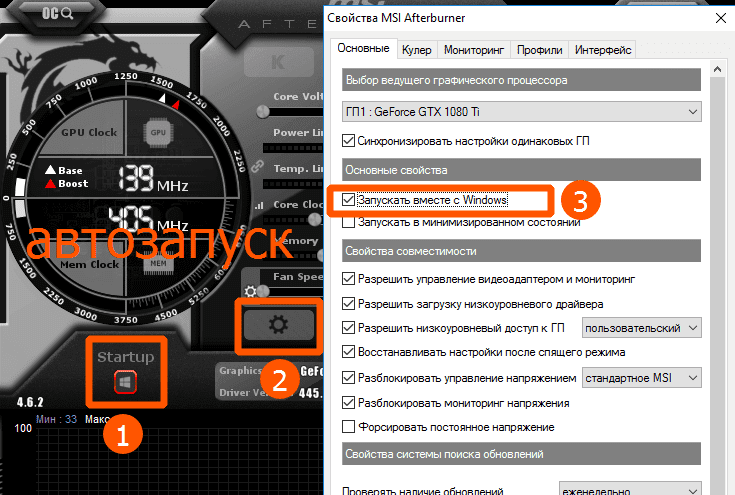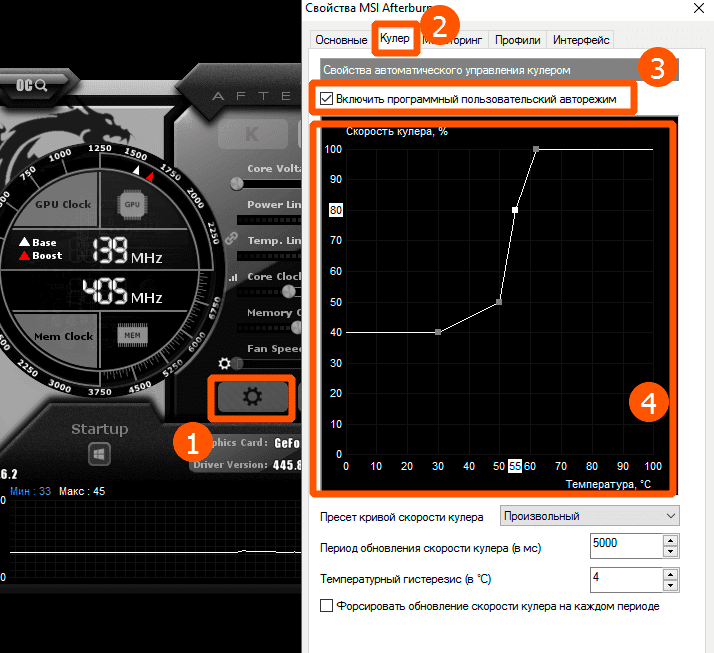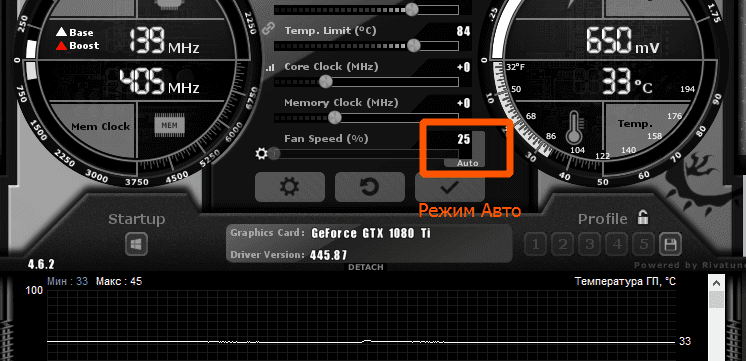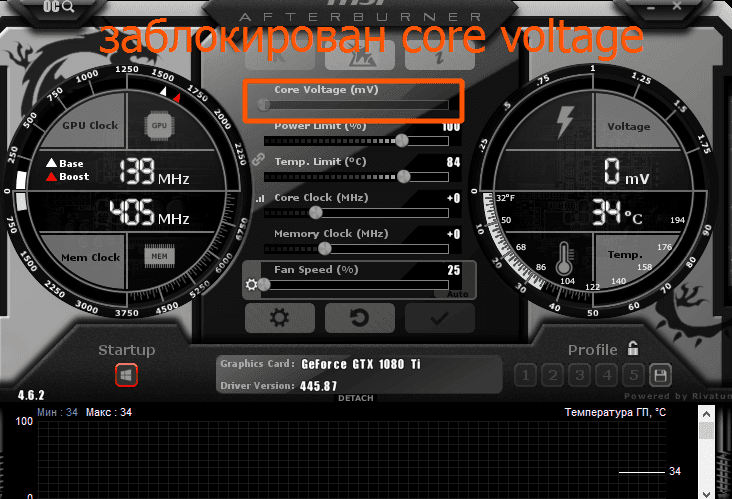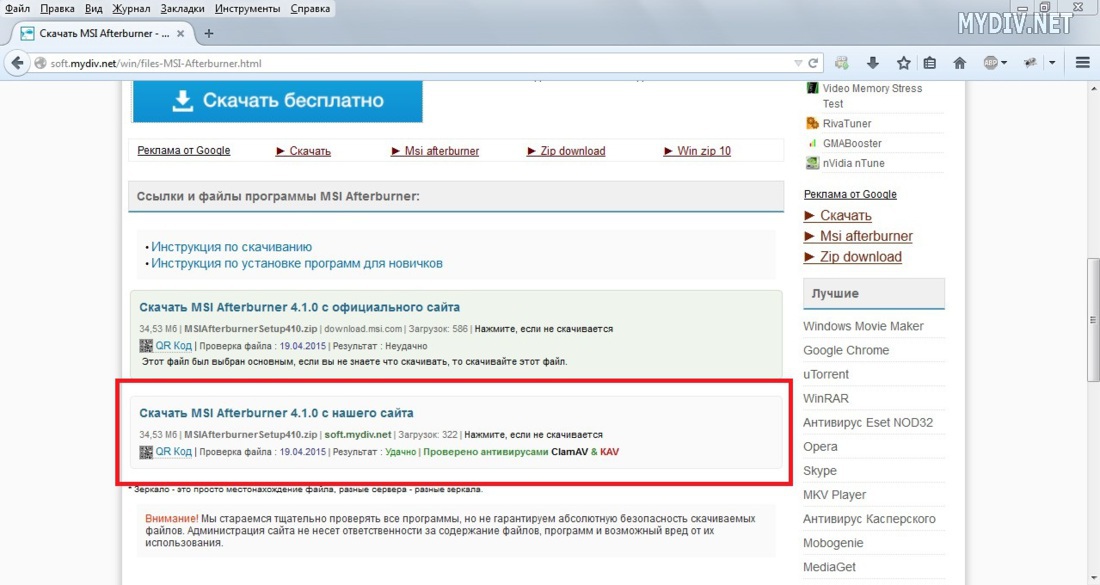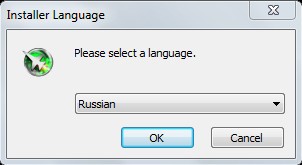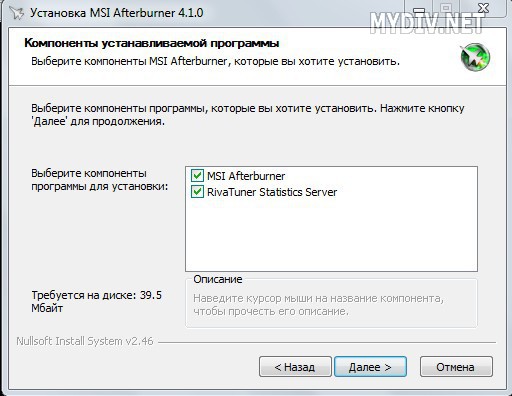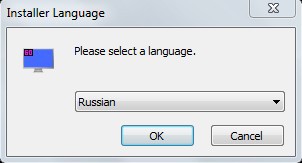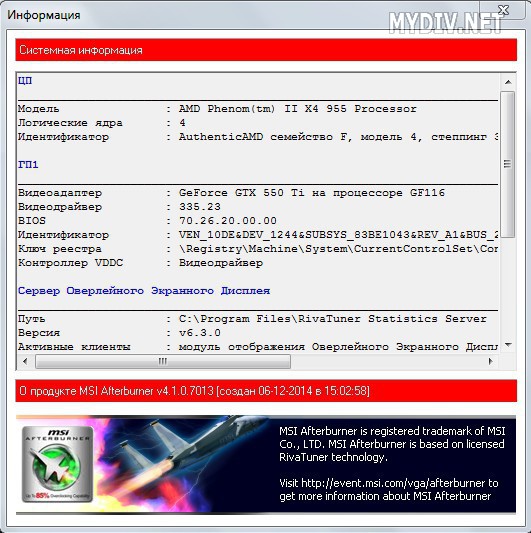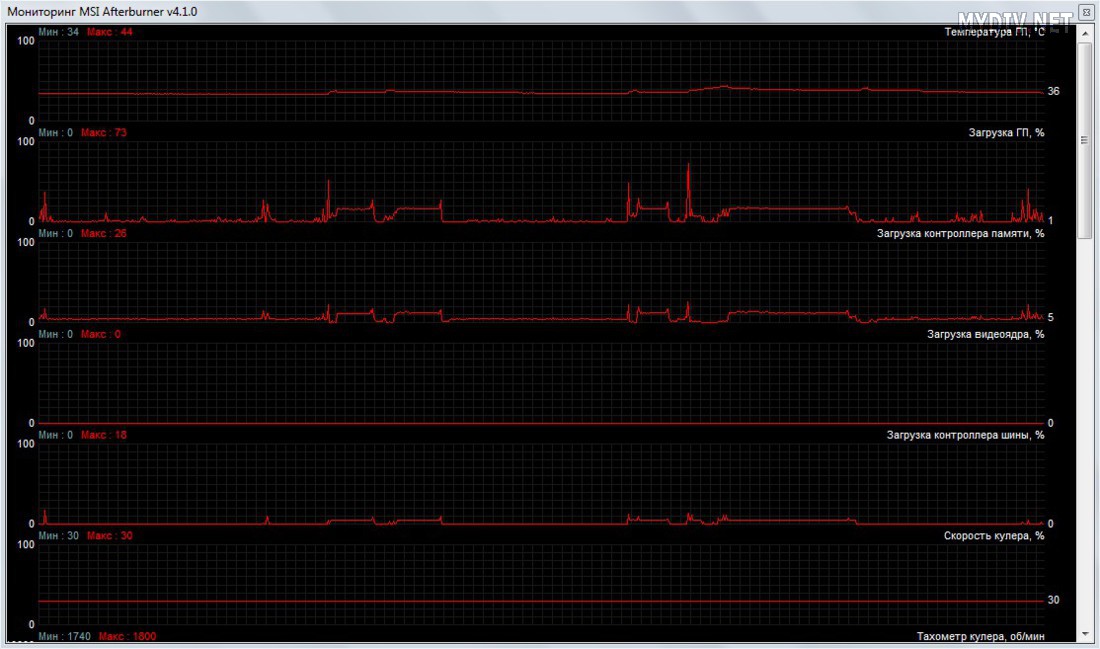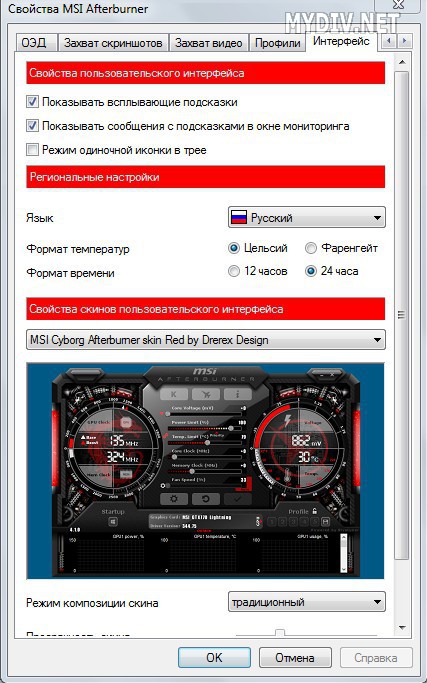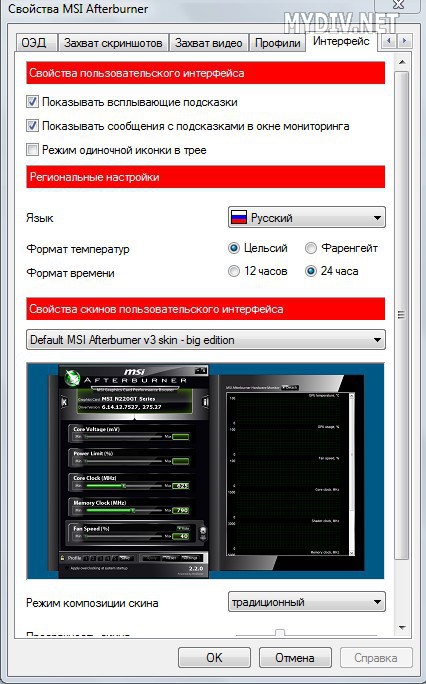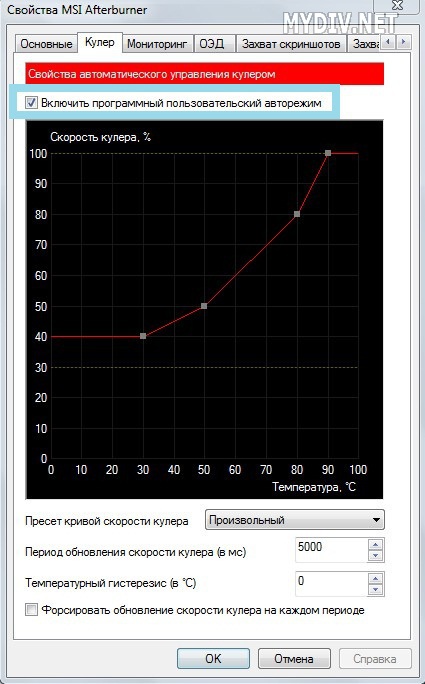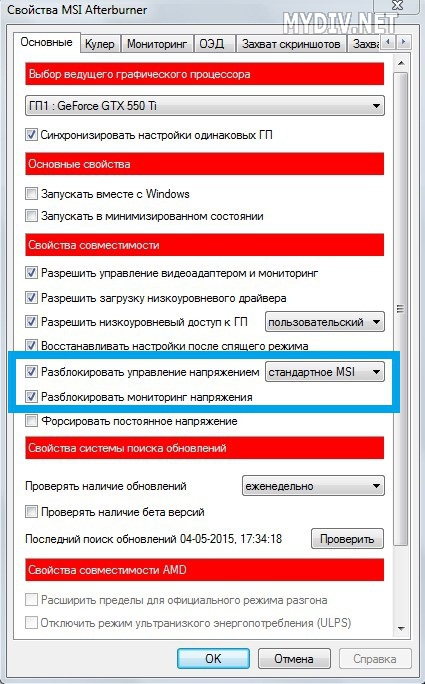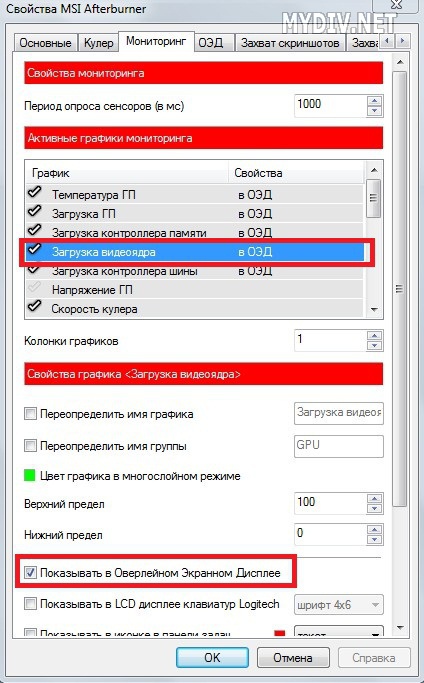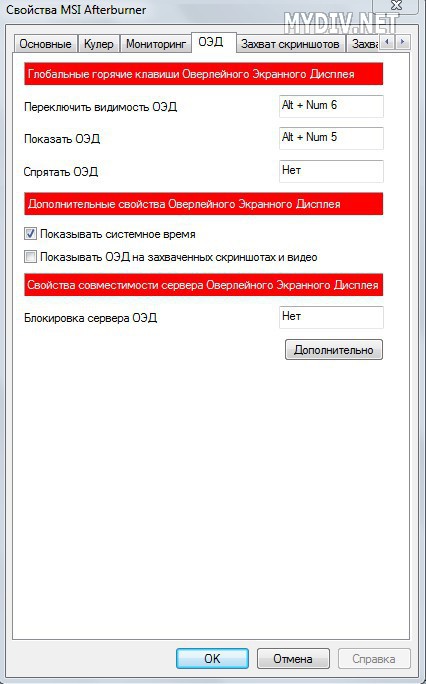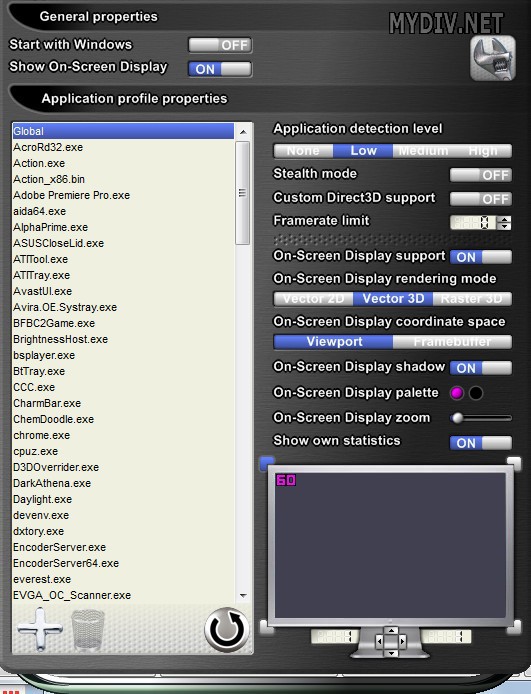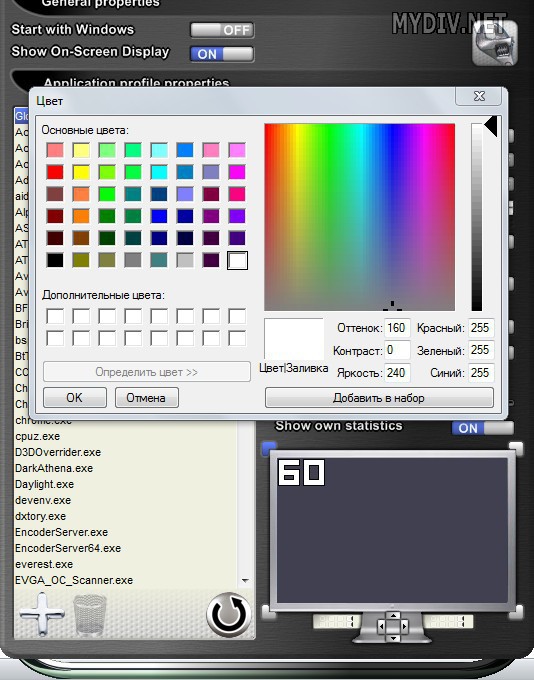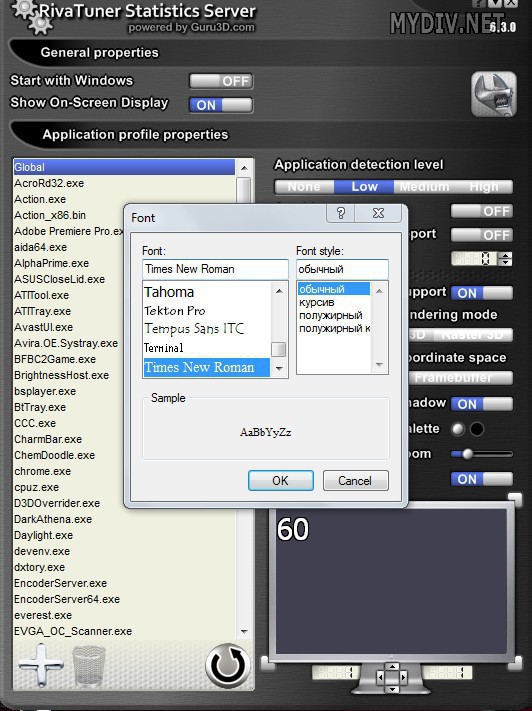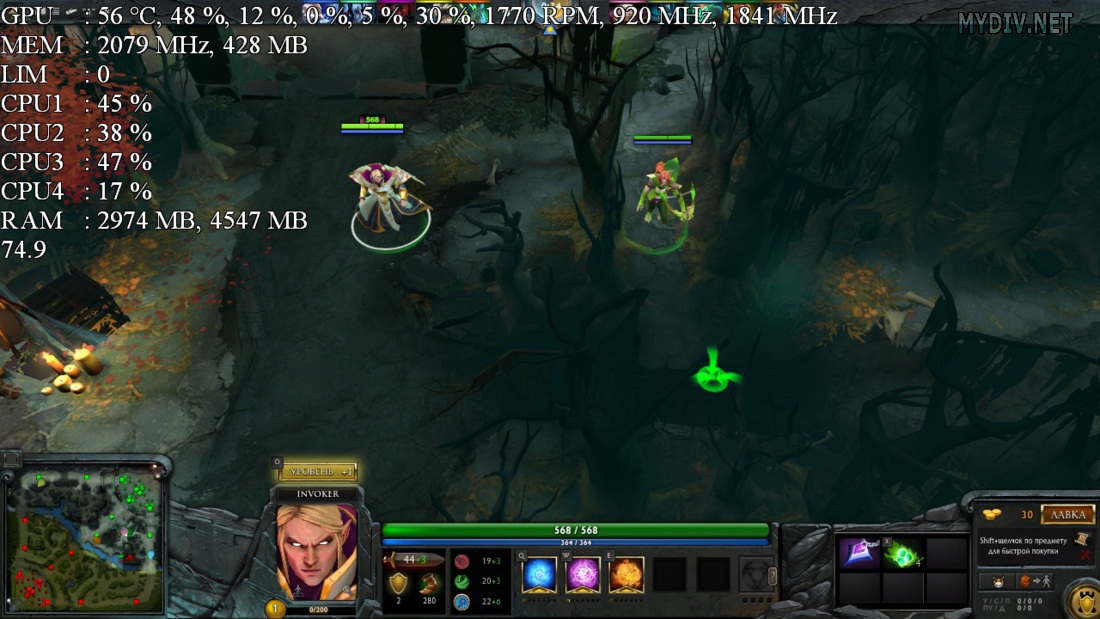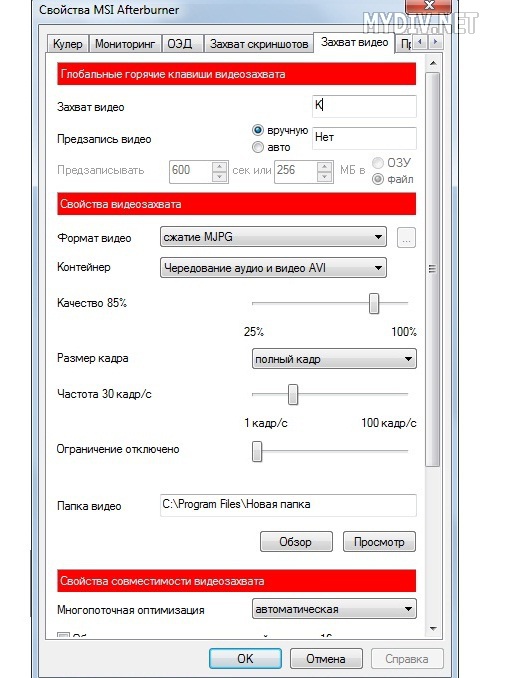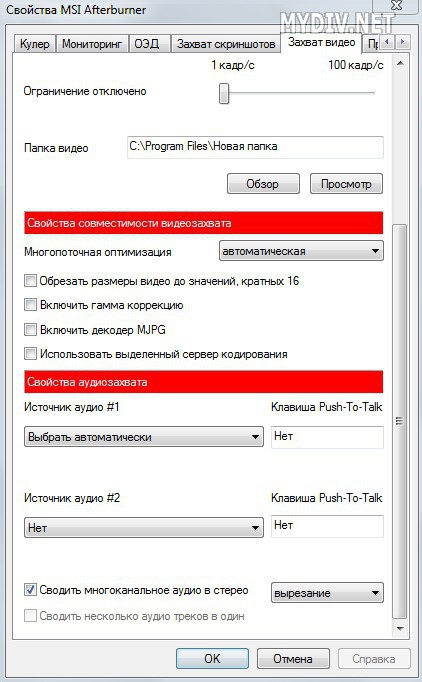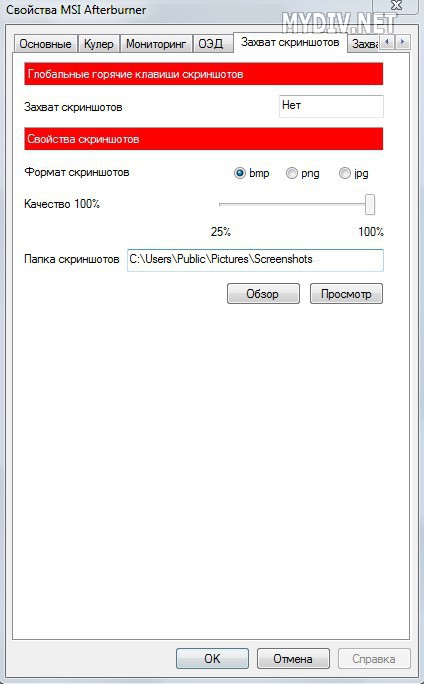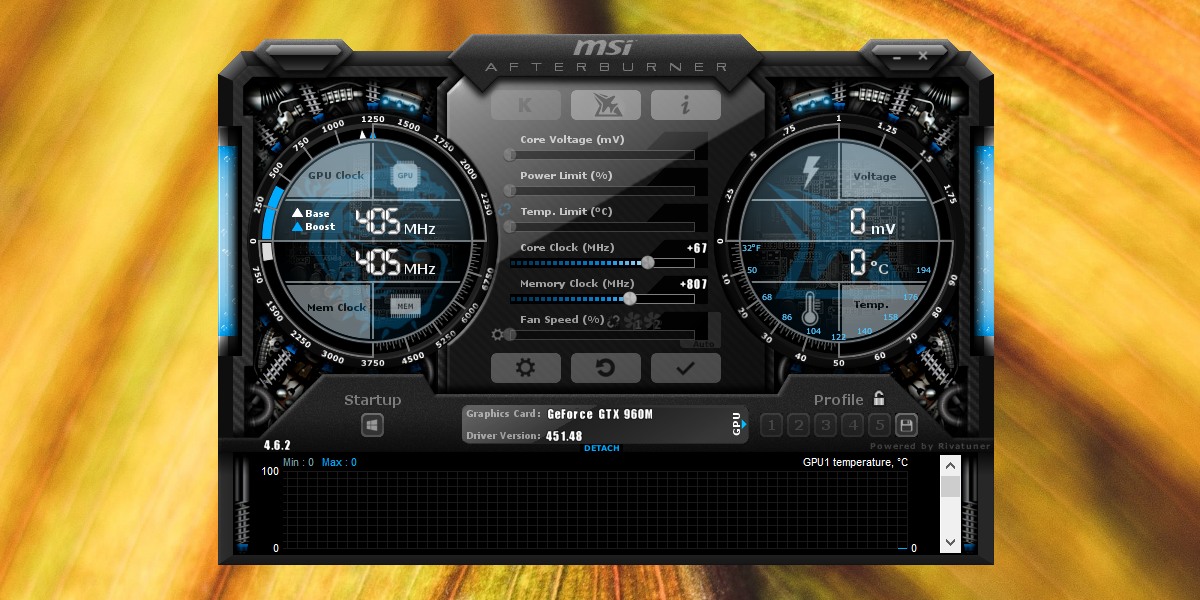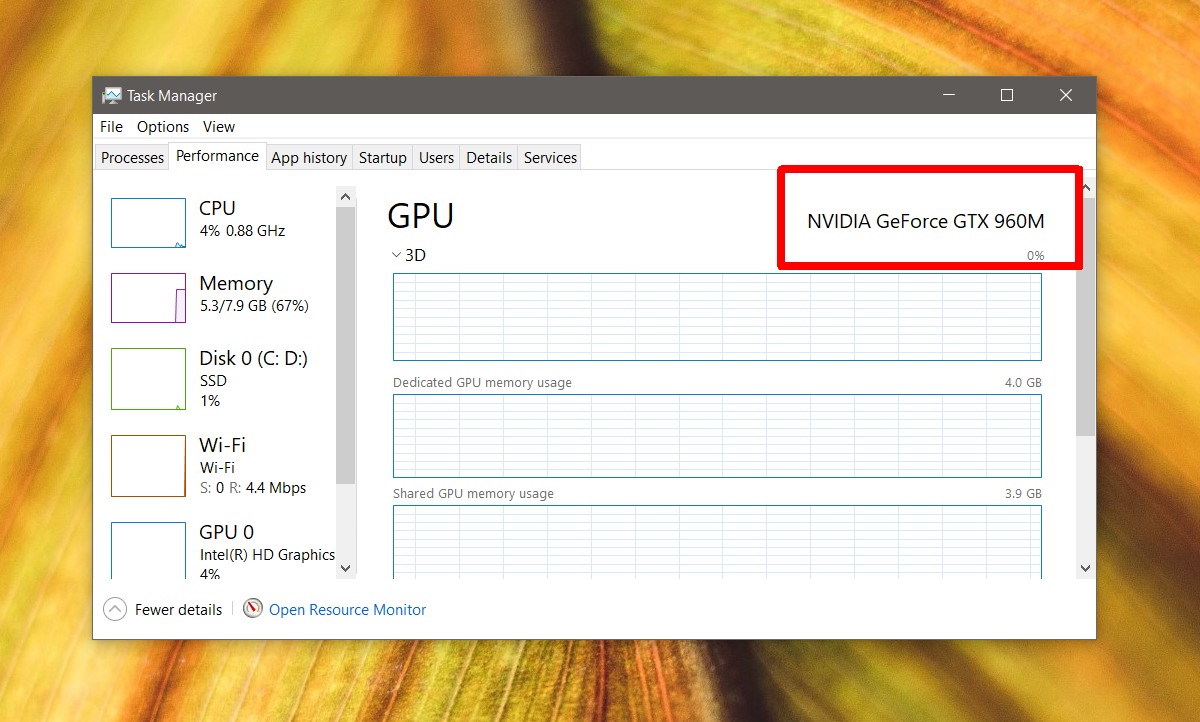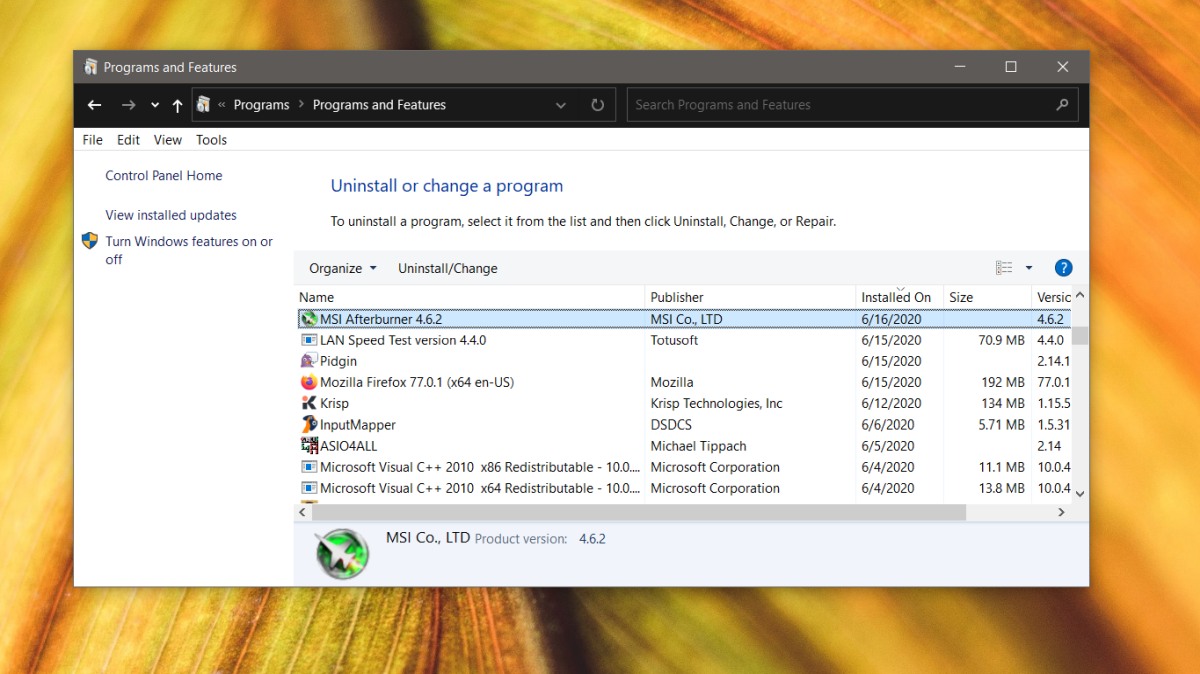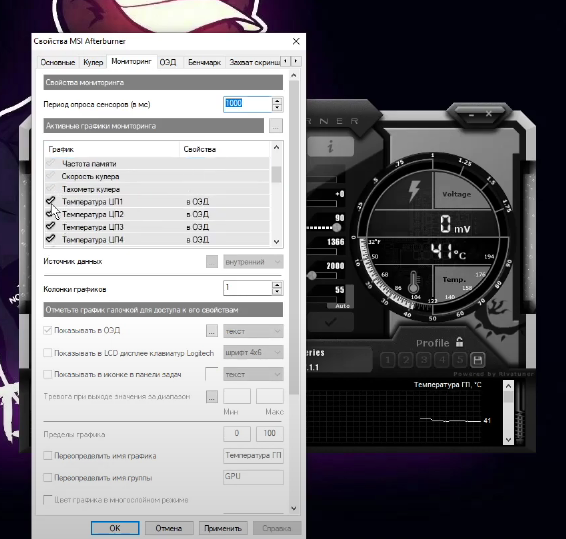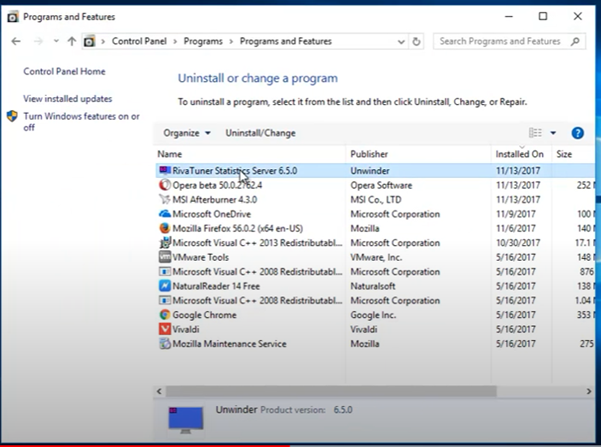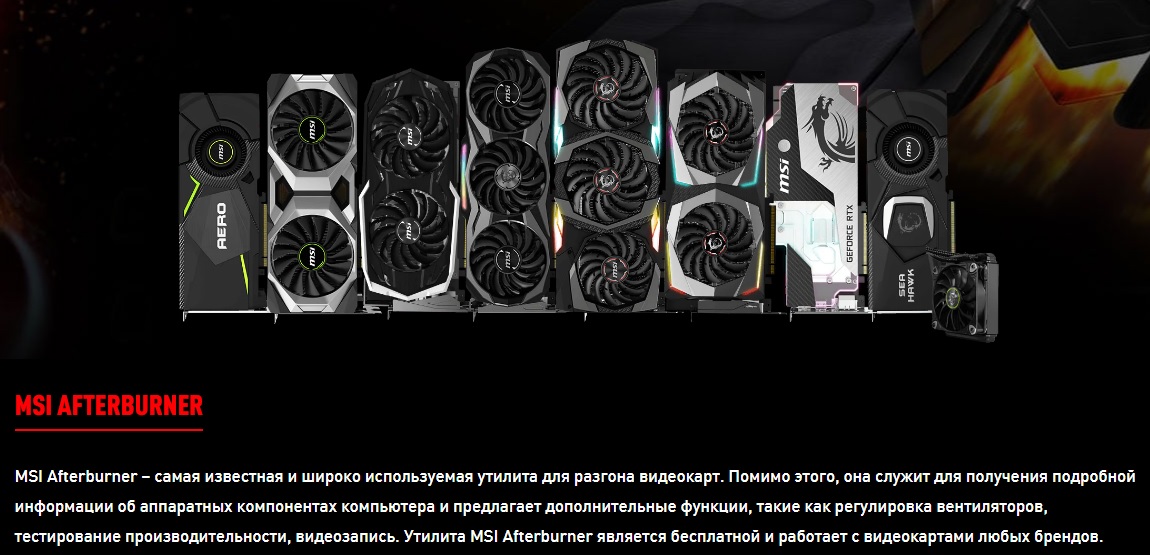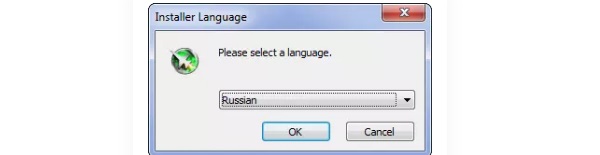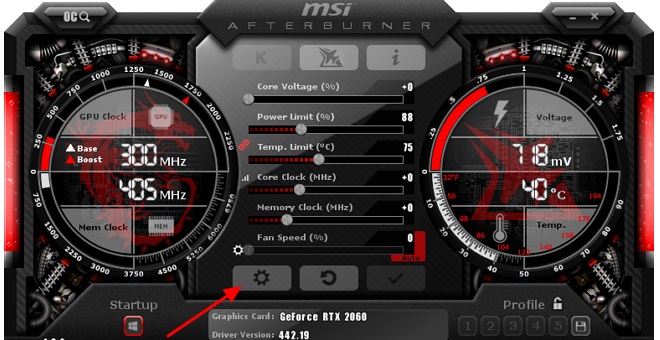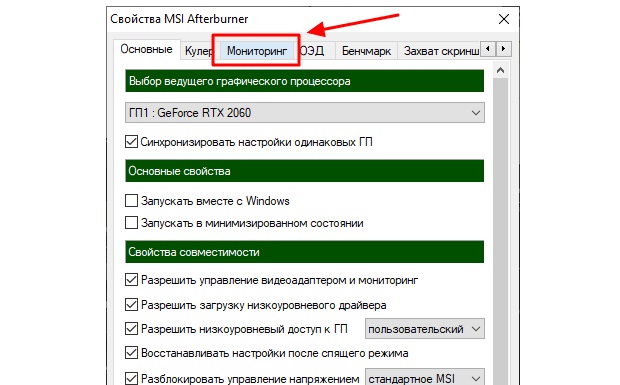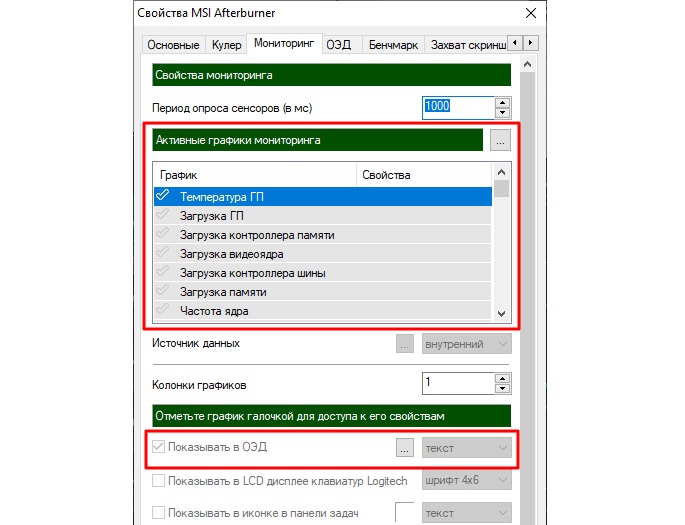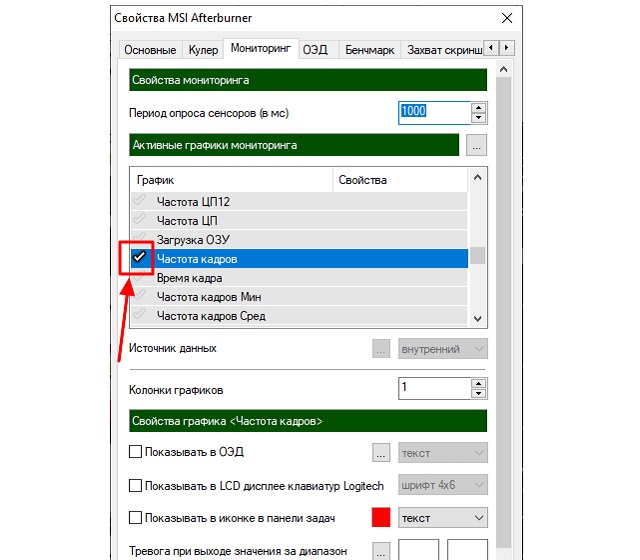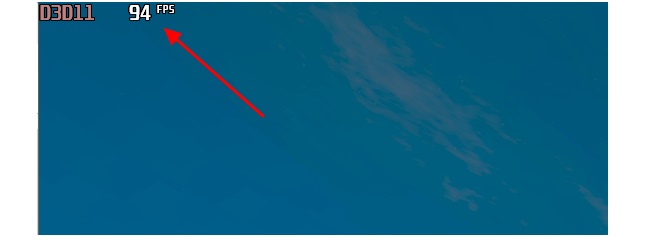MSI Afterburner – известная утилита для управления параметрами графических ускорителей AMD и Nvidia. Видеокарты от компании Intel не поддерживает. Кроме разгона, даунвольтинга и регулировки скорости вращения вентилятора программа предлагает мощные инструменты для контроля технических показателей графического ускорителя, памяти, центрального процессора. В статье подробно расскажем, как включить и настроить мониторинг в MSI Afterburner.
Средства наблюдения представлены графиками в соответствующей панели и оверлейного (overlay) экранного дисплея (ОЭД). Вторая функция частично поддерживается по умолчанию, отчасти требует наличия компонента RivaTuner Statistics Server (RTSS). Без него, например, в MSI Afterburner нельзя посмотреть FPS. Инсталлируется после установки программы, также можете отдельно загрузить и развернуть на компьютере сервер статистики RivaTuner.
Оверлейный дисплей – модальное изображение, расположенное поверх основного – игры. Наложение и фоновая картинка обрабатываются и выводятся как отдельные слои, друг на друга не влияют.
- Откройте настройки Афтербернер, посетите вкладку «Мониторинг».
- В разделе «Активные графики…» вкладки «Мониторинг» отметьте флажками пункты: «Температура ГП», «Частота кадров» и прочие показатели.
- Кликайте по каждому и включайте функцию «Показать в ОЭД».
Отображение параметров в оверлее.
Правее от опции «Показать в ОЭД» изменяются цвета надписей, способы вывода показателей (текстовая форма, графическая, и то, и другое).
Как настроить мониторинг MSI Afterburner
Приложение позволяет настраивать внешний вид ОЭД во вкладке «Мониторинг».
- Период опроса датчиков – частота получения сведений с сенсоров в миллисекундах – соответственно и периодичность обновления информации на дисплее.
- Клик по кнопке с тремя точками правее от названия подраздела «Активные графии…». Откроется список плагинов – импортируют дополнительные параметры с иных информационно-диагностических утилит.
Поставьте флажки возле нужных дополнений. Информация появится после запуска соответствующих программ: AIDA64, CPU-Z, GPU-Z. - Поставьте флажок для отображения графика в окне мониторинга (закреплено внизу программы).
- Источник данных – откуда MSI Afterburner черпает сведения для построения графика (внутренний или внешний – плагины).
- Свойства графика – отображаются внизу, активны после выбора графика (клика не нему).
Подробнее про настройки. - Количество колонок с графиками.
Две колонки графиков. - Ниже располагаются свойства текущего графика (который под курсором).
Свойства графика
- Отображение на экранном оверлейном дисплее с указанием цвета элемента и способа отображения параметра.
- Вывод информации на встроенный в клавиатуру Logitech дисплей.
- Добавление иконки в трей, выбор её цвета, способа визуализации.
- Тревога при выходе значения за указанный диапазон – в окне мониторинга появится жёлтый треугольник с информацией, что показатель вышел за установленные рамки.
Для уведомления пользователя MSI Afterburner умеет запускать приложения, например, проигрыватель с музыкой, может автоматически завершить игру, выключить компьютер, воспроизвести звуковой файл.
- Ниже указываются пределы графика – опция позволяет отсечь пиковые и (или) минимальные значения, чтобы сосредоточиться на динамике нужных показателей.
- Переопределение имени (переименование) графика, их группы.
- Цвет графика в многослойном режиме.
Названия и цветовое оформление изменяются. - Формула коррекции изменит значение на указанную величину. Например, изначальная температура GPU – 23° C. Если в текстовую форму вписать -23, на графике отобразится нагрев устройства – разница между исходной и текущей температурой.
- Свойства отчётов – подраздел для активации и настройки протоколирования мониторинга, просмотр готовых отчётов. Помогут в выявлении проблем в работе аппаратных компонентов, как вариант, возникших вследствие повышения производительности видеокарты.
- Внизу – задаются комбинации клавиш для управления отчётами.
Маловажные настройки.
Как включить FPS в MSI Afterburner
Для геймеров важно видеть не только температуру, загрузку и частоты компонентов компьютера во время игрового пресса, но и наблюдать за ФПС. Это важнейший показатель для комфортного геймплея. Чем больше FPS генерирует видеокарта, тем более плавная и приятная картинка.
Чтобы включить отображение ФПС поверх игр:
- Посетите вкладку «Мониторинг» в настройках программы.
- Активируйте опцию «Частота кадров» – поставьте флажок перед названием.
- Измените значения остальных параметров под себя (описаны выше) и сохраняйте конфигурацию.
Настройка горячих клавиш для ОЭД в MSI Afterburner
Активировали экранный дисплей в наложении – он появился. А как выключить этот ОЭД? Горячими клавишами.
- Откройте настройки MSI Afterburner и посетите вкладку «ОЭД».
- Кликните по полю «Показать ОЭД» и зажмите комбинацию клавиш для включения оверлея с Alt, Ctrl или Shift, не задействованную в Windows и иных приложениях.
- То же повторите для отключения мониторинга.
Назначение комбинаций клавиш для управления оверлеем. - Сохраняйте настройки.
Программирование кнопок для отображения и отключения ОЭД в играх не обязательно, но вскоре после эксплуатации функции закрепление операций за глобальной комбинацией клавиш потребуется.
Важно. Первая строчка «Переключить видимость ОЭД» заменяет собой две последующие. Одно нажатие выключит мониторинг в программе MSI Afterburner (если включён), и выведет на дисплей, если отключён.
Включение оверлея в MSI Afterburner (ОЭД)
Для визуализации и отключения выбранных показателей поверх игры зажмите запрограммированные ранее кнопки.
- Если ничего не появляется, или MSI Afterburner перестал показывать мониторинг в играх, кликните «Дополнительно…» во вкладке «ОЭД» для вызова сервера статистики.
Открытие окна с дополнительными параметрами. - Активируйте опцию «Show On-Screen Display».
- Затем включите «On-Screen Display Support».
Конфигурация наложения.
В окне настраивается внешний вид оверлея: цвет, шрифт, размер, тень, режим отображения.
Если ОЭД не появится:
- Закройте игру и запустите RivaTuner Statistics Server.
- Кликните «Add», выберите исполняемый файл игры, нажмите «Открыть».
Для каждой игры можете изменить внешний вид ОЭД.
Как включить график Frametime в мониторинге?
FPS – частота кадров, отображаемых за секунду. Frametime – распределение этих кадров во времени. Из 30 FPS за первые полсекунды может сгенерироваться 10 кадров, за вторые – 20 FPS. Равномерность интервалов прорисовки важна для геймеров. В случаях большего перекоса появляются микрофризы, заметны подлагивания.
Летом 2017 года вышла MSI Afterburner 4.4.0 с новой функцией отображение Frametime или Времени кадра на графике.
Включается фреймтайм в MSI Afterburner в настройках:
- Кликните по шестерёнке, активируйте вкладку «Мониторинг».
- Среди графиков активируйте «Время кадра» – поставьте галочку перед именем.
- Щёлкните по названию опции, затем – «Показать в ОЭД».
- Выберите способ визуализации «График» либо «Текст, график».
- Примените настройки.
Алгоритм активации отображения времени кадра.
Настройка сохранения скриншотов игры и захвата видео
Функции сохранения скриншотов и захвата видео через MSI Afterburner используются редко. Сначала необходимо задать клавиши для снятия скринов, запуска и остановки записи экранного видео.
- В настройках кликните по текстовому полю и зажмите клавиши для создания скриншота.
- Выберите формат (оптимально jpg) и качество картинки.
- Каталог для сохранения графических файлов.
Конфигурирование снимков экрана в MSI Afterburner. - Сохраните настройки.
Во время игры нажмите указанную кнопку или комбинацию для снятия скринов.
Настройка записи игрового видео
- Посетите вкладку «Захват видео».
- Кликните по первому текстовому полю и задайте клавишу или комбинацию для записи игрового видео.
Параметры видеозахвата. - Укажите прочие параметры записи: режим – рабочий стол или трёхмерное приложение (игра), формат видео, контейнер, качество, частота кадров, выходящий каталог и прочие.
Как пользоваться мониторингом в играх
Для исключения перегрева обязательно включите тревогу при достижении показателей термодатчика 80-85°C. Чтобы не пропустить момент перегрева, активируйте функцию проигрывания звука в качестве предупреждения.
Кроме температуры обращайте внимание на FPS – падение ниже 24 кадров приведёт к воспроизведению изображения рывками. Ситуация возможна, если графический ускоритель не справляется с нагрузкой, при сильном нагреве видеокарты. В последнем случае сбрасывает частоты для охлаждения. Когда устройство регулярно или шустро нагревается свыше 80-85° C, вылетают игры, стоит подумать о снижении рабочих частот на несколько процентов. Если повышали напряжение видеоядра – сбросить.
Бывает, что MSI Afterburner перестает отображать ОЭД в Counter-Strike: Global Offensive (CS: GO). Помогает запуск игры через лаунчер с параметрами «-allow_third_party_software». Попробуйте обновить Афтербернер. Подробнее о решении проблем с мониторингом читайте по ссылке.
Как выключить мониторинг в Afterburner
- Отключается отображение ненужных показателей в настройках мониторинга: щёлкните по параметру, снимите флажок «Показать в ОЭД» и примените изменения.
Алгоритм отключения одного или нескольких показателей. - Все параметры уберёт с экрана комбинация горячих клавиш, указанных во вкладке ОЭД.
Первая комбинация поочерёдно показывает и прячет, третья – только скрывает.
Второй вариант выключения мониторинга
Перенесите переключатель RTSS «Show On-Screen Display» в положение «OFF» – «Отключено».
Вопросы и ответы
Поможем решить любую проблему с Afterburner.
Можно ли настроить положение мониторинга на экране игры?
Запустите RTSS, выберите профиль (глобальный или конкретной игры), на экране справа внизу поместите элемент в нужное место при помощи мыши. Кнопками со стрелками точно позиционируйте наложение. Переключатель «On-Screen Display zoom» меняет масштаб наложения.
Как убрать затемнённый фон, перекрывает же картинку?
В RTSS заливку фона цветом отключает опция «On-Screen Display fill» (см. скриншот выше).
На вопросы, касающиеся разгона видеопамяти и графического ядра и мониторинга отвечаем оперативно. С комментариев переносим их в раздел выше.
Утилита MSI Afterburner – не только средство для повышения быстродействия графической подсистемы компьютера. В её арсенале полно дополнительных инструментов для видеозахвата, мониторинга, причём они расширяются за счёт плагинов.
Мы расскажем, как пользоваться Afterburner: предоставим общий алгоритм разгона видеочипов, опишем основные функции и опции приложения. Покажем возможности мониторинга, способы персонализации графиков и управление оборотами вентилятора видеокарты. Покажем, как производится настройка управления Афтербернер горячими клавишами.
О программе
Стабильный и надёжный помощник геймера, оверклокера, майнера, способный вывести производительность дискретной графики на новый уровень. Даёт доступ к мониторингу рабочих характеристик графического ускорителя в реальном времени. Строит графики двух десятков показателей, среди которых температура, частоты, нагрузка на компоненты видеокарты.
О параметрах разгона видеокарт читайте по ссылке.
Внешний вид окон изменяется благодаря темам оформления. Обновлённый движок позволил уменьшить их размер и ускорить прорисовку интерфейса. С RivaTuner Statistic Server (RTSS) запишет видео с экрана в файл, в игре отобразит частоту кадров (FPS). MSI Afterburner сохраняет до пяти профилей разгона, поддерживает управление горячими клавишами. Может автоматически запускаться вместе с Windows. Для автозапуска кликните по иконке «Startup».
Панель мониторинга
Представлена двумя информационными элементами с полезными сведениями о режимах работы аппаратных компонентов графического ускорителя: частоты ядра и видеопамяти, напряжения, термических параметров, напряжения видеоядра.
Ниже расположено «Окно мониторинга» – панель с временными графиками характеристик видеокарты: частота кадров, вычислительных элементов, загрузки ОЗУ и видеопамяти, центрального и графического процессоров, прочее (26 переменных).
Можно отключить ненужные графики, изменить цвет кривой и названия (подписи), шрифт, размер для быстрого ориентирования. Для расширения количества активных графиков мониторинга подключают сторонние плагины (с AIDA64, HWiNFO). В Afterburner предусмотрена установка сквозных маркеров (левый клик с зажатой кнопкой Alt) в окне мониторинга.
Основные параметры
Назначение MSI Afterburner – разгон графической подсистемы путём повышения базовых частот и напряжения её компонентов. Делается это в основном окне перетаскиванием ползунков. Здесь доступны параметры:
| Core Voltage | Величина подаваемого питающего напряжения на ядро карты |
| Power Limit | Ограничение предельной потребляемой мощности |
| Temp. Limit | Пиковая температура, по достижению которой программа сбрасывает настройки |
| Core Clock | Частота графического процессора |
| Memory Clock | Частота графической памяти |
| Fan Speed | Частота вращения кулеров графической карты |
Часть параметров может быть неактивной. Чтобы узнать, как разблокировать управление в MSI Afterburner, например, Core Voltage, зайдите в настройки, активируйте пункт «Разблокировать управление напряжением» в Afterburner, примените параметры и перезапустите приложение.
Важно. Подробнее о том, как разблокировать ползунки, читайте в публикации.
Для вызова настроек кликните по пиктограмме шестерёнки или воспользуйтесь комбинацией Ctrl + S.
Основные
Вкладка с общими настройками интерфейса, поведения Afterburner и совместимости.
Настройки кулера
Параметры автоматической регулировки оборотов вентилятора посредством изменения кривой. По горизонтали задаётся температура графического ядра, по вертикали – частота кулера в процентах от пиковой. Здесь указывается период обновления скорости вращения (по умолчанию – 5 секунд).
Настройка параметров мониторинга в MSI Afterburner
Включение-отключение графиков на панели мониторинга кликом по галочке возле их названия, настройка их внешнего вида, установка предельных значений. Здесь задаются пределы: минимальное и максимальное значения (например, температуры). При выходе параметров за которые сработает тревога, появится окно с предупреждением.
Подробнее о работе с инструментом мониторинга читайте в публикации по ссылке.
ОЭД – оверлейный экранный дисплей
Информационная панель со сведениями о фреймрейте в играх. Это частоты, температура, загруженность (оперативной и графической памяти, центрального и видео ядра).
Важно. Оверлей не работает без RTSS.
Кнопка «Дополнительно» откроет настройки RivaTuner Statistic Server – окно с параметрами наложения. Только в том случае, если RTSS установлен.
Настройки бенчмарка
Программирование клавиш для запуска и прекращения работы встроенного бенчмарка, просмотра результата тестов, переноса каталога для их хранения.
Захват скриншотов, запись видео
В первой вкладке – параметры создания скриншотов в двухмерных и трехмерных приложениях: путь сохранения, формат, качество, горячие клавиши для срабатывания спуска.
В следующей вкладке настраивают параметры видеозахвата. В ней изменяют клавиши для запуска и остановки записи, указывают характеристики видеофайла: разрешение, способ (рабочий стол, 3D), формат видео, используемый для его хранения контейнер, частоту кадров. Ниже выбирают источник звука – Afterburner пишет только одну аудиодорожку.
Профили сохранения разгона
Корректировка содержимого ячеек с шаблонами – настройками разгона, которых в Afterburner пять штук. Для активации каждого пресета можете задать глобальную комбинацию клавиш, привязать слот профиля с режимом работы видеокарты: 2D либо 3D.
Настройки интерфейса
В разделе отключают всплывающие подсказки, изменяют язык локализации, единицу измерения температуры, формат вывода времени. Ниже меняют сами темы (скины), уровень прозрачности окна Афтербернер.
Приложение может хранить до пяти профилей с разными настройками разгона и параметрами работы вентилятора (из раздела «Основные параметры»):
Внимание. Для разрешения редактирования профилей нажмите на кнопку с иконкой замка над ячейками.
- Разгоните видеокарту – разблокируйте и перетащите ползунки в нужные положения.
- Примените новую конфигурацию.
- Кликните правой клавишей по пиктограмме для сохранения настроек в ячейку.
Сохранение настроек разгона. - Она подсветится красным цветом, в панели мониторинга появится соответствующее уведомление.
- Активируют настройки в реальном времени левым кликом, очищают ячейки правым щелчком.
Как включить управление вентиляторами
- Если не активен ползунок Fan Speed, кликните по пиктограмме шестерёнки или зажмите Ctrl + S во вкладке «Кулер», поставьте галочку возле единственной опции и сохраняйте изменения.
Включение программного пользовательского авторежима. - Вследствие появится график, где можно задать частоту оборотов вентилятора в зависимости от показателей термодатчика графического ядра. От формы кривой зависит эффективность охлаждения и шум видеокарты.
- Для придания кривой прямоугольного вида дважды кликните по графику левой кнопкой мыши.
Как разогнать видеокарту?
Оверклокеры при условии пристального контроля и наличия качественной системы охлаждения смогут выжать из устройства заложенный производителем потенциал. Алгоритм разгона зависит от модели графического ускорителя и версии используемого драйвера. В общем случае можно повышать частоту памяти, ядра видеокарты, значение питающего напряжения видео ядра, потребляемую мощность.
Подробнее о разгоне в статье.
Горячие клавиши
По умолчанию большинство действий за комбинациями клавиш не закреплено. Привязывают горячие клавиши к действиям в настройках:
- Кликните по пустой ячейке «Нет».
- Зажмите свободную комбинацию кнопок на клавиатуре (не системных, незадействованных в других программах во избежание конфликтов).
- Применяйте изменения.
Среди системных горячих клавиш:
| Ctrl + S | Открывает настройки |
| Ctrl + M | Вызов панели мониторинга |
| Ctrl + L | Запрет и включение модификации профилей |
| Ctrl + I | Вывод системной информации |
Вопросы и ответы
Где искать настройку температуры процессора?
Afterburner отображает данные термодатчиков графического и центрального процессоров. Для просмотра текущего значения два раза щёлкните по панели мониторинга внизу окна или зажмите Ctrl + M. «Температура ГП» графического ядра выводится в первых строчках, для просмотра интенсивности нагрева ядер центрального процессора (отдельный график для каждого) пролистайте список вниз.
Как вывести данные/статистику на экран?
Откройте настройки, во вкладке «ОЭД» кликните по полю «Показать «ОЭД», назначьте горячие клавиши и примените настройки.
Переключитесь на игру и зажмите указанные клавиши.
Если что-то не получается или сомневаетесь в каком-то действии – спрашивайте. Инструкция состоит из ответов на вопросы наших посетителей.
Программа MSI Afterburner, совместно разработанная MSI и RivaTuner, может улучшать производительность видеокарт MSI и осуществлять мониторинг информации об устройстве.
Настройка функции разгона
Hardware Monitor (Мониторинг оборудования)
Продвинутые настройки
Общие
Вентилятор
Мониторинг
Отображение на экране
Профили
Пользовательский интерфейс
● Настройка функции разгона
 |
Graphics Card («Видеокарта»): модель видеокарты. |
 |
Driver Version («Версия драйвера»): версия драйвера видеокарты. |
 |
Core Voltage (mV) («Напряжение ядра (мВ)»): регулировка напряжения ядра главного процессора видеокарты. |
 |
Core Clock (MHz) («Частота ядра («МГц»)»): регулировка частоты ядра главного процессора видеокарты. |
 |
Shader Clock (MHz) («Тактовая частота шейдеров (МГц)»): регулировка тактовой частоты шейдеров главного процессора видеокарты. |
 |
Memory Clock (MHz) («Тактовая частота памяти (МГц)»): регулировка тактовой частоты памяти главного процессора видеокарты. |
 |
Fan Speed (%) («Скорость вентилятора (%)»): позволяет регулировать скорость вентилятора главного процессора видеокарты в автоматическом или ручном режиме. |
 |
Apply overclocking at system startup («Применить разгон при запуске системы»): если эта функция включена, она позволит применить текущее напряжение, тактовую частоту и настройки управления вентилятором при запуске Windows. |
 |
Apply («Применить»): применить текущую настройку для главного процессора видеокарты. |
 |
Reset («Сбросить»): сброс настроек главного процессора видеокарты к значениям по умолчанию. |
 |
Settings («Настройки»): отобразить продвинутые настройки. |
● Hardware monitor («Мониторинг оборудования»)
o Hardware Monitor («Мониторинг оборудования»): графический параметр, отображающий записи протоколов о температуре главного процессора видеокарты и другого оборудования в рабочем состоянии.
● Продвинутые настройки
o o Щелкните по иконке Settings на главной странице MSI Afterburner для входа в интерфейс настроек продвинутых свойств.
o Общие
 |
Master graphics processor selection («Выбор главного процессора видеокарты»): с помощью выпадающего меню пользователи могут выбрать главный процессор видеокарты для регулировки настроек разгона и мониторинга его температуры и других параметров состояния оборудования. |
➢ Общие свойства
♦ Start with Windows («Запуск вместе с Windows»): запускать Afterburner после входа в Windows.
♦ Start minimized («Запуск в свернутом режиме»): после входа в Windows, запуск Afterburner и минимизация его в системе.
o Вентилятор
o Мониторинг
➢ Hardware monitoring properties («Свойства мониторинга оборудования»): период опроса оборудования (в миллисекундах): при увеличении/уменьшении заданного значения время отклика в окне мониторинга будет медленнее/быстрее.
➢ Графики активного мониторинга оборудования
♦ Если отметить любой пункт, например, “GPU1 temperature” («Температура процессора видеокарты 1») и так далее, он будет отображаться в окне мониторинга.
➢ Свойства графика температуры процессора видеокарты 1
♦ Show in OSD (On‐Screen Display) («Вывод в режиме отображения на экране»): при выборе этого пункта температура процессора видеокарты 1 сможет отображаться в верхнем левом углу экрана при запущенных 3D-играх/приложениях.
♦ Show in Logitech keyboard LCD display («Отображение на ЖК-дисплее клавиатуры Logitech»): при выборе этого пункта температура процессора видеокарты 1 будет отображаться на ЖК-дисплее клавиатуры Logitech.
♦ Show in tray icon («Отображение в иконке на панели задач»): при выборе этого пункта температра процессора видеокарты 1 будет отображаться в иконке на панели задач.
♦ По окончании внесения настроек нажмите OK, чтобы применить настройки, закройте окно MSI Afterburner.
o Отображение на экране
➢ Горячие клавиши для отображения на экране
♦ Toggle On-Screen Display («Переключить информацию для отображения на экране»): задает комбинацию горячих клавиш для переключения информации для отображения на экране при работе 3D-приложений.
♦ Show On-Screen Display («Включить отображение информации на экране»): задает комбинацию горячих клавиш для вывода на экран информации при работе 3D-приложений.
♦ Hide On-Screen Display («Выключить отображение информации на экране»): задает комбинацию горячих клавиш выключения информации на экране при работе 3D-приложений.
♦ По окончании внесения настроек нажмите OK, чтобы применить настройки, закройте окно MSI Afterburner.
o Профили
➢ Горячие клавиши для глобальных профилей
♦ Настройка 1 ~ 5: при установке соответствующих горячих клавиш пользователи могут указывать свой собственный пароль для быстрого переключения между профилями.
➢ Автоматическое управление профилями
♦ 2D profile («2D-профиль»): Установить в 2D-режиме.
♦ 3D profile («3D-профиль»): Установить в 3D-режиме.
♦ По окончании внесения настроек нажмите OK, чтобы применить настройки, закройте окно MSI Afterburner.
o Пользовательский интерфейс
➢ Региональные свойства
♦ Language («Язык»): здесь можно выбрать язык.
♦ Temperature format («Формат температуры»): здесь можно выбрать формат отображения температуры.
♦ Time format («Формат времени»): здесь можно выбрать формат отображения времени.
➢ Свойства обложек пользовательских интерфейсов
 |
С помощью выпадающего списка в нижней части пользователи могут выбрать желаемый тип обложки и предварительно посмотреть, как будет выглядеть выбранная ими обложка. По окончании внесения настроек нажмите OK, чтобы применить настройки, закройте окно MSI Afterburner. |
MSI Afterburner — популярное программное обеспечение для видеокарт. Это помогает повысить производительность мониторинга информации об устройстве. Приложение полезно при разгоне и изменении настроек видеокарты по умолчанию. Среди всех этих плюсов люди, использующие приложение, сталкивались с проблемой MSI Afterburner, которая не работает с Windows 10. Иногда он сопротивляется открытию, а иногда не может изменить тактовую частоту устройства. Если вы также столкнулись с той же проблемой, вам будет приятно узнать, что мы подготовили для вас подробное руководство, которое поможет вам найти способы исправить MSI Afterburner, не работающий в вашей системе.
Независимо от того, есть ли одна функция, которую вы не можете использовать, или все приложение, с которым вы боретесь, есть несколько причин, вызывающих эту проблему, и вы должны знать о них. Итак, давайте кратко обсудим эти причины:
-
Несколько оверлеев, запущенных в вашей системе одновременно, могут быть причиной того, что MSI Afterburner не работает параллельно. Эти оверлеи обычно включают в себя Steam и NVIDIA, и их отключение — лучшее решение.
-
Встроенная видеокарта — это вторая причина, вызывающая сбой при установке MSI Afterburner, которую можно решить, отключив встроенную видеокарту в BIOS и предоставив внешней видеокарте разрешение на выполнение всех функций, связанных с графикой, в вашей системе.
Многие методы помогают решить проблему, когда MSI Afterburner не разгоняется или не открывается. Прежде чем перейти к методам, проверьте правильность подключения кабеля. Использование неправильного порта, например, порт графического процессора для отображения может не работать в Afterburner, поэтому убедитесь, что правильный кабель подключен к правильному.
Мы перечислили простые и сложные методы в упорядоченном списке, чтобы помочь вам решить эту проблему. Итак, не мешкая дальше, давайте начнем с первого:
Способ 1: выполнить чистую загрузку
Крайним средством для решения всех ваших проблем, связанных с MSI Afterburner, является чистая загрузка вашей системы. Чистая загрузка перезапустит систему только с важными программами, исключая все глючные и поврежденные приложения. Прочитайте наше руководство «Как выполнить чистую загрузку в Windows 10», чтобы сделать то же самое.
Способ 2: изменить параметры совместимости
Другой способ помочь вам решить проблему, когда MSI Afterburner не работает параллельно на вашем рабочем столе, — это если приложение не настроено для совместимого режима. Итак, попробуйте запустить его в режиме совместимости и посмотрите, решится ли проблема:
1. Щелкните правой кнопкой мыши приложение MSI Afterburner и выберите параметр «Свойства».
2. Перейдите на вкладку «Совместимость» и установите флажок «Запустить эту программу в режиме совместимости для».
3. Затем установите флажок «Запускать эту программу от имени администратора» в разделе «Настройки». Наконец, выберите «Применить», а затем нажмите «ОК», чтобы сохранить внесенные изменения.
Способ 3: обновить Windows
Вы также можете устранить неработающий MSI Afterburner, обновив операционную систему. Всегда проверяйте, обновили ли вы операционную систему Windows и ожидают ли какие-либо обновления, воспользуйтесь нашим руководством Как загрузить и установить последнее обновление Windows 10.
Способ 4: обновить графический драйвер
Если графический драйвер вашей системы устарел или содержит ошибки, это может привести к прерыванию разгона MSI Afterburner. Поэтому их регулярное обновление является обязательным, вы можете узнать о них больше с помощью нашего руководства по 4 способам обновления графического драйвера в Windows 10.
Способ 5: отключить драйвер ввода-вывода
Если для приложения включен низкоуровневый драйвер ввода-вывода, это может привести к тому, что MSI Afterburner не будет работать с проблемой Windows 10. Поэтому убедитесь, что он отключен. Для этого откройте свойства MSI Afterburner и выполните шаги, указанные ниже:
1. Дважды щелкните ярлык MSI Afterburner.
2. Нажмите на значок настроек.
3. Установите флажок Включить низкоуровневый драйвер ввода-вывода, чтобы отключить его.
4. Теперь, когда драйвер ввода-вывода отключен, перезагрузите систему, запустите приложение MSI Afterburner и посмотрите, устранена ли ошибка.
Способ 6: настроить параметры отображения на экране
Если в вашей системе отключена температура процессора, это может быть причиной того, что MSI Afterburner не открывается. Поэтому отключите его в графах активного мониторинга оборудования в настройках MSI Afterburner.
1. Запустите приложение MSI Afterburner.
2. Нажмите на настройки приложения MSI Afterburner.
3. Перейдите на вкладку «Мониторинг», включите температуру ЦП и нажмите «ОК».
Способ 7: установите высокий уровень обнаружения
Если проблема с невозможностью работы MSI Afterburn связана с конкретной игрой, может помочь настройка исполняемых параметров игры. Итак, попробуйте это, используя данные шаги:
1. Нажмите клавишу Windows, введите Сервер статистики RivaTuner и нажмите Открыть.
2. Нажмите кнопку «плюс» в левом нижнем углу окна после того, как откроется главное окно.
3. Перейдите к папке C:Program Files, чтобы найти исполняемый файл игры.
4. После добавления исполняемого файла игры в программу. Установите высокий уровень обнаружения.
Способ 8: отключить оверлей NVIDIA
Как обсуждалось ранее, несколько инструментов наложения, работающих в фоновом режиме, могут привести к тому, что MSI Afterburner не будет работать параллельно. Поэтому их отключение может помочь, и вы можете предпринять следующие шаги для выполнения этого метода в вашей системе:
1. Нажмите клавишу Windows, введите GeForce Experience и нажмите «Открыть».
2. Щелкните значок настроек.
3. Затем нажмите Общие.
4. Отключить Позволяет записывать, транслировать, транслировать и делать скриншоты вашего игрового процесса.
5. Наконец, нажмите «Применить».
Способ 9: отключить оверлей Steam
Оверлей NVIDIA — не единственный, который можно отключить, чтобы избавиться от проблемы MSI Afterburner, не работающей в Windows 10. Вам также необходимо отключить оверлей Steam, который может прервать работу MSI Afterburner.
1. Нажмите клавишу Windows, введите steam и нажмите «Открыть».
2. Нажмите БИБЛИОТЕКА.
3. Щелкните правой кнопкой мыши игру, чтобы открыть Свойства.
4. На вкладке ОБЩИЕ снимите флажок Включить оверлей Steam во время игры.
5. Теперь, когда оверлей Steam отключен, проверьте, решена ли проблема с ошибкой установки MSI Afterburner.
Способ 10: отключить видеокарту
Отключение встроенной видеокарты и включение внешней видеокарты для выполнения функций отображения системы помогает решить проблему, из-за которой MSI Afterburner не открывается. Чтобы открыть настройки BIOS, прочитайте наше руководство «Как войти в BIOS в Windows 10», а затем выполните указанные шаги, чтобы отключить видеокарту:
1. Перейдите на вкладку «Дополнительно» и выберите «Конфигурация встроенных устройств».
2. Теперь выберите Основной графический адаптер и нажмите клавишу Enter.
3. Затем выберите «Выход» и нажмите «Выход с сохранением изменений».
После перезагрузки системы проверьте, решена ли проблема.
Способ 11: отключить настройку ULPS
В настройках AMD Crossfire отключение ULPS снижает напряжение, что способствует плавной и бесперебойной работе MSI Afterburner. Вот как вы можете отключить настройку ULPS:
1. Нажмите одновременно клавиши Windows + R, чтобы открыть диалоговое окно «Выполнить».
2. Введите regedit и нажмите клавишу Enter, чтобы запустить редактор реестра.
3. Нажмите на вкладку «Правка» и выберите «Найти».
4. Введите EnableULPS в поле и нажмите «Найти далее».
5. Дважды щелкните EnableULPS.
6. Установите значение от 1 до 0.
7. Теперь найдите следующее значение EnableULPS для карт, нажав F3.
Способ 12: аппаратная модификация
Еще один способ решить проблему разгона MSI Afterburner — включить модификацию оборудования, которая во многих случаях доказала свою эффективность. Ниже приведены шаги, как разрешить модификацию устройства:
1. Откройте приложение MSI Afterburner, дважды щелкнув ярлык.
2. Здесь настройте параметры FAN.
Способ 13: переустановите приложение Afterburn
Если по какой-то причине установка MSI Afterburner на вашем устройстве не удалась, попробуйте переустановить приложение. Для этого удалите предварительно установленный файл MSI Afterburner и выполните для него шаги, указанные ниже:
1. Нажмите клавишу Windows, введите «Панель управления» и нажмите «Открыть».
2. Установите «Просмотр» > «Крупные значки», затем нажмите «Программы и компоненты».
3. Щелкните правой кнопкой мыши приложение MSI Afterburner и выберите «Удалить».
4. Затем перезагрузите компьютер, нажав «Готово», когда программа удаления завершит процесс.
5. Посетите официальный сайт Afterburner и нажмите кнопку «Загрузить Afterburner».
6. Следуйте инструкциям на экране, чтобы завершить установку на ПК.
7. Наконец, после переустановки Afterburner на свой компьютер. Убедитесь, что Afterburner не работает с Windows 10.
Часто задаваемые вопросы (FAQ)
Q1. Что произойдет, если я удалю MSI Afterburner?
Ответ Удаление MSI Afterburner приведет к тому, что видеокарта в вашей системе будет работать на заводе. Кроме того, данные, хранящиеся в приложении, будут потеряны при удалении.
Q2. Влияет ли MSI Afterburner на производительность?
Ответ Да, MSI Afterburner помогает повысить производительность вашей системы, устраняя проблемы с задержкой, если таковые имеются. Также повышает производительность за счет разгона и оптимизации ПК.
Q3. Может ли MSI Afterburner показывать температуру процессора?
Ответ Да, MSI Afterburner может отслеживать температуру процессора, предоставляя точные данные. Кроме того, это помогает отслеживать и другие изменения температуры в вашей системе.
Q4. Работает ли MSI с графическими картами всех марок?
Ответ Да, MSI Afterburner работает с любой видеокартой в вашей системе. Это бесплатно и работает для всех брендов.
Q5. Почему я не могу разогнать MSI Afterburner?
Ответ Если вы столкнулись с какой-либо проблемой, когда разгон MSI Afterburner не работает, это может быть связано с включенной встроенной видеокартой, попробуйте отключить ее, чтобы решить проблему.
***
MSI Afterburner — отличное приложение для максимальной производительности системы и для мониторинга работающих служб. Но иногда приложение может сбоить и перестать работать. Мы надеемся, что наше руководство помогло решить эту проблему, и вы смогли исправить MSI Afterburner, не работающий в Windows 10. Сообщите нам, какой из этих 14 методов оказался для вас наиболее полезным. Если у вас есть дополнительные вопросы или предложения, пожалуйста, оставьте их ниже в разделе комментариев.
Содержание
- Настраиваем MSI Afterburner
- Проверка модели видеокарты
- Основные настройки
- Настройка кулера
- Настройка мониторинга
- Настройка ОВД
- Настройка захвата скриншотов
- Захват видео
- Профили
- Настройка интерфейса
- Вопросы и ответы
MSI Afterburner — многофункциональная программа для разгона видеокарты. Однако, при неправильных настройках, она может работать не на полную мощность и испортить устройство. Как же настроить MSI Afterburner правильно?
Скачать последнюю версию MSI Afterburner
Проверка модели видеокарты
MSI Afterburner работает только с видеокартами AMD и NVIDIA. В первую очередь необходимо определиться поддерживается ли ваша видеокарта программой. Для этого заходим в «Диспетчер устройств» и во вкладке «Видеоадаптеры» смотрим название модели.
Основные настройки
Открываем «Настройки», нажав соответствующий значок в главном окне программы.
По умолчанию открывается вкладка «Основные». Если, на вашем компьютере стоит две видеокарты, тогда ставим галочку «Синхронизировать настройки одинаковых ГП».
Обязательно ставим галочку «Разблокировать мониторинг напряжения». Это даст вам возможность пользоваться ползунком Core Voltage, который регулирует напряжение.
Также, необходимо отметить поле «Запускать вместе с Windows». Эта опция необходима для старта новых настроек вместе с операционкой. Сама же программа будет работать в фоновом режиме.
Настройка кулера
Настройки кулера доступны только в стационарных компьютерах, позволяют изменять скорость вентиляторов в зависимости от работы видеокарты. В главном окне вкладки «Кулер» можем увидеть график, в котором все наглядно показано. Изменять параметры вентилятора можно с помощью перетягивания квадратиков.
Настройка мониторинга
После того, как вы начали менять параметры видеокарты, изменения должны быть протестированы, чтобы избежать неисправности. Делается это с помощью любой мощной игры с высокими требованиями к видеокарте. На экране, будет выведен текст, из которого видно, что происходит с картой на данный момент.
Для того, чтобы настроить режим монитора, необходимо добавить нужные параметры, и выставить галочку «Показывать в Оверлейном Экранном Дисплее». Каждый параметр добавляется поочередно.
Настройка ОВД
Во вкладке ОЭД, можно выставить горячие клавиши, для работы с монитором и задать дополнительные настройки отображения текста, по желанию.
Если, таковая вкладка отсутствует, значит программа установленна неправильно. В комплекте с MSI Afterburner идет программа RivaTuner. Они тесно взаимосвязаны, поэтому вам необходимо переустановить MSI Afterburner не снимая галочки установки дополнительной программы.
Настройка захвата скриншотов
Для того, чтобы воспользоваться этой дополнительной функцией, необходимо назначить клавишу, для создания снимка. Затем выбрать формат и папку для сохранения изображений.
Захват видео
Помимо изображений, программа позволяет записывать видео. Так же, как и в предыдущем случае, необходимо назначить горячую клавишу, для начала процесса.
По умолчанию, выставлены оптимальные настройки. При желании, можно поэкспериментировать.
Профили
В программе MSI Afterburner существует возможность сохранения нескольких профилей настроек. В главном окне сохраняемся, к примеру, в профиль 1. Для этого нажимаем на значок «Разблокировать», потом «Сохранить» и выбираем «1».
Переходим в настройках, во вкладку «Профили». Здесь мы можем настроить комбинацию клавиш для вызова тех или иных настроек. А в поле «3D» выбираем наш профиль «1».
Настройка интерфейса
Для удобства пользователя программа имеет несколько вариантов скинов. Для их настройки переходим во вкладку «Интерфейс». Выбираем подходящий вариант, который сразу отображается в нижней части окна.
В этом же разделе можем изменить язык интерфейса, формат времени и температуру измерения.
Как видите, настроить MSI Afterburner, совсем не сложно и под силу любому. А вот пытаться разогнать видеокарту без специальных знаний, крайне не желательно. Это может привести к ее поломке.
Содержание
- Как пользоваться MSI Afterburner в играх (настройка)
- Где скачать MSI Afterburner
- Как настроить MSI Afterburner для использования в играх
- Как пользоваться MSI Afterburner в играх
- RivaTuner Statistics Server
- Как пользоваться MSI Afterburner для разгона видеокарты
- Настройка Afterburner MSI
- Core Clock
- Memory Clock
- Кулер
- Сохранение конфигурации
- Если ползунки на максимуме
- Оверлейный дисплей
- Скриншоты и видеозахват
- Что делать, если MSI Afterburner не запускается и не работает?
- Почему не работает MSI Afterburner
- Как включить «фиксированный» контроль напряжения
- Обновление программы
- Устранение ошибок в Windows 10
- Изменение параметра Enable ULPS
- NVIDIA наложение
- MSI Afterburner не добавляется в автозапуск
- Вопросы и ответы
- Что делать, если после чистки реестра MSI Afterburner перестал работать?
- Как пользоваться
- Как установить MSI Afterburner
- Настройка MSI Afterburner
- Смотрите видео
- Как разогнать видеокарту
- Расширенные настройки
- Как разблокировать core voltage
- Для АМД
- Для Nvidia
- Определяем настройки для каждой карты отдельно
- Как включить управление вентиляторами
- Как добавить MSI Afterburner в автозагрузку
- Как разблокировать ползунки Core Voltage, Power Limit и Temp Limit
- Аналоги
- Вывод
Как пользоваться MSI Afterburner в играх (настройка)
MSI Afterburner — известная утилита для разгона видеокарт. Однако ее можно использовать не только для разгона, но и для отображения различной технической информации. Так, например, можно настроить показ счетчика FPS в играх, температуры процессора и видеокарты, рабочие частоты, загрузку процессора и многое другое.
Где скачать MSI Afterburner
Чтобы пользоваться MSI Afterburner в играх, его сначала необходимо скачать и установить. Если вы это уже сделали, то сразу переходите дальше
Скачать эту крайне полезную утилиту можно на официальном сайте MSI.
Переходим по ссылке: MSI Afterburner, и нажимаем кнопку для скачивания установщика:
Разархивируйте файл установщика программы и запустите его. Во время выбора настроек установки оставляйте все настройки установщика по умолчанию. В итоге на компьютер должно установиться 2 программы:
Обе программы можно найти в меню пуск. Программа RivaTuner Statistics Server нужна для отображения информации поверх игры (FPS, температуры, частоты, и т.д.), а MSI Afterburner управляет этой программой.
Как настроить MSI Afterburner для использования в играх
Так как данная статья посвящена использованию MSI Afterburner непосредственно в играх, то тему разгона видеокарт в данной статье мы затрагивать не будем.
Для начала необходимо сконфигурировать настройки программы, для этого откройте настройки, нажав на кнопку шестеренки:
В открывшемся окне включаем автозапуск программы для удобства:
Можно это и не делать. Тогда каждый раз программу придется запускать вручную перед запуском какой-либо игры, что не очень удобно.
Теперь приступаем к самому интересному: переходим на вкладку «Мониторинг». Здесь есть 2 важных пункта для настройки (см. скриншот ниже):
Выбираем нужные нам параметры для отслеживания, включая или выключая их галочкой 1 (см скриншот выше). На каждом выбранном параметре, который мы хотим видеть поверх игры, щелкаем, и ниже ставим флажок 2 «Показывать в ОЭД». Именно флажок «Показывать в ОЭД» активирует показ графика во внутриигровом оверлее.
Я на своем компьютере настроил показ следующей информации:
Также обратите внимание, что все графики, в свойствах которых стоит «в ОЭД», будут показаны поверх игры. У меня «Температура ЦП» отображается не только в игре, но и еще постоянно висит в трее, так как я поставил флажок «Показывать в иконке в панели задач»:
Как пользоваться MSI Afterburner в играх
Осталось сделать совсем немного — настроить горячие клавиши для активации/деактивации показа выбранной нами информации во время игры.
Для этого переходим во вкладку «ОЭД». В этой вкладке кликаем в поле «Переключить видимость ОЭД», и нажимаем удобное нам сочетание клавиш. Я установил Ctrl+Shift+F11:
На этом этапе основные настройки для использования MSI Afterburner в играх завершены. Для проверки запускаем любую игру, и нажимаем сочетание клавиш, которое мы установили выше. При нажатии установленного сочетания клавиш должен активироваться/деактивироваться показ выбранной информации поверх игры.
Если вы все сделали правильно, в игре отобразиться вся выбранная вами информация:
Теперь вы знаете, как пользоваться MSI Afterburner в играх.
RivaTuner Statistics Server
В самом начале статьи я говорил, что должно установиться 2 программы: MSI Afterburner И RivaTunerStatistics Server. Настройка этой программы не обязательна, но с помощью нее можно настроить некоторые другие параметры, которые недоступны в MSI AfterBurner.
Настройкой RivaTuner Statistics Server мы займемся в следующей статье: RivaTuner Statistics Server — что это такое и как им пользоваться.
Источник
Как пользоваться MSI Afterburner для разгона видеокарты

Скачать программу msi afterburner на русском можно на официальном сайте по адресу: http://download.msi.com/uti_exe/vga/MSIAfterburnerSetup.zip.
Во время установки программа предложит установить вместе с ней Riva Tuner Statistics Server. Надо соглашаться, потому что без этого будут недоступны некоторые функции.
Стартовое окошко MSI Afterburner выглядит так:
Если вы собрались разогнать свою видеокарту, помните: вы ВСЕГДА делаете это только на свой страх и риск. Разгон вполне может привести к поломке видеокарты, и никаких гарантий, что этого не случится, нет. Хотя конечно, если делать всё осторожно и аккуратно, ничего такого произойти не должно.
Сначала рассмотрим стандартную ситуацию, когда ползунки над кнопками все не доходят до своих максимальных значений (как на скриншоте выше). Если доходят, потребуются кое-какие дополнительные действия, и о них позже.
Настройка Afterburner MSI
Нажмите на кнопку «Настройки» и выставьте во вкладке «Основные» следующие галочки:
Верхнюю галочку нужно ставить, если у вас не одна, а несколько видеокарт. После нажатия «ОК» программа потребует перезапуска, и когда она откроется снова, вы увидите, что ползунок Core Voltage разблокировался:
Core Clock
Начать стоит именно с этого ползунка, частоты графического процессора. Сначала сдвиньте его вправо примерно на 40-50 MHz и нажмите кнопку «Применить»:
На левом кружке отметится его текущая частота. Теперь нужно протестировать видеокарту с помощью любой программы для графического тестирования. Хорошо подойдёт FurMark или 3DMark.
Нужно следить за тем, чтобы во-первых температура не поднималась выше 90 градусов, а во-вторых, чтобы на экране не появлялось никаких графических артефактов: полосы, какие-то неотображающиеся участки экрана, цветовые сбои, в общем, что угодно странное и необычное.
Потом можно дополнительно протестировать получившуюся частоту, запустив любую требовательную игру и поиграв в неё около часа для надёжности. Температуру можно вывести фоновым прозрачным окошком силами самой Afterburner MSI, об этих настройках будет рассказано в конце статьи.
Авторазгон видеокарты — это плохая идея, мы будет разгонять ее в ручную, что даст нам больший потенциал для разгона. Если всё хорошо работает без глюков и перегрева, нужно снова сдвинуть этот ползунок вправо, снова протестировать. Чем дальше, тем меньший шаг лучше брать. Например, уже не 40, а 20. И так нужно делать, пока не будет найден предел, на котором глюки появятся. Уменьшите частоту от найденной предельной на 10-15 MHz и перетестируйте на всякий случай ещё раз. Всё должно работать. Если так, можно переходить к следующему пункту.
Memory Clock
Точно так же, как и с Core Clock, сначала сдвиньте ползунок вправо максимум на 50 единиц:
Протестируйте, добавьте ещё 20, протестируйте… и так пока не найдёте максимальное значение, от которого опять же нужно отнять 10 или 15 MHz.
Кулер
Чтобы изменить настройки кулера, нужно, нажав на кнопку «Настройки» зайти на вкладку «Кулер» и поставить там галочку «Включить программный пользовательский авторежим».
Внизу появится график зависимости скорости вращения кулера от температуры видеокарты. Его можно менять вручную, двигая серые квадратики. Не нужно выставлять максимальную скорость на любую температуру, потому что так кулер быстро выйдет из строя. Комбинируя эти настройки с приведёнными выше, можно добиться в результате оптимального разгона видеокарты.
Сохранение конфигурации
Конфигурацию можно сохранить на один из пяти профилей. Для этого нужно нажать на кнопку сохранить, а потом выбрать номер профиля:
Чтобы нужные настройки запускались сразу же при запуске системы, нужно нажать на кнопку со значком Windows под левым кругом (выделена голубым).
Теперь снова откройте настройки и выберите вкладку «Профили». Там в строке «2D» оставьте всё без изменений, а в строке «3D» выберите свой профиль, на скриншоте это «1»:
Всё, теперь настроенный профиль будет включаться при запуске игр или ещё чего-нибудь требовательного.
Если ползунки на максимуме
Если ползунки Core Clock и Memory Clock находятся на максимальных своих значениях и сдвинуть их вправо невозможно, это может означать, что разгон видеокарты заблокирован или не поддерживается. Даже в таком случае Afterburner MSI позволяет иногда всё-таки осуществить разгон. Хотя конечно, так риск для видеокарты значительно выше. Чтобы разблокировать разгон, нужно зайти в ту папку, куда установилась программа, узнать её можно, кликнув на ярлык программы правой кнопкой мыши и выбрав «Расположение файла» (быстрее) или «Свойства» :
В строке «Рабочая папка» будет показан путь установки:
Так вот, в этой папке нужно найти файл MSIAfterburner.cfg и открыть его с помощью блокнота. Пролистайте до строки UnofficialOverclockingEULA и после знака «=» впишите следующий текст: «I confirm that I am aware of unofficial overlocking limitations and fully understanding that MSI will not provide me any support on it». В строке UnoficcialOverlockingMode поставьте после «=» цифру «1». Должно получиться примерно так:
Теперь при перезапуске AfterburnerMSI ползунки должны сдвинуться от максимума, позволив двигать себя вправо.
Оверлейный дисплей
AfterburnerMSI может выводить статистику нажатием одной кнопки прямо во время игры или любого другого процесса. Чтобы настроить эту его функцию, нужно нажать кнопку «Настройки» и открыть вкладку «Мониторинг»:
Выделив по очереди все интересующие характеристики, нужно для каждой из них поставить галочку «Показывать в Оверлейном Экранном Дисплее.
Теперь нужно настроить показ этого оверлейного экранного дисплея. Для этого нужно перейти в соседнюю вкладку «ОЭД» и назначить клавиши быстрого запуска для вызова и убирания ОЭД:
Вообще, достаточно только самой верхней кнопки (на скриншоте F9), которая будет и вызывать и убирать ОЭД.
Скриншоты и видеозахват
Последняя функция Afterburner MSI, которая будет рассмотрена в данной статье — её способность сохранять скриншоты или видео. Скриншоты настраиваются во вкладке настроек Скриншоты:
Там можно включить эту опцию, назначив для неё клавишу, настроить папку, куда будут сохраняться скриншоты и формат, в котором они будут сохраняться. Так же всё обстоит и с видеозахватом.
Он настраивается во вкладке «Захват Видео» и там можно настроить большое количество свойств видеозахвата. Например, нужно настроить звук, с микрофона он будет писаться, с колонок или оттуда и оттуда сразу, качество, формат видео и папку, куда оно будет сохраняться.
Большим плюсом Afterburner MSI является то, что во всплывающих подсказках приведена подробная и полная информация о каждом окошке, функции и кнопке, поэтому она проста и удобна в использовании как для разгона видеокарты, так и для записи игровых видео. Она как бы объединяет в себе сразу несколько совершенно разных программ, так что наверное, может быть полезна каждому.
Источник
Что делать, если MSI Afterburner не запускается и не работает?
MSI Afterburner – инструмент для разгона видеокарт с более чем 15-летней историей. Позволяет управлять работой кулера, мониторить десятки параметров компьютера: частоты, напряжения, температуры, нагрузка. Разработчики регулярно совершенствуют утилиту, добавляют поддержку новых устройств, драйверов, контроллеров, датчиков и прочих компонентов. Пользователи всё равно сталкиваются с проблемами в работе приложения на Windows. Рассмотрим эффективные решения распространённых неполадок.
Почему не работает MSI Afterburner
Программа разработана для разгона видеокарт путём повышения тактовых частот графической памяти и ядра, напряжения на видеоядре. Поддерживает андервольтинг – снижение питающего напряжения для опускания рабочей температуры видеокарты. Кстати, не всегда в ущерб её быстродействию.
MSI Afterburner выводит графики для отображения динамических параметров видеоадаптера и прочих компонентов, отображает в наложении (оверлее – поверх игр) свыше десятка показателей (fps, частоты, температуры). Программа в Windows 10 может не работать по ряду причин:
Разберёмся с каждой проблемой подробно.
Как включить «фиксированный» контроль напряжения
Первоначально обновите графический драйвер, скачав установщик с официального сайта видеокарты. Не доверяйте операцию Центру обновлений, сторонним приложениям, драйверпакам.
Нормальное функционирование MSI Afterburner восстанавливает активация «фиксированного» контроля напряжения видеоядра.
Если документов несколько, кликните по кнопке «Информация» (с буквой «i» в окне утилиты) и смотрите на цифру после слова «BUS» в строке «Идентификатор».

Обновление программы
Пользуйтесь последней версией утилиты. Хоть свежие выпуски приложения для Windows 10 выходят не чаще раза в год, проверьте, не установлена ли на компьютере одна из прежних версий MSI Afterburner. Кликните по иконке «Информация» (с буквой «i») и смотрите на строчку «О продукте».
Сравните выпуск запущенной утилиты с последней версией, расположенной по ссылке. Как правильно удалить и переустановить приложение, читайте в публикации.
Устранение ошибок в Windows 10
MSI Afterburner не запускается из-за отсутствия пакета Microsoft Visual C++ – выскакивают ошибки, что отсутствует файл msvc*.dll.
Решение – загрузка и установка библиотек с сайта Microsoft:
Внимание. Для проверки разрядности ОС зажмите Win + X, выберите «Система» и смотрите на строчку «Тип…».

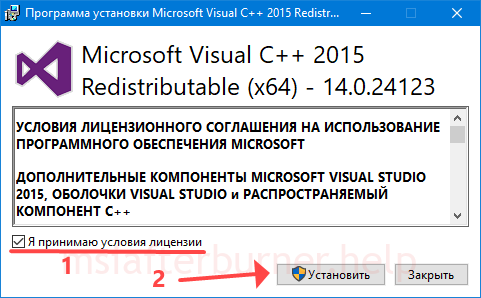
Изменение параметра Enable ULPS
При использовании двух видеокарт Radeon, работающих в связке AMD Crossfire, опция «ULPS» отключает второе устройство, когда его мощность не нужна. Решение экономит электроэнергию, но вызывает проблемы при разгоне, запуске игр. Автоматическое выключение второго графического ускорителя деактивируется в реестре Windows.

NVIDIA наложение
Перед запуском MSI Afterburner завершите работу других программ для разгона видеокарт, мониторинга, в том числе вывода fps и прочей информации в оверлее – поверх игр, иных приложений. Результаты их параллельной работы приводят к отрицательным последствиям.
MSI Afterburner не добавляется в автозапуск
Приложение добавляется в автозагрузку Windows несколькими способами:
Часто автоматически не запускаются устаревшие версии приложения – регулярно обновляйте Afterburner. За новыми версиями можете следить на странице.
Вопросы и ответы
Что делать, если после чистки реестра MSI Afterburner перестал работать?
Если приложение для очистки реестра делает резервные копии, восстановите его из файла. Как вариант – воспользуйтесь точкой восстановления Windows. Далее поможет удаление и новая установка Afterburner.
Приложение, которое удалило лишние ключи с реестра, стоит заменить на аналог.
Если описанные в статье и по ссылкам варианты решения проблем с MSI Afterburner не помогли, пишите в комментарии, мы разберёмся в ситуации и подскажем выход.
Источник
Как пользоваться
Чтобы пользоваться программой, необходимо сначала ее скачать, установить и настроить. Рассмотрим все эти пункты.
Для начала необходимо скачать программу.
Для этого заходим на официальный сайт MSI Afterburner и листаем сайт вниз до секции с загрузкой:
Как установить MSI Afterburner
Нажимаем везде «далее».
После жмем «далее» и ждем окончания установки.
После установки запускаем MSI Afterburner.
MSI Afterburner очень прост в использовании. Для того, чтобы понять как работает программа, изучим параметры и за что они отвечают.
Настройка MSI Afterburner
Данный разгон необходим для увеличения хешрейта вашей видеокарты во время майнинга или для повышения производительности (ФПС) в играх.
Fan Speed – если ваша видео карта сильно греется, мы все равно не рекомендуем выставлять 100% оборотов, так как тем самым быстрее исчерпается ресурс кулеров (а это одна из самых частых поломок).
При увеличении разгона видеокарты по памяти и по ядру, лучше всего прибавлять по 10 единиц.
Так же разгонять видеокарты можно прямо в майнерах. Смотрите примеры разгона:
Смотрите видео
Прежде чем мы начнем, помните, что разгон небезопасен, и при настройке вашей видеокарты есть риск нанести непоправимый ущерб.
MSI Afterburner упрощает разгон, но настоятельно рекомендуется действовать с изрядной долей здравого смысла.
Если вы чувствуете, что вы слишком далеко зашли с разгоном, немедленно остановитесь и обратитесь за советом к компетентным источникам, прежде чем продолжить.
Как разогнать видеокарту
Разгон в MSI Afterburner придерживается стандартной техники разгона и тестирования, чтобы найти самые высокие и наиболее стабильные настройки. Не забывайте нажимать кнопку «Применить» после любых изменений.
Расширенные настройки
Нажав на «шестеренку» (настройки), откроются все настройки MSI Afterburner.
Для применения заблокированных и расширенных настроек можно использовать файлы конфигурации.
Чтобы перейти в режим редактирования конфигурации необходимо нажать правой кнопкой мыши по ярлыку MSI Afterburner и выбрать пункт « Расположение файла ».
Откроется папка с установленной программой. В ней мы увидим много файлов. Нам нужно выбрать папку « Profiles »:
В ней лежат файлы конфигурации:
Редактировать их можно в любом текстовом редакторе в режиме администратора. Весьма удобно для редактирования использовать стандартный Блокнот Windows 7/8/10, либо Notepad++ (он еще более удобен).
В этой папке лежат следующие файлы:
До начала редактирования разумно сделать резервные копии этих конфигурационных файлов в другую папку для того, чтобы все восстановить, если что-то пойдет не так.
Если в конфигурационных файлах окажутся синтаксические ошибки, то и андервольтинг и разгон не сработают. А в интерфейсы программы ползунки окажутся заблокированными.
Как разблокировать core voltage
Чтобы разблокировать вольтаж нужно в главном файле конфигурации MSIAfterburner.cfg в разделе Settings в режиме администратора указать единицу в следующих опциях:
UnlockVoltageControl=1 (разблокировать управление вольтажом)
UnlockVoltageMonitoring=1 (разблокировать мониторинг вольтажа)
StartupDelay=0 (задержка времени для применения разгона/андервольтинга)
ForceConstantVoltage=1 («Принудительное постоянное напряжение»)
Для АМД
Если вы хотите включить режим неофициального оверклокинга, то внесите или добавьте изменения в следующие строки:
[ATIADLHAL] UnofficialOverclockingMode=1 UnofficialOverclockingEULA=I confirm that I am aware of unofficial overclocking limitations and fully understand that MSI will not provide me any support on it
Для Nvidia
Для Nvidia в файле MSIAfterburner.cfg можно изменить значения вольтажа при настройке разгона/андервольтинга с помощью кривой «Curve» (ее часто называют «курвой»):
VFCurveEditorMinVoltage = 700 (минимально возможный вольтаж, можно установить в 650 мВ)
VFCurveEditorMaxVoltage = 1250 (максимальный возможный вольтаж, в милливольтах)
Определяем настройки для каждой карты отдельно
Файлы с расширением *.cfg с названием, начинающимся на VEN_1 … позволяют применять разгон и даунвольтинг для каждой карты.
Синтаксис этих файлов следующий:
Последняя строка ( VDDC_Generic_Detection=1 ) заставит программу обращаться к контроллеру видеокарты через модуль регулировки напряжения от nVIDIA.
Как понять какой из файлов *.cfg к какой карте относится?
Для этого можно сопоставить номер шины ( BUS ), которая указана в названии:
В графическом интерфейсе можно узнать номер шины нажав на значок i :
Теперь мы можем вносить изменения дальше.
В конфигурационных файлах *.cfg для каждой видеокарты мы укажем значения температурных лимитов (в градусах по Цельсию), Power Limit (мощности в процентах), Core и Memory Clock (частоты ядра и памяти в мегагерцах), режимы работы вентиляторов ( Fan Speed ) карты и частоту их оборотов.
С помощью графического интерфейса мы так же можем указать автозапуск приложения и нужного профиля разгона, вольтаж ядра, параметры вентиляторов и т.д.
Лучше выключить опцию синхронизации настроек одинаковых ГП потому, что даже карты одного производителя как правило имеют собственный, уникальный потенциал для разгона.
Рекомендуем поставить галочку на опцию « Запускать вместе с Windows ».
Как включить управление вентиляторами
При майнинге мы рекомендуем выставить минимальную скорость вращения на 40-60%. Далее мы будем подбирать приемлемые настройки, позволяющие работать карте на оптимальной температуре, и в то же время не повышать шум и износ подшипников вентиляторов.
Для авто-управления частотой вращения вентиляторов графических адаптеров согласно настроенной кривой вращения, в графическом интерфейсе надо подключить кнопку « Auto »:
Как добавить MSI Afterburner в автозагрузку
Для авто применения опций разгона для всех видеоплат необходимо выставить нужные параметры и сохранить их в профиль.
Чтобы автоматически применить профиль нужно нажать на кнопку со значком Windows – « Startup ».
Использование персональных параметров видеокарт станет выполняться при каждом запуске фермы или компьютера.
Так же нужно нажать на шестеренку « Опции » и включить галочку « Запускать вместе с Windows ».
Как разблокировать ползунки Core Voltage, Power Limit и Temp Limit
Пример неактивной опции:
Чтобы разблокировать кор вольтаж, разгон и fan speed необходимо нажать на шестеренку настроек:
Здесь мы можем отметить галочкой нужные нам опции – « Разблокировать управление напряжением » и « Разблокировать мониторинг напряжения ».
Если там нет таких строк, то нужно вставить их в каждый конфигурационный файл самостоятельно.
Теперь ползунок Core Voltage становится активным.
Так же не забудьте в настройках поставить галочки « Разблокировать управление напряжением » и « Разблокировать мониторинг напряжения ».
Аналоги
К аналогам этой программы относят:
Вывод
MSI Afterburner – простая и удобная в обращении программа. Очень легко с ее помощью разгонять видеокарты. В настройках меню «интерфейс» вы всегда можете поменять скин программы.
Так же MSI Afterburner, показывает температуру и частоту видеокарты.
Это очень удобная и незаменимая программа для майнинга!
Источник
Основные функции утилиты MSI Afterburner – разгон видеокарты, наблюдение за ее текущим состоянием и регулирование скорости кулера. Помимо этого программа обладает возможностью захвата скриншотов и видео с экрана. Процесс разгона подробно рассмотрен в руководстве «Как разогнать видеокарту с помощью MSI Afterburner». Здесь же мы познакомимся с основными параметрами и настройками данной программы.
Шаг 1. Установка
Скачиваем архив с сайта и распаковываем его.
Запускаем установочный файл MSIAfterburnerSetup410.exe.
Выбираем русский язык. После принятия лицензионного соглашения появится экран установки компонентов. Сама программа делится на модуль разгона и модуль статистики и мониторинга.
Ставим галочки напротив MSI Afterburner и RiverTuner Statistics Server и жмем «Далее».
Выбираем путь установки (оставляем стандартный) и решаем, создавать ярлык на рабочем столе или нет.
Выбираем русский язык интерфейса для программы RiverTuner Statistics Server. Здесь стоит уточнить, что визуальная часть MSI Afterburner переведена не полностью. Но все подсказки и важная информация переведены на русский язык. А в RiverTuner Statistics Server переведены лишь настройки. Интерфейс остался на английском языке.
Далее автоматически начнется установка RiverTuner Statistics Server.
Шаг 2. Интерфейс
Запускаем программу через ярлык или файл MSIAfterburner.exe, который находится в папке C:Program FilesMSI Afterburner, если Вы не меняли стандартный путь установки.
В верхней части находятся 3 кнопки: запуск стресс-теста программы MSI Kombustor, справка о программе, а также информация о видеокарте, о процессоре, о сервере оверлейного экранного дисплея и о назначенных горячих клавишах. Учтите, что Kombustor нужно скачивать и устанавливать отдельно.
Основной экран утилиты разделен на 3 части: датчик GPU/MEM (частота и память), главная панель с ползунками и датчик Voltage/Temp (напряжение и температура). Ниже находится окно мониторинга, где представлена текущая информация по следующим направлениям:
- загрузка графического процессора (%);
- загрузка контроллера памяти (%);
- загрузка видеоядра (%);
- загрузка контроллера шины (%);
- скорость кулера (%);
- тахометр кулера (об/мин);
- частота ядра (МГц);
- частота шейдеров (МГц);
- частота памяти (МГц);
- загрузка памяти (МБ);
- предел загрузки;
- загрузка всех центральных процессоров (%);
- загрузка ОЗУ (МБ);
- загрузка файла подкачки.
Чтобы наблюдать за всеми этими показателями в отдельном окне, нажмите красную кнопку Detach (отделить).
Ниже графы Fan Speed находится кнопка с изображением шестеренки. Это меню настроек программы.
Если Вам по душе больше старая обложка интерфейса, то заходим в «Настройки», открываем вкладку «Интерфейс» и ставим понравившуюся обложку в разделе «Свойства скинов пользовательского интерфейса».
На картинке представлена оболочка Default MSI Afterburner v3 skin – big edition.
Рядом с «Настройками» находится кнопка сброса настроек графического процессора. Последняя кнопка в этом ряду – опция «Применить», необходимая для вступления в силу изменений основных параметров центральной панели.
Под настройками находится окно с информацией о модели нашей видеокарты и о версии драйвера. Слева от него мы видим кнопку Startup – применение всех настроек разгона при старте Windows. Справа от информационного окна расположено меню профилей сохранения конфигураций разгона.
Шаг 3. Центральная панель
Рассмотрим все параметры центральной панели.
Главные показатели здесь – это Core Clock (МГц), частота видеоядра, и Memory Clock (МГц), частота видеопамяти. Разгон видеокарты осуществляется с помощью этих ползунков.
За скорость кулера отвечает параметр Fan Speed, который выражен в %. Однако Вы не сможете двигать данный ползунок, если видеоадаптер не оснащен микросхемой для управления кулером или управляемой системой охлаждения.
Также можно поставить прямую зависимость между температурой и скоростью оборотов вентилятора видеокарты в «Настройках» → вкладка «Кулер». Для этого ставим галочку у опции «Включить программный пользовательский авторежим». На графике можно менять эту зависимость, двигая в разные стороны контрольные серые точки. Данная опция полезна при сильном разгоне, когда требуется задействовать кулер по максимуму. В остальных случаях ее можно не трогать. Ни в коем случае не ставьте 100 %! Кулер просто не выдержит и сломается.
Core Voltage (напряжение ядра), Power Limit (предел энергопотребления) и Tem. Limit (предел температуры) изначально недоступны. В данном примере мы можем разблокировать лишь Core Voltage. Для этого необходимо зайти в «Настройки» → вкладка «Основные» → раздел «Свойства совместимости» → ставим галочку напротив опции «Разблокировать управление напряжением». Power Limit, Core Voltage и Tem. Limit могут быть доступны лишь в том случае, если видеокарта поддерживает управление этими характеристиками. Наша карта не из их числа.
Шаг 4. Мониторинг
За состоянием системы можно следить в играх даже в полноэкранном режиме. Для этого надо зайти в «Настройки» → вкладка «Мониторинг». В разделе «Активные графики мониторинга» выделяем любой график, а потом ставим галочку у опции «Показывать в Оверлейном экранном Дисплее». Тогда у этого графика в столбце «Свойства» появится отметка «в ОЭД».
Аналогичным образом ставим все нужные нам графики, которые мы хотим видеть во время игрового стресс-теста.
Далее заходим в «Настройки» → вкладка «ОЭД» → в разделе «Глобальные горячие клавиши Оверлейного Экранного Дисплея» указываем горячие клавиши вызова, переключения и скрытия экрана с нашими параметрами.
После этого жмем кнопку «Дополнительно». Включаем функции Show-on-Screen Display, On-screen Display shadow и Show own statistics (значение On). Опция On-screen Display palette позволяет выбрать цвет шрифта, а On-screen Zoom – масштаб.
Чтобы выбрать стиль шрифта, надо нажать кнопку Raster 3D. Также для удобства можно передвинуть показатель FPS в любое место на экране.
Запускаем игру и используем назначенные горячие клавиши. Мы должны увидеть нечто подобное, что показано на скриншоте.
Шаг 5. Захват видео и скриншотов
Переходим в «Настройки» → вкладка «Захват видео». Указываем горячую клавишу в графе «Захват видео». В нашем примере это клавиша «K». В разделе «Формат видео» стоит по умолчанию «сжатие в MJPG». Оставляем как есть. «Размер кадра» – выбираем «полный кадр».
Запись видео с частотой 60 кадров/сек. параллельно с запуском игры может потянуть достаточно мощный компьютер. В иных случаях рекомендуется оставлять значение 30 FPS. Указываем путь к папке, где будет храниться записанное видео. Остальные параметры оставляем без изменений.
Заходим в игру и нажимаем горячую клавишу для старта записи. Как только Вы решите, что записали нужный момент, то снова жмем эту же кнопку, чтобы остановить запись. Если картинка в итоге получится прерывистой, то имеет смысл выставить ограничение по количеству кадров и попробовать перезаписать ролик.
Чтобы сделать снимок экрана, нужно зайти в «Настройки» → вкладка «Захват скриншотов». Назначаем горячую клавишу для захвата и выбираем формат и папку, где будут храниться скриншоты.
Видео о разгоне карты от нашего портала:
Содержание
- Что делать, если MSI Afterburner не запускается и не работает?
- Почему не работает MSI Afterburner
- Как включить «фиксированный» контроль напряжения
- Обновление программы
- Устранение ошибок в Windows 10
- Изменение параметра Enable ULPS
- NVIDIA наложение
- MSI Afterburner не добавляется в автозапуск
- Вопросы и ответы
- Что делать, если после чистки реестра MSI Afterburner перестал работать?
- Msi afterburner не запускается автоматически windows 10
- Настраиваем MSI Afterburner
- Проверка модели видеокарты
- Основные настройки
- Настройка кулера
- Настройка мониторинга
- Настройка ОВД
- Настройка захвата скриншотов
- Захват видео
- Профили
- Настройка интерфейса
- Настройка MSI Afterburner
- Как исправить MSI Afterburner, не работающий в Windows 10
- Исправить неработающий MSI Afterburner
- 1. Ctrl + F не работает
- Проверить вентилятор графического процессора
- Включить модификацию оборудования
- 2. Ползунки неактивны.
- Другие неактивные ползунки
- Вывод
- Как активировать ползунки в MSI Afterburner, если они не работают?
- Ползунки в настройках MSI Afterburner
- Что делать, если ползунки не активны?
- Второй метод
- Что делать, если ползунки стоят на минимальной или максимальной отметке и не двигаются
- Что делать, если MSI Afterburner не показывает мониторинг в играх?
- Включение мониторинга MSI Afterburner в играх
- Первый вариант решения
- Второй вариант решения
- Не работает мониторинг в CS:GO
- Другие возможные способы включения мониторинга
- Переустановка программы
- Конфликт с другими приложениями
- Наличие компьютерных вирусов
Что делать, если MSI Afterburner не запускается и не работает?
MSI Afterburner – инструмент для разгона видеокарт с более чем 15-летней историей. Позволяет управлять работой кулера, мониторить десятки параметров компьютера: частоты, напряжения, температуры, нагрузка. Разработчики регулярно совершенствуют утилиту, добавляют поддержку новых устройств, драйверов, контроллеров, датчиков и прочих компонентов. Пользователи всё равно сталкиваются с проблемами в работе приложения на Windows. Рассмотрим эффективные решения распространённых неполадок.
Почему не работает MSI Afterburner
Программа разработана для разгона видеокарт путём повышения тактовых частот графической памяти и ядра, напряжения на видеоядре. Поддерживает андервольтинг – снижение питающего напряжения для опускания рабочей температуры видеокарты. Кстати, не всегда в ущерб её быстродействию.
MSI Afterburner выводит графики для отображения динамических параметров видеоадаптера и прочих компонентов, отображает в наложении (оверлее – поверх игр) свыше десятка показателей (fps, частоты, температуры). Программа в Windows 10 может не работать по ряду причин:
Разберёмся с каждой проблемой подробно.
Как включить «фиксированный» контроль напряжения
Первоначально обновите графический драйвер, скачав установщик с официального сайта видеокарты. Не доверяйте операцию Центру обновлений, сторонним приложениям, драйверпакам.
Нормальное функционирование MSI Afterburner восстанавливает активация «фиксированного» контроля напряжения видеоядра.
Если документов несколько, кликните по кнопке «Информация» (с буквой «i» в окне утилиты) и смотрите на цифру после слова «BUS» в строке «Идентификатор».

Обновление программы
Пользуйтесь последней версией утилиты. Хоть свежие выпуски приложения для Windows 10 выходят не чаще раза в год, проверьте, не установлена ли на компьютере одна из прежних версий MSI Afterburner. Кликните по иконке «Информация» (с буквой «i») и смотрите на строчку «О продукте».
Сравните выпуск запущенной утилиты с последней версией, расположенной по ссылке. Как правильно удалить и переустановить приложение, читайте в публикации.
Устранение ошибок в Windows 10
MSI Afterburner не запускается из-за отсутствия пакета Microsoft Visual C++ – выскакивают ошибки, что отсутствует файл msvc*.dll.
Решение – загрузка и установка библиотек с сайта Microsoft:
Внимание. Для проверки разрядности ОС зажмите Win + X, выберите «Система» и смотрите на строчку «Тип…».


Изменение параметра Enable ULPS
При использовании двух видеокарт Radeon, работающих в связке AMD Crossfire, опция «ULPS» отключает второе устройство, когда его мощность не нужна. Решение экономит электроэнергию, но вызывает проблемы при разгоне, запуске игр. Автоматическое выключение второго графического ускорителя деактивируется в реестре Windows.

NVIDIA наложение
Перед запуском MSI Afterburner завершите работу других программ для разгона видеокарт, мониторинга, в том числе вывода fps и прочей информации в оверлее – поверх игр, иных приложений. Результаты их параллельной работы приводят к отрицательным последствиям.
MSI Afterburner не добавляется в автозапуск
Приложение добавляется в автозагрузку Windows несколькими способами:
Часто автоматически не запускаются устаревшие версии приложения – регулярно обновляйте Afterburner. За новыми версиями можете следить на странице.
Вопросы и ответы
Что делать, если после чистки реестра MSI Afterburner перестал работать?
Если приложение для очистки реестра делает резервные копии, восстановите его из файла. Как вариант – воспользуйтесь точкой восстановления Windows. Далее поможет удаление и новая установка Afterburner.
Приложение, которое удалило лишние ключи с реестра, стоит заменить на аналог.
Если описанные в статье и по ссылкам варианты решения проблем с MSI Afterburner не помогли, пишите в комментарии, мы разберёмся в ситуации и подскажем выход.
Источник
Msi afterburner не запускается автоматически windows 10
MSI Afterburner — многофункциональная программа для разгона видеокарты. Однако, при неправильных настройках, она может работать не на полную мощность и испортить устройство. Как же настроить MSI Afterburner правильно?
Настраиваем MSI Afterburner
Проверка модели видеокарты
MSI Afterburner работает только с видеокартами AMD и NVIDIA. В первую очередь необходимо определиться поддерживается ли ваша видеокарта программой. Для этого заходим в «Диспетчер устройств» и во вкладке «Видеоадаптеры» смотрим название модели.
Основные настройки
Открываем «Настройки», нажав соответствующий значок в главном окне программы.
По умолчанию открывается вкладка «Основные». Если, на вашем компьютере стоит две видеокарты, тогда ставим галочку «Синхронизировать настройки одинаковых ГП».
Обязательно ставим галочку «Разблокировать мониторинг напряжения». Это даст вам возможность пользоваться ползунком Core Voltage, который регулирует напряжение.
Также, необходимо отметить поле «Запускать вместе с Windows». Эта опция необходима для старта новых настроек вместе с операционкой. Сама же программа будет работать в фоновом режиме.
Настройка кулера
Настройки кулера доступны только в стационарных компьютерах, позволяют изменять скорость вентиляторов в зависимости от работы видеокарты. В главном окне вкладки «Кулер» можем увидеть график, в котором все наглядно показано. Изменять параметры вентилятора можно с помощью перетягивания квадратиков.
Настройка мониторинга
После того, как вы начали менять параметры видеокарты, изменения должны быть протестированы, чтобы избежать неисправности. Делается это с помощью любой мощной игры с высокими требованиями к видеокарте. На экране, будет выведен текст, из которого видно, что происходит с картой на данный момент.
Для того, чтобы настроить режим монитора, необходимо добавить нужные параметры, и выставить галочку «Показывать в Оверлейном Экранном Дисплее». Каждый параметр добавляется поочередно.
Настройка ОВД
Во вкладке ОЭД, можно выставить горячие клавиши, для работы с монитором и задать дополнительные настройки отображения текста, по желанию.
Если, таковая вкладка отсутствует, значит программа установленна неправильно. В комплекте с MSI Afterburner идет программа RivaTuner. Они тесно взаимосвязаны, поэтому вам необходимо переустановить MSI Afterburner не снимая галочки установки дополнительной программы.
Настройка захвата скриншотов
Для того, чтобы воспользоваться этой дополнительной функцией, необходимо назначить клавишу, для создания снимка. Затем выбрать формат и папку для сохранения изображений.
Захват видео
Помимо изображений, программа позволяет записывать видео. Так же, как и в предыдущем случае, необходимо назначить горячую клавишу, для начала процесса.
По умолчанию, выставлены оптимальные настройки. При желании, можно поэкспериментировать.
Профили
В программе MSI Afterburner существует возможность сохранения нескольких профилей настроек. В главном окне сохраняемся, к примеру, в профиль 1. Для этого нажимаем на значок «Разблокировать», потом «Сохранить» и выбираем «1».
Переходим в настройках, во вкладку «Профили». Здесь мы можем настроить комбинацию клавиш для вызова тех или иных настроек. А в поле «3D» выбираем наш профиль «1».
Настройка интерфейса
Для удобства пользователя программа имеет несколько вариантов скинов. Для их настройки переходим во вкладку «Интерфейс». Выбираем подходящий вариант, который сразу отображается в нижней части окна.
В этом же разделе можем изменить язык интерфейса, формат времени и температуру измерения.
Как видите, настроить MSI Afterburner, совсем не сложно и под силу любому. А вот пытаться разогнать видеокарту без специальных знаний, крайне не желательно. Это может привести к ее поломке.
Отблагодарите автора, поделитесь статьей в социальных сетях.
Здравствуйте. Система Windows 10 x64, ферма на картах GTX 1060, но при запуске операционки почему-то не стартует afterburner, и майнеры начинают работать на стоковых частотах. Первые несколько раз не заметил, так ферма проработала почти 4 часа с температурой карт по 75 градусов. Не дело это совсем.. Уже все перепробовал, поставил галочку в самом афтербёрнере и даже добавил ярлык в папку автозагрузка с правами администратора. Не хочет автоматом запускаться и все, приходится вручную каждый раз загружать винду, а потом руками запускать afterburner. Профили в бёрнере уже давно создал, по дефолту все выставлено для карт. Подскажите плз, как решить эту проблему.
| Категория: | Утилиты |
| Cистема: | Windows |
| Статус программы: | Бесплатно |
| Язык: | Русский |
| Загрузок: | 1853 |
| Скачать |
Скачать MSI Afterburner стоит в том случае, если вы хотите настроить графический чип. Утилита универсальная и позволяет провести максимально тонкую настройку любого компьютера на Windows 10.
С того момента, как разработчики перестали поддерживать знаменитое приложение Riva Tuner, на её основе была выпущена не менее популярная утилита MSI Atferburner. К его основным функциям относится настройка:
Если вы только собираетесь использовать эту программу, то вам стоит внимательно следить за температурой графического процессора. Поддержание этого показателя в оптимальных пределах поможет вам сохранить работоспособность такого устройства. Когда вы используете геймерское оборудование совместно с этим приложением, то постарайтесь дополнительно приобрести достойную систему охлаждения. Хотя сама утилита мониторит состояние графического процессора и в определённый момент сможет вывести сообщение о превышении некоторых показателей.
Настройка MSI Afterburner
Процесс инсталляции рассматриваемого приложения не должен вызвать у вас особых проблем. По его окончании важно перезагрузить компьютер, чтобы у программы была возможность для определения рабочих параметров видеокарты. Когда приложение запустится, вы сможете увидеть в её интерфейсе текущее состояние и параметры видеоадаптера. У программы довольно стильный интерфейс, а вызов параметров вы найдёте на кнопке с шестерёнкой.
Перейдите во вкладку с основными параметрами и отметьте устройство, с которым вы будете производить дальнейшие манипуляции. Когда в вашем компьютере установлено две одинаковых видеокарты, то вам нужно будет обязательно установить их синхронизацию.
В центральной панели MSI Afterburner имеются фреймы, с помощью ползунков которых осуществляется настройка:
Внизу интерфейса вы можете выставить фреймы, которые будут отображать показатели температуры видеокарты. Это позволит вам оперативно отслеживать состояние этого устройства и в нужный момент сбросить все параметры, которые были определены для разгона.
У программы есть свои правила, с которыми очень важно ознакомится ещё до начала эксплуатации. Все это позволит вам улучшить производительность системы. Более того, это же позволит вам и повысить FPS в играх. Учтите, что при неосторожной настройке ПК можно сломать, поэтому будьте максимально аккуратны.
Источник
Как исправить MSI Afterburner, не работающий в Windows 10
Если вы хотите разогнать графический процессор или уменьшить его напряжение, вы наверняка слышали о приложении под названием MSI Afterburner. В большинстве руководств это приложение упоминается как простой и надежный способ разогнать графический процессор или снизить его напряжение. Он поддерживает графические процессоры Nvidia и AMD, а также может использоваться для управления скоростью вращения вентилятора графического процессора, а также для контроля его температуры.
Если вы пытаетесь использовать MSI Afterburner для изменения того, как работает оборудование в вашей системе, и вы не можете ничего изменить или различные элементы управления не работают, вот что вы можете сделать.
Исправить неработающий MSI Afterburner
Есть две распространенные проблемы, с которыми пользователи сталкиваются в MSI Afterburner; они не могут получить доступ к графику для настройки скорости вентилятора, или ползунки, управляющие тактовой частотой, не работают.
1. Ctrl + F не работает
Вы можете вызвать управление скоростью вентилятора, нажав сочетание клавиш Ctrl + F, однако у вашего графического процессора должен быть собственный вентилятор, чтобы иметь возможность использовать эту функцию.
Проверить вентилятор графического процессора
Чтобы проверить, есть ли у вашего графического процессора собственный вентилятор, вы можете посмотреть на упаковку или коробку, в которой он пришел, или вы можете погуглить его номер модели.
Включить модификацию оборудования
Если вы подтвердили, что у вашего графического процессора есть собственный вентилятор, которым должна управлять MSI Afterburner, вам может потребоваться включить сам контроль вентилятора.
Если нет вентилятора графического процессора для управления, вы можете использовать другие приложения для управления вентиляторами в системе Windows 10.
2. Ползунки неактивны.
Ползунки в MSI Afterburner могут быть неактивными по двум причинам; проблема с приложением, ограничение с оборудованием. Чтобы решить проблему с приложением, удалите его.
Другие неактивные ползунки
Возможно, ваша модель графического процессора не позволяет вам изменять напряжение ядра и энергопотребление ядра для чипа. В этом случае ползунки для этих двух элементов работать не будут. Подобные ограничения обычно встречаются в графических процессорах, используемых в ноутбуках, и их невозможно обойти.
Вывод
MSI Afterburner прост в использовании, но он ограничен оборудованием, установленным в вашей системе. Часто мало что можно сделать, кроме как поискать другое приложение, чтобы настроить работу графического процессора или обновить оборудование.
Источник
Как активировать ползунки в MSI Afterburner, если они не работают?
После первого запуска программы Afterburner не все ползунки (слайдеры) активны. Чаще всего отключено управление электропитанием Power Limit, опция ограничения пиковой температуры видеокарты Temp Limit. Core Voltage заблокирован всегда. Разберёмся, от чего зависит их доступность, рассмотрим способы активации заблокированных элементов.
Ползунки в настройках MSI Afterburner
Программа позволяет брать под контроль до шести характеристик:
Кроме Core Voltage значение частот также иногда указывается в виде смещения от номинального.
Что делать, если ползунки не активны?
Часть параметров при запуске приложения недоступны для изменения. Для активации после установки программы перезагрузите компьютер, второй шаг – обновление графических драйверов. Свежие версии скачивайте исключительно с официального сайта производителя видеокарты, ноутбука.
Если Temp и Power Limit (или один) не удалось задействовать описанными способами, значит технология управления электропитанием и регулировкой предела температуры устройством не поддерживаются на физическом уровне.
Core Voltage заблокирован разработчиком программы с целью обезопасить устройство от экспериментов геймеров. Они стремятся повысить параметр до максимума, чтобы получить прирост в пару fps. Для разблокировки регулировки питающего напряжения графического ядра:

Второй метод




Полезно знать. Для точного управления вращением вентилятора воспользуйтесь кривой на появившемся графике.
Для разблокировки управления скоростью вращения вентиляторов карты, кликните по иконке «Auto» рядом с ползунком и отрегулируйте в ручном режиме.
Что делать, если ползунки стоят на минимальной или максимальной отметке и не двигаются
Когда в MSI Afterburner ползунки стоят у левой или правой границы и не двигаются, в настройках следует включить неофициальный разгон. Затем перезапустить приложение.
Последний вариант избавиться от неполадки – редактирование конфигурационного файла:

Источник
Что делать, если MSI Afterburner не показывает мониторинг в играх?
MSI Afterburner применяется для управления видеокартой, мониторинга рабочих характеристик компонентов компьютера. В наложении отобразит массу полезных сведений о работе устройства, чем исключит необходимость покупать дорогую клавиатуру с дисплеем. Не всегда MSI Afterburner показывает мониторинг в играх после запуска без предварительной настройки. Разберёмся, как вывести на дисплей нужную информацию в играх, что делать, если ничего не появляется.
Мониторинг нужен для постоянного отслеживания, контроля параметров графического адаптера: задействование ресурсов (памяти, процессора, ядра), температура, выдаваемое количество кадров, частотные характеристики. За ними важно следить после разгона видеокарты, дабы не допустить её перегрева. Подробнее о мониторинге в материале.
Включение мониторинга MSI Afterburner в играх
По умолчанию отображение ряда параметров видеокарты поверх игры (в оверлее, в наложении) включено. Возможно, после экспериментов с настройками вы отключили мониторинг. О включении и выключении мониторинга в играх читайте по ссылке. Для вывода fps нужно установить RivaTuner Statistic Server. Если и тогда данные не показываются – переходите к вариантам решения.
Первый вариант решения
Иногда мониторинг в MSI Afterburner работает, но отображает не всю информацию в играх, например, не показывает fps.
После инсталляции запустите утилиту и поочерёдно изменяйте обозначенные на скриншоте параметры.
Второй вариант решения


Во вкладке «ОЭД» можете задать комбинацию глобальных горячих клавиш для включения и отключения отображения оверлейного экранного дисплея мониторинга.
Не работает мониторинг в CS:GO
Возможны конфликты с иными приложениями для оверлея, отключён ОЭД, не активировано отображение нужного показателя. В качестве защиты от читов, игры могут блокировать оверлей.
Для запуска вывода мониторинга видеокарты в CS:GO запустите игру с параметрами «-allow_third_party_software» через лаунчер.
Другие возможные способы включения мониторинга
Если ничего не помогло и мониторинг Afterburner не отображается в играх, попробуйте использовать варианты ниже.
Переустановка программы
Иногда помогает чистая установка. Сначала нужно полностью удалить программу с настройками, затем установить свежую версию утилиты.
Конфликт с другими приложениями
MSI Afterburner не отображает оверлей в играх параллельно с другими программами: AMD Crossfire, Fraps, AIDA64, GeForce Experience и прочие. Если перечисленные приложения можно закрыть, то Steam – не всегда. В случае с клиентом от Valve откройте настройки (1), щёлкните «В игре», отключите оверлей Steam (2).

Исключить конфликты в определённом приложении поможет выключение оверлея для конкретной игры.
Наличие компьютерных вирусов
Иногда вредоносные приложения не позволяют Afterburner нормально работать. Установите антивирусную программу либо загрузите портативную версию, например, Virus Removal Tool от лаборатории Касперского, Dr.Web CureIt, проверьте компьютер на вирусы.
Если советы и инструкции не помогли вывести информацию на экран, подробно опишите проблему в комментариях, мы разберёмся. Нашли иное решение – поделитесь, мы дополним статью. Оно наверняка поможет другим пользователям.
Источник
Метод 1. MSI Afterburner
Afterburner – единственная, на данный момент, бесплатная программа для показа FPS. Многие рекомендуют Fraps, который немного проще, но, он не совсем бесплатный и содержит много рекламы.
Если вы интересуетесь инвестированием в криптовалюту и хотите уберечься от частых ошибок и потери денег, рекомендую пройти БЕСПЛАТНЫЙ 3-х дневный марафон «Криптоинвестиции» от Школы Практического Инвестрирования. На марафоне вы узнаете актуальные стратегии и инструменты для инвестирования в крипту!
- Скачиваем MSI Afterburner
- Устанавливаем. При установке НЕ отключаем компонент RivaTuner Statistics. Без него ничего работать не будет.
- Запускаем MSI Afterburner.
- Заходим в Настройки => Мониторинг
- Находим “Частоту кадров” и включаем “показывать в оверлейном экранном дисплее”.
- Заходим в программу RivaTuner Statistics через системный трей. И проверяем чтобы свойство “Show On Screen Display” имело значение “ON”.
- Заходим в игру и видим в левом углу FPS.
При желании в настройках RivaTuner можно изменить положение, размер и цвет статистики. А в настройках Afterburner, кроме FPS, можно включить показ температуры процессора, видеокарты и еще много чего.
Если статистика нужна постоянно лучше включить опцию “Запускать вместе с Windows” у Afterburner. Программа висит в трее и абсолютно не мешает.
Метод 3. Включение встроенных настроек игр
В популярных cs go, dota 2, и других играх от Steam, можно посмотреть FPS без сторонних программ. Для этого, в настройках Steam
, во вкладке “В ИГРЕ” включаем опцию “Оверлей Steam в игре” и выбираем место отображения счетчика кадров.
В Overwatch, WOW, Starcraft, Diablo и других играх от Blizzard
, отображение FPS включается комбинацией CTRL+SHIFT+R или опцией “включить данные о быстродействии”.
Что влияет на FPS?
FPS в первую очередь зависит от возможностей видеокарты и в меньшей степени от процессора и оперативной памяти. Также FPS ограничен частотой монитора, поэтому на большинстве ноутбуков больше 60 FPS увидеть невозможно.
Еще на FPS влияют разрешение монитора и настройки детализации картинки в игре. Чем выше качество изображения, тем ниже плавность и скорость работы игры.
MSI Afterburner – это утилита, созданная для разгона графического процессора. Она пришла на смену Riva Tuner. Помимо увеличения характеристик видеопамяти, приложение позволяет следить за температурой процессора и обладает многими другими функциями.
Есть несколько важных настроек, назначение которых просто необходимо знать:
Параметр Start with Windows отвечает за автоматический запуск приложения при запуске операционной системы. Если вы используете RivaTuner в связке с другой программой, например MSI Afterburner, этот параметр можно оставить отключенным. MSI Afterburner самостоятельно будет управлять RivaTuner, используя его библиотеки и настройки, и при надобности запуская его. Достаточно лишь один раз настроить RivaTuner, и все, нет смысла постоянно держать его в принудительной автозагрузке.
Параметр Show On-Screen Display отвечает за включение или отключения OSD поверх 3D приложений. Как нетрудно догадаться, этот параметр должен быть включен, иначе счетчик показываться просто не будет. Опять же, если вы используете MSI Afterburner, можно настроить горячие клавиши на включение и выключение OSD. О том как это сделать, написано в этой статье: «Как использовать MSI Afterburner в играх».
Теперь перейдем к еще одним не менее важным настройкам:
Application detection level лучше ставить в режим Low. В противном случае могут быть ситуации, когда OSD появляется не совсем там, где надо. Если что-то не работает, можно попробовать покрутить этот параметр. В остальных случаях его нужно оставить на «Low«.
Stealth mode крайне полезный режим, который пригодится тем, кто играет в онлайн-игры, использующие античит систему. Дело в том, что иногда античит-системы могут срабатывать на внедрение экрана OSD в игру. Включение этого параметра делает обнаружение OSD системами античита более сложным.
Возможности программы
Программа может выполнять следующие функции:
- настройка охлаждения графического процессора на расстоянии;
- доведение до максимума уровня производительности;
- настройка тактовой частоты памяти;
- слежение за напряжением в видеокарте;
- мониторинг частоты шейдеров, загрузки центрального процессора, оперативной памяти (ОЗУ).
Современные утилиты оснащаются дополнительными приложениями, осуществляющими функции сервера. То есть пользователь, установив MSI Afterburner remote server не на компьютер (ПК), а на телефон с системой Андроид или iOS сможет удаленно управлять разгоном видеокарты прямо со смартфона.
Обзор популярной программы MSI Afterburner
Задолго до появления gpu-ригов, геймеры разгоняли видеокарты с помощью RivaTuner. Утилиту разработал русский программист Алексей Николайчук. Но, в 2009 поддержку RivaTuner прекратили, и на ее основе была создана программа MSI Afterburner. Майнеры называют ее просто АФ, и вряд ли найдется хоть один из них, который, вообще, никогда не использовал афтербёрнер при разгоне видеокарт. В этом обзоре мы расскажем где лучше всего загрузить, и как правильно настроить программу msi af для майнинга.
Загрузкаc официального сайта
Название афтербёрнер переводится как «форсажная камера». С ее помощью вы можете выжать со своих видеокарт максимум продуктивности. Чтобы не подхватить какую-нибудь напасть на свой ПК, нужно скачать мси афтербурнер с официального сайта разработчиков https://ru.msi.com/page/afterburner.
Присутствуюттри версии программы:
- Msi afterburner для Windows
- Android-версия для настройки видеокарты с помощью смартфона.
- MSI Afterburner Remote Server.
Если у вас ферма из нескольких графических адаптеров то msi afterburner настройка будет выполнятся на компьютере. Скачайте архив, распакуйте в удобную для вас папку, и приступайте к инсталляции программы.
УстановкаMSI Afterburner
Откройте папку с последней версией утилиты, на момент составления обзора это 4.6.2, и щелкните по иконке Setup.exe, чтобы запустить установочный файл. Вам будет предложено выбрать компоненты программы установки. Настройка msi afterburner для майнинга не зависит от RivaTuner Statistics Server.
Это дополнительная утилита, которая обеспечивает поддержку мониторинга частоты кадров, захвата видео в режиме реального времени и статистику использования 3D-ускорения. Она нужна только для геймеров и может негативно повлиять на производительность рига. Снимите флажок напротив RivaTuner и нажмите «Далее». Дождитесь завершения установки и запустите msi af.
Какразогнать видеокарту msi afterburner
Спомощью приложения АФ можно регулировать:
- Частоту памяти и ядра.
- Скорость вращение кулера.
- Лимит потребляемой мощности.
- Напряжение ядра.
Послеустановки, откройте программу от имени администратора, и убедитесь, что она корректноотображает все видеокарты в риге.
По умолчанию, на панели будут выведены параметры первого графического ускорителя. Если все карты одинаковой модели, можно не настраивать msi afterburner разгон для каждой из них по отдельности. Настройки первой карты будут применены к остальным. Но, если требуется отдельно установить частоты каждого устройства, щелкните кнопку с эмблемой в виде шестеренки, слева под шкалой Fan Speed, чтобы открыть меню настроек, и снимите флажок в пункте «Синхронизировать настройки одинаковых ГП».
В этом же окне доступна разблокировка управления напряжением и расширение параметров разгона. Во избежании сбоев в работе последнюю опцию не рекомендуется применять при настройке майнинг-ферм собранных из кардинально разных моделей видеокарт. Теперь приступаем к настройкам msi afterburner для майнинга. Начинаем с Core Clock и Memory Clock.
Важно! Параметры нужно изменять постепенно не более чем на 5-10 пунктов. Резкое изменение частоты памяти и ядра приведет к зависанию, перезагрузке вылету драйвера, а, возможно, и к поломке самой видеокарты.
Проще всего, предварительно поискать рекомендуемые для данной модели ГП параметры на тематических форумах и выставить их перед запуском. Если результат вас не устроит, или вы не найдете нужной информации, подберите частоты самостоятельно. Только учтите, что на одной и той же модели может быть установлена память от разных производителей, например Hynix или Samsung и тогда параметры разгона будут несколько отличатся.
Повышаем частоту работы памяти
Данныйпоказатель выставляют на шкале Memory Clock. Есть два способа регулировки
- Передвинуть ползунок вручную с помощью мыши.
- Щелкнуть по цифре в конце шкалы и прописать нужный параметр с помощью клавиатуры. Затем нажать Enter и применить установленное значение, нажав кнопку с галочкой в интерфейсе АФ. Она находится справа под шкалой настройки кулера.
Частоту ядра регулируем темже способом. И еще один нюанс. При установке частоты памяти и ядра для видеокарт AMD вы просто пишете нужные значения на каждой шкале, например 2100, 1100. У Nvidia все несколько иначе, здесь вы прибавляете (или убавляете) нужное количество шагов к заводским параметрам, например +150, +30.
Но, мало найти максимальные значения, на которых ферма будет стабильно работать. Профит напрямую зависит от энергопотребления, и его необходимо уменьшить.
Снижаем энергопотребление
карта AMD Rx 5700XT согласно данным с калькулятора WhatToMine потребляет в майнинге 140W, но установив напряжение ядра 860mV, можно снизить потребление до 115W. Для этого нужно разблокировать управление параметром core voltage в настройках и постепенно уменьшать напряжение, наблюдая за стабильностью работы устройства.
Данная опция может быть не доступна на некоторых моделях ГП, в таком случае нужно воспользоваться альтернативными методами. Например, модифицировать Bios, или прописать нужные параметры в батнике программы-майнера. Такую возможность предоставляют последние версии Claymore и Phoenix.
Слева, возле шкалы Core Clock расположена кнопка регулятора параметров напряжения в зависимости от частоты ядра. На жаргоне майнеров данная опция называется «курва».
Важно! Во время настройки «курвы» графический адаптер не должен работать под нагрузкой, а параметры частоты ядра нужно поставить на ноль. После этого щелкните по ярлыку в виде ступеньки и перед вами откроется окно с двумя кривыми.
Установите соотношение Core voltage к Core Clock, закройте окно и сохраните настройки. После этого, поставьте на msi af рабочее значение частоты ядра и приступайте к настройке кулера.
Оптимизируем работу системы охлаждения
Шкала power limit предназначена для установки лимита потребляемой мощности. По умолчанию стоит 0(100%). Если видеокарта перегревается попробуйте уменьшить лимит, например, до -20, а, если, дает мало акций или постоянно скачет частота ядра, прибавьте лимит, например до +20. Если карта работает на пониженном вольтаже увеличение power limit не повлияет на энергопотребление, а вот снижение может привести к потере хешрейта и уменьшению количества акций.
Установка приложения
Скачать утилиту можно с официального сайта msi.com. На странице официального сайта имеется три вида программы: для ПК, Сервера и для Андроида.
После скачивания пользователь устанавливает утилиту на компьютер или ноутбук:
- Запустить установку с помощью файла с названием утилиты и расширением exe.
- Найти и выбрать русский язык.
- Принять лицензионное соглашение.
- Отметить галочками два пункта. Кликнуть кнопку «Далее».
- Выбрать русскийязык для утилиты «MSI Afterburner и RiverTuner Statistics Server».
- Программа автоматически установится на компьютер или ноутбук.
MSI Afterburner не видит видеокарту
Причин некорректной работы приложения может быть несколько: использование поврежденной или устаревшей версии программы, какие-либо проблемы с самим графическим адаптером, неисправности операционной системы, а также в случае использовании устаревшего или неподходящего драйвера.
Проблемы в работе MSI Afterburner
Некорректная установка приложения нередко становится причиной возникновения проблем в работе, в том числе отсутствие видеокарты в списке доступных устройств. В таком случае поможет полная переустановка приложения, рекомендуется заново скачать установочный файл с официального сайта компании MSI (с других ресурсов утилиту лучше не устанавливать).
Не видит драйвер
Неисправность может возникнуть при использовании некорректной или устаревшей версии драйвера, удаленной разработчиками Afterburner из списка поддерживаемых. Потребуется обновить или переустановить драйвера на видеокарту. Сделать это можно несколькими способами.
Обновление с помощью встроенных средств Windows:
-
- Нажать кнопки Win + R и ввести devmgmt.msc;
-
- Зайти в диспетчер устройств;
- Найти видеокарту, вызвать контекстное меню (правая кнопка мыши) и выбрать пункт «Обновить драйвер»;
- Дождаться окончания процесса.
Ручное обновление или переустановка драйвера:
- Перейти на официальный сайт производителя видеокарты. Для Nvidia – www.nvidia.ru, для ATI – www.amd.com.
- Выбрать из списка свою модель видеокарты.
- Запустить скачанный файл и дождаться окончания установки.
Также существуют программы, позволяющие установить или обновить все ПО в автоматическом режиме, в том числе и драйвера на видеокарту. Примерами таких приложений являются
Driver Genius и DriverPack Solution.
Ошибки в работе операционной системы
Проблемы в Windows также могут стать причиной неработоспособности MSI Afterburner. Решить неисправность можно двумя способами:
- штатными средствами восстановления системы,
- переустановить Windows.
Делать восстановление или переустановку стоит лишь в тех случаях, когда переустановка программы или драйвера не дали никаких результатов.
Как вернуть компьютер в исходное состояние на Windows 10:
- Перейти в «Параметры» и выбрать пункт «Обновление и безопасность»;
- Перейти в меню «Восстановление»;
- Начать возврат компьютера в исходное состояние;
- Дождаться окончания процесса.
Обзор интерфейса
После того, как утилита будет установлена, ее необходимо запустить. На экране монитора отобразится интерфейс приложения.
В глаза бросаются два круглых монитора с левой и с правой стороны. Они показывают пользователю с левой стороны частоту видеопроцессора и памяти, а с правой стороны – напряжение и температуру.
По центру интерфейса расположены ползунки для:
- увеличения напряжения ядра;
- разгона вращения кулера;
- увеличения частоты процессора и памяти.
Вверху находятся три кнопки, которые отвечают за:
- первая кнопка (слева-направо) — начало стресс-теста, чтобы проверить как поведет себя видеокарта при работе на полной мощности;
- вторая – интернет справка об утилите;
- третья – общие данные о системе и горячих клавишах.
Снизу пользователь может видеть еще три кнопки, отвечающие за:
- настройку процессов, происходящих в видеокарте;
- сброс всех настроек;
- применения изменений.
Под мониторами показателей температуры и частоты графического ядра находятся: слева – кнопка для запуска изменения после старта Windows, а справа выбор профилей с заданными параметрами, которые можно сохранить. По центру пользователь видит название своей видеокарты, а снизу график изменения параметров в процессе работы видеоадаптера. Просмотреть все графики можно прокрутив ползунок вниз до упора.
Настройка внешнего вида OSD RivaTuner
На скриншоте ниже красным выделен блок, отвечающий за настройку внешнего вида OSD в игре:
Кнопка «Raster 3D» отвечает за выбор шрифта и его размера. Кнопки Viewport и Framebuffer трогать без особой надобности не стоит. Они пригодятся, если есть какие-нибудь проблемы с правильным определением местоположения OSD программой.
Кнопка Vector 3D включает векторное отображение шрифтов вместо растрового. Использовать не рекомендую, так как такие шрифты читать совсем не удобно. Лучше всего включить Raster 3D, и настроить шрифт по своему вкусу.
Переключатель On-Screen Display shadow включает или выключает тени шрифтов. Лучше этот пункт оставить включенным. Он улучшает восприятие шрифтов, делая их более контрастным по отношению к фону.
Переключатель On-Screen Display fill включает и выключает фоновый цвет для еще большей контрастности. Выглядит это как темная полупрозрачная подложка:
Цвет и прозрачность подложки тоже можно сменить. Для этого нажмите на правую точку On-Screen Display palette:
Остальные 2 точки ни на что не влияют. Они работают только тогда, когда вы используете RivaTuner как самостоятельное приложение. В связке с какой-нибудь программой, типа MSI Afterburner они не работают.
Если RivaTuner планируется использовать как самостоятельное приложение, например, без MSI Afterburner, то необходимо включить параметр Show own statistics. Без включения этого параметра программа вообще ничего не будет показывать во время игры.
Ползунок On-Screen Display zoom отвечает за масштабирование размеров счетчиков. Если они вам кажутся слишком мелкими или слишком крупными, отрегулируйте их размер.
На скриншоте ниже отрегулирован цвет и прозрачность подложки, а также масштабирование интерфейса:
Пока настраиваете интерфейс счетчиков, можно запустить какую-нибудь игру, и сразу смотреть, как те или иные настройки влияют на внешний вид счетчиков.
Настройка и параметры
Настройка и разгон видеокарты производится пользователем за счет ползунков, которые находятся в центральной части интерфейса. Юзер может не только разгонять видеокарту, но и понижать ее производительность.
Присутствует надстройка для выбора ведущего графического процессора, если на ПК их два и более. Программа позволяет делать скриншоты с экрана, а также выводить графики важных параметров поверх остальных окон.
Для того, чтобы вернуться к начальным параметрам, которые были установлены производителем достаточно будет нажать на кнопку сброса. Где она находится было описано выше.
Обзор
SpeedFan
Это — первая программа, с которой я столкнулся, когда задался целью узнать температуру видеокарты, которая у меня вдруг стала глючить и выдавать «рваную» картинку, вместо некогда плавной (Т.н. эффект слайд-шоу). Установка не вызвала никаких затруднений, а после запуска программа заныкалась в трей и показывала «среднюю температуру по больнице». При нажатии на иконку перед нами появляется небольшое окошко с кучей показателей. Остановимся на некоторых подробней:
- Эта часть окна содержит вкладки с дополнительными настройками и участок с некоторой информацией о вашем ПК. Для наших целей это всё не суть важно
Утилита MSI Afterburner – не только средство для повышения быстродействия графической подсистемы компьютера. В её арсенале полно дополнительных инструментов для видеозахвата, мониторинга, причём они расширяются за счёт плагинов.
Мы расскажем, как пользоваться Afterburner: предоставим общий алгоритм разгона видеочипов, опишем основные функции и опции приложения. Покажем возможности мониторинга, способы персонализации графиков и управление оборотами вентилятора видеокарты. Покажем, как производится настройка управления Афтербернер горячими клавишами.
О программе
Стабильный и надёжный помощник геймера, оверклокера, майнера, способный вывести производительность дискретной графики на новый уровень. Даёт доступ к мониторингу рабочих характеристик графического ускорителя в реальном времени. Строит графики двух десятков показателей, среди которых температура, частоты, нагрузка на компоненты видеокарты.
О параметрах разгона видеокарт читайте по ссылке.
Внешний вид окон изменяется благодаря темам оформления. Обновлённый движок позволил уменьшить их размер и ускорить прорисовку интерфейса. С RivaTuner Statistic Server (RTSS) запишет видео с экрана в файл, в игре отобразит частоту кадров (FPS). MSI Afterburner сохраняет до пяти профилей разгона, поддерживает управление горячими клавишами. Может автоматически запускаться вместе с Windows. Для автозапуска кликните по иконке «Startup».
Снизить интенсивность
Msi afterburner не показывает мониторинг
Если вы используете ваш основной компьютер с главной видеокартой в материнской плате для добычи ETH, просто добавьте и не используйте или — это позволит относительно гладко работать за компьютером в то время как видеокарта будет майнить.
Конечно, хешрейт будет ниже, иначе у вас не может быть одновременно высокого хешрейта и быстрой работы за компьютером.
Если компьютер все равно тормозит, то вы можете экстремально снизить нагрузку на видеокарту. Для этого укажите:
означает что карта будет работать только на 50% от своей мощности.
Подбирайте оптимальные значения для ваших архитектур видеокарт. У всех у них разные значения.
Панель мониторинга
Представлена двумя информационными элементами с полезными сведениями о режимах работы аппаратных компонентов графического ускорителя: частоты ядра и видеопамяти, напряжения, термических параметров, напряжения видеоядра.
Ниже расположено «Окно мониторинга» – панель с временными графиками характеристик видеокарты: частота кадров, вычислительных элементов, загрузки ОЗУ и видеопамяти, центрального и графического процессоров, прочее (26 переменных).
Можно отключить ненужные графики, изменить цвет кривой и названия (подписи), шрифт, размер для быстрого ориентирования. Для расширения количества активных графиков мониторинга подключают сторонние плагины (с AIDA64, HWiNFO). В Afterburner предусмотрена установка сквозных маркеров (левый клик с зажатой кнопкой Alt) в окне мониторинга.
Почему «редактор кривой» лучше, чем двигать ползунок?
При регулировке частоты чипа видеокарты ч/з ползунки вы не можете контролировать напряжение, которое выставляется в автоматическом режиме для текущей частоты, что всегда приводит к упорам в лимиты и постоянной «пиле»:
МИНУС: высокое потребление, высокие температуры, падение fps. ПЛЮС: некоторая синтетика «переваривает» такое поведение и выдает больший результат.
При регулировке ч/з редактор, вы всегда можете найти такое напряжение, при котором частота чипа будет находится на одном значении и снижаться только при превышении определенных температурных ступеней:
МИНУС: необходимо потратить какое-то время при нахождении необходимого напряжения для требуемой частоты. ПЛЮС: снижение потребления, снижение температур, стабильный fps.
При работе с «кривой» бывают случаи, когда часть частот после фиксированной остается вверху и как следствие зафиксированное вами напряжение «не срабатывает», это можно нивелировать двумя способами.
В большинстве видео-роликов это делается ч/з первоначальное снижение все «кривой» и после выставления искомых частота/напряжение:
Способ используемый мной (привычка) — через «выделение+Shift»: вся область, которая находится выше искомой точки, выделяется с зажатым Shift + ЛКМ, после клавиша Shift отпускается и любая точка в выделении опускается вниз, затем нажимаем»применить» и все встает на свои места:
Основные параметры
Назначение MSI Afterburner – разгон графической подсистемы путём повышения базовых частот и напряжения её компонентов. Делается это в основном окне перетаскиванием ползунков. Здесь доступны параметры:
| Core Voltage | Величина подаваемого питающего напряжения на ядро карты |
| Power Limit | Ограничение предельной потребляемой мощности |
| Temp. Limit | Пиковая температура, по достижению которой программа сбрасывает настройки |
| Core Clock | Частота графического процессора |
| Memory Clock | Частота графической памяти |
| Fan Speed | Частота вращения кулеров графической карты |
Часть параметров может быть неактивной. Чтобы узнать, как разблокировать управление в MSI Afterburner, например, Core Voltage, зайдите в настройки, активируйте пункт «Разблокировать управление напряжением» в Afterburner, примените параметры и перезапустите приложение.
Важно. Подробнее о том, как разблокировать ползунки, читайте в публикации.
Видеоинструкция
Наш автор производит разгон своего графического адаптера модели nVidia GeForce GTX 1050 ti. Рекомендуем посмотреть, как он это делает и извлечь собственные выводы. В дальнейшем информация вам обязательно пригодится и вопрос, как пользоваться MSI Afterburner станет гораздо более понятным.
Внимание, если у вас возникает ошибка «Не удалось запустить приложение, поскольку его параллельная конфигурация неправильна» попробуйте переустановить C++ Redistributable.
Для вызова настроек кликните по пиктограмме шестерёнки или воспользуйтесь комбинацией Ctrl + S.
Основные
Вкладка с общими настройками интерфейса, поведения Afterburner и совместимости.
Настройки кулера
Параметры автоматической регулировки оборотов вентилятора посредством изменения кривой. По горизонтали задаётся температура графического ядра, по вертикали – частота кулера в процентах от пиковой. Здесь указывается период обновления скорости вращения (по умолчанию – 5 секунд).
Настройка параметров мониторинга в MSI Afterburner
Включение-отключение графиков на панели мониторинга кликом по галочке возле их названия, настройка их внешнего вида, установка предельных значений. Здесь задаются пределы: минимальное и максимальное значения (например, температуры). При выходе параметров за которые сработает тревога, появится окно с предупреждением.
Подробнее о работе с инструментом мониторинга читайте в публикации по ссылке.
ОЭД – оверлейный экранный дисплей
Информационная панель со сведениями о фреймрейте в играх. Это частоты, температура, загруженность (оперативной и графической памяти, центрального и видео ядра).
Важно. Оверлей не работает без RTSS.
Настройки бенчмарка
Программирование клавиш для запуска и прекращения работы встроенного бенчмарка, просмотра результата тестов, переноса каталога для их хранения.
Захват скриншотов, запись видео
В первой вкладке – параметры создания скриншотов в двухмерных и трехмерных приложениях: путь сохранения, формат, качество, горячие клавиши для срабатывания спуска.
В следующей вкладке настраивают параметры видеозахвата. В ней изменяют клавиши для запуска и остановки записи, указывают характеристики видеофайла: разрешение, способ (рабочий стол, 3D), формат видео, используемый для его хранения контейнер, частоту кадров. Ниже выбирают источник звука – Afterburner пишет только одну аудиодорожку.
Профили сохранения разгона
Корректировка содержимого ячеек с шаблонами – настройками разгона, которых в Afterburner пять штук. Для активации каждого пресета можете задать глобальную комбинацию клавиш, привязать слот профиля с режимом работы видеокарты: 2D либо 3D.
Настройки интерфейса
В разделе отключают всплывающие подсказки, изменяют язык локализации, единицу измерения температуры, формат вывода времени. Ниже меняют сами темы (скины), уровень прозрачности окна Афтербернер.
Что делает опция Power Limit?
Любая видеокарта имеет свой порог энергопотребления (TDP). Чем он выше, тем больше электрической энергии расходуется за единицу времени и тем больше выделяется тепла. Именно по этому более мощные видеокарты имеют большее энергопотребление и на них устанавливаются более мощные системы охлаждения для отведения выделяемого темпла.
Параметр Power Limit позволяет увеличить или уменьшить максимальное энергопотребление видеокарты. Увеличивать его нужно при разгоне, ведь чтобы выжать из карты больше ее стандартных возможностей, ей нужно дать больше питания.
Если же Power Limit уменьшить, то это приведет не только к падению производительности видеокарты, но и к ее меньшему нагреву. Для многих не секрет, что чем при меньших температурах работает видеокарта, тем больше ее срок службы.
Сохранение настроек Afterburner по профилям
Приложение может хранить до пяти профилей с разными настройками разгона и параметрами работы вентилятора (из раздела «Основные параметры»):
Внимание. Для разрешения редактирования профилей нажмите на кнопку с иконкой замка над ячейками.
- Разгоните видеокарту – разблокируйте и перетащите ползунки в нужные положения.
- Примените новую конфигурацию.
- Кликните правой клавишей по пиктограмме для сохранения настроек в ячейку.
- Она подсветится красным цветом, в панели мониторинга появится соответствующее уведомление.
- Активируют настройки в реальном времени левым кликом, очищают ячейки правым щелчком.
Разгон видеокарты для майнинга
Скачиваем программу MSI Afterburner с официального сайта производителя, устанавливаем, запускаем.
Интерфейс программы выглядит приблизительно вот так:
В центральной части программы сосредоточены следующие ползунки:
- Core Voltage
- Power Limit
- Temperature Limit
- Core Clock
- Memory Clock
- Fan Speed
Повышаем частоту работы памяти
Для разгона моей видеокарты с целью повышения производительности при добыче Эфириума наибольшее значение имеет ползунок частоты оперативной памяти (Memory Clock). В видеокартах может быть использована память разных производителей. Наилучший вариант – это SAMSUNG. Данная память стабильно работает даже при сильном разгоне.
Перед началом активных действий запускаем процесс майнинга. Движение ползунка вправо следует производить постепенно, чтобы иметь возможность наблюдать за производительностью и стабильностью работы.
Существует другой подход – двигаться сразу большими отрезками и после того, как видеокарта перестанет работать, двигаться в сторону уменьшения от слишком большого значения. В какой-то момент вы увидите сообщение:
Без паники, ничего непоправимого вы пока еще не сделали, но с указанной частотой памяти видеокарта работать уже не смогла. В результате этого работа была остановлена, а частота памяти сброшена до стандартной. Следует уменьшить свои аппетиты и не устанавливать такое высокое значение. Уменьшите его на несколько процентов и снова понаблюдайте за стабильностью работы.
Выбранная мной карта стабильно работает на 2250 MHz, показывая при этом результат в 27,6 MH/s, то есть на 12,7% больше, чем до разгона.
Снижаем энергопотребление
Новичкам это может показаться странным, но можно одновременно повысить вычислительную мощность и уменьшить потребляемую электроэнергию. Это возможно из-за того, что выбранная мной видеокарта (как и другие современные устройства AMD) при добыче Эфириума не использует графические ядра в интенсивном режиме. Появляется возможность снизить частоту работы ядра без ощутимого снижения производительности, при этом потребляемая электроэнергия тоже станет меньше.
Перед началом этого этапа частота работы ядра моей видеокарты 1340 MHz. Двигаем ползунок Core Clock влево и наблюдаем за снижением показаний ваттметра и количеством мегахэшей. Я остановился на 1150 MHz, при этом энергопотребление стенда с одной видеокартой уменьшилось до 188 Ватт, то есть практически на 22% по сравнению с 240 Ватт до разгона. Вычислительная мощность тоже снизилась до уровня 27 MH/s, то есть менее чем на 2% по сравнению с максимальными значениями. Напоминаю, что измеряю я потребление всего стенда, в котором только одна видеокарта, при этом есть ещё другие компоненты фермы. При разгоне сразу всех видеокарт фермы экономия энергии станет ещё ощутимее. Именно поэтому на практике часто используют блоки питания для майнинг ферм меньшей мощности, чем это требуют расчёты.
Далее можно уменьшить значение Core Voltage, что даст ещё малюсенькое (на несколько Ватт) снижение потребляемой мощности.
Оптимизируем работу системы охлаждения
Снизив энергопотребление, мы автоматически уменьшили и степень нагрева устройств. Поэтому можно перенастроить скорость вращения вентиляторов системы охлаждения.
MSI Afterburner позволяет не просто однозначно задать эту скорость, но выполнить более гибкую настройку, определив зависимость скорости вращения от температуры видеокарты. Для этого нужно нажать на кнопку в виде шестерёнки под ползунками, в открывшемся окне перейти на вкладку «Кулер» и подвинуть точки графика выстроив таким образом желаемую кривую зависимости.
Выбор скорости вращения вентилятора — это поиск компромисса между температурой видеокарты, уровнем шума и интенсивностью работы кулера. При высокой скорости работы подшипник вентилятора быстрее выйдет из строя, но при низкой скорости видеокарта будет работать при высокой температуре и тоже появляется риск быстрой поломки. Починить кулер в целом проще, чем видеокарту. Уровень шума тоже имеет значение при размещении фермы в жилом помещении.
После того, как вы сделали все необходимые настройки и убедились в стабильности работы фермы следует сохранить конфигурацию с помощью кнопки в виде дискеты (молодежь знает, что это такое?) в правой части интерфейса MSI Afterburner.
Автозапуск MSI Afterburner
Финальный шаг – настроить автозапуск MSI Afterburner при включении фермы. Делается это также в настройках программы, открыть которые можно нажатием на кнопку с шестерёнкой. На вкладке «Основные» есть пункт «Запуск вместе с Windows», его нужно активировать.
Как включить управление вентиляторами
- Если не активен ползунок Fan Speed, кликните по пиктограмме шестерёнки или зажмите Ctrl + S во вкладке «Кулер», поставьте галочку возле единственной опции и сохраняйте изменения.
- Вследствие появится график, где можно задать частоту оборотов вентилятора в зависимости от показателей термодатчика графического ядра. От формы кривой зависит эффективность охлаждения и шум видеокарты.
- Для придания кривой прямоугольного вида дважды кликните по графику левой кнопкой мыши.
Захват Видео
Функция разгона обеспечивает точные настройки, которые позволяют максимально использовать потенциал видеокарты, одновременно защищая ваше оборудование от необратимых повреждений.
Разгон памяти
Далее следует разогнать тактовую частоту памяти, и тот же метод применяется с немного другими шагами. Мы рекомендуем увеличить тактовую частоту памяти на 50-100 МГц за шаг.
§ MSI признает это и создала собственную утилиту разгона в Afterburner, которая упрощает этот процесс. Я бы порекомендовал запустить Kombustor минимум на 10 минут и следить за картой, как она это делает. Просто убедитесь, что нет глюков, сбоев и так далее. Если есть, уменьшите тактовую частоту на 10 и повторите тест.
Горячие клавиши
По умолчанию большинство действий за комбинациями клавиш не закреплено. Привязывают горячие клавиши к действиям в настройках:
- Кликните по пустой ячейке «Нет».
- Зажмите свободную комбинацию кнопок на клавиатуре (не системных, незадействованных в других программах во избежание конфликтов).
- Применяйте изменения.
Среди системных горячих клавиш:
| Ctrl + S | Открывает настройки |
| Ctrl + M | Вызов панели мониторинга |
| Ctrl + L | Запрет и включение модификации профилей |
| Ctrl + I | Вывод системной информации |
Возможные проблемы
Не всегда удается с помощью MSI Afterburner разогнать видеокарту правильно. В процессе могут возникнуть проблемы. Например, производители некоторых видеокарт на своих устройствах заранее ставят блок, предотвращающий ускорение. Чтобы от этого блока избавиться, необходимо отыскать файл MSIAfterburner.cfg и открыть его в блокноте. Далее потребуется:
- Отыскать строчку UnofficialOveringEULA.
- Прописать после знака «=» предложение: I confirm that I am aware of unofficial overing limitations and fully understand that MSI will not provide me any support on it.
- В появившемся окне поставить единичку.
Представленная выше последовательность действий позволяет снять блокировку, но опять же далеко не со всеми картами это работает.
Вопросы и ответы
Где искать настройку температуры процессора?
Afterburner отображает данные термодатчиков графического и центрального процессоров. Для просмотра текущего значения два раза щёлкните по панели мониторинга внизу окна или зажмите Ctrl + M. «Температура ГП» графического ядра выводится в первых строчках, для просмотра интенсивности нагрева ядер центрального процессора (отдельный график для каждого) пролистайте список вниз.
Когда разгонять не рекомендуется
- Чем старше — тем хуже — никакие разгоны не помогут старой видеокарте начать тянуть современные игры. И чем больше времени прошло с момента её выпуска, тем меньше можно ощутить эффекта. Дело во многом: устаревших технологиях, малом объёме видеопамяти, чрезмерной прожорливости и выработке ресурса. Что при попытке разгона может легко привести к поломке.
- Дешёвая видеокарта — сравнительно дешёвые видеокарты вообще не предназначены для тяжёлых игр. Их задача — позволить пользователю просматривать видео, выполнять офисную работу и серфить Интернет. Для них разгон практически не поможет, и даже будет вреден, ввиду простой конструкции и повальной экономии на компонентах плат и охлаждении.
- Видеокарты на ноутбуках — в любом ноутбуке, даже игровом, всё сделано в угоду размеру и энергоэффективности — тонкие корпуса, небольшие радиаторы систем охлаждения, плотная компоновка на плате. При разгоне система выделяет дополнительное тепло, с чем охлаждение ноутбука зачастую не справляется и вынужденно ограничивает своё быстродействие.
- Новичок в компьютерах — если Вы не сильно разбираетесь в ПК, есть большой шанс уменьшить производительность Вашего компьютера. По факту пользователь должен понимать, что он делает и зачем, осознавать риски и быть готовым к разным последствиям.
Технические гайды для геймеров на ПК
- Как настроить Windows 10 для игр: максимальная производительность, игровой режим и другие советы
- Как узнать температуру процессора в Windows 10
- Как настроить мониторинг MSI Afterburner в играх: узнаем температуру и загрузку процессора и видеокарты
- Загрузка видеокарты в играх: как проверить, почему нагружена не на 100%, что такое раскрытие
Чтобы быть в курсе, как ваш компьютер справляется с играми, не перегреваются ли комплектующие, да и что вообще тормозит всю систему можно воспользоваться экранным мониторингом. Есть несколько популярных программ, но мы остановимся на MSI Afterburner, так как она бесплатная и имеет все нужные функции. Мы постоянно пользуемся ей для тестов игрового железа и ноутбуков.
Сложного здесь ничего нет, настройка займет не более 10-15 минут. Для начала скачайте последнюю версию программы с официального сайта. На современной Windows архив можно открыть обычным проводником.
Вместе с программой Afterburner идет и Rivatuner Statistics Server (RTSS), которая необходима для работы экранного мониторинга. Следите, чтобы при установке стояли галочки для установки обеих программ. Как только инсталляция закончится, переходите к настройкам.
Первым делом включите классический скин. Он намного проще и удобнее. Нажмите на значок шестеренки и перейдите в самую последнюю вкладку «Интерфейс». В выпадающем списке выберите Default MSI Afterburner v3 skin — big edition. Примените изменения.

Не выходите из настроек. Перейдите на третью вкладку «Мониторинг». Период опроса сенсоров можно поставить 1000 мс. Если выставлять слишком низкие параметры, то показатели мониторинга могут скакать. Будет сложно понять, например, загрузку процессора.

Далее нужно отметить галочкой «Показывать в ОЭД» те параметры, которые вы хотите видеть. Сначала кликаете по нужной строке, например «Температура ГП», а затем ставьте галочку ниже.
Также можно выбрать, в каком виде будет выводиться информация: текст, график или текст + график. В большинстве случаев лучше оставить текст. Но, например, для счетчика кадров и счетчика фреймтайма удобно ставить именно текст + график. Здесь выбираете на свое усмотрение.
Далее нужно дать выбранному параметру название. Делать это необязательно, но лучше все же прописать названия. Ниже отметьте галочку «Переопределить имя группы» и напишите название вашего процессора или видеокарты. В зависимости от того, что за параметр вы называете. Оперативную память можно не трогать, она по умолчанию обозначена RAM. Но если хотите, можно указать рабочую частоту и объем (пример — 16 Gb 3200 MHz). Видеопамять можно обозначить VRAM, чтобы было нагляднее.

Обратите внимание, что какой-то из пунктов может быть неактивен. Это легко понять по отсутствию галочки слева. В таком случае просто кликните на контур галочки и пункт активируется. Вы можете выбирать по своему усмотрению, но мы рекомендуем отображать следующие параметры:
- температура ГП,
- загрузка ГП,
- загрузка памяти,
- частота ядра,
- температура ЦП,
- загрузка ЦП (можно отметить все доступные потоки),
- частота ЦП (можно отметить все доступные потоки),
- загрузка ОЗУ,
- частота кадра,
- время кадра.
Что касается популярных показателей «Частота кадров ниже 1%» и «Частота кадров ниже 0,1%», то их нужно замерять на определенном отрезке времени, активируя подсчет вручную. Это нужно в основном для тестов, но не на ежедневной основе. Если все же хотите включить, то нужно настроить «Глобальные горячие клавиши мониторинга» в самом конце вкладки «Мониторинг».
Также советуем назначить кнопки для отображения или скрытия мониторинга. Перейдите на вкладку «ОЭД» и выберите клавиши, которыми вы будете включать и выключать оверлей. В нашем случае это F10 и F11, но можно поставить любые, которые не перекликаются с игровым управлением. Таким образом вы сможете в любой момент включать и выключать оверлей.
Если в системе две видеокарты

Если у вас две видеокарты в системе: встроенная и дискретная, то они будут отображаться, как ГП1 и ГП2. Чтобы не перепутать и не вывести на экран показатели встроенной карточки посмотрите, какая именно карта дискретная. Сделать это можно на первой вкладке «Основные». Первая же строка «Выбор ведущего графического процессора».
Как изменить цвет оверлея

Если вы хотите поменять цвета оверлея, то нажмите на три точки рядом с пунктом «Показывать в ОЭД». Тогда можно сделать, например, синий цвет статистики для процессоров Intel или красный для AMD.
Как делать скриншоты

Рекомендуем также включить возможность делать скриншоты средствами Afterburner. Для этого перейдите на вкладку «Захват скриншотов» и привяжите любую удобную вам клавишу. Формат — JPG с качеством 90-95%. Также перейдите на вкладку «ОЭД» и снимите галочку «Показывать ОЭД на захваченный скриншотах и видео», если вам не нужно, чтобы оверлей отображался в кадре.
Настройки RTSS
Теперь нужно настроить RTSS, но здесь все попроще. В трее нажмите на значок монитора с числом 60, чтобы открыть программу. Нам важны несколько параметров.

- Start with Windows — автозагрузка, рекомендуем включить.
- Framerate limit — ограничивает максимальный FPS.
- On-Screen Display Shadow — отбрасывание тени лучше включить для читаемости.
- On-Screen Display Fill — заливка, улучшает читаемость, включать по желанию.
- On-Screen Display Zoom — масштабирование, на мониторе 1080p оставить по умолчанию, на 1440p и выше стоит увеличить масштаб.
***
В этом гайде мы рассмотрели только оптимальные настройки, без углубления. Этого вполне достаточно для повседневного использования и даже для тестов вашего нового железа.
- Загрузка видеокарты в играх: как проверить, почему нагружена не на 100%, что такое раскрытие
- Как настроить видеокарту NVIDIA для игр
- Как узнать температуру процессора в Windows 10
В этом руководстве мы покажем вам, как сбросить настройки MSI Afterburner на стандартные. Если вы установили MSI Afterburner для разгона видеокарты, но хотите вернуть настройки по умолчанию, то есть два способа сделать это, которые мы перечислили в этом руководстве.
MSI Afterburner — это простой способ разгона видеокарты и внесения изменений, и именно поэтому эту программу используют многие компьютерные геймеры. Мы также внесли изменения, чтобы наши видеокарты работали лучше!
Но поскольку MSI Afterburner имеет так много различных опций, вы можете потерять информацию о том, какие настройки вы могли изменить. К счастью, есть два простых способа вернуть их обратно, поэтому ниже мы перечислили два различных метода.
Содержание
- Зачем сбрасывать настройки в MSI Afterburner?
- Как сбросить настройки MSI Afterburner
- Как сбросить настройки MSI Afterburner к стандартным
- YouTube video: MSI Afterburner сброс настроек по умолчанию
Зачем сбрасывать настройки в MSI Afterburner?
Есть много причин, по которым кто-то может захотеть сбросить настройки в MSI Afterburner. Возможно, вы внесли некоторые изменения, в которых вы не уверены, и хотите восстановить настройки по умолчанию, например:
- Вы установили новую видеокарту в систему, поэтому вам нужно изменить настройки разгона
- Вы испортили настройки кривой напряжения, часов или вентилятора и хотите сбросить их
Как сбросить настройки MSI Afterburner
Ниже мы перечислили шаги для сброса настроек напряжения & кривой напряжения, часов и вентилятора, которые вы сделали в MSI Afterburner на вашем компьютере или ноутбуке с Windows.
1. Сначала запустите MSI Afterburner
2. После открытия вы увидите кнопку Reset или Curved Arrow (это зависит от используемого скина, так как вы можете изменить скин MSI Afterburner)
3. Нажмите кнопку Сброс , и это вернет измененные вами настройки разгона к стандартным
Как сбросить настройки MSI Afterburner к стандартным
Ниже мы перечислили шаги для сброса всех настроек MSI Afterburner. Это также удалит все профили, которые вы создали.
1. Сначала закройте MSI Afterburner
2. Перейдите в место, где вы установили MSI Afterburner
3. Найдите в каталоге папку Profiles
4. Щелкните папку правой кнопкой мыши и нажмите Rename
5. Теперь переименуйте папку в ProfilesBK
6. После завершения откройте MSI Afterburner и все будет сброшено к настройкам по умолчанию
Мы надеемся, что приведенное выше руководство помогло вам сбросить настройки MSI Afterburner на вашем компьютере Windows, и теперь вы можете продолжить внесение изменений в программу с нуля.
Если вам понравилось это руководство, то мы уверены, что вам понравятся и другие наши руководства по Windows.
Посмотрите наше видео на YouTube » MSI Afterburner reset to default settings «, если вы застряли.
YouTube video: MSI Afterburner сброс настроек по умолчанию
Посмотрите наши последние руководства:
- MSI Afterburner Reset To Default Settings
- Fix: Xbox App Games Crashing In Windows
- Madden NFL 23 Crashing/Not Loading On PS5/PS4
- Madden NFL 23 Crashing & Won’t Load On Xbox
- Super People Crashing On PC
.
Как отключить MSI Afterburner
Технологии «харда» и «софта» тесно связаны. С помощью программ допустимо управлять компонентами компьютера, которые являются «железом», в частности — видеокартами. Именно для такой цели предназначена и используется утилита под названием MSI Afterburner. Ее можно сказать на официальном сайте, программа является бесплатной.
Для чего нужна MSI Afterburner
Видеокарты — это чипы, которые отвечают за качество изображения в играх, в различных графических редакторах, требующих соответствующую мощность видеообработки.
Обычному пользователю вполне хватает стандартных параметров видео, но некоторые требовательные владельцы хотят «разогнать» карту, а значит, им потребуется соответствующая программа. Это еще не все, на что способна MSI Afterburner, она может:
1. Использоваться для майнинга криптовалюты. Именно это является одной из крайне распространенных причин, по которой скачивают программы, способные сделать «разгон» видеокарты. Майнинг требует огромной мощности устройства.
2. Применяться, чтобы получать более качественные картинки в играх, улучшить FPS. Это тоже одна из основных функций программы.
3. Использоваться, чтобы в автоматическом режиме делать скриншоты из игры. Это необходимо не только для демонстрации наличия какой-либо интересной новинки, больше используется специалистами по обзору видеоигр.
4. Для записи видео из видеоигр — а это уже функционал, который может пригодиться даже стримерам или людям, которые делают различные «вторичные» съемки, например, проводят аналитику по компьютерным играм.
Все эти возможности, тем не менее, довольно значительно влияют на видеокарту и компьютер. Если мощности кулера не хватает, то система будет перегреваться, видеочипсет — отключаться. Это, в свою очередь, будет означать, что программу MSI Afterburner надо удалить или отключить на время для более грамотного распределения ресурсов компьютера.
Настраивает MSI Afterburner и останавливаем ненужные процессы
Утилита крайне мощная, позволяет «творить» с системой буквально все, что угодно. Она рассчитана и на профи-геймеров, и на майнеров биткойна, которые предъявляют повышенные требования к подобным решениям. Тем не менее, рядовому пользователю нет необходимости применять все возможности. Для того, чтобы просто улучшить качество отображения в играх с минимальным влиянием на систему и отключить MSI Afterburner для всего остального, надо:
1. Включить утилиту на полный режим. Если она находится в трее, то есть, свернута сбоку в панели задач, то необходимо будет найти ее там, дважды кликнуть, чтобы приложение развернулось на весь экран.
2. Далее нужно войти в настройки. Их много, но все они спрятаны за одним лишь небольшим значком, представляющим собой шестеренку.
3. После того, как была нажата шестеренка, открывается довольно обширное меню. Если вы не знаете, за что отвечают те или иные настройки, лучше ничего не трогать, а сразу же выбрать лишь один раздел, который будет управлять функцией программы и видеокарты — это раздел «мониторинг».
4. Здесь отмечаем то, что нужно. Смысл в том, что чем меньше отмечено, тем меньше утилита влияет на состояние системы, через это меню мониторинга можно отключить программу, не удаляя ее полностью.
Это самый простой способ, который подразумевает управление утилитой таким образом, что она не будет перегревать видеокарту или оказывать другое серьезное воздействие на компьютер пользователя. Но при этом, полного удаления не случится, при необходимости приложение всегда можно будет «достать» и воспользоваться снова именно в тот момент, когда оно потребуется, а не постоянно.
Как полностью удалить MSI Afterburner
Если вы абсолютно уверены, что полезная утилита по разгону видеокарт вам больше не нужна, то от нее нетрудно избавиться. MSI Afterburner представляет собой «законную» программу, на нее практически никогда не «ругается» антивирус и другие встроенные возможности Windows любой версии, поэтому удаление не составит трудностей даже для новичка. Вам потребуется:
1. Если программа работает, то прежде всего зайти в «Диспетчер задач», путем нажатия трех клавиш: Ctrl + Alt + Delete.
2. В процессах найти утилиту, а затем сказать системе, чтобы она остановила выполнение этой задачи.
3. Возможно, потребуется некоторое время на остановку.
4. Далее, после того, как утилита больше не работает в режиме онлайн, необходимо будет отправиться в «Панель управления».
Здесь выбираем «Установку и удаление программ», а далее находим в списке нужную утилиту, которая так и будет называться — MSI Afterburner. Она не «прячется», поэтому никаких дополнительных сложностей не появится. Удаляем программу в штатном режиме.
Источник
14 способов исправить MSI Afterburner, не работающий в Windows 10
MSI Afterburner — популярное программное обеспечение для видеокарт. Это помогает повысить производительность мониторинга информации об устройстве. Приложение полезно при разгоне и изменении настроек видеокарты по умолчанию. Среди всех этих плюсов люди, использующие приложение, сталкивались с проблемой MSI Afterburner, которая не работает с Windows 10. Иногда он сопротивляется открытию, а иногда не может изменить тактовую частоту устройства. Если вы также столкнулись с той же проблемой, вам будет приятно узнать, что мы подготовили для вас подробное руководство, которое поможет вам найти способы исправить MSI Afterburner, не работающий в вашей системе.
Способы исправления MSI Afterburner, не работающего в Windows 10
Независимо от того, есть ли одна функция, которую вы не можете использовать, или все приложение, с которым вы боретесь, есть несколько причин, вызывающих эту проблему, и вы должны знать о них. Итак, давайте кратко обсудим эти причины:
Несколько оверлеев, запущенных в вашей системе одновременно, могут быть причиной того, что MSI Afterburner не работает параллельно. Эти оверлеи обычно включают в себя Steam и NVIDIA, и их отключение — лучшее решение.
Встроенная видеокарта — это вторая причина, вызывающая сбой при установке MSI Afterburner, которую можно решить, отключив встроенную видеокарту в BIOS и предоставив внешней видеокарте разрешение на выполнение всех функций, связанных с графикой, в вашей системе.
Многие методы помогают решить проблему, когда MSI Afterburner не разгоняется или не открывается. Прежде чем перейти к методам, проверьте правильность подключения кабеля. Использование неправильного порта, например, порт графического процессора для отображения может не работать в Afterburner, поэтому убедитесь, что правильный кабель подключен к правильному.
Мы перечислили простые и сложные методы в упорядоченном списке, чтобы помочь вам решить эту проблему. Итак, не мешкая дальше, давайте начнем с первого:
Способ 1: выполнить чистую загрузку
Крайним средством для решения всех ваших проблем, связанных с MSI Afterburner, является чистая загрузка вашей системы. Чистая загрузка перезапустит систему только с важными программами, исключая все глючные и поврежденные приложения. Прочитайте наше руководство «Как выполнить чистую загрузку в Windows 10», чтобы сделать то же самое.
Способ 2: изменить параметры совместимости
Другой способ помочь вам решить проблему, когда MSI Afterburner не работает параллельно на вашем рабочем столе, — это если приложение не настроено для совместимого режима. Итак, попробуйте запустить его в режиме совместимости и посмотрите, решится ли проблема:
1. Щелкните правой кнопкой мыши приложение MSI Afterburner и выберите параметр «Свойства».
2. Перейдите на вкладку «Совместимость» и установите флажок «Запустить эту программу в режиме совместимости для».
3. Затем установите флажок «Запускать эту программу от имени администратора» в разделе «Настройки». Наконец, выберите «Применить», а затем нажмите «ОК», чтобы сохранить внесенные изменения.
Способ 3: обновить Windows
Вы также можете устранить неработающий MSI Afterburner, обновив операционную систему. Всегда проверяйте, обновили ли вы операционную систему Windows и ожидают ли какие-либо обновления, воспользуйтесь нашим руководством Как загрузить и установить последнее обновление Windows 10.
Способ 4: обновить графический драйвер
Если графический драйвер вашей системы устарел или содержит ошибки, это может привести к прерыванию разгона MSI Afterburner. Поэтому их регулярное обновление является обязательным, вы можете узнать о них больше с помощью нашего руководства по 4 способам обновления графического драйвера в Windows 10.
Способ 5: отключить драйвер ввода-вывода
Если для приложения включен низкоуровневый драйвер ввода-вывода, это может привести к тому, что MSI Afterburner не будет работать с проблемой Windows 10. Поэтому убедитесь, что он отключен. Для этого откройте свойства MSI Afterburner и выполните шаги, указанные ниже:
1. Дважды щелкните ярлык MSI Afterburner.
2. Нажмите на значок настроек.
3. Установите флажок Включить низкоуровневый драйвер ввода-вывода, чтобы отключить его.
4. Теперь, когда драйвер ввода-вывода отключен, перезагрузите систему, запустите приложение MSI Afterburner и посмотрите, устранена ли ошибка.
Способ 6: настроить параметры отображения на экране
Если в вашей системе отключена температура процессора, это может быть причиной того, что MSI Afterburner не открывается. Поэтому отключите его в графах активного мониторинга оборудования в настройках MSI Afterburner.
1. Запустите приложение MSI Afterburner.
2. Нажмите на настройки приложения MSI Afterburner.
3. Перейдите на вкладку «Мониторинг», включите температуру ЦП и нажмите «ОК».
Способ 7: установите высокий уровень обнаружения
Если проблема с невозможностью работы MSI Afterburn связана с конкретной игрой, может помочь настройка исполняемых параметров игры. Итак, попробуйте это, используя данные шаги:
1. Нажмите клавишу Windows, введите Сервер статистики RivaTuner и нажмите Открыть.
2. Нажмите кнопку «плюс» в левом нижнем углу окна после того, как откроется главное окно.
3. Перейдите к папке C:Program Files, чтобы найти исполняемый файл игры.
4. После добавления исполняемого файла игры в программу. Установите высокий уровень обнаружения.
Способ 8: отключить оверлей NVIDIA
Как обсуждалось ранее, несколько инструментов наложения, работающих в фоновом режиме, могут привести к тому, что MSI Afterburner не будет работать параллельно. Поэтому их отключение может помочь, и вы можете предпринять следующие шаги для выполнения этого метода в вашей системе:
1. Нажмите клавишу Windows, введите GeForce Experience и нажмите «Открыть».
2. Щелкните значок настроек.
3. Затем нажмите Общие.
4. Отключить Позволяет записывать, транслировать, транслировать и делать скриншоты вашего игрового процесса.
5. Наконец, нажмите «Применить».
Способ 9: отключить оверлей Steam
Оверлей NVIDIA — не единственный, который можно отключить, чтобы избавиться от проблемы MSI Afterburner, не работающей в Windows 10. Вам также необходимо отключить оверлей Steam, который может прервать работу MSI Afterburner.
1. Нажмите клавишу Windows, введите steam и нажмите «Открыть».
2. Нажмите БИБЛИОТЕКА.
3. Щелкните правой кнопкой мыши игру, чтобы открыть Свойства.
4. На вкладке ОБЩИЕ снимите флажок Включить оверлей Steam во время игры.
5. Теперь, когда оверлей Steam отключен, проверьте, решена ли проблема с ошибкой установки MSI Afterburner.
Способ 10: отключить видеокарту
Отключение встроенной видеокарты и включение внешней видеокарты для выполнения функций отображения системы помогает решить проблему, из-за которой MSI Afterburner не открывается. Чтобы открыть настройки BIOS, прочитайте наше руководство «Как войти в BIOS в Windows 10», а затем выполните указанные шаги, чтобы отключить видеокарту:
1. Перейдите на вкладку «Дополнительно» и выберите «Конфигурация встроенных устройств».
2. Теперь выберите Основной графический адаптер и нажмите клавишу Enter.
3. Затем выберите «Выход» и нажмите «Выход с сохранением изменений».
После перезагрузки системы проверьте, решена ли проблема.
Способ 11: отключить настройку ULPS
В настройках AMD Crossfire отключение ULPS снижает напряжение, что способствует плавной и бесперебойной работе MSI Afterburner. Вот как вы можете отключить настройку ULPS:
1. Нажмите одновременно клавиши Windows + R, чтобы открыть диалоговое окно «Выполнить».
2. Введите regedit и нажмите клавишу Enter, чтобы запустить редактор реестра.
3. Нажмите на вкладку «Правка» и выберите «Найти».
4. Введите EnableULPS в поле и нажмите «Найти далее».
5. Дважды щелкните EnableULPS.
6. Установите значение от 1 до 0.
7. Теперь найдите следующее значение EnableULPS для карт, нажав F3.
Способ 12: аппаратная модификация
Еще один способ решить проблему разгона MSI Afterburner — включить модификацию оборудования, которая во многих случаях доказала свою эффективность. Ниже приведены шаги, как разрешить модификацию устройства:
1. Откройте приложение MSI Afterburner, дважды щелкнув ярлык.
2. Здесь настройте параметры FAN.
Способ 13: переустановите приложение Afterburn
Если по какой-то причине установка MSI Afterburner на вашем устройстве не удалась, попробуйте переустановить приложение. Для этого удалите предварительно установленный файл MSI Afterburner и выполните для него шаги, указанные ниже:
1. Нажмите клавишу Windows, введите «Панель управления» и нажмите «Открыть».
2. Установите «Просмотр» > «Крупные значки», затем нажмите «Программы и компоненты».
3. Щелкните правой кнопкой мыши приложение MSI Afterburner и выберите «Удалить».
4. Затем перезагрузите компьютер, нажав «Готово», когда программа удаления завершит процесс.
5. Посетите официальный сайт Afterburner и нажмите кнопку «Загрузить Afterburner».
6. Следуйте инструкциям на экране, чтобы завершить установку на ПК.
7. Наконец, после переустановки Afterburner на свой компьютер. Убедитесь, что Afterburner не работает с Windows 10.
Часто задаваемые вопросы (FAQ)
Q1. Что произойдет, если я удалю MSI Afterburner?
Ответ Удаление MSI Afterburner приведет к тому, что видеокарта в вашей системе будет работать на заводе. Кроме того, данные, хранящиеся в приложении, будут потеряны при удалении.
Q2. Влияет ли MSI Afterburner на производительность?
Ответ Да, MSI Afterburner помогает повысить производительность вашей системы, устраняя проблемы с задержкой, если таковые имеются. Также повышает производительность за счет разгона и оптимизации ПК.
Q3. Может ли MSI Afterburner показывать температуру процессора?
Ответ Да, MSI Afterburner может отслеживать температуру процессора, предоставляя точные данные. Кроме того, это помогает отслеживать и другие изменения температуры в вашей системе.
Q4. Работает ли MSI с графическими картами всех марок?
Ответ Да, MSI Afterburner работает с любой видеокартой в вашей системе. Это бесплатно и работает для всех брендов.
Q5. Почему я не могу разогнать MSI Afterburner?
Ответ Если вы столкнулись с какой-либо проблемой, когда разгон MSI Afterburner не работает, это может быть связано с включенной встроенной видеокартой, попробуйте отключить ее, чтобы решить проблему.
MSI Afterburner — отличное приложение для максимальной производительности системы и для мониторинга работающих служб. Но иногда приложение может сбоить и перестать работать. Мы надеемся, что наше руководство помогло решить эту проблему, и вы смогли исправить MSI Afterburner, не работающий в Windows 10. Сообщите нам, какой из этих 14 методов оказался для вас наиболее полезным. Если у вас есть дополнительные вопросы или предложения, пожалуйста, оставьте их ниже в разделе комментариев.
Источник
Содержание
- Как правильно настроить MSI Afterburner
- Настраиваем MSI Afterburner
- Проверка модели видеокарты
- Основные настройки
- Настройка кулера
- Настройка мониторинга
- Настройка ОВД
- Настройка захвата скриншотов
- Захват видео
- Профили
- Настройка интерфейса
- Как включить мониторинг игр в MSI Afterburner
- Как установить MSI Afterburner на Windows 10
- Как включить FPS в MSI Afterburner
- Как настроить мониторинг в MSI Afterburner
- Возможности
- Как скачать программу MSI Afterburner
- Установка программы
- Как включить мониторинг МСАЙ Автобернер
- Где находятся настройки FPS
- Как включить FPS MSI Afterburner мониторинг в играх
- Возможности МСИ Автобернер
- Заключение
Как правильно настроить MSI Afterburner
MSI Afterburner — многофункциональная программа для разгона видеокарты. Однако, при неправильных настройках, она может работать не на полную мощность и испортить устройство. Как же настроить MSI Afterburner правильно?
Настраиваем MSI Afterburner
Проверка модели видеокарты
MSI Afterburner работает только с видеокартами AMD и NVIDIA. В первую очередь необходимо определиться поддерживается ли ваша видеокарта программой. Для этого заходим в «Диспетчер устройств» и во вкладке «Видеоадаптеры» смотрим название модели.
Основные настройки
Открываем «Настройки», нажав соответствующий значок в главном окне программы.
По умолчанию открывается вкладка «Основные». Если, на вашем компьютере стоит две видеокарты, тогда ставим галочку «Синхронизировать настройки одинаковых ГП».
Обязательно ставим галочку «Разблокировать мониторинг напряжения». Это даст вам возможность пользоваться ползунком Core Voltage, который регулирует напряжение.
Также, необходимо отметить поле «Запускать вместе с Windows». Эта опция необходима для старта новых настроек вместе с операционкой. Сама же программа будет работать в фоновом режиме.
Настройка кулера
Настройки кулера доступны только в стационарных компьютерах, позволяют изменять скорость вентиляторов в зависимости от работы видеокарты. В главном окне вкладки «Кулер» можем увидеть график, в котором все наглядно показано. Изменять параметры вентилятора можно с помощью перетягивания квадратиков.
Настройка мониторинга
После того, как вы начали менять параметры видеокарты, изменения должны быть протестированы, чтобы избежать неисправности. Делается это с помощью любой мощной игры с высокими требованиями к видеокарте. На экране, будет выведен текст, из которого видно, что происходит с картой на данный момент.
Для того, чтобы настроить режим монитора, необходимо добавить нужные параметры, и выставить галочку «Показывать в Оверлейном Экранном Дисплее». Каждый параметр добавляется поочередно.
Настройка ОВД
Во вкладке ОЭД, можно выставить горячие клавиши, для работы с монитором и задать дополнительные настройки отображения текста, по желанию.
Если, таковая вкладка отсутствует, значит программа установленна неправильно. В комплекте с MSI Afterburner идет программа RivaTuner. Они тесно взаимосвязаны, поэтому вам необходимо переустановить MSI Afterburner не снимая галочки установки дополнительной программы.
Настройка захвата скриншотов
Для того, чтобы воспользоваться этой дополнительной функцией, необходимо назначить клавишу, для создания снимка. Затем выбрать формат и папку для сохранения изображений.
Захват видео
Помимо изображений, программа позволяет записывать видео. Так же, как и в предыдущем случае, необходимо назначить горячую клавишу, для начала процесса.
По умолчанию, выставлены оптимальные настройки. При желании, можно поэкспериментировать.
Профили
В программе MSI Afterburner существует возможность сохранения нескольких профилей настроек. В главном окне сохраняемся, к примеру, в профиль 1. Для этого нажимаем на значок «Разблокировать», потом «Сохранить» и выбираем «1».
Переходим в настройках, во вкладку «Профили». Здесь мы можем настроить комбинацию клавиш для вызова тех или иных настроек. А в поле «3D» выбираем наш профиль «1».
Настройка интерфейса
Для удобства пользователя программа имеет несколько вариантов скинов. Для их настройки переходим во вкладку «Интерфейс». Выбираем подходящий вариант, который сразу отображается в нижней части окна.
В этом же разделе можем изменить язык интерфейса, формат времени и температуру измерения.
Как видите, настроить MSI Afterburner, совсем не сложно и под силу любому. А вот пытаться разогнать видеокарту без специальных знаний, крайне не желательно. Это может привести к ее поломке.
Как включить мониторинг игр в MSI Afterburner
MSI Afterburner позволяет управлять графическими картами от красных и зеленых, а именно настраивать скорость кулеров, проводить мониторинг, разгонять оборудование, захватывать видео, а также много других. Программа работает с графическими картами любых производителей. Пользователю достаточно установить MSI Afterburner на свой компьютер, после чего уже можно полноценно использовать возможности программы.
Данная статья расскажет как включить мониторинг в игре используя программу MSI Afterburner. Рассмотрим не только как пользоваться программой MSI Afterburner, но и какие настройки мониторинга лучше установить. А также обратите внимание как настроить параметры мониторинга в игре, для нормального отображения в играх, чтобы не отвлекало от игры.
Как установить MSI Afterburner на Windows 10
Пользователи ищут как скачать MSI Afterburner с официального сайта на русском языке. Такая возможность действительно есть, поскольку прямо в программе можно изменить локализацию интерфейса. А также рекомендуется выбрать более удобный скин программы, поскольку стандартный подойдет далеко не каждому пользователю.
Стоит отметить перед установкой, что необходимо быть осторожным с использованием программы MSI Afterburner. Поскольку функционал разгона оборудования и возможность настраивать скорость вентиляторов может навредить компьютеру особенно в руках новичков.
- Переходим на официальный сайт программы MSI Afterburner и в разделе Загрузки нажимаем кнопку Скачать Afterburner.
- Дальше открываем скачанный файл и следуем всем шагам установщика программы.
Главное убедитесь что на шагу выбора компонентов устанавливаемой программы выбраны MSI Afterburner и RivaTuner Statistics Server. Так как RivaTuner Statistics Server расширяет возможности MSI Afterburner добавив возможность включения мониторинга FPS.
После установки сразу же запускаем меняем язык интерфейса программы. Достаточно открыть MSI Afterburner и перейти в настройки нажав шестеренку внизу программы. Дальше перейти в раздел Интерфейс и в пункте Региональные настройки выбрать Русский язык.
Как включить FPS в MSI Afterburner
- Откройте свойства программы MSI Afterburner нажав на шестеренкунастроек.
- В открывшемся окне перейдите во вкладку Мониторинг найдите пункт Частота кадров.
- Активируйте пункт Частота кадров установив галочку и ниже отметьте Показывать в ОЭД.
- Напротив текущего пункта выберите значение Текст или График, который и будет отображать количество кадров в секунду.
Во вкладке мониторинг можно также включить другие параметры, которые пользователь считает нужными для отображения на мониторе во время игры. Обратите внимание что различные параметры загрузки графического ядра или же температуры доступны в программе MSI Afterburner без дополнительного компонента RivaTuner Statistics Server. Если же у Вас отсутствуют настройки мониторинга частоты кадров, тогда убедитесь что RivaTuner Statistics Server был установлен вместе с MSI Afterburner.
Включение нужных настроек мониторинга рекомендуем настроить горячие клавиши, которые позволят во время игры переключить видимость, показать, спрятать текущие показатели мониторинга.
- Откройте свойства программы MSI Afterburner нажав комбинацию клавиш Ctrl+S.
- Дальше перейдите во вкладку ОЭД и установите значения для пунктов Показать ОЭД и Спрятать ОЭД.
Последним шагом будет настройка внешнего вида оверлейного экранного дисплея. Можно выбрать один из доступных стилей или же просто настроить шрифты и цвета под себя.
Доступны настройки стилей в свойствах MSI Afterburner. Достаточно перейти в закладку Мониторинг и выделив нужный график мониторинга нажать кнопку Выбор стиля Оверлейного Экранного Дисплея в виде трёх точек возле пункта Показывать в ОЭД.
В открывшемся окне достаточно выбрать понравившейся активный стиль отображения или настроить текущий стиль изменив его свойства.
А также дополнительные настройки отображения Оверлейного Экранного Дисплея можно найти в утилите RivaTuner Statistics Server. Достаточно на прямую открыть утилиту RivaTuner Statistics Server или же в свойствах MSI Afterburner перейти во вкладку ОЭД и нажать кнопку Дополнительно.
MSI Afterburner является мощным средством для управления и мониторинга параметров графического адаптера. Пользователю достаточно скачать и установить программу MSI Afterburner с официального сайта. Возможность выбора русского языка интерфейса есть сразу же после установки программы.
MSI Afterburner позволяет включить мониторинг игр, а именно включить отображение количества кадров в секунду (FPS). Ранее мы рассматривали программы показывающие FPS в играх, хоть и программа MSI Afterburner не попала в список, но она также может выводить счетчик количества кадров в секунду и не только. Ещё смотрите как пользоваться программой SpeedFan 4.52, поскольку она больше подходит для новичков и также контролировать скорость кулеров подключенных к материнской плате.
Как настроить мониторинг в MSI Afterburner
Как известно, когда речь идёт о разгоне ПК, важно отслеживать показатели для получения ясной картины происходящего. Вы можете выполнить при помощи программы MSI Afterburner мониторинг в играх, тем самым обеспечив понимание того, насколько хорошо ваше оборудование справляется с различными нагрузками.
Возможности
Программа MSI Afterburner – это софт, который дарит массу возможностей пользователям, но только в том случае, если ПК работает на базе операционной системы Windows.
Если рассматривать основные опции, всё выглядит следующим образом:
- Возможность регулировать напряжение питания для видеокарт и чипа вашей видеопамяти.
- Система мониторинга при переключении между режимами 3D и 2D.
- Изменение интерфейса программы для повышенного уровня комфорта при работе с ней.
- Создание специальных профилей, между которым можно переключаться, чтобы адаптироваться под необходимый вам режим.
Как скачать программу MSI Afterburner
Чтобы скачать MSI Afterburner, нужно перейти по этой прямой ссылке.
Обратите внимание! Если вам предлагают скачать MSI Afterburner торрент, то поступать таким образом мы вам не рекомендуем. Как показывает практика, именно таким образом происходит заражение вашего устройства вирусом.
Установка программы
Процесс установки софта стандартен и не требует каких-либо специальных знаний:
- Запустите инсталлятор, который предварительно будет скачан.
- Выполните всё согласно указаниям системы. Например, потребуется выбрать язык, путь установки и так далее.
- Дождитесь полного завершения процесса.
- Перезагрузите ПК для корректной работы программы.
Обратите внимание! Если вам потребуется дополнительный софт от разработчика, вы сможете его скачать на официальном сайте без каких-либо проблем.
Как включить мониторинг МСАЙ Автобернер
Самый ключевой вопрос, связанный с MSI Afterburner – как включить мониторинг в игре. Далее будет подробная инструкция, которая позволит добиться желаемого результата в кратчайшие сроки.
Где находятся настройки FPS
Первый и самый ключевой показатель при мониторинге – это количество кадров в секунду. Чтобы включить такой счётчик, потребуется, в первую очередь, зайти в настройки программы. Это реализуется путём нажатия на кнопку в виде шестеренки, которая находится на главном окне в нижней части.
Перед вами откроется специальное окно с большим количеством пунктов и несколькими вкладками. Вас интересует «Мониторинг».
Ваша первоочередная задача – настроить оверлей. Это тот небольшой элемент, который отображается поверх игры. Для этого необходимо использовать список «Активные графики мониторинга». Также потребуются опции под названием «Показывать в ОЭД».
Более точная инструкция:
- Найдите необходимый вам график в списке.
- Поставьте рядом с ним галочку.
- Включите опцию «Показывать в ОЭД».
Как видите, нет ничего сложного, всё выполняется в несколько кликов через окно настроек.
Как включить FPS MSI Afterburner мониторинг в играх
Теперь подробно будет рассмотрена настройка MSI Afterburner для мониторинга в играх. В случае, если вам необходимо включить FPS, потребуется пролистать перечень графиков и выбрать пункт под названием «Частота кадров».
Дополнительная информация! Где найти данный раздел вы уже знаете из информации, которая была приведена ранее.
После того, как вы включите этот график, станет активной опция «Показывать в ОЭД». Установите галочку и напротив этого пункта для его включения.
Следующим этапом вы выбираете то, как будет отображаться информация. Есть лишь три варианта:
- Просто текст.
- Отдельно график.
- Комбинация элементов, упомянутых выше.
Если вы хотите видеть всего лишь показатель FPS, одного текста вам хватит вполне.
Обратите внимание! Если MSI Afterburner не показывает мониторинг, это может свидетельствовать о том, что вы что-то не активировали. Инструкция выше учитывает всё и гарантирует результат.
В конце нажмите на кнопку «ОК», тем самым вы сохраните всё то, что было реализовано. Чтобы проверить для MSI Afterburner настройку мониторинга, выполните запуск игры. В результате вы увидите аналогичный значок, какой отображен на изображении ниже.
Теперь вы знаете, как в MSI Afterburner включить мониторинг ФПС. При этом следует учитывать тот факт, что, если вы освоите данную инструкцию, всё остальное для вас не будет проблемой. Всё там же вы сможете лишь в пару кликов активировать другие графики. Если в MSI Afterburner не работает мониторинг, значит вы что-то забыли активировать в процессе настройки.
Возможности МСИ Автобернер
Программа МСАЙ Автобернер гарантирует вам ряд преимуществ:
- Простая установка.
- Широкий набор опций.
- Элементарная настройка.
- Отсутствие платы.
Заключение
Вы можете скачать программу, чтобы получить идеальный софт, который позволит добиваться желаемого результата. Например, вы легко настроите мониторинг ФПС через MSI Afterburner буквально за пару кликов. Надеюсь, что эта статья помогла вам разобраться, как включить в MSI Afterburner мониторинг в играх.