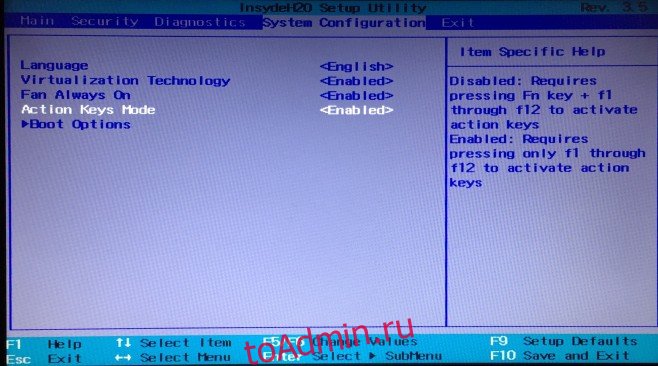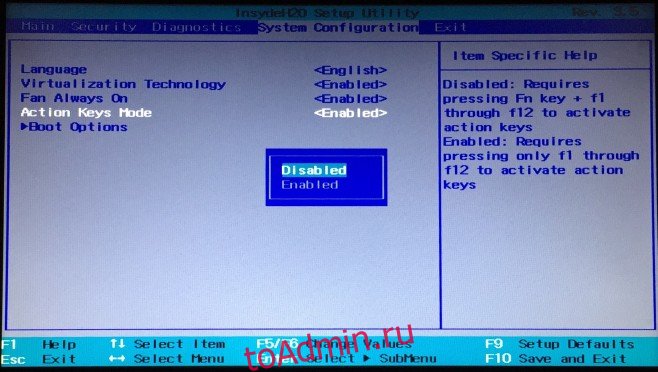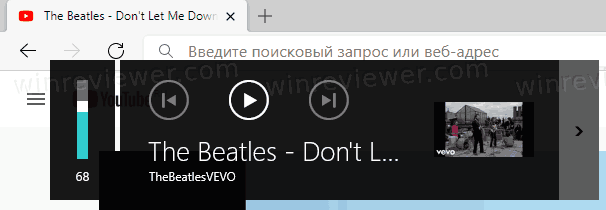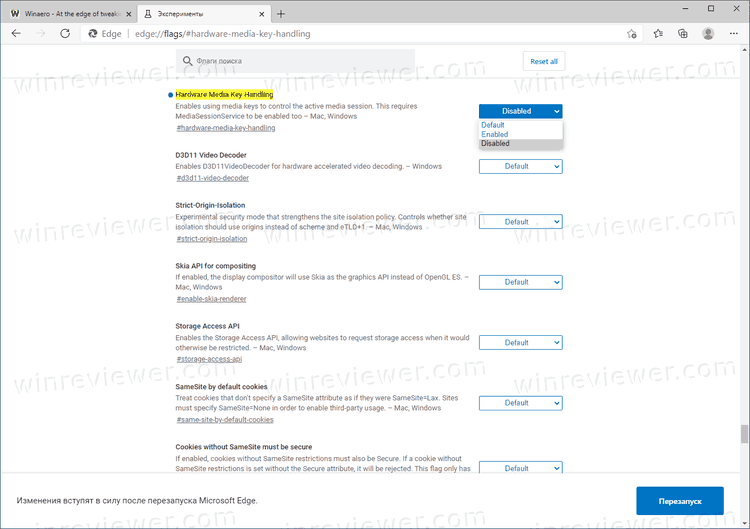Клавиатура компьютера или ноутбука оснащена группами клавиш, каждая из которых выполняет различные задачи. Функциональные клавиши F1-F12, могут быть запрограммированы под определённые действия, поэтому их удобно использовать при работе с системой и софтом. Каждый пользователь в той или иной мере пользуется этими возможностями и чем больше имеет знаний о существующих функциях, тем легче взаимодействует с компьютером.
Применение кнопок и вариаций их комбинирования значительно ускоряет рабочий процесс. В сочетании со специальными клавишами или управляющей Fn (кнопка в наличии на клавиатурах ноутбуков, а также некоторых моделях подключаемых клавиатур для ПК) F1-F12 предлагают ещё больше функциональных возможностей, к которым можно получить доступ мгновенно вместо выполнения нескольких манипуляций с помощью мыши.
По большому счёту, полноценное управление компьютером возможно и без использования мышки, с использованием одной только клавиатуры, но ввиду того, что такой способ непривычен для рядового пользователя, он применяется лишь в отдельных случаях, например как временное решение в отсутствие манипулятора. При этом лучше запоминать и чаще использовать существующие функции, поскольку, чем больше клавиш и их комбинаций задействуется в процессах, тем быстрее и проще работать за компьютером.
Назначение функциональных клавиш
Рассмотрим, сколько находится на современной клавиатуре функциональных клавиш, как они располагаются и за какие действия могут отвечать.
Количество F-клавиш обычно стандартно – 12, но на новых клавиатурах Apple их число достигает 19. Так, после кнопок F1- F12, находящихся в верхнем ряду, следом расположены и F13- F19, заменяющие собой Print Screen, Pause и прочие. На них можно возложить любые задачи. Предки современных клавиатур, устройства для IBM-совместимых компьютеров тоже имели немалый арсенал функциональных клавиш – 24. Сегодня найти такого «динозавра» уже непросто.
На клавиатурах ноутбуков разных производителей клавиши F1-F12 могут быть запрограммированы под различные функции:
- Включение/выключения Wi-Fi.
- Спящий режим.
- Подключение/отключение внешнего монитора.
- Регулировка яркости экрана.
- Включение/отключение Touch Pad (встроенной мыши для ноутбуков).
- Регулировка звука, его отключение и прочие опции.
Какая конкретно клавиша будет отвечать за ту или иную функцию зависит от производителя устройства. Здесь не придерживаются каких-либо стандартов.
В различных программах назначение каждой кнопки тоже будет отличаться, обычно разработчики софта назначают функциональным клавишам самые востребованные задачи, чтобы облегчить работу с приложением. При этом для ОС Windows каждая клавиша имеет значение по умолчанию. Применяя дополнительно к F1-F12 специальные клавиши, находящиеся по бокам от алфавитно-цифровых, а также Fn, которая найдётся на каждой клавиатуре современного ноутбука, можно значительно расширить спектр программных возможностей. Комбинации могут открывать различные системные службы без необходимости поиска их по всему компу, а также выполнять команды и совершать прочие действия в системе или приложениях.
Рассмотрим несколько задач, которые могут выполнять F-клавиши в операционной системе и некоторых программах.
F1
- Вызов справочной информации в большинстве программных продуктов.
- Win+F1 вызывает справку и поддержку Windows, независимо от наличия активных окон.
- Комбинация кнопок Ctrl+F1 в Windows прячет или разворачивает панель инструментов в активном окне софта.
- Нажатие F1 при загрузке ОС позволяет перейти к низкоуровневым настройкам CMOS Setup (актуально не для всех версий BIOS, возможно также использование F1, Del или прочих клавиш и комбинаций).
F2
- В стандартном файловом менеджере Windows выделив объект и нажав кнопку F2, можно переименовать его.
- В редакторе Microsoft Word сочетанием Ctrl+F2 открывается просмотр печати.
- В Excel клавиша F2 откроет выбранную ячейку для редактирования.
- Комбинация Alt+Ctrl+F2 вызывает окно «Открыть» в программных продуктах пакета Microsoft Office.
- Для определённых версий BIOS позволяет перейти к изменению настроек CMOS.
F3
- В Windows и стандартных приложениях ОС, а кроме того и некоторых сторонних программах открывает окно поиска.
- В Outlook F3+Win открывается расширенный поиск.
- Вместе с клавишей Shift позволяет менять регистр букв выделенного текста в текстовом редакторе.
- В MS-DOS или командной строке ОС Windows дублирует последнее действие.
F4
- Перемещает курсор в адресную строку в проводнике и штатном браузере Explorer.
- В Microsoft Word выполняет повтор предыдущего действия.
- Alt+F4 закрывает активное окно различного софта, нажатием этой же комбинации кнопок на рабочем столе компьютера вызывается окно завершения работы ОС.
- Одновременное нажатие Ctrl+F4 – закрытие активных окон.
F5
- Обновление открытых страниц в браузерах.
- Ctrl+F5 очистит кэш страницы и обновит её.
- В Word открывает окно «Найти и заменить».
- В Power Point запускает показ слайдов.
- Опция копирования в Total Commander.
F6
- Перемещение курсора в адресную строку большинства браузеров.
- Опция перемещения в файловом менеджере Total Commander.
- Быстрое сохранение в играх.
F7
- Проверка правописания в документах MS Office.
- Создание новой папки в Total Commander.
F8
- Активация загрузочного меню Windows, через которое можно выбрать режим загрузки.
- Опция выделения в документах MS Office.
- Удаление объектов в Total Commander.
F9
- В Outlook запускает отправку и получение корреспонденции с ящиков.
- Обновление документа Microsoft Word.
- Загрузка последнего сохранения в играх.
F10
- Активация управления с клавиатуры для открытых программ.
- Shift+F10 вызывает контекстное меню для объектов (по аналогии с ПКМ).
- Вызывает меню многих приложений.
- Для некоторых сборок нажатие F10 при включении устройства позволяет перейти к низкоуровневым настройкам.
F11
- Полноэкранный режим в браузерах.
- Переход к низкоуровневым настройкам на определённых фирменных сборках.
F12
- Вызывает окно «Сохранить» в MS Word, Shift+F12 сохраняет открытый документ.
- Комбинация Ctrl+Shift+F12 откроет окно вывода на печать текущего документа Ворд.
- Ctrl+ F12 в Word вызывает окно открытия документов.
- Вызов расширенного меню в приложениях.
- Во многих интернет-обозревателях открывает отладку.
Это лишь малая часть возможностей функциональных клавиш, в каждой программе им найдётся множество применений, а на ноутбуках в сочетании с Fn функциональность F-клавиш будет ещё выше.
Как включить клавиши F1-F12
Блок функциональных клавиш используется как на ноутбуке, так и на многих подключаемых к компьютеру клавиатурах в качестве исполнения основных функций F1-F12, а также мультимедийных. Для управления переключением режима применяется кнопка Fn.
Применение клавиши Fn на клавиатуре ноутбука
Так, в большинстве случаев функциональные клавиши по умолчанию настроены на срабатывание именно F1-F12. Для выполнения же альтернативных функций, то есть, чтобы можно было с их помощью управлять яркостью дисплея, звуком и прочими параметрами, требуется ещё и нажатие Fn вместе с нужной F-клавишей.
При этом на некоторых моделях ноутбуков (НР и др.) функциональные клавиши по умолчанию настроены как мультимедийные, а пользоваться ими в привычном режиме выполнения действий F1-F12 можно при одновременном нажатии с Fn.
Не все пользователи могут оценить такую креативность производителей, поскольку многие предпочитают в основном применять первостепенные опции F-клавиш, а не мультимедийные. Например, играя в компьютерные игры, где важна скорость реакции, или, работая со специальным софтом, для удобства чаще всего пользуюсь некоторыми кнопками из ряда F1-F12. Не совсем комфортно постоянно нажимать ещё и Fn для необходимого отклика, когда более целесообразно будет выключить навязанный мультимедийный режим и использовать нужные клавиши сразу же по прямому назначению. Чтобы поменять приоритет настройка функциональных клавиш на ноутбуке выполняется в BIOS, где потребуется изменение одного параметра. Для этого делаем следующее:
- Идём в BIOS. Зажимаем нужную клавишу или комбинацию при включении ноутбука, какие конкретно жать кнопки зависит от модели устройства. Если нужно применить функциональную клавишу, нажатие Fn здесь не требуется, поскольку до старта ОС клавиши и так выполняют основные функции.
- Переходим к разделу System Configuration.
- Здесь ищем параметр Action Keys Mode, жмём Enter, значение с «Enabled» нужно изменить на «Disabled».
Изменения режима функциональных клавиш в BIOS
- На различных моделях устройств параметр может называться иначе (Hotkey Mode, Function Keys Mode и пр.) Для ноутбуков Dell идём в раздел Advanced – Function Key Behavior и меняем значение на Function Key.
Изменяем режим клавиш в Dell BIOS
- Нажимаем F10, сохраняем изменение (Yes) и перезагружаемся.
Теперь кнопки F1-F12 будут функционировать в стандартном режиме, а для применения мультимедийных опций потребуется нажатие Fn.
Как отключить кнопки F1-F12 на ноутбуке
В некоторых случаях, когда пользователи не желают пользоваться функциями, закреплёнными за клавишами F1-F12, а напротив хотят переключиться в мультимедийный режим, чтобы кнопки выполняли второе действие без нажатия Fn, можно также поменять назначение первичных и вторичных действий, обратившись к настройкам БИОС. Так, в разделе System Configuration необходимо перейти к параметру Action Keys Mode. Если напротив него стоит значение «Disabled» («Отключено»), то кнопки верхнего ряда F1-F12 исполняют обычные характерные для них действия, то есть опция отключает прямой доступ этими клавишами к расширенным функциям, но их же можно выполнить в сочетании с Fn.
Значение «Enabled» («Включено») предполагает приоритет использования мультимедийных возможностей, так что если занимаемся отключением функциональных клавиш, выставляем именно это значение. По сути, настройка меняет режим работы верхних кнопок F1-F12 с одного на другой, и вы можете выставить параметр так, как вам будет удобно работать с клавиатурой, а не приспосабливаться к настройкам по умолчанию.
Обратите внимание! Современные ноутбуки имеют ряд функциональных клавиш, необходимых для управления встроенными возможностями устройства. Например, с их помощью можно изменять громкость, отключать звук или микрофон, регулировать яркость экрана. Но из-за особенностей раскладки и ограниченного пространства они зачастую назначены на уже имеющийся ряд F1–F12, по причине чего воспользоваться ими в стандартном режиме становится невозможно. В таком случае потребуется воспользоваться специальной клавишей или внести изменения в настройки BIOS.
Читайте также: Как включить клавиши F1–F12 на ноутбуке
Способ 1: Клавиша Fn
Некоторые модели ноутбуков по умолчанию настроены так, что при нажатии клавиш F1–F12 мультимедийные функции не срабатывают, вместо этого выполняется назначенное по умолчанию операционной системой действие. Например, F1 отвечает за вызов справочной информации, а F5 — за обновление рабочего пространства. В таком случае потребуется воспользоваться клавишей Fn, активирующей мультимедийные возможности, промаркированные в верхнем ряду соответствующими пиктограммами, после чего нажать необходимый элемент из блока F1–F12.
Помимо этого, на некоторых моделях ноутбуков есть встроенный режим переключения работы F1–F12, который позволяет менять местами их назначение с мультимедийного на системное и наоборот. Такая кнопка зачастую имеет пиктограмму замка или надпись FLock/FnLock. Для ее использования предварительно нужно зажать Fn. Впоследствии F1–F12 отключатся и при их нажатии будут работать функциональные клавиши.
Примечание! Зачастую описанная клавиша находится на Esc и сопровождается соответствующей пиктограммой, но может располагаться и на Shift, NumLock или Insert. При этом вместо описанного действия есть вероятность, что указанное сочетание спровоцирует блокировку клавиатуры. В таком случае воспользоваться этим методом не получится, необходимо будет вносить изменения в параметры BIOS.
Способ 2: Настройки BIOS
Если на клавиатуре ноутбука нет кнопки FLock/FnLock, для отключения F1–F12 с последующей заменой их на функциональные кнопки потребуется изменить настройки BIOS. Войти в него можно посредством нажатия специальной клавиши во время запуска компьютера. В зависимости от модели устройства она может отличаться, но на нашем сайте есть отдельная статья, в которой все детально рассматривается.
Подробнее: Как войти в BIOS на ноутбуке
После того как будет выполнен вход в BIOS, необходимо перейти в соответствующий раздел и переключить режим работы функциональных клавиш.
Примечание! В зависимости от производителя ноутбука интерфейс BIOS может отличаться, поэтому универсальной инструкции предоставить невозможно. Но далее будут рассмотрены наиболее популярные реализации системы ввода/вывода.
-
На моделях от Acer, Lenovo, Hewlett-Packard (HP) или Packard Bell перейдите во вкладку «System Configuration» и отыщите параметр «Action Keys Mode». Выделите его, нажмите клавишу Enter и выберите значение «Enabled».
Ноутбуки от компаний Dell имеют другой интерфейс BIOS. Необходимо открыть вкладку «Advanced», спуститься до параметра «Function Key Behavior», нажать Enter и выбрать в дополнительном меню значение «Multimedia Key».
А в устройствах от компании Toshiba этот же параметр называется «Function Keys Mode (without pressing Fn first)», расположен он тоже во вкладке «Advanced». Потребуется выбрать значение «Special function model».
- После изменения настроек сохраните их и перезапустите компьютер. Проще всего это сделать посредством нажатия клавиши F10. В появившемся меню следует выбрать пункт «Yes» или «ОК».

Примечание! Если в списке не была описана модель вашего ноутбука, проверьте каждый раздел BIOS на наличие параметра, содержащего в своем названии слово «Key» или «Keys» и измените его значение на противоположное от установленного.
Ноутбуки фирмы Asus, Samsung и Fujitsu зачастую не имеют соответствующего параметра в настройках BIOS, а смена режима работы клавиш F1–F12 выполняется непосредственно в операционной системе согласно инструкции из первого способа настоящей статьи.
После выполнения указанных действий режим работы рассматриваемых кнопок будет изменен на функциональный, а не стандартный для операционной системы. Чтобы воспользоваться F1–F12, потребуется предварительно зажать клавишу Fn.
Важно! В некоторых случаях после отключения F1–F12 функциональные клавиши все равно не работают, это зачастую связано с отсутствием соответствующих драйверов в операционной системе, которые и потребуется установить. О том, как это сделать, можно узнать из отдельной статьи на нашем сайте, ссылка на которую дана ниже.
Подробнее: Установка драйверов для ноутбука
Еще статьи по данной теме:
Помогла ли Вам статья?
Download Article
Download Article
On many modern keyboards (especially on laptops), the F1 – F12 keys at the top of the keyboard act like hotkeys by default. This can be frustrating when you’re gaming and want to quickly press a function key without using function lock or holding down Fn. But don’t worry, you can disable the function key so you can press F keys like normal. We’ll give you several easy options for changing the behavior of the function key on Windows and macOS.
-
1
Enter the system BIOS or UEFI. Depending on your computer manufacturer and BIOS version, you may be able to change the behavior the function keys in the BIOS. Start by booting in to the BIOS. The standard way to do this is to reboot your PC and press the required key (usually F1, F2, F10, or Del). However, most modern Windows 10 and 8.1 PCs now have an easier way to do this:
- Press the Windows key + I key together to open Settings.
- If you’re using Windows 8.1, click Change PC settings.
- Click Update & Security (Windows 10) or Update & recovery (Windows 8.1).
- Click Recovery in the left panel.
- Click Restart now under «Advanced startup» in the right panel.
- Click Troubleshoot.
- Click Advanced Options.
- Click UEFI Firmware Settings and select Restart. The PC will boot into the BIOS.
- If you don’t have a UEFI settings option, search for your computer model to figure out which key you need to use to enter the BIOS.
-
2
Select the Configuration or System Configuration tab. You can use the arrow keys on your keyboard to navigate, and press Enter to make selections.
- If you don’t see an option with a name like this, look for System Options or similar.
- You may need to select an Advanced menu first.[1]
Advertisement
-
3
Set «Hotkey Mode» or «Action Keys» to Disabled. The name of this feature varies by manufacturer. When the feature is disabled, you will not have to press the Fn key to use the F1 – F12 keys as regular F1 – F12 keys.[2]
- You can toggle this feature back on by returning to these BIOS settings at any time.
-
4
Press F10 and then Enter to save. This saves your settings and reboots into Windows, where you’ll no longer have to hold down the Fn key to use the Fx keys.
- If you want to use the hotkey functions of the keyboard, such as toggling Wi-Fi on or off or muting the volume, you can still press Fn and the associated Fx key to do so.
Advertisement
-
1
Click the Apple menu
menu. It’s at the top-left corner of the screen.
-
Mac keyboards now make the F1 – F12 keys act like special hotkeys by default.[3]
If you’d rather the F1 – F12 keys act like F1 – F12 keys rather than their hotkey functions (like muting sound or pausing a song), this method has you covered.
-
Mac keyboards now make the F1 – F12 keys act like special hotkeys by default.[3]
-
2
Click System Preferences. It’s near the top of the menu.
-
3
Click Keyboard. It’ll be toward the middle of the window. This opens the «Keyboard» window to a tab that’s also called «Keyboard.»
-
4
Check the box next to «Use F1, F2, etc keys as standard function keys.» When this box is checked, you won’t have to press Fn to use the function keys as F1 – F12. The change will take effect immediately, and you can click the red circle at the top of the window to close it.
- If you decide you want to use one of the special functions printed on the F1 – F12 keys, just hold down the Fn as you press the key.
Advertisement
-
1
Find the Fn Lock key on your keyboard. The Fn Lock usually displays a small lock icon and the letter «Fn.» It may be shared with another key, such as Esc or Shift.
- For example, if you’re using a Lenovo ThinkPad, the Esc key says «FnLk» at the bottom, which means that you’ll use the Esc key as the function lock key.[4]
- Not all keyboards have a Function Lock key, so this method won’t work for everyone.
- For example, if you’re using a Lenovo ThinkPad, the Esc key says «FnLk» at the bottom, which means that you’ll use the Esc key as the function lock key.[4]
-
2
Press and hold the Fn key on your keyboard. Don’t lift it yet.
-
3
Press the Fn Lock key while continuing to hold down Fn. When you release your fingers, the Fn key will no longer be needed to use the F1 – F12 keys as normal (or as hotkeys, depending on the manufacturer’s original settings).
- You can restore the original settings at any time by pressing those two keys again.
Advertisement
-
1
Find the Number Lock key on your keyboard. This key may be named something like NumLk, Num Lock, or Num with an arrow pointing down. You can usually find it around your number pad, or as a secondary function on another key.
- On many modern smaller keyboards, you’ll need the Fn key just to use the Num Lock key. If your Num Lock key is combined with another key, such as F11, this method won’t work for you.
-
2
Press and hold the Fn key on your keyboard. Don’t lift your finger just yet.
-
3
Press the Num ⇩ key while continuing to hold down Fn. Once you press the Num Lock key, you can lift both fingers from the keyboard. If you had to press Fn to use the F1 – F12 function keys normally before, you should no longer have to do that now (and vice-versa).
- If this doesn’t work, try pressing the Fn + Num Lock + Shift keys all at the same time.
- Repeat the key combination to return to the original Fn key setting.
Advertisement
Ask a Question
200 characters left
Include your email address to get a message when this question is answered.
Submit
Advertisement
-
If you are unable to change the way the Fn key works using any of these methods, you may want to purchase a generic keyboard and use that instead.
Thanks for submitting a tip for review!
Advertisement
About This Article
Article SummaryX
If you’re using a PC, try pressing the Num Lock key and the Fn key at the same time to use the Function keys as desired. If that doesn’t work, include the Shift key in with that combination and see if that helps. If not, look for a Function Lock key (it may be called FnLock or have a padlock and the letters «Fn») and press that and the Fn key at the same time. If neither of these work for you, boot into the BIOS, enter the Configuration tab, and disable «Hotkey Mode» or «Action Keys.»
If you’re using a Mac, click the Apple menu, select System Preferences, and then click Keyboard. Check the box next to «Use F1, F2, etc keys as standard function keys,» and then close the window.
Did this summary help you?
Thanks to all authors for creating a page that has been read 550,011 times.
Is this article up to date?
Download Article
Download Article
On many modern keyboards (especially on laptops), the F1 – F12 keys at the top of the keyboard act like hotkeys by default. This can be frustrating when you’re gaming and want to quickly press a function key without using function lock or holding down Fn. But don’t worry, you can disable the function key so you can press F keys like normal. We’ll give you several easy options for changing the behavior of the function key on Windows and macOS.
-
1
Enter the system BIOS or UEFI. Depending on your computer manufacturer and BIOS version, you may be able to change the behavior the function keys in the BIOS. Start by booting in to the BIOS. The standard way to do this is to reboot your PC and press the required key (usually F1, F2, F10, or Del). However, most modern Windows 10 and 8.1 PCs now have an easier way to do this:
- Press the Windows key + I key together to open Settings.
- If you’re using Windows 8.1, click Change PC settings.
- Click Update & Security (Windows 10) or Update & recovery (Windows 8.1).
- Click Recovery in the left panel.
- Click Restart now under «Advanced startup» in the right panel.
- Click Troubleshoot.
- Click Advanced Options.
- Click UEFI Firmware Settings and select Restart. The PC will boot into the BIOS.
- If you don’t have a UEFI settings option, search for your computer model to figure out which key you need to use to enter the BIOS.
-
2
Select the Configuration or System Configuration tab. You can use the arrow keys on your keyboard to navigate, and press Enter to make selections.
- If you don’t see an option with a name like this, look for System Options or similar.
- You may need to select an Advanced menu first.[1]
Advertisement
-
3
Set «Hotkey Mode» or «Action Keys» to Disabled. The name of this feature varies by manufacturer. When the feature is disabled, you will not have to press the Fn key to use the F1 – F12 keys as regular F1 – F12 keys.[2]
- You can toggle this feature back on by returning to these BIOS settings at any time.
-
4
Press F10 and then Enter to save. This saves your settings and reboots into Windows, where you’ll no longer have to hold down the Fn key to use the Fx keys.
- If you want to use the hotkey functions of the keyboard, such as toggling Wi-Fi on or off or muting the volume, you can still press Fn and the associated Fx key to do so.
Advertisement
-
1
Click the Apple menu
menu. It’s at the top-left corner of the screen.
-
Mac keyboards now make the F1 – F12 keys act like special hotkeys by default.[3]
If you’d rather the F1 – F12 keys act like F1 – F12 keys rather than their hotkey functions (like muting sound or pausing a song), this method has you covered.
-
Mac keyboards now make the F1 – F12 keys act like special hotkeys by default.[3]
-
2
Click System Preferences. It’s near the top of the menu.
-
3
Click Keyboard. It’ll be toward the middle of the window. This opens the «Keyboard» window to a tab that’s also called «Keyboard.»
-
4
Check the box next to «Use F1, F2, etc keys as standard function keys.» When this box is checked, you won’t have to press Fn to use the function keys as F1 – F12. The change will take effect immediately, and you can click the red circle at the top of the window to close it.
- If you decide you want to use one of the special functions printed on the F1 – F12 keys, just hold down the Fn as you press the key.
Advertisement
-
1
Find the Fn Lock key on your keyboard. The Fn Lock usually displays a small lock icon and the letter «Fn.» It may be shared with another key, such as Esc or Shift.
- For example, if you’re using a Lenovo ThinkPad, the Esc key says «FnLk» at the bottom, which means that you’ll use the Esc key as the function lock key.[4]
- Not all keyboards have a Function Lock key, so this method won’t work for everyone.
- For example, if you’re using a Lenovo ThinkPad, the Esc key says «FnLk» at the bottom, which means that you’ll use the Esc key as the function lock key.[4]
-
2
Press and hold the Fn key on your keyboard. Don’t lift it yet.
-
3
Press the Fn Lock key while continuing to hold down Fn. When you release your fingers, the Fn key will no longer be needed to use the F1 – F12 keys as normal (or as hotkeys, depending on the manufacturer’s original settings).
- You can restore the original settings at any time by pressing those two keys again.
Advertisement
-
1
Find the Number Lock key on your keyboard. This key may be named something like NumLk, Num Lock, or Num with an arrow pointing down. You can usually find it around your number pad, or as a secondary function on another key.
- On many modern smaller keyboards, you’ll need the Fn key just to use the Num Lock key. If your Num Lock key is combined with another key, such as F11, this method won’t work for you.
-
2
Press and hold the Fn key on your keyboard. Don’t lift your finger just yet.
-
3
Press the Num ⇩ key while continuing to hold down Fn. Once you press the Num Lock key, you can lift both fingers from the keyboard. If you had to press Fn to use the F1 – F12 function keys normally before, you should no longer have to do that now (and vice-versa).
- If this doesn’t work, try pressing the Fn + Num Lock + Shift keys all at the same time.
- Repeat the key combination to return to the original Fn key setting.
Advertisement
Ask a Question
200 characters left
Include your email address to get a message when this question is answered.
Submit
Advertisement
-
If you are unable to change the way the Fn key works using any of these methods, you may want to purchase a generic keyboard and use that instead.
Thanks for submitting a tip for review!
Advertisement
About This Article
Article SummaryX
If you’re using a PC, try pressing the Num Lock key and the Fn key at the same time to use the Function keys as desired. If that doesn’t work, include the Shift key in with that combination and see if that helps. If not, look for a Function Lock key (it may be called FnLock or have a padlock and the letters «Fn») and press that and the Fn key at the same time. If neither of these work for you, boot into the BIOS, enter the Configuration tab, and disable «Hotkey Mode» or «Action Keys.»
If you’re using a Mac, click the Apple menu, select System Preferences, and then click Keyboard. Check the box next to «Use F1, F2, etc keys as standard function keys,» and then close the window.
Did this summary help you?
Thanks to all authors for creating a page that has been read 550,011 times.
Is this article up to date?
Функциональные клавиши на наших ноутбуках служат также как мультимедийные клавиши, которые позволяют нам приостанавливать / воспроизводить видео, отключать / включать динамики, управлять громкостью, регулировать яркость экрана, переключать переключатель Wi-Fi и проецировать изображение на экран. Если у вас есть ПК, скорее всего, на клавиатуре, которую вы с ним используете, есть специальные клавиши для большинства этих функций. Функциональные клавиши, то есть клавиши F1-F12, просто выполняют свои функции по умолчанию без необходимости удерживать специальную клавишу Fn на клавиатуре. Ноутбуки — это другая история, и если вы хотите отключить мультимедийную функцию для этих клавиш, в вашем BIOS есть простая настройка, которая должна отключить ее. В качестве альтернативы, если функциональные клавиши отказываются выполнять мультимедийные действия, с которыми они связаны, вам нужно посмотреть в BIOS вашей системы, чтобы разобраться.
Вам нужно попасть в BIOS системы. Для этого вам придется несколько раз нажимать клавишу Esc или F2 на своем ноутбуке сразу после его включения. Клавиша, которую вам нужно удерживать, обычно отображается, когда ваша система загружается, но в лучшем случае она отображается в течение доли секунды, и вы можете ее пропустить. Чтобы избежать догадок, погуглите, какую клавишу нужно удерживать, чтобы загрузиться в BIOS. Для ноутбуков HP это клавиша Esc или клавиша F10 (в зависимости от модели), а для Dell — клавиша F2.
Внутри перейдите на вкладку System Configuration и найдите Action Keys Mode. Если клавиши включены, по умолчанию они будут работать как мультимедийные. Чтобы использовать их фактические функции, вам придется удерживать клавишу Fn.
Отключение режима клавиш действий приведет к тому, что функциональные клавиши больше не смогут управлять громкостью, воспроизведением мультимедиа, яркостью и т. Д. На вашем экране. Просто отключите его и сохраните внесенные вами изменения.
Загрузитесь на рабочий стол, как обычно, и функциональные клавиши будут делать то, для чего они предназначены, например, F1 откроет диалоговое окно справки для текущего приложения, F2 откроет новый документ в зависимости от того, какие другие специальные функциональные клавиши вы удерживаете вместе с ним. , а Alt + F4 закроет текущее приложение / документ. Вам больше не нужно удерживать клавишу Fn.
Некоторые ноутбуки позволяют включать / отключать эту функцию через Центр мобильности Windows. Ноутбуки, скорее всего, будут поставляться с приложением от производителя, которое упрощает выполнение этой задачи без необходимости заходить в BIOS. Стоит попробовать, если вы нервничаете по поводу изменения чего-то в BIOS. Просто введите Win + X и найдите настройки функциональных клавиш в Центре мобильности Windows.
Что вы думаете об этой статье?
Помимо стандартного набора буквенных и цифровых клавиш, некоторые модели клавиатур имеют еще и дополнительные клавиши, служащие для выполнения конкретных задач. Примером может служить клавиша «www», открывающая экземпляр веб-браузера по умолчанию. На продвинутых клавиатурах можно встретить кнопки для управления плеером, запуска почтового клиента, поиска, выключения звука и так далее.
Как правило, для работы этих кнопок требуется установка драйвера клавиатуры, но в некоторых случаях Windows может распознавать их из коробки.
В отличие от обычных буквенных и цифровых клавиш, мультимедийные клавиши не генерируют скан-кодов, но их также можно переопределять.
Ключи клавиш быстрого доступа хранятся в подразделе AppKey ветви реестра HKLMSOFTWAREMicrosoftWindowsCurrentVersionExplorer.
Каждый вложенный в подраздел AppKey каталог имеет номер, соответствующий определённому действию, выполняемому при нажатии служебной клавиши быстрого доступа.
Например, номеру 7 соответствует запуск браузера, то есть клавиша «www».
Если вы хотите переопределить одну из таких клавиш, в первую очередь вам нужно знать ее идентификатор, то есть номер вложенного в AppKey подраздела. Файл со списком соответствий можете скачать по ссылке yadi.sk/d/ShvRyMi8bR4wZg.
Переопределим для примера ту же клавишу «www». Для этого в подразделе HKLM…AppKey/7 создаем строковый параметр ShellExecute и задаем в качестве его значения путь к исполняемому файлу программы, которую нужно открыть. Если в пути к исполняемому файлу имеются пробелы или кириллические символы, путь берется в двойные прямые кавычки.
Вместо ShellExecute можно использовать строковый параметр Association, но тогда в качестве его значения нужно установить расширение файла, который станет открываться программой по умолчанию. Перед расширением указывается точка, вот так .mp3. Если вы хотите отключить мультимедийную клавишу, оставьте значение параметра ShellExecut или Association пустым. Поддержка переопределения мультимедийных клавиш реализована также в утилите Winaero Tweaker, начиная с ее версии 0.18. За переопределение отвечает в ней опция «Redefine Extra Keys on Keyboard», которую можно найти в меню слева.
Чтобы приведенные выше способы работали, упомянутые клавиши должны присутствовать физически. Вы не можете создать в реестре отвечающий за запуск Калькулятора подраздел 18 и назначить ему действие, если кнопки запуска Калькулятора нет. Что касается «обычных» клавиш, то для их переназначения используются другие способы.
Загрузка…
Помните, как нажимали клавишу F5 для обновления на компьютере с Windows 95? Это было почти навязчиво. Раньше у клавиш F1–F12 была только одна функция, но современные клавиатуры часто включают дополнительные функции, доступ к которым осуществляется с помощью клавиши Fn (также называемой функциональной клавишей).
Чем полезны клавиши Fn?
Клавиша Fn превращает клавиши F1–F12 в клавиши двойного назначения. По сути, она работает как горячая клавиша по умолчанию, но есть небольшая разница. Комбинации различаются в зависимости от производителя и модели. В основном вы найдете их на ноутбуках (где вы обычно можете изменить такие вещи, как яркость экрана), но вы также найдете их на некоторых специальных клавиатурах (например, игровых или ориентированных на производительность платах).
Например, на Dell XPS15z Fn + F5 увеличивает яркость, а на Lenovo G560 та же комбинация отображает настройки беспроводного устройства.
В дополнение к F-клавишам вы также можете использовать клавиши Fn с другими клавишами, такими как PgUp, Insert и клавиши со стрелками. Использование комбинации Fn вместе с одной из этих клавиш удобно для выполнения широкого круга задач, включая регулировку яркости экрана, выключение дисплея или управление громкостью, а также многое другое.
Однако иногда вы обнаружите, что простое нажатие F-клавиши (без клавиши Fn) запускает такую команду, как увеличение громкости воспроизведения. В таких случаях вы не сможете использовать F-клавиши для стандартных сочетаний клавиш, таких как нажатие клавиши F5 для обновления.
Для этого есть простое решение. Вы можете изменить настройки клавиши Fn несколькими способами, и именно об этом мы расскажем в этом руководстве.
Отключить блокировку Fn
Клавиатура современных настольных компьютеров и ноутбуков имеет клавишу Fn Lock (т. е. клавишу со значком замка). В большинстве случаев вы найдете значок замка, напечатанный на клавише Esc, но также возможно, что на вашей клавиатуре есть замок на клавише Shift или клавише Num Lock.
Когда вы нажимаете Fn + Esc (или клавишу со значком замка), он переключает блокировку Fn.
После этого вам не нужно будет нажимать клавишу Fn для выполнения таких функций, как регулировка яркости экрана или включение и отключение WiFi или Bluetooth. Просто нажмите соответствующую F-клавишу, и это должно сработать. Это похоже на то, как вы используете Caps Lock. Вам не нужно будет удерживать клавишу Shift для ввода прописных букв, когда включен Caps Lock.
Если вы столкнулись с чем-то подобным, но хотите использовать стандартные F-клавиши, вам нужно отключить блокировку Fn. Вы можете отключить его так же, как и включить. Нажмите клавишу со значком замка вместе с клавишей Fn.
Изменить настройки клавиши Fn из Windows
Вы также можете изменить настройки клавиши Fn из операционной системы. Если у вас есть ноутбук Dell под управлением Microsoft Windows 10 или 8, вы можете изменить настройки функциональных клавиш в Центре мобильности Windows.
Нажмите Win + X или щелкните правой кнопкой мыши кнопку меню «Пуск» в Windows 10, чтобы открыть меню питания и выбрать « Центр мобильности». Кроме того, вы можете зайти в панель управления и перейти в « Оборудование и звук » > « Центр мобильности Windows».
Выберите раскрывающееся меню в разделе « Строка функциональных клавиш» в разделе « Настроено Dell Inc. ». Здесь вы увидите две опции: Функциональная клавиша и Мультимедийная клавиша.
Выберите « Функциональная клавиша », если вы хотите использовать F-клавиши для стандартных функций, и « Мультимедийная клавиша », если вы хотите использовать F-клавиши для выполнения функций, которые в противном случае потребовали бы нажатия клавиши Fn.
Точно так же на ноутбуках других производителей вы можете найти возможность изменить параметры функциональных клавиш в инструменте настройки системы. Например, в Lenovo вы можете использовать Lenovo Keyboard Manager или приложение Samsung Settings на ноутбуке Samsung, чтобы изменить поведение функциональных клавиш.
Изменить настройки клавиши Fn в BIOS
В большинстве случаев предыдущие два метода должны помочь вам изменить настройки клавиши Fn, но если это не так, вы можете использовать настройки BIOS.
Обратите внимание, что вам не следует возиться с какими-либо настройками, которые вы не полностью понимаете, потому что это может привести к тому, что ваш компьютер перестанет загружаться.
Многие, хотя и не все, ноутбуки позволяют изменять настройки клавиши Fn из прошивки BIOS или UEFI. Вы можете войти в настройки BIOS с перезагрузкой. Нажмите F2, F10 или Delete (клавиши различаются у разных производителей) при запуске, когда ваш компьютер еще загружается. В качестве альтернативы вы можете использовать новый способ доступа к BIOS в Windows 10.
На этом этапе вам нужно немного осмотреться, потому что настройки UEFI размещены в разных разделах в зависимости от интерфейса BIOS, который различается у разных производителей.
Например, на моем ноутбуке HP этот параметр находится на вкладке « Конфигурация системы ». Изменение режима клавиш действий на « Включено » приведет к тому, что F-клавиши будут работать как обычно, т. е. вам нужно будет использовать клавишу Fn вместе с F-клавишей для выполнения соответствующей функции.
Клавиша Fn упрощает жизнь
Если обновление ОС или случайное изменение настроек привело к тому, что ваша клавиша Fn не работает должным образом, это может вызвать у вас кратковременное раздражение.
Тем не менее, клавиша Fn по-прежнему остается одной из самых полезных клавиш на клавиатуре. Он устраняет несколько щелчков мыши для множества функций и позволяет вам выполнять их, просто нажимая комбинацию клавиш.
Клавиша Fn также доступна на нескольких клавиатурах Apple. Если он работает неправильно, вы также можете устранить проблемы с клавишей Fn в Mac OS.
Функциональные клавиши на клавиатуре или специальные мультимедийные клавиши на клавиатуре могут управлять, среди прочего, громкостью системы и воспроизведением мультимедиа. В Windows 10, когда вы используете эти клавиши для воспроизведения или приостановки мультимедиа или для изменения громкости, вы видите на экране уведомление об изменении.
По общему мнению, регуляторы громкости в Windows 10 ужасны; они занимают слишком много места и остаются на экране дольше, чем хотелось бы большинству пользователей. Невозможно сократить период ожидания.
Если вам не нравится изображение по умолчанию, которое вы получаете при изменении громкости или воспроизведении / приостановке мультимедиа с помощью клавиатуры, вы можете заменить его. Существуют приложения, которые поставляются со скинами для этих элементов управления, но мы рекомендуем попробовать ModernFlyouts.
- Скачать ModernFlyouts из Магазин Microsoft.
- Запустить приложение.
- Измените громкость и / или воспроизведите / приостановите воспроизведение мультимедиа, чтобы увидеть новые современные регуляторы громкости.
Отключите элементы управления громкостью в Windows 10
Мы рекомендуем ModernFlyouts по нескольким причинам, но одна из веских причин попробовать приложение заключается в том, что вы можете использовать его для полного отключения элементов управления громкостью мультимедиа.
- Запустить ModernFlyouts.
- Дважды щелкните его значок на панели задач, чтобы открыть настройки приложения.
- Перейти к Вкладка Общие.
- Под Всплывающее меню по умолчанию, выберите ‘Никто’ вариант.
- Объемный носитель Windows 10 элементы управления будут отключены
Примечание. Вы по-прежнему можете использовать функциональные клавиши или клавиши мультимедиа на клавиатуре для воспроизведения мультимедиа в режиме паузы и изменения громкости. Они будут работать, но вы больше не увидите уведомления об этом на экране.
Уменьшите время ожидания для средств управления громкостью в Windows 10
Если вы считаете, что элементы управления громкостью мультимедиа в Windows 10 слишком долго остаются на экране, вы можете сократить это время с помощью ModernFlyouts.
- Запустить приложение.
- Дважды щелкните значок приложения. в системном трее, чтобы получить доступ к его настройкам.
- Перейти к Вкладка «Персонализация».
- Внизу, в Раздел поведения, установите, как долго элементы управления должны оставаться на экране в миллисекундах.
Примечание: мы сочли подходящим значение по умолчанию 2750 мс, но вы можете увеличить или уменьшить его. Этот параметр не будет применяться к стандартным средствам управления громкостью Windows 10.
Перемещение элементов управления громкостью мультимедиа
Элементы управления громкостью мультимедиа, которые добавляет ModernFlyouts, отображаются в верхнем левом углу, но их можно переместить в любую другую часть экрана. Просто щелкните и перетащите элементы управления в новое положение.
Новое положение применяется только к элементам управления ModernFlyouts, а не к стандартным элементам управления Windows 10.
Другие элементы управления
ModernFlyouts не просто добавляет современные средства управления громкостью мультимедиа. Он также добавляет элементы управления яркостью, включение / отключение яркости, включение / отключение колпачков и т. Д. Все они включены по умолчанию.

Сначала речь пойдет о том, как просто отключить клавишу Windows на клавиатуре, чтобы она не реагировала на нажатия (тем самым отключаются все горячие клавиши с ее участием), а затем — об отключении любых отдельных комбинаций клавиш, в которых присутствует Win. Все нижеописанное должно работать в Windows 7, 8 и 8.1, а также в Windows 10. См. также: Как отключить клавишу Windows на ноутбуке или компьютере.
Отключение клавиши Windows с помощью редактора реестра
Для того, чтобы отключить клавишу Windows на клавиатуре компьютера или ноутбука, запустите редактор реестра. Быстрее всего это сделать (пока горячие клавиши работают) нажав комбинацию Win+R, после чего появится окно «Выполнить». В него вводим regedit и нажимаем Enter.
- В реестре откройте раздел (так называются папки слева) HKEY_CURRENT_USER Software Microsoft Windows CurrentVersion Policies Explorer (Если в Policies нет папки Explorer, то кликните по Policies правой кнопкой мыши, выберите «Создать раздел» и назовите его Explorer).
- С выделенным разделом Explorer, кликните правой кнопкой мыши в правой области редактора реестра, выберите «Создать» — «Параметр DWORD 32 бита» и назовите его NoWinKeys.
- Дважды кликнув по нему, установите значение 1.
После этого вы можете закрыть редактор реестра и перезагрузить компьютер. Для текущего пользователя клавиша Windows и все связанные с ней комбинации клавиш работать не будут.
Отключение отдельных горячих клавиш Windows
Если вам требуется отключить конкретные горячие клавиши с участием кнопки Windows, то вы тоже можете это сделать в редакторе реестра, в разделе HKEY_CURRENT_USER Software Microsoft Windows CurrentVersion Explorer Advanced
Зайдя в данный раздел, кликните правой кнопкой мыши в области с параметрами, выберите «Создать» — «Расширяемый строковый параметр» и назовите его DisabledHotkeys.
Дважды кликните по данному параметру и в поле значение введите буквы, горячие клавиши для которых будут отключены. Например, если вы введете EL то перестанут работать комбинации Win+E (запуск Проводника) и Win+L (Блокировка экрана).
Нажмите Ок, закройте редактор реестра и перезагрузите компьютер, чтобы изменения вступили в силу. В дальнейшем, если нужно будет вернуть все как было, просто удалите или измените созданные вами параметры в реестре Windows.
Вы можете отключить перехват мультимедийных клавиш в Microsoft Edge. Microsoft Edge позволяет использовать мультимедийные клавиши на клавиатуре для управления воспроизведением мультимедийного контента в браузере. Эта функция даёт возможность использовать клавиши регулирования громкости или отключения звука. При их использовании вы увидите специальное всплывающее уведомление с кнопками, которые можно использовать для управления воспроизведением мультимедиа.
Функция аппаратной обработки клавиш мультимедиа позволяет вам управлять воспроизведением мультимедиа как для аудио, так и для видео в Microsoft Edge, не переключаясь на вкладку с видео или аудио объектом, который сейчас вопроизводится. Теперь ими можно управлять, нажимая аппаратные кнопки мультимедиа на клавиатуре. Некоторые другие устройства ввода и мультимедиа также могут включать такие клавиши.
Когда вы нажимаете на мультимедийной клавиатуре такие клавиши, как воспроизведение, пауза, увеличение или уменьшение громкости и т. д., вместе с регулятором громкости появляется всплывающее сообщение с элементами управления мультимедиа. Уведомление можно напрямую использовать для управления активным сеансом мультимедиа в браузере Edge.
В данной статье будет показано, как отключить перехват аппаратных клавиш мультимедиа в Microsoft Edge.
- Откройте Microsoft Edge.
- Введите
edge://flags/#hardware-media-key-handlingв поле адресной строки и нажмите клавишу Enter. - Выберите Disabled из списка справа от параметра Hardware Media Key Handling.
- Перезапустите браузер Microsoft Edge.
- Теперь вы можете закрыть вкладку «Эксперименты» .
Готово!
Примечание. Значение по умолчанию аналогично значению «Включено», поэтому на момент написания этой статьи функция аппаратной обработки мультимедийный клавиш отключена в браузере.
Позже вы можете легко снова включить аппаратную обработку клавиш мультимедиа в Edge, просто выполнив указанные выше действия в обратном порядке.
Microsoft Edge — это новый браузер от Microsoft на основе Chromium с рядом эксклюзивных функций, таких как Read Aloud, и службами, привязанными к Microsoft, а не Google. Браузер уже получил несколько обновлений с поддержкой устройств ARM64. Кроме того, Microsoft Edge по-прежнему поддерживает ряд устаревших версий Windows, включая Windows 7. Также доступны установочные файлы MSI для развертывания и настройки.
💡Узнавайте о новых статьях быстрее. Подпишитесь на наши каналы в Telegram и Twitter.
Судя по тому, что вы читаете этот текст, вы дочитали эту статью до конца. Если она вам понравилась, поделитесь, пожалуйста, с помощью кнопок ниже. Спасибо за вашу поддержку!